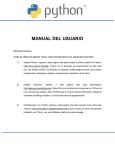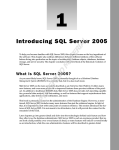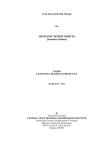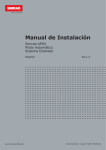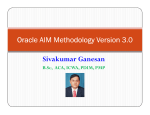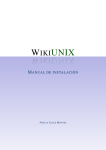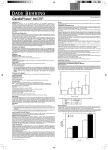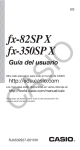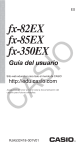Download Guía del usuario
Transcript
Guía del usuario Tabla de contenido 1. Introducción 2 2. 3 Producir un reporte 2.1 El árbol de criterios de selección .......................................................... 3 2.2 La selección de características y cantidades ...................................... 4 3. Filtrar variables 3.1 Funcionalidades de la operación .......................................................... 7 6 4. Editar MDX 13 5. Calcular funciones 14 6 Ordenar valores 6.1 Configuración del ordenamiento ......................................................... 16 6.2 Botón de ordenamiento ....................................................................... 17 16 7 Separar niveles de jerarquía 18 8 Nombrar niveles de jerarquía 19 9 Ocultar filas y columnas 20 10. Intercambiar ejes 21 11. Desplegar características 22 12. Desplegar por categoría 23 13. Mostrar gráfica 24 14. Configurar gráfica 25 15. Exportar a PDF 27 16. Configurar PDF 28 17. Exportar a Excel 29 18. Exportar a texto 19. Mostrar mapa 20. Ayuda 21. Manuales temáticos 22. Referencias 30 31 31 31 31 1. Introducción La Infraestructura Colombiana de Datos, -ICD, fue conformada mediante decreto número 3851 del 02 de noviembre de 2006, como un sistema administrativo de información oficial básica, de uso público, consistente en una arquitectura de información estandarizada, apta para la transmisión, aseguramiento de calidad, procesamiento, difusión, e intercambio electrónico de datos entre generadores y usuarios. En dicho decreto se definió como básica la información de carácter estadístico, geográfico, de personas y territorial, de utilidad para la administración, resultante de procesar bases de datos conformadas a partir de registros, censos, encuestas y observaciones. El sistema de consulta de la Infraestructura Colombiana de Datos, SISCON-ICD, es la componente de la ICD que le permitirá analizar la información básica obtenida a partir de censos, muestras y registros administrativos, elaborando consultas dinámicas sobre las características de las viviendas, los hogares, las personas y demás unidades de observación disponibles, teniendo en cuenta diferentes criterios de selección. Los términos “características”, “dimensiones” o “variables”, en este documento tienen el mismo significado y se refieren a los atributos de las unidades de observación que se han incluido en las operaciones estadísticas disponibles a través de este sistema de consulta. “Cantidades” o “medidas” se refieren a los totales de unidades o sujetos observados, o a los promedios y relaciones porcentuales de sus atributos cuantitativos. El sistema de consulta de la ICD le permitirá analizar la información básica obtenida a partir del censo general de 2005. Además y a medida que desarrolle el proyecto y se incluyan otros censos, muestras y registros administrativos, se podrán hacer comparaciones de información seleccionando criterios de una misma unidad de observación, o de ciertas áreas temáticas, de las cuales se hayan registrado datos en distintos períodos y por operaciones estadísticas diferentes. Las unidades, o sujetos de información observados por el censo general de 2005 son, entre otros, “las viviendas”, “los hogares”, “las personas”, “los lugares especiales de alojamiento –LEA’s-”, “las unidades económicas”, “las actividades agropecuarias asociadas a los hogares o a los LEA’s. Los aspectos conceptuales y las definiciones temáticas del Censo General de 2005, pueden ser consultados pusaldo sobre el botón de manuales temáticos. 2. Producir un reporte Para producir un reporte, se debe escoger un criterio de selección, ya sea por área temática o por unidad de observación y luego seleccionar como mínimo una de las características y una de las cantidades como se indica en los siguientes párrafos. 2.1 El árbol de criterios de selección Los criterios de selección que aparecen en el árbol a la izquierda de la pantalla han sido agrupados para permitirle al usuario realizar su escogencia por “Área temática”, o por “Unidad de Observación”. Una unidad de observación es una entidad que representa una persona, lugar, cosa, concepto o evento, y que por ser considerada importante desde el punto de vista estadístico, se recoge cierta información de ella con alguna periodicidad. Las unidades de observación registran información de una, o más áreas temáticas, en esos términos un área temática concierne al asunto, tema, o campo de la investigación estadística. Las áreas temáticas son construcciones conceptuales sobre factores investigables de la disciplina estadística. ) del árbol de criterios de selección se podrán agrupar o Pulsando sobre los botones ( ) y ( expandir los capítulos disponibles y seleccionar el subtítulo del tema o de la unidad de observación correspondiente. Figura 1. Árbol de criterios de selección Al pulsar sobre un subtítulo, la pantalla queda dividida en dos paneles: a la izquierda se muestra el árbol de criterios de selección y a la derecha son desplegadas las características y las cantidades del subtítulo de la “unidad de observación” o del “área temática” seleccionado. Figura 2. Selección de características y cantidades para producir un reporte En el ejemplo de la figura 2 se pulsó sobre el subtítulo “Características de vivienda” del área temática “vivienda”, en el panel de la derecha, ocasionando que se desplieguen las características y las cantidades de la vivienda para comenzar a definir una tabla de datos que podrá analizar dinámicamente. 2.2 La selección de características y cantidades La selección de características y medidas es dinámica y flexible. Podrán seleccionarse las variables que se requieran, en cualquier combinación, colocándolas en las filas o en las columnas del reporte. Las características y las cantidades han sido agrupadas por categorías de variables, haciendo grupos de características de geografía, generales y particulares o especiales. A la derecha de las características se encuentran las cantidades o medidas. Cada característica o cantidad se encuentra acompañada de una caja de selección que permitirá su escogencia. Las características podrán ubicarse en las filas, o en las columnas del reporte, según el buen criterio del usuario. Posteriormente, durante la operación de filtración, se podrá modificar su posición, adicionar unas o suprimir otras. Todas las cantidades seleccionadas deberán estar o en las filas o en las columnas; es decir, no se pueden colocar unas cantidades en las filas y otras en las columnas. Inicialmente las cantidades siempre estarán en las columnas del reporte; sin embargo, dentro de la operación de filtración se podrá modificar su posición, adicionar unas o suprimir otras. Para seleccionar las características y cantidades que se quieren analizar, simplemente se pulsa en sus respectivas cajas de selección. Hay que tener en cuenta que para producir un reporte es necesario seleccionar como mínimo una característica y una cantidad. Por razones de comprensión de los datos que presenta el reporte, se puede seleccionar un máximo de doce variables o características. Cuando ya hay seleccionadas doce dimensiones o variables, las cajas de selección de las otras variables aparecen deshabilitadas, entonces, si se requiere adicionar o seleccionar otra variable es necesario deseleccionar alguna de las que están incluidas en el reporte. Figura 3. Selección de la cantidad de viviendas, para las características “tipo de vivienda” en las filas y “condición de ocupación” en las columnas. El botón “producir reporte” que aparece tanto en la parte superior como en la parte inferior de la pantalla, para facilidad del usuario, podrá pulsarse para ejecutar la operación que lleva su nombre. A manera de ejemplo, la selección de categorías de la figura 3 produce el siguiente reporte. Figura 4. Producción del reporte de la cantidad de viviendas según “tipo de vivienda” y por “condición de ocupación” Haciendo clic sobre el botón explorar (+): se pueden ver los miembros hijos de las características seleccionadas. Para el caso de las variables “tipo de vivienda” y “Condición de ocupación” de la figura 4, sus hijos respectivamente son: “Casa”, “Casa indígena”, “Apartamento”, “Tipo Cuarto”, “Otro tipo de vivienda”, y “Ocupada por personas presentes”, “Ocupada con todas las personas ausentes”, “Desocupada”, “Desocupada por uso temporal”, “No informa la condición de ocupación de la vivienda” De igual forma el botón agrupar (-) reúne las miembros o categorías de las características. Figura 5. Expansión y agrupación dinámica de características en el reporte. En éste reporte se puede apreciar la posición de las características y las cantidades solicitadas en sus correspondientes filas y columnas. El sistema de consulta cuenta con ciertas funcionalidades que permiten darle flexibilidad a la producción de un reporte, utilizando los botones de control que se encuentran en la parte superior de la pantalla. La figura 6 a continuación muestra todas las operaciones que se pueden realizar con dichos botones. En éste manual, se presenta el uso de cada una de las opciones y la forma como agregan dinamismo a la producción de los reportes. Figura 6. Barra de botones de control 3. Filtrar variables Este botón aparece en la parte superior e inferior del panel de selección de características y también en barra de herramientas o funcionalidades del sistema. Podrá usarse cualquiera de los dos para obtener un mismo resultado Esta operación es posible realizarla antes o después de obtener el reporte. La filtración de variables se utiliza para adicionar o eliminar características de la consulta, bien sea de las filas o de las columnas. También permite filtrar una o más categorías de una característica. Las secciones a continuación describen las acciones que se deben realizar para seleccionar una o más de las características del reporte solicitado. permite ajustar la elección inicial de características o variables El botón de “filtrar variables” del reporte y adicionar filtros por categorías de variables. Se pueden intercambiar, agregar, suprimir o condicionar las variables del reporte. El panel de selección está dividido en tres secciones, en las que aparecen todas las características y medidas disponibles para el análisis. Figura 7. Pantalla con las opciones para “filtrar variables” La primera sección llamada ( ).Columnas contiene las características y medidas que aparecen en las columnas del reporte solicitado. En el ejemplo de la figura 7 se encuentran las dimensiones “tipo de vivienda” y la palabra “Medidas” en esa posición. La segunda sección, llamada ( ( )Filas contiene las características que inicialmente fueron solicitadas en el reporte. En este ejemplo, “Geografía por Ag” está en este grupo En la última sección llamada Filtro están todas las características y cantidades disponibles en la pantalla de selección dinámica que no fueron inicialmente tenidas en cuenta para el análisis. En el ejemplo de la figura 7, se tienen las características ”Clase de área geográfica”, ”Condición de ocupación”, “Disponibilidad de acueducto”, etc. 3.1 Funcionalidades de la operación Utilizando como ejemplo la ventana de la figura 8, se analizarán las funcionalidades para adicionar o eliminar características y cantidades y transponer variables entre filas y columnas. En dicho ejemplo aparecen en la sección de columnas la característica “tipo vivienda” y la palabra “Medidas” y en la sección de filas aparecen las características ”Desagregación geográfica” y “Condición de ocupación”. Figura 8. Opciones de adición, eliminación o reubicación de características y cantidades. • Adicionar variables.- Para ingresar una característica adicional al análisis, se debe agregar su nombre de la sección de filtro a la sección de columnas o a la de filas, dependiendo del formato de reporte que se requiera. Al lado izquierdo del nombre de cada variable en la sección de filtro aparecen dos íconos, uno en forma de fila ( ) y el ). Pulsando sobre alguna de estas dos opciones, la nueva otro en forma de columna ( característica pasará a ser parte del análisis de filas o columnas respectivamente. • Trasladar a filas o a columnas.- Con ésta función se pueden trasladar características y medidas de las filas a las columnas o viceversa. Nótese que ésta función se puede utilizar para trasladar las medidas o cantidades que inicialmente están en columnas, a las filas del reporte cuando se desee. Pulsando sobre el icono ( ) que aparece al lado izquierdo del nombre de cada variable en la sección de fila, se trasladará a la sección de columnas. Pulsando sobre el icono ( ) que aparece al lado izquierdo del nombre de cada variable en la sección de columna, se trasladará a la sección de filas. • Retirar variables.- Para retirar una variable de cualquiera de las secciones de filas o columnas, se debe pulsar sobre el botón de retirar variable ( ). Esta operación de retirar variable solo está disponible cuando haya más de una en alguna de las secciones, Columnas o Filas. • Reorganizar posición de las variables.- Para ello, se debe pulsar sobre el botón de reorganizar posición de la variable ( o ). Dicha operación modifica el orden en que aparece la variable en el reporte; en el ejemplo de la figura 4 aparece primero el “tipo de vivienda” y luego “medidas” , pero pulsando dicho botón sobre una de ellas se podrá subir ( ) o bajar ( ) su posición. • Adicionar cantidades o medidas.- Pulsando dos veces seguidas sobre la palabra medidas, se presenta una ventana donde se podrán seleccionar otras medidas que están disponibles para producir el reporte. Figura 9. Opciones de adición, eliminación o reubicación de cantidades. Los botones que aparecen en ventana de la figura 9 cumplen con las siguientes funciones: Seleccionar( ): Este botón permite seleccionar las cantidades o medidas que se desean incluir en el reporte. Pulsando sobre el botón correspondiente se incluye o retira la medida. Reorganizar posición de las medidas ( o ): Este botón sirve para establecer el orden en el que deben aparecer las medidas. Para modificar el orden, se debe pulsar sobre este botón cuando está de color azul, haciéndolo cambiar a color rojo para que el usuario indique la nueva ubicación a donde se debe trasladar la medida seleccionada. Para seleccionar la nueva ubicación, se debe pulsar sobre alguno de los botones ( ) que aparecen al lado de las otras medidas seleccionadas. Al oprimir sobre alguno de estos botones de forma de triángulo, la medida que había sido seleccionada ocupará la posición que indica el triángulo. : Este botón aparece cuando hay mínimo una medida seleccionada. Al oprimirlo, se retiran de la selección todas las medidas. : Este botón aparece cuando no hay ninguna medida seleccionada. Al oprimir el botón, se seleccionan todas las medidas. :. Si se selecciona este botón se evitará que el “seleccionador dinámico” haga agrupación de miembros de una característica la cual tiene muchos hijos. : Este botón aparece cuando se encuentra seleccionada la opción “sin agrupar”. Si se oprime el botón Agrupar, los miembros de la característica con muchos hijos serán agrupados. Siempre que existan muchos miembros de una característica, el “seleccionador dinámico” agrupará esos miembros por grupos para evitar desplegar una gran lista de miembros en la pantalla. Esto para evitar generar largas listas de miembros de dimensiones que puedan ser poco útiles para el análisis. Esta opción se encuentra seleccionada por defecto. : Guarda los cambios y cierra la ventana. : Cancela los cambios y cierra la ventana. • Seleccionar categorías específicas.- Pulsando dos veces seguidas sobre una de las características seleccionadas en las filas o columnas, se presenta una ventana donde se podrán escoger las categorías específicas que se quieren visualizar en el reporte. La figura 10 presenta un ejemplo de dicha ventana. Figura 10. Selección de categorías específicas de una característica Como se observa en la ventana de la figura 10, la característica “tipo de vivienda” se despliega con todos sus miembros o categorías. Por defecto, el reporte de análisis solicitado incluirá todos los miembros de una característica, pero en este panel se puede configurar para que solo se muestre alguno o algunos de los miembros pulsando sobre la caja de selección que aparece a la izquierda de la categoría. En el ejemplo anterior se ha seleccionado la categoría “Casa Indígena”, por lo tanto en el reporte aparecerá únicamente ésta categoría en la característica “tipo de vivienda”, acompañada de las demás características incluidas en el análisis. Los botones que aparecen en ésta ventana cumplen con las siguientes funciones: Expandir (+): Este botón se utiliza para expandir las categorías o miembros hijos de una característica. Para el caso de la característica “Tipo de vivienda” de la figura 10, sus hijos son: “apartamento”, “casa”, “casa indígena”, “no informa tipo de vivienda”, “otro tipo de vivienda” y “tipo cuarto” . Seleccionar( ): Este botón permite seleccionar para una característica, los miembros que se quieran incluir en el análisis. Pulsando sobre el botón de selección se retira la selección ( ). Reorganizar posición de las categorías ( o ): Este botón sirve para modificar el orden en el que aparecen los miembros de una característica. Para modificar el orden, se debe pulsar sobre este botón cuando está de color azul, haciéndolo cambiar a color rojo para que el usuario indique la nueva ubicación a donde se debe trasladar el miembro seleccionado. Para seleccionar la nueva ubicación, se debe pulsar sobre alguno de los botones ( ) que aparecen al lado de los otros miembros de la característica seleccionada. Al oprimir sobre alguno de estos botones de forma de triángulo, la categoría que había sido seleccionada ocupará la posición que indica el triángulo. : Este botón aparece cuando hay mínimo un miembro de la característica seleccionado. Al oprimirlo, se retiran de la selección todos los miembros. : Este botón aparece cuando no hay ningún miembro de una característica seleccionado. Al oprimir el botón, se seleccionan todos los miembros. :. Si se selecciona este botón se evitará que el sistema de consulta haga agrupación de miembros de una característica la cual tiene muchos hijos. : Este botón aparece cuando se encuentra seleccionada la opción “sin agrupar”. Si se oprime el botón Agrupar, los miembros de la característica con muchos hijos serán agrupados. Siempre que existan muchos miembros de una característica, el sistema de consulta reunirá esos miembros en grupos para evitar desplegar una gran lista de miembros en la pantalla. Esto para evitar generar largas listas de miembros de características que puedan ser poco útiles para el análisis. Esta opción se encuentra seleccionada por defecto. : Guarda los cambios y cierra el panel. : Cancela los cambios y cierra el panel. • Condicionar variables.- También es posible adicionar filtros con las características que no han sido incluidas en el reporte. Pulsando dos veces seguidas sobre una de las características no seleccionadas, es decir, aquellas que se encuentran en la sección “Filtro”, se presenta una ventana donde se podrá establecer la condición que restringe el reporte. La figura 11 presenta un ejemplo de dicha ventana. Figura 11. Condicionar el reporte a la disponibilidad de acueducto En el ejemplo de la figura 11, se indican las categorías o miembros de la característica “Disponibilidad acueducto”, en donde se han seleccionado aquellas unidades de observación que cuentan con acueducto, tan solo pulsando en la caja de selección a la izquierda de cada uno de los miembros o categorías. El análisis quedará filtrado por ésta categoría. Los botones que aparecen en la ventana de la figura 11, cumplen con las siguientes funciones: Expandir (+): Este botón se utiliza para expandir los miembros hijos de una característica. Para el caso de la característica “Disponibilidad acueducto” de la figura 7 sus hijos son: “Si”, “No”, “No informa”, “No aplica”. ): Este botón permite seleccionar la categoría de una Seleccionar ( característica por la cual se quiere filtrar el análisis. Pulsando nuevamente sobre el botón de selección se retira la selección ( ). :. Si se selecciona este botón se evitará que el sistema de consulta haga agrupación de miembros de una característica que posee muchos hijos. : Este botón aparece cuando se encuentra seleccionada la opción “sin agrupar”. Si se oprime el botón Agrupar, los miembros de la característica con muchos hijos serán agrupados. Siempre que existan muchos miembros de una característica, el sistema de consulta agrupará esos miembros por grupos para evitar desplegar una gran lista de miembros en la pantalla. Esto para evitar generar largas listas de miembros de características que puedan ser poco útiles para el análisis. Esta opción se encuentra seleccionada por defecto. : Guarda los cambios y cierra el panel. : Cancela los cambios y cierra el panel. Figura 12. Reporte condicionado a la disponibilidad de acueducto El reporte de la figura 12 está mostrando por desagregación geográfica y por condición de ocupación, el total de viviendas pero solo para aquellas que cuentan con servicio de acueducto. 4. Editar MDX Al seleccionar esta opción, se despliega el editor que muestra en lenguaje multidimensional -MDX- la consulta solicitada. Si se tiene conocimiento del lenguaje –MDX- es posible modificar la consulta, pero está fuera del alcance de este manual dar a conocer la sintaxis de sus instrucciones. Figura 13. Código MDX de cantidad de viviendas por tipo de vivienda según área geográfica En el ejemplo de la figura 13 se muestra el código MDX que fue necesario generar por el sistema de consulta para el análisis de la cantidad de viviendas según el área geográfica. La información equivalente de ésta consulta es la que aparece en la figura 14. Figura 14. Tabla de cantidad de viviendas por tipo de vivienda según área geográfica Este código selecciona el total de las viviendas ubicando la característica ”tipo de vivienda” en las columnas y agrupa esta cantidad de viviendas por la geografía en las filas. 5. Calcular funciones Al seleccionar esta opción presenta una ventana que permite seleccionar la función estadística que se quiere realizar sobre las cantidades solicitadas en el reporte. Esta opción se encuentra en etapa de desarrollo. Estas son las funciones estadísticas implementadas: Promedio Retorna el promedio de una expresión numérica aplicada sobre un conjunto. Sintáxis: <Expresión Numérica> Avg(<Conjunto>) <Expresión Numérica> Avg(<Conjunto>, <Expresión Numérica>) Correlación Retorna la correlación de dos series evaluada sobre un conjunto. Sintáxis: <Expresión Numérica> Correlation(<Conjunto>, <Expresión Numérica>) <Expresión Numérica> Correlation(<Conjunto>, <Expresión Numérica>, <Expresión Numérica>) Covarianza Retorna la covarianza de dos series evaluada sobre un conjunto (en polarización negativa). Sintáxis: <Expresión Numérica> Covariance(<Conjunto>, <Expresión Numérica>) <Expresión Numérica> Covariance(<Conjunto>, <Expresión Numérica>, <Expresión Numérica>) CovarianzaN Retorna la covarianza de dos series evaluada sobre un conjunto (en polarización positiva). Sintáxis: <Expresión Numérica> CovarianceN(<Conjunto>, <Expresión Numérica>) <Expresión Numérica> CovarianceN(<Conjunto>, <Expresión Numérica>, <Expresión Numérica>) RegLinealVarianza Calcula la regresión lineal de un conjunto y retorna la varianza asociada a la línea de regresión y = ax+b Sintáxis: <Expresión Numérica> LinRegVariance(<Conjunto>, <Expresión Numérica>) <Expresión Numérica> LinRegVariance(<Conjunto>, <Expresión Numérica>, <Expresión Numérica>) Mediana Retorna la mediana de una expresión numérica evaluada sobre un conjunto. Sintáxis: <Expresión Numérica> Median(<Conjunto>) <Expresión Numérica> Median(<Conjunto>, <Expresión Numérica>) DesviaciónStd Retorna la desviación estándar de una expresión numérica evaluada sobre un conjunto (en polarización positiva). Sintáxis: <Expresión Numérica> Stdev(<Conjunto>) <Expresión Numérica> Stdev(<Conjunto>, <Expresión Numérica>) DesviaciónStdP Retorna la desviación estándar de una expresión numérica evaluada sobre un conjunto (en polarización negativa). Sintáxis: <Expresión Numérica> StdevP(<Conjunto>) <Expresión Numérica> StdevP(<Conjunto>, <Expresión Numérica>) TercerCuartil Retorna el tercer cuartil de una expresión numérica evaluada sobre un conjunto. Sintáxis: <Expresión Numérica> ThirdQ(<Conjunto>) <Expresión Numérica> ThirdQ(<Conjunto>, <Expresión Numérica>) Varianza Retorna la varianza de una expresión numérica evaluada sobre un conjunto (en polarización positiva). Sintáxis: <Expresión Numérica> Var(<Conjunto>) <Expresión Numérica> Var(<Conjunto>, <Expresión Numérica>) VarianzaP Retorna la varianza de una expresión numérica evaluada sobre un conjunto (en polarización negativa). Sintáxis: <Expresión Numérica> VarP(<Conjunto>) <Expresión Numérica> VarP(<Conjunto>, <Expresión Numérica>) 6 Ordenar valores 6.1 Configuración del ordenamiento Esta operación presenta una ventana que permite configurar las opciones de clasificación de las cantidades o totales solicitados en el reporte. Los valores vienen ordenados por defecto de acuerdo a como fueron definidos los miembros de la característica para la presentación de la información. Al seleccionar esta opción se despliega el panel de configuración que se indica en la figura 15. Figura 15. Panel de configuración para ordenar valores El primer campo para configurar es “Modo de Ordenamiento”, el cual permite seleccionar el criterio de clasificación de los datos del reporte. Una vez seleccionado el criterio, se debe oprimir el botón “Aceptar” para aplicar los cambios en la configuración y cerrar el panel. Estas opciones son sólo de configuración, el ordenamiento de los datos como tal, deberá realizarse con el botón de ordenamiento que se describe en el item.6.2 a continuación. Los posibles criterios de ordenamiento son: “Mantener Jerarquía Ascendente” o “Mantener Jerarquía Descendente”, que habilitan el ordenamiento de los valores de menor a mayor o viceversa; “Romper Jerarquía Ascendente” o “Romper Jerarquía Descendente”, que restablecen el orden que venía por defecto; “Conteo de Ranking Superior” o “Conteo de Ranking Inferior” que permite seleccionar los “n” datos que tienen mayor valor, o los “n” datos que tienen menor valor, según se realice la elección. Figura 15A. Criterios de ordenamiento de las variables El campo “Número de filas del Ranking” es el que determina el número n de datos que se tendrán en cuenta al momento de seleccionar el conteo superior o inferior de la tabla. En el ejemplo que se muestra a continuación, se está configurando para que en la característica a analizar se muestren los tres mayores valores de la tabla de datos. Figura 15B. Criterios de ordenamiento de las variables 6.2 Botón de ordenamiento Después de haber configurado el criterio de ordenamiento, se debe pulsar sobre el botón azul ( ) que aparece al lado de las medidas del reporte, para aplicar el ordenamiento de acuerdo a las opciones explicadas anteriormente. Los valores vienen ordenados por defecto de acuerdo a como fueron definidos los miembros de la característica para la presentación de la información. Figura 16. Tabla de datos con opción de ordenamiento. Como ejemplo, en la figura 16A se muestra el resultado de haber ordenado los datos de menor a mayor. Nótese que aparece un triángulo rojo en vez del botón azul al lado de la medida ”Cantidad de viviendas” que se está ordenando. Pulsando nuevamente el triángulo rojo, se podrá invertir el orden, quedando de mayor a menor. Figura 16A. Tabla de datos con ordenamiento aplicado, clasificando los datos de menor a mayor para el número de viviendas según material de las paredes. En la nueva tabla de la figura 16B, ahora los datos se han reorganizado, apareciendo primero los mayores valores. Con un nuevo clic sobre el triángulo rojo se podrá romper el ordenamiento aplicado, regresando al ordenamiento por defecto de acuerdo a como fueron definidos los miembros de la característica para la presentación de la información. Figura 16B. Tabla de datos con ordenamiento aplicado, clasificando los datos de mayor a menor para el número de viviendas según material de las paredes. 7 Separar niveles de jerarquía Esta operación permite separar los niveles jerárquicos de la característica solicitada, en sendas filas o columnas. Al seleccionar esta operación se mostrarán en columnas separadas todos los miembros superiores del miembro de nivel inferior de una característica. En el ejemplo de la figura 17, se ha seleccionado la opción “Separar niveles de jerarquía” para el miembro Amazonas de la característica “Geografía por región y departamento”. Observe el panel de la derecha en donde aparecen en columnas separadas cada uno de los niveles de la jerarquía dimensión “geografía por región y departamento” una vez se le ha aplicado ésta operación en el reporte del panel de la izquierda. Figura 17.Separación por niveles de jerarquía para la característica geografía por región y por departamento. 8 Nombrar niveles de jerarquía Esta operación complementa la opción “Separar niveles de jerarquía” y sirve para mostrar el nombre de los niveles jerárquicos de la característica solicitada, en cada una de las filas o columnas. Esta opción permite visualizar el nombre de la característica a la que pertenecen los miembros de una tabla dinámica. La característica a la que pertenecen, aparece en la parte superior de cada miembro de una dimensión. La tabla de la figura 18 muestra una tabla dinámica sin la opción de “Nombrar niveles de jerarquía” seleccionada. Nótese la diferencia con la tabla de la figura 18A que sí tiene esa opción seleccionada, y por lo tanto encima de los miembros “si” ,”no”, “no informa” y “no aplica” aparece el nombre de la característica “Disponibilidad de acueducto” a la que pertenecen. Figura 18. Tabla dinámica de datos sin la opción “Nombrar niveles de jerarquía”. Figura 18A. Tabla dinámica de datos con la opción “Nombrar niveles de jerarquía”. 9 Ocultar filas y columnas Esta opción permite ocultar las filas o columnas que no contengan algún valor en alguna de sus celdas, o sea que tienen todas sus celdas en blanco. En la figura 19, se vuelve a mostrar la tabla anterior.(figura18) después de haber aplicado la operación de “Ocultar filas y columnas”. Observe que la columna correspondiente al miembro “no aplica” de la dimensión “disponibilidad de acueducto” no aparece puesto que se encontraba en blanco y al aplicar la opción ocultar filas o columnas ha sido escondida. Figura 19. Tabla de datos con la opción ocultar filas o columnas. 10. Intercambiar ejes Esta opción intercambia las variables que se encuentran en las filas por las que se encuentran en las columnas. En la figura 20 se tiene una tabla de cantidad de viviendas con las características “tipo de vivienda“ en las filas y “condición de ocupación” en las columnas Luego de utilizar la opción “Intercambiar ejes” sobre esa tabla, se obtiene la tabla de la figura 20A, la cual tiene la misma información que la tabla anterior, pero con la diferencia de que ahora la característica tipo vivienda está en las columnas y “condición de ocupación” en las filas. Figura 20. Tabla de datos con “tipo vivienda” en las filas y “condición de ocupación” en las columnas. Figura 20A. Tabla de datos con las características “condición de ocupación” en las filas y “tipo de vivienda” en las columnas. 11. Desplegar características Al seleccionar esta operación, los botones ‘+’ y ‘-’ se mostrarán en color rojo y se podrán "expandir" o "agrupar" todos los miembros del mismo nivel de la respectiva característica. Los botones "+" o "-" se encuentran justo al lado de los miembros de cada característica. Al realizar las operaciones de Expandir y Agrupar con este botón, cada expansión o agrupación que se haga, será aplicada a todos los miembros del mismo nivel de la característica. En el ejemplo de la figura 21 se observan los botones para expandir o agrupar todas los miembros de las características “geografía por región y departamento” y “disponibilidad de acueducto”. Figura 21. Botones para expandir o agrupar miembros de una característica En la figura 21A ha sido expandida la característica “total geografía por región y departamento” (+) para visualizar las regiones de Colombia. Figura 21A. Cantidad de viviendas por región, con la opción “desplegar miembro” seleccionada. La figura 21B muestra todos los miembros de la característica “disponibilidad de acueducto” para todas las regiones del país, porque dicha característica ha sido expandida estando el color rojo activo. Figura 21B. Cantidad de viviendas por disponibilidad de acueducto, según región, características seleccionada. con la opción desplegar 12. Desplegar por categoría Esta opción funciona de forma similar a la de “Desplegar características”, con la diferencia de que las “Agrupaciones o Expansiones” que se hagan, se aplicarán solamente al miembro de la característica al que se le ha aplicado la operación. Al seleccionar esta operación, los botones ‘+’ y ‘-’ se mostrarán en color azul y solamente se podrá "expandir" o "agrupar" el miembro deseado. Retomando el ejemplo anterior de la figura 21A, se efectúa ahora en la figura 22, una operación de “expandir” sobre el miembro “Total disponibilidad acueducto” para la región “Amazónica” pero con el color azul activado. Figura 22. Cantidad de viviendas por región, con la opción de desplegar por categoría activada. Como se observa abajo en la figura 22A, ahora los botones “+” y “-“están de color azul, y solamente se está expandiendo la disponibilidad de acueducto para la categoría “Amazónica” de la característica “Geografía por región y departamento”, los demás permanecen agrupados. Figura 22A. Cantidad de viviendas por disponibilidad de acueducto, para la región amazónica, con la opción de desplegar por categoría activada. 13. Mostrar gráfica Esta operación es utilizada para mostrar u ocultar la gráfica asociada al reporte que se está visualizando. Cuando la opción está seleccionada, se muestra la gráfica que representa la tabla dinámica de datos, pero al pulsar nuevamente, la gráfica se oculta. Figura 23. Representación gráfica de la cantidad de viviendas por región y tipo de vivienda. 14. Configurar gráfica Presenta una ventana que permite escoger las opciones para configurar la gráfica, como el tamaño, la fuente, etc. Figura 24. Panel de configuración de la gráfica La siguiente es la lista de variables que pueden configurarse: Tipo de gráfica: Selección del tipo de gráfico, es decir, barras, líneas, áreas, tortas. Habilitar obtención de detalles: Permite navegación a través de la gráfica, tal como se haría con la tabla de datos. Título de la gráfica: Permite ingresar un título a la gráfica. Fuente de letra para el título: Selección del tipo y tamaño de letra para el título de la gráfica. Etiqueta del eje horizontal: Permite establecer un título al eje horizontal. Etiqueta del eje vertical: Permite establecer un título al eje vertical. Fuente de letra para los ejes: Selección del tipo y tamaño de letra para los títulos de los ejes. Fuente de letra para los valores de los ejes: Selección del tipo y tamaño de la letra para los valores en los ejes. Mostrar leyenda: Permite establecer si se desea mostrar la leyenda y si se debe mostrar arriba, abajo, a la izquierda o a la derecha. La leyenda se refiere al significado del color de las gráficas y su posición. Fuente de la leyenda: Selección del tipo y tamaño de letra de la leyenda. Mostrar convenciones: Selecciona la posición de las convenciones utilizadas en el gráfico, es decir, abajo, arriba, izquierda, derecha. Fuente de las convenciones: Selección del tipo y tamaño de letra de las convenciones. Altura y ancho de la gráfica: Selección del alto y ancho de la gráfica, respectivamente. Fondo de la gráfica: Selección del color de fondo para la gráfica. 15. Exportar a PDF Esta operación se usa para exportar el reporte o gráfica que se está visualizando, a un documento en formato "pdf" de Adobe Acrobat, en la carpeta designada por el usuario. Se podrá editar el archivo PDF o simplemente guardarlo en una ubicación indicada por el usuario. Figura 25. Exportación a un archivo de formato PDF A continuación, la figura 25A muestra la tabla de datos y la gráfica del reporte de la cantidad de viviendas por “tipo de vivienda” exportado a pdf. Figura 25A. Reporte exportado a pdf 16. Configurar PDF Presenta una ventana con las propiedades con las que se podrá crear un documento en formato "pdf" de Adobe Acrobat, para el reporte que se está visualizando. La ventana de configuración, permite ajustar las propiedades con las que se creará el reporte pdf. Al seleccionar esta opción se despliegan dos paneles de configuración. El primero es para configurar la gráfica y es exactamente igual al de la sección 15 anterior “Configurar gráfica” de este manual. El segundo panel es para configurar las preferencias de presentación de la tabla de datos. Figura 26. Panel de configuración para presentación de la tabla de datos. Se tienen las siguientes opciones para la configuración de la tabla de datos: Título del reporte: Permite ingresar un título al reporte. Orientación de la página: Orientación del reporte, es decir, si la presentación es horizontal o vertical. Tamaño de la página: Tamaño de la página de presentación del reporte. Ancho y Alto preferido: Tamaño de la página personalizada. Ancho de la tabla: Ancho de la tabla en centímetros. Gráfica en página separada: Si se selecciona, en el reporte se ingresará la gráfica en una página diferente a la de la tabla de datos. Aceptar: Guarda los cambios y cierra el panel de preferencias. Cancelar: Deshace los cambios y cierra el panel de preferencias. 17. Exportar a Excel Esta operación se usa para exportar el reporte o gráfica que se está visualizando, a un documento en formato "xls" de Microsoft, en la carpeta designada por el usuario. Si desea un programa alternativo, se puede descargar "OpenOffice".desde la correspondiente página de la Internet. EL tamaño del reporte que se quiere exportar a Excel está en función de la capacidad misma de Excel, que es de 65536 filas por 256 columnas en la versión 2003. Cuando el tamaño del reporte excede la capacidad de Excel no se producirá la exportación. Al seleccionar esta opción, se genera un archivo de tipo Excel que contiene la tabla de datos y la gráfica que los representa. El ejemplo de la figura 27 muestra el reporte de la tabla de datos y la gráfica que ha sido exportada y luego abierta en Excel. Figura 27. Reporte exportado a Excel. 18. Exportar a texto Esta operación se usa para exportar el reporte o gráfica que se está visualizando, a un documento de texto en formato "txt", en la carpeta designada por el usuario. La figura 28 muestra el reporte de la tabla de datos que ha sido exportado a texto y luego abierto en WordPad. Figura 28. Reporte exportado a texto y abierto con WordPad. 19. Mostrar mapa Esta operación presenta las ventanas para escoger opciones y producir un mapa temático asociado al reporte que se está visualizando. Actualmente se encuentra en desarrollo y estará disponible en la próxima versión. 20. Ayuda Este botón permite visualizar el manual del usuario de la aplicación en formato PDF. Despliega éste manual de la aplicación con la información necesaria para utilizar sus funcionalidades. 21. Manuales temáticos Presenta la documentación de las variables, formularios, procedimientos y demás instrumentos estadísticos del Censo General 2005. 22. Referencias Http: //www.pentaho.org Professional SQL Server Analysis Services 2005 with MDX, Sivakumar Harinath y Stephen R. Quinn.