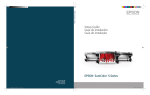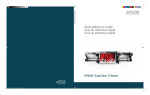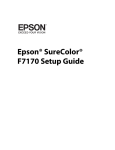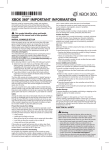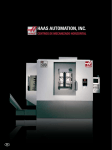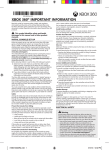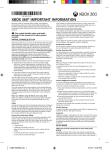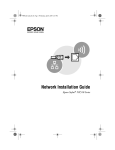Download Manual del usuario
Transcript
® EPSON SureColor S30670 ® EPSON SureColor S30670 ® ® SETUP GUIDE GUÍA DE INSTALACIÓN GUIA DE INSTALAÇÃO Printed in USA Impreso en EE.UU. Impresso nos E.U.A. CPD-35529 CPD35529_Bosanova_SG_ESP.indd 1 3/21/12 1:59:10 PM SC30670_Setup_Guide.book Page 1 Monday, March 26, 2012 2:55 PM Contents © 2012 Epson America, Inc. 3/12 CPD-35529 English Unpacking and Assembling the EPSON® SureColor® S30670 .......................................................... 3 Assembling the Stand ................................................................................................................. 5 Installing the Printer .................................................................................................................. 8 Installing the Take-in Reel System ........................................................................................... 11 Installing the Take-up Reel System .......................................................................................... 15 Adjusting the Media System ........................................................................................................... 18 Adjusting the Take-in Reel ....................................................................................................... 18 Adjusting the Take-up Reel ...................................................................................................... 22 Marking the Media Loading Position ............................................................................................. 26 Installing Ink Cartridges ................................................................................................................. 28 Installing Software .......................................................................................................................... 29 Connecting to Your System ...................................................................................................... 29 Updating Your Printer Firmware .................................................................................................... 30 Checking the Current Firmware Version .................................................................................. 30 Updating the Firmware ............................................................................................................ 31 Configuring the Printer for Your Network ............................................................................... 32 Trademarks ..................................................................................................................................... 32 SC30670_Setup_Guide.book Page 2 Monday, March 26, 2012 2:55 PM 2 | SC30670_Setup_Guide.book Page 3 Monday, March 26, 2012 2:55 PM Unpacking and Assembling the EPSON ® SureColor ® S30670 | 3 Unpacking and Assembling the EPSON® SureColor® S30670 Before beginning assembly, make sure you have sufficient space to set up and use the printer. The following illustration shows the minimum space required for using the SC-S30670: English 3.9 in (100 mm) 19.7 in (500 mm) 68.9 in (1750 mm) 39.4 in (1000 mm) 142.5 in (3620 mm) 39.4 in (1000 mm) 114.3 in (2903 mm) 19.7 in (500 mm) When choosing a place for the printer, leave adequate room for easy access and ventilation. Avoid locations subject to direct sunlight, excessive heat, humidity, or dust. Be sure the printer is placed on a flat, stable location that can support 483 lb (219 kg). WARNING: Six people are required to unpack and install the printer. You need an even larger floor space to assemble the printer and stand, so be sure to prepare a large, clear area before unpacking them. Also make sure you save the box and packaging in case you need to ship the printer later. SC30670_Setup_Guide.book Page 4 Monday, March 26, 2012 2:55 PM 4 | Unpacking and Assembling the EPSON ® SureColor ® S30670 The following items should be included with your printer: Printer and Stand Assembly: : Cable support Translated warning labels Power cable (× 2) Carry bars Waste ink tank Printer Ink tank brackets Legs Horizontal struts Hex wrench Software and documentation Media System Assembly: Take-in reel Take-in/take-up brackets Adjustment paper Take-up reel Roll core SC30670_Setup_Guide.book Page 5 Monday, March 26, 2012 2:55 PM Assembling the Stand | 5 Maintenance: Flushing pad 2 Gloves Wiper Wiper cleaner 25 Small cleaning swabs Assembling the Stand 1. Unpack the stand and make sure you have all of these items. 2. Slide the larger horizontal strut into both of the legs as shown. back of stand English 25 Large cleaning swabs SC30670_Setup_Guide.book Page 6 Monday, March 26, 2012 2:55 PM 6 | Assembling the Stand 3. Use the hex wrench to tighten the pre-placed screws on each side of the horizontal strut. 4. Attach the smaller horizontal strut by placing two B screws (four total) in the back of the right and left legs as shown. SC30670_Setup_Guide.book Page 7 Monday, March 26, 2012 2:55 PM Assembling the Stand | 7 5. Attach the ink tank brackets as shown and secure using four B screws. English SC30670_Setup_Guide.book Page 8 Monday, March 26, 2012 2:55 PM 8 | Installing the Printer Installing the Printer You will need six people to install the printer; four people to carry it and two people to position it on the stand. Use the carry bars that come with the printer to lift and move the printer. 1. From the front of the printer, insert the carry bars into both sides with the locking bolts towards the ground as shown. Once they are inserted, rotate the bars counter-clockwise 180° to lock them into place. SC30670_Setup_Guide.book Page 9 Monday, March 26, 2012 2:55 PM Installing the Printer | 9 Caution: Before installing the printer, make sure the stand is fixed in place. To fix the stand, rotate the feet to the right, until they’re firmly placed on the ground and lock the casters. English 2. Lift the printer onto the stand. Line up the marks on the bottom of the printer with the arrows on the top of the stand legs before setting the printer down and removing the carry bars. SC30670_Setup_Guide.book Page 10 Monday, March 26, 2012 2:55 PM 10 | Installing the Printer 3. Attach the printer to the stand using three A screws and washers. 4. Feed the waste ink tube through the hole in the frame and secure in place. Make sure to pull the waste ink tube down far enough so that the attached zip ties rest under the bottom bracket clip as shown. SC30670_Setup_Guide.book Page 11 Monday, March 26, 2012 2:55 PM Installing the Take-in Reel System | 11 5. Remove the lid from the waste ink tank and install the tank into the brackets. Make sure the waste ink tube is inserted in the opening. English Note: Keep the lid for the waste ink tank. The tank must be sealed properly for disposal. Installing the Take-in Reel System You will need the following parts to assemble and attach the take-in reel system: SC30670_Setup_Guide.book Page 12 Monday, March 26, 2012 2:55 PM 12 | Installing the Take-in Reel System Caution: The take-in reel system is heavy and requires two people to install. To avoid damaging the take-in reel, lift by having grabbing underneath the bars with one person at either end as shown. 1. Attach the brackets to the back side of the printer with two C screws on each side as shown. 2. Lower the take-in reel onto the brackets you just installed and use size C screws to hold it in place. SC30670_Setup_Guide.book Page 13 Monday, March 26, 2012 2:55 PM Installing the Take-in Reel System | 13 Note: Only temporarily tighten the screws in the brackets on the left side until you’ve finished adjusting the media system as described on page 18. English 3. Run the communication cable that is attached to the printer through the cable supports as shown. SC30670_Setup_Guide.book Page 14 Monday, March 26, 2012 2:55 PM 14 | Installing the Take-in Reel System 4. Lift the port cover as shown and connect the communication cable. Be sure to run the cable through the cable supports after connecting it. Note: Remove the roll core and move the left roll holder to the right to make accessing the port cover easier. 5. Make sure the cable is fully seated in the port and close the port cover when finished. SC30670_Setup_Guide.book Page 15 Monday, March 26, 2012 2:55 PM Installing the Take-up Reel System | 15 Installing the Take-up Reel System You will need the following parts to assemble and attach the take-up reel system: English 1. Attach the brackets to the front of the printer as shown. Note: The take-up reel system is heavy (47.4 lbs/ 21.5 kg), so you will need two people to carry it. To avoid damaging the take-up reel, lift it by grabbing the two bars on the bottom as shown. SC30670_Setup_Guide.book Page 16 Monday, March 26, 2012 2:55 PM 16 | Installing the Take-up Reel System 2. Lower the take-up reel system onto the brackets you just installed and use size C screws to temporarily hold it in place. Note: Only temporarily tighten the screws in the bracket on the right until you’ve finished adjusting the media system as described on page 18. SC30670_Setup_Guide.book Page 17 Monday, March 26, 2012 2:55 PM Installing the Take-up Reel System | 17 Connect the communication cord that is attached to the take-up reel system by running it through the horizontal struts to the back of the printer. Place the cable in the cable supports and plug it in, making sure to tighten the screws on the plug to secure it in place. 4. Connect the power cords to the printer and use the cable supports to restrain the cords as shown. 5. Plug the printer into an outlet that is easily accessible. English 3. SC30670_Setup_Guide.book Page 18 Monday, March 26, 2012 2:55 PM 18 | Adjusting the Media System Adjusting the Media System After completing printer assembly, use the included roll core and adjustment paper to perform parallel adjustment of the take-in and take-up reel. This will ensure that the media will be fed straight and will help reduce printing errors. This operation requires two people to perform any necessary adjustments in tandem from the front and the back of the printer. Adjusting the Take-in Reel 1. Open the front cover of the printer and remove the tape from the inside. 2. Push the media loading lever back as shown. SC30670_Setup_Guide.book Page 19 Monday, March 26, 2012 2:55 PM Adjusting the Take-in Reel | 19 Align the left side of the roll holder with the left side of the opening of the printer as shown, then tighten the roll holder fixing screw to secure it in place. 4. Slide the included roll core into the loop at the end of the adjustment paper. 5. Load the roll core with the adjustment paper into the roll holder: English 3. • Place the core on the left roll holder. • Move the right roll holder over to hold the roll core in place and turn the roll holder screw on the right to lock it into place. • Turn the crank until part A is hidden as shown below. SC30670_Setup_Guide.book Page 20 Monday, March 26, 2012 2:55 PM 20 | Adjusting the Take-in Reel 6. Slide the adjustment paper to the right side of the roll core and feed it into the printer. 7. From the front of the printer, pull the adjustment paper taut over the platen, align a ruler with the side closest to you (front) of the white line and mark the adjustment paper with a pen. 8. From the back of the printer, pull out the adjustment paper, move it to the left end of the roll core and insert it into the printer. Be sure to pull it taut with the same amount of force as before. SC30670_Setup_Guide.book Page 21 Monday, March 26, 2012 2:55 PM Adjusting the Take-in Reel | 21 9. From the front of the printer, pull the adjustment paper taut over the platen, and check the position of the line you drew in step 7. If the line you drew is not aligned with the white line as shown, go to step 10. If the lines are aligned, go to step 11. 11 10. From the front of the printer, have one person compare the line you drew in step 7 to the white line on the platen. To make adjustments, have another person at the back of the printer turn the adjustment screws. Turn the adjustment screw counterclockwise to move the drawn line back, and turn it clockwise to move the drawn line forward. The line will move approximately 1mm with each turn of the screw. Continue to turn the silver adjustment screw until the drawn line reaches the front of the white line as shown. English 10 SC30670_Setup_Guide.book Page 22 Monday, March 26, 2012 2:55 PM 22 | Adjusting the Take-up Reel 11. Fully tighten all four of the screws on the left bracket to secure it in place. 12. Remove the roll core and adjustment paper. Adjusting the Take-up Reel 1. Align the inside edge of the right roll holder with the outside edge of the after heater as shown, then tighten the roll holder fixing screw to secure it in place. SC30670_Setup_Guide.book Page 23 Monday, March 26, 2012 2:55 PM Adjusting the Take-up Reel | 23 2. • Place the core on the right roll holder. • Move the left roll holder over to hold the roll core in place. • Press the roll holder until part A is hidden as shown below, then turn the roll holder screw on the left to lock it into place. Slide the adjustment paper to the left side of the roll core and feed it into the printer. Pull the adjustment paper taut over the platen, align a ruler with the front side (closest to you) of the white line and mark the adjustment paper with a pen. English 3. Load the roll core with the adjustment paper into the roll holder: SC30670_Setup_Guide.book Page 24 Monday, March 26, 2012 2:55 PM 24 | Adjusting the Take-up Reel 4. Pull out the adjustment paper, move it to the left end of the roll core and insert it into the printer. Be sure to pull it taut with the same amount of force as before. 5. Check the positions of the white line on the platen and the line you drew in step 3 while the adjustment paper is taut. If the line you drew is not aligned with the white line as shown, go to step 6. If the lines are aligned, go to step 7. 6. From the front of the printer, have one person compare the line you drew in step 3 to the white line on the platen. To make adjustments, have another person at the back of the printer turn the adjustment screws. Turn the adjustment screw counterclockwise to move the drawn line back, and SC30670_Setup_Guide.book Page 25 Monday, March 26, 2012 2:55 PM Adjusting the Take-up Reel | 25 turn it clockwise to move the drawn line forward. The line will move approximately 1 mm with each turn of the screw. Continue to turn the adjustment screw until the drawn line reaches the front of the white line as shown. English 7. Fully tighten all four of the screws on the right bracket to secure it in place. 8. Loosen the roll holder screw and remove the roll core with the adjustment paper when finished. SC30670_Setup_Guide.book Page 26 Monday, March 26, 2012 2:55 PM 26 | Marking the Media Loading Position Marking the Media Loading Position Before loading the media, you need to mark the loading position on the printer using the procedure below. This procedure will help ensure that your media feeds into the printer straight. 1. Insert the adjustment paper into the front of the printer as shown. 2. Align the bottom of the adjustment paper with the bottom of the lower label on the after heater. Make sure the right side of the adjustment paper is aligned with the longest scale marks on both of the labels as shown. After aligning the adjustment paper, lower the media loading lever. SC30670_Setup_Guide.book Page 27 Monday, March 26, 2012 2:55 PM Marking the Media Loading Position | 27 From the back of the printer, pull the adjustment paper straight down until it is past the bottom of the label on the front bar of the take-up reel. Then use an oil-based pen to mark the left side of the adjustment paper on the label. 4. Raise the media loading lever and remove the adjustment paper from the printer. English 3. SC30670_Setup_Guide.book Page 28 Monday, March 26, 2012 2:55 PM 28 | Installing Ink Cartridges Installing Ink Cartridges Turn the printer on and configure the initial settings such as language and date using the control panel (for more information, see your User’s Guide). Before loading the ink cartridges, you will need to first wash the print head. Caution: Do not turn off the printer when it is charging or you may waste ink. 1. Unpack the cleaning cartridges and install each one by sliding the cartridge into the slot and pushing the lever down to lock it in place. Note: You do not need to shake the cleaning cartridges. 2. Follow the instructions on the control panel to charge and discharge the cleaning liquid. 3. Remove the cleaning cartridges by lifting the lever and sliding the cartridge out. SC30670_Setup_Guide.book Page 29 Monday, March 26, 2012 2:55 PM Installing Software | 29 4. Unpack the ink cartridges and shake each 15 times (about 5 seconds) as shown. English Note: Do not touch the IC chip on the cartridge. 5. Insert the ink cartridges the same way you did the cleaning cartridges and follow the instructions on the control panel to complete ink charging. Note: When the ink charging is completed, Load Media will be displayed on the control panel. Installing Software Insert the software CD that came with your printer into your computer and follow the on-screen instructions. Connecting to Your System You can use USB and/or Ethernet® network connections. For USB connection, make sure your system has the appropriate port and that you have a standard, shielded cable, 10 feet (3 m) long or less. Note: Do not connect the printer until a software installation screen prompts you to. SC30670_Setup_Guide.book Page 30 Monday, March 26, 2012 2:55 PM 30 | Updating Your Printer Firmware To connect to a network hub, or directly to your computer’s network interface, you need a standard RJ-45 CAT-6 network cable. 1. Plug the interface cable into the appropriate port on the printer. 2. Plug the other end of the cable into the appropriate connector on your computer, or network switch or hub. 3. Route the interface cable through the cable support on the printer stand along with the power cords, as shown on page 17. Updating Your Printer Firmware To keep your printer features and functionality up to date, you should check for a new version of firmware on the Epson support site and update your printer, if necessary. Checking the Current Firmware Version 1. Press the Menu button. 2. Press the d button until Printer Status is highlighted, then press OK. 3. Press the d button again until Firmware Version is displayed, then press OK. Note the firmware version displayed. When finished, press the y back button. SC30670_Setup_Guide.book Page 31 Monday, March 26, 2012 2:55 PM Updating the Firmware | 31 Updating the Firmware Before updating your printer’s firmware, make sure your printer is turned on, and it is connected to your computer or network. Click the EPSON LFP Remote Panel 2 icon on your desktop. You see the EPSON LFP Remote Panel 2. Make sure your printer is selected from the drop-down menu. 2. Click the Firmware Updater button. You see the Firmware Updater window. 3. Click Acquire Latest Information to automatically download the latest firmware version for your printer from the internet. If there is a firmware update, the message “Found the latest firmware information. Do you want to download the firmware file?” will appear. Click Yes to download the file. Note: If the Acquire Latest Information button fails to download the latest firmware, you can also find it by visiting Epson’s support site epson.com/support (US) or epson.ca/support (Canada). You will need to download the latest version and upload it by clicking Browse and locating the file, then continue from step 5. 4. When the message “File download complete” appears, click OK. The file you just downloaded should automatically be selected and appear in the File Name window. 5. Click Update and follow the on-screen instructions. 6. If the firmware version of the file is newer than what is currently installed, click Update to start the firmware updating process. Caution: Don’t turn off the printer while the firmware is updating. 7. When the update is complete, close the Firmware Updater window and Epson LFP Remote Panel 2 window. If you connected to your printer through a network follow the instructions in the next section to configure the printer for your network. English 1. SC30670_Setup_Guide.book Page 32 Monday, March 26, 2012 2:55 PM 32 | Configuring the Printer for Your Network Configuring the Printer for Your Network Once the printer is connected to your network, follow these steps to configure it: 1. Turn on the printer 2. Start EpsonNet Config. The EpsonNet Config program you installed from the CD that came with your printer searches for all EPSON printers on the network and displays the MAC address for each printer that it finds. 3. Highlight the printer you want to configure and click Configuration to access the TCP/IP selection screen. 4. If necessary, contact your network administrator for instructions on assigning an appropriate IP address. Trademarks EPSON and SureColor are registered trademarks, and EPSON Exceed Your Vision is a registered logomark of Seiko Epson Corporation. General Notice: Other product names used herein are for identification purposes only and may be trademarks of their respective owners. Epson disclaims any and all rights in those marks. This information is subject to change without notice. SC30670_Setup_Guide.book Page 33 Monday, March 26, 2012 2:55 PM | 33 Contenido Español Desembalaje y montaje de la impresora EPSON® SureColor® S30670 ............................................ 35 Montaje del soporte ................................................................................................................. 37 Instalación de la impresora ....................................................................................................... 40 Instalación del sistema de rodillo de alimentación .................................................................... 43 Instalación del sistema de rodillo de recogida ........................................................................... 46 Ajuste del sistema de materiales ....................................................................................................... 49 Ajuste del rodillo de alimentación ............................................................................................ 49 Ajuste del rodillo de recogida .................................................................................................... 53 Marcado de la posición de carga de papel ........................................................................................ 57 Instalación de los cartuchos de tinta ................................................................................................ 59 Instalación del software ................................................................................................................... 60 Conexión a su sistema .............................................................................................................. 60 Actualización del firmware de la impresora ..................................................................................... 61 Comprobación de la versión del firmware actual ...................................................................... 61 Actualización del firmware ....................................................................................................... 61 Configuración de la impresora para la red ................................................................................ 62 Marcas registradas .................................................................................................................... 63 SC30670_Setup_Guide.book Page 34 Monday, March 26, 2012 2:55 PM 34 | SC30670_Setup_Guide.book Page 35 Monday, March 26, 2012 2:55 PM Desembalaje y montaje de la impresora EPSON ® SureColor ® S30670 | 35 Desembalaje y montaje de la impresora EPSON® SureColor® S30670 Antes de comenzar el montaje, asegúrese de tener espacio suficiente para instalar y usar la impresora. En la siguiente ilustración se muestra el espacio mínimo que se requiere para usar la impresora SC-S30670: Español 3,9 pulg. (100 mm) 19,7 pulg. (500 mm) 68,9 pulg. (1750 mm) 39,4 pulg. (1000 mm) 142,5 pulg. (3620 mm) 39,4 pulg. (1000 mm) 114,3 pulg. (2903 mm) 19,7 pulg. (500 mm) Al elegir un lugar para la impresora, deje el espacio adecuado para facilitar el acceso y la ventilación. Evite lugares que estén sometidos a luz solar directa, calor excesivo, humedad o polvo. Asegúrese de colocar la impresora sobre un lugar plano y estable que pueda soportar 219 kg (483 lb). ADVERTENCIA: Se requieren seis personas para desembalar e instalar la impresora. Se necesita un espacio de mayor tamaño aún para montar la impresora y el soporte; asegúrese de preparar un área despejada y amplia antes de desembalarlos. Además asegúrese de guardar la caja y el envoltorio en caso de que necesite transportar la impresora posteriormente. SC30670_Setup_Guide.book Page 36 Monday, March 26, 2012 2:55 PM 36 | Desembalaje y montaje de la impresora EPSON ® SureColor ® S30670 La impresora debería incluir los siguientes elementos: Montaje de la impresora y del soporte: : Soporte para cables Etiquetas de advertencia traducidas Cable de alimentación (x 2) Barras de transporte Depósito de tinta de desecho Impresora Soportes del depósito de tinta Patas Montantes horizontales Llave hexagonal Software y documentación Montaje del sistema de material: Rodillo de alimentación Soportes de alimentación y de recogida Papel de ajuste Rodillo de recogida Portarrollos SC30670_Setup_Guide.book Page 37 Monday, March 26, 2012 2:55 PM Montaje del soporte | 37 Mantenimiento: Guantes Almohadilla de aclarado 25 Bastoncillos grandes de limpieza Limpiacabezales 25 Bastoncillos pequeños de limpieza Dispositivo de limpieza del limpiacabezales Montaje del soporte 1. Desembale el soporte y asegúrese de que se hayan incluido todos estos elementos. 2. Coloque el montante horizontal más grande en ambas patas, tal como se muestra a continuación. Parte posterior del soporte Español 2 SC30670_Setup_Guide.book Page 38 Monday, March 26, 2012 2:55 PM 38 | Montaje del soporte 3. Utilice la llave hexagonal para apretar los tornillos puestos con anterioridad a cada costado del montante horizontal. 4. Coloque dos tornillos B (4 en total) en la parte posterior de las patas derecha e izquierda para fijar el montante horizontal más pequeño, tal como se muestra a continuación. SC30670_Setup_Guide.book Page 39 Monday, March 26, 2012 2:55 PM Montaje del soporte | 39 5. Fije los soportes del depósito de tinta, tal como se muestra a continuación, y asegúrelos con cuatro tornillos B. Español SC30670_Setup_Guide.book Page 40 Monday, March 26, 2012 2:55 PM 40 | Instalación de la impresora Instalación de la impresora Se necesitan seis personas para instalar la impresora, cuatro para transportarla y dos para ponerla en el soporte. Utilice las barras de transporte que vienen con la impresora para levantarla y desplazarla. 1. Desde la parte delantera de la impresora, inserte las barras de transporte en ambos lados con los pernos de sujeción hacia el suelo, tal como se muestra a continuación. Después de insertarlas, gire las barras 180° hacia la izquierda para fijarlas en su lugar. Precaución: Antes de instalar la impresora, asegúrese de que el soporte está fijo en su lugar. Para fijar el soporte, gire las patas hacia la derecha hasta que estén firmemente ubicadas en el suelo y bloquee las ruedas. SC30670_Setup_Guide.book Page 41 Monday, March 26, 2012 2:55 PM Instalación de la impresora | 41 Coloque la impresora sobre el soporte. Alinee las marcas que hay en la parte inferior de la impresora con las flechas que aparecen en la parte superior de las patas del soporte antes de colocar la impresora y quitar las barras de transporte. 3. Fije la impresora al soporte con tres tornillos A y arandelas. Español 2. SC30670_Setup_Guide.book Page 42 Monday, March 26, 2012 2:55 PM 42 | Instalación de la impresora 4. Introduzca el tubo de tinta de desecho por el orificio que hay en el marco y fíjelo en su lugar. Asegúrese de tirar hacia abajo el tubo de tinta de desecho lo suficiente como para que las bridas sujetacables adjuntas queden debajo de la abrazadera del soporte inferior, tal como se muestra a continuación. 5. Quite la tapa del depósito de tinta de desecho e instale el depósito en los soportes. Asegúrese de que el tubo de tinta de desecho se inserte en la abertura. Nota: Guarde la tapa del depósito de tinta de desecho. El depósito se debe sellar adecuadamente para su eliminación. SC30670_Setup_Guide.book Page 43 Monday, March 26, 2012 2:55 PM Instalación del sistema de rodillo de alimentación | 43 Instalación del sistema de rodillo de alimentación Necesitará las siguientes piezas para montar y conectar el sistema de rodillo de alimentación: Español Precaución: El sistema de rodillo de alimentación es pesado, por lo que se requieren dos personas para instalarlo. Para evitar dañar el rodillo de alimentación, sujételo por la parte inferior de las barras, con una persona en cada extremo, tal como se muestra a continuación, y levántelo. 1. Fije los soportes al lado posterior de la impresora con dos tornillos C a cada costado, tal como se muestra a continuación. SC30670_Setup_Guide.book Page 44 Monday, March 26, 2012 2:55 PM 44 | Instalación del sistema de rodillo de alimentación 2. Coloque el rodillo de alimentación en los soportes que instaló y utilice tornillos tamaño C para fijarlo en su lugar. Nota: Apriete los tornillos en los soportes en el costado izquierdo, temporalmente, hasta que haya terminado de ajustar el sistema de material, según se describe en la página 49. 3. Pase el cable de comunicación conectado a la impresora a través de los soportes para cables, tal como se muestra a continuación. SC30670_Setup_Guide.book Page 45 Monday, March 26, 2012 2:55 PM Instalación del sistema de rodillo de alimentación | 45 4. Levante la tapa del puerto, tal como se muestra a continuación, y conecte el cable de comunicación. Asegúrese de pasar el cable a través de los soportes para cables después de conectarlo. Español Nota: Quite el portarrollos y mueva el tope izquierdo del rollo hacia la derecha para facilitar el acceso a la cubierta del puerto. 5. Asegúrese de que el cable esté completamente instalado en el puerto y cierre la tapa del puerto al terminar. SC30670_Setup_Guide.book Page 46 Monday, March 26, 2012 2:55 PM 46 | Instalación del sistema de rodillo de recogida Instalación del sistema de rodillo de recogida Necesitará las siguientes piezas para montar y conectar el sistema de rodillo de recogida: 1. Fije los soportes a la parte delantera de la impresora, tal como se muestra a continuación: Nota: El sistema de rodillo de recogida es pesado (21,5 kg / 47,4 lb), por lo que se necesitarán dos personas para transportarlo. Para evitar dañar el rodillo de recogida, tómelo de las dos barras de la parte inferior y levántelo, tal como se muestra a continuación. SC30670_Setup_Guide.book Page 47 Monday, March 26, 2012 2:55 PM Instalación del sistema de rodillo de recogida | 47 2. Coloque el rodillo de recogida en los soportes que instaló y utilice tornillos tamaño C para fijarlo temporalmente en su lugar. Español Nota: Apriete los tornillos en el soporte del costado derecho, temporalmente, hasta que haya terminado de ajustar el sistema de material, tal como se describe en la página 49. SC30670_Setup_Guide.book Page 48 Monday, March 26, 2012 2:55 PM 48 | Instalación del sistema de rodillo de recogida 3. Conecte el cable de comunicación adjunto al sistema de rodillo de recogida. Para esto, tiéndalo a través de los montantes horizontales hasta la parte posterior de la impresora. Coloque el cable en los soportes para cables y conéctelo. Asegúrese de apretar los tornillos en el enchufe para fijarlo en su lugar. 4. Conecte los cables de alimentación a la impresora y utilice los soportes para cables para sujetar los cables, tal como se muestra a continuación. 5. Conecte la impresora a una toma de corriente de fácil acceso. SC30670_Setup_Guide.book Page 49 Monday, March 26, 2012 2:55 PM Ajuste del sistema de materiales | 49 Ajuste del sistema de materiales Ajuste del rodillo de alimentación 1. Abra la tapa frontal de la impresora y retire la cinta del interior. 2. Empuje la palanca de carga del papel, tal como se muestra a continuación. Español Después de completar el montaje de la impresora, utilice el portarrollos y el papel de ajuste que se incluyen para realizar ajustes paralelos del rodillo de alimentación y de recogida. Esto garantizará que el material avance de manera recta y ayudará a reducir los errores de impresión. Esta operación requiere que dos personas realicen todos los ajustes necesarios conjuntamente desde la parte delantera y posterior de la impresora. SC30670_Setup_Guide.book Page 50 Monday, March 26, 2012 2:55 PM 50 | Ajuste del rodillo de alimentación 3. Alinee el lado izquierdo del tope del rollo con el lado izquierdo de la abertura de la impresora, tal como se muestra a continuación, luego, apriete el seguro del tope del rollo para fijarlo en su lugar. 4. Deslice el portarrollos incluido con la impresora en el acoplamiento del extremo del papel de ajuste. 5. Cargue el portarrollos con el papel de ajuste en el tope del rollo: • Coloque el eje en el lado izquierdo del tope del rollo. • Desplace el tope derecho del rollo para que el portarrollos quede fijo y gire el seguro del tope del rollo hacia la derecha para bloquearlo en su lugar. • Gire la manivela hasta que la pieza A quede oculta, tal como se muestra a continuación. SC30670_Setup_Guide.book Page 51 Monday, March 26, 2012 2:55 PM Ajuste del rodillo de alimentación | 51 Deslice el papel de ajuste hacia el lado derecho del portarrollos e introdúzcalo en la impresora. 7. Desde la parte delantera de la impresora, tense el papel de ajuste sobre el cabezal, alinee una regla con el lado más cercano a usted (delante) de la línea blanca y marque el papel de ajuste con un bolígrafo. 8. Desde la parte posterior de la impresora, saque el papel de ajuste, colóquelo en el extremo izquierdo del portarrollos e insértelo en la impresora. Asegúrese de tensarlo con la misma fuerza que antes. Español 6. SC30670_Setup_Guide.book Page 52 Monday, March 26, 2012 2:55 PM 52 | Ajuste del rodillo de alimentación 9. Desde la parte delantera de la impresora, tense el papel de ajuste sobre el cabezal y revise la posición de la línea que dibujó en el paso 7. Si la línea que dibujó no está alineada con la línea blanca, como se muestra a continuación, vaya al paso 10. Si las líneas están alineadas, vaya al paso 11. 10 11 10. Desde la parte delantera de la impresora, pídale a una persona que compare la línea que usted dibujó en el paso 7 con la línea blanca del cabezal. Para realizar ajustes, pídale a otra persona en la parte posterior de la impresora que gire los tornillos de ajuste. Gire el tornillo de ajuste hacia la izquierda para mover la línea dibujada hacia atrás y gírelo hacia la derecha para mover la línea hacia adelante. La línea se moverá aproximadamente 1 mm con cada giro del tornillo. Continúe girando el tornillo de ajuste plateado hasta que la línea dibujada llegue frente a la línea blanca, tal como se muestra a continuación. SC30670_Setup_Guide.book Page 53 Monday, March 26, 2012 2:55 PM Ajuste del rodillo de recogida | 53 Apriete completamente los cuatro tornillos del soporte izquierdo para fijarlo en su lugar. 12. Retire el portarrollos y el papel de ajuste. Español 11. Ajuste del rodillo de recogida 1. Alinee el borde interior del tope derecho del rollo con el borde exterior del post-calentador, tal como se muestra a continuación, luego, apriete el seguro del tope del rollo para fijarlo en su lugar. SC30670_Setup_Guide.book Page 54 Monday, March 26, 2012 2:55 PM 54 | Ajuste del rodillo de recogida 2. 3. Cargue el portarrollos con el papel de ajuste en el tope del rollo: • Coloque el eje en el lado derecho del tope del rollo. • Desplace el tope izquierdo del rollo para sostener el portarrollos en su lugar. • Presione el tope del rollo hasta que la pieza A quede oculta, tal como se muestra a continuación, luego, apriete el seguro del tope del rollo en el lado izquierdo para fijarlo en su lugar. Deslice el papel de ajuste hacia el lado izquierdo del portarrollos e introdúzcalo en la impresora. Tense el papel de ajuste sobre el cabezal, alinee una regla con la parte de adelante (el más cercano a usted) de la línea blanca y marque el papel de ajuste con un bolígrafo. SC30670_Setup_Guide.book Page 55 Monday, March 26, 2012 2:55 PM Ajuste del rodillo de recogida | 55 Saque el papel de ajuste, muévalo hacia el extremo izquierdo del portarrollos e introdúzcalo en la impresora. Asegúrese de tensarlo con la misma fuerza que antes. 5. Compruebe las posiciones de la línea blanca en el cabezal y de la línea que dibujó en el paso 3 mientras el papel de ajuste está tensado. Si la línea que dibujó no está alineada con la línea blanca, tal como se muestra a continuación, vaya al paso 6. Si las líneas están alineadas, vaya al paso 7. Español 4. SC30670_Setup_Guide.book Page 56 Monday, March 26, 2012 2:55 PM 56 | Ajuste del rodillo de recogida 6. Desde la parte delantera de la impresora, pídale a una persona que compare la línea que usted dibujó en el paso 3 con la línea blanca del cabezal. Para realizar ajustes, pídale a otra persona en la parte posterior de la impresora que gire los tornillos de ajuste. Gire el tornillo de ajuste hacia la izquierda para mover la línea dibujada hacia atrás y gírelo hacia la derecha para mover la línea hacia adelante. La línea se moverá aproximadamente 1 mm con cada giro del tornillo. Continúe girando el tornillo de ajuste hasta que la línea dibujada llegue delante de la línea blanca, tal como se muestra a continuación. 7. Apriete completamente los cuatro seguros del soporte derecho para fijarlo en su lugar. 8. Afloje el seguro del tope del rollo y retire el tope del portarrollos con el papel de ajuste cuando termine. SC30670_Setup_Guide.book Page 57 Monday, March 26, 2012 2:55 PM Marcado de la posición de carga de papel | 57 Marcado de la posición de carga de papel Antes de cargar el papel, debe marcar la posición de carga en la impresora con el procedimiento anterior. Este procedimiento ayudará a garantizar que el papel avance en la impresora de manera recta. Inserte el papel de ajuste en la parte delantera de la impresora, tal como se muestra a continuación. 2. Alinee la parte inferior del papel de ajuste con la parte inferior de la etiqueta inferior del post-calentador. Asegúrese de que el lado derecho del papel de ajuste esté alineado con las marcas de escala más largas en ambas etiquetas, como se muestra a continuación. Después de alinear el papel de ajuste, baje la palanca de carga del papel. Español 1. SC30670_Setup_Guide.book Page 58 Monday, March 26, 2012 2:55 PM 58 | Marcado de la posición de carga de papel 3. Desde la parte posterior de la impresora, tire del papel de ajuste hacia abajo hasta que pase la parte posterior de la etiqueta en la barra de adelante del rodillo de recogida. Luego, use un bolígrafo a base de aceite para marcar el lado izquierdo del papel de ajuste en la etiqueta. 4. Suba la palanca de carga del papel y retire el papel de ajuste de la impresora. SC30670_Setup_Guide.book Page 59 Monday, March 26, 2012 2:55 PM Instalación de los cartuchos de tinta | 59 Instalación de los cartuchos de tinta Precaución: No apague la impresora mientras la tinta se esté cargando, de lo contrario, es posible que gaste tinta. 1. Desembale los cartuchos de limpieza y deslícelos para instalarlos en la ranura y presione la palanca hacia abajo para fijarlos en su lugar. Nota: No es necesario agitar los cartuchos de limpieza. 2. Siga las instrucciones del panel de control para cargar y descargar el líquido de limpieza. 3. Para retirar los cartuchos de limpieza, levante la palanca y deslice el cartucho hacia afuera. 4. Desembale los cartuchos de tinta y agite cada uno 15 veces (aproximadamente 5 segundos), tal como se muestra a continuación. Nota: No toque el chip CI del cartucho. Español Encienda la impresora y configure los ajustes iniciales tales como el idioma y la fecha con el panel de control (para obtener más información, consulte el Manual del usuario). Antes de cargar los cartuchos de tinta, deberá lavar el cabezal de impresión. SC30670_Setup_Guide.book Page 60 Monday, March 26, 2012 2:55 PM 60 | Instalación del software 5. Introduzca los cartuchos de tinta de la misma manera que lo hizo con los cartuchos de limpieza y siga las instrucciones del panel de control para completar la carga de tinta. Nota: Cuando la carga de tinta haya finalizado, aparecerá un mensaje en el panel de control indicándole que cargue papel. Instalación del software Introduzca en la computadora el CD del software incluido con la impresora y siga las instrucciones en pantalla. Conexión a su sistema Puede usar conexiones USB o de red Ethernet®. Para una conexión USB, asegúrese de que su sistema tenga el puerto correcto y cuente con un cable blindado estándar de 3 m (10 pies) de longitud o menos. Nota: No conecte la impresora hasta que la pantalla de instalación del software se lo indique. Para conectar la impresora a un concentrador de red, o directamente a la interface de red de su computadora, necesita un cable de red estándar de CAT-6 con conectores RJ-45. 1. Conecte el cable de interface en el puerto de la impresora correcto. 2. Conecte el otro extremo del cable en el conector correcto de su computadora o del conmutador o concentrador de red. 3. Dirija el cable de interface por el soporte para cables del soporte de la impresora junto con los cables de alimentación, tal como se muestra en la página 48. SC30670_Setup_Guide.book Page 61 Monday, March 26, 2012 2:55 PM Actualización del firmware de la impresora | 61 Actualización del firmware de la impresora Comprobación de la versión del firmware actual 1. Pulse el botón Menu. 2. Pulse el botón d hasta que se resalte Estado De Impresora y luego pulse el botón OK. 3. Pulse el botón d otra vez hasta que se resalte Versión Firmware y luego pulse el botón OK. Anote la versión del firmware que aparece en la pantalla LCD. Cuando haya terminado, pulse el botón y. Actualización del firmware Antes de actualizar el firmware de la impresora, compruebe que la impresora esté encendida y conectada a su computadora o red. 1. Haga clic en el ícono EPSON LFP Remote Panel 2 que se encuentra en el escritorio. Aparece la ventana EPSON LFP Remote Panel 2. Asegúrese de que la impresora esté seleccionada en el menú desplegable. 2. Haga clic en el botón Firmware Updater. Verá la ventana Firmware Updater. 3. Haga clic en Adquirir últimos datos para descargar automáticamente la última versión del firmware para su impresora por medio de Internet. Si hay una actualización del firmware disponible, verá el mensaje “Se han encontrado los últimos datos de firmware. ¿Desea descargar el archivo de firmware?”. Haga clic en Sí para descargar el archivo. Nota: Si el botón Adquirir últimos datos no descarga el firmware más reciente, puede encontrarlo en la página de soporte técnico de Epson en global.latin.epson.com/Soporte. Para descargar la última versión y cargarla, haga clic en Examinar y localice el archivo, luego continué desde el paso 5. 4. Cuando aparezca el mensaje “Descarga de archivo terminada”, haga clic en Aceptar. El archivo que acaba de descargar se debería seleccionar automáticamente y aparecer en la ventana Nombre archivo. 5. Haga clic en Actualizar y siga las instrucciones en pantalla. Español Para mantener las funciones y la funcionalidad de la impresora actualizadas, debe revisar si existe una versión más reciente del firmware en la página de soporte técnico de Epson y actualizar la impresora, si es necesario. SC30670_Setup_Guide.book Page 62 Monday, March 26, 2012 2:55 PM 62 | Configuración de la impresora para la red 6. Si la versión del firmware del archivo es más reciente que la actual, haga clic en Actualizar para iniciar el proceso de actualización del firmware. Precaución: No apague la impresora mientras se esté actualizando el firmware. 7. Una vez que se haya completado la actualización, cierre la ventana Firmware Updater y la ventana EPSON LFP Remote Panel 2. Si se conectó a la impresora a través de una red, siga las instrucciones de la siguiente sección para configurar la impresora para la red. Configuración de la impresora para la red Una vez que la impresora esté conectada a la red, siga estos pasos para configurarla: 1. Encienda la impresora. 2. Inicie el programa EpsonNet Config. El programa EpsonNet Config que instaló desde el CD incluido con la impresora busca todas las impresoras EPSON en la red y muestra la dirección MAC de cada impresora que encuentra. SC30670_Setup_Guide.book Page 63 Monday, March 26, 2012 2:55 PM Marcas registradas | 63 Seleccione la impresora que desee configurar y haga clic en Configuración para acceder a la pantalla de selección de TCP/IP. 4. Si es necesario, comuníquese con su administrador de red para recibir instrucciones para asignar una dirección IP adecuada. Marcas registradas EPSON y SureColor son marcas registradas y EPSON Exceed Your Vision es un logotipo registrado de Seiko Epson Corporation. Aviso general: El resto de productos que se mencionan en esta publicación aparecen únicamente con fines de identificación y pueden ser marcas comerciales de sus respectivos propietarios. Epson renuncia a cualquier derecho sobre dichas marcas. La información contenida en la presente está sujeta a cambios sin previo aviso. Español 3. SC30670_Setup_Guide.book Page 64 Monday, March 26, 2012 2:55 PM 64 | Marcas registradas SC30670_Setup_Guide.book Page 65 Monday, March 26, 2012 2:55 PM | 65 Conteúdo Português Remoção da embalagem e montagem da impressora EPSON® SureColor® S30670 ......................... 67 Montagem da base de suporte .................................................................................................. 69 Instalação da impressora ........................................................................................................... 72 Instalação da bobina de alimentação ......................................................................................... 75 Instalação do sistema de enrolamento ....................................................................................... 79 Ajuste do sistema de alimentação de papel ...................................................................................... 82 Ajuste do sistema de alimentação .............................................................................................. 82 Ajuste do enrolador de papel .................................................................................................... 86 Marcação da posição de alimentação de papel ................................................................................. 90 Instalação de cartuchos de tinta ....................................................................................................... 92 Instalação do software ..................................................................................................................... 93 Conexão a seu sistema .............................................................................................................. 93 Atualização do firmware da impressora ........................................................................................... 94 Verificação da versão atual do firmware .................................................................................... 94 Atualização do firmware ........................................................................................................... 94 Configuração da impressora para rede ...................................................................................... 95 Marcas comerciais .................................................................................................................... 96 SC30670_Setup_Guide.book Page 66 Monday, March 26, 2012 2:55 PM 66 | SC30670_Setup_Guide.book Page 67 Monday, March 26, 2012 2:55 PM Remoção da embalagem e montagem da impressora EPSON ® SureColor ® S30670 | 67 Remoção da embalagem e montagem da impressora EPSON® SureColor® S30670 3,9 pol. (100 mm) 19,7 pol. (500 mm) 68,9 pol. (1750 mm) 39,4 pol. (1000 mm) 142,5 pol. (3620 mm) 39,4 pol. (1000 mm) 114,3 pol. (2903 mm) 19,7 pol. (500 mm) Ao escolher um lugar para a impressora, deixe espaço suficiente para fácil acesso e ventilação. Evite locais sujeitos a luz solar direta, calor excessivo, umidade ou poeira. Certifique-se de que a impressora está localizada em uma superfície plana e estável capaz de suportar 219 kg (483 lb). ATENÇÃO: São necessárias seis pessoas para desembalar e instalar a impressora. Você precisa de um espaço ainda maior para montar a impressora e a base de suporte, portanto certifique-se de preparar uma área grande e clara antes de desembalá-la. Certifique-se também de guardar a caixa e a embalagem para o caso precisar transportar a impressora futuramente. Português Antes de iniciar a montagem, certifique-se de que tem espaço suficiente para configurar e utilizar a impressora. As ilustrações a seguir mostram o espaço mínimo necessário para usar a SC-S30670: SC30670_Setup_Guide.book Page 68 Monday, March 26, 2012 2:55 PM 68 | Remoção da embalagem e montagem da impressora EPSON ® SureColor ® S30670 Os seguintes itens devem estar incluídos com a sua impressora: Montagem da impressora e da base de suporte: : Suporte de cabo Etiquetas de aviso traduzidas Cabo de alimentação (2) Barras para transporte Reservatório de resíduos de tinta Impressora Suporte de reservatório de tinta Pernas Hastes de suporte horizontais Chave sextavada Software e documentação Montagem do sistema de alimentação de papel: Bobina de alimentação Suporte do enrolador de papel/alimentador Papel de ajuste Enrolador de papel Núcleo do rolo SC30670_Setup_Guide.book Page 69 Monday, March 26, 2012 2:55 PM Montagem da base de suporte | 69 Manutenção: Luvas Almofada de descarga 25 Espátula de limpeza grande Limpador 25 Espátula de limpeza pequena Dispositivo de limpeza do limpador. Montagem da base de suporte 1. Tire a base de suporte da embalagem e certifique-se de que tem todos esses itens. 2. Deslize a haste de suporte horizontal maior dentro de ambas as pernas, conforme mostrado. Parte de trás da base de suporte Português 2 SC30670_Setup_Guide.book Page 70 Monday, March 26, 2012 2:55 PM 70 | Montagem da base de suporte 3. Utilize a chave sextavada para apertar os parafusos pré-colocados em cada extremidade da haste de suporte horizontal. 4. Prenda a haste de suporte horizontal menor com dois parafusos B (quatro no total) atrás das pernas direita e esquerda, conforme mostrado. SC30670_Setup_Guide.book Page 71 Monday, March 26, 2012 2:55 PM Montagem da base de suporte | 71 5. Prenda o suporte de reservatório de tinta, conforme mostrado, e fixe usando quatro parafusos B. Português SC30670_Setup_Guide.book Page 72 Monday, March 26, 2012 2:55 PM 72 | Instalação da impressora Instalação da impressora Serão necessárias seis pessoas para instalar a impressora; quatro pessoas para carregá-la e duas para posicioná-la na base de suporte. Utilize as barras para transporte que vêm com a impressora para levantá-la e movê-la. 1. Na frente da impressora, insira as barras para transporte em ambos os lados, com os parafusos de bloqueio voltados para o chão, conforme exibido. Após inseri-las, gire as barras 180° no sentido anti-horário para bloqueá-las na posição correta. SC30670_Setup_Guide.book Page 73 Monday, March 26, 2012 2:55 PM Instalação da impressora | 73 Advertência: Antes de instalar a impressora, certifique-se de que a base de suporte está fixada na posição correta. Para fixar a base de suporte, gire os pés para a direita, até que estejam firmemente colocados no chão, e trave os rodízios. Português 2. Levante a impressora e coloque-a na base de suporte. Alinhe as marcas na parte de baixo da impressora com as setas na parte superior das pernas da base de suporte antes de colocar a impressora e remover as barras para transporte. SC30670_Setup_Guide.book Page 74 Monday, March 26, 2012 2:55 PM 74 | Instalação da impressora 3. Prenda a impressora na base de suporte usando três parafusos A e arruelas. 4. Passe o tubo de resíduos de tinta pelo buraco no quadro e prenda-o no lugar. Certifique-se de puxar o tubo de resíduos de tinta para baixo o suficiente para que a abraçadeira anexada permaneça sob o clipe inferior do suporte, como mostrado. SC30670_Setup_Guide.book Page 75 Monday, March 26, 2012 2:55 PM Instalação da bobina de alimentação | 75 5. Remova a tampa do reservatório de resíduos de tinta e instale o reservatório no suporte. Certifique-se de que o tubo de resíduos de tinta foi inserido na abertura. Português Observação: Guarde a tampa do reservatório de resíduos de tinta. O reservatório deve ser vedado de maneira adequada para o descarte. Instalação da bobina de alimentação Serão necessárias as seguintes peças para montar e fixar a bobina de alimentação: SC30670_Setup_Guide.book Page 76 Monday, March 26, 2012 2:55 PM 76 | Instalação da bobina de alimentação Advertência: A bobina de alimentação é pesada e precisa de duas pessoas para ser instalada. Para não danificar a bobina, levante-o segurando as barras por baixo, com uma pessoa de cada lado, conforme exibido. 1. Prenda o suporte na parte de trás da impressora com dois parafusos C de cada lado, conforme mostrado. 2. Abaixe a bobina de alimentação sobre o suporte que acabou de instalar e utilize parafusos de tamanho C para fixá-lo no lugar. SC30670_Setup_Guide.book Page 77 Monday, March 26, 2012 2:55 PM Instalação da bobina de alimentação | 77 Observação: Aperte apenas provisoriamente os parafusos no suporte do lado esquerdo até que termine de ajustar a bobina de alimentação de papel, conforme descrito em página 82. Português 3. Passe o cabo de comunicação que está conectado à impressora pelo suporte de cabo, como mostrado. SC30670_Setup_Guide.book Page 78 Monday, March 26, 2012 2:55 PM 78 | Instalação da bobina de alimentação 4. Levante a tampa da porta, conforme exibido, e conecte o cabo de comunicação. Certifique-se de passar o cabo pelo suporte de cabo após conectá-lo. Observação: Remova o núcleo do rolo e mova o apoio do rolo esquerdo para a direita para facilitar o acesso à tampa da porta. 5. Certifique-se de que o cabo está completamente encaixado na porta e feche a tampa da porta quando terminar. SC30670_Setup_Guide.book Page 79 Monday, March 26, 2012 2:55 PM Instalação do sistema de enrolamento | 79 Instalação do sistema de enrolamento Serão necessárias as seguintes peças para montar e fixar o sistema de enrolamento: Português 1. Prenda o suporte na frente da impressora, como mostrado. Observação: O sistema de enrolamento é pesado (21,5 kg / 47,4 lb), portanto serão necessárias duas pessoas para carregá-lo. Para não danificar o enrolador de papel, levante-o segurando nas duas barras na parte de baixo, como mostrado. SC30670_Setup_Guide.book Page 80 Monday, March 26, 2012 2:55 PM 80 | Instalação do sistema de enrolamento 2. Coloque o sistema de enrolamento sobre o suporte que acabou de instalar e utilize parafusos de tamanho C para fixá-lo no lugar temporariamente. Observação: Aperte apenas provisoriamente os parafusos no suporte do lado direito até que termine de ajustar a bobina de alimentação de papel, conforme descrito em página 82. SC30670_Setup_Guide.book Page 81 Monday, March 26, 2012 2:55 PM Instalação do sistema de enrolamento | 81 Conecte o cabo de comunicação que está ligado ao sistema de enrolamento passando-o pela haste de suporte horizontal para a parte de trás da impressora. Coloque o cabo no suporte de cabo e conecte-o, certificando-se de que apertou os parafusos do plugue para fixá-los no lugar. 4. Conecte os cabos de alimentação na impressora e use os suportes de cabo para contê-los, conforme mostrado. 5. Ligue a impressora em uma tomada de fácil acesso. Português 3. SC30670_Setup_Guide.book Page 82 Monday, March 26, 2012 2:55 PM 82 | Ajuste do sistema de alimentação de papel Ajuste do sistema de alimentação de papel Após a montagem da impressora, utilize o núcleo do rolo incluído e o papel de ajuste para realizar um ajuste paralelo do enrolador e do sistema de alimentação. Isso garantirá que o papel seja alimentado corretamente e ajudará a reduzir erros de impressão. Essa operação requer duas pessoas para realizar os ajustes necessários simultaneamente, na parte da frente e na parte de trás da impressora. Ajuste do sistema de alimentação 1. Abra a tampa frontal da impressora e remova a fita de dentro. 2. Empurre a alavanca de colocação de papel para trás, como mostrado. SC30670_Setup_Guide.book Page 83 Monday, March 26, 2012 2:55 PM Ajuste do sistema de alimentação | 83 Alinhe o lado esquerdo do apoio do rolo com o lado esquerdo da abertura da impressora, como mostrado, e então aperte o parafuso de fixação do apoio do rolo para prendê-lo no lugar. 4. Deslize o núcleo do rolo incluído para dentro da alça na extremidade do papel de ajuste. 5. Coloque o núcleo do rolo com o papel de ajuste no apoio do rolo: Português 3. • Coloque o núcleo no apoio do rolo esquerdo. • Mova o apoio do rolo direito por cima para manter o núcleo do rolo no lugar e gire o parafuso do apoio do rolo para a direita para travá-lo no lugar. • Gire a manivela até que a parte A esteja escondida, como mostrado abaixo. SC30670_Setup_Guide.book Page 84 Monday, March 26, 2012 2:55 PM 84 | Ajuste do sistema de alimentação 6. Deslize o papel de ajuste para o lado direito do núcleo do rolo e alimente-o para dentro da impressora. 7. Na frente da impressora, puxe o papel de ajuste esticado sobre o rolo, alinhe uma régua com o lado mais perto de você (frente) da linha branca e marque o papel de ajuste com uma caneta. 8. Na parte de trás da impressora, puxe o papel de ajuste para fora, mova-o para a extremidade esquerda do núcleo do rolo e insira-o na impressora. Certifique-se de puxá-lo, deixando-o esticado, com a mesma força usada antes. SC30670_Setup_Guide.book Page 85 Monday, March 26, 2012 2:55 PM Ajuste do sistema de alimentação | 85 9. 10 11 10. Na frente da impressora, peça para uma pessoa comparar a linha que você marcou em passo 7 com a linha branca no rolo. Para fazer ajustes, peça para que outra pessoa, na parte de trás da impressora, vire os parafusos de ajuste. Vire o parafuso de ajuste no sentido anti-horário para mover a linha marcada para trás e vire-o no sentido horário para movê-la para frente. A linha moverá aproximadamente 1 mm em cada giro do parafuso. Continue girando o parafuso de ajuste prata até que a linha marcada alcance a frente da linha branca, como mostrado. Português Na frente da impressora, puxe o papel de ajuste de modo que fique esticado sobre o rolo, e então verifique a posição da linha que você marcou em passo 7. Se a linha marcada não estiver alinhada com a linha branca, como mostrado abaixo, vá para passo 10. Se as linhas estiverem alinhadas, vá para passo 11. SC30670_Setup_Guide.book Page 86 Monday, March 26, 2012 2:55 PM 86 | Ajuste do enrolador de papel 11. Aperte totalmente os quatro parafusos do suporte esquerdo para fixá-lo no lugar. 12. Remova o núcleo do rolo e o papel de ajuste. Ajuste do enrolador de papel 1. Alinhe a borda interna do apoio do rolo direito com a borda externa do pós-aquecedor, como mostrado, e então aperte o parafuso de fixação do apoio do rolo para prendê-lo no lugar. 2. Coloque o núcleo do rolo com o papel de ajuste no apoio do rolo: • Coloque o núcleo no apoio do rolo direito. • Mova o apoio do rolo esquerdo por cima para prender o núcleo do rolo no local. SC30670_Setup_Guide.book Page 87 Monday, March 26, 2012 2:55 PM Ajuste do enrolador de papel | 87 • Pressione o apoio do rolo até que a parte A esteja escondida, como mostrado abaixo, e então vire o parafuso do apoio do rolo para a esquerda para travá-lo no lugar. Português 3. Deslize o papel de ajuste para o lado esquerdo do núcleo do rolo e alimente-o para dentro da impressora. Puxe o papel de ajuste esticado sobre o rolo, alinhe uma régua com a frente (mais perto de você) da linha branca e marque o papel de ajuste com uma caneta. 4. Puxe o papel de ajuste para fora, mova-o para a extremidade esquerda do núcleo do rolo e insira-o na impressora. Certifique-se de puxá-lo, deixando-o esticado, com a mesma força usada antes. SC30670_Setup_Guide.book Page 88 Monday, March 26, 2012 2:55 PM 88 | Ajuste do enrolador de papel 5. Verifique as posições da linha branca no rolo e da linha que você marcou no passo 3 enquanto o papel de ajuste está esticado. Se a linha marcada não estiver alinhada com a linha branca, como mostrado abaixo, vá para passo 6. Se as linhas estiverem alinhadas, vá para passo 7. 6. Na frente da impressora, peça para uma pessoa comparar a linha que você marcou em passo 3 com a linha branca no rolo. Para fazer ajustes, peça para que outra pessoa, na parte de trás da impressora, vire os parafusos de ajuste. Vire o parafuso de ajuste no sentido anti-horário para mover a linha marcada para trás, e vire no sentido horário para movê-la para frente. A linha moverá aproximadamente 1 mm em cada giro do parafuso. Continue girando o parafuso de ajuste até que a linha marcada alcance a frente da linha branca, como mostrado. SC30670_Setup_Guide.book Page 89 Monday, March 26, 2012 2:55 PM Ajuste do enrolador de papel | 89 Aperte totalmente os quatro parafusos do suporte direito para fixá-lo no lugar. 8. Solte o parafuso do apoio do rolo e remova o núcleo do rolo com o papel de ajuste quando terminar. Português 7. SC30670_Setup_Guide.book Page 90 Monday, March 26, 2012 2:55 PM 90 | Marcação da posição de alimentação de papel Marcação da posição de alimentação de papel Antes de colocar o papel, você precisa marcar a posição da alimentação na impressora usando o procedimento abaixo. Esse procedimento o ajudará a garantir que o papel seja alimentado corretamente na impressora. 1. Insira o papel de ajuste na frente da impressora, como mostrado. 2. Alinhe a parte de baixo do papel de ajuste com a parte de baixo da etiqueta mais baixa do pós-aquecedor. Certifique-se de que o lado direito do papel de ajuste está alinhado às maiores marcas da escala em ambas as etiquetas, como mostrado. Após alinhar o papel de ajuste, abaixe a alavanca de colocação de papel. SC30670_Setup_Guide.book Page 91 Monday, March 26, 2012 2:55 PM Marcação da posição de alimentação de papel | 91 Na parte de trás da impressora, puxe o papel de ajuste para baixo até que passe a parte de baixo da etiqueta na barra da frente do enrolador. Em seguida, use uma caneta à base de óleo para marcar o lado esquerdo do papel de ajuste na etiqueta. 4. Levante a alavanca de colocação de papel e remova o papel de ajuste da impressora. Português 3. SC30670_Setup_Guide.book Page 92 Monday, March 26, 2012 2:55 PM 92 | Instalação de cartuchos de tinta Instalação de cartuchos de tinta Ligue a impressora e configure as definições iniciais, como idioma e data, usando o painel de controle (para mais informações, consulte o Manual do usuário). Antes de colocar os cartuchos de tinta, você precisará, primeiramente, lavar o cabeçote de impressão. Advertência: Não desligue a impressora quando estiver sendo carregada, caso contrário você pode desperdiçar tinta. 1. Tire os cartuchos de limpeza da embalagem e instale cada um deslizando-o para dentro da ranhura, e então empurrando a alavanca para baixo para travá-lo no lugar. Observação: Não é necessário agitar os cartuchos de limpeza. 2. Siga as instruções no painel de controle para carregar e descarregar o líquido de limpeza. 3. Remova os cartuchos de limpeza levantando a alavanca e deslizando o cartucho para fora. 4. Tire os cartuchos de tinta da embalagem e agite-os 15 vezes (aproximadamente 5 segundos) conforme mostrado. Observação: Não toque na placa de circuitos integrados do cartucho. SC30670_Setup_Guide.book Page 93 Monday, March 26, 2012 2:55 PM Instalação do software | 93 5. Insira os cartuchos de tinta da mesma maneira que fez com os cartuchos de limpeza e siga as instruções do painel de controle para concluir o carregamento de tinta. Instalação do software Insira o CD do software que veio com a impressora em seu computador e siga as instruções na tela. Conexão a seu sistema Pode-se utilizar redes de conexão USB e/ou Ethernet.® Para a conexão USB, certifique-se de que seu sistema tem a porta apropriada e que você possui um cabo blindado padrão com 6 m de comprimento ou menos. Observação: Não conecte a impressora até que uma tela de instalação do software apareça para você. Para se conectar a um concentrador de rede, ou diretamente à interface de rede de seu computador, é necessário um cabo de rede padrão RJ-45 CAT-6. 1. Ligue o cabo de interface na porta apropriada da impressora. 2. Ligue a outra extremidade do cabo no conector apropriado em seu computador, ou comutador ou concentrador de rede. 3. Passe o cabo de interface pelo suporte de cabo na base de suporte da impressora, junto aos cabos de alimentação, como mostrado em página 81. Português Observação: Ao concluir o carregamento de tinta, será exibida uma mensagem no painel de controle pedindo que carregue papel. SC30670_Setup_Guide.book Page 94 Monday, March 26, 2012 2:55 PM 94 | Atualização do firmware da impressora Atualização do firmware da impressora Para manter os recursos e a funcionalidade da impressora atualizados, é necessário verificar as novas versões do firmware no site de suporte da Epson e atualizar a impressora, se necessário. Verificação da versão atual do firmware 1. Pressione o botão Menu. 2. Pressione o botão d até que o Estado Da Impressora esteja destacado, e então pressione OK. 3. Pressione o botão d até que a Versão Do Firmware seja exibida e então pressione OK. Observe a versão do firmware exibida. Ao concluir, pressione o botão voltar y. Atualização do firmware Antes de atualizar o firmware de sua impressora, certifique-se de que a impressora está ligada e que está conectada a seu computador ou rede. 1. Clique no ícone EPSON LFP Remote Panel 2 em sua área de trabalho. O EPSON LFP Remote Panel 2 será exibido. Certifique-se de que sua impressora foi selecionada no menu suspenso. 2. Clique no botão Firmware Updater. A janela do atualizador do firmware é exibida. 3. Clique em Obter Inf. Mais Recentes para baixar automaticamente a versão mais recente do firmware para a impressora pela internet. Se houver uma atualização de firmware, aparecerá a mensagem “Foram encontradas informações mais recentes de firmware. Deseja baixar o arquivo do firmware?”. Clique Sim para baixar o arquivo. Observação: Se o botão Obter Inf. Mais Recentes não baixar o firmware mais recente, você também pode encontrá-lo acessando o site de suporte da Epson global.latin.epson.com/Suporte. Será necessário baixar a versão mais recente e carregá-la clicando em Procurar e localizando o arquivo, e então continuar com o passo 5. 4. Quando aparecer a mensagem avisando que o download do arquivo foi concluído, clique em OK. O arquivo baixado deve ser selecionado automaticamente e aparecerá na janela Nome do Ficheiro. 5. Clique em Actualizar e siga as instruções na tela. 6. Se a versão do firmware do arquivo é mais nova que aquela atualmente instalada, clique em Actualizar para iniciar o processo de atualização do firmware. Observação: Não desligue a impressora enquanto o firmware está atualizando. SC30670_Setup_Guide.book Page 95 Monday, March 26, 2012 2:55 PM Configuração da impressora para rede | 95 7. Quando a atualização for concluída, feche a janela Atualizador do Firmware e a janela Epson LFP Remote Panel 2. Configuração da impressora para rede Depois de conectar a impressora à rede, proceda da seguinte forma para configurá-la: 1. Ligue a impressora 2. Inicie o EpsonNet Config. O programa EpsonNet Config, que você instalou com o CD que acompanha a impressora, busca todas as impressoras EPSON em sua rede e exibe o endereço MAC de cada impressora que encontra. 3. Selecione a impressora que deseja configurar e clique em Configuração para acessar a tela de seleção TCP/IP. 4. Se necessário, entre em contrato com o administrador da rede para obter instruções de como atribuir um endereço IP adequado. Português Se você conectou a impressora a uma rede, siga as instruções na próxima seção para configurar a impressora para sua rede. SC30670_Setup_Guide.book Page 96 Monday, March 26, 2012 2:55 PM 96 | Marcas comerciais Marcas comerciais EPSON e SureColor são marcas registradas, e EPSON Exceed Your Vision é uma logomarca registrada da Seiko Epson Corporation. Aviso Geral: Todos os outros nomes de produtos referidos ao longo do manual têm uma finalidade meramente informativa, podendo ser marcas comerciais dos respectivos proprietários. A Epson não detém quaisquer direitos sobre essas marcas. Estas informações estão sujeitas a modificação sem aviso prévio. Control Panel Panel de control Painel de controle Alert light Indicador de alerta Luz de alerta Power button and light Botón e indicador de encendido Botão e luz de energia Media setup button Botón de configuración del papel Botão de configuração de mídia Menu button Botón Menu Botão menu Back button Botón de volver Botão voltar CPD35529_Bosanova_SG_ESP.indd 2 Pause/cancel button Botón de pausa/cancelar Botão Pausar/Cancelar Maintenance button Botón de mantenimiento Botão de manutenção Media feed button Botón de alimentación del papel Botão de alimentação de mídia LCD display Pantalla LCD Visor LCD Heating and drying button Botón de calentamiento y secado Botão de aquecimento e secagem 3/21/12 1:59:11 PM