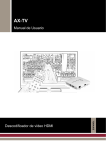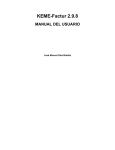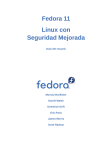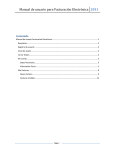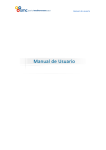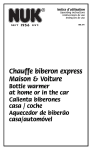Download Ayuda del Gestor de Contenidos
Transcript
Ayuda Web Business 2.0 Web Business 2.0 Manual del Usuario INDICE Ayuda del Gestor de Contenidos .......................................................................... Barra de Navegación Principal............................................................................ Comenzar a añadir artículos................................................................................ Edición de productos............................................................................................ Gestor de usuarios................................................................................................ Funcionamiento de un pedido .............................................................................. Estadísticas de la web (Webalizer)....................................................................... Datos Empresa ..................................................................................................... --1-- 1 3 5 8 10 11 14 20 Ayuda Web Business 2.0 Ayuda del Gestor de Contenidos Para acceder al gestor de contenidos a traves de Internet debemos teclear nuestra web en el explorador (Explorer, Mozila, Opera, etc.) más una barra / (mayúsculas 7) y luego la palabra control por ejemplo www.miweb.es/control. A continuación se abrirá una ventana (Fig. 1) de bienvenida con formulario para introducir el nombre de usuario y la contraseña que le suministraremos al publicar la web y a continuación haga clic en ok. Fig.1 Es importante que guarde en lugar seguro dichos datos para conservar la privacidad del contenido de su web. Se encontrará con una ventana como la fig. 2 cuya explicación detallamos a continuación. Fig. 2 Botón Buscar Cuando tiene dado de alta una gran cantidad de productos o desea encontrar una referencia en particular, debe escribirlo en el espacio reservado y hacer clic en el botón Buscar. El motor de búsqueda filtrará los términos que coincidan con el término escrito. --2-- Ayuda Web Business 2.0 Barra de Navegación Principal Cuando contrató Web Business 2.0 configuramos los links de acceso a productos a la medida de sus necesidades y estos aparecen en esta Barra de Navegación Principal (Fig 3), vera las categorías principales y pasando el puntero del ratón aparecerán las subcategorías. Fig. 3 Cuando haga click en una de ellas se desplegaran dos cuadros (Fig.4); Barra añadir:... y Barra productos:…, más adelante explicaremos el funcionamiento de estas dos secciones. Fig 4 Novedades Aparecen los productos que ha dirigido a Novedades. Ofertas Aparecen los productos que ha dirigido a Ofertas. Exclusivo (Opcional) Aparecen los usuarios que ha elegido para entrar en esta zona. Ir a Ayuda Usuarios Aparece un listado con los usuarios dados de alta en la web. Ir a Ayuda Proveedores (Opcional) Aparece un listado con sus proveedores y porcentajes de comercialización. Ir a Ayuda --3-- Ayuda Web Business 2.0 Estadísticas Le dirige a un programa de estadísticas de tráfico de su web donde podrá consultar cuantas visitas ha tenido por tiempo, lugar, etc. Encontrará siempre visible el nombre de usuario y contraseña para acceder a las estadísticas. Ir a Ayuda Dar de alta productos Previo a incorporar productos a nuestra web tenemos que tener bien claro los datos que queremos que aparezcan. El gestor de contenidos es un potente programa que le ayudará a organizar de forma clara e intuitiva la visualización y comercialización de los artículos de su empresa. Ir a Ayuda Versión con Proveedores El primer paso que debemos realizar es ir a Proveedores en la Barra de Navegación Principal (fig 5) y dar de alta a nuestros proveedores con su nombre y una letra o sigla que lo identifique, luego esta letra o sigla tendrá que teclearla al dar de alta un artículo en la Barra de Navegación Añadir. A continuación inserte un porcentaje que aplicará a los artículos asociados a este proveedor. Tenga presente que no puede repetir letras o siglas que coincidan con otros proveedores. Puede cambiar la letra o sigla de cada proveedor o el porcentaje de comercialización y luego pulse en el botón actualizar. Para borrar definitivamente un proveedor pulse en la papelera (borrar). Recuerde que si borra un proveedor todos los artículos relacionados con este dejaran de actualizarse en su web. Una vez dados de alta todos nuestros proveedores y márgenes de comercialización hacemos clic en Añadir y vamos a la sección donde queremos insertar productos. Fig. 5 --4-- Ayuda Web Business 2.0 Comenzar a añadir artículos Comenzaremos eligiendo el sector donde queremos dar de alta un artículo, para ello iremos a la Barra de Navegación Principal y haremos clic en el sector elegido. A continuación se desplegarán dos cuadros (fig. 4) Barra añadir:... y Barra productos:…,. Empezaremos con la Barra de Navegación Añadir. 1º Ref. En la columna Ref. escribimos la referencia de nuestro artículo, tenga en cuenta que la referencia debe coincidir exactamente con el nombre de la imagen que le corresponde sin la extensión del archivo. Por Ejemplo; supongamos que damos de alta una camiseta cuya referencia es CA567T. La imagen que subiremos se llamará ca567t.jpg o CA567T, es indispensable que coincidan ambas referencias porque de lo contrario no se mostrará la imagen. 2º Nombre El siguiente paso será dar un nombre al artículo en la columna Nombre, elija un nombre corto de 2 o 3 palabras, por ejemplo camiseta de algodón. 3º Descripción Describa ampliamente su artículo en la columna Descripción sin extenderse demasiado para que los usuarios lo lean rápidamente y tengan una idea clara de lo que compran. 4º Alt. (opcional) De forma automática cada imagen tiene asignado en su etiqueta el mismo texto que en el campo nombre. Para especificar más exactamente la descripción de la imagen, rellene este campo con lo que crea que describe mejor a su imagen. Este es un lugar estratégico para los buscadores que le ayudará a posicionar su web de forma natural, es la etiqueta de lectura que tendrá la imagen que subamos al servidor y tiene un peso muy importante a la hora de rastrear las imágenes los principales buscadores. 5º Composición La mayoría de los artículos vienen con una descripción del material que están elaborados; rellene este campo con esa descripción. 6º Proveedor (opcional) Este campo está ligado a Proveedores en la Barra de Navegación Principal.. Aquí tendrá que poner la letra o sigla que ha asignado previamente a cada proveedor en el cuadro Proveedores (fig. 5). --5-- Ayuda Web Business 2.0 7º Precio Proveedor (opcional) Aquí se insertara el precio del artículo que nos dio nuestro proveedor con hasta 2 decimales separados por una coma (para más decimales solicitarlo previamente). El programa calculará automáticamente el precio con el porcentaje que hemos asignado en Proveedores (fig. 5) de la Barra de Navegación Principal y lo insertará en el campo precio. 8º Precio Para la versión con la columna Proveedores este campo no es editable y es donde aparece el precio del artículo que aparecerá en la web. Para la versión básica aquí pondremos el precio de nuestro artículo que aparecerá en la web. 9º Precio oferta (opcional) Este campo es muy útil cuando no queremos cambiar el porcentaje del proveedor o el precio del artículo porque es una oferta puntual. Apuntamos el precio oferta y queda anulado temporalmente el precio del campo Precio hasta que quitamos el valor de la oferta. 10º Colores Este es un campo muy importante a la hora de introducir datos. Comenzaremos con el color que queremos mostrar en la web como imagen principal o primera y luego el resto de colores separados por un guión medio y sin espacios. Por ejemplo: Si tenemos los colores; rojo, verde, negro y blanco y solo tenemos la foto del verde debemos poner primero el verde y luego el resto sin olvidar separarlos por un guión medio y sin espacio, es decir: verde-rojo-negro-blanco. Después añadiremos la/s imagen/es cuando esté en la Barra Productos y que explicaremos en la Edición de Productos en el punto, Añadir imágenes de colores. 11º Tallas Puede añadir tallas en letras (S-M-L-XL-…) o números (28-29-30-…) siempre separados por un guión medio sin espacios. 12º Sección Dependiendo de la versión que haya elegido tendrá 3 o 4 secciones donde dirigir sus artículos. Fig. 6. Novedad: irá dirigido a los artículos que aparecerán en el inicio de la web Novedades y a la sección Novedades. Se mostrarán por defecto los seis primeros salvo que haya asignado un número de orden. --6-- Ayuda Web Business 2.0 Oferta: irá dirigido a los artículos que aparecerán en el inicio de la web Ofertas y a la sección Ofertas. Se mostrarán por defecto los seis primeros salvo que haya asignado un número de orden. Colección: Utilice esta sección para los artículos de temporada que podrán visualizarse a través de los links a la izquierda de la web. Exclusivo: Envíe artículos a esta sección privada o restringida donde podrá controlar el acceso de sus usuarios. Más información en ayuda de Usuarios. Avance: Seleccionando este item en el menú desplegable el artículo será dirigido a la sección avance. Es muy útil para presentar artículos de la próxima temporada. Fig. 6 13º Añadir Una vez verificados los datos de entrada daremos de alta definitivamente el artículo haciendo clic en el botón Añadir. Se refrescará la pantalla y se actualizaran los datos de la Barra de Productos. --7-- Ayuda Web Business 2.0 Edición de productos Importante: siempre que editemos un artículo tendrá que hacer clic en el botón Actualizar. Cuando hacemos clic en cualquiera de los campos editables, el programa nos avisará de la acción cambiando el botón Actualizar a color rojo. Si no ejecuta esta acción no se modificarán los datos ingresados. Puede cambiar prácticamente todos los valores de los artículos simplemente introduciendo los nuevos datos y haciendo clic en el botón Actualizar. Los colores se editan en una ventana emergente que aparece haciendo clic en cualquiera de ellos. En el nombre de la referencia de cada artículo de la columna Ref. dispone de un link a una previsualización de la imagen asociada. Haga clic en la referencia y se abrirá una ventana emergente con la imagen asociada. La columna Orden esta referida a las secciones Novedades y Ofertas. Son los productos que aparecen en el inicio de la web y se muestran 6 de cada uno. Puede asignar un número del 1 al 6 siendo el 1 el superior izquierdo y 6 el inferior derecho. Solo funcionaran si tiene asignado ese artículo a Ofertas o Novedades en la columna Sección. Añadir imágenes de colores Una vez añadido nuestro artículo aparecerá en la Barra Productos, si vamos a la columna colores y hacemos click con el ratón en los colores que tenemos, se abrirá una ventana como la fig 7. Fig. 7 --8-- Ayuda Web Business 2.0 Tenemos un botón Actualizar y espacio rectangular donde aparecerá la imagen, a su lado el color que le corresponde, un botón Examinar, otro Añadir y por último Borrar. Es muy simple subir una imagen a nuestra web, haciendo click en el botón Examinar iremos al disco duro de nuestro ordenador. Buscamos la carpeta donde previamente guardamos las imágenes (siempre en formato jpg), elegimos la que corresponde a nuestra referencia y aceptamos todo, aparecerá una miniatura de la imagen y una ruta en el espacio correspondiente a examinar. Luego hacemos clic en el botón Añadir y ya tenemos la imagen subida al servidor lista para mostrarse en la web. Repetimos estos pasos para cada color y por último hacemos clic en el botón Salir. Para reemplazar una imagen vuelva a cargarla desde la carpeta imágenes y pulse el botón Actualizar, verá la miniatura actualizada. También podemos borrar un color pulsando en el botón borrar. Una vez insertadas las imágenes de los colores cerramos la ventana y veremos en la web los colores correspondientes. Campo Agotado La columna Agotado “si – no” la puede utilizar cuando un artículo se ha agotado temporalmente. Haciendo clic en “si” aparecerá en lugar del precio la palabra AGOTADO. Haga click en “no” para que aparezcan los datos correspondientes. Campo Mostrar La siguiente columna es Mostrar, “ no” es utilizable cuando no quiere borrar un artículo pero quiere que no sea visible en la web. Haciendo clic en “si” volverá a mostrar el artículo. Campo Más Vendidos Pulsando en Si la referencia del producto aparecerá en el inicio de la web en el listado de la parte derecha Lo más vendidos. Campo Borrar La columna Borrar cuyo símbolo es una cesta, púlsela únicamente para borrar el artículo de la Barra de Productos como de la base de datos y todas las imágenes asociadas. Importante: una vez realizada esta acción no se puede deshacer. --9-- Ayuda Web Business 2.0 Gestor de Usuarios En la Barra de Navegación Principal encontramos el botón Usuarios que nos lleva al Gestor de Usuarios como vemos en la fig 8. Fig. 8 Cuando un visitante se da de alta a través del formulario de alta, le solicitamos una serie de datos que recogemos en una base de datos. Cada usuario tiene un numero de ID particular que no es editable, Nombre o Empresa, Apellidos, NIF o CIF, E-mail o usuario, Contraseña, Teléfono, Dirección, C.P., Provincia, Localidad, País, Número de compras (opcional), importe (opcional), Puede entrar, Área exclusiva (opcional) y Borrar. Botón Buscar Cuando tiene dados de alta una gran cantidad de usuarios o desea encontrar uno en particular, debe escribirlo en el espacio reservado y hacer clic en el botón buscar. El motor de búsqueda filtrará los términos que coincidan con el término escrito. Edición de Usuarios Importante: siempre que editemos un usuario tendrá que hacer clic en el botón Actualizar. Cuando hacemos clic en cualquiera de los campos editables, el programa nos avisará de la acción cambiando el botón Actualizar de color rojo. Sino ejecuta esta acción no se modificarán los datos ingresados. Por defecto el programa no deja entrar a quien se ha dado de alta, hasta que usted lo autorice. Una vez que el usuario ha enviado el formulario le llegará un e-mail al usuario y otro a usted (similar al de la fig. 9) con los datos del mismo. Podrá darlo de alta haciendo clic en “si” en la columna Puede entrar. Nota: También podemos configurar el sistema para que por defecto pueda entrar una vez enviado el formulario de alta. - - 10 - - Ayuda Web Business 2.0 Número de Compras (opcional) Cada usuario, a medida que haga pedidos a través de la web, tendrá un número de compras acumulativo que se ve reflejado en la columna Número de Compras. Además de este dato haciendo clic en dicho número, aparece una ventana emergente con un listado con el detalle de cada pedido ordenado de forma cronológica. Importe (opcional) Esta columna esta ligada a la columna Número de Compras y se refiere al valor total en euros de las compras realizadas por ese usuario. Área exclusiva (opcional) Este apartado es de gran importancia si queremos tener una zona muy restringida de acceso controlado solo a clientes preferenciales. En ella podemos tener artículos reservados o sensibles de ser copiados fácilmente. Podemos elegir “si – no” para dejar entrar o no a ciertos usuarios. Ejemplo: Supongamos que tenemos una pequeña colección de artículos exclusivos. Nos llama un cliente por teléfono y queremos que los vea solo el tiempo que dura la llamada o conversación. Haciendo clic en “si” y luego en el botón actualizar, podemos ver junto con él la colección exclusiva y una vez finalizada la conversación, hacemos clic en “no”, luego el botón actualizar y no podrá ver ni navegar por esta sección. Tenemos programado el sistema para que no pueda imprimir, utilizar el botón derecho del ratón ni la tecla imprimir pantalla mientras esté en esta sección. Si desea usted que tenga una muestra de algún artículo de esta sección, tendrá que enviárselo por e-mail. La columna Borrar cuyo símbolo es una cesta, púlsela únicamente para borrar un usuario del Gestor de Usuarios como de base de datos. Importante: una vez realizada esta acción no se puede deshacer. - - 11 - - Ayuda Web Business 2.0 Funcionamiento de un pedido Web Bussines 2.0 esta programada para facilitar la compra y envío de la misma mediante una interfaz automática. No obstante tendrá que recibir el correo de la cuenta asociada para visualizar los mismos. Cuando el cliente se da de alta mediante el formulario correspondiente, el programa almacena esos datos y los utiliza cuando entra en la tienda online mediante un usuario y contraseña que ha elegido previamente y usted a autorizado. Los pedidos se realizan por artículo de forma independiente y son enviados a la cesta de la compra que puede consultar en todo momento. En el momento de hacer clic en el botón hacer pedido el sistema carga todos sus datos en el formulario, salvo la dirección de entrega de la mercancía que la debe rellenar manualmente. El formulario le da importe total de la compra, el cálculo del IVA, el recargo de equivalencia (si corresponde), y el importe total a abonar. La forma de pago por defecto tiene tres modalidades: Pago por transferencia: Una vez hecho el pedido se envía automáticamente un e-mail al comprador con los datos de su compra, más el número de la cuenta corriente de su empresa donde realizará la transferencia. Pago contrareembolso: Tendrá que darnos los datos necesarios de gastos y plazos de entrega para agregarlos al formulario de envío. Pago con tarjeta: (Opcional) Podemos configurar el pago a través de PAY PAL o mediante su Banco, solo tiene que solicitar un TPV virtual para utilizar en su web. Una vez realizado todos los pasos de compra se envía un e-mail automáticamente al comprador con los detalles de la compra y otro e-mail igual a usted para gestionar el pedido. Puede solicitarnos otros sistemas de pago o envío, como también el cálculo del importe del transporte de la mercancía incluido en el formulario. Todas estas solicitudes se gestionaran como opcionales y su importe se facturará aparte previo presupuesto. - - 12 - - Ayuda Web Business 2.0 ESTADISTICAS WEBALIZER DE LA WEB Para conocer las visitas a su web debe entrar el la Barra de Navegación Principal y hacer clic en Estadísticas, en ese mismo lugar tiene siempre visible el nombre de usuario y contraseña. Manual Webalizer Webalizer es un potente programa de estadísticas para su sito web, permite el análisis de los datos obtenidos del log de apache, le muestra todo tipo de estadísticas de acceso a su sitio, desde el agente, hasta el origen de la visita, también informa del país y de los resultados obtenidos de buscadores. Antes de entrar en lo que significa cada grafica deberemos tener en cuenta una serie de conceptos que se utilizan en webalizer como son: Acceso, Archivos, Páginas, Clientes, Visitas, Kbytes. Acceso Los accesos son solicitudes enviadas al servidor web. Cada vez que a través de nuestro navegador solicitamos información a una página generamos un acceso. Archivos Al realizar un acceso el servidor debe enviar información al cliente. Por ejemplo al consultar una página html el servidor nos envía dicho archivo, lo mismo sucederá al consultar fotos o descargar documentos. Páginas El número de páginas se define como el número de archivos que son considerados páginas WEB (.php, .html, .htm, ...) enviados al cliente. Clientes Los clientes son las diferentes direcciones IP desde las cuales se accede al dominio. Visitas Una visita es una petición al servidor Web para consultar una página. Si se realizan varias peticiones desde una misma IP en un corto espacio de tiempo solo contabiliza una visita. KBytes Este número representa la cantidad de datos medidos en Kilobytes (KBytes) enviados por el servidor en el período de tiempo del reporte. Este número representa la cantidad de tráfico que genera el servidor al atender los requerimientos de los clientes. - - 13 - - Ayuda Web Business 2.0 Menú de Webalizer: Página Principal En la página principal de las estadísticas se observa un reporte resumido de los últimos doce meses. Mas abajo encontramos los enlaces para acceder a los detalles de cada uno de los meses. Página de detalles. La primera información que se observa nos indica el periodo al que hacer referencia el informe y la fecha en que se generó. Estadísticas mensuales Es una tabla que contiene un total a la fecha de generación del documento de Accesos, Archivos, Páginas, Visitas, KBytes, Clientes y URLs. También contiene el promedio y el máximo de Accesos agrupados por Hora, Día, Archivos por Día, Páginas por Día, Visitas por Día, KBytes por Día. - - 14 - - Ayuda Web Business 2.0 Gráfica de uso diario 3 graficas con los días del mes en la parte inferior. La primera grafica muestra las páginas, los archivos y los accesos. La segunda grafica muestra los clientes y las visitas. La tercera muestra el tráfico del sitio en KBytes. - - 15 - - Ayuda Web Business 2.0 Estadísticas diarias del mes Muestra para cada dia del mes los accesos, archivos, páginas visitas, clientes y KBytes. Gráfica de uso por horas Es un histograma con las horas del día en la línea horizontal y en la vertical un promedio mensual por hora de páginas, archivos y accesos. - - 16 - - Ayuda Web Business 2.0 Estadísticas por horas Muestra por horas los accesos, archivos, páginas y KBytes. Primeros URL Contiene una fila de los 30 primeros URL visitados ordenados por accesos, la siguiente tabla contiene los 10 primeros URL ordenados por tráfico en KBytes. - - 17 - - Ayuda Web Business 2.0 Entrada y salida del sitio Estas tablas contienen los 10 URL más usados como páginas de entrada y de salida, respectivamente. Sitios: Muestra una tabla con los host desde los cuales hemos recibido las visitas. Este dato también se puede ver por Kbtes. - - 18 - - Ayuda Web Business 2.0 Referencias: Nos indica las páginas desde las paginas más visitadas de nuestro site. Busquedas: Un resumen de las búsquedas más realizadas en nuestra web. Países: Una tabla con un resumen de los accesos a nuestra web por paises. Navegadores: Tabla con un resumen de las visitas según el navegador. Para mas información acerca de Webalizer dirijanse a http://www.mrunix.net/webalizer/ - - 19 - - Ayuda Web Business 2.0 Muchas gracias por adquirir Web Business 2.0 Este producto ha sido realizado, diseñado, programado y distribuido por Diseño Integral Web S.L. Para cualquier información adicional sobre el u otros productos, no dude en ponerse en contacto con nosotros. DISEÑO INTEGRAL WEB S.L. C/ Carretas, 14 - 8º 28012 – MADRID – ESPAÑA http://www.diw.es Telef.: 91 524 0005 Fax: 91 532 5791 Asistencia Técnica Telef.: 91 521 2647 E-mail: [email protected] - - 20 - -