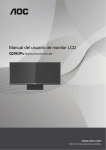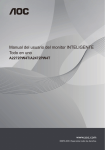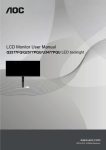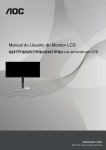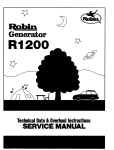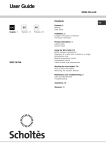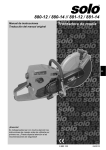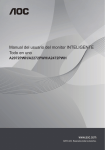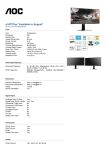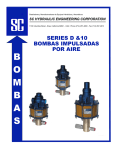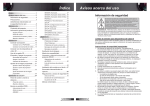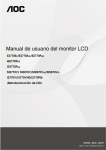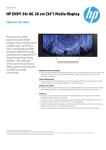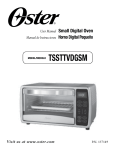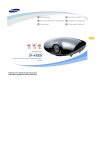Download Manual del usuario de monitor LCD
Transcript
Manual del usuario de monitor LCD Q2577FQ/Q2577PQU/U3477PQU Retroiluminación de LED www.aoc.com ©2014 AOC. Reservados todos los derechos. Seguridad ................................................................................................................................................................... 4 Convenciones nacionales ...................................................................................................................................... 4 Alimentación ....................................................................................................................................................... 5 Instalación ........................................................................................................................................................... 6 Limpieza ............................................................................................................................................................. 7 Otros ................................................................................................................................................................... 8 Configuración ............................................................................................................................................................. 9 Contenido de la caja ............................................................................................................................................. 9 Colocar la base................................................................................................................................................... 10 Instalación en pared ............................................................................................................................................ 12 Ajuste de ángulo de visualización ........................................................................................................................ 13 Utilizar "MHL (enlace de alta definición móvil)" ................................................................................................... 14 Cómo conectar el monitor ................................................................................................................................... 15 Ajuste ...................................................................................................................................................................... 19 Establecer la resolución óptima ............................................................................................................................ 19 Windows 8 ................................................................................................................................................. 19 Windows 7 ................................................................................................................................................. 21 Windows Vista ............................................................................................................................................ 23 Windows XP............................................................................................................................................... 25 Windows ME/2000...................................................................................................................................... 26 Botones de acceso directo ................................................................................................................................... 27 OSD Setting (Configuración OSD)....................................................................................................................... 29 Luminance (Luminancia) ............................................................................................................................. 30 Image Setup (Configur. imagen) ................................................................................................................... 31 Color Setup (Configuración de color) ............................................................................................................ 32 Picture Boost (Realce de la imagen) .............................................................................................................. 33 OSD Setup (Configurar OSD) ...................................................................................................................... 34 PIP Setting (Configuración PIP) ................................................................................................................... 35 Extra .......................................................................................................................................................... 36 Exit (Salir).................................................................................................................................................. 37 Indicador LED ................................................................................................................................................... 38 Controlador............................................................................................................................................................... 39 Controlador del monitor ...................................................................................................................................... 39 Windows 8 ................................................................................................................................................. 39 Windows 7 ................................................................................................................................................. 43 Windows Vista ............................................................................................................................................ 47 Windows XP............................................................................................................................................... 49 Windows 2000 ............................................................................................................................................ 52 Windows ME .............................................................................................................................................. 52 i-Menu .............................................................................................................................................................. 53 e-Saver .............................................................................................................................................................. 54 Screen+.............................................................................................................................................................. 55 Solucionar problemas................................................................................................................................................. 56 Especificaciones ........................................................................................................................................................ 58 Especificaciones generales .................................................................................................................................. 58 Modos de visualización preconfigurados............................................................................................................... 60 Asignaciones de contactos ................................................................................................................................... 62 2 Conectar y listo ..................................................................................................................................................64 Regulaciones.............................................................................................................................................................65 Aviso de la Comisión Federal de Comunicaciones (FCC) .......................................................................................65 Declaración de Desecho de Equipos Eléctricos y Electrónicos (WEEE) ...................................................................66 Declaración de WEEE para India .........................................................................................................................66 EPA Energy Star .................................................................................................................................................66 Declaración de EPEAT .......................................................................................................................................67 Servicio ....................................................................................................................................................................68 Declaración de garantía para Europa ....................................................................................................................68 Declaración de garantía para Oriente Medio y África (MEA, Middle East and Africa) ...............................................70 AOC International (Europe) B.V. .........................................................................................................................72 Declaración de garantía para América del Norte y América del Sur (sin incluir Brasil) .....................................74 PROGRAMA EASE ...........................................................................................................................................76 DOCUMENTO DE TCO ....................................................................................................................................77 3 Seguridad Convenciones nacionales Las siguientes subsecciones describen las convenciones de notación empleadas en este documento. Notas, Avisos y Advertencias A través de esta guía, los bloques de texto podrían estar acompañados de un icono y estar impresos en negritas o en cursivas. Estos bloques son notas, avisos y advertencias, y se usan de la siguiente manera: NOTA: Una NOTA indica información importante que le ayudará a usar mejor su PC. AVISO: Un AVISO indica daños potenciales al hardware o pérdida de datos y le explica cómo evitar el problema. ADVERTENCIA: Una ADVERTENCIA indica la posibilidad de lesiones físicas y le explica cómo evitar el problema. Algunas advertencias podrían aparecer con formatos alternativos y podrían no estar acompañadas por un icono. En dichos casos, la presentación específica de la advertencia es obligatoria de acuerdo a las autoridades reguladoras. 4 Alimentación El monitor debe alimentarse solamente con el tipo de fuente de alimentación indicado en la etiqueta. Si no está seguro del tipo de electricidad suministrado en su domicilio, consulte a su distribuidor o compañía eléctrica local. El monitor está equipado con un enchufe de tres polos, un enchufe con un tercer polo (toma de tierra). Como medida de seguridad, este enchufe se ajustará solamente en una toma de corriente con conexión a tierra. Si el enchufe de tres polos no se encaja correctamente en la toma de corriente, pida ayuda a un electricista para que instale la toma de corriente correcta o utilice un adaptador para conectar el dispositivo correctamente a tierra. No ignore el objetivo de seguridad del enchufe con toma de tierra. Desenchufe la unidad durante una tormenta eléctrica o cuando no se vaya a utilizar durante un largo período de tiempo. Esto protegerá el monitor de daños provocados por las subidas de tensión. No sobrecargue las regletas de enchufes ni los alargadores. Si lo hace, podría provocar un incendio o descargas eléctricas. La toma de corriente, debe estar instalada cerca del equipo y debe disponer de un acceso fácil. Fabricantes: Q2577PQU SHENZHEN HONOR ELECTRONIC CO.,LTD. Model:ADS‐110DL‐19‐1 190090G Q2577FQ TPV ELECTRONICS(FUJIAN) CO., LTD Model:ADPC1965 SHENZHEN HONOR ELECTRONIC CO.,LTD. Model: ADS‐65LSI‐19‐1 19065G 5 Instalación No coloque el monitor sobre un carrito, base, trípode, soporte o mesa inestable. Si el monitor se cae, podría provocar lesiones a las personas y el producto podría sufrir daños graves. Use sólo el carrito, base, trípode, soporte o mesa recomendado por el fabricante o vendido conjuntamente con este producto. Siga las instrucciones del fabricante cuando instale el producto y use los accesorios de montaje recomendados por dicho fabricante. La combinación del producto y del carrito debe movilizarse con cuidado. Nunca empuje cualquier objeto hacia el interior de la ranura de la caja del monitor. Podría dañar partes de los circuitos y provocar un incendio o descarga eléctrica. Nunca derrame líquidos sobre el monitor. No coloque la parte frontal del producto sobre el suelo. Si instala el monitor en una estantería o en la pared, utilice un kit de montaje aprobado por el fabricante y siga las instrucciones del kit. Deje cierto espacio alrededor del monitor, como se muestra abajo. De lo contrario, la circulación del aire podría resultar inadecuada y el sobrecalentamiento podría provocar un incendio o dañar el monitor. Vea a continuación las áreas de ventilación recomendadas alrededor del monitor cuando instale este en la pared o con el pedestal: Instalado en la pared 11 7/8 pulgadas 30cm 4 pulgadas 10cm 4 pulgadas 10cm Deje por lo menos este espacio alrededor del equipo. 4 pulgadas 10cm Instalado con base 11 7/8 pulgadas 30cm 4 pulgadas 10cm 4 pulgadas 10cm 4 pulgadas 10cm Deje por lo menos este espacio alrededor del equipo. 6 Limpieza Limpie la caja del televisor con un paño. Puede usar un detergente suave para limpiar las manchas, en vez de emplear un detergente fuerte que quemará caja del televisor. Al realizar la limpieza, asegúrese de que no caiga detergente dentro de la unidad. El paño de limpieza no debe ser muy áspero, ya que rayará la superficie de la pantalla. Desconecte el cable de alimentación antes de limpiar el producto. 7 Otros Si el producto emite cualquier olor, sonido o humo extraño, desconecte el cable de alimentación INMEDIATAMENTE y póngase en contacto con un Centro de Servicios. Asegúrese de que las aperturas de ventilación no estén bloqueadas por una mesa o cortina. No someta el monitor LCD a vibraciones intensas o a impactos fuertes mientras funciona. No golpee o deje caer el monitor durante la operación o transporte. Los usuarios que tengan pantallas con marcos esmaltados deben considerar la ubicación de las mismas, ya que dichos marcos pueden reflejar la luz ambiente de los alrededores y las superficies brillantes, lo que puede resultar molesto. 8 Configuración Contenido de la caja Monitor * Manual en CD Audio DVI de enlace dual Base Cable analógico Cable de alimentación DP HDMI USB Adaptador MHL No todos los cables de señal (audio, DVI de enlace dual, analógicos, DP, HDMI, MHL y USB) se proporcionarán para todos los países y regiones. Consulte a su proveedor local u oficina de la sucursal de AOC para obtener confirmación. 9 Colocar la base Instale o extraiga la base siguiendo estos pasos. Coloque el monitor en una superficie suave y plana para evitar que se ha arañe. Q2577PQU/U3477PQU Instalación: Extracción: 10 Colocar la base Instale o extraiga la base siguiendo estos pasos. Coloque el monitor en una superficie suave y plana para evitar que se ha arañe. Q2577FQ Instalación: Extracción: 11 Instalación en pared Preparación para instalar un brazo de montaje en pared opcional. Q2577PQU/U3477PQU Q2577FQ Este monitor puede acoplarse a un brazo para montaje en la pared que adquiera por separado. Desconecte la alimentación antes de realizar este procedimiento. Siga los pasos descritos a continuación: 1. Retire la base. 2. Siga las instrucciones del fabricante para montar el brazo de montaje en pared. 3. Coloque el brazo para montaje en la pared en la parte trasera del monitor. Alinee los orificios del brazo con los orificios situados en la parte trasera del monitor. 4. Inserte los 4 tornillos en los orificios y apriételos. 5. Vuelva a conectar los cables. Consulte el manual del usuario que acompaña al brazo de montaje en pared opcional para obtener instrucciones sobre cómo acoplarlo a la pared. Nota: los orificios para los tornillos de montaje VESA no están disponibles para todos los modelos. Consulte al distribuidor o al departamento oficial de AOC para confirmarlo. 12 Ajuste de ángulo de visualización Para visualizar de manera óptima, se recomienda mirar a la superficie completa del monitor, y después ajustar el ángulo del monitor de acuerdo a sus preferencias. Sujete la base, de modo que el monitor no se vuelque al cambiar el ángulo del monitor. Q2577PQU/U3477PQU Puede ajustar el ángulo del monitor de -5° a 24°. - - Q2577FQ Puede ajustar el ángulo del monitor de -3° a 24°. - NOTA: Para evitar daños, no permita que el ángulo de visualización supere los 24 grados. 13 Utilizar "MHL (enlace de alta definición móvil)" 1. "MHL" (enlace de alta definición móvil) Esta función permite disfrutar de vídeos y fotografías (importados desde un dispositivo móvil conectado que admite MHL) en la pantalla del producto. Para utilizar la función MHL necesita un dispositivo móvil con la certificación MHL. En el sitio web del fabricante del dispositivo móvil puede comprobar si este cuenta con la certificación MHL. Para encontrar una lista de dispositivos con la certificación MHL, visite el sitio Web oficial de MHL (http://www.mhlconsortium.org). Para utilizar la función MHL es necesario tener instalada la versión más reciente de software en el dispositivo móvil. En algunos dispositivos móviles, la función MHL puede no estar disponibles dependiendo del rendimiento o la funcionalidad de dichos dispositivos. Dado que el tamaño de pantalla del producto es mayor que el de la de los dispositivos móviles, la calidad de la imagen puede degradarse. Este producto cuenta con la certificación MHL oficialmente. Si tiene algún problema al utilizar la función MHL, póngase en contacto con el fabricante del dispositivo móvil. La calidad de la imagen puede degradarse cuando se reproduce contenido (importado desde el dispositivo móvil) con una baja resolución en el producto. Utilizar "MHL" 1. Conecte el puerto micro-USB del dispositivo móvil al puerto [HDMI / MHL] del producto utilizando el cable MHL. HDMI / MHL Micro-USB Cable MHL Cuando utilice el cable MHL, [HDMI / MHL] será el único puerto del monitor que admita la función MHL. El dispositivo móvil debe adquirirse por separado. 2. Conecte el cable de alimentación de CA al producto y a una toma de corriente eléctrica. 3. Presione el botón de alimentación 4. Al cabo de aproximadamente 3 segundos, se mostrará la pantalla MHL si el modo MHL está activo. y cambie a HDMI/MHL para activar el modo MHL. Comentario: el tiempo indicado "3 segundos más tarde" puede variar dependiendo del dispositivo móvil. Cuando el dispositivo móvil no está conectado o no admite MHL Si el modo MHL no está activado aunque el dispositivo móvil admita MHL, compruebe si el puerto MHL de dicho dispositivo es un puerto MHL estándar ya que, de lo contrario, será necesario un adaptador MHL adicional. 14 Cómo conectar el monitor Q2577PQU Conexiones del cable de la parte posterior del monitor y su PC: 1 2 3 4 5 6 10 9 7 8 1 DVI 2 MHL-HDMI 3 Display Port 4 Analógica (cable VGA D-Sub de 15 contactos) 5 Salida de auriculares 6 ENTRADA DE AUDIO 7 Carga rápida USB 3.0+ 8 USB 3.0 9 Entrada USB 10 Alimentación Para proteger el equipo, apague siempre su PC y el monitor LCD antes de realizar las conexiones. 1 Conexión del cable de alimentación al puerto CA situado en la parte posterior del monitor. 2 Conecte un externo del cable D-Sub de 15 contactos a la parte posterior del monitor y conecte el otro extremo al puerto D-Sub del equipo. 3 Opcional (requiere una tarjeta de vídeo con puerto DVI) – Conecte un extremo de cable DVI a la parte posterior del monitor y el otro extremo al puerto DVI de su PC. 4 Opcional (requiere una tarjeta de vídeo con puerto HDMI) – Conecte un extremo de cable HDMI a la parte posterior del monitor y el otro extremo al puerto HDMI de su PC. 5 Opcional (requiere una tarjeta de vídeo con puerto DP) – Conecte un extremo de cable DP a la parte posterior del monitor y el otro extremo al puerto DP de su PC. 6 Encienda el monitor y el equipo. 7 Resolución admitida para contenido de vídeo: (1) VGA: 2560 x 1080/60 Hz (valor máximo) (2) Enlace dual DVI: 2560 x 1080/60Hz (valor máximo) (3) HDMI: 2560 x 1080/60Hz (valor máximo) (4) DP: 2560 x 1080/60 Hz (valor máximo) Si aparece una imagen en el monitor, la instalación se ha completado. Si no aparece ninguna imagen, consulte la sección Solucionar problemas. 15 Cómo conectar el monitor Q2577FQ Conexiones del cable de la parte posterior del monitor y su PC: 1 2 3 4 5 6 7 1 DVI 2 MHL-HDMI 3 Display Port 4 Analógica (cable VGA D-Sub de 15 contactos) 5 Salida de auriculares 6 ENTRADA DE AUDIO 7 Alimentación Para proteger el equipo, apague siempre su PC y el monitor LCD antes de realizar las conexiones. 1 Conexión del cable de alimentación al puerto CA situado en la parte posterior del monitor. 2 Conecte un externo del cable D-Sub de 15 contactos a la parte posterior del monitor y conecte el otro extremo al puerto D-Sub del equipo. 3 Opcional (requiere una tarjeta de vídeo con puerto DVI) – Conecte un extremo de cable DVI a la parte posterior del monitor y el otro extremo al puerto DVI de su PC. 4 Opcional (requiere una tarjeta de vídeo con puerto HDMI) – Conecte un extremo de cable HDMI a la parte posterior del monitor y el otro extremo al puerto HDMI de su PC. 5 Opcional (requiere una tarjeta de vídeo con puerto DP) – Conecte un extremo de cable DP a la parte posterior del monitor y el otro extremo al puerto DP de su PC. 6 Encienda el monitor y el equipo. 7 Resolución admitida para contenido de vídeo: (1) VGA: 2560 x 1080/60 Hz (valor máximo) (2) Enlace dual DVI: 2560 x 1080/60Hz (valor máximo) (3) HDMI: 2560 x 1080/60Hz (valor máximo) (4) DP: 2560 x 1080/60 Hz (valor máximo) Si aparece una imagen en el monitor, la instalación se ha completado. Si no aparece ninguna imagen, consulte la sección Solucionar problemas. 16 Cómo conectar el monitor U3477PQU Conexiones del cable de la parte posterior del monitor y su PC: 1 2 3 4 5 13 6 1 USB 2.0 2 USB 2.0 3 Carga rápida USB 3.0+ 4 USB 3.0 5 Entrada USB 6 Alimentación 7 DVI 8 MHL-HDMI 9 Display Port 7 8 9 101112 10 Analógica (cable VGA D-Sub de 15 contactos) 11 Salida de auriculares 12 ENTRADA DE AUDIO 13 R S232 Para proteger el equipo, apague siempre su PC y el monitor LCD antes de realizar las conexiones. 1 Conexión del cable de alimentación al puerto CA situado en la parte posterior del monitor. 2 Conecte un externo del cable D-Sub de 15 contactos a la parte posterior del monitor y conecte el otro extremo al puerto D-Sub del equipo. 3 Opcional (requiere una tarjeta de vídeo con puerto DVI) – Conecte un extremo de cable DVI a la parte posterior del monitor y el otro extremo al puerto DVI de su PC. 4 Opcional (requiere una tarjeta de vídeo con puerto HDMI) – Conecte un extremo de cable HDMI a la parte posterior del monitor y el otro extremo al puerto HDMI de su PC. 5 Opcional (requiere una tarjeta de vídeo con puerto DP) – Conecte un extremo de cable DP a la parte posterior del monitor y el otro extremo al puerto DP de su PC. 6 Encienda el monitor y el equipo. 7 Resolución admitida para contenido de vídeo: (1) VGA: 2560 x 1080/60 Hz (valor máximo) (2) Enlace dual DVI: 3440 x 1440/30Hz (valor máximo) 17 (3) HDMI: 3440 x 1440/30Hz (valor máximo) (4) DP: 3440 x 1440/60 Hz (valor máximo) Si aparece una imagen en el monitor, la instalación se ha completado. Si no aparece ninguna imagen, consulte la sección Solucionar problemas. 18 Ajustes Establecer la resolución óptima Windows 8 Para Windows 8: 1. Haga clic con el botón secundario y elija Todas las aplicaciones en la parte inferior derecha de la pantalla. 2. Establezca la opción "Ver por" en "Categoría". 19 3. Haga clic en Apariencia y personalización. 4. Haga clic en PANTALLA. 5. Establezca la BARRA DESLIZANTE de resolución en Resolución óptima predefinida. 20 Windows 7 Inicie Windows® 7 1 Haga clic en INICIO. 2 Haga clic en PANEL DE CONTROL. 3 Haga clic en Apariencia y personalización. 21 4. Haga clic en PANTALLA. 5. Establezca BARRA DESLIZANTE de resolución en Resolución preconfigurada óptima. 22 Windows Vista Para Windows Vista: 1 Haga clic en INICIO. 2 Haga clic en PANEL DE CONTROL. 3 Haga clic en Apariencia y personalización. 4 Haga clic en Personalización 23 5 Haga clic en Configuración de pantalla. 6 Establezca BARRA DESLIZANTE de resolución en Resolución óptima predefinida. 24 Window ws XP Para Win ndows XP: 1 Haga clic en INICIO. 2 Haga clic en CONFIG GURACIÓN.. 3 Haga clic en PANEL DE CONTRO OL . 4 Haga clic en Aparien ncia y temas. 5 Haga do oble clic en PA ANTALLA. 25 6 Haga clic en CONFIG GURACIÓN. 7 Establezca BARRA DESLIZANTE D de resolución n en. Resoluciión preconfigu urada óptima. Window ws ME/200 00 Para Win ndows ME/200 00: 1 Haga clic en INICIO. GURACIÓN. 2 Haga clic en CONFIG OL. 3 Haga clic en PANEL DE CONTRO oble clic en PA ANTALLA. 4 Haga do 5 Haga clic en CONFIG GURACIÓN. de resolución D n en Resolució ón óptima pred definida. 6 Establezca BARRA DESLIZANTE 26 Botones de acceso directo Q2577PQU/ Q2577FQ /U3477PQU 1 Fuente/Automático/Salir 2 Visión nítida/< 3 Volumen /> 4 Menú / Entrar 5 Alimentación Alimentación Presione el botón Alimentación para encender o apagar el monitor. Menú / Entrar Presione para mostrar el menú OSD mil o confirmar la selección. Volumen /> Si no se muestra el menú OSD, Volumen> botón se pueden agregar para cambiar Botón de acceso directo Automático/Salir/Fuente Cuando el menú OSD no esté activo, presione el botón Automático/Fuente de forma continua durante aproximadamente 2 segundos para realizar la configuración automática. Cuando el menú OSD está cerrado, presione el botón Fuente para habilitar la función del mismo nombre. Presione el botón Fuente continuamente para seleccionar la fuente de entrada mostrada en la barra de mensajes. Presione el botón Menú/Entrar para cambiar a la fuente seleccionada. 27 Clear Vision (Visión nítida) 1. Si el menú OSD no está activo, presione el botón “<” para activar la función Clear Vision (Visión nítida). 2. Utilice los botones “<” o “>” para seleccionar entre las opciones disponibles: Weak (Poca), Medium (Media), Strong (Mucha) u Off (Desactivada). El valor predeterminado es “Off” (Desactivada). 3. Presione sin soltar el botón “<” durante 5 segundos para activar la función Clear Vision Demo (Demostración de Visión nítida). El mensaje “Clear Vision Demo:on” (Demostración de Visión nítida activada) aparecerá en la pantalla. Presione el botón Menú o Salir para que el mensaje desaparezca. Presione sin soltar el botón “<” de nuevo durante 5 segundos. La función Clear Vision Demo (Demostración de Visión nítida) se desactivará. La función Visión nítida proporciona la mejor experiencia de visualización de imágenes convirtiendo imágenes borrosas y de baja resolución en imágenes nítidas y vibrantes. 28 OSD Setting (Configuración OSD) Instrucciones básicas y sencillas sobre los botones de control. 1. Presione el MENU-button (botón MENÚ) 2. Presione o para activar la ventana OSD. para recorrer las funciones. Cuando la función deseada esté resaltada, presione MENU-button (botón MENÚ) para activarla. Si hay un submenú, presione 3. Presione o o para recorrer las funciones del mismo. para cambiar la configuración de la función seleccionada. Presione AUTO para salir. Si desea ajustar otra función, repita los pasos 2-3. 4. Función de bloqueo de los menús OSD: para bloquear el menú OSD, presione sin soltar el MENU-button (botón MENÚ) mientras el monitor está apagado y, a continuación, presione el botón de alimentación para encender el monitor. Para desbloquear el menú OSD, presione sin soltar el MENU-button (botón MENÚ) mientras el monitor está apagado y, a continuación, presione el botón de alimentación para encender el monitor. Notas: 1. si el producto solamente tiene una entrada de señal, el elemento "Selec. de entrada" se deshabilita. 2. Si el tamaño de la pantalla del producto es 4:3 o la resolución de la señal de entrada es nativa, el elemento "Rel. imagen" se deshabilita. 3. Cuando una de las funciones Visión nítida, DCR, Ref. de color y Ref. de imagen está activa, las otras tres se desactivan. 29 Luminance (Luminancia) 1. Presione MENU (MENÚ) para mostrar el menú. 2. Presione o para seleccionar 3. Presione o para seleccionar el submenú. 4. Presione o para realizar el ajuste. 5. Presione AUTO para salir. (Luminance (Luminancia)) y el botón MENU (MENÚ) para entrar. Contrast (Contraste) 0-100 Contraste desde el registro digital. Brightness (Brillo) 0-100 Ajuste de la retroiluminación Standard (Estándar) Modo Estándar Text (Texto) Modo Texto Internet Modo Internet Game (Juego) Modo Juego Movie (Película) Modo Película Sports (Deporte) Modo Deporte Gamma1 Ajustar a Gamma 1 Gamma2 Ajustar a Gamma 2 Gamma3 Ajustar a Gamma 3 Off (Apagar) Deshabilitar la relación de contraste dinámico On (Encender) Habilitar la relación de contraste dinámico Eco mode (Modo Eco) Gamma DCR Weak (Débil) OverDrive Medium (Media) Ajustar el tiempo de respuesta. Strong (Intensa) Off (Apagar) 30 Image Setup (Configur. imagen) 1. Presione MENU (MENÚ) para mostrar el menú. 2. Presione el botón o para seleccionar (Image Setup (Configurar imagen)) y el botón MENU (MENÚ) para entrar. 3. Presione o para seleccionar el submenú. 4. Presione o para realizar el ajuste. 5. Presione AUTO para salir. Clock (Reloj) 0-100 Ajustar el reloj de imagen para reducir el ruido de línea vertical. Phase (Enfoque) 0-100 Ajustar la fase de imagen para reducir el ruido de la línea horizontal. Sharpness (Nitidez) 0-100 Ajustar la nitidez de la imagen. H.Position (Posición-H) 0-100 Ajustar la posición horizontal de la imagen. V.Position (Posición-V) 0-100 Ajustar la posición vertical de la imagen. 31 Color Setup (Configuración de color) 1. Presione MENU (MENÚ) para mostrar el menú. 2. Presione el botón o para seleccionar (Color Setup (Configurar color)) y el botón MENU (MENÚ) para entrar. 3. Presione o para seleccionar el submenú. 4. Presione o para realizar el ajuste. 5. Presione AUTO para salir. Color Temp. (Temp. del Color) Warm (Cálido) Recuperar la temperatura de color cálida de la memoria EEPROM. Normal Recuperar la temperatura de color normal de la memoria EEPROM. Cool (Frío) Recuperar la temperatura de color fría de la memoria EEPROM. sRGB Recuperar la temperatura de color SRGB de la memoria EEPROM. User (Usuario) Recuperar la temperatura del usuario fría de la memoria EEPROM Full Enhance (Mejora completa) ON (ACTIVAR)/ OFF (DESACTIVAR) Ganancia de rojo, verde o azul Nature Skin (Piel natural) ON (ACTIVAR)/ OFF (DESACTIVAR) Ganancia de rojo desde el registro digital. Green Field (Campo verde) ON (ACTIVAR)/ OFF (DESACTIVAR) Obtención de verde desde el registro digital. Sky-blue (Azul cielo) ON (ACTIVAR)/ OFF (DESACTIVAR) Ganancia de azul desde registro digital. AutoDetect (Autodetección) ON (ACTIVAR)/ OFF (DESACTIVAR) Ganancia automática para hay señal de entrada DCB Demo ON (ACTIVAR)/ OFF (DESACTIVAR) Área de mejora en la mitad de la imagen Red (Rojo) 0-100 Ganancia de rojo desde el registro digital. Green (Verde) 0-100 Ganancia de verde desde el registro digital. Blue (Azul) 0-100 Ganancia de azul desde registro digital. DCB Mode (DCB Modo) 32 Picture Boost (Realce de la imagen) 1. Presione MENU (MENÚ) para mostrar el menú. 2. Presione el botón o para seleccionar ((Picture Boost (Realce de la imagen)) y presione el botón MENU (MENÚ) para entrar. 3. Presione o para seleccionar el submenú. 4. Presione o para realizar el ajuste. 5. Presione AUTO para salir. Bright Frame (Enc. brillante) ON (ACTIVAR)/ OFF (DESACTIVAR) Habilitar y deshabilitar el marco brillante Frame Size (Tamaño enc.) 14-100 Ajustar el tamaño del marco Brightness (Brillo) 0-100 Ajuste del brillo para el área de mejora Contrast (Contraste) 0-100 Ajuste del contraste para el área de mejora H. position (Posición-H) 0-100 Ajustar la posición horizontal del marco V. position (Posición-V) 0-100 Ajustar la posición vertical del marco Nota: Ajuste de brillo, el contraste y la posición de la opción Enc. brillante para mejorar la experiencia de visualización. 33 OSD Setup (Configurar OSD) 1. Presione MENU (MENÚ) para mostrar el menú. 2. Presione el botón o para seleccionar (OSD Setup (Configurar OSD)) y presione MENU (MENÚ) para entrar. 3. Presione o para seleccionar el submenú. 4. Presione o para realizar el ajuste. 5. Presione AUTO para salir. Language (Idioma) English (Inglés), France (Francés), Spanish (Español), Portugues (Portugués), German (Alemán), Italian (Italiano), Dutch (Holandés), Swedish (Sueco), Finnish (Finés), Polish (Polaco), Czech (Checo), Russia (Ruso), Korea (Coreano), TChina (Chino tradicional), SChina (Chino simplificado) y Japanese (Japonés). Seleccionar el idioma de los menús OSD. Timeout (Tiempo de espera) 5-120 Ajustar el tiempo de espera del menú OSD. V. Position (Posición-V) 0-100 Ajustar la posición vertical del menú OSD. Transparence (Transparencia) 0-100 Ajustar el menú OSD Break Reminder (Aviso de descanso) ON (ACTIVAR)/ OFF (DESACTIVAR) Interrumpir recordatorio si el usuario trabaja de forma continua durante más de 1 hora 1.1/1.2 1. En modo DP 1.1, La salida DP transmite una imagen completa desde la entrada DP si dicha entrada recibió datos de imagen. 2. En modo DP 1.2: (A) La salida DP transmite imágenes completas desde la entrada DP si la tarjeta gráfica DP transmite datos para un solo monitor. (B) La salida DP transmite la siguiente imagen de monitor o las dos imágenes de monitos siguientes, si la tarjeta gráfica DP transmite 2 o 3 imágenes de monitor por conexión en cadena. DP Capability (Capacidad DP) 34 PIP Setting (Configuración PIP) 1. Presione MENU (MENÚ) para mostrar el menú. 2. Presione o para seleccionar PIP y presione MENU (MENÚ) para entrar. 3. Presione o para seleccionar el submenú. 4. Presione o para realizar el ajuste. 5. Presione AUTO para salir. PIP OFF (desactivado) / PIP / PBP Permite deshabilitar o habilitar PIP o PBP. Main Source (Fuente principal) D-SUB/DVI/HDMI/MHL/DP Seleccionar la fuente de la pantalla principal. Sub Source (Fuente secundaria) D-SUB/DVI/HDMI/MHL/DP Seleccionar la fuente de la pantalla secundaria. Size (Tamaño) Pequeño / Medio / Grande Seleccionar el tamaño de la pantalla. Position (Posición) Right-up (Derecha-Arriba) Establecer la ubicación de la pantalla. Right-down (Derecha-Abajo) On (Activado): Audio PIP Audio Deshabilitar o habilitar la configuración de audio. Off (Desactivado): Audio principal Swap (Intercambiar) On (Activado): Intercambiar Off (Desactivado): no hay acción Intercambiar la fuente entrada. Consulte la tabla siguiente para conocer las opciones de compatibilidad de la fuente de entrada principal y secundaria. Main Source (Fuente principal) PIP D-Sub D-Sub SUB Source (Fuente secundaria) HDMI / MHL DP ∨ ∨ ∨ ∨ ∨ DVI ∨ HDMI / MHL ∨ ∨ DP ∨ ∨ ∨ ∨ Main Source (Fuente principal) PBP D-Sub D-Sub SUB Source (Fuente secundaria) DVI DVI HDMI / MHL DP ∨ ∨ ∨ ∨ ∨ DVI ∨ HDMI / MHL ∨ ∨ DP ∨ ∨ 35 ∨ ∨ Extra 1. Presione MENU (MENÚ) para mostrar el menú. 2. Presione el botón 3. Presione o para seleccionar el submenú. 4. Presione o para realizar el ajuste. 5. Presione AUTO para salir. o para seleccionar (Extra (Adicional)) y el botón MENU (MENÚ) para entrar. Auto (Automático) Detección automática de la señal de entrada D-SUB Seleccionar la fuente de señal D-SUB como entrada DVI Seleccionar la fuente de señal DVI como entrada HDMI1/MHL Seleccionar la fuente de señal HDMI como entrada DP Seleccionar la fuente de señal DP como entrada Auto Config. (Ajuste auto.) Yes (Sí) / No Ajustar la configuración predeterminada de la imagen Off Timer (Temporizador de apagado) 0-24 horas Seleccionar el tiempo de apagado DC. Completa Pantalla completa Ancho 16:9 o 16:10 Cuadrada 4:3 o 5:4 Película1 Sobreexploración: arriba 9%; abajo 9%. Película2 Sobreexploración: arriba 9%; abajo 17%. 1:1 Resolución nativa DDC/CI Yes (Sí) / No Activar o desactivar la compatibilidad DDC-CI. Reset (Reiniciar) Yes (Sí) / No Restablecer los valores predeterminados del menú. Input Select (Selec. de entrada) Image Ratio (Rel. imagen) Notas: 1. Si el contenido de vídeo DP admite DP1.2, seleccione DP1.2 para la opción Capacidad DP; de lo contrario, seleccione DP1.1. 2. Película1 y Película2 solamente admiten fuente digital. 3. La relación de imagen y PIP/PBP solamente pueden ser una. 4. Película1 y Película2 solamente admiten temporización de vídeo (ejemplo: 480I, 480P, 576I, 576P, 720P, 1080i o 1080P) 36 Exit (Salir) 1. Presione MENU (MENÚ) para mostrar el menú. 2. Presione el botón 3. Presione AUTO para salir. o para seleccionar (Exit (Salir)) y el botón MENU (MENÚ) para entrar. 37 Indicador LED Estado Color del indicador LED Modo Potencia completa Blue (Azul) Ahorro de energía Rojo 38 Controlador Controlador del monitor Windows 8 1. Inicie Windows® 8 2. Haga clic con el botón secundario y elija Todas las aplicaciones en la parte inferior derecha de la pantalla. 3. Haga clic en el icono "Panel de control". 4. Establezca la opción "Ver por" en "Iconos grandes" o "Iconos pequeños". 39 5. Haga clic en el icono "Pantalla". 6. Haga clic en el botón "Cambiar la configuración de pantalla". 7. Haga clic en el botón "Configuración avanzada". 40 8. Haga clic en la ficha "Monitor" y, a continuación, en el botón "Propiedades". 9. Haga clic en la ficha "Controlador". 10. Abra la ventana "Actualizar software de controlador: Monitor PnP genérico" haciendo clic en "Actualizar controlador..." y, a continuación, en el botón "Buscar software de controlador en el equipo". 41 11. Seleccione "Elegir en una lista de controladores de dispositivo en el equipo". 12. Haga clic en el botón "Usar disco". Haga clic en el botón "Examinar" y desplácese al siguiente directorio: X:\Driver\nombre de módulo (donde X es el indicador de la letra de unidad para la unidad de CD-ROM). 13. Seleccione el archivo "xxx.inf" y haga clic en el botón "Abrir". Haga clic en el botón "Aceptar". 14. Seleccione el modelo de monitor y haga clic en el botón "Siguiente". Los archivos se copiarán desde el CD a la unidad de disco duro. 15. Cierre todas las ventanas abiertas y quite el CD. 16. Reinicie el sistema. El sistema seleccionará automáticamente la tasa máxima de actualización y los perfiles de coincidencia de colores correspondientes. 42 Windows 7 1. Inicie Windows® 7 2. Haga clic en el botón "Inicio" y, a continuación, en "Panel de control". 3. Haga clic en el icono "Pantalla". 4. Haga clic en el botón "Cambiar la configuración de pantalla". 43 5. Haga clic en el botón "Configuración avanzada". 6. Haga clic en la ficha "Monitor" y, a continuación, en el botón "Propiedades". 7. Haga clic en la ficha "Controlador". 44 8. Abra la ventana "Actualizar software de controlador: Monitor PnP genérico" haciendo clic en "Actualizar controlador..." y, a continuación, en el botón "Buscar software de controlador en el equipo". 9. Seleccione "Elegir en una lista de controladores de dispositivo en el equipo". 10. Haga clic en el botón "Usar disco". Haga clic en el botón "Examinar" y desplácese al siguiente directorio: X:\Driver\nombre de módulo (donde X es el indicador de la letra de unidad para la unidad de CD-ROM). 45 11. Seleccione el archivo "xxx.inf" y haga clic en el botón "Abrir". Haga clic en el botón "Aceptar". 12. Seleccione el modelo de monitor y haga clic en el botón "Siguiente". Los archivos se copiarán desde el CD a la unidad de disco duro. 13. Cierre todas las ventanas abiertas y quite el CD. 14. Reinicie el sistema. El sistema seleccionará automáticamente la tasa máxima de actualización y los perfiles de coincidencia de colores correspondientes. 46 Windows Vista 1. Haga clic en "Inicio" y, a continuación, en "Panel de control". A continuación, haga doble clic en "Apariencia y personalización". 2. Haga clic en "Personalización" y, a continuación, en "Configuración de pantalla". 3. Haga clic en "Configuración avanzada...". 47 4. En la ficha "Monitor", haga clic en "Propiedades". Si el botón "Propiedades" está desactivado, la configuración del monitor está completada. El monitor se puede usar como está. Si aparece el mensaje "Windows necesita..." mostrado en la figura siguiente, haga clic en "Continuar". 5. En la ficha "Controlador", haga clic en "Actualizar controlador...". 6. Active la casilla "Buscar software de controlador en el equipo" y haga clic en "Elegir en una lista de controladores en el equipo". 7. Haga clic en el botón "Usar disco..." y, a continuación, en el botón "Examinar...". Por último, seleccione la unidad apropiada F:\Driver (unidad de CD-ROM). 8. Seleccione el modelo de monitor y haga clic en el botón "Siguiente". 9. Haga clic en "Cerrar" > "Cerrar" > "OK" (Aceptar) > "OK" (Aceptar) en las siguientes pantallas mostradas en secuencia. 48 Window ws XP W XP 1. Inicie Windows® 2. Haga clic c en el menúú 'Inicio' y, a coontinuación, e n 'Panel de co ontrol'. 3. Seleccione y haga cllic en la categgoría ' Aparienccia y temas' c en el elem ento 'Pantalla '. 4. Haga clic 49 5. Selecc ione la ficha ' Configuración C ' y haga clic e n el botón 'Op pciones avanzzadas'. Monitor' 6. Seleccione la ficha 'M q el monitor está configuraa do correcta m mente. Deten ga g la - Si el bottón' Propiedaddes' está inacttivo significa que instalació n. - Si el bottón ' Propiedaddes' está activo, haga clic enn é l. Siga los pasos p que se indican i a conttinuación. 7. Haga clic c en la ficha 'Controlador' y, a continuacción, en el botón ' Actualizar controlador... '. 50 8. Selecciione el botón de d opción' Insstalar desde unna lista o ubicaación específiica (avanzadoo) y haga clic e n el botón 'Siguientee '. 9. Selecciione el botón de d opción' No buscar. Selecccionaré el con ntrolador que se va a instalaa r'. A continua ción, haga clic en el botón' Siguiennte'. ó "Explorar …". … Seleccion e la unidad F: apropiada (un nidad de 10. Pulse el botón "Util izar disco…" y a continuaci ón CD-ROM ). 11. Haga clic en "Abrir " y después e n "Aceptar". 12. Seleccione su mod elo de monito r y pulse "Siguuiente". bilidad con - Si apareece el mensaj e "no ha supe rado la pruebaa del logotipo de Windows ® para verificaar su compatib Windows ® XP", pulse e l botón "Conttinuar de todas formas". 13. Pulse el botón" Term minar" y desp ués "Cerrar". c el cuadrro de diálo go ""Propiedades de 14. Pulse una vez el bootón" Aceptar"", y púls elo de nuevo para cerrar pantalla". 51 Windows 2000 1. Inicie Windows® 2000. 2. Haga clic en el botón "Inicio", seleccione "Configuración" y, a continuación, haga clic en "Panel de control". 3. Haga doble clic en el icono "Pantalla". 4. Seleccione la ficha "Configuración" y, a continuación, haga clic en "Opciones avanzadas...". 5. Seleccione "Monitor" - Si el botón "Propiedades" está activo, significa que el monitor está correctamente configurado. Detenga la instalación. - Si el botón "Propiedades" está activo. Haga clic en el botón "Propiedades". Siga los pasos que se indican a continuación. 6. Haga clic en "Controlador" y, a continuación, en "Actualizar controlador...". Por último, haga clic en el botón "Siguiente". 7. Seleccione "Mostrar una lista de controladores conocidos para este dispositivo para poder elegir un controlador específico", haga clic en "Siguiente" y, a continuación, en "Usar disco...". 8. Haga clic en el botón "Examinar..." y, a continuación, seleccione la unidad apropiada F:(unidad de CD-ROM). 9. Haga clic en el botón "Abrir" y, a continuación, en el botón "Aceptar". 10. Seleccione el modelo de monitor y haga clic en el botón "Siguiente". 11. Haga clic en el botón "Finalizar" y, a continuación, en el botón "Cerrar". Si puede ver la ventana "Digital Signature Not Found" (Firma digital no encontrada), haga clic en el botón "Yes" (Sí). Windows ME 1. Inicie Windows® Me. 2. Haga clic en el botón "Inicio", seleccione "Configuración" y, a continuación, haga clic en "Panel de control". 3. Haga doble clic en el icono "Pantalla". 4. Seleccione la ficha "Configuración" y, a continuación, haga clic en "Opciones avanzadas...". 5. Seleccione el botón "Monitor" y, a continuación, haga clic en el botón "Cambiar...". 6. Seleccione "Specify the location of the driver (Advanced)" (Especificar la ubicación del controlador (avanzado)) y haga clic en el botón "Siguiente". 7. Seleccione "Display a list of all the drivers in a specific location, so you can choose the driver you want" (Mostrar una lista de todos los controladores en una ubicación específica para que pueda seleccionar el que desee), haga clic en "Siguiente" y, a continuación, en "Usar disco...". 8. Haga clic en el botón "Browse..." (Examinar...), seleccione la unidad apropiada F: (CD-ROM Drive) y, a continuación, haga clic en el botón "OK" (Aceptar). 9. Haga clic en el botón "OK" (Aceptar), seleccione el modelo de monitor y, por último, haga clic en el botón "Siguiente". 10. Haga clic en el botón "Finalizar" y, a continuación, en el botón "Cerrar". 52 i-Menu Bienvenido a la aplicación de software "i-Menu" de AOC. i-Menu facilita los ajustes de la configuración de la pantalla del monitor utilizando menús en pantalla en lugar del botón OSD del propio monitor. Para completar la instalación, siga la guía de instalación. 53 e-Saver ¡Gracias por utilizar el software de administración de energía e-Saver de AOC! El software e-Saver de AOC cuenta con funciones de apagado para los monitores, permite que un monitor se apague en el momento indicado sea cual sea el estado en el que se encuentre su PC (On (encendido), Off (apagado), Sleep (suspensión) o Screen Saver (protector de pantalla)); el tiempo de apagado real depende de sus preferencias (vea el ejemplo que figura a continuación). Haga clic en "driver/e-Saver/setup.exe" para iniciar la instalación del software e-Saver y siga las indicaciones del asistente para la instalación para completar la instalación de dicho software. En cada uno de los cuatro estados de su PC, puede elegir el tiempo que desee (en minutos) en el menú desplegable para que el monitor se apague automáticamente. A continuación se ilustra el ejemplo anterior: 1) El monitor nunca se apagará cuando su PC esté encendido. 2) El monitor se apagará automáticamente 5 minutos después de que se apague su PC. 3) El monitor se apagará automáticamente 10 minutos después de su PC active el estado de suspensión o espera. 4) El monitor se apagará automáticamente 20 minutos después de que se active el protector de pantalla. Puede hacer clic en “RESET” (RESTABLECER) para establecer la configuración predeterminada de e-Saver tal y como se muestra a continuación. 54 Screen+ Bienvenido a la aplicación de software "Screen+" de AOC. La aplicación de software Screen+ es una herramienta que permite dividir la pantalla del escritorio en diferentes paneles, cada uno de los cuales muestra una ventana diferente. Solamente tiene que arrastrar la ventana al panel correspondiente cuando desee acceder a él. Admite varias visualizaciones en monitor para facilitarle su tarea. Siga las instrucciones del software de instalación para instalarlo. 55 Solucionar problemas Problema y pregunta El LED de alimentación no se ilumina Posibles soluciones Asegúrese de que le botón de alimentación se encuentra en la posición de encendido (ON) y que el cable de alimentación está correctamente enchufado a una toma de corriente con toma de tierra y al monitor. ¿Está el cable de alimentación correctamente conectado? Compruebe la conexión del cable de alimentación y la fuente de alimentación. ¿Está el cable conectado correctamente? (Conectado mediante el cable D-sub) Compruebe la conexión del cable DB-15. (Conectado mediante el cable DVI) Compruebe la conexión del cable DVI. * La entrada DVI no está disponible en todos los modelos. Si la alimentación está conectada, reinicie el equipo para ver la pantalla inicial (la pantalla de inicio de sesión). No se muestran imágenes en la Si la pantalla inicial (pantalla de inicio de sesión) aparece, reinicie el equipo en pantalla el modo aplicable (modo seguro para Windows ME/2000) y, a continuación, cambie la frecuencia de la tarjeta de vídeo. (Consulte la sección Establecer la resolución óptima) Si la pantalla inicial (pantalla de inicio de sesión) no parece, póngase en contacto con el centro de servicio o con su distribuidor. ¿Puede ver el mensaje "Entrada no admitida" en la pantalla? Este mensaje aparece cuando la señal procedente de la tarjeta de vídeo supera la resolución y la frecuencia máximas que el monitor puede gestionar correctamente. Ajuste la resolución y frecuencia máximas que el monitor pueda gestionar. Asegúrese de que los controladores del monitor AOC están instalados. Ajuste los controles de contraste y brillo. La imagen está borrosa y tiene el Realice un ajuste automático. problema del sombreado Asegúrese de que no está utilizando un alargador o caja de conexiones. Es fantasma recomendable conectar el monitor directamente al conector de la tarjeta de salida de vídeo situada en la parte posterior. Aleje los dispositivos eléctricos que puedan causar interferencias eléctricas todo lo La imagen rebota, parpadea o posible del monitor. hay un patrón de ondas en ella Utilice la tasa máxima de actualización posible del monitor para la resolución que está utilizando. 56 El interruptor de encendido del equipo debe estar en la posición de encendido (ON). La tarjeta de vídeo del equipo debe estar completamente encajada en el zócalo. Asegúrese de que el cable de vídeo del monitor está correctamente conectado al El monitor está bloqueado en equipo. "Modo Inactivo-activo" Revise el cable de vídeo del monitor y asegúrese de que ninguno de sus contactos está doblado. Asegúrese de que el equipo está funcionando pulsando la tecla Bloq. El indicador LED se debe encender o apagar después de presionar la tecla BLOQ MAYÚS. Falta uno de los colores principales (ROJO, VERDE o AZUL) La imagen de la pantalla no está centrada o no tiene el tamaño adecuado. La imagen presenta defectos de color (el blanco no parece blanco) Alteraciones horizontales o verticales en la pantalla Revise el cable de vídeo del monitor y asegúrese de que ninguno de sus contactos está dañado. Asegúrese de que el cable de vídeo del monitor está correctamente conectado al equipo. Ajuste la posición horizontal y la posición vertical o pulse el botón de acceso directo (AUTO). Ajuste el color RGB o seleccione la temperatura de color que desee. Utilice el modo de apagado de Windows 95/98/2000/ME para ajustar las opciones RELOJ y ENFOQUE. Realice un ajuste automático. 57 Especificaciones Especificaciones generales Q2577PQU/Q2577FQ Panel Resolución Nombre del modelo Q2577PQU/Q2577FQ Sistema de control LCD TFT a color Tamaño visible de la imagen Diagonal de 635,15 mm (21:9) Tamaño de punto 0,2286 (H) mm x 0,2286 (V) mm Vídeo R, G, B Interfaz analógica & Digital analógica Sinc. separada H/V TTL Pantalla a color 16,7 millones de colores Reloj de punto 181,25 MHz Velocidad de barrido horizontal 30 kHz - 99 kHz Tamaño de barrido horizontal (máximo) 585,216 mm Tasa de barrido vertical 50Hz - 76Hz Tamaño de barrido vertical (máximo) 246,888mm Resolución óptima predeterminada 2560×1080 a 60 Hz Plug & Play Conector de entrada Q2577FQ : VGA/DVI de enlace dual/HDMI/DP Señal de vídeo de entrada Analógico: 0,7 Vp-p (estándar), 75 ohmios, Positiva ,TMDS Altavoz 3Wx2 Fuente de alimentación Q2577PQU:19Vdc,4.74A ; Q2577FQ:19Vdc,3.42A Consumo de energía Off timer (Temporizador de apagado) Tipo de conector Tipo de cable de señal Características físicas VESA DDC2B Q2577PQU: VGA/DVI de enlace dual/HDMI/DP/USB3.0 3 W (máx.) Espera ≦0,5 W 0-24 horas VGA / DVI / HDMI / DP / Entrada de línea / Salida de auriculares / USB3.0 Desprendible Dimensiones y peso: Q2577PQU Q2577FQ Altura (con base) 486,3mm 366,0mm Ancho 608,7 mm 608,7 mm Profundidad 199,1 mm 139,0 mm Peso (solo el monitor) Temperatura: 5,95 kg 4,18 kg Mientras funciona 0° a 40°C Mientras no funciona -25° a 55°C Humedad: Medio ambiente Mientras funciona 10% a 85% (sin condensación) Mientras no funciona 5% a 93% (sin condensación) Altitud: Mientras funciona 0~ 5000m Mientras no funciona 0~ 12192m 58 U3477PQU Panel Resolución Nombre del modelo U3477PQU Sistema de control LCD TFT a color Tamaño visible de la imagen Diagonal de 867,2 mm (21:9) Tamaño de punto 0,2325 (H) mm x 0,2325 (V) mm Vídeo R, G, B Interfaz analógica & Digital analógica Sinc. separada H/V TTL Pantalla a color 1073 millones de colores Reloj de punto 419,5 MHz Velocidad de barrido horizontal 30 kHz - 160 kHz Tamaño de barrido horizontal (máximo) 799,8 mm Tasa de barrido vertical 23Hz - 80 Hz Tamaño de barrido vertical (máximo) 334,8mm Resolución óptima predeterminada 3440×1440 a 60 Hz Plug & Play VESA DDC2B Conector de entrada VGA/DVI de enlace dual/HDMI/DP/USB2.0 / USB3.0 Señal de vídeo de entrada Analógico: 0,7 Vp-p (estándar), 75 ohmios, Positiva ,TMDS Altavoz 3Wx2 Fuente de alimentación 100-240V~, 50/60Hz Consumo de energía Características físicas 70 W (máx.) Espera< 0,5 W Off timer (Temporizador de apagado) 0-24 horas Tipo de conector VGA / DVI de enlace dual / HDMI / DP / Entrada de línea / Salida de auriculares / USB2.0\USB3.0\RS232 Tipo de cable de señal Desprendible Dimensiones y peso: Altura (con base) 626mm Ancho 827,7 mm Profundidad 229 mm Peso (solo el monitor) Temperatura: 10 kg Mientras funciona 0° a 40°C Mientras no funciona -25° a 55°C Humedad: Medio ambiente Mientras funciona 10% a 85% (sin condensación) Mientras no funciona 5% a 93% (sin condensación) Altitud: Mientras funciona 0~ 5000m Mientras no funciona 0~ 12192m 59 Dado que MHL proporciona función de carga para teléfonos móviles y comparte el mismo conector con HDMI, si MHL se establece en el modo Activado, Desactivado o Espera, el puerto MHL proporciona energía para cargar el dispositivo conectado simultáneamente. En los modos Espera y Desactivado el ahorro de energía de ErP no se aplica para la funcionalidad de carga MHL. Modos de visualización preconfigurados Q2577PQU/Q2577FQ Standard (Estándar) Frecuencia horizontal (kHz) Resolución Frecuencia vertical (Hz) 640x480 a 60Hz 31.469 59.940 640x480 a 72Hz 37.861 72.809 640x480 a 75Hz 37.500 75.00 800x600 a 56Hz 35.156 56.250 800x600 a 60Hz 37.879 60.317 800x600 a 72Hz 48.077 72.188 800x600 a 75Hz 46.875 75.000 1024x768 a 60Hz 48.363 60.004 1024x768 a 70Hz 56.476 70.069 1024x768 a 75Hz 60.023 75.029 1280x1024 a 60Hz 63.981 60.020 1280x1024 a 75Hz 79.976 75.025 WXGA+ 1440x900 a 60Hz 55.935 59.887 WS XGA 1680x1050 a 60Hz 65.290 59.954 FHD 1920x1080 a 60Hz 67.500 60.000 HD 1280x960 a 60HZ 60.000 60.000 2560x1080 a 60Hz 66.636 59.978 640x350 a 70Hz 31.469 70.087 720x400 a 70Hz 31.469 70.087 640x480 a 67Hz 35.000 66.667 832x624 a 75Hz 49.725 74.551 1024x768 a 75Hz 60.241 74.927 VGA SVGA XGA SXGA WQHD For DVI、HDMI、 DP MODO IBM DOS MODO MAC VGA MODO MAC SVGA MODO MAC XGA 60 U3477PQU Standard (Estándar) Frecuencia horizontal (kHz) Resolución Frecuencia vertical (Hz) 640x480 a 60Hz 31.469 59.940 640x480 a 72Hz 37.861 72.809 640x480 a 75Hz 37.500 75.00 800x600 a 56Hz 35.156 56.250 800x600 a 60Hz 37.879 60.317 800x600 a 72Hz 48.077 72.188 800x600 a 75Hz 46.875 75.000 1024x768 a 60Hz 48.363 60.004 1024x768 a 70Hz 56.476 70.069 1024x768 a 75Hz 60.023 75.029 1280x1024 a 60Hz 63.981 60.020 1280x1024 a 75Hz 79.976 75.025 WXGA+ 1440x900 a 60Hz 55.935 59.887 WS XGA 1680x1050 a 60Hz 65.290 59.954 FHD 1920x1080 a 60Hz 67.500 60.000 WQHD 2560x1080 a 60Hz 66.636 59.978 For DVI、 3440x1440 a 30HZ 44.742 29.968 3440x1440 a 60HZ 89.484 59.936 *** 1280x960 a 60HZ 60.000 60.000 MODO 640x350 a 70Hz 31.469 70.087 720x400 a 70Hz 31.469 70.087 640x480 a 67Hz 35.000 66.667 832x624 a 75Hz 49.725 74.551 VGA S VGA XGA S XGA HDMI、DP WQHD For DP IBM DOS MODO MAC VGA MODO MAC SVGA 61 Asignaciones de contactos Cable de señal de pantalla en color de 15 contactos Nº de contacto Nº de contacto Nombre de la señal Nombre de la señal 1 Vídeo rojo 9 +5V 2 Vídeo verde 10 Tierra 3 Vídeo azul 11 S.C. 4 S.C. 12 Datos de serie DDC 5 Detectar cable 13 Sinc. H. 6 TIERRA-ROJO 14 Sinc. V. 7 TIERRA-VERDE 15 Reloj de serie DDC 8 TIERRA-AZUL Nº de contacto Nombre de la señal Cable de señal de pantalla en color de 24 contactos Nº de contacto Nombre de la señal 1 Datos TMDS 2 - 13 Datos TMDS 3 + 2 TMDS datos 2 + 14 Alimentación de +5 V 3 Protección datos TMDS 2/4 15 Tierra (para +5 V) 4 Datos TMDS 4 - 16 Detección de conexión en caliente 5 Datos TMDS 4 + 17 Datos TMDS 0 - 6 Reloj DDC 18 TMDS datos 0 + 7 Datos DDC 19 Protección datos TMDS 0/5 8 S.C. 20 Datos TMDS 5 - 9 Datos TMDS 1 - 21 Datos TMDS 5 + 10 Datos TMDS 1 + 22 Protección reloj TMDS 11 Protección datos TMDS 1/3 23 Reloj TMDS + 12 Datos TMDS 3 - 24 Reloj TMDS - 62 Cable de señal de pantalla en color de 19 contactos Nº de Nombre de la señal contacto Nº de contacto Nombre de la señal 1 Datos TMDS 2+ 11 Protección reloj TMDS 2 Protección Datos 2 TMDS 12 Reloj TMDS 3 Datos TMDS 2 13 CEC 4 Datos TMDS 1+ 14 Reservado (S.C. en el dispositivo) 5 Protección de datos TMDS 1 15 SCL 6 Datos TMDS 1 16 SDA 7 Datos TMDS 0+ 17 Tierra DDC/CEC 8 Protección Datos 0 TMDS 18 Alimentación de +5 V 9 Datos TMDS 0 19 Detección de conexión en caliente 10 Reloj TMDS + Cable de señal de pantalla en color de 20 contactos Nº de contacto 1 2 3 4 5 6 7 8 9 10 Nº de contacto Nombre de la señal ML_Carril 3 (n) TIERRA ML_Carril 3 (p) ML_Carril 2 (n) TIERRA ML_Carril 2 (p) ML_Carril 1 (n) TIERRA ML_Carril 1 (p) ML_Carril 0 (n) 11 12 13 14 15 16 17 18 19 20 63 Nombre de la señal TIERRA ML_Carril 0 (p) CONFIG1 CONFIG2 AUX_CH(p) TIERRA AUX_CH(n) Detección de conexión en caliente Retorno DP_PWR DP_PWR Conectar y listo Función DDC2B Conectar y listo Este monitor cuenta con las funciones DDC2B VESA según la NORMA DDC VESA. Dicha norma permite al monitor informar al sistema principal de su identidad y, dependiendo del nivel de DDC utilizado, comunicar información adicional sobre sus funciones de visualización. El DDC2B es un canal de datos bidireccional basado en el símbolo Protocolo I2C. El sistema principal puede solicitar información EDID a través del canal DDC2B. 64 Regulaciones Aviso de la Comisión Federal de Comunicaciones (FCC) Declaración sobre interferencia de radiofrecuencias para la Clase B, ADVERTENCIA: (PARA MODELOS CERTIFICADOS POR LA FCC) NOTA: Este equipo ha sido probado y se ha determinado que cumple con los límites para un dispositivo digital de la Clase B, en conformidad con la Parte 15 de las Regulaciones de la FCC. Estos límites han sido diseñados para suministrar protección razonable contra interferencias dañinas en instalaciones residenciales. Este equipo genera, usa y puede irradiar energía de radiofrecuencia, y si no se instala y se usa en conformidad con las instrucciones, podría provocar interferencia dañina en las comunicaciones de radio. Sin embargo, no existen garantías de que no ocurrirá interferencia en una instalación particular. Si este equipo no causa interferencia dañina en la recepción de radio o televisión, lo que se puede determinar al apagar y encender el equipo, se exhorta al usuario a que intente corregir la interferencia por medio de una o más de las siguientes medidas: Vuelva a orientar o a reubicar la antena receptora. Aumente la separación entre el equipo y el receptor. Conecte el equipo a una toma de corriente que esté en un circuito diferente a aquel dónde está conectado el receptor. Consulte al fabricante o a un técnico de radio o televisión con experiencia para obtener ayuda. NOTA: Los cambios o modificaciones que no hayan sido aprobados de manera expresa por la parte responsable del cumplimiento podrían anular la autoridad del usuario para operar el equipo. Los cables apantallados y el cable de alimentación de CA, de existir alguno, debe usarse de modo que se cumplan con los límites de emisión. El fabricante no será responsable de cualquier interferencia de radio o televisión provocada por la modificación de este equipo. Es responsabilidad del usuario corregir dicha interferencia. Es responsabilidad del usuario corregir dicha interferencia. 65 Declaración de Desecho de Equipos Eléctricos y Electrónicos (WEEE) Eliminación de residuos de equipos eléctricos y electrónicos por usuarios particulares en la Unión Europea. La presencia de este símbolo en el producto o en su empaque indica que el producto no debe desecharse conjuntamente con otros desechos domésticos. En su lugar, es responsabilidad de usted desechar sus desechos de equipos electrónicos al llevarlos a un punto de recolección designado para el reciclaje de desechos de equipos eléctricos y electrónicos. La recolección y el reciclaje por separado de sus desechos de equipos en el momento del desecho, lo ayudará a conservar los recursos naturales y a garantizar que se reciclen de una manera tal que se proteja la salud de los seres humanos y del medio ambiente. Para más información acerca de dónde puede deponer sus desechos de equipos para el reciclaje, póngase en contacto con la oficina de ciudad de su localidad, con su servicio de desechos de desperdicios domésticos o con el comercio en el que adquirió el producto. Declaración de WEEE para India La presencia de este símbolo en el producto o en su empaque indica que el producto no debe desecharse conjuntamente con otros desechos domésticos. Es responsabilidad del usuario deshacerse del equipo que desea desechar, entregándolo en un punto de recogida designado para el reciclaje de desechos de equipos eléctricos y electrónicos. La recolección y el reciclaje por separado de sus desechos de equipos en el momento del desecho, lo ayudará a conservar los recursos naturales y a garantizar que se reciclen de una manera tal que se proteja la salud de los seres humanos y del medio ambiente. Para obtener más información acerca de cómo puede deshacerse de su equipo reciclándolo en India, visite el vínculo Web que se indica a continuación. www.aocindia.com/ewaste.php. EPA Energy Star 66 ENERGY STAR® es una marca registrada de Estados Unidos. Como socio de ENERGY STAR®, AOC International (Europe) BV y Envision Peripherals, Inc. han determinado que este producto cumple con las regulaciones de ENERGY STAR® para una utilización eficiente de la energía. (PARA MODELOS CON LA CERTIFICACIÓN EPA) Declaración de EPEAT EPEAT es un sistema que ayuda a los compradores de los sectores público y privado a evaluar, comparar y seleccionar equipos de sobremesa, portátiles y monitores basándose en sus atributos medioambientales. EPEAT también proporciona un conjunto claro y coherente de criterios de rendimiento para el diseño de productos y ofrece una oportunidad a los fabricantes para que el mercado reconozca sus esfuerzos para reducir el impacto medioambiental de sus productos. AOC cree en la protección del medio ambiente. Con una preocupación especial por conservar los recursos naturales y proteger los residuos, AOC anuncia el lanzamiento del programa de reciclaje del embalaje del monitor de AOC. Este programa está diseñado para ayudarle a deshacerse del embalaje de cartón y de los materiales de relleno de su monitor adecuadamente. Si no dispone de un centro de reciclaje local, AOC reciclará el material de embalaje por usted, incluido el relleno y la caja de cartón. La solución de la pantalla de AOC solo reciclará el embalaje del monitor de AOC. Consulte la dirección del sitio Web siguiente: Solo para Norteamérica y Suramérica, Brasil excluido: http://us.aoc.com/about/environmental_impact Para Alemania: http://www.aoc-europe.com/en/service/tco.php Para Brasil: http://www.aoc.com.br/2007/php/index.php?req=pagina&pgn_id=134 67 Servicio Declaración de garantía para Europa GARANTÍA LIMITADA DE TRES AÑOS* Para monitores LCD de AOC vendidos en Europa, AOC International (Europe) B.V. garantiza que este producto no presenta defectos materiales ni de mano de obra durante un período de tres (3) años después de la fecha original de compra por parte del consumidor. Durante este período, AOC International (Europe) B.V., según estime oportuno, reparará el producto defectuoso con piezas nuevas o reconstruidas, o lo sustituirá por producto nuevo o reconstruido sin cargo alguno, excepto en las condiciones que se indican a continuación. En ausencia de prueba de compra, la garantía comenzará 3 meses después de la fecha de fabricación indicada en el producto. Si el producto da muestras de estar defectuoso, póngase en contacto con su proveedor local o consulte la sección de servicio y soporte técnico del sitio Web www.aoc-europe.com para obtener instrucciones sobre la garantía. Los gastos de transporte de entrega y devolución para la garantía han sido previamente pagados por AOC. Asegúrese de proporcionar una prueba de compra fechada junto con el producto y envíelo todo al Centro certificado o Centro de servicio autorizado de AOC cumpliendo las siguientes condiciones: • Asegúrese de que el monitor LCD se empaqueta en una caja de cartón adecuada (AOC prefiere la caja de cartón original para proteger el monitor lo suficientemente bien durante el transporte). • Coloque el número de RMA sobre la etiqueta de la dirección • Coloque el número de RMA sobre la etiqueta de la dirección en la caja original AOC International (Europe) B.V. asumirá el importe del transporte de devolución dentro de uno de los países especificados en esta declaración de garantía. AOC International (Europe) B.V. no asumirá ninguno de los costes asociados con el transporte del producto entre fronteras internacionales. Esto incluye la frontera internacional de la Unión Europea. Si el monitor LCD no está disponible para su recogida cuando se presente el personal del servicio de transporte, se le cobrará una tarifa por la recogida. * Esta garantía limitada no cubre cualquier pérdida o daño que ocurra como consecuencia de: • Daños durante el transporte debido a un empaquetado inadecuado • Instalación inadecuada o tareas de mantenimiento diferentes a las descritas en el manual del usuario de AOC • El uso inadecuado • Negligencia • Cualquier causa que no sea una aplicación comercial o industrial ordinaria • Ajustes realizados por una fuente no autorizada • La reparación, modificación o instalación de accesorios por cualquier persona que no sea un Centro certificado o Centro de servicio autorizado de AOC • Entornos inadecuados como aquellos en los que haya humedad, daños por agua o polvo • Daños por violencia, terremotos y ataques terroristas • Calor o aire acondicionado excesivo o inadecuado o fallas eléctricas, picos de tensión o cualquier otra irregularidad Esta garantía limitada no cubre nada del firmware o hardware del producto que usted o un tercero haya modificado o alterado; 68 usted es el único responsable de cualquier modificación o alteración. Todos los monitores LCD de AOC se han fabricado cumpliendo los estándares de la directiva de píxeles de Clase 1 ISO 9241-307. Si la garantía ha expirado, podrá seguir disponiendo de todas las opciones de servicio, pero usted asumirá los costes de dicho servicio, incluidas piezas, mano de obra, transporte (si lo hubiera), así como los impuestos aplicables. El Centro certificado o Centro de servicio autorizado de AOC le proporcionará una estimación de los costes de servicio antes de recibir su aprobación para realizar el servicio. TODAS LAS GARANTÍAS EXPRESAS O IMPLÍCITAS DE ESTE PRODUCTO (INCLUIDAS LAS GARANTÍAS DE COMERCIABILIDAD Y DE APTITUD PARA UN PROPÓSITO EN PARTICULAR) TIENEN UNA DURACIÓN LIMITADA DE UN PERÍODO DE TRES (3) AÑOS POR PIEZAS Y MANO DE OBRA, Y UN (1) AÑO PARA EL TUBO DE RAYOS CATÓDICOS O PANEL LCD, A PARTIR DE LA FECHA ORIGINAL DE COMPRA POR EL CONSUMIDOR. NINGUNA GARANTÍA (SEA EXPRESA O IMPLÍCITA) TENDRÁ VIGENCIA DESPUÉS DE ESTE PERÍODO. LAS OBLIGACIONES Y REMEDIOS DE AOC INTERNATIONAL (EUROPA) B.V. DEL PRESENTE DOCUMENTO SON ÚNICA Y EXCLUSIVAMENTE COMO FIGURAN AQUÍ. LA RESPONSABILIDAD DE AOC INTERNATIONAL (EUROPA) B.V., YA SEA POR CONTRATO, AGRAVIO, GARANTÍA, RESPONSABILIDAD ESTRICTA U OTRA TEORÍA, NO PODRÁ SUPERAR EL PRECIO DE LA UNIDAD INDIVIDUAL CUYO DEFECTO O DAÑO ES EL FUNDAMENTO DE LA RECLAMACIÓN. EN NINGÚN CASO, AOC INTERNATIONAL (EUROPE) B.V. ASUMIRÁ LA RESPONSABILIDAD POR CUALQUIER PÉRDIDA DE BENEFICIOS, PÉRDIDA DE USO O DE INSTALACIONES O EQUIPOS, O DE CUALQUIER OTRO DAÑO INDIRECTO, INCIDENTAL O CONSECUENTE. ALGUNOS ESTADOS NO PERMITEN LA EXCLUSIÓN O LIMITACIÓN DE LOS DAÑOS INCIDENTALES O CONSECUENTES, ASÍ QUE LA LIMITACIÓN ANTERIOR PODRÍA NO APLICAR EN EL CASO DE USTED. A PESAR DE QUE ESTA GARANTÍA LIMITADA LE OTORGA DERECHOS LEGALES ESPECÍFICOS, USTED PODRÍA TENER OTROS DERECHOS, QUE PODRÍAN VARIAR DE UN ESTADO A OTRO. ESTA GARANTÍA LIMITADA SÓLO SERÁ VÁLIDA PARA PRODUCTOS COMPRADOS EN LOS PAÍSES MIEMBROS DE LA UNIÓN EUROPEA. La información contendida en este documento está sujeta a cambiar sin previo aviso. Para obtener más información, visite la siguiente página Web: http://www.aoc-europe.com 69 Declaración de garantía para Oriente Medio y África (MEA, Middle East and Africa) Y La Comunidad de Estados Independientes (CIS, Commonwealth of Independent States) GARANTÍA LIMITADA DE UNO A TRES AÑOS* Para monitores LCD AOC vendidos dentro de Oriente Medio y África (MEA) y la Comunidad de Estados Independientes (CIS), AOC International (Europe) B.V. garantiza este producto no presenta desperfectos materiales ni de mano de obra durante un período de uno (1) a tres (3) años a partir de la fecha de fabricación dependiendo del país de venta. Durante este período, AOC International (Europe) B.V., ofrece un Soporte de garantía personalizado (devolución al Centro de servicio) en un Centro de servicio autorizado de AOC o proveedor, según estime oportuno, reparará el producto defectuoso con piezas nuevas o reconstruidas, o lo sustituirá por producto nuevo o reconstruido sin cargo alguno, excepto en las condiciones que se indican a continuación. Como política estándar, la garantía se calculará a partir de la fecha de compra que figure en el número de serie de identificación del producto, pero la garantía total será de quince (15) meses a treinta y nueve (39) meses a partir de la fecha de fabricación (MFD), dependiendo del país de venta. La garantía será tenida en cuenta para casos excepcionales que quedan fuera de la misma según el número de serie de identificación del producto; para tales casos excepcionales, será obligatoria la factura original o el recibo de compra. Si el producto da muestras de estar defectuoso, póngase en contacto con su proveedor autorizado por AOC o consulte la sección de servicio y soporte técnico del sitio Web de AOC para obtener instrucciones sobre la garantía. • Egipto: http://aocmonitorap.com/egypt_eng • Asia Central CIS: http://aocmonitorap.com/ciscentral • Oriente medio: http://aocmonitorap.com/middleeast • África del Sur: http://aocmonitorap.com/southafrica • Arabia Saudí: http://aocmonitorap.com/saudiarabia Asegúrese de proporcionar una prueba de compra fechada junto con el producto y envíelo todo al Centro de servicio o proveedor autorizado de AOC cumpliendo las siguientes condiciones: • Asegúrese de que el monitor LCD se empaqueta en una caja de cartón adecuada (AOC prefiere la caja de cartón original para proteger el monitor lo suficientemente bien durante el transporte). • Coloque el número de RMA sobre la etiqueta de la dirección • Coloque el número de RMA sobre la etiqueta de la dirección en la caja original * Esta garantía limitada no cubre cualquier pérdida o daño que ocurra como consecuencia de: • Daños durante el transporte debido a un empaquetado inadecuado • Instalación inadecuada o tareas de mantenimiento diferentes a las descritas en el manual del usuario de AOC 70 • El uso inadecuado • Negligencia • Cualquier causa que no sea una aplicación comercial o industrial ordinaria • Ajustes realizados por una fuente no autorizada • La reparación, modificación o instalación de accesorios por cualquier persona que no sea un Centro certificado o Centro de servicio autorizado de AOC • Entornos inadecuados como aquellos en los que haya humedad, daños por agua o polvo • Daños por violencia, terremotos y ataques terroristas • Calor o aire acondicionado excesivo o inadecuado o fallas eléctricas, picos de tensión o cualquier otra irregularidad Esta garantía limitada no cubre nada del firmware o hardware del producto que usted o un tercero haya modificado o alterado; usted es el único responsable de cualquier modificación o alteración. Todos los monitores LCD de AOC se han fabricado cumpliendo los estándares de la directiva de píxeles de Clase 1 ISO 9241-307. Si la garantía ha expirado, podrá seguir disponiendo de todas las opciones de servicio, pero usted asumirá los costes de dicho servicio, incluidas piezas, mano de obra, transporte (si lo hubiera), así como los impuestos aplicables. El Centro certificado o de servicio autorizado de AOC le proporcionará una estimación de los costes de servicio antes de recibir su aprobación para realizar el servicio. TODAS LAS GARANTÍAS EXPRESAS O IMPLÍCITAS PARA ESTE PRODUCTO (INCLUIDAS LAS GARANTÍAS DE COMERCIALIDAD E IDONEIDAD PARA UN FIN DETERMINADO) TIENEN UNA DURACIÓN LIMITADA A UN PERÍODO DE UNO (1) A TRES (3) AÑOS PARA PIEZAS Y MANO DE OBRA A PARTIR DE LA FECHA ORIGINAL DE LA COMPRA DEL CONSUMIDOR. NINGUNA GARANTÍA (SEA EXPRESA O IMPLÍCITA) TENDRÁ VIGENCIA DESPUÉS DE ESTE PERÍODO. LAS OBLIGACIONES Y REMEDIOS DE AOC INTERNATIONAL (EUROPA) B.V. DEL PRESENTE DOCUMENTO SON ÚNICA Y EXCLUSIVAMENTE COMO FIGURAN AQUÍ. LA RESPONSABILIDAD DE AOC INTERNATIONAL (EUROPA) B.V., YA SEA POR CONTRATO, AGRAVIO, GARANTÍA, RESPONSABILIDAD ESTRICTA U OTRA TEORÍA, NO PODRÁ SUPERAR EL PRECIO DE LA UNIDAD INDIVIDUAL CUYO DEFECTO O DAÑO ES EL FUNDAMENTO DE LA RECLAMACIÓN. EN NINGÚN CASO, AOC INTERNATIONAL (EUROPE) B.V. ASUMIRÁ LA RESPONSABILIDAD POR CUALQUIER PÉRDIDA DE BENEFICIOS, PÉRDIDA DE USO O DE INSTALACIONES O EQUIPOS, O DE CUALQUIER OTRO DAÑO INDIRECTO, INCIDENTAL O CONSECUENTE. ALGUNOS ESTADOS NO PERMITEN LA EXCLUSIÓN O LIMITACIÓN DE LOS DAÑOS INCIDENTALES O CONSECUENTES, ASÍ QUE LA LIMITACIÓN ANTERIOR PODRÍA NO APLICAR EN EL CASO DE USTED. A PESAR DE QUE ESTA GARANTÍA LIMITADA LE OTORGA DERECHOS LEGALES ESPECÍFICOS, USTED PODRÍA TENER OTROS DERECHOS, QUE PODRÍAN VARIAR DE UN ESTADO A OTRO. ESTA GARANTÍA LIMITADA SÓLO SERÁ VÁLIDA PARA PRODUCTOS COMPRADOS EN LOS PAÍSES MIEMBROS DE LA UNIÓN EUROPEA. La información contendida en este documento está sujeta a cambiar sin previo aviso. Para obtener más información, visite la siguiente página Web: http://www.aocmonitorap.com 71 AOC International (Europe) B.V. Prins Bernhardplein 200 / 6th floor, Amsterdam, Países Bajos Teléfono: +31 (0)20 504 6962 • Fax: +31 (0)20 5046933 AOC Pixel Policy ISO 9241-307 Clase 1 25 de julio de 2013 AOC se esfuerza por fabricar los productos de máxima calidad. Utilizamos algunos de los procesos de fabricación más avanzados de la industria y llevamos a cabo un control de calidad riguroso. Sin embargo, los defectos de píxeles y subpíxeles en los paneles TFT utilizados en monitores de panel plano algunas veces son inevitables. Ningún fabricante puede garantizar que todos los paneles van a estar libres de defectos de píxeles, pero AOC garantiza que cualquier monitor con un número inaceptable de defectos se reparará o reemplazará durante el período de garantía. Esta política de píxeles explica los diferentes tipos de defectos de píxeles y define los niveles de defectos aceptables para cada tipo. Para poder optar a la reparación o sustitución durante el período de garantía, el número de defectos de píxeles de un panel TFT debe superar estos niveles aceptables. Definición de píxeles y subpíxeles Un píxel, o elemento de imagen, está compuesto por tres subpíxeles según los colores primarios rojo, verde y azul. Cuando todos los subpíxeles de un píxel están iluminados, los tres subpíxeles coloreados juntos aparecen como un solo píxel blanco. Cuando todos son oscuros, los tres subpíxeles coloreados juntos aparecen como un solo píxel negro. subpíxel subpíxel subpíxel píxel Tipos de defectos de píxeles • Defectos de puntos brillantes: el monitor muestra un patrón oscuro, los subpíxeles o píxeles están siempre brillantes o “encendidos” • Defectos de puntos negros: el monitor muestra un patrón iluminado, los subpíxeles o píxeles están oscuros o “apagados” 72 ISO9241-307 Tipo de defecto 1 Tipo de defecto 2 Tipo de defecto 3 Tipo de defecto 4 Clase de defectos de Píxel brillante Píxel negro Subpíxel brillante Subpíxel negro píxeles Clase 1 1 1 AOC International (Europe) B.V. 73 2 + 1 1 + 3 0 + 5 Declaración de garantía para América del Norte y América del Sur (sin incluir Brasil) DECLARACIÓN DE GARANTÍA para monitores en color de AOC Incluidos aquellos vendidos en América del Norte, según se especifica Envision Peripherals, Inc. garantiza que este producto estará libre de defectos en cuanto a los materiales y la mano de obra durante un período de tres (3) años en cuanto a piezas y mano de obra y de un (1) año con respecto al tubo de rayos catódicos o el panel LCD , a partir de la fecha original en la que el consumidor realice la compra. Durante este período, EPI (EPI es la abreviatura de “Envision Peripherals, Inc.”), a opción suya, reparará el producto defectuoso con piezas nuevas o reconstruidas o lo reemplazará por un producto nuevo o reconstruido sin costo alguno, excepto como se indica abajo*. Las piezas del producto que se reemplacen serán propiedad de EPI. Para obtener servicio en los EE. UU., en virtud de esta garantía limitada, llame a EPI para obtener el nombre del Centro de Servicio Autorizado más cercano a su área. Envíe el producto con flete prepagado, conjuntamente con la prueba de compra con la fecha, al Centro de Servicios Autorizado de EPI. Si no puede entregar el producto personalmente: Empáquelo en el envase original en el que se envió (o su equivalente) Coloque el número de RMA sobre la etiqueta de la dirección Coloque el número de RMA sobre la etiqueta de la dirección en la caja original Asegúrelo (o asuma el riesgo de pérdida/daños durante el transporte) Pague todos los gastos de envío EPI no se hace responsable de los daños ocurridos a un producto entrante que no se empacó adecuadamente. EPI pagará los cargos incurridos para devolver el producto en uno de los países especificados en esta declaración de garantía. EPI no se hace responsable decualquier otro coste relacionado con el transporte del producto a través de fronteras internacionales. Esto incluye las fronteras internacionales de los países incluidos en esta declaración de garantía. En los Estados Unidos o en Canadá, póngase en contacto con su distribuidor o con el Departamento de Atención al Cliente de EPI, el Departamento de Autorización de Devolución de Materiales (RMA) en la línea gratuita (888) 662-9888. O bien, puede solicitar un número RMA en línea en: www.aoc.com/na-warranty. * Esta garantía limitada no cubre cualquier pérdida o daño que ocurra como consecuencia de: El envío, instalación o mantenimiento inadecuados El uso inadecuado Negligencia Cualquier causa que no sea una aplicación comercial o industrial ordinaria Ajustes realizados por una fuente no autorizada La reparación, modificación o instalación de opciones o piezas por cualquier otra parte que no sea un Centro de Servicio Autorizado de EPI. Un ambiente inadecuado Calor o aire acondicionado excesivo o inadecuado o averías eléctricas, picos de tensión o cualquier otra irregularidad Esta garantía limitada de tres años no cubre cualquier firmware o hardware del producto que usted o un tercero hayan modificado o alterado; sobre usted recae la responsabilidad exclusiva de dicha modicación o alteración. 74 TODAS LAS GARANTÍAS EXPRESAS O IMPLÍCITAS DE ESTE PRODUCTO (INCLUIDAS LAS GARANTÍAS DE COMERCIABILIDAD Y DE APTITUD PARA UN PROPÓSITO EN PARTICULAR) TIENEN UNA DURACIÓN LIMITADA DE UN PERÍODO DE TRES (3) AÑOS POR PIEZAS Y MANO DE OBRA, Y UN (1) AÑO PARA EL TUBO DE RAYOS CATÓDICOS O PANEL LCD, A PARTIR DE LA FECHA ORIGINAL DE COMPRA POR EL CONSUMIDOR. NINGUNA GARANTÍA (SEA EXPRESA O IMPLÍCITA) TENDRÁ VIGENCIA DESPUÉS DE ESTE PERÍODO. EN LOS ESTADOS UNIDOS DE AMÉRICA, ALGUNOS ESTADOS NO PERMITEN LIMITACIONES RESPECTO A LA DURACIÓN DE LAS GARANTÍAS IMPLÍCITAS, ASÍ QUE LAS LIMITACIONES ANTERIORES PODRÍAN NO APLICAR EN EL CASO DE USTED. LAS OBLIGACIONES Y LOS DESAGRAVIOS DE PARTE DE EPI INTERNATIONAL EXPUESTOS EN VIRTUD DEL PRESENTE DOCUMENTO, SE ENUNCIAN SOLAMENTE Y EXCLUSIVAMENTE AQUÍ. LA RESPONSABILIDAD DE EPI, FUNDAMENTADA EN UN CONTRATO, ACTO DAÑOSO, GARANTÍA, RESPONSABILIDAD ESTRICTA U OTRA TEORÍA, NO DEBERÁ SOBREPASAR EL PRECIO DE LA UNIDAD INDIVIDUAL EN CUYO DEFECTO O DAÑO SE FUNDAMENTA LA DEMANDA LEGAL. EN NINGÚN CASO, ENVISION PERIPHERALS, INC. ASUMIRÁ LA RESPONSABILIDAD POR CUALQUIER PÉRDIDA DE BENEFICIOS, PÉRDIDA DE USO O DE INSTALACIONES O EQUIPOS, O DE CUALQUIER OTRO DAÑO INDIRECTO, INCIDENTAL O CONSECUENTE. EN LOS ESTADOS UNIDOS DE AMÉRICA, ALGUNOS ESTADOS NO PERMITEN LA EXCLUSIÓN O LIMITACIÓN DE LOS DAÑOS INCIDENTALES O CONSECUENTES. DE ESTA MANERA, LA LIMITACIÓN ANTERIOR PODRÍA NO APLICAR EN EL CASO DE USTED. AUNQUE ESTA GARANTÍA LIMITADA LE OTORGA DERECHOS LEGALES ESPECICOS, USTED PODRÍA TENER OTROS DERECHOS, QUE PODRÍAN VARIAR DE UN ESTADO A OTRO. En los Estados Unidos de América, esta garantía limitada sólo es válida para productos comprados en la parte continental de los Estados Unidos, Alaska y Hawaii. Fuera de los Estados Unidos de América, esta garantía limitada sólo es válida para los productos comprados en Canadá. La información contendida en este documento está sujeta a cambiar sin previo aviso. Para más detalles, visite: EE.UU.: http://us.aoc.com/support/find_service_center ARGENTINA: http://ar.aoc.com/support/find_service_center BOLIVIA: http://bo.aoc.com/support/find_service_center CHILE: http://cl.aoc.com/support/find_service_center COLOMBIA: http://co.aoc.com/support/find_service_center COSTA RICA: http://cr.aoc.com/support/find_service_center REPÚBLICA DOMINICANA: http://do.aoc.com/support/find_service_center ECUADOR: http://ec.aoc.com/support/find_service_center EL SALVADOR: http://sv.aoc.com/support/find_service_center GUATEMALA: http://gt.aoc.com/support/find_service_center HONDURAS: http://hn.aoc.com/support/find_service_center NICARAGUA: http://ni.aoc.com/support/find_service_center PANAMÁ: http://pa.aoc.com/support/find_service_center PARAGUAY: http://py.aoc.com/support/find_service_center PERÚ: http://pe.aoc.com/support/find_service_center URUGUAY: http://pe.aoc.com/support/find_service_center VENEZUELA: http://ve.aoc.com/support/find_service_center SI EL PAÍS NO SE ENCUENTRA EN LA LISTA: http://latin.aoc.com/support/find_service_center 75 PROGRAMA EASE Solamente para monitores de la marca AOC vendidos dentro de Estados Unidos continental. Todos los monitores de la marca AOC ahora están cubiertos por el programa EASE. Si un monitor no funciona correctamente en algún momento durante los tres primeros meses, AOC reemplazará el monitor en un plazo de 72 horas después de haber sido admitido en nuestro programa. Si el monitor cumple los requisitos del programa EASE, AOC pagará los portes de entrega y devolución. Paso 1: Llame a nuestro departamento técnico al 888.662.9888. Paso 2: Rellene los formularios de registro EASE y devuélvalos por correo o fax. Paso 3: Emitiremos un número de autorización de devolución (RMA, Return Authorization Number) previa comprobación del programa. Paso 4: Se le enviará un monitor por adelantado a su ubicación. Paso 5: Emitiremos una etiqueta de devolución de UPS para recoger la unidad defectuosa. Paso 6: Revise la tabla siguiente para ver los derechos del programa EASE. PERÍODO DE GARANTÍA COBERTURA SIN COSTE COSTES PARA EL CLIENTE Dentro de los tres primeros meses de la compra: Cubierto por EASE - Nuevo monitor AOC - Etiqueta de devolución emitida y costes de transporte de devolución a través de UPS - Ninguno* Entre 4 meses y 1 año - Todas las piezas y mano de obra, incluidos el tubo CRT y el panel LCD - Transporte de devolución de UPS a AOC Entre 1 año y 3 años: Cubierto por la garantía limitada estándar - Piezas y mano de obra (excluidos el tubo CRT y el panel LCD) - Transporte de devolución de UPS a AOC *AOC necesitará un número de tarjeta de crédito si desea que se le envíe un nuevo monitor AOC por adelantado a su ubicación, antes de que la unidad defectuosa llegue al centro de servicio de AOC. Si no desea proporcionar una tarjeta de crédito, AOC solamente enviará el nuevo monitor cuando la unidad defectuosa llegue al centro de servicio de AOC. www.aocmonitor.com 76 DOCUMENTO DE TCO (PARA MODELOS CON LA CERTIFICACIÓN TCO) 77