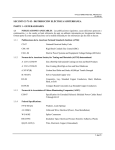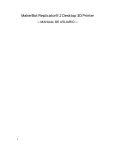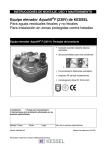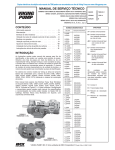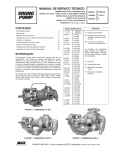Download Untitled
Transcript
Architectural Desktop 2005 Huecos CONTENIDO HUECOS........................................................................................................ 3 USO DE LAS HERRAMIENTAS DE HUECOS PARA CREAR HUECOS ........................ 4 CREACIÓN DE HUECOS ................................................................................ 5 CREACIÓN DE HUECOS CON PARÁMETROS ESPECIFICADOS POR EL USUARIO ................................................................................................... 6 CREACIÓN Y EDICIÓN DE HUECOS PERSONALIZADOS ....................................... 7 CREACIÓN DE PERFILES PARA UN HUECO PERSONALIZADO ............................ 8 CREACIÓN DE UN HUECO CON UNA FORMA PERSONALIZADA ......................... 8 EDICIÓN DE LA GEOMETRÍA DE UN HUECO PERSONALIZADO......................... 10 CREACIÓN DE HERRAMIENTAS DE HUECO ..................................................... 12 EDICIÓN DE HUECOS ................................................................................. 14 USO DE PINZAMIENTOS PARA MODIFICAR HUECOS .................................... 14 CAMBIO DE LA FORMA Y LAS COTAS DE UN HUECO ................................... 16 VOLTEO DE UN HUECO RESPECTO AL EJE X O Y ......................................... 16 CAMBIO DEL ESTILO DE REMATE DE UN HUECO.......................................... 17 APLICACIÓN DE PROPIEDADES DE HERRAMIENTAS A HUECOS EXISTENTES .......................................................................................... 17 REUBICACIÓN DE UN HUECO ................................................................... 18 USO DE ANCLAJES PARA CAMBIAR LA POSICIÓN HORIZONTAL DE LOS HUECOS............................................................................................... 20 USO DE ANCLAJES PARA CAMBIAR LA POSICIÓN VERTICAL DE LOS HUECOS............................................................................................... 21 CAMBIO DE LA POSICIÓN DE UN HUECO EN UN MURO O EN UN CONTORNO DE ESPACIO......................................................................... 22 CAMBIO DE ORIENTACIÓN DE UN HUECO EN UN MURO O UN CONTORNO DE ESPACIO......................................................................... 24 ESPECIFICACIÓN DE LA VISUALIZACIÓN DE LOS ANTEPECHOS DE UN HUECO................................................................................................. 24 CAMBIO DE LA UBICACIÓN DE UN HUECO ................................................. 25 ENLACE DE HIPERVÍNCULOS, NOTAS Y ARCHIVOS A LOS HUECOS ................ 26 CAMBIO DE LAS PROPIEDADES DE VISUALIZACIÓN DE HUECOS.................... 27 ESPECIFICACIÓN DE LAS PROPIEDADES DE VISUALIZACIÓN DE UN HUECO................................................................................................. 27 ESPECIFICACIÓN DEL SOMBREADO DE UN HUECO ...................................... 28 USO DE BLOQUES PERSONALIZADOS PARA CREAR COMPONENTES DE HUECO................................................................................................. 29 ADICIÓN DE COMPONENTES A UN HUECO ................................................. 30 DESACTIVACIÓN DE LOS COMPONENTES PERSONALIZADOS DE UN HUECO................................................................................................. 31 SUPRESIÓN DE COMPONENTES PERSONALIZADOS DE UN HUECO ................. 32 Autodesk Training Center (ATC) 2 Universidad de Los Andes Architectural Desktop 2005 Huecos HUECOS Los huecos son objetos AEC que interactúan con muros y contornos de espacio para representar un hueco de cualquier tamaño o alzado. También puede añadir huecos como objetos independientes. Formas de huecos Al agregar un hueco en un dibujo, puede seleccionar una de las formas predefinidas como rectangular, semirredondo, oval o arco. También puede crear huecos con formas personalizadas mediante perfiles que definan la geometría del hueco. Ejemplos de formas predefinidas para huecos Anclaje de huecos Una vez que se coloca un hueco en un muro o contorno de espacio, el hueco queda restringido al objeto y no se puede sacar de él. Los huecos también se pueden anclar a ubicaciones específicas en muros o en contornos de espacio, para que cuando el muro o el contorno de espacio se mueva o cambie de tamaño, la ubicación del hueco en ese objeto permanezca constante. Cotas de huecos Todos los huecos tienen altura y anchura. La cota de elevación depende de la forma del hueco. La elevación es la altura medida desde la parte superior de la porción rectangular Autodesk Training Center (ATC) 3 Universidad de Los Andes Architectural Desktop 2005 Huecos de un hueco hasta el valor máximo del hueco de la puerta en las formas gótico, arco, pentágono máximo y trapezoide. Alineación vertical de los huecos Utilice los parámetros de alineación vertical para controlar la forma en que se coloca un hueco en un muro, la ubicación vertical del punto de trabajo en el muro y la respuesta del hueco a las modificaciones de altura. La parámetros de altura de antepecho y altura de dintel permiten determinar el punto de trabajo del hueco. Puede colocar el punto de trabajo en el antepecho o en el dintel. Por ejemplo, si especifica la alineación vertical en 0'' y la altura del hueco en 7'–0'', la altura del hueco es de 7'–0''. Si, a continuación, especifica la altura de hueco como 6'–8'' y el antepecho sigue siendo 0'', la altura del hueco será de 6’–8''. En el caso del punto de trabajo del dintel del hueco, si especifica una alineación vertical de 7'–0'' y la altura del hueco como 7'–0'', la altura del hueco será de 7–0''. Si se especifica la altura del hueco en 6'-8'' y el dintel permanece en 7'-0'', el antepecho será de 4''. USO DE LAS HERRAMIENTAS DE HUECOS PARA CREAR HUECOS Las herramientas que vienen con Autodesk® Architectural Desktop le permiten colocar rápidamente huecos al seleccionar una herramienta de hueco con propiedades predefinidas. Puede utilizar los parámetros predeterminados de la herramienta o adaptarlos a sus necesidades. También puede aplicar los parámetros de una herramienta de hueco a huecos existentes. Las paletas de herramientas predeterminadas del espacio de trabajo contienen una herramienta de hueco de muestra que puede utilizarse y personalizarse según sea necesario. Además, los catálogos siguientes suministrados con el programa incluyen herramientas de hueco que puede agregar a sus propias paletas de herramientas: • Catálogo Herramientas de soporte de Autodesk Architectural Desktop • Catálogo Paletas de ejemplo de Autodesk Architectural Desktop Autodesk Training Center (ATC) 4 Universidad de Los Andes Architectural Desktop 2005 Huecos Las paletas personalizadas creadas por el administrador de CAD y otros usuarios pueden contener también herramientas de hueco con propiedades personalizadas según las normas de una empresa o proyecto. CREACIÓN DE HUECOS Utilice este procedimiento para añadir un hueco con las propiedades especificadas en la herramienta de hueco seleccionada. Para especificar parámetros cuando se agregan huecos, véase Creación de huecos con parámetros especificados por el usuario. Adición de un hueco a un muro 1. Abra la paleta de herramientas que desee utilizar, y seleccione una herramienta de hueco. Si es necesario, desplace el cursor para mostrar la herramienta que desee. 2. Seleccione el muro o contorno de espacio en el que se insertará el hueco o pulse INTRO para añadir un hueco independiente. Puede mover u ocultar la paleta Propiedades para ver una mayor extensión del área de dibujo. 3. Especifique el punto de inserción del hueco. Si desea agregar un hueco independiente, especifique la rotación del hueco después de especificar el punto de inserción. 4. Añada más huecos y pulse INTRO. Autodesk Training Center (ATC) 5 Universidad de Los Andes Architectural Desktop 2005 Huecos CREACIÓN DE HUECOS CON PARÁMETROS ESPECIFICADOS POR EL USUARIO Utilice este procedimiento para crear un hueco con los parámetros que haya especificado. Adición de un hueco a un muro 1. Abra la paleta de herramientas que desee utilizar, y seleccione una herramienta de hueco. Si es necesario, desplace el cursor para mostrar la herramienta que desee. 2. En la paleta Propiedades, expanda Básicas y, a continuación, General. 3. Seleccione una forma para el hueco. Para especificar una forma personalizada, en Forma, seleccione Personalizada y seleccione, en Perfil, el perfil que determina la geometría de la forma. 4. Expanda Cotas. 5. Introduzca valores en Anchura, Altura y Elevación. La elevación sólo está disponible en las formas Arco, Gótico, Pentágono máximo y Trapezoide. 6. Expanda Ubicación. 7. Si piensa colocar el hueco en un muro o un contorno de espacio, especifique la posición del hueco: Si desea... Entonces... situar el borde del hueco a una distancia en Posición en muro, seleccione Desfase/Centro e específica del extremo de un segmento introduzca un valor en Desfase automático. de muro o contorno de espacio Autodesk Training Center (ATC) 6 Universidad de Los Andes Architectural Desktop 2005 Huecos en Posición en muro, seleccione Desfase/Centro y centrar el hueco en un segmento de muro especifique un punto cerca del centro del segmento o contorno de espacio del muro o contorno de espacio. situar el hueco en cualquier punto del en Posición en muro, seleccione Sin restricción. muro o contorno de espacio 8. Indique si desea alinear el hueco verticalmente según la altura de antepecho o la altura de dintel: Si desea... Entonces... alinear el hueco según la altura en Alineación vertical, seleccione Antepecho e introduzca un de antepecho valor en Altura de antepecho. alinear el hueco según la altura en Alineación vertical, seleccione Dintel e introduzca un valor de dintel en Altura de dintel. 9. Especifique el punto de inserción para un hueco en un muro o contorno de espacio o de un hueco independiente: Si desea... colocar un hueco en un muro Entonces... seleccione el muro y especifique un punto de inserción en el muro. colocar un hueco en un contorno seleccione el contorno de espacio y especifique un punto de de espacio inserción en dicho elemento. colocar un hueco independiente 10. pulse INTRO y especifique un punto de inserción y un ángulo de rotación para el hueco. Añada más huecos y pulse INTRO. CREACIÓN Y EDICIÓN DE HUECOS PERSONALIZADOS Además de utilizar formas predefinidas para los huecos, puede crear huecos con formas personalizadas. Cree un perfil a partir de una polilínea cerrada que defina la geometría bidimensional (2D) de la forma. El perfil se extruirá al aplicarlo a un hueco. Puede editar el perfil para cambiar la forma del hueco. Después, puede guardar los cambios realizados en el perfil actual o en un nuevo perfil. Los perfiles que cree pueden aplicarse a cualquier hueco. Autodesk Training Center (ATC) 7 Universidad de Los Andes Architectural Desktop 2005 Huecos CREACIÓN DE PERFILES PARA UN HUECO PERSONALIZADO Utilice este procedimiento para crear un perfil que determina la geometría de un hueco con una forma personalizada. Puede crear el perfil conforme lo añade a un hueco. No obstante, si la forma necesaria es compleja y contiene segmentos curvos, puede resultarle más sencillo crear primero el perfil a partir de una polilínea. Después, podrá agregar el perfil al hueco. 1. Dibuje polilíneas cerradas y concéntricas que representen el hueco y cualquier encaje. 2. Seleccione las polilíneas, pulse con el botón derecho y elija Convertir a Definición de perfil. 3. Seleccione la polilínea más externa. 4. Escriba a (Agregar círculo). 5. Seleccione una polilínea interior. 6. Repita los pasos 4 y 5 para agregar más círculos al perfil. 7. Especifique el punto de inserción del perfil. 8. Escriba n (Nuevo), escriba un nombre para el perfil y pulse Aceptar. CREACIÓN DE UN HUECO CON UNA FORMA PERSONALIZADA Utilice este procedimiento para crear un hueco con una forma personalizada y otros parámetros que haya especificado. Adición de un hueco con una forma personalizada Autodesk Training Center (ATC) 8 Universidad de Los Andes Architectural Desktop 2005 Huecos 1. Abra la paleta de herramientas que desee utilizar, y seleccione una herramienta de hueco. Si es necesario, desplace el cursor para mostrar la herramienta que desee. 2. En la paleta Propiedades, expanda Básicas y, a continuación, General. 3. En Forma, seleccione Personalizada. 4. En Perfil, seleccione el perfil que determina la geometría de la forma. 5. Expanda Cotas. 6. Introduzca valores en Anchura y Altura. 7. Expanda Ubicación. 8. Si piensa colocar el hueco en un muro o un contorno de espacio, especifique la posición del hueco: Si desea... Entonces... situar el borde del hueco a una distancia en Posición en muro, seleccione Desfase/Centro e específica del extremo de un segmento introduzca un valor en Desfase automático. de muro o contorno de espacio en Posición en muro, seleccione Desfase/Centro y centrar el hueco en un segmento de muro especifique un punto cerca del centro del segmento o contorno de espacio del muro o contorno de espacio. situar el hueco en cualquier punto del en Posición en muro, seleccione Sin restricción. muro o contorno de espacio 9. Indique si desea alinear el hueco verticalmente según la altura de antepecho o la altura de dintel: Si desea... Entonces... alinear el hueco según la altura en Alineación vertical, seleccione Antepecho e introduzca un de antepecho valor en Altura de antepecho. alinear el hueco según la altura en Alineación vertical, seleccione Dintel e introduzca un valor de dintel en Altura de dintel. 10. Especifique el punto de inserción para un hueco en un muro o contorno de espacio o de un hueco independiente: Si desea... colocar un hueco en un muro Entonces... seleccione el muro y especifique un punto de inserción en el muro. colocar un hueco en un contorno seleccione el contorno de espacio y especifique un punto de de espacio inserción en dicho elemento. Autodesk Training Center (ATC) 9 Universidad de Los Andes Architectural Desktop 2005 colocar un hueco independiente 11. Huecos pulse INTRO y especifique un punto de inserción y un ángulo de rotación para el hueco. Añada más huecos y pulse INTRO. EDICIÓN DE LA GEOMETRÍA DE UN HUECO PERSONALIZADO Utilice este procedimiento para editar la geometría de un perfil que determina la forma de un hueco personalizado. Puede guardar los cambios realizados en el perfil existente o en un nuevo perfil. 1. Seleccione el hueco que tenga la forma que desee modificar, pulse el botón derecho y elija Editar perfil in situ. Se crea un perfil temporal para que pueda editar la geometría del hueco personalizado. Un perfil temporal para la edición de un hueco personalizado NOTA: Después de llevar a cabo una tarea de edición desde el menú contextual, es posible que deba volver a seleccionar el perfil antes de efectuar otra tarea de edición. Si en el menú no aparecen los comandos de edición esperados, designe el perfil y pulse con el botón derecho para abrir el menú contextual. 2. Edite el perfil: Si desea... Entonces... seleccione el perfil y utilice los pinzamientos de borde y vértice para ajustar la forma. cambiar la forma El pinzamiento de borde tiene tres modos de edición: Desfase, Agregar del perímetro del vértice y Convertir en arco. El modo predeterminado es Desfase, que perfil o sus círculos desfasa el borde seleccionado en una dirección perpendicular al punto medio del borde. En función de la forma del perfil y el borde que elija para Autodesk Training Center (ATC) 10 Universidad de Los Andes Architectural Desktop 2005 Huecos modificar, las líneas adyacentes se alargan o se recortan, y se agregan otras líneas, según sea conveniente. Utilice el modo de edición Agregar vértice para agregar un vértice al borde seleccionado, y para crear un borde nuevo. Si el borde seleccionado es un arco, el nuevo borde también será un arco. Convertir en arco convierte el borde seleccionado en un arco y alarga el punto medio del borde. El pinzamiento de borde de un arco también tiene un modo Estirar, de modo que puede estirar el punto medio del borde una vez se ha convertido en un arco. seleccione un pinzamiento de borde y pulse la tecla CTRL para cambiar al agregar vértices al modo de edición Agregar vértice. Coloque el borde en la ubicación perfil deseada y haga clic, o introduzca un valor y pulse INTRO. eliminar del perfil vértices sustituir un círculo existente del perfil por geometría nueva seleccione el pinzamiento de vértice para el vértice que desea eliminar y pulse la tecla CTRL para cambiar al modo de edición Eliminar. Coloque el cursor fuera del vértice seleccionado y haga clic. seleccione el perfil, pulse el botón derecho y elija Reemplazar círculo. Seleccione el círculo que vaya a sustituir y elija la geometría nueva. Pulse INTRO para mantener la geometría o introduzca s (Sí) para borrarla. dibuje las agregar un círculo pulse con al perfil geometría geometría líneas in situ en el perfil temporal. Seleccione el perfil, el botón derecho y elija Agregar círculo. Seleccione la para definir el círculo. Pulse INTRO para mantener la o introduzca s (Sí) para borrarla. seleccione el perfil, pulse con el botón derecho y elija Eliminar círculo. eliminar un círculo Seleccione el círculo que desee eliminar y pulse INTRO. Esta opción no del perfil aparece si el perfil sólo tiene un círculo. Perfil del hueco personalizado después de la edición 3. Guarde o descarte los cambios: Si desea... restaurar la forma original del hueco pulse Autodesk Training Center (ATC) Entonces... . 11 Universidad de Los Andes Architectural Desktop 2005 Huecos guardar los . El hueco utiliza el perfil editado para definir su cambios realizados haga clic en geometría. Todos los demás objetos o estilos que utilizan este perfil se en el perfil actual actualizan también con la geometría editada. guardar cambios en nuevo perfil seleccione el perfil, pulse con el botón derecho y elija Guardar como nuevo los perfil. Escriba un nombre para el nuevo perfil y pulse Aceptar. El hueco un utiliza el nuevo perfil para definir su geometría. El resto de los estilos y objetos que utilicen el perfil original no se ven afectados. CREACIÓN DE HERRAMIENTAS DE HUECO Utilice este procedimiento para crear una herramienta de hueco y agregarla a una paleta. Si lo desea puede crear sus propias herramientas de hueco si coloca varios huecos con las mismas propiedades. Por ejemplo, si desea crear una planta de un restaurante que contenga huecos de varios tamaños. Puede crear una herramienta de hueco para cada tamaño con el fin de aumentar la eficacia. A continuación, puede seleccionar la herramienta apropiada para colocar huecos en la planta. 1. Abra la paleta de herramientas donde quiere crear una herramienta. 2. Cree la herramienta: Si desea... Entonces... crear una herramienta a partir de un hueco del seleccione el hueco y arrástrelo hasta la paleta de herramientas. dibujo copiar una herramienta pulse con el botón derecho en la herramienta y seleccione Copiar. de la paleta actual Pulse con el botón derecho y seleccione Pegar. copiar una herramienta abra la otra paleta de herramientas. Pulse con el botón derecho en la desde otra paleta herramienta y elija Copiar. Abra la otra paleta y pulse Pegar. abra el catálogo de herramientas en el Navegador de contenido y copiar una herramienta busque la herramienta que quiere copiar. Coloque el cursor sobre el desde un catálogo identificador de i-Drop y arrastre la herramienta hasta la paleta. 3. Pulse con el botón derecho en la nueva herramienta y seleccione Propiedades. 4. Escriba un nombre para la herramienta. 5. Seleccione la opción Descripción, escriba una descripción de la herramienta y pulse Aceptar. Autodesk Training Center (ATC) 12 Universidad de Los Andes Architectural Desktop 2005 Huecos Esta descripción se utiliza como información de herramienta en la paleta y para describir la herramienta si se almacena en un catálogo de herramientas. 6. Expanda Básicas y después General. 7. Escriba una descripción de los huecos que se pueden crear con esta herramienta de hueco. 8. Si no desea utilizar la clave de capa predeterminada para huecos, seleccione una clave de capa. 9. Si no desea utilizar el nombre predeterminado de capa para huecos, seleccione una modificación de capa. 10. Seleccione una forma para el hueco. Para especificar una forma personalizada, en Forma, seleccione Personalizada y seleccione, en Perfil, el perfil que determina la geometría de la forma. 11. Expanda Cotas. 12. Introduzca valores en Anchura, Altura y Elevación. La elevación sólo está disponible en las formas Arco, Gótico, Pentágono máximo y Trapezoide. 13. Expanda Ubicación. 14. Si piensa colocar el hueco en un muro o un contorno de espacio, especifique la posición del hueco: Si desea... Entonces... situar el borde del hueco a una distancia en Posición en muro, seleccione Desfase/Centro e específica del extremo de un segmento introduzca un valor en Desfase automático. de muro o contorno de espacio en Posición en muro, seleccione Desfase/Centro y centrar el hueco en un segmento de muro especifique un punto cerca del centro del segmento o contorno de espacio del muro o contorno de espacio. situar el hueco en cualquier punto del en Posición en muro, seleccione Sin restricción. muro o contorno de espacio 15. Indique si desea alinear el hueco verticalmente según la altura de antepecho o la altura de dintel: Si desea... Entonces... alinear el hueco según la altura en Alineación vertical, seleccione Antepecho e introduzca un de antepecho valor en Altura de antepecho. Autodesk Training Center (ATC) 13 Universidad de Los Andes Architectural Desktop 2005 Huecos alinear el hueco según la altura en Alineación vertical, seleccione Dintel e introduzca un valor de dintel en Altura de dintel. 16. Pulse Aceptar. EDICIÓN DE HUECOS Después de crear un hueco, puede cambiar su tamaño, altura, anchura y elevación. También se puede cambiar las condiciones de remate aplicadas al hueco. Puede mover un hueco dentro de un muro o de un contorno de espacio. Autodesk® Architectural Desktop cuenta con varios métodos para editar huecos: • Modificar directamente los huecos mediante los pinzamientos de las cotas y otras características físicas. • Cambiar los parámetros en la paleta Propiedades. • Seleccionar comandos de edición en el menú contextual de un hueco seleccionado. USO DE PINZAMIENTOS PARA MODIFICAR HUECOS Para usar los pinzamientos para editar huecos, consulte las ilustraciones y los pasos de este tema. Edición de las cotas de huecos 1. Seleccione el hueco. 2. Seleccione el pinzamiento de la cota que desea cambiar. Autodesk Training Center (ATC) 14 Universidad de Los Andes Architectural Desktop 2005 Huecos Pinzamientos de cotas de un hueco 3. Mueva el pinzamiento hasta que aparezca el valor de cota que desea y pulse una vez o introduzca un valor. Cambio de la ubicación de un hueco 1. Seleccione el hueco. 2. Mueva el pinzamiento de ubicación para cambiar la ubicación del hueco. PulseCtrl para seleccionar la dirección del movimiento: a lo largo, dentro o verticalmente dentro del muro o contorno de espacio. Pinzamiento de ubicación de un hueco Autodesk Training Center (ATC) 15 Universidad de Los Andes Architectural Desktop 2005 Huecos CAMBIO DE LA FORMA Y LAS COTAS DE UN HUECO Utilice este procedimiento para cambiar la forma de un hueco y su tamaño. 1. Pulse dos veces en el hueco que desea modificar. 2. En la paleta Propiedades, expanda Básicas y, a continuación, General. 3. Seleccione una forma. Para especificar una forma personalizada, en Forma, seleccione Personalizada y seleccione, en Perfil, el perfil que determina la geometría de la forma. 4. Expanda Cotas. 5. Cambie la anchura, la altura o la elevación del hueco. VOLTEO DE UN HUECO RESPECTO AL EJE X O Y Utilice este procedimiento para reorientar un hueco respecto a su eje X o Y. CONSEJO: También puede voltear un hueco respecto a su eje X utilizando el pinzamiento de voltear que aparece al seleccionar un hueco. 1. Para voltear huecos respecto al eje X, seleccione los huecos que desee modificar, pulse con el botón derecho y seleccione Anclar muro Voltear X. Hueco en su posición original y volteado respecto al eje X 2. Para voltear huecos respecto al eje Y, seleccione los huecos que desee modificar, pulse con el botón derecho y seleccione Anclar muro Autodesk Training Center (ATC) 16 Voltear Y. Universidad de Los Andes Architectural Desktop 2005 Huecos Hueco en su posición original y volteado respecto al eje Y CAMBIO DEL ESTILO DE REMATE DE UN HUECO Utilice este procedimiento para cambiar el estilo de remate utilizado a cada lado de un hueco. Un remate es una condición definible por el usuario para los bordes de un hueco. Para obtener más información sobre los estilos de remate de los huecos, véase Estilos de remate de hueco. 1. Pulse dos veces en el hueco que desea modificar. 2. En la paleta Propiedades, expanda Básicas, Ubicación y Remates. 3. Seleccione un estilo de remate de hueco. APLICACIÓN DE PROPIEDADES DE HERRAMIENTAS A HUECOS EXISTENTES Utilice este procedimiento para aplicar las propiedades de herramientas a uno o más huecos. 1. Abra la paleta de herramientas que quiere utilizar. Si es necesario, desplace el cursor para mostrar la herramienta que desee. 2. Pulse con el botón derecho en la herramienta de hueco y seleccione Aplicar las propiedades de herramientas a hueco. 3. Seleccione los huecos y pulse INTRO. 4. Edite las propiedades de los huecos en la paleta Propiedades, si fuese necesario. Autodesk Training Center (ATC) 17 Universidad de Los Andes Architectural Desktop 2005 Huecos REUBICACIÓN DE UN HUECO Utilice este procedimiento para cambiar la ubicación de un hueco en un muro o contorno de espacio desfasando el hueco desde una ubicación de referencia. Esta función resulta útil cuando desea situar un hueco a una distancia determinada de otro objeto. Por ejemplo, puede especificar una distancia exacta entre una serie de huecos en un muro. Reubicación de un hueco desfasando puntos 1. Seleccione los huecos que desee mover, pulse con el botón derecho y elija Reubicar en muro. Un marcador indica la ubicación actual dentro del hueco: jamba izquierda, centro del hueco o jamba derecha. 2. Especifique cómo debe medirse el desfase: Autodesk Training Center (ATC) 18 Universidad de Los Andes Architectural Desktop 2005 Huecos Si desea... Entonces... medir el desfase desde el centro del designe un punto cercano al centro del hueco. hueco medir el desfase desde la jamba designe un punto en la jamba del hueco desde el izquierda o derecha que desea medir. Selección del centro del hueco para medir el desfase 3. Designe un punto para medir (el punto de referencia). Puede seleccionar un punto a lo largo del muro. Especificación del punto de referencia 4. Especifique la distancia entre los puntos que ha seleccionado: Si desea... Entonces... mover el hueco hacia el punto de referencia introduzca 0 (cero). mover el hueco una distancia especificada desde el punto de introduzca un valor para referencia la distancia de desfase. especifique la distancia como una medida entre dos puntos especifique los dos como, por ejemplo, la distancia entre los centros de dos puntos que miden la huecos que están situados correctamente distancia. Hueco reubicado en el muro Autodesk Training Center (ATC) 19 Universidad de Los Andes Architectural Desktop 2005 Huecos USO DE ANCLAJES PARA CAMBIAR LA POSICIÓN HORIZONTAL DE LOS HUECOS Utilice este procedimiento para cambiar la posición horizontal de los huecos a lo largo de un muro o contorno de espacio en el que los huecos estén anclados. También puede cambiar la posición horizontal del hueco gracias al pinzamiento de ubicación. Para obtener más información, véase Uso de pinzamientos para modificar huecos. Colocación de los huecos horizontalmente 1. Seleccione los huecos que desee cambiar y pulse dos veces en uno de ellos. 2. En la paleta Propiedades, expanda Básicas y después Ubicación. 3. Seleccione Anclaje. 4. Seleccione el punto de referencia para el anclaje a lo largo del eje X: Si desea... Entonces... usar el comienzo del muro como punto de en Posición a lo largo (X), seleccione Inicio del referencia muro en Desde. usar el comienzo del contorno de espacio en Posición a lo largo (X), seleccione Inicio de como punto de referencia curva en Desde. usar el punto medio del muro como punto de en Posición a lo largo (X), seleccione Punto referencia medio de muro en Desde. usar el punto medio del contorno de espacio en Posición a lo largo (X), seleccione Punto como punto de referencia medio de curva en Desde. usar el extremo del muro como punto de en Posición a lo largo (X), seleccione Final del referencia muro en Desde. usar el extremo del contorno de espacio como en Posición a lo largo (X), seleccione Final de punto de referencia curva en Desde. 5. Introduzca la distancia desde el punto de referencia a la que se colocarán los huecos. Autodesk Training Center (ATC) 20 Universidad de Los Andes Architectural Desktop 2005 Huecos Use un valor negativo para medir desde el punto final hasta el punto inicial. 6. Seleccione la posición de los huecos hasta los que desea medir: Si desea medir... Entonces... hasta el borde inicial del hueco seleccione Borde inicial del objeto en Hasta. hasta el centro del hueco seleccione Centro del objeto en Hasta. hasta el borde final del hueco seleccione Borde final del objeto en Hasta. 7. Pulse Aceptar. USO DE ANCLAJES PARA CAMBIAR LA POSICIÓN VERTICAL DE LOS HUECOS Utilice este procedimiento para cambiar la posición vertical de los huecos en un muro o contorno de espacio en el que los huecos estén anclados. También puede cambiar la posición vertical del hueco gracias al pinzamiento de ubicación. Para obtener más información, véase Uso de pinzamientos para modificar huecos. Cambio de la posición vertical de los huecos 1. Seleccione los huecos que desee cambiar y pulse dos veces en uno de ellos. 2. En la paleta Propiedades, expanda Básicas y después Ubicación. 3. Seleccione Anclaje. 4. Seleccione el punto de referencia para el anclaje a lo largo del eje Z: Si desea... Entonces... usar la parte inferior de la altura del muro como en Posición a lo largo (X), seleccione Parte punto de referencia inferior de altura de muro en Desde. Autodesk Training Center (ATC) 21 Universidad de Los Andes Architectural Desktop 2005 Huecos usar la parte inferior del contorno de espacio en Posición a lo largo (X), seleccione Parte como punto de referencia inferior de altura de curva en Desde. usar el centro de la altura del muro como punto en Posición a lo largo (X), seleccione Centro de referencia de altura de muro en Desde. usar el centro de la altura del contorno de en Posición a lo largo (X), seleccione Centro espacio como punto de referencia de altura de curva en Desde. usar la parte superior de la altura del muro en Posición a lo largo (X), seleccione Parte como punto de referencia superior de altura de muro en Desde. usar la parte superior de la altura del contorno en Posición a lo largo (X), seleccione Parte de espacio como punto de referencia superior de altura de curva en Desde. 5. Introduzca la distancia desde el punto de referencia a la que se colocarán los huecos. Use un valor negativo para medir desde el punto final hasta el punto inicial. 6. Seleccione la posición de los huecos hasta los que desea medir: Si desea... Entonces... medir hasta la parte inferior de los huecos en muros seleccione Antepecho del objeto en Hasta. medir hasta la parte inferior de los huecos en los seleccione Parte inferior del objeto contornos de espacio en Hasta. seleccione Centro del objeto en Hasta. medir hasta el centro de los huecos en muros medir hasta el centro de los huecos en los contornos de seleccione Centro del objeto en espacio Hasta. medir hasta la parte superior de los huecos en muros seleccione Hasta. Dintel del objeto en medir hasta la parte superior de los huecos en los seleccione Parte superior del objeto contornos de espacio en Hasta. 7. Pulse Aceptar. CAMBIO DE LA POSICIÓN DE UN HUECO EN UN MURO O EN UN CONTORNO DE ESPACIO Utilice este procedimiento para cambiar la posición horizontal de los huecos en un muro o contorno de espacio en el que los huecos estén anclados. Autodesk Training Center (ATC) 22 Universidad de Los Andes Architectural Desktop 2005 Huecos También puede cambiar la posición del hueco dentro de un muro o contorno de espacio gracias al pinzamiento de ubicación. Para obtener más información, véase Uso de pinzamientos para modificar huecos. Cambio de la posición de un hueco dentro de un muro 1. Seleccione los huecos que desee cambiar y pulse dos veces en uno de ellos. 2. En la paleta Propiedades, expanda Básicas y después Ubicación. 3. Seleccione Anclaje. 4. Seleccione el punto de referencia para el anclaje a lo largo del eje Y: Si desea... Entonces... usar el borde izquierdo del muro como punto de seleccione Borde izquierdo de la anchura referencia del muro en Desde. usar el borde izquierdo del contorno de espacio seleccione Borde izquierdo de anchura de como punto de referencia curva en Desde. usar el centro del muro como punto de referencia seleccione Centro de la altura del muro en Desde. usar el centro del contorno de espacio como punto seleccione Centro de anchura de curva en de referencia Desde. usar el borde derecho del muro como punto de seleccione Borde derecho de la anchura referencia del muro en Desde. usar el borde derecho del contorno de espacio seleccione Borde derecho de anchura de como punto de referencia curva en Desde. 5. Introduzca la distancia desde el punto de referencia a la que se colocarán los huecos. Use un valor negativo para medir desde el punto final hasta el punto inicial. 6. Seleccione la posición de los huecos hasta los que desea medir: Si desea... Entonces... medir hasta el frontal del hueco seleccione Parte frontal del objeto en Hasta. medir hasta el centro del hueco seleccione Centro del objeto en Hasta. Autodesk Training Center (ATC) 23 Universidad de Los Andes Architectural Desktop 2005 Huecos medir hasta la parte trasera del hueco seleccione Parte posterior del objeto en Hasta. 7. Pulse Aceptar. CAMBIO DE ORIENTACIÓN DE UN HUECO EN UN MURO O UN CONTORNO DE ESPACIO Utilice este procedimiento para cambiar la orientación vertical de los huecos en un muro o contorno de espacio en el que los huecos estén anclados. 1. Seleccione los huecos que desee cambiar y pulse dos veces en uno de ellos. 2. En la paleta Propiedades, expanda Básicas y después Ubicación. 3. Seleccione Anclaje. 4. Introduzca los ángulos de rotación X y Z de los huecos. 5. Indique si desea invertir la dirección para voltear los huecos en los ejes X y Z: Si desea... Entonces... invertir la dirección del hueco seleccione Voltear X. invertir las partes superior e inferior del hueco seleccione Voltear Z. invertir la posición del hueco en el lado del muro seleccione Voltear Y. 6. Pulse Aceptar. ESPECIFICACIÓN DE LA VISUALIZACIÓN DE LOS ANTEPECHOS DE UN HUECO Utilice este procedimiento para cambiar las cotas de antepecho de un hueco en la representación de visualización Plano de antepecho. Debe utilizar una representación de visualización de un hueco que tenga antepecho. Puede activar la representación de visualización Plano de antepecho además de la representación de visualización Plano. 1. Pulse con el botón derecho y elija Editar visualización de objetos. 2. Elija la ficha Propiedades de visualización. 3. Seleccione Plano de antepecho en Representaciones de visualización y elija Modificación de estilo. 4. Si es necesario, elija Autodesk Training Center (ATC) . 24 Universidad de Los Andes Architectural Desktop 2005 Huecos 5. Seleccione la ficha Otro. Cotas de antepecho del hueco 6. En Cotas de antepecho, introduzca las cotas de extensión y de profundidad del antepecho. Los componentes de antepecho A y B son para el exterior del hueco. Los componentes de antepecho C y D son para el lado interior. 7. Seleccione la ficha Capa/Color/Tipo de línea. 8. En Visible, pulse los iconos para activar la visibilidad. 9. Pulse Aceptar tres veces. CAMBIO DE LA UBICACIÓN DE UN HUECO Utilice este procedimiento para reubicar un hueco independiente cambiando los valores de coordenadas de su punto de inserción. El hueco también tiene una orientación con respecto al Sistema de coordenadas universal (SCU) o el sistema de coordenadas personales (SCP) actual. Por ejemplo, si las partes superior e inferior del hueco son paralelas al plano XY, su normal es paralela al eje Z. Puede modificar la orientación del hueco alineando su normal con otro eje. También puede girar el hueco en su plano cambiando el ángulo de rotación. 1. Pulse dos veces en el hueco. 2. En la paleta Propiedades, expanda Básicas y después Ubicación. 3. Pulse Información adicional. 4. Especifique una nueva ubicación, orientación o ángulo de rotación: Si desea... reubicar el hueco Entonces... introduzca nuevos valores de coordenadas en Punto de inserción. Autodesk Training Center (ATC) 25 Universidad de Los Andes Architectural Desktop 2005 Huecos colocar el hueco en el haga la normal del hueco paralela al eje Z: en Normal, introduzca 1 plano XY para Z y 0 para X e Y. colocar el hueco en el haga la normal del hueco paralela al eje X: en Normal, introduzca 1 plano YZ para X y 0 para Y y Z. colocar el hueco en el haga la normal del hueco paralela al eje Y: en Normal, introduzca 1 plano XZ para Y y 0 para X y Z. cambiar la rotación del introduzca un valor nuevo en Ángulo de rotación. hueco 5. Pulse Aceptar. ENLACE DE HIPERVÍNCULOS, NOTAS Y ARCHIVOS A LOS HUECOS Utilice este procedimiento para introducir notas y enlazar hipervínculos o archivos de referencia en los huecos. También es posible editar archivos de referencia enlazados al estilo. 1. Pulse dos veces en el hueco al que desea enlazar información. 2. En la paleta Propiedades, seleccione la ficha Datos extendidos. 3. Para agregar un hipervínculo, seleccione el parámetro para hipervínculo y especifique el vínculo. Para obtener más información, véase “Añadir hipervínculos a un dibujo” en la Lista de comandos de AutoCAD® 2005 en pantalla. 4. Para agregar una nota, elija el parámetro Notas, escriba la nota y pulse Aceptar. 5. Pulse en el parámetro para Documentos de referencia. 6. Enlace, modifique o desenlace archivos de referencia: Si desea... enlazar un archivo de referencia Entonces... pulse , seleccione un archivo y pulse Abrir. editar la descripción de un archivo seleccione la descripción del archivo y edite el texto. de referencia editar un archivo de referencia pulse dos veces sobre el nombre del archivo de referencia para iniciar su aplicación. desenlazar un archivo de referencia seleccione el nombre de archivo y pulse . 7. Pulse Aceptar. Autodesk Training Center (ATC) 26 Universidad de Los Andes Architectural Desktop 2005 Huecos CAMBIO DE LAS PROPIEDADES DE VISUALIZACIÓN DE HUECOS Puede utilizar las propiedades de visualización de los huecos para controlar su aspecto en un dibujo. Asimismo, puede crear componentes personalizados para los huecos agregando bloques personalizados en las representaciones de visualización en las que desee que aparezcan los componentes. ESPECIFICACIÓN DE LAS PROPIEDADES DE VISUALIZACIÓN DE UN HUECO Utilice este procedimiento para cambiar las propiedades de los componentes de visualización siguientes de un hueco individual: • Visibilidad (componente de visualización activado o desactivado) • Capa • Color • Tipo de línea • Grosor de línea • Escala de tipo de línea NOTA: Los huecos no tienen asignación de material. 1. Seleccione el hueco que quiere modificar, pulse con el botón derecho y elija Editar visualización de objetos. 2. Elija la ficha Propiedades de visualización. 3. Seleccione la representación de visualización en la que desee ver los cambios y después elija Modificación de objetos. La representación de visualización en negrita es la actual. 4. Si es necesario, elija . 5. Seleccione la ficha Capa/Color/Tipo de línea. 6. Seleccione el componente que ha de cambiar y elija otro parámetro para la propiedad. 7. Pulse Aceptar dos veces. Autodesk Training Center (ATC) 27 Universidad de Los Andes Architectural Desktop 2005 Huecos ESPECIFICACIÓN DEL SOMBREADO DE UN HUECO Utilice este procedimiento para especificar el sombreado de los componentes de un hueco. El sombreado se muestra únicamente en las representaciones de visualización utilizadas en la vista Superior (vista en planta) de un dibujo. 1. Seleccione el hueco que quiere modificar, pulse con el botón derecho y elija Editar visualización de objetos. 2. Elija la ficha Propiedades de visualización. 3. Seleccione la representación de visualización en la que aparecerán los cambios. 4. Especifique si los cambios se aplican a todos los huecos o sólo al hueco seleccionado: Si desea... Entonces... aplicar el sombreado a todos los compruebe que la opción Modificación de objetos no está huecos del dibujo seleccionada y pulse . aplicar el sombreado sólo al hueco seleccione Modificación de objetos. Si es necesario, elija seleccionado . La representación de visualización en negrita es la actual. 5. Seleccione la ficha Capa/Color/Tipo de línea. 6. Compruebe que está activado el componente de visualización Sombreado. 7. Seleccione la ficha Sombreado. 8. Seleccione la opción Patrón. 9. Seleccione el sombreado: Si desea... Entonces... seleccionar un patrón de sombreado disponible en el seleccione Predefinido en Tipo y, a continuación, elija un patrón. programa seleccionar un personalizado patrón seleccione Personalizado en Tipo y escriba el nombre del patrón personalizado. Si es necesario, pulse Examinar y desplácese hasta la carpeta donde se encuentra el archivo del patrón personalizado. seleccionar sencillo sombreado en Tipo, seleccione Definido por el usuario y borre Sombreado doble. seleccionar doble sombreado en Tipo, seleccione Definido por el usuario y seleccione Sombreado doble. seleccionar relleno macizo Autodesk Training Center (ATC) seleccione Relleno macizo en Tipo. 28 Universidad de Los Andes Architectural Desktop 2005 Huecos 10. Pulse Aceptar. 11. Pulse Escala/Distancia y escriba un valor que determine la repetición del patrón seleccionado. 12. Pulse Ángulo e indique el ángulo para el patrón seleccionado. 13. Pulse Orientación y especifique cómo va a estar orientado el sombreado: Si desea... Entonces... orientar el sombreado hacia el objeto, independientemente de la rotación de seleccione éste Objeto. orientar el sombreado hacia el sistema de coordenadas universal seleccione Global. 14. Seleccione la ficha Tipo de relleno. 15. Seleccione una representación gráfica que desee utilizar para sombrear el hueco. 16. Especificación de los gráficos de sombreado en los huecos Pulse Aceptar dos veces. USO DE BLOQUES PERSONALIZADOS PARA CREAR COMPONENTES DE HUECO Puede agregar bloques personalizados para componentes, como estructuras, a los componentes de predeterminados. visualización Puede tener o un sustituir bloque los componentes personalizado de diferente visualización para cada representación de visualización. Puede especificar varias reglas para ubicar y escalar el nuevo componente. Cada bloque personalizado aparece también en la lista de componentes de propiedades de visualización de manera que pueda controlar su capa, color y tipo de línea. Autodesk Training Center (ATC) 29 Universidad de Los Andes Architectural Desktop 2005 Huecos Si crea un bloque personalizado a partir de elementos de masa, puede utilizar las asignaciones de material de los elementos de masa para determinar las propiedades de visualización del bloque personalizado. Asegúrese de definir las propiedades de los objetos utilizados para crear los bloques personalizados en PorBloque. Si no es así, estos objetos no se podrán controlar con las propiedades de visualización. Para obtener más información, véase “Control de las propiedades de color y tipo de línea en bloques” en el Manual del usuario de AutoCAD® 2005 en pantalla. ADICIÓN DE COMPONENTES A UN HUECO Este procedimiento permite añadir o editar componentes de bloques personalizados en la representación de visualización de los huecos. 1. Cree un bloque para el componente que se debe agregar al hueco. Cree el bloque en el mismo plano que el hueco. 2. Seleccione el hueco que quiere modificar, pulse con el botón derecho y elija Editar visualización de objetos. 3. Elija la ficha Propiedades de visualización. 4. Seleccione la representación de visualización en la que desea que aparezcan los cambios y después elija Modificación de objetos. 5. Si es necesario, elija . 6. Seleccione la ficha Otro. 7. Indique si desea agregar o editar un componente de bloque: Si desea... Entonces... agregar un nuevo componente de pulse Agregar. bloque editar un componente de bloque seleccione el componente que desee y pulse Editar. existente Continúe con el paso 10. 8. Pulse Seleccionar bloque. 9. Seleccione el bloque que se usará y pulse Aceptar. Autodesk Training Center (ATC) 30 Universidad de Los Andes Architectural Desktop 2005 10. Huecos Especifique si desea establecer la escala del componente de bloque para adaptarlo al objeto según su anchura, profundidad y altura o bloquear la relación XY: Si desea... Entonces... definir la escala del bloque en la anchura del objeto seleccione Anchura. definir la escala del bloque en la profundidad del objeto seleccione Profundidad. definir la escala del bloque en la altura del objeto seleccione Altura. establecer una escala igual en todo el bloque, de modo que una seleccione Bloquear relación dirección se escala para adaptarse a la escala de la otra XY. establecer la escala del bloque en su tamaño original 11. desactive todas las opciones en Escala a ajustar. Especifique si el bloque se reflejará en la dirección X,Y o Z: Si desea... Entonces... crear un reflejo del bloque en la dirección X seleccione Simetría X. crear un reflejo del bloque en la dirección Y seleccione Simetría Y. crear un reflejo del bloque en la dirección Z seleccione Simetría Z. 12. Especifique la ubicación X, Y y Z del punto de inserción. 13. Especifique un desfase de inserción del bloque en las direcciones X, Y y Z. 14. Pulse Aceptar tres veces. DESACTIVACIÓN DE LOS COMPONENTES PERSONALIZADOS DE UN HUECO Utilice este procedimiento para desactivar bloques personalizados en un hueco. Puede desactivar la visualización de bloques de componente sin llegar a eliminarlos del hueco. 1. Seleccione el hueco que quiere modificar, pulse con el botón derecho y elija Editar visualización de objetos. 2. Elija la ficha Propiedades de visualización. 3. Seleccione la representación de visualización en la que se desactivará el componente personalizado y elija Modificación de objetos. 4. Si es necesario, elija . 5. Seleccione la ficha Otro. Autodesk Training Center (ATC) 31 Universidad de Los Andes Architectural Desktop 2005 Huecos 6. Seleccione Desactivar bloques personalizados. 7. Pulse Aceptar dos veces. SUPRESIÓN DE COMPONENTES PERSONALIZADOS DE UN HUECO Utilice este procedimiento para suprimir componentes de un hueco. Al suprimir bloques personalizados se eliminan del hueco. 1. Seleccione el hueco que quiere modificar, pulse con el botón derecho y elija Editar visualización de objetos. 2. Elija la ficha Propiedades de visualización. 3. Seleccione la representación de visualización en la que desee eliminar el componente y elija Modificación de objetos. 4. Si es necesario, elija . 5. Seleccione la ficha Otro. 6. Seleccione el componente que desea eliminar y pulse Suprimir. 7. Pulse Aceptar dos veces. Autodesk Training Center (ATC) 32 Universidad de Los Andes