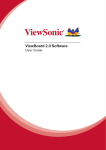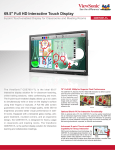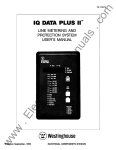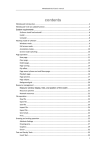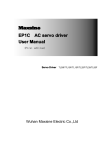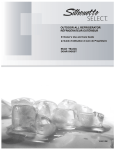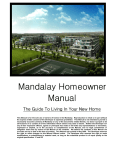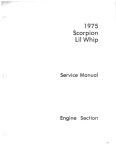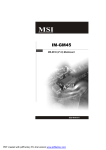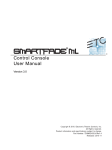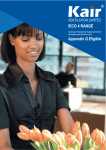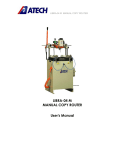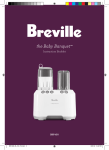Download ViewBoard 2.0 Software
Transcript
ViewBoard 2.0 Software Guía de usuario Gracias por elegir ViewSonic Con más de 25 años como proveedor líder mundial de soluciones visuales, ViewSonic se dedica a superar las expectativas del mundo en lo que a evolución, innovación y simplicidad tecnológicas se refiere. En ViewSonic, creemos que nuestros productos tienen el potencial necesario para impactar positivamente en el mundo y confiamos en que el producto de ViewSonic que ha elegido le proporcione un buen servicio. Una vez más, ¡gracias por elegir ViewSonic! Contenido 1. Introduction 2. Instrucciones de instalación 2.1 Entorno operativo.......................................................................... 2 2.2 Instalación del software................................................................. 2 3. U tilización del software ViewBoard 2.0 3.1 Diseño de la pantalla..................................................................... 5 3.1.1 Barra de herramientas................................................................ 5 3.1.1.1 Menú................................................................................................6 3.1.1.2 Cambiar al modo de escritorio.......................................................11 3.1.1.3 Herramientas.................................................................................11 3.1.1.4 Banco de recursos.........................................................................23 3.1.1.5 Selección.......................................................................................26 3.1.1.6 Escritura.........................................................................................36 3.1.1.7 Borrador.........................................................................................36 3.1.1.8 Líneas............................................................................................36 3.1.1.9 Rectángulo.....................................................................................37 3.1.1.10 Relleno.........................................................................................37 3.1.1.11 Texto............................................................................................38 3.1.1.12 Desplazamiento...........................................................................38 3.1.1.13 Cortar, copiar y pegar..................................................................38 3.1.1.14 Navegación..................................................................................38 3.1.1.15 Deshacer......................................................................................39 3.1.1.16 Rehacer.......................................................................................39 3.1.1.17 Página anterior.............................................................................39 3.1.1.18 Miniatura de página.....................................................................39 3.1.1.19 Agregar página............................................................................40 3.1.1.20 Página siguiente..........................................................................40 3.1.2 Modo conciso........................................................................... 41 3.1.3 Modo de escritorio.................................................................... 42 3.2 Función de modo de asignatura.................................................. 43 3.2.1 Modo Inglés.............................................................................. 43 3.2.2 Modo Matemáticas................................................................... 46 3.2.2.1 Funciones básicas.........................................................................46 3.2.2.2 Herramientas matemáticas............................................................47 3.2.3 Modo Química.......................................................................... 53 3.2.3.1 Funciones básicas.........................................................................53 3.2.3.2 Herramientas de química...............................................................53 i 3.2.4 Modo Física.............................................................................. 58 3.2.4.1 Funciones básicas.........................................................................59 3.2.4.2 Herramientas de física...................................................................60 Otra información Asistencia al cliente...........................................................61 ii 1. Introduction ViewBoard 2.0 es un software de encerado interactivo basado en operaciones táctiles interactivas. El software es adecuado para la enseñanza en aulas con paneles inteligentes, que proporciona funciones de encerado como, por ejemplo, escritura, borrado, anotaciones, dibujo y libertad de movimiento. También integra completamente funciones multimedia interactivas de panel inteligente, lo que proporciona versátiles experiencias de visualización y enseñanza interactivas, como por ejemplo herramientas de aprendizaje de asignaturas secundarias y demostraciones multimedia. Interfaz de usuario sencilla, experiencia de funcionamiento práctica y escenas de varias asignaturas, son partes excepcionales del software ViewBoard 2.0. • Experiencia de funcionamiento práctica. El mapa de navegación es práctico para la página de posicionamiento del usuario, barra de herramientas móvil con gestos prácticos para operaciones de demostración del usuario. • Escenas de varias asignaturas. Se han definido diferentes asignaturas con distintos escenarios de materias, como inglés, matemáticas, química, física, etc. Las diferentes asignaturas proporcionan distintas herramientas de enseñanza y el usuario puede aplicar diferentes escenas de materias para enseñar en función de la asignatura actual. • Herramientas de presentación cómodas y prácticas. Funciones como protector de pantalla, foco, zoom en pantalla y anotaciones, mejoran la funcionalidad y los aspectos prácticos del software, sin renunciar a los hábitos de uso tradicionales. • Simulación real de lápiz blando. La función de lápiz blando proporciona la sensación de simulación de dicho lápiz y, durante el proceso de escritura, el usuario puede presentar el efecto de escritura a mano con diferentes tipos de grosor, conforme a la velocidad de escritura del usuario para proporcionar la mejor experiencia de escritura. • Configuración personalizada. El usuario puede personalizar la configuración del pincel, borrador y fondo de lienzo en función de sus necesidades, satisfaciendo completamente las necesidades de demostración de cada detalle. 1 2. Instrucciones de instalación 2.1 Entorno operativo • Sistema con Windows XP, 7 o 8 • .Net Framework 4.0 y versiones posteriores • Microsoft Media Player 10.0 o versiones posteriores • Microsoft Office 2007 y versiones posteriores 2.2 Instalación del software 1. Seleccione ViewBoard 2.0.exe, el instalador del software de aplicación. Haga doble clic en el icono del instalador y aparecerá un cuadro de diálogo emergente de selección de idioma. 2. Seleccione su idioma y, a continuación, haga clic en OK (Aceptar) para iniciar la extracción del software. 3. Después de que se extraiga el software, aparecerá una pantalla emergente para continuar. Haga clic en Next (Siguiente) para continuar con la instalación. 2 4. Haga clic en Next (Siguiente) para comenzar a instalar el software o haga clic en Change (Cambiar) para seleccionar una ruta de carpeta de destino diferente. 5. Haga clic en “Install” (Instalar) para instalar la interfaz. 3 6. Una vez que aparezca la pantalla “Installation Finished” (Instalación finalizada), haga clic en Finish (Finalizar) para salir del proceso de instalación. 4 3. Utilización del software ViewBoard 2.0 Para abrir la aplicación, haga doble clic en el icono en la pantalla de escritorio o seleccione ViewBoard desde la lista desplegable Programs (Programas) del menú Start (Inicio). 3.1 Diseño de la pantalla En la interfaz de ViewBoard 2.0, haga clic con el botón secundario del ratón en la parte superior de la interfaz. Aparecerá una barra de herramientas auxiliar. Las herramientas auxiliares son, de izquierda a derecha, las siguientes: Brillo, Nombre del software y Fecha. Arrastre la barra deslizante de brillo para ajustar el brillo de la pantalla. 3.1.1 Barra de herramientas Las funciones de la barra de herramientas son, de izquierda a derecha, las siguientes: Menu (Menú), Desktop (Escritorio), Toolbox (Caja de herramientas), Resource Bank (Banco de recursos), Select (Seleccionar), Pens (Lápices), Erarsers (Borradores), Line (Línea), Graphic (Gráfico), Fill (Relleno), Text (Texto), Cruise (Desplazamiento) (Ampliar, Reducir, Reposo), Cut (Cortar), Copy (Copiar), Paste (Pegar), Roaming Map (Mapa de itinerancia), Undo (Deshacer), Redo (Rehacer), Pre Page (Página anterior), Thumbnails (Miniaturas), New Page (Nueva página) y Next Page (Página siguiente). 5 • C ambio de barra de herramientas: Haga clic en el icono a la ubicación de la barra de herramientas. o para cambiar 3.1.1.1 Menú Haga clic en para mostrar el menú desplegable. El menú desplegable proporciona las siguientes opciones de función a los usuarios: New (Nuevo), Open (Abrir), Insert (Insertar), Save (Guardar), Save As (Guardar como), Import (Importar), Print (Imprimir), Setting (Configuración), Help (Ayuda) y Exit (Salir). (1)New (Nuevo): haga clic en el icono para crear un nuevo archivo. (2)Open (Abrir): haga clic en el icono para abrir un archivo con formato .enb. (3)Insert (Insertar): haga clic en el icono en la página actual. para insertar el contenido o enlace para guardar el documento (4)Save (Guardar): Haga clic en el icono actual como archivo con formato .enb compatible con el software de forma predeterminada. 6 para guardar el documento (5)Save as (Guardar como): haga clic en el icono actual como archivo *.enb, *.jpg, *.word, *.ppt y *.pdf. (6)Import (Importar): haga clic en el icono para importar un archivo de Word, PowerPoint, Excel, así como una imagen o texto en ViewBoard 2.0. • Haga clic en para iniciar o detener la presentación. Durante la presentación, puede hacer clic en los botones de navegación o que se encuentran a ambos lados para retroceder o avanzar una página. Los modos Word y Excel no tienen los botones de navegación para avanzar y retroceder una página. • H aga clic en para iniciar o detener el modo de demostración. Este botón solamente aparece en el modo de inicio de escritura de anotaciones con lápiz. • Haga clic en para habilitar la anotación con lápiz duro. • Haga clic en para habilitar la anotación con lápiz fluorescente. • Haga clic en para seleccionar el borrador. • Haga clic en para guardar el archivo. • H aga clic en para cambiar al modelo de archivo de Office o al menú principal y reducir el archivo en la barra de herramientas como una miniatura. Haga clic en para mostrar la miniatura y, a continuación, haga clic en el documento para volver a la interfaz de Office. 7 • Haga clic en para salir y volver al menú principal. (7)Print (Imprimir): haga clic en para imprimir el documento actual. 8 para abrir la ventana de (8)Setting (Configuración): haga clic en el icono configuración ViewBoard 2.0. La ventana incluye las siguientes opciones: Language (Idioma), Speech rate (Tasa de discurso), Auto save file (Guardar archivo automáticamente), Default font and size (Fuente y tamaño predeterminados), Show ink reorganization toolbar (Mostrar barra de herramientas de reconocimiento de tinta), Gestures select function (Función de selección de gestos), Default drawing colors (Colores de dibujo predeterminados) y Default fill colors (Colores de relleno predeterminados). • Language (Idioma): hay 11 idiomas para elegir. • Speech rate (Tasa de discurso): hay 7 velocidades para elegir. • Auto save file (Guardar archivo automáticamente): permite habilitar o deshabilitar la función de almacenamiento automático. • Default Font (Fuente predeterminada): permite establecer el tamaño y la fuente predeterminados para el texto. • Show ink reorganization toolbar (Mostrar barra de herramientas de reconocimiento de tinta): permite mostrar o no mostrar la barra de herramientas de identificación sincrónicamente durante el uso de la función de escritura a mano de texto. • Gestures select function (Función de selección de gestos): permite habilitar o deshabilitar la función de gestos. Si la función está habilitada, ViewBoard 2.0 cerrará la función de escritura de dos puntos. • Default drawing colors (Colores de dibujo predeterminados): hay 42 colores para elegir. 9 • D efault fill colors (Colores de relleno predeterminados): hay 42 colores para elegir. (9)Help (Ayuda): haga clic en el icono ViewBoard 2.0 en la versión de Flash. para mostrar el manual del usuario de • H aga clic en para registrar ViewBoard 2.0. Si su PC está conectado con el encerado inteligente de ViewSonic, el usuario no tiene que volver a registrarse). • Haga clic en para actualizar ViewBoard 2.0. • Haga clic en para comprobar la información de ViewBoard 2.0. (10) Exit (Salir): haga clic en para salir de ViewBoard 2.0 y cerrarlo. 10 3.1.1.2 Cambiar al modo de escritorio Haga clic en para cambiar al modo de escritorio. Consulte la sección 3.1.3 Modo de escritorio para obtener detalles. 3.1.1.3 Herramientas Haga clic en para mostrar Treasure Box (Caja de utilidades), que incluye Background Themes (Temas de fondo), Disciplines (Disciplinas), Mini Tools (Miniherramientas) y Shortcut (Acceso directo). 11 (1) Background Themes (Temas de fondo): hay 5 tipos para elegir. 12 (2) Disciplines (Disciplinas): hay 3 objetos para elegir. 13 (3) Mini Tools (Miniherramientas) • M agnifier (Lupa): haga clic en establecer la relación de zoom. para abrir la lupa. Haga clic en para • S creen Wrap (Telón): haga clic en para abrir las herramientas de telón. Cuando la cortina se mueve o se especifica un rectángulo, aparece el icono . Haga clic en este icono para restablecer la pantalla completa de cortina. para personalizar el tamaño de la cortina. Haga clic en Haga clic en para seleccionar la imagen local como cortina. 14 para abrir el foco. El foco se puede usar • S potlight (Foco): haga clic en para desviar la atención de la audiencia a una posición resaltada. Arrastre el área negra para mover la posición de los focos resaltados. 2 Haga clic en el borde de los focos para ajustar su ámbito. 1 3 Haga clic en en 4 para cambiar la forma del foco a rectangular; haga clic para volver a cambiar la forma del foco a circular. Haga clic en para establecer la transparencia. • S creen Camera (Cámara de pantalla): haga clic en para abrir las herramientas de cámara de pantalla. De izquierda a derecha, los botones son los siguientes: Iniciar/Detener, Reproducir, Guardar y Cerrar. El vídeo grabado se guarda con formato wmv. Haga clic en el botón Reproducir para reproducir el archivo de vídeo recién grabado después de guardarse. 15 • Clock (Reloj): haga clic en para abrir el reloj. • Calendar (Calendario): haga clic en 16 para abrir el calendario. Haga clic en para abrir la vista mensual. • T imer (Temporizador): haga clic en para abrir el temporizador. De forma predeterminada, el número del temporizador comienza en 00:00:00. Haga clic en para establecer el tiempo de cuenta atrás. 17 para abrir la cabina • P hysical Show (Exposición física): haga clic en física, con la que puede realizar las siguientes operaciones: visualización, bloqueo de pantalla, giro de 90° hacia la izquierda y hacia la derecha, pantalla completa, volver al tamaño real, captura de pantalla, escala, movimiento, anotaciones, volver y cerrar. 1 Haga clic en para bloquear el objeto de visualización actual de la cabina física. Vuelva a hacer clic para desbloquear dicho objeto. 2 Haga clic en para girar en sentido contrario a las agujas del reloj. 3 Haga clic en para girar en el sentido de las agujas del reloj. 4 Haga clic en para mostrar la información a tamaño real. 5 Haga clic en para mostrar la información a pantalla completa. 6 aga clic en H para capturar el objeto actual en la imagen y realizar la exposición en la interfaz ViewBoard 2.0. Después de la captura, la imagen se carga automáticamente en la página principal. Si necesita seguir utilizando la caseta física, tendrá que volver a abrir las herramientas. 7 Haga clic en 8 Haga clic en 9 aga clic en H para crear comentarios en el objeto actual. Haga clic para cambiar de color (rojo, verde y azul). 10 aga clic en H para corregir objetos automáticamente y quitar el fondo del objeto. Solamente busca el propio objeto. 11 aga clic en H para identificar la operación de pasar página automáticamente y realizar fotografías continuas de las páginas. 12 Haga clic en para volver al modo estándar. 13 Haga clic en para cerrar la herramienta. para ampliar y reducir. para mover el objeto. 18 • P age Replay (Reproducir página): haga clic en página. 1 Haga clic en para reproducir. 2 Hacer clic en para detener. 3 Haga clic en para cambiar la velocidad. 4 Haga clic en para repetir. 5 Haga clic en para salir. para reproducir la • B oard in Board (Encerado dentro de encerado): haga clic en abrir la función. 1 para xtend whiteboard (Encerado extendido): haga clic en el anillo situado E en la parte superior de la página y arrastre el encerado hacia abajo. Si el encerado se arrastra a la mitad de la página, podrá fijar aquel en la posición actual. Si el encerado se arrastra a una distancia inferior a la mitad de la página, aquel se contraerá automáticamente pero la función no se cerrará. 19 2 riting (Escribir): haga clic en W para escribir en el encerado. El grosor y color de la escritura mano no se puede cambiar. 3 raser (Borrador): haga clic en E según sea necesario. 4 Save (Guardar): haga clic en para guardar la escritura a mano del panel actual como imagen con formato JPG. 5 lose (Cerrar): haga clic en C dentro de encerado. para borrar la escritura a mano para cerrar la función de Encerado • S creenshot (Captura de pantalla): haga clic en herramientas de captura de pantalla. 1 para abrir las aga clic en H directamente para capturar la pantalla completa. Después de hacer clic en este botón, se capturará la pantalla completa y se insertará en la página actual como imagen automáticamente. 20 2 aga clic en H y arrastre un rectángulo en la página. Puede ajustar la posición y forma del rectángulo arbitrariamente. Haga clic en para insertar la captura de pantalla en la página. Haga clic en para cancelar la captura de pantalla. 21 3 aga clic en H para realizar una captura de pantalla libre arbitraria. Seleccione el objeto de captura de pantalla requerido arbitrariamente. La captura de pantalla se insertará automáticamente en la página. 4 Haga clic en para cerrar las herramientas de captura de pantalla. 22 • B rowser (Explorador): haga clic en el botón para abrir el explorador. La página principal predeterminada es http://www.google.com. El usuario puede utilizar la búsqueda de explorador y buscar los recursos. (4) Shortcut (Acceso directo) para cambiar a la interfaz de administración de accesos Haga clic en el botón directos. Haga clic en el botón “Edit” (Editar) situado en la esquina inferior derecha para agregar o eliminar accesos directos. Haga clic en el acceso directo agregado. El usuario podrá abrir el archivo rápidamente. 3.1.1.4 Banco de recursos Haga clic en para mostrar el Banco de recursos. "My Computer" (Mi PC) es el elemento predeterminado. En el estado de desbloqueo del Banco de recursos, durante la operación de arrastre de recursos a la página, el Banco de recursos se ocultará automáticamente. 23 • M y computer (Mi PC): Haga clic en para examinar los recursos del disco del equipo. El usuario puede examinar cada disco y posición en la carpeta de demostración de destino → seleccionar los recursos de demostración preferidos (escritura a mano, imagen, flash, audio y vídeo, etc.) → hacer doble clic en los recursos o arrastrarlos a la página para la demostración. Haga clic en o y, a continuación, el usuario podrá optar por avanzar o retroceder por las carpetas. para bloquear la carpeta actual. Antes de desbloquear, Haga clic en no se pueden utilizar otras carpetas bajo el directorio raíz, pero sí otros directorios raíz, lo que significa que Mi PC, Mis recursos y el escritorio están bloqueados sin vínculos, con bloqueo limitado a cada parte. Especifique el nombre del recurso y haga clic en relacionados en la carpeta actual. para buscar recursos • S ystem Resource (Recurso del sistema): haga clic en para buscar recursos del sistema. Después de instalar el banco de recursos admitido, el usuario puede buscar la carpeta de disciplinas de la presentación requerida → seleccionar recursos de demostración → hacer doble clic en los recursos o arrastrar estos a la página de demostración. de la barra de direcciones para Haga clic en el botón de colección agregar la ruta de acceso de la carpeta actual a los favoritos. Los usuarios pueden buscar documentos recopilados en los favoritos. 24 • M y Resource (Mi recurso): haga clic en para buscar recursos que el usuario agrega al repositorio en la página. Si el usuario ha agregado recursos de escritura a mano, texto escrito, imagen, Flash, audio y vídeo a la carpeta particular del banco de recursos, dicho usuario puede llamar a los recursos recopilados en cualquier momento mediante “My resources” (Mis recursos). Haga clic en para crear una nueva carpeta en "My resources" (Mis recursos). Se asignará un nombre a la nueva carpeta pero el nombre de la carpeta predeterminada no se puede cambiar. • F avorite (Favoritos): haga clic en para buscar recursos favoritos rápidamente. El usuario puede agregar la ruta de acceso de la carpeta que necesita recopilar a los favoritos, lo que incluye la ruta de acceso del escritorio y los 15 registros recientes. Esta función solamente afecta a "My computer" (Mi PC) y "My resources" (Mis recursos) y solamente cuando hay un recurso en la ruta de acceso actual se puede agregar a los favoritos. 25 3.1.1.5 Selección para llevar a cabo las opciones siguientes arrastrando Haga clic en una imagen cerrada o haciendo clic en la interfaz seleccionada: Moving (Movimiento), Scaling (Escala), Rotating (Rotación), Deleting (Eliminación), Thickness setting (Configuración del grosor), Color settings (Configuración del color), Dragging cloning (Clonación por arrastre), Cut (Cortar), Copy directly (Copiar directamente), Gradation (Gradación), Combination (Combinación) (varios objetos), Mirrored (Simetría), Reversal (Inversión), Lock (Bloquear), Add To Resource Bank (Agregar al banco de recursos), Set Image As Background (Establecer imagen como fondo), Edit Hyperlinks (Editar hipervínculos), Replay (Reproducir), Export (Exportar), Read Aloud (Leer en voz alta), etc. 26 (1) Escritura a mano Seleccione el objeto de escritura a mano para llevar a cabo la operación de la escritura a mano seleccionada: Moving (Movimiento), Scaling (Escala), Rotating (Rotación), Deleting (Eliminación), Thickness setting (Configuración del grosor), Color settings (Configuración del color), Dragging cloning (Clonación por arrastre), Cut (Cortar), Copy directly (Copiar directamente), Gradation (Gradación), Combination/ Revoke Combination (Combinación/Revocar combinación) (varios objetos), Mirrored (Simetría), Reversal (Inversión), Lock (Bloquear), Add To Resource Bank (Agregar al banco de recursos), Edit Hyperlink (Editar hipervínculo) y Replay (Reproducir). • H aga clic y arrastre la escritura a mano seleccionada para moverla a cualquier posición. • M antenga presionado el icono , o para llevar a cabo operaciones de escala y zoom uniformes de objeto respectivamente. de cada lado para llevar a cabo la • M antenga presionado el icono operación de zoom en una sola dirección. • Haga clic en para girar la escritura a mano seleccionada actualmente. • En el modo multitáctil, puede llevar a cabo operaciones de la escritura a mano seleccionada actualmente de forma inmediata, como por ejemplo las siguientes: movimiento, zoom, giro, etc. • H aga clic en actualmente. para eliminar la escritura a mano seleccionada • H aga clic en actualmente. para girar el grosor de la escritura a mano seleccionada • H aga clic en actualmente. para ajustar el color de la escritura a mano seleccionada • Haga clic en para entrar en el modo de clonación por arrastre. • Haga clic en para abrir el menú de edición de objetos. 27 1 ut (Cortar): haga clic en C seleccionada actualmente. 2 Copied directly (Copia directa): haga clic en para copiar la escritura a mano seleccionada actualmente y pegarla en el lado inferior derecho del objeto. 3 radation (Gradación): haga clic en G para mostrar un menú secundario, mediante el que se puede establecer la relación de capas de varios objetos. 4 ombination (Combinación): haga clic en C objetos. 5 Revoke Combination (Revocar combinación): haga clic en cancelar los objetos combinados actuales. 6 irrored (Simetría): haga clic en M para girar el objeto seleccionado actualmente verticalmente hacia arriba o hacia abajo, u horizontalmente hacia la izquierda o hacia la derecha. 7 eversal (Inversión): haga clic en R para girar el objeto seleccionado actualmente hacia arriba o hacia abajo, o hacia la izquierda o hacia la derecha. 8 ock (Bloquear): haga clic en el botón L para bloquear el objeto seleccionado actualmente. Haga clic en el botón de bloqueo situado en la esquina superior derecha para desbloquear. 9 Add to Resource Bank (Agregar al banco de recursos): haga clic en para cortar la escritura a mano para combinar varios para para agregar la escritura a mano seleccionada actualmente al Banco de recursos. 10 dit hyperlink (Editar hipervínculo): haga clic en E para mostrar la ventana mediante la que puede crear un hipervínculo para el objeto de escritura a mano seleccionado actualmente. 28 11 eplay (Reproducir): haga clic en R mano seleccionada actualmente. 29 para reproducir la escritura a (2) Líneas Seleccione el objeto de línea para llevar a cabo la operación en la línea seleccionada: Moving (Movimiento), Scaling (Escala), Rotating (Rotación), Deleting (Eliminación), Thickness setting (Configuración del grosor), Color settings (Configuración del color), Dragging cloning (Clonación por arrastre), Cut (Cortar), Copied directly (Copiar directamente), Gradation (Gradación), Combination (Combinación), Mirrored (Simetría), Reversal (Inversión), Lock (Bloquear), Add To Resource Bank (Agregar al banco de recursos), Edit Hyperlinks (Editar hipervínculos) y Replay (Reproducir). (3) Gráfico Seleccione el objeto de gráfico para llevar a cabo la operación en el gráfico seleccionado: Moving (Movimiento), Scaling (Escala), Rotating (Rotación), Deleting (Eliminación), Thickness setting (Configuración del grosor), Color settings (Configuración del color), Dragging cloning (Clonación por arrastre), Cut (Cortar), Copied directly (Copiar directamente), Gradation (Gradación), Combination (Combinación), Mirrored (Simetría), Reversal (Inversión), Lock (Bloquear), Add To Resource Bank (Agregar al banco de recursos), Edit Hyperlinks (Editar hipervínculos), Replay (Reproducir), Inscribed Circle (Círculo inscrito), Center (Centro), Radius (Radio). 30 • Haga clic en para rellenar el color para una sola imagen. • Haga clic en para establecer el círculo inscrito del triángulo. 31 • Haga clic en para mostrar el centro del círculo. • Haga clic en para mostrar el radio del círculo. 32 (4) Figura 3D En el modo de matemáticas, seleccione el objeto gráfico 3D para llevar a cabo la operación en la figura 3D seleccionada: Moving (Movimiento), Scaling (Escala), Rotating (Rotación), Deleting (Eliminación), Thickness setting (Configuración del grosor), Dragging cloning (Clonación por arrastre), Cut (Cortar), Copied directly (Copiar directamente), Gradation (Gradación), Combination (Combinación), Mirrored (Simetría), Reversal (Inversión), Lock (Bloquear), Add To Resource Bank (Agregar al banco de recursos), Edit Hyperlinks (Editar hipervínculos) y Replay (Reproducir). (5) Texto Seleccione el objeto de texto para llevar a cabo la operación en el texto seleccionado: Moving (Movimiento), Scaling (Escala), Rotating (Rotación), Deleting (Eliminación), Edit text (Editar texto), Dragging cloning (Clonación por arrastre), Cut (Cortar), Copied directly (Copiar directamente), Gradation (Gradación), Combination (Combinación), Mirrored (Simetría), Reversal (Inversión), Lock (Bloquear), Add To Resource Bank (Agregar al banco de recursos), Merger (Mezclador), Edit Hyperlinks (Editar hipervínculos), Read Aloud (Leer en voz alta) y Replay (Reproducir). 33 • Edit text (Editar texto): haga clic en para editar texto. • R ead Aloud (Leer en voz alta): haga clic en para leer el texto actualmente seleccionado. En XP, no hay función de lectura. para combinar los dos grupos • M erger (Mezclador): Haga clic en actualmente seleccionados (o más de dos conjuntos de textos), con la composición automática de texto seleccionada al final del primer conjunto de texto. 1 Keep Source Formatting (Mantener tamaño de archivo): haga clic en para mantener el formato de texto original. 2 ombine Formatting (Combinar formato): haga clic en el botón C Los formatos de texto, como la fuente, el tamaño y el color, son los mismos que los del primer conjunto de texto. . (6) Imagen Seleccione el objeto de imagen para llevar a cabo la operación en la imagen seleccionada: Moving (Movimiento), Scaling (Escala), Rotating (Rotación), Deleting (Eliminación), Dragging cloning (Clonación por arrastre), Cut (Cortar), Copied directly (Copiar directamente), Gradation (Gradación), Combination (Combinación), Mirrored (Simetría), Reversal (Inversión), Lock (Bloquear), Add To Resource Bank (Agregar al banco de recursos), Set As Background (Establecer como fondo), Edit Hyperlinks (Editar hipervínculos), Replay (Reproducir) y Export (Exportar). • S et As Background (Establecer como fondo): haga clic en para establecer la imagen seleccionada actualmente como imagen de fondo. Se pueden seleccionar dos tipos. 34 para exportar la imagen actualmente • E xport (Exportar): haga clic en seleccionada en su formato original. (7) Audio y vídeo Seleccione el objeto de audio y vídeo para llevar a cabo la operación en el audio y vídeo seleccionado: Play (Reproducir), Pause (Pausar), Dragging process bar (Arrastrar barra de progreso), Sound adjustment (Ajuste de sonido), Moving (Movimiento), Scaling (Escala), Rotating (Rotación), Screenshot (Capturas de pantalla), Deleting (Eliminación), Dragging cloning (Clonación por arrastre), Cut (Cortar), Copied directly (Copiar directamente), Gradation (Gradación), Combination (Combinación), Mirrored (Simetría), Reversal (Inversión), Lock (Bloquear), Replay (Reproducir) y Export (Exportar). • Play (Reproducir): haga clic en • Pause (Pausar): haga clic en para reproducir. para pausar. • Stop (Detener): haga clic en para detener. • Drag progress bar (Arrastrar barra de progreso): Arrastre la barra de progreso de reproducción de audio y vídeo para personalizar la posición de reproducción del audio y vídeo. • Voice control (Control de voz): arrastre la barra de desplazamiento de ajuste de sonido para ajustar el volumen. • S creenshot (Captura de pantalla): haga clic en para insertar la imagen de captura de pantalla de audio y vídeo actual en la página. 35 3.1.1.6 Escritura Haga clic en para abrir la ventana de configuración del lápiz. Puede seleccionar las siguientes opciones Hard Pen (Lápiz duro), Highlighter (Marcador de resaltado), Chinese Brush (Pincel chino), Paint Brush (Brocha), Laser Pen (Lápiz chino), Magic Pen (Lápiz mágico) y Texture Pen (Lápiz de textura). También puede establecer el grosor y el color. 3.1.1.7 Borrador Haga clic en para seleccionar el borrador. 3.1.1.8 Líneas Haga clic en para mostrar la ventana de líneas. Puede elegir las siguientes opciones: Line (Línea), Arrow (Flecha), Dotted Line (Línea discontinua), Parallel Line (Línea paralela), Wave Line (Línea ondulada), Arc (Arco), Line Segment (Segmento de línea) y Rubber Band (Goma). También puede establecer el grosor y el color. 36 3.1.1.9 Rectángulo Haga clic en para mostrar la ventana de imagen. Puede elegir las siguientes opciones: Rectangle (Rectángulo), Circle (Círculo), Ellipse (Elipse), Parallelogram (Paralelogramo), Trapezoidal (Trapezoide), Right Triangle (Triángulo rectángulo), Triangle (Triángulo), Pentacle (Pentáculo), Pentagons (Pentágono), Hexagon (Hexágono) y Graphic Recognition (Reconocimiento de gráficos). También puede establecer el grosor y el color. 3.1.1.10 Relleno Haga clic en para mostrar la paleta. Los usuarios pueden cambiar a la selección de colores de relleno y seleccionar un color de relleno conforme a sus necesidades. Se puede rellenar con cualquier forma cerrada. La paleta de colores tiene un total de 42 colores. Además, proporciona una herramienta de cuentagotas con la que el usuario puede dibujar el color en la página o en la paleta de colores conforme a sus necesidades. 37 3.1.1.11 Texto Haga clic en para mostrar el submenú de texto, que incluye las opciones de reconocimiento y edición de texto. 3.1.1.12 Desplazamiento , haga clic en la página u objetos actuales Después de hacer clic en el botón para cambiar la ubicación. También puede usar la función para girar o cambiar el tamaño de los objetos. • Magnify (Ampliar): haga clic en para ampliar. • Minify (Reducir): haga clic en para reducir. • R eset (Restablecer): haga clic en recuperar el zoom original. para restablecer la itinerancia o 3.1.1.13 Cortar, copiar y pegar • Cut (Cortar): haga clic en para cortar el objeto. • Copy (Copiar): haga clic en para copiar el objeto. • Paste (Pegar): haga clic en para pegar el objeto. 3.1.1.14 Navegación Haga clic en el botón para mostrar el mapa de navegación. 38 3.1.1.15 Deshacer Haga clic en para deshacer la operación anterior. 3.1.1.16 Rehacer Haga clic en para restaurar la operación anterior. 3.1.1.17 Página anterior Si la página actual no es la primera página, haga clic en página anterior. para cambiar a la 3.1.1.18 Miniatura de página Haga clic en para ver toda la información de la página de archivo. 39 • Delete page (Eliminar página): haga clic en para eliminar la página. • Add page (Agregar página): haga clic en página. para agregar una nueva • Copy page (Copiar página): haga clic en en la siguiente página. para copiar la página actual • M ove page (Mover página): haga clic y arrastre la página. El usuario puede arrastrar la página actualmente seleccionada a otra ubicación. 3.1.1.19 Agregar página Si la página actual es la última página, haga clic en página. para agregar una nueva 3.1.1.20 Página siguiente Si la página actual no es la última página, haga clic en página siguiente. 40 para cambiar a la 3.1.2 Modo conciso Localice esta opción en la barra de herramientas y, a continuación, haga clic con el botón secundario del ratón para cambiar al modo conciso. En modo conciso solamente tiene las funciones Fluorescent Pen (Lápiz fluorescente), Hard Pen (Lápiz duro), Eraser (Borrador) y volver al modo estándar. • S tretch toolbar (Extender barra de herramientas): haga clic en extender la barra de herramientas. para • F luorescent Pen (Lápiz fluorescente): haga clic en para entrar en el estado de anotación concisa. El color del lápiz fluorescente es el mismo que el del modo estándar antes de realizar el cambio. • H ard Pen (Lápiz duro): haga clic en para entrar en el estado de anotación concisa. El color del lápiz duro es el mismo que el del modo estándar antes de realizar el cambio. • E raser (Borrador): haga clic en mano de anotaciones. • Return (Volver): haga clic en para borrar la escritura y la escritura a para volver al modo estándar. 41 3.1.3 Modo de escritorio Haga clic en para cambiar al modo de escritorio. • D esktop operation (Funcionamiento de escritorio): haga clic en para volver al modo de funcionamiento de escritorio desde el estado de anotación. • H ard Pen (Lápiz duro): haga clic en para entrar en el estado de anotación de escritorio. Llegados a este punto, puede utilizar el lápiz duro para realizar anotaciones en la interfaz actual. Haga clic en este botón. Aparecerá el menú secundario mediante el que puede seleccionar el grosor y color de la escritura a mano así como el tipo de lápiz. • E raser (Borrador): haga clic en anotación de escritorio. para borrar la escritura a mano de • S creenshot (Captura de pantalla): haga clic en herramienta de captura de pantalla. • Return (Volver): haga clic en el botón para abrir la para volver a ViewBoard 2.0. • S tretch toolbar (Extender barra de herramientas): haga clic en extender la barra de herramientas. para • Q uick movement (Movimiento rápido): haga clic en o en el borde izquierdo y derecho del escritorio. El usuario puede abrir rápidamente la barra de herramientas de escritorio en el borde del escritorio. 42 3.2 Función de modo de asignatura ViewBoard 2.0 establece distintos modos de asignatura conforme a las distintas asignaturas entre los que se incluyen los siguientes: modo Inglés, modo Matemáticas, modo Química y modo Física. 3.2.1 Modo Inglés Haga clic en para entrar en el modo Inglés con las siguientes funciones de barra de herramientas de izquierda a derecha: Menu (Menú), Desktop (Escritorio), Toolbox (Caja de herramientas), Resource Bank (Banco de recursos), Select (Seleccionar), Pen (Lápiz), Erasers (Borradores), Fill (Rellenar), Text (Texto), Template (Plantilla), Cruise (Desplazamiento), Roaming Map (Mapa de itinerancia), Thumbnails (Miniaturas), New Page (Nueva página). 43 • Menu (Menú): haga clic en para mostrar el menú desplegable. • T eaching Template (Plantilla de enseñanza): haga clic en seleccionar plantillas de enseñanza diferentes. 44 para Se utiliza una cuadrícula de cuatro líneas en la demostración de enseñanza de letras. El usuario puede escribir a mano las letras en la cuadrícula de cuatro líneas y, bajo dicha cuadrícula, aparecerán las letras candidatas. Seleccione las letras necesarias y se mostrará la identificación en la cuadrícula de cuatro líneas automáticamente. 1 Haga clic en para eliminar. 2 Haga clic en para leer palabras. 3 Haga clic en para volver a editar las letras. 45 3.2.2 Modo Matemáticas Haga clic en para entrar en el modo Matemáticas. 3.2.2.1 Funciones básicas En el modo Matemáticas, la barra de herramientas proporciona las siguientes herramientas matemáticas básicas: Menu (Menú), Desktop (Escritorio), Toolbox (Caja de herramientas), Resource Bank (Banco de recursos), Select (Seleccionar), Pens (Lápices), Erasers (Borradores), Line (Línea), Graphic (Gráfico), 3D Graphic (Gráfico 3D), Fill (Relleno), Text (Texto), Template (Plantilla), Cruise (Desplazamiento), Roaming Map (Mapa de itinerancia), Thumbnails (Miniaturas), New Pages (Nuevas páginas). • H aga clic en para mostrar un submenú. Hay 9 tipos de gráficos tridimensionales disponibles para dibujo: Cube (Cubo), Cylinder (Cilindro), RoundTable (Mesa redonda), Cone (Cono), Three Pyramid (Pirámide de tres caras), Four Pyramid (Pirámide de cuatro caras), Sphere (Esfera), Hemisphere (Semiesfera) y Dihedral (Diedro). 46 • H aga clic en para seleccionar diferentes plantillas de enseñanza, como por ejemplo cuadrícula de día-palabra. La plantilla de cuadrícula de díapalabra se utiliza para facilitar la enseñanza de números, puntuaciones, etc. 3.2.2.2 Herramientas matemáticas Haga clic en para mostrar la caja de utilidades, que incluye las siguientes herramientas: Setsquare 45° (Escuadra), Setsquare 30° (Cartabón), Ruler (Regla), Protractor (Transportador), Compasses (Compás), Function Graph (Gráfico de funciones), Coordinate System (Sistema de coordenadas), Formula Recognition (Reconocimiento de fórmulas) y Calculator (Calculadora). • S etsquare 45° (Escuadra): Haga clic en para abrir la herramienta Escuadra, con la que puede dibujar líneas, extender y girar. Haga clic en la escala y arrastre a lo largo de ella para aumentar o reducir para dibujar líneas rectas. En el medio de la regla, el icono segmento de la línea dibujada. • S etsquare 30° (Cartabón): Haga clic en Cartabón. • Ruler (Regla): haga clic en mostrará la longitud del para abrir la herramienta para abrir la herramienta Regla. 47 • P rotractor (Transportador): haga clic en para abrir la herramienta Transportador. Tire de los dos cursores para alinear con el borde angular. El transportador mostrará el ángulo automáticamente. Tire del cursor hasta un cierto punto de ángulo. Haga clic en el botón de para insertar el ángulo del cursor en la página. Si el ángulo confirmación comprendido entre los cursores es 0°, de forma predeterminada, no se dibujará ningún ángulo. (Nota: Cuando dibuje el ángulo, el usuario puede tirar del cursor cambiando la longitud de dicho ángulo.) • Compass (Compás): haga clic en para abrir la herramienta Compás. 1 Haga clic en y arrastre el compás para moverlo. 2 Haga clic en y gire el compás para girar su dirección. 3 rrastre los pies del compás A para ajustar el radio del círculo. Simultáneamente, se mostrará la longitud del radio actual. 48 aga clic en H para cambiar los efectos de dibujo del compás, incluidos arcos y sectores. 5 Arrastre el lápiz del compás para dibujar círculos. 4 6 Haga clic en el botón para cerrar el compás. • F unction Graph (Gráfico de funciones): haga clic en para abrir la herramienta de dibujo de gráficos de funciones matemáticas, con la que puede dibujar dichos gráficos. 1 Haga clic en para mover el eje numérico. 2 Haga clic en o para realizar una anotación de demostración para el gráfico de función actual. 3 Haga clic en para borrar la escritura a mano de anotación. 49 4 5 Haga clic en para borrar el gráfico de función de la página actual. Haga clic en para mostrar el editor de funciones matemáticas. a)Introduzca las claves y parámetros de función correspondientes y haga clic en para completar la edición de la función. El gráfico de función correspondiente se mostrará automáticamente en el eje numérico. b)Haga clic en para insertar la fórmula de reconocimiento de escritura a mano, cuyo método de uso es similar al reconocimiento de fórmulas matemáticas. hacia la izquierda para cambiar al modo de c)Arrastre función principal. En este modo, puede elegir la función simple correspondiente directamente. 6 aga clic en H actual. para insertar el gráfico de función actual en la página 7 aga clic en H para cerrar las herramientas de dibujo de gráficos de funciones actuales. 50 • C oordinate System (Sistema de coordenadas): Haga clic en para abrir el sistema de coordenadas de la herramienta de matemáticas. El usuario puede elegir el sistema de coordenadas de ejes cartesianos o el sistema de coordenadas 3D conforme a sus necesidades. 1 2 3 4 5 imensiones de las coordenadas: El usuario puede elegir el sistema D de coordenadas de ejes cartesianos o el sistema de coordenadas 3D conforme a sus necesidades. Intervalo de escala: el usuario puede rellenar el intervalo de escala en los ejes x, y, z. Dirección de los ejes de coordenadas: active la opción Reverse (Invertir) para cambiar la dirección de los ejes de coordenadas. Tamaño del intervalo: arrastre el botón del tamaño del intervalo para cambiar el ancho de la separación entre la escala. Mostrar cuadrícula: active esta opción para mostrar la cuadrícula de coordenadas. 6 na vez completada la configuración, puede insertar las coordenadas U matemáticas en la página del encerado. 7 aga clic en el botón de edición H coordenadas. 51 para volver a editar este eje de • F ormula Recognition (Reconocimiento de fórmulas): haga clic en para abrir la herramienta de reconocimiento de fórmulas matemáticas mediante la que puede reconocer una fórmula matemática escrita a mano. Después de escribir a mano la fórmula requerida, el sistema la identificará automáticamente. Si la fórmula no es la correcta, puede realizar la selección manualmente para realizar la corrección. Haga clic en "Insert" (Insertar), para insertar la fórmula identificada en la página actual. • Calculator (Calculadora): haga clic en 52 para abrir la calculadora. 3.2.3 Modo Química Haga clic en para entrar en el modo Química. 3.2.3.1 Funciones básicas En el modo Química, la barra de herramientas proporciona las siguientes herramientas de química básicas: Menu (Menú), Desktop (Escritorio), Toolbox (Caja de herramientas), Resource Bank (Banco de recursos), Select (Seleccionar), Pen (Lápiz), Erasers (Borradores), Fill (Relleno), Text (Texto), Cruise (Desplazamiento), Roaming Map (Mapa de itinerancia), Thumbnails (Miniaturas), New Page (Nueva página). • H aga clic en la tabla periódica. en la esquina superior derecha para abrir rápidamente 3.2.3.2 Herramientas de química Haga clic en para abrir la caja de utilidades. Haga clic en las disciplinas y seleccione Chemistry (Química) para mostrar la interfaz de las herramientas de química, entre las que se incluyen las siguientes: Periodic Table (Tabla periódica), Atomic structure diagram (Diagrama de estructura atómica) y Chemistry lab instruments (Instrumentos de laboratorio de química). (1) Tabla periódica Haga clic en para abrir la tabla periódica. Haga clic en “×” para cerrar la tabla. En la pantalla táctil de varios puntos, el usuario puede aplicar zoom y realizar movimientos. 53 (2) Diagrama de estructura atómica Haga clic en para abrir el diagrama de estructura atómica. El elemento predeterminado es Ti. 1 Haga clic en para eliminar el diagrama de estructura atómica. 2 Haga clic en para ver el siguiente diagrama atómico químico. 3 Haga clic en para ver el diagrama atómico químico anterior. 4 Haga clic en para arrastrar la clonación de este diagrama atómico. 5 aga clic en H para abrir la tabla periódica y seleccionar el elemento. Cuando el usuario selecciona el elemento, el diagrama de estructura atómica mostrará la estructura de este átomo. 54 (3) Instrumento de laboratorio de química En las herramientas de química, el usuario puede arrastrar los instrumentos de laboratorio de química y combinarlos. 1 ecipiente de ajuste de nivel de líquido. Incluye tubo de ensayo, vaso R de precipitados, matraz cónico, matraz, matraz de destilación, lavabo, generador de Kipp, embudo de decantación, bureta de ácido, bureta alcalina, tubo en U y termómetro. a)Puede realizar las siguientes operaciones en el recipiente: mover, aplicar escala, girar, eliminar, clonación por arrastre, cortar, copiar directamente, gradación, combinación, bloquear, agregar al banco de recursos y reproducir. b) Container zoom (Zoom en el recipiente): Haga clic en el borde del recipiente y arrastre los botones hacia arria y hacia abajo para cambiar la longitud y diámetro del recipiente. c) Liquid level (Nivel de líquido): haga clic en el botón de la superficie del líquido y arrástrelo moviéndolo hacia arriba y hacia abajo para cambiar el nivel del líquido. 55 para girar. El líquido puede d) Rotation (Rotación): haga clic en simular el flujo real. Puede girar junto con el recipiente. Cuando el nivel del líquido sea más alto que la inclinación del recipiente a lo largo del tubo, dicho líquido se verterá. Además, si hay otro recipiente debajo, el líquido del recipiente puede verterse en este recipiente. e) Cork (Corcho): haga clic en para cubrir el corcho. De esta manera, al girar el recipiente el líquido no se derramará. 2 Instrument stand (Base del instrumento): incluye bastidor de tubo de ensayo y bastidor de vaso de precipitaciones. 56 a) Tube clip width (Ancho de pinza de tubo): haga clic en el botón situado en el bastidor del tubo de ensayo para ajustar el ancho de la pinza del tubo hacia arriba y hacia abajo. situado a la b) Tube angle (Ángulo del tubo): haga clic en el botón derecha de la pinza del tubo de ensayo para ajustar el ángulo de la pinza del tubo y moverlo hacia arriba y hacia abajo. c) Beaker rack adjust (Ajuste del bastidor del vaso de precipitaciones): haga clic en el botón para ajustar la altura de la almohadilla del vaso de precipitaciones y la pinza de dicho vaso hacia arriba y hacia abajo. 3 Adjustable status instrument (Instrumento de estado ajustable): el quemador de alcohol, el tubo de cristal y la botella de recopilación de gas son los instrumentos de estado ajustable. a) Alcohol: haga clic en para quemar el alcohol. b)Tubo de gas: haga clic en extremos del tubo de cristal. 57 para agregar el corcho a ambos c)Botella de recopilación de gas : haga clic en el botón con cristal esmerilado. para tapar 4 Connecting conduct (Conducto de conexión): haga clic en el botón situado en el conducto de conexión y arrastre para ajustar la longitud y el ángulo. 5 Scales (Balanzas): haga clic en el botón y arrastre para ajustar el equilibrio de la balanza. 6 Other (Otros): existen estas otras operaciones: bloques de madera, tubo de conexión de aspiradora, tubo de secado, tubo de condensación, embudo esférico, embudo, trípode, tubo de goma y pesos. 3.2.4 Modo Física Haga clic en para entrar en el modo Física. 58 3.2.4.1 Funciones básicas En el modo Física, la barra de herramientas proporciona las siguientes herramientas físicas básicas: Menu (Menú), Desktop (Escritorio), Toolbox (Caja de herramientas), Resource Bank (Banco de recursos), Select (Seleccionar), Pen (Lápiz), Erasers (Borradores), Line (Línea), Graphic (Gráfico), 3D Graphic (Gráfico 3D), Physical Force (Fuerza física), Fill (Relleno), Text (Texto), Cruise (Desplazamiento), Roaming Map (Mapa de itinerancia), Thumbnails (Miniaturas), New Page (Nueva página). • H aga clic en para entrar en el modo de fuerza física mediante el que puede dibujar líneas para crear fuerzas de componentes físicas en el encerado directamente. Cuando se dibujan dos o más fuerzas de componentes, se generará automáticamente la fuerza resultante. 59 3.2.4.2 Herramientas de física Haga clic en para abrir la caja de utilidades. Haga clic en las disciplinas y seleccione Physics (Física) para mostrar la interfaz de las herramientas de física, incluida la electricidad. Electricity (Electricidad): los instrumentos de electricidad incluye los siguientes: Power (Potencia), Ammeter (Amperímetro), Voltmeter (Voltímetro), Slide rheostat (Potenciómetro), Bulb (Bombilla), Power switch (Interruptor). l instrumento de potencia se puede usar en experimentos de E demostración de circuitos. 2 El amperímetro y el voltímetro se pueden conectar en el circuito, con el puntero ajustable. 3 El potenciómetro puede ajustar la cantidad de resistencia manualmente. 1 4 Elija la bombilla y haga clic en el botón 5 Elija el interruptor y haga clic en el botón 60 para abrirla. para cerrar el interruptor. Otra información Asistencia al cliente Para obtener soporte técnico o servicio técnico del producto, consulte la tabla que aparece a continuación o póngase en contacto con el distribuidor. NOTA: Necesitará el número de serie del producto. País/Región Sitio Web Teléfono Correo electrónico España www.viewsoniceurope. com/es/ www.viewsoniceurope.com/es/ [email protected] support/call-desk/ Latinoamérica (México) www.viewsonic.com/la/ C= http://www.viewsonic.com/ la/soporte/servicio-tecnico [email protected] Nexus Hightech Solutions, Cincinnati #40 Desp. 1 Col. De los Deportes Mexico D.F. Tel: 55) 6547-6454 55)6547-6484 Other places please refer to http://www.viewsonic.com/la/soporte/servicio-tecnico#mexico 61 62