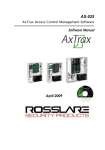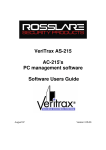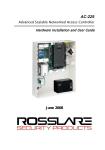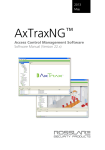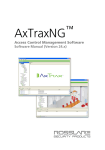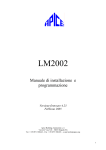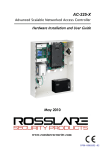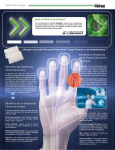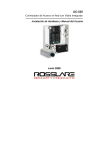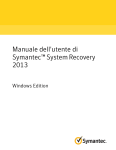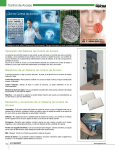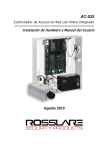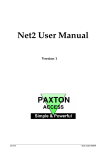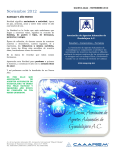Download CONAC-455_AS-525 Axt..
Transcript
Índice Índice 1. Introducción ............................................................................4 1.1 Características del Sistema ........................................................4 1.2 Servidor y Cliente AxTrax.........................................................5 1.3 Cómo usar esta Guía ..................................................................5 2. Especificaciones y Requisitos .................................................7 2.1 Capacidades del Sistema............................................................7 2.2 Requisitos del Sistema ...............................................................8 3. Instalación................................................................................9 3.1 Cómo elegir un Servidor SQL ...................................................9 3.2 Cómo ejecutar el instalador AxTrax ..........................................9 3.3 Cómo Instalar AxTrax AS-525 ............................................... 11 3.4 Ajustes del Firewall ................................................................. 17 4. Información General del Sistema ........................................18 4.1 Cómo usar el Software............................................................. 18 4.2 La ventana principal del AxTrax AS-525 ................................ 19 4.3 Barra del Menú ........................................................................ 20 4.4 Barra de Herramientas ............................................................. 21 4.5 Vista Tipo Árbol ...................................................................... 25 5. Cómo crear una página ........................................................29 5.1 Cómo definir las zonas horarias............................................... 30 5.2 Definir una red ......................................................................... 32 5.3 Cómo añadir los paneles de control de acceso......................... 35 5.4 Cómo establecer las propiedades de entrada............................ 43 5.5 Cómo configurar el lector ........................................................ 46 5.6 Cómo configurar los datos ....................................................... 50 5.7 Cómo crear grupos de acceso................................................... 53 Guía de Instalación y Manual de Usuario del Software AxTrax AS-525 Página ii Índice 5.8 Cómo definir las tarjetas .......................................................... 55 5.9 Cómo definir usuarios y departamentos................................... 57 5.10 Cómo crear áreas de acceso y reglas globales antipassback .... 66 5.11 Cómo crear enlaces al panel de mando .................................... 69 5.12 Cómo crear mapas de inicio..................................................... 72 6. Manejo Manual .....................................................................77 6.1 Cómo controlar el acceso manualmente .................................. 77 6.2 Cómo cambiar el modo lector.................................................. 78 6.3 Cómo controlar las salidas manualmente................................. 80 6.4 Cómo deshabilitar las entradas manualmente .......................... 81 6.5 Cómo comprobar la alarma...................................................... 83 7. Informes .................................................................................85 7.1 Informes inmediatos................................................................. 85 7.2 Informes de archivo ................................................................. 86 8. Operaciones del Administrador...........................................89 8.1 Cómo establecer la fecha y hora .............................................. 89 8.2 Cómo detectar paneles de mando automáticamente ................ 90 8.3 Descarga manual de datos del panel ........................................ 91 8.4 Descarga de datos fallidos ....................................................... 92 8.5 Cómo comprobar los contadores de usuario ............................ 93 8.6 Cómo mantener la base de datos.............................................. 94 8.7 Opciones y Preferencias de AxTrax......................................... 98 8.8 Cómo importar datos de usuario ............................................ 106 Anexo A. Configuración del Firewall ..........................108 Anexo B. Configuración de la Red ..............................114 Anexo C. Soporte Técnico ............................................124 Guía de Instalación y Manual de Usuario del Software AxTrax AS-525 Página iii Introducción 1. Introducción El Sistema de Control de Acceso AxTrax AS-525 es un software de gestión para ser utilizado conjuntamente con los paneles de control de acceso AC-215, AC-225 y AC_525. El AxTrax AS-525 es fácil de utilizar, intuitivo y rico en funciones. Este sistema puede gestionar hasta 30.000 usuarios y ofrece un control completo sobre cerca de 4092 puertas (con una placa MD-D02) de expansión del lector. Use AxTrax AS-525 para configurar la apertura y cierre de sus puertas según área y tiempo, para diferentes clases de personal y en diversas situaciones de alarma. 1.1 Características del Sistema El AxTrax AS-525 permite controlar y monitorizar todos los aspectos del acceso a un lugar determinado. Este sistema incluye un software de seguridad interno que controla el acceso a la base de datos del sistema y deja registradas todas las operaciones que hayan sido llevadas a cabo. Control de Acceso Los grupos de acceso definen derechos de acceso para cada parte del lugar. Estos derechos de acceso dependen de la hora – por ejemplo, usuarios del grupo “Sólo Mañanas” podrían tener acceso a ciertas áreas únicamente entre las 9am y las 12pm. Se asigna un grupo de acceso a cada usuario. Este sistema recoge también una fotografía identificativa y los datos personales de cada usuario así como sus ajustes de acceso específicos, tales como la inmunidad antipassback; peticiones de extensión de sus períodos de acceso; privilegios configurables especiales y datos de salida producidos. Monitorización de Acceso El AxTrax AS-526 registra cada intento realizado de abrir una puerta en el lugar. Los mapas de estado muestran en qué condiciones se encuentra cada una de las partes de una Guía de Instalación y Manual de Usuario del Software AxTrax AS-525 Página 4 Introducción instalación, mientras el Registro de Sucesos graba los detalles completos de cada momento en el que se ha permitido o denegado el acceso a las puertas del lugar al tiempo que monitoriza posibles intentos de forzar dichas puertas o de allanamiento. El AxTrax AS-525 puede ofrecer una gran variedad de informes de acceso, incluyendo informes de uso, registros de asistencia y pases de lista. Con el Asistente de Informes AxTrax, el usuario puede diseñar sus propios informes según sus necesidades. Seguridad del Software El acceso al AxTrax AS_525 está limitado por código. Es posible crear derechos restringidos de seguridad para diferentes operadores, que permitan su entrada al sistema sólo en áreas específicas o con capacidad para leer únicamente. 1.2 Servidor y Cliente AxTrax El sistema AxTrax AS-525 incluye el software de Servidor AxTrax AS-525 y el AS-525 de Cliente. El Servidor AxTrax AS_525 deberá ser instalado en el ordenador que controle los mandos de Acceso y que gestione la base de datos. Contiene una suite completa de funciones para el administrador, incluyendo la capacidad de cambiar los parámetros de la red del panel de mandos, descargar nuevo firmware para los paneles de acceso individual y la gestión de la base de datos AxTrax AS-525. Ordenadores adicionales pueden utilizar el software de Cliente AxTrax AS-525, que se conecta a la red de control a través del Servidor AxTrax AS-525. El Cliente AxTrax tiene una operatividad limitada, y puede solamente enviar o recibir información de los paneles de Control de Acceso cuando el Servidor AxTrax está en funcionamiento y conectado a la red de control. Un único Servidor AxTrax AS-525 puede servir para un ilimitado número de Clientes AxTrax AS_525. 1.3 Cómo utilizar esta guía Esta guía contiene toda la información necesaria para comenzar a operar con el AxTrax AS-525. Recurran a los Guía de Instalación y Manual de Usuario del Software AxTrax AS-525 Página 5 Introducción manuales de hardware AC-215, AC-225 o al AC-525 para el cableado y la instalación. • • • • Cómo instalar el AxTrax AS-525 en su ordenador. Funciones básicas del AxTrax AS-525. Cómo montar el AxTrax AS_525 para un Nuevo lugar. Cómo monitorizar y gestionar un Nuevo lugar con el AxTrax AS-525. Guía de Instalación y Manual de Usuario del Software AxTrax AS-525 Página 6 Especificaciones y Requisitos 2. Especificaciones y Requisitos 2.1 Capacidades del Sistema General Arquitectura Software Cliente - Servidor Tipo Base de Datos SQL Server 2005 Max. de Usuarios 30,000 Max. de Grupos de Acceso 30,000 Max. número de zonas horarias 32 Max. de Tarjetas por Usuario 16 Max. número de puertas 4092 Max. de Paneles de Control de 1023 Acceso Antipassback • Tiempo • Puerta • Global - en la instalación completa ¿Asistencia durante Festivos Internacionales? Sí, hasta 64 vacaciones. Redes Paneles de Control de Acceso • AC-215 Admitidos • AC-215 (SPV) • AC-225 • AC-225 con MD-IO84 E/S placa de extensión • AC-225 con placa de extensión de lector MD-D02 • AC-525 con placa de extensión MD-IO84 E/S • AC-525 con placa de Guía de Instalación y Manual de Usuario del Software AxTrax AS-525 Página 7 Especificaciones y Requisitos extensión de lector MD-D02 Interfaz de comunicación de Control remoto • Serial (RS-232) • TCP-IP • Módem Velocidad de Comunicación 9600–115200 bps 2.2 Requisitos del Sistema Requisitos de Sistema AxTrax AS-525 Sistema Operativo Windows XP SP2, Windows Vista Procesador Pentium 4 o superior Memoria 256 MB (512 MB recomendada) Conexión Se requiere una tarjeta LAN para las redes TCP/IP Espacio en el Disco Duro 1.5 GB (500 MB de espacio libre) Requisitos del Servidor Express (no siempre es necesario un servidor express SQL. Consultar Cómo elegir un servidor SQL, pág.8) Sistema Operativo Windows XP SP2, Windows Server 2003, Windows Vista Procesador Pentium 4 o superior Memoria 256 MB (512 MB recomendada) Espacio en el Disco Duro 600 MB (256 MB de espacio libre) Requisitos de la llave USB HASP 1–64 paneles activos No es necesario una llave HASP 65–256 paneles activos Es necesaria una llave HASP de Nivel 1 257–512 paneles activos Es necesaria una llave HASP de Nivel 2 513–1023 paneles activos Es necesaria una llave HASP de Nivel 3 Guía de Instalación y Manual de Usuario del Software AxTrax AS-525 Página 8 Instalación Instalación 3. El CD-ROM de instalación del AxTrax AS-525 incluye todos los archivos necesarios para ejecutar el Servidor o Cliente AxTrax en su ordenador.. El instalador contiene los siguientes elementos: • • • • Microsoft™ SQL Server 2005 Express Microsoft™.NET 2.0 Framework Sistema de Control de Acceso AxTrax AS-525 Access Control System (versión Servidor o Cliente). Controlador de llave HASP (sólo Servidor AxTrax). Nota: El SQL Server Express y el Microsoft.NET Framework constituyen software necesario y no serán instalados a menos que se solicite. 3.1 Cómo elegir un Servidor SQL El Servidor AxTrax opera usando una base de datos SQL. Si ya existe un servidor SQL disponible en su red, utilícelo para ejecutar la base de datos AxTrax. De lo contrario, instale el Microsoft SQL Server Express en el ordenador que será empleado como servidor AxTrax. Nota: No instale el servidor SQL para los Clientes AxTrax. Los Clientes AxTrax se conectarán a la base de datos del Servidor AxTrax. 3.2 Cómo ejecutar el instalador AxTrax Instale el Sistema de Control de Acceso AxTrax AS-525 empleando el CD-ROM de instalación Guía de Instalación y Manual de Usuario del Software AxTrax AS-525 Página 9 Instalación Para comenzar la instalación del AxTrax AS-525: 1. Inserte el CD en el reproductor de CD de su ordenador. 2. Abra Mi PC, haga doble clic en el icono de su reproductor de CD y después, haga doble clic en el archivo setup de AxTrax AS-525. Si la instalación detecta una versión previa del AxTrax AS525, se abrirá una ventana preguntando si se desea actualizar el AxTrax AS-525 a la versión más moderna. Tenga en cuenta que esta actualización sólo utilizará la información contenida en la base de datos actual. Será necesario descargar la información de los paneles después de actualizar la versión del AxTrax AS-525. Si no existe ningún servidor SQL instalado ya, se abrirá una ventana Installation Requirements (Requisitos de Instalación). Figura 1: Ventana Installation Requirements (Requisitos de Instalación) 3. Haga clic en Install (Instalar). Si no existe un servidor SQL ya instalado, aparecerá el siguiente panel de diálogo: “AxTrax AS-525 optionally uses Microsoft SQL Server 2005 Express. Would you like to install it Guía de Instalación y Manual de Usuario del Software AxTrax AS-525 Página 10 Instalación now?”(El AxTrax AS-525 utiliza opcionalmente Microsoft SQL Server 2005 Express. ¿Desea instalarlo ahora?) Si está usted instalando el Cliente AxTrax o si ya existe un servidor SQL disponible en su red de ordenadores, haga clic en No. De lo contrario, haga clic en Yes (Sí) para instalar el SQL Server Express. Nota: Instale el Servidor AxTrax en el ordenador que vaya a conectarse a los paneles de control de Acceso y que gestione la base de datos. I Instale el Cliente AxTrax en los demás ordenadores. I 4. Si el IMicrosoft .NET 2.0 Framework no está instalado en su ordenador, aparecerá el siguiente panel de diálogo: “Axtrax AS-525 optionally uses Microsoft ® .NET 2.0 Framework. Would you like to install it now?” (El AxTrax AS525 utiliza opcionalmente Microsoft ® .NET 2.0 Framework. ¿Desea instalarlo ahora?) Haga clic en Yes (Sí) para instalar Microsoft.NET Framework. Siga las instrucciones que aparecerán en la pantalla para completar la instalación. 3.3 Cómo instalar el AxTrax AS_525 Una vez que el instalador haya añadido todo el software necesario a su sistema, el Asistente de AxTrax AS-525 procederá a instalar el software. Guía de Instalación y Manual de Usuario del Software AxTrax AS-525 Página 11 Instalación Figura 2: InstallShield Wizard (Asistente de Instalación) Para instalar el AxTrax AS-525: 1. Espere mientras s el AxTrax AS-525 se prepara para la instalación. Se abrirá entonces la ventana Welcome (Bienvenida) del InstallShield Wizard (Asistente de Instalación). Figura 3: Ventana Welcome to the Install Shield Wizard (Bienvenidos al Asistente de Instalación) 2. Haga clic en Next (Siguiente). Guía de Instalación y Manual de Usuario del Software AxTrax AS-525 Página 12 Instalación Se abrirá la ventana Select Database Server (Seleccione Servidor de Base de Datos). Figura 4: Ventana Select Database Server (Seleccione servidor de base de datos). 3. Seleccione el nombre del servidor de base de datos. En la instalación del Cliente AxTrax, es posible que el servidor de la base de datos haya sido instalado en otro ordenador. Haga clic en Browse (Examinar) para seleccionar la ubicación del servidor de base de datos. 4. Si el servidor de base de datos fue instalado desde el programa Veritrax (“SQL Server Express”), entonces será necesario añadir el nombre “\Veritrax” al nombre del ordenador de la base de datos. 5. Seleccione en "Connect using" (Conectarse utilizando”) la posición por defecto ( "Server authentication using the login ID and password bellow"/”Verificación de Servidor a través de los siguientes Login y password ). La única condición para seleccionar "Windows authentication" es estar utilizando una base de datos SQL que NO ha sido instalada desde Veritrax, y sólo si ésta fue instalada usando la verificación de Windows. Guía de Instalación y Manual de Usuario del Software AxTrax AS-525 Página 13 Instalación 6. Haga clic en Next (Siguiente). Se abrirá la ventana Setup Type (Modo de Instalación).. Figura 5: Ventana Custom Setup (Instalación Personalizada). 7. Para instalar el Servidor AxTrax, seleccione Server (Servidor). Para instalar el Cliente AxTrax, seleccione Client (Cliente). Nota: AxTrax debe ser instalado primeramente como Servidor. La instalación del Cliente AxTrax es opcional. Puede resultar útil a la hora de monitorizar el sistema desde más de un ordenador. 8. Haga clic en Next (Siguiente). Se abrirá la ventana Destination Folder (Carpeta de destino) Guía de Instalación y Manual de Usuario del Software AxTrax AS-525 Página 14 Instalación Figura 6: Ventana Destination Folder (Carpeta de Destino). 9. Para seleccionar una nueva ubicación de destino para el AxTrax AS-525, haga clic en Change (Cambiar) y explore los directorios (carpetas) hasta encontrar el deseado. 10. Haga clic en Next (Siguiente). Se abrirá la ventana Ready to Install (Preparados para la Instalación). Figura 7: Ventana Ready to Install (Preparados para la Instalación) 11. Haga clic en Install (Instalar). Se iniciará el proceso de instalación. Guía de Instalación y Manual de Usuario del Software AxTrax AS-525 Página 15 Instalación Figura 8: Ventana Installing AxTrax AS-525 (Instalando AxTrax AS-525) 12. Cuando finalice la instalación, se abrirá la ventana InstallShield Wizard Completed (Asistente Finalizado). Figura 9: Ventana Install Shield Wizard Completed (Asistente finalizado) 13. Haga clic en Finish (Terminar) y reinicie el ordenador si es necesario. Durante la instalación del Servidor, se abrirá un panel de diálogo cuando se instale el software de protección de la llave HASP. El Sistema de Control de Acceso AxTrax AS-525 está ya totalmente instalado en el ordenador. Guía de Instalación y Manual de Usuario del Software AxTrax AS-525 Página 16 Instalación 3.4 Ajustes del Firewall Los ajustes de un firewall interno pueden impedir que AxTrax se conecte a la base de datos SQL o a las unidades de panel de mandos que utilicen TCP/IP. Para más información sobre cómo configurar el firewall, consulte “Configuración de Firewall”, en la página 88. Contacte con su administrador de sistemas o con el departamento de Asistencia Técnica de Rosslare en caso de duda. Guía de Instalación y Manual de Usuario del Software AxTrax AS-525 Página 17 Información General del Sistema 4. Información General del Sistema El AxTrax AS-525se controla a través de una interfaz de fácil manejo, dotada de una visión tipo árbol de todos los aspectos del lugar y de una barra de herramientas para operaciones estándar. 4.1 Cómo ejecutar el software En esta sección se explica cómo ejecutar el software y cómo acceder a la pantalla principal. Para ejecutar el AxTrax AS-525: 1. Haga clic en el icono AxTrax AS-525 de su escritorio, o seleccione el programa en la carpeta Rosslare de su Menú de Inicio. Figura 10: Icono Access Control System (Sistema de Control de Acceso) AxTrax AS-525 Aparecerá el panel de diálogo para el registro en el Software AxTrax. Figura 11: Panel de diálogo para el registro en el Software AxTrax Guía de Instalación y Manual de Usuario del Software AxTrax AS-525 Página 18 Información General del Sistema 2. Seleccione un nombre de Operador (usuario) e introduzca la clave del mismo. Nota: Por defecto, la palabra secreta para el operador Administrador (Administrador) es “admin”. Las versiones SW que aparecen en las capturas de pantalla son utilizadas únicamente a modo de ejemplo. 3. Haga clic en OK. Se abrirá la ventana principal del AxTrax AS-525. 4.2 La ventana principal del AxTrax AS-525 Desde esta ventana principal se accede a todas las funcionalidades centrales del AxTrax AS-525. X Y [ Z \ Figura 12: Ventana Principal del AxTrax AS-525 El AxTrax AS-525 está dividido en cinco secciones: Guía de Instalación y Manual de Usuario del Software AxTrax AS-525 Página 19 Información General del Sistema Controla el funcionamiento general del 1 Menu Bar software. Para más información, ver Barra del (Barra del Menú, pág.18. Menú) Utilice los iconos en la barra de herramientas 2 Toolbar para acceder a las funciones principales en la (Barra de Herramientas) gestión del acceso en una ubicación. Los iconos disponibles varían de acuerdo con la vista seleccionada. Para más información, ver Barra de Herramientas, pág.19.. 3 Tree View (Vista Tipo Árbol) La vista en árbol permita a los usuarios configurar, monitorizar y controlar todos los aspectos del acceso a una ubicación. Para más información, ver Vista Tipo Árbol, página 22. 4 Display Area (Área de Visualización) 5 Status Bar (Barra de Estado) Muestra todos los elementos pertenecientes a la categoría seleccionada en la vista tipo árbol. Muestra la información general referente al estado, por ejemplo: nombre del Operador, modo cliente o servidor, disposición del sistema, descarga del sistema, fecha y hora. 4.3 Barra del Menú La Barra del Menú controla el funcionamiento general del software. Menú de Archivos El Menú de Archivos presenta cuatro opciones: Menú Descripción Comenzar la sesión Abre una nueva sesión en el sistema AxTrax AS525. Cuando comience como nuevo Operador, el Operador anterior verá su sesión finalizada. Finalizar la sesión Cierra la cuenta actual del Operador. El sistema AxTrax se minimizará en la barra de tareas. Guía de Instalación y Manual de Usuario del Software AxTrax AS-525 Página 20 Información General del Sistema Menú Descripción Comenzar sesión en el servidor SQL Salir Conecta con el servidor de base de datos SQL. Sale del software AxTrax AS-525. Menú de Herramientas Utilice el Menú de Herramientas para gestionar la base de datos y para especificar las preferencias del software. Este menú presenta tres opciones: Menú Descripción Base de datos Abre la base de datos para hacer una copia de seguridad o para programar una copia y para importar o exportar el estado de configuración y el registro de eventos del AxTrax AS-525. Opciones Establece las opciones y preferencias del programa, incluyendo las fiestas nacionales, agenda de eventos, alarmas, campos de información personalizada del usuario y ajustes de los informes. Importar Datos Importa la información del usuario desde un documento Excel. Menú de Ayuda El Menú de Ayuda cuenta con una sola opción: Menú Descripción Acerca de Información sobre la versión del programa. 4.4 Barra de Herramientas La Barra de Herramientas controla las funciones básicas necesarias para gestionar el acceso a una ubicación. Siempre Guía de Instalación y Manual de Usuario del Software AxTrax AS-525 Página 21 Información General del Sistema que se selecciona un Nuevo elemento en la vista tipo árbol, los iconos de la Barra de Herramientas cambian para adecuarse al elemento seleccionado. Se encuentran disponibles los siguientes iconos de herramientas: Iconos Generales Icono Nombre Descripción Abrir la puerta manualmente Abre la ventana de Gestión Manual de Puertas. Ver “Cómo controlar las puertas manualmente”, página 64. Imprimir Envía la visión actual a la impresora. Nuevo Crea un nuevo elemento del tipo seleccionado. Editar Edita el elemento seleccionado. Eliminar Elimina el elemento seleccionado. Eliminar todos Elimina todos los usuarios o tarjetas de la lista seleccionada. Iconos de Eventos Icono Nombre Pausa Descripción Pausa la visualización de eventos en el área de visualización. Los nuevos eventos aparecerán cuando se pulse Pausa por segunda vez. Ver eventos en Muestra todos los eventos sucedidos en la la última hora última hora. Haga clic en la flecha para cambiar la vista. Ver eventos en Muestra los eventos sucedidos en el último el ultimo día día. Haga clic en la flecha para cambiar de vista.. Ver eventos en Muestra los eventos sucedidos en la última la última semana. Haga clic en la flecha para semana. cambiar de vista. Guía de Instalación y Manual de Usuario del Software AxTrax AS-525 Página 22 Información General del Sistema Ver eventos periódicos Muestra los eventos sucedidos en un período determinado. Haga clic en la flecha para cambiar de vista. Ver todos los eventos Muestra todos los eventos. Haga clic en la flecha para cambiar de vista. Antipassback Forgive Abre la ventana Antipassback Forgive, permitiendo al operador cancelar cualquier restricción antipassback impuesta a un usuario determinado. Ver Usuario Abre la ventana de Usuario para el usuario seleccionado. Borrar alarma Abre la ventana de Detalles de Alarma, permitiendo al operador volver a programarla. Iconos de Red Icono Nombre Descripción Actualizar Firmware Envía una actualización de firmware al panel de control de acceso seleccionado. Un Lector por Puerta Muestra un Nuevo panel con un solo lector por puerta (con/sin panel de extensión). Ver “Cómo añadir paneles de control de acceso”, página 30. Dos Lectores por Puerta Muestra un Nuevo panel con dos lectores por puerta (con/sin panel de extensión). Ver “Cómo añadir paneles de control de acceso”, página 30. Fijar Hora Fija la hora en el Panel de Control de Acceso seleccionado. Ver “Cómo fijar fecha y hora”, página 73. Localizar Paneles Encuentra y actualiza paneles dentro de la red. Ver “Cómo detectar paneles automáticamente”, página 74. Módem Manual Abre la ventana del Estado del Módem, permitiendo al operador conectar o desconectar el módem y cambiar la clave de acceso de conexión. Guía de Instalación y Manual de Usuario del Software AxTrax AS-525 Página 23 Información General del Sistema Iconos del Panel Icono Nombre Lector Manual Descripción Cambia el modo operativo de los lectores en el panel seleccionado. Ver “Cómo cambiar el Modo Lector”, página 65. Controlar Salida Cambia los ajustes para las salidas del Manualmente panel seleccionado. Ver “Cómo controlar las salidas manualmente”, página 66. Controlar Entrada Manualmente Cambia los ajustes para las entradas del panel seleccionado. Ver “Cómo desactivar las entradas manualmente”, página 68. Controlar la alarma manualmente Comprueba la alarma en el panel seleccionado. Ver “Cómo comprobar la alarma”, página 69. Descarga manual de nuevos datos para panel Actualiza el panel seleccionado. Ver “Descarga manual de datos de panel”, página 75. Descarga manual de datos fallidos Descarga la base de datos fallida al completo en un panel. Ver “Cómo descargar datos fallidos”, página 76. Iconos de Departamento/Usuario Icono Nombre Encontrar usuarios Descripción Busca un usuario en la base de datos. Contador de Muestra el número del usuario actual. Ver usuarios “Número del usuario actual”, página 77. Guía de Instalación y Manual de Usuario del Software AxTrax AS-525 Página 24 Información General del Sistema Iconos de Informe Icono Nombre Descripción Emitir Informe Emite el informe seleccionado. 4.5 Vista tipo árbol. La Vista Tipo Árbol permite a los usuarios configurar, monitorizar y controlar todos los aspectos de la red de control de acceso a una ubicación. Siempre que el usuario selecciona un elemento del árbol, sus contenidos se muestran en la pantalla principal y los iconos de la barra de tareas varían para adecuarse al elemento seleccionado. Eventos El Registro de Eventos muestra detalles completes de cada acceso permitido o denegado para cada puerta del lugar, monitoriza posibles forzamientos o allanamientos y presenta los sistemas internos de aviso. Mapa de Estado El Mapa de Estado muestra el estado de cada puerta, lector y alarma de la ubicación en mapas seleccionados por el usuario. El sistema puede presentar diversos mapas de estado, permitiendo a los usuarios acceder a la red de control de acceso completa o a un área específica en detalle. Para más información, ver “Mapas de Estado”, página 22. Redes Una red es un grupo de hasta 32 paneles de control de acceso. El Servidor AxTrax se conecta a los paneles a través del panel de redes. El AxTrax AS-525 puede mantener hasta 1023 redes de paneles. Para más información, ver “Cómo definir una red”, página 27. Guía de Instalación y Manual de Usuario del Software AxTrax AS-525 Página 25 Información General del Sistema Nota: Para poder trabajar con 65 paneles o más es necesario tener una llave HASP en el Servidor AxTrax. Ver “Requisitos del Sistema”, página 7. Zonas Horarias Define un periodo semanal o grupo de períodos. Por ejemplo: “Horas de Oficina” o “Horas no laborables”. Se pueden ajustar los derechos de acceso a las puertas, las alarmas, el comportamiento de entradas y salidas para cada zona horaria. Para más información, ver “Cómo definir las zonas horarias”, página 25. Grupos de Acceso Un Grupo de Acceso establece cuándo cada lector de la ubicación estará disponible para el acceso. Todo el personal estará asignado a un Grupo de Acceso. Para más información, ver “Cómo crear grupos de acceso”, página 43. Grupos de Entradas y Salidas Los Grupos de Entradas y Salidas establecen conjuntos de entradas y salidas que deberán ser gestionadas dentro de un mismo panel. Para más información, ver “Cómo configurar las entradas”, página 41. Áreas de Acceso y Antipassback Global Una ubicación puede estar subdividida en diferentes áreas de acceso para así ser gestionada y configurada con mayor efectividad. Las reglas antipassback se aplicarán a cada área de acceso para evitar que la tarjeta o el código de entrada de un mismo usuario sean utilizados en dos accesos seguidos y para impedir una nueva entrada sin su previa salida. Para más información, ver “Cómo crear áreas de acceso y reglas de antipassback global”, página 54. Guía de Instalación y Manual de Usuario del Software AxTrax AS-525 Página 26 Información General del Sistema Tarjetas Cada usuario puede recibir un PIN y una o más tarjetas. Para más información, ver “Cómo definir tarjetas”, página 45. Departamentos y Usuarios Cada usuario es miembro de un departamento. Será posible registrar derechos de acceso adicionales, detalles personales y una fotografía identificativa para cada usuario. Para más información, ver “Cómo definir usuarios y departamentos”, página 47. Vacaciones Define las fechas de las vacaciones anuales. Al usar Zonas Horarias, es posible establecer comportamientos especiales de acceso durante los períodos vacacionales. Nota: Las fechas de vacaciones seleccionadas pueden ser importadas al AxTrax AS-525 desde Microsoft™ Outlook. Operadores Los Operadores son personas con acceso al programa AxTrax. Los nombres del operador por defecto son administrador (Administrador), ingeniero (engineer) y seguridad (security). Los diferentes Operadores poseen mayor o menores derechos de seguridad, desde un control completo sobre el sistema hasta la posibilidad de ver únicamente una sección. Todas las claves de acceso de los Operadores distinguen entre mayúsculas y minúsculas. Guía de Instalación y Manual de Usuario del Software AxTrax AS-525 Página 27 Información General del Sistema Informes AxTrax puede emitir diversos informes, incluyendo informes de uso, registros de asistencia y pases de lista. El Asistente para Informes de AxTrax permite a los usuarios diseñar informes personalizados, basándose en sus propias necesidades. Para más información, ver “Informes”, página 70. Guía de Instalación y Manual de Usuario del Software AxTrax AS-525 Página 28 Cómo montar una ubicación 5. Cómo montar una ubicación Este apartado sugiere un método paso a paso para configurar el AxTrax AS-525 en una ubicación determinada. Paso Acción Sección Definir Zonas Horarias Ver “Cómo definir Zonas Horarias”, página 25. Definir una Red Ver, “Cómo definir una red”, página 27. Definir y Configurar Ver “Cómo añadir paneles de un Panel de Control control de acceso”, página 30. de Acceso Configurar Puertas. Ver “Cómo establecer propiedades de las puertas”, página 36. Configurar los Lectores. Ver “Cómo configurar el Lector”, página 38. Configurar las Entradas. Ver “Cómo configurar las entradas”, página 41. Crear Grupos de Acceso Ver “Cómo crear grupos de acceso”, página 43. Definir Nuevas Tarjetas. Ver “Cómo definir tarjetas”, página 45. Establecer Nuevos Usuarios Ver “Cómo establecer nuevos usuarios y departamentos”, página 47. Definir Áreas de Acceso y Antipassback Ver “Cómo crear áreas de acceso y reglas globales de antipassback”, página 54. Establecer enlaces del Panel Ver “Cómo establecer enlaces del panel”, página 56. Configurar un Mapa Ver “Cómo crear mapas de de Estado estado”, página 59. Guía de Instalación y Manual de Usuario del Software AxTrax AS-525 Página 29 Cómo montar una ubicación El sistema AxTrax AS-525 realiza una descarga automática de los datos de cualquier parámetro relativo al hardware. Si los paneles están conectados y activos, aparecerá “Descargando” (Downloading) en la barra de estado después de cada cambio de parámetro descargado. Aparece “Listo” (Ready) cuando la descarga se ha completado, sin embargo también puede aparecer cuando la descarga haya sido fallida. Nota: Es responsabilidad del operador (usuario de la aplicación) verificar que la descarga se ha realizado con éxito o no. Esta verificación puede llevarse a cabo en la lista de eventos del sistema o comprobando manualmente la descarga de datos fallidos. Ver página 76. 5.1 Cómo definir Zonas Horarias Una Zona Horaria es un grupo de períodos dentro de una semana. Los derechos de acceso a las puertas, alarmas, comportamientos de entradas y salidas pueden configurarse para aplicarse de diferente modo en cada Zona Horaria. Muchas operaciones pueden activarse o desactivarse automáticamente dentro de una zona horaria establecida. La Ventana de Propiedades de las Zonas Horarias nos muestra los períodos seleccionados para cada día de la semana. Es posible establecer un máximo de ocho períodos diferentes. Guía de Instalación y Manual de Usuario del Software AxTrax AS-525 Página 30 Cómo montar una ubicación Figura 13: Ventana Time Zone Properties (Propiedades de las Zonas Horarias) La Ventana de Propiedades de las Zonas Horarias contiene los siguientes campos: Campo Description (Descripción) Start/End (Inicio/Fin) Sun-Hol (Dom-Vac) Descripción Introduzca un nombre para la zona horaria. Introduzca una hora de inicio y de finalización para cada período. Seleccione los días en los cuales el período quedará dentro de la zona horaria. El día “Festivo” puede incluir las fiestas nacionales. Clear All Borra todos los ajustes de las zonas horarias. (Borrar Todo) Cómo establecer una nueva zona horaria: 1. Seleccione Zonas Horarias de la vista en árbol. Haga clic en el icono New (Nuevo) herramientas. de la barra de Guía de Instalación y Manual de Usuario del Software AxTrax AS-525 Página 31 Cómo montar una ubicación Se abrirá la ventana de Propiedades de las Zonas Horarias. 2. Introduzca un nombre para la zona horaria y establezca la franja de tiempo necesaria. Haga clic en OK. La ventana se cerrará y el área de visualización mostrará la nueva zona horaria. Nota: Los ajustes de tiempo pueden ser copiados y pegados entre zonas horarias. Haga clic con el botón derecho de su ratón sobre una zona horaria y seleccione Copiar en el menú desplegable. Después haga clic con el botón derecho sobre una segunda zona horaria y seleccione Pegar en el menú desplegable. 5.2 Cómo definir una red El AxTrax AS-525 se comunica con cada panel de control de acceso como parte de una red. Una red es un grupo de 32 paneles de control de acceso. La ventana de Redes muestra: • • • El nombre, dirección y estado de la red. Los ajustes de velocidad en la comunicación para el switch DIP. El tipo de conexión y los ajustes de conexión propios de la red. Guía de Instalación y Manual de Usuario del Software AxTrax AS-525 Página 32 Cómo montar una ubicación Figura 14: Ventana Network (Redes). La ventana de Redes contiene los siguientes campos: Campo Descripción Description (Descripción) Introduzca un nombre para su red. La dirección de la red aparecerá a la derecha del nombre de red. Enabled (Activada) Network Type (Tipo de Red) Seleccione la casilla cuando la red esté conectada y sea operativa. Serial TCP/IP/MODEM Network (Red Serie TCP/IP o Módem) Configuration (Configuración) Establezca el tipo de conexión y su velocidad. Seleccione el tipo de Red: Serie, TCP/IP o Módem. Ver “Configuración de la Red”, página 93. Para conexiones tipo TCP/IP, establezca la dirección IP. Ver “Configuración de la Red”, página 93. Abre la ventana de Configuración para establecer las preferencias de comunicación. Este botón aparece siempre que se seleccione una red TCP/IP LAN. Para más información, ver “Configuración de la red”, página 93. Guía de Instalación y Manual de Usuario del Software AxTrax AS-525 Página 33 Cómo montar una ubicación Campo Descripción Advanced (Avanzado) Establece el tiempo máximo de espera en la Comunicación dentro de la respuesta de los paneles; seleccione “Lento” si la respuesta del panel no es estable. Esto puede darse debido al nivel de ocupación de la red TCP/IP o al conectar los paneles a WAN en lugares remotos. Cómo añadir una Red: 1. En la vista tipo árbol, Haga clic en el icono herramientas. Se abrirá Redes. seleccione Redes. Nuevo de la barra de entonces la ventana de 2. Introduzca un nombre para la nueva red en la casilla Descripción y seleccione la casilla Activada. Elija el tipo de red y establezca los ajustes de conexión. 3. Para el Módem, haga clic en el botón Configuración para establecer las preferencias de marcado para el módem del ordenador y el módem de destino. 4. Para una TCP/IP LAN, haga clic en Configuración para así ubicar el hardware en la red local. Para más información sobre cómo configurar una red de control de acceso, ver “Configuración de la Red”, página 93. Consulte con su administrador de sistemas o póngase en contacto con la Asistencia Técnica de Rosslare (ver “Asistencia Técnica”, página 101). Elimine la selección de la casilla “Activada” si desea pausar la comunicación de los paneles de la red. Nota: Los paneles de control de acceso se conectan a una red TCP/IP a través de MD-N32 TCP a Conversor Serie o utilizando los conversores internos del AC-225 o AC-525. Consulte las guías de hardware apropiadas para más información. Guía de Instalación y Manual de Usuario del Software AxTrax AS-525 Página 34 Cómo montar una ubicación 5. En todos los tipos de red, haga coincidir el switch DIP en el hardware del panel de control de acceso con el diagrama en la parte superior de la pantalla. Nota: Asegúrese de desconectar y conectar los paneles cada vez que cambia el switch DIP. 5.3 Cómo Añadir Paneles de Control de Acceso Cada red es un racimo de paneles de control de acceso. Cada Panel puede ser configurado usando dos lectores por puerta siempre que la puerta actúe tanto como de entrada como de salida en una ubicación. En su forma estándar, cada unidad de panel de control de acceso tiene dos lectores y puede ser configurada como una puerta única con dos lectores o como dos puertas con un lector cada una. Cuando se utiliza la placa de expansión de lectores MD-D02 (que puede ser empleada con AC-225 o AC-525), cada panel podrá alcanzar los cuatro lectores y podrá ser configurado como un panel de cuatro puertas. Utilice dos lectores por puerta cuando la puerta sea tanto la entrada como la salida en esta área de la ubicación. Cuando solo sea necesario un lector de entrada utilice solo un lector por puerta. Por ejemplo: • • Utilice la configuración de dos lectores por puerta ajustados a Entrada y Salida, para emitir informes de asistencia. Utilice la configuración de un lector por puerta para controlar dos puertas con un lector IN únicamente (la salida se realizará a través de un switch REX o por una puerta mecánica exclusivamente). Ajustes Generales del Panel La pestaña General de la ventana de Propiedades del Panel de Control de Puertas muestra lo siguiente: • La dirección del panel y su estado. Guía de Instalación y Manual de Usuario del Software AxTrax AS-525 Página 35 Cómo montar una ubicación • Los ajustes del switch DIP para el panel. Si las placas de extensión del panel han sido instaladas, • • Las conexiones de entrada y salida del panel. La versión de hardware del panel. Consulte la guía de Hardware del AC-525 para más información sobre la configuración de los paneles. Guía de Instalación y Manual de Usuario del Software AxTrax AS-525 Página 36 Cómo montar una ubicación Figura 15: Ventana Door Controller Panel Properties (Propiedades del Panel de Control de Acceso) La ventana de Propiedades del Panel de Control de Acceso contiene los siguientes campos: Campo Descripción Panel Address (Dirección de Panel) Introduzca un número de dirección para el panel. Hardware Version (Versión Hardware) Enabled (Activado) Seleccione el tipo de hardware de panel adecuado. La dirección de la red se mostrará a la izquierda de la dirección del panel. Se considerarán entradas válidas entre el 1 y el 32. Marque esta casilla para activar el panel. Deje la casilla vacía si el panel no está conectado. Guía de Instalación y Manual de Usuario del Software AxTrax AS-525 Página 37 Cómo montar una ubicación Campo Descripción Marque la casilla para enviar previos eventos Upload registrados desde el panel. Previous Events (Cargar Eventos Previos) Muestra las conexiones de entrada del panel. Inputs (Entradas) Muestra las conexiones de salida del panel. Outputs (Salidas) Haga clic en él para comprobar que el panel está Test (Comprobar) correctamente conectado al ordenador. La ventana de Comprobar Panel muestra detalles del hardware que incluyen el tipo, la versión del firmware y la del cargador de arranque, e indica si una placa de expansión E/S está ya instalada en el panel. Cómo Añadir un Panel: 1. En la vista tipo árbol, seleccione Redes. Se mostrará una lista de las redes disponibles en el área de visualización. 2. Seleccione una red. Para los Paneles de Control de Acceso con un lector por puerta, haga clic en el icono One Reader per Door (Un Lector por Puerta) . Para los Paneles de Control de Acceso con dos lectores por puerta, haga clic en el icono Two Readers per Door (Dos Lectores por Puerta) . Nota: Asegúrese de que la posición 3 del switch DIP del panel coincide con la posición mostrada en la ventana de propiedades del panel. Guía de Instalación y Manual de Usuario del Software AxTrax AS-525 Página 38 Cómo montar una ubicación Se abrirá la ventana de Propiedades del Panel de Control de Puertas. 3. Seleccione la versión de Hardware adecuada para su panel. Asegúrese de que el switch DIP de su panel coincide con el diagrama en lo alto de la pantalla. Haga clic en OK. La ventana se cerrará y el área de visualización mostrará el nuevo panel.. Nota: Una vez que el panel ha sido conectado, el AxTrax AS-525 es capaz de detectarlo y añadirlo automáticamente. Para más información, ver “Cómo Detectar Paneles Automáticamente”, página 74. Cómo Configurar el Panel Cada panel tiene ajustes individuales relativos al comportamiento antipassback así como para registrar eventos. Una vez que el panel está conectado, deberá configurar las opciones del mismo desde la pestaña Opciones en la ventana de Propiedades del Panel de Control de Puertas. Nota: Cuando existe comunicación con el panel, los pilotos Tx y Rx están encendidos. Guía de Instalación y Manual de Usuario del Software AxTrax AS-525 Página 39 Cómo montar una ubicación Figura 16: Pestaña Door Controller Panel Properties Options (Opciones en la ventana Propiedades del Panel de Control de Puertas). La pestaña Options (Opciones) contiene los siguientes campos: Campo Descripción Automatic Antipassback Seleccione la zona horaria para aplicar las reglas (Antipassbac de antipassback de las puertas. k Automático) Nota: La característica Antipassback Puerta está ahora disponible para cuatro puertas. Para activar este Antipassback, marque la casilla IN Reader (Lector de Entrada)/OUT Reader (Lector de Salida) que se encuentra junto al lector apropiado. Guía de Instalación y Manual de Usuario del Software AxTrax AS-525 Página 40 Cómo montar una ubicación Hard (Estricto) Soft (Moderado) Reader 1-4 (Lector 1-4) Cuando se selecciona el antipassback estricto, se genera un evento y la puerta no se abre. Cuando se selecciona el antipassback moderado, la puerta se abre pero se genera un evento. Marque la casilla correspondiente para aplicar las restricciones antipassback a los Lectores 1 a 4, según necesidad. El antipassback del lector queda activado cuando se selecciona la casilla solamente. Abra el Filtro de Eventos y seleccione los Eventos Select (Seleccionar) que este Panel debe registrar. Establezca el método operativo del filtro: Set the filter's operation method: • Siempre Activo – El panel sólo registra los eventos seleccionados. • Activo en desconexión - Si el panel no está conectado al Servidor AxTraxI sólo se registrarán los eventos seleccionados. Cuando el panel está conectado al servidor se registran todos los eventos. Nota: En la configuración por defecto, algunos eventos se filtran y no pueden ser vistos dentro del área de visualización – vista de eventos. Cómo Configurar un Panel: 1. En la vista tipo árbol, seleccione Redes. Aparecerá una lista de las redes disponibles en el área de visualización. 2. Expanda una red en el árbol y seleccione el panel a configurar. Haga clic en Edit (Editar). Se abrirá la Door Controller Panel Properties (Ventana de Propiedades del Panel de Control de Puertas). 3. Haga clic en la pestaña Options (Opciones). 4. Establezca los filtros de eventos y antipassback adecuados para este panel y después pulse Test (Comprobar). Guía de Instalación y Manual de Usuario del Software AxTrax AS-525 Página 41 Cómo montar una ubicación La pantalla test (comprobar) mostrará la siguiente información: Figura 17: Panel Connection Test (Comprobar Conexión del Panel) 5. Haga clic en OK. Campo Firmware Version (Versión Firmware) Bootloader Version (Versión del Cargador de Arranque) Hardware Supervised Inputs (Entradas Supervisadas) MD-IO84 MD-D02 Descripción Se trata de la versión firmware de la placa. Se trata de la versión del cargador de arranque de la placa.. Nombre del hardware. El panel está asegurado en caso de allanamiento. MD-IO84 existe o no. MD-D02 existe o no. 6. Haga clic en OK. La ventana se cerrará y el Nuevo panel quedará visible en el área de visualización. Guía de Instalación y Manual de Usuario del Software AxTrax AS-525 Página 42 Cómo montar una ubicación Nota: La configuración de un panel puede ser copiada y pegada entre paneles. Haga clic con el botón derecho del ratón sobre un panel y seleccione Copy (Copiar) del menú desplegable. Haga clic con el botón derecho sobre un panel y pulse Paste (Pegar) en el menú desplegable. Las propiedades pueden copiarse únicamente entre paneles del mismo tipo de controlador de puertas y la misma versión de hardware. 5.4 Cómo Establecer las Propiedades de las Puertas Cada Panel controla una o dos puertas, o cuatro puertas en caso de estar conectada la placa de extensión del lector MDD02. Cada una de las puertas puede ser configurada individualmente. La ventana Door Controller Properties (Propiedades del Controlador de Puertas) muestra lo siguiente: • Los ajustes de apertura y Nuevo cierre. • El tiempo disponible antes del cierre de una puerta o el registro de eventos relacionados con la alarma. Guía de Instalación y Manual de Usuario del Software AxTrax AS-525 Página 43 Cómo montar una ubicación Figura 18: Ventana Door Properties (Propiedades de las Puertas) La ventana Door Properties (Propiedades de las Puertas) contiene los siguientes campos: Campo Descripción Description Introduzca el nombre de la puerta. (Descripción) Una Petición de Salida abre la puerta durante el REX Enabled (REX activado) período de tiempo definido por el usuario. Marque la casilla para permitir Peticiones de Salida en esta puerta. La ubicación de las entradas Rex de la puerta depende de la configuración del panel y pueden consultarse en la ventana de propiedades del panel. Guía de Instalación y Manual de Usuario del Software AxTrax AS-525 Página 44 Cómo montar una ubicación Campo Descripción First Person Delay on Automatic Unlock (Retraso Primera Persona en la apertura automática) Establece el comportamiento de la puerta durante una apertura automática de la franja horaria. Marque la casilla para solicitar que la puerta permanezca abierta en la Zona Horaria seleccionada sólo cuando el primer usuario la haya abierto. La zona horaria de apertura automática puede seleccionarse en la ventana Panel Links (Enlaces del panel) eligiendo la salida correspondiente a esa puerta. Ver “Cómo establecer enlaces de panel”, página 56. Door Output Polarity is Normal Closed (La polaridad de salida de la puerta es normal cerrada) Marque esta casilla para asegurarse de que la puerta de emergencia se abrirá en caso de que falle la alimentación energética de la cerradura de seguridad. Una vez marcada, la transmisión de salida de la puerta se activará cuando la puerta se cierre y se desactivará cuando la puerta se abra. En esta configuración, la cerradura de seguridad debería estar cableada a la transmisión de la puerta en los terminales N.O. (Normal Open) y COM (Common). Manual Door Open Enabled (Apertura Manual de Puerta Activada) Door Open Time (Hora de Apertura de la Puerta) Extended Door Open Time (Extensión del tiempo de apertura) Marque esta casilla para permitir a los operadores ajustar la puerta manualmente. Ver “Cómo Controlar las Puertas Manualmente”, página 64. Establezca el tiempo que la puerta permanecerá abierta. Establezca el período en que la puerta permanecerá abierta para aquellos usuarios con derechos ampliados de apertura. Guía de Instalación y Manual de Usuario del Software AxTrax AS-525 Página 45 Cómo montar una ubicación Campo Descripción Door held Open (Puerta Abierta) Establezca cuánto tiempo permanecerá la puerta abierta sin provocar un evento. Marque la casilla para usar el temporizador. Cómo establecer las propiedades de las puertas: 1. En la vista tipo árbol, haga clic en Redes. Aparecerá una lista de las redes disponibles en el área de visualización. 2. Seleccione una red y expanda el panel en el árbol. Seleccione una puerta para establecer sus propiedades. 3. Haga clic en el icono Edit (Editar) . Se abrirá la ventana Door Controller Properties (Propiedades de Control de las Puertas). 4. Configure la puerta como sea necesario y pulse OK. 5.5 Cómo Configurar el lector Un panel puede estar conectado a dos lectores, o a cuatro cuando está instalada la placa de extensión MD-D02. La ventana de propiedades del lector tiene dos pestañas: • • La pestaña General que establece los ajustes generales del lector. La pestaña Options (Opciones) que establece las opciones de acceso para el lector. Ajustes Generales de Operación del Lector La pestaña Reader Properties General (Propiedades del Lector General) muestra: • • Los ajustes según los cuales operará el lector. El tipo de lector que se está utilizando. Guía de Instalación y Manual de Usuario del Software AxTrax AS-525 Página 46 Cómo montar una ubicación Figura 19: Pestaña Reader Properties General (Propiedades del Lector General) La pestaña Reader Properties General contiene los siguientes campos: Campo Descripción Description Introduzca el nombre del lector. (Descripción) Seleccione cómo ha de operar el lector: Operation Mode • Inactive (Inactivo): El lector no está (Modo siendo utilizado. Operacional) • Card Only (Sólo tarjeta): El lector solo aceptará tarjetas RFID. • PIN Only (Sólo PIN): El lector solo aceptará entradas PIN. • Card or PIN (Tarjeta o PIN): El lector aceptará tanto tarjetas como PINs. • Desktop (Escritorio): El lector permanece inactivo pero puede ser utilizado para registrar nuevas tarjetas en el ordenador. • No Access Mode (Modo Sin Acceso): El lector no dará acceso a ningún usuario. Decida si el lector dará acceso al interior del área Direction o solo permitirá la salida de ella. (Dirección) Guía de Instalación y Manual de Usuario del Software AxTrax AS-525 Página 47 Cómo montar una ubicación Campo Secured (Card+PIN) time zone (Zona Horaria asegurada por Tarjeta o PIN) Activation (Activación) Deduct User Counter (Deducir del contador de Usuario) Reader type (Tipo de Lector) Descripción Seleccione una zona horaria durante la cual se dará acceso únicamente después de que tanto la tarjeta como el PIN hayan sido introducidos. El PIN deberá ser marcado como máximo diez segundos después de haber insertado la tarjeta. Marque la casilla para permitir al lector abrir la puerta. Marque la casilla para iniciar el contador de tiempo del usuario después de su entrada. Ver “Propiedades Generales de Usuario”, página 47. Seleccione el tipo de transmisión de datos para el hardware del lector. Keypad type Seleccione el tipo de transmisión de datos para el hardware del teclado. (Tipo de Teclado) Check facility Marque la casilla para permitir el acceso a cualquier usuario de una ubicación que figure en la code only (Comprobar lista seleccionada de ubicaciones. solo código La lista de ubicaciones aparece en la pestaña de la Options (Opciones). ubicación) AYC-W6500 Biometric Marque la casilla de la interfaz con lector Reader biométrico AYC-6500 y su aplicación informática. (Lector Biométrico AYC-W6500) Opciones de acceso del lector La pestaña Reader Properties Options (Opciones de Propiedades del Lector) muestra: Guía de Instalación y Manual de Usuario del Software AxTrax AS-525 Página 48 Cómo montar una ubicación • • Timed antipassback settings (Ajustes antipassback temporizados del lector). Ajustes de acceso restringido a la ubicación. Figura 20: Pestaña Reader Properties Options (Opciones de Propiedades del Lector). La ventana Reader Properties (Propiedades del Lector) contiene los siguientes campos: Campo Descripción Automatic Antipassback (Antipassback Automático) Hard (Estricto) Soft (Moderado) Seleccione la zona horaria en la cual se aplicarán las reglas antipassback. Para establecer las zonas horarias, ver “Cómo definir las Zonas Horarias”, página 25. Cuando se elige un antipassback estricto, se genera un evento y la puerta no se abre. Cuando se elige un antipassback moderado, la puerta se abre pero se genera un evento. Guía de Instalación y Manual de Usuario del Software AxTrax AS-525 Página 49 Cómo montar una ubicación Campo Descripción Time (Tiempo) Establezca el número de minutos que transcurrirán antes de que un usuario pueda volver a entrar utilizando el lector. Haga clic para añadir ubicaciones desde una Add from List (Añadir desde lista. la Lista) La lista de ubicaciones estará activa sólo una vez que se haya marcado la casilla Check site code (Comprobar código de la ubicación) en la pestaña General. Add Manually Haga clic aquí para introducir el código de una ubicación. (Añadir Manualmente) La lista de ubicaciones estará activa sólo una vez que se haya marcado la casilla Check site code (Comprobar código de la ubicación) en la pestaña General. Remove (Eliminar) Elimine la ubicación seleccionada de la lista. Cómo configurar el Lector: 1. En la vista tipo árbol, haga clic en Redes. Aparecerá la lista de redes disponibles en el área de visualización. 2. Seleccione una red y expanda el panel en el árbol. Expanda una puerta en el panel y seleccione un lector para establecer sus propiedades. Haga clic en el icono Edit (Editar) Se abrirá la ventana Reader Properties (Propiedades del lector). 3. Configure el lector como le sea necesario y pulse OK. 5.6 Cómo configurar las Entradas Cada panel tiene cuatro entradas. Utilizar el MD-IO84 añade ocho entradas más (12 entradas en total) y utilizar el MD-D02 Guía de Instalación y Manual de Usuario del Software AxTrax AS-525 Página 50 Cómo montar una ubicación añade cuatro entradas más (8 entradas en total). Algunas entradas tienen un objetivo determinado y otras son generales. La ventana panel properties (propiedades del panel) muestra los ajustes de cada entrada. . El tipo de entrada se programa individualmente sin importar que se trate de una entrada con objetivo determinado o general. Figura 21: Ventana Input Properties (Propiedades de entrada) La ventana Panel Properties (Propiedades del panel) contiene los siguientes campos: Campo Descripción Description (Descripción) Introduzca un nombre para la entrada. Guía de Instalación y Manual de Usuario del Software AxTrax AS-525 Página 51 Cómo montar una ubicación Campo Descripción Type (Tipo) Seleccione el tipo de entrada a monitorizar. • • Normally Open/Close (Abrir/Cerrar Normalmente): Entrada en estado abierto o cerrado. Normally Open/Close 1 Resistor (Abrir/Cerrar Normalmente 1 Resistencia): Entrada en estado abierto, cerrado o en estado de fallo. Esta opción solo está disponible para entradas supervisadas. • Normally Open/Close 2 Resistor (Abrir/Cerrar Normalmente 2 Resistencias): Entrada en estado abierto, cerrado o estado de fallo, con controles adicionales para allanamientos en corto circuito o en circuito abierto. Esta opción solo está disponible para entradas supervisadas. Para más información, por favor consulte las guías de hardware del panel de control de acceso. Activity start delay (Retraso en Comienzo de Actividad) Establezca el tiempo de espera previa a la activación de la entrada. Tenga en cuenta que en entradas normalmente abiertas, la espera comienza cuando el contacto de la entrada se cierra. En entradas normalmente cerradas, la espera comienza cuando el contacto de la entrada se abre. Cómo configurar una Entrada: 1. En la vista tipo árbol, haga clic en Redes. Aparecerá la lista de redes disponibles en el área de visualización. 2. Seleccione una red y expanda un panel en el árbol. Seleccione INPUTS (Entradas) y elija una entrada en el área de visualización. Guía de Instalación y Manual de Usuario del Software AxTrax AS-525 Página 52 Cómo montar una ubicación 3. Haga clic en el icono Edit (Editar) Se abrirá la ventana Input Properties (Propiedades de la Entrada). 4. Configure la entrada como sea necesario y pulse OK. 5.7 Cómo crear Grupos de Acceso: Un grupo de acceso es una lista de lectores de puerta y de zonas horarias durante las cuales dichos lectores estarán disponibles para el acceso. Se asignará un grupo de acceso a cada usuario. La ventana Access Group (Grupo de Acceso) registra todos los lectores definidos en la base de datos y las zonas horarias durante las cuales están disponibles. Figura 22: Ventana Access Group (Grupos de Acceso) Guía de Instalación y Manual de Usuario del Software AxTrax AS-525 Página 53 Cómo montar una ubicación La ventana Access Group (Grupos de Acceso) contiene los siguientes campos: Campo Description (Descripción) Reader (Lector) Group time zone (Zona horaria del grupo) Descripción Introduzca un nombre para el grupo de acceso. Muestra una lista de todos los lectores definidos en la base de datos. Seleccione la zona horaria durante la cual un lector determinado estará disponible. Guía de Instalación y Manual de Usuario del Software AxTrax AS-525 Página 54 Cómo montar una ubicación Cómo crear un grupo de acceso: 1. Expanda el elemento Groups (Grupos) en el árbol y seleccione Access Groups (Grupos de Acceso). Haga clic en el icono New (Nuevo) de la barra de tareas. Se abrirá la ventana Access Groups (Grupos de Acceso). 2. Introduzca un nombre para el grupo de acceso y establezca las zonas horarias del lector como sea necesario. Pulse OK. La ventana se cerrará y el grupo de acceso se mostrará en el área de visualización. Nota: Los ajustes de acceso pueden ser copiados y pegados entre grupos de acceso. Haga clic con el botón derecho del ratón en un grupo de acceso y seleccione Copiar en el menú desplegable. Haga clic con el botón derecho sobre un Segundo grupo de acceso y seleccione Pegar en el menú desplegable. 5.8 Cómo definir las tarjetas: La base de datos de AxTrax contiene una lista para cada tarjeta o PIN que haya sido asignado a un usuario. La ventana Add Cards (Añadir tarjetas) establece: • • • El tipo de lector necesario para leer la tarjeta. El número de tarjetas que han de ser creadas. Si debe ser creado un usuario para cada nueva tarjeta dentro de la base de datos. Guía de Instalación y Manual de Usuario del Software AxTrax AS-525 Página 55 Cómo montar una ubicación Figura 23: Ventana Add Cards (Añadir Tarjetas) La ventana Add Cards (Añadir Tarjetas) contiene los siguientes campos: Campo Reader Type (Tipo de Lector) Cards quantity (Cantidad de Tarjetas) Start from (Comenzar desde) Facility code (Código de Ubicación) New Users (Nuevos Usuarios) Descripción Seleccione el tipo de lector adecuado para las tarjetas. Introduzca el número de tarjetas a añadir. Introduzca un número para la primera tarjeta del conjunto. Introduzca el código de la ubicación para estas tarjetas. Este campo no estará disponible para todos los tipos de lector. Marque esta casilla para crear un nuevo usuario para cada nueva tarjeta dentro de la base de datos. Guía de Instalación y Manual de Usuario del Software AxTrax AS-525 Página 56 Cómo montar una ubicación Campo Descripción User Number started from (Número de Usuario a Comenzar desde) Introduzca un número de usuario para el primer usuario del conjunto. Este campo solo estará disponible si se ha marcado previamente la casilla New Users (Nuevos Usuarios). Es posible generar un máximo de 1000 usuarios cada vez. Cómo crear una nueva tarjeta: 1. Seleccione el elemento Cards (Tarjetas) en el árbol. de la barra de Haga clic en el icono New (Nuevo) herramientas.. Se abrirá la ventana Add Cards (Añadir Tarjetas). 2. Establezca los campos necesarios y pulse Add (Añadir). Un panel de diálogo le informará de que la operación ha sido completada. 5.9 Cómo definir usuarios y departamentos: Cada usuario está agrupado dentro de un departamento. El AxTrax AS-525 almacena la información de contacto para cada usuario, los detalles de la tarjeta asociada y sus derechos de acceso. La ventana User Properties (Propiedades de Usuario) tiene cuatro pestañas: • • • • La pestaña General, que muestra la información de control y de identificación. La pestaña Codes (Códigos), que muestra la información de todas las tarjetas asociadas con el usuario. La pestaña Details (Detalles), que registra la información de contacto del usuario. La pestaña User Fields (Campos de Usuario), que almacena los datos establecidos por el usuario. Guía de Instalación y Manual de Usuario del Software AxTrax AS-525 Página 57 Cómo montar una ubicación Propiedades Generales de Usuario La pestaña General muestra: • • • Identificación del usuario. Ajustes de validez del usuario. Derechos de acceso del usuario. Figura 24: Pestaña Users General (General Usuarios) La pestaña General contiene los siguientes campos: Campo Descripción Add/Remove (Añadir/ Eliminar) Haga clic aquí para añadir una fotografía del usuario o para eliminar una existente. Tenga en cuenta que las dimensiones de dicha fotografía deben ser de 1.25 Ancho x 1.00 Largo , o aparecerá distorsionada. Guía de Instalación y Manual de Usuario del Software AxTrax AS-525 Página 58 Cómo montar una ubicación Campo First name (Nombre de pila) Middle name (Segundo nombre) Last name (Apellidos) User number (Número de Usuario) Department (Departamento) Access group (Grupo de Acceso) Select color (Color) Descripción Introduzca el nombre del usuario. Introduzca el segundo nombre del usuario. Introduzca los apellidos del usuario. Introduzca un número específico para identificar al usuario. Seleccione el departamento del usuario. Seleccione un grupo de acceso para el usuario. Haga clic aquí para seleccionar el color que se utilizará para iluminar los eventos generados por este usuario. La iluminación del usuario puede se activada a través de Tools (Herramientas) > Options (Opciones) > General. Location (Lugar) Valid date from (Fecha válida desde campo) Valid date until (checkbox) (Fecha válida hasta (casilla)) Valid date until (field) (Fecha válida hasta (campo)) Haga clic aquí para obtener el registro de las puertas a las que el usuario ha tenido acceso. Introduzca la fecha en la cual los derechos de acceso del usuario comenzarán. Marque esta casilla para establecer la fecha en que finalizarán los derechos de acceso del usuario. Introduzca la fecha en la que finalizarán los derechos de acceso del usuario. Este campo solo estará disponible si ha sido marcada la casilla previamente. Guía de Instalación y Manual de Usuario del Software AxTrax AS-525 Página 59 Cómo montar una ubicación Campo Descripción Enabled (Activado) Marque la casilla para establecer una cuenta atrás en los derechos de acceso de este usuario. Cuando el contador llegue a cero, los derechos habrán terminado. Test (Comprobar) Set new counter (checkbox) (Establecer Nuevo contador (casilla)) Set new counter (field) (Establecer Nuevo contador (campo)) Extended door open time (Extensión de tiempo de apertura) Antipassback immunity (Inmunidad antipassback) User Selected Output Group (Grupo de Salida seleccionado por usuario) Haga clic aquí para comprobar el estado actual de la cuenta atrás del usuario. Marque esta casilla para abrir una nueva cuenta atrás para el usuario. Introduzca una nueva cuenta atrás para el usuario. Este campo sólo estará disponible cuando haya sido marcada la casilla Set new counter (Establecer Nuevo contador). Marque esta casilla para adjudicar al usuario mayor tiempo de apertura. La duración extendida es fija para cada puerta. Ver “Cómo establecer las Propiedades de las Puertas”, página 36. Marque esta casilla para ignorar las restricciones antipassback para este usuario. Seleccione un grupo de salida para el usuario. Las salidas aparecerán cada vez que el usuario acceda a una puerta, tal y como se especifica en la ventana Links (Enlaces). Ver “Cómo establecer enlaces de panel”, página 57. Guía de Instalación y Manual de Usuario del Software AxTrax AS-525 Página 60 Cómo montar una ubicación Campo Descripción Handicapped (Handicap) Marque esta casilla para activar una salida con objetivo poco después de que la puerta haya sido abierta. Las salidas están establecidas en la ventana Links (Enlaces). Ver “Cómo establecer enlaces de panel”, página 57. Privileged User (Usuario Privilegiado) Marque la casilla para activar un conjunto de entradas o salidas definidas por el usuario. Las operaciones están establecidas en la ventana Links (Enlaces). Ver “Cómo establecer enlaces de panel”, página 57. Tarjetas y Códigos asociados La pestaña Codes (Códigos) muestra: • • • Los códigos de tarjeta asignados al usuario. Los códigos PIN asignados al usuario. Pruebas biométricas de las huellas dactilares del usuario, que sólo serán válidas de haber sido utilizado el lector Biométrico Rosslare AYC-W6500 y su correspondiente aplicación informática. Guía de Instalación y Manual de Usuario del Software AxTrax AS-525 Página 61 Cómo montar una ubicación Figura 25: Pestaña Users General (General Usuarios) La pestaña Codes (Códigos) contiene los siguientes campos: Campo Site Code (Código de ubicación) Card Number (Número de la Tarjeta) Status (Estado) Add from list (Añadir desde lista) Descripción Código de la ubicación asignado a la tarjeta. Número exclusive de la tarjeta. Seleccione el estado de la tarjeta. Las tarjetas inactivas no podrán tener acceso a la ubicación. Haga clic aquí para añadir una nueva tarjeta. Se listarán todas las tarjetas pertenecientes al código de la ubicación asignado al usuario. Add Manually Haga clic aquí para crear nuevas tarjetas desde la ventana Add Cards (Añadir Tarjetas). (Añadir manualmente) Para más información, ver “Cómo añadir tarjetas”, página 45. Guía de Instalación y Manual de Usuario del Software AxTrax AS-525 Página 62 Cómo montar una ubicación Campo Number of digits (Número de dígitos) Code (Código) AutoPIN Descripción Establezca el número de dígitos para el PIN del usuario. Introduzca un PIN. Haga clic aquí para generar automáticamente un PIN al azar. Especifica si el usuario tiene registrada alguna Fingerprint (Huella digital) prueba de huella. Para ser utilizado con el Lector Biométrico AYC-W6500 y su correspondiente aplicación informática. Información de contacto del usuario La pestaña Details (Detalles) registra la información de contacto y de identificación del usuario. Figura 26: Pestaña Details (Detalles) Guía de Instalación y Manual de Usuario del Software AxTrax AS-525 Página 63 Cómo montar una ubicación La pestaña Details (Detalles) contiene los siguientes cambios: Campo Descripción Telephone (Teléfono) Mobile (Móvil) Fax Introduzca un número de teléfono para el usuario. Email Introduzca una dirección de correo electrónico para el usuario. Address (Dirección) Home telephone (Teléfono casa) Car registration (Matrícula) Title (Título) Employment Date (Fecha de contratación) Notes (Notas) Details (Detalles) Introduzca un número de teléfono móvil para el usuario. Introduzca un número de fax para el usuario. Introduzca una dirección postal para el usuario. Introduzca el número de teléfono de la casa del usuario. Introduzca el número de matrícula del coche del usuario. Introduzca un título para el usuario (ej. “Sr.”). Introduzca la fecha de contratación del usuario. Introduzca cualquier información adicional. Haga clic aquí para abrir la carpeta de detalles adicionales del usuario. Datos definidos por el usuario La pestaña User Fields (Campos del Usuario) puede ser empleada para almacenar cualquier información solicitada por el operador del sistema. Guía de Instalación y Manual de Usuario del Software AxTrax AS-525 Página 64 Cómo montar una ubicación Figura 27: Pestaña User Fields (Campos del Usuario) • Los campos del usuario pueden ser establecidos a través de Tools (Herramientas) > Options (Opciones) > pestaña User Fields (Campos del Usuario). Ver “Campos definidos por el usuario”, página 84. Cómo crear un Nuevo usuario: 1. Seleccione el elemento Departments (Departamentos)\Users (Usuarios) en la vista tipo árbol. 2. Para crear un nuevo Departamento, haga clic en el icono New (Nuevo) de la barra de herramientas. Aparecerá el panel de diálogo del departamento. Introduzca un nombre para el departamento y pulse OK. 3. Expanda el elemento Departments (Departamentos) \Users (Usuarios) y seleccione un Departamento para su Nuevo usuario. Guía de Instalación y Manual de Usuario del Software AxTrax AS-525 Página 65 Cómo montar una ubicación 4. Haga clic en el icono New (Nuevo) herramientas.. de la barra de Se abrirá la ventana User Properties (Propiedades de Usuario). 5. Introduzca la información del usuario y pulse OK. 6. Haga clic en "New User" (Nuevo Usuario) dentro de la pestaña user (usuario) para añadir nuevos usuarios. 7. La ventana se cerrará y el área de visualización mostrará al Nuevo usuario. 5.10 Cómo crear Áreas de Acceso y Reglas Antipassback Globales Una ubicación de grandes dimensiones puede estar dividida en áreas de acceso más limitadas y manejables. Se pueden emitir informes para cada una de estas áreas. Además, se pueden aplicar reglas globales antipassback en cada área de acceso. Cuando las reglas globales antipassback están en vigencia, los usuarios no pueden volver a entrar en un área de acceso sin haber salido de ella antes. Nota: La funcionalidad antipassback global únicamente cuando el AxTrax AS-525 está conectado y monitoriza el sistema de control de acceso al completo. Utilice la ventana Access Area (Área de Acceso) para añadir lectores de entrada y salida a y desde un área de la ubicación. Guía de Instalación y Manual de Usuario del Software AxTrax AS-525 Página 66 Cómo montar una ubicación Figura 28: Ventana Access Area (Área de Acceso) La ventana Access Area (Área de Acceso) contiene los siguientes campos: Campo Descripción Description (Descripción) Enter to area (Acceder al área) Exit from area (Abandonar área) </> Introduzca una descripción para el área de acceso. Lista los lectores de entrada hacia esta área. Lista los lectores de salida desde esta área. Haga clic aquí para añadir y eliminar lectores de las listas Enter to Area (Acceder al área) y Exit from Area (Abandonar área). Guía de Instalación y Manual de Usuario del Software AxTrax AS-525 Página 67 Cómo montar una ubicación Cómo crear una nueva área de acceso: 1. Expanda el elemento Access Area (Área de Acceso) en la vista tipo árbol y seleccione él área padre desde la cual añadir una nueva área de acceso. Haga clic en el icono New (Nuevo) herramientas. de la barra de Se abrirá la ventana Access Area (Área de Acceso). 2. Introduzca un nombre para el área de acceso y seleccione los lectores de entrada y salida. Pulse OK. La ventana se cerrará y el área de visualización mostrará la nueva área de acceso. 3. Seleccione Global Antipassback (Antipassback Global) en el árbol y haga clic en el icono NEW (Nuevo) barra de herramientas. de la Aparecerá el panel de diálogo Global Antipassback (Antipassback Global). Figura 29: Panel de diálogo Global Antipassback (Antipassback Global). Guía de Instalación y Manual de Usuario del Software AxTrax AS-525 Página 68 Cómo montar una ubicación 4. Introduzca una descripción para la regla antispassback y seleccione el área de acceso y la zona horaria donde se aplicará. Elija entre antipassback estricto o moderado. 5. Pulse OK. El panel de diálogo se cerrará y la regla antipassback se mostrará en el área de visualización. Nota: El antipassback global generará un evento únicamente en los lectores de “entrada” al “área”. Para poner en funcionamiento el antipassback en los lectores de “salida” también, será necesario definir un nuevo área con lectores en dirección opuesta: Los lectores definidos “de entrada” en la primera área deberán ser definidos de nuevo como “de salida” en la segunda área; y los lectores “de salida” en la primera área deberán ser definidos “de entrada” en la segunda. 5.11 Cómo establecer enlaces de panel Los Enlaces de Panel son reglas que gestionan cómo debe comportarse el sistema cuando surgen eventos relacionado con uno de los elementos del panel de control de acceso. La ventana Links (enlaces) muestra: • • • Un evento del panel y el elemento del panel al que se refiere el vínculo. La respuesta de entrada o salida necesaria. Cualquier mensaje de alarma que deba mostrarse en el ordenador AxTrax AS-525. Guía de Instalación y Manual de Usuario del Software AxTrax AS-525 Página 69 Cómo montar una ubicación Figura 30: Ventana Links (Enlaces) La ventana Links (Enlaces) contiene los siguientes campos: Campo Source Type (Tipo de fuente) Source (Fuente) Event (Evento) Event Description (Descripción del Evento) Enabled (Activado) Descripción Seleccione el tipo de elemento del panel que general el evento. Seleccione el elemento del panel que genera el evento. Se pueden añadir 8 enlaces por fuente. Seleccione el evento. Introduzca una descripción para el evento. Marque esta casilla para activar la regla del vínculo. Guía de Instalación y Manual de Usuario del Software AxTrax AS-525 Página 70 Cómo montar una ubicación Campo Generate Alarm (Generar alarma) Destination Type (Tipo de destino) Destination (Destino) Operation (Operación) Time (Tiempo) Descripción Marque esta casilla para generar una alarma a dispararse cuando ocurra el evento. Seleccione el tipo de elemento del panel que responde al evento. Seleccione el elemento del panel que responde al evento. Seleccione la operación que debe realizar el elemento de destino. Introduzca la duración que ha de tener esta operación. Esta casilla sólo estará disponible cuando se seleccione una operación relacionada con tiempo. Time Zone (Zona horaria) Alarm Message (Mensaje de alarma) Seleccione la zona horaria durante la cual se aplica la regla de vínculo. Select Color (Seleccionar color) Haga clic aquí para seleccionar el color del mensaje de alarma. Introduzca el mensaje que aparecerá como alarma sobre impresionado en la pantalla cuando el evento tenga lugar. Esta casilla sólo estará disponible si se ha marcado Generate Alarm (Generar Alarma) previamente. Esta casilla sólo estará disponible si se ha marcado Generate Alarm (Generar Alarma) previamente. Cómo crear un vínculo de panel: 1. En la vista tipo árbol, haga clic en Redes. Aparecerá una lista de las redes disponibles en el área de visualización. 2. Seleccione una red y expanda un panel en el árbol. Guía de Instalación y Manual de Usuario del Software AxTrax AS-525 Página 71 Cómo montar una ubicación Seleccione Panel Links (Enlaces de Panel) y después, elija un vínculo en la zona de visualización. Haga clic en el icono Edit (Editar) Se abrirá la ventana Links (Enlaces). 3. Defina un vínculo y pulse OK. Nota: En los Enlaces de Panel pueden definirse numerosos eventos y enlaces. Será responsabilidad del operador evitar definiciones conflictivas e ilógicas. Además, no todas las fuentes de eventos que aparecen en la ventana Enlaces están activadas en el panel. Esto es también responsabilidad del operador, que habrá de verificarlo. Se recomienda comprobar las operaciones de condición de enlaces después de haber realizado cambios en las definiciones de los Enlaces. 5.12 Cómo crear mapas de estado Los Mapas de Estado muestran el estado de cada puerta, entrada, salida, regla antipassback y alarmas de la ubicación, distribuidas en planos de planta definidos por el usuario. Cómo crear un mapa de estado: 1. En la vista tipo árbol, haga clic en Events (Eventos), luego en Status Map (Mapa de Estado) y, finalmente, pulse el icono New Element (Nuevo Elemento) . Aparecerá un nuevo elemento Mapa en el árbol. 2. Haga clic con el botón derecho de su ratón sobre el elemento Mapa. Aparecerá un menú desplegable. 3. Seleccione la opción Picture (Imagen). Se abrirá la ventana Select Image File (Seleccione archivo de imagen). Nota: Para cambiar la imagen del mapa y/o para añadir objetos al mapa, debe pulsar la tecla Pause (Pausa) Guía de Instalación y Manual de Usuario del Software AxTrax AS-525 Página 72 Cómo montar una ubicación ver “Barra de Herramientas”, página 19. Después de esto, se activará la opción de pulsar con el botón derecho el nombre del mapa en el árbol. Figura 31: Ventana Select Image File Name (Seleccione Nombre del Archivo de Imagen) 4. Seleccione un archivo gráfico para el fondo del Mapa de Estado. El archivo se mostrará en el área de visualización en uno de los siguientes formatos: jpg, gif o bmp. Guía de Instalación y Manual de Usuario del Software AxTrax AS-525 Página 73 Cómo montar una ubicación Figura 32: Mapa de Estado con imagen 5.Asegúrese de que la barra de herramientas del Mapa de Estado tiene pulsado el icono "offline mode" (modo offline) . Pulse Redes y haga clic con el botón derecho del ratón sobre una puerta, lector, salida o entrada, panel o cualquier otro mapa de estado que debiera aparecer como objeto en este mapa de estado. Seleccione Add to Map (Añadir al Mapa) en el menú desplegable. El objeto aparecerá en el mapa de estado, y podrá ser arrastrado hasta la posición correcta. Guía de Instalación y Manual de Usuario del Software AxTrax AS-525 Página 74 Cómo montar una ubicación Figura 33: Mapa de Estado con Puerta. 6. Haga clic con el botón derecho del ratón sobre un objeto del mapa para ajustar sus propiedades, y seleccione Show on Map (Mostrar en el Mapa) en el menú desplegable. Se abrirá la ventana Show on Map (Mostrar en el Mapa). Figura 34: Ventana Show on Map (Mostrar en el Mapa) Guía de Instalación y Manual de Usuario del Software AxTrax AS-525 Página 75 Cómo montar una ubicación 7. Active la casilla de Estado para mostrar el estado de los objetos en el mapa de estado. Para ver las propiedades Show on Map (Mostrar en el mapa) de una puerta, seleccione: • • Por Monitor de Puerta – muestra el estado abierto de una puerta basándose en su posición física. Por Salida de Puerta – muestra el estado abierto de una puerta basándose en el estado de su cerradura. 8. Repita los pasos 5-7 hasta que todos los objetos se muestren en el mapa, tal y como se desee.. Repita los pasos 1-7 para crear mapas de estado adicionales. Nota: Los iconos Status map (Mapa de Estado) pueden también ser añadidos a otros mapas de estado para indicar el lugar donde las áreas de ambos mapas se encuentran. Guía de Instalación y Manual de Usuario del Software AxTrax AS-525 Página 76 Manejo Manual 6. Manejo Manual Además de la monitorización automática y la red de control de acceso del AxTrax AS-525, en él es posible gestionar las redes directamente. 6.1 Cómo Controlar las Puertas Manualmente La ventana Door Manual Operation (Manejo Manual de la Puerta) permite al operador abrir y cerrar un grupo específico de puertas directamente. Cómo abrir o cerrar una puerta manualmente: 1. Haga clic en el icono Open Door Manually (Abrir Puerta Manualmente) de la barra de herramientas. Se abrirá la ventana Door Manual Operation (Manejo Manual de la Puerta). Figura 35: Ventana Door Manual Operation (Manejo Manual de la Puerta) Guía de Instalación y Manual de Usuario del Software AxTrax AS-525 Página 77 Manejo Manual El operador puede organizar los paneles/puertas listados en orden normal o a la inversa con sólo hacer clic en el título de la columna con el botón izquierdo de su ratón. 2. Seleccione una opción: • • • Open momentarily (Abrir momentáneamente) – Todas las puertas seleccionadas se abrirán durante el período de tiempo establecido en la casilla del contador. Open permanently (Abrir permanentemente) – Se abrirán todas las puertas seleccionadas. Close output (Cerrar salida) – Se cerrarán las puertas seleccionadas y el control volverá a pasar al AxTrax AS-525. 3. Marque las casillas para seleccionar las puertas con las que se operará. Pulse Apply (Aplicar) para realizar la operación. Nota: El Manejo Manual de Puerta sólo podrá controlar aquéllas que hallan sido activadas dentro de la ventana Door Properties (Propiedades de las Puertas). Ver “Cómo establecer las propiedades de las puertas”, página 36. 6.2 Cómo cambiar el modo del lector: La ventana Manual Reader Operations (Operaciones Manuales de Lector) permite a un operador cambiar el modo operativo de un lector. Los lectores tienen seis modos operativos posibles: • • • • Inactive (Inactivo): El lector no está siendo usado. Card Only (Sólo tarjetas): El lector sólo aceptará tarjetas. PIN Only (Sólo PIN): El lector sólo aceptará entradas PIN. Card or PIN (Tarjeta o PIN): El lector aceptará tanto tarjetas como PINs. Guía de Instalación y Manual de Usuario del Software AxTrax AS-525 Página 78 Manejo Manual • • • Desktop (Escritorio): El lector está inactivo pero puede registrar nuevas tarjetas en la base de datos del AxTrax AS-525. No Access Mode (Modo Sin Acceso): El lector no dará acceso a los usuarios. Card + PIN (Tarjeta + PIN): El lector exigirá una tarjeta y, después, un PIN. El PIN deberá ser marcado a menos de diez segundos de la introducción de la tarjeta. Cómo cambiar manualmente el modo del lector: 1. Expanda el elemento Networks (Redes) en la vista tipo árbol y expanda la red elegida. Seleccione un panel en el árbol y haga clic en el icono Change Reader Mode Se abrirá la ventana Manual Reader Operations (Manejo Manual del Lector). Figura 36: Ventana Manual Reader Operations (Manejo Manual del Lector). 2. Seleccione una opción: Guía de Instalación y Manual de Usuario del Software AxTrax AS-525 Página 79 Manejo Manual • • • Change operation mode permanently (Cambiar el modo de manejo permanentemente) – Resetea todos los lectores seleccionados y los cambia al modo operativo deseado. Change operation mode until Card+PIN starts (Cambiar modo operativo hasta inserción de Tarjeta + PIN) - Resetea todos los lectores seleccionados y los cambia al modo operativo deseado hasta que entran en una zona horaria segura. En la zona horaria segura, el modo operativo varía a Tarjeta + PIN. Default (Por Defecto)- Devuelve el control de los lectores al sistema. 3. Marque las casillas para seleccionar los lectores que participarán en la operación: Pulse Apply (Aplicar) para realizar la operación. Nota: Para más información acerca de zonas horarias seguras (Tarjeta + PIN), ver “Ajustes Generales de Manejo del Lector”, página 38. 6.3 Cómo Controlar las Salidas Manualmente La ventana Manual Output Operation (Manejo Manual de Salidas) permite al operador abrir o cerrar un grupo determinado de las salidas de un panel directamente. Cómo abrir o cerrar una salida manualmente: 1. Expanda el elemento Networks (Redes) en la vista tipo árbol y expanda la red deseada. Seleccione un panel en el árbol y después haga clic en el icono Change Output Operation (Cambiar Manejo Salidas) . Guía de Instalación y Manual de Usuario del Software AxTrax AS-525 Página 80 Manejo Manual Figura 37: Ventana Manual Output Operation (Manejo Manual Salidas) 2. Seleccione una opción: • Open momentarily (Abrir momentáneamente) – Abre las salidas especificadas durante el período establecido en la casilla del contador. • Open permanently (Abrir permanentemente) – Abre todas las salidas especificadas. • Close output and return to default mode (Cerrar salida y volver a modo por defecto) - Cierra las salidas especificadas y devuelve el control al AxTrax AS-525. 3. Marque las casillas para seleccionar las salidas que participarán en la operación. 4. Pulse Apply (Aplicar) para realizar la operación. 6.4 Cómo Deshabilitar las Entradas Manualmente La ventana Manual Input Operation (Manejo Manual de Entradas) permite al operador deshabilitar un grupo específico de entradas de un panel directamente. Entrada habilitada significa que la entrada está activa; Guía de Instalación y Manual de Usuario del Software AxTrax AS-525 Página 81 Manejo Manual entrada deshabilitada significa que la entrada está inactiva y que no generará ni operaciones ni alarmas. Cómo deshabilitar o rehabilitar manualmente una entrada: 1. Expanda el elemento Networks (Redes) en la vista tipo árbol y expanda la red seleccionada. Elija un panel en el árbol y haga clic sobre el icono Change Input Operation (Cambiar Manejo de Entradas) . Figura 38: Ventana Manual Input Operation (Manejo Manual de Entradas) 2. Seleccione una opción: • • Input permanently disarmed (Entrada deshabilitada permanentemente) – Desactiva todas las entradas seleccionadas. Arm input and return to default mode (Habilitar entrada y volver a modo por defecto) – Reactiva las entradas seleccionadas y devuelve el control al AxTrax AS-525. Guía de Instalación y Manual de Usuario del Software AxTrax AS-525 Página 82 Manejo Manual 3. Marque las casillas para seleccionar las entradas que participarán en la operación. Pulse Apply (Aplicar) para realizar la operación. 6.5 Cómo Comprobar la Alarma La ventana Manual Siren Operation (Manejo Manual de la Alarma) permite al operador comprobar la alarma de un panel específico. Cómo comprobar la alarma: 1. Expanda el elemento Networks (Redes) en la vista tipo árbol y expanda la red seleccionada. Seleccione un panel en el árbol y después haga clic en el icono Siren Operation (Manejo de la Alarma) . Figura 39: Ventana Manual Siren Operations (Manejo Manual de la Alarma) 2. Seleccione una opción: • Open momentarily (Abrir momentáneamente) – Hace sonar la alarma durante el tiempo establecido en la casilla del contador. Guía de Instalación y Manual de Usuario del Software AxTrax AS-525 Página 83 Manejo Manual • Close siren and return to default mode (Cerrar la alarma y volver al modo por defecto) - Silencia la alarma y devuelve el control al AxTrax AS-525. 3. Pulse Apply (Aplicar) para realizar la operación. Guía de Instalación y Manual de Usuario del Software AxTrax AS-525 Página 84 Informes Informes 7. El AxTrax AS-525 permite dos tipos de informes. Los informes inmediatos listan información sobre movimientos recientes (de las últimas horas). Se muestran en el área de visualización y pueden ser exportados. Los informes de archivo son exportados inmediatamente. 7.1 Informes Inmediatos Existen cuatro tipos de informes inmediatos: • • • • Who's been in today (Quién ha venido hoy) – Lista dónde y cuándo se ha permitido acceder al usuario por primera vez hoy. Last known Position (Última posición conocida) – Lista cuándo y dónde se permitió acceder al usuario más recientemente. Roll-Call Readers (Pasar lista lectores) – Lista cuándo y quién accedió al lector por última vez en las últimas 199 horas. Roll-Call Areas (Pasar lista áreas) – Lista a los usuarios que están en ese momento en el área, agrupándolos por departamento y nombre de acceso. El informe muestra a todo aquel miembro del personal que accedió a la ubicación en las últimas 1-99 horas. Para obtener un informe inmediato, selecciónelo en el elemento Reports (Informes) del árbol, bajo Immediate (Inmediato). Cómo crear un nuevo informe inmediato: 1. Expanda el elemento Reports (Informes) y seleccione Immediate (Inmediato) en el árbol. 2. Haga clic en el icono New (Nuevo) herramientas. de la barra de Guía de Instalación y Manual de Usuario del Software AxTrax AS-525 Página 85 Informes Se abrirá el Immediate Reports Wizard (Asistente Informes Inmediatos). Figura 40: Immediate Reports Wizard (Step 1) (Asistente Informes Inmediatos Paso 1) 3. Seleccione un tipo de informe y pulse Next (Siguiente). Siga las instrucciones que el asistente mostrará en la pantalla hasta completar la operación. El nuevo informe quedará listo en el área de visualización. 7.2 Informes de Archivo Existen tres maneras de generar informes de archivo. Informes de eventos de panel Los informes de eventos de panel muestran información de todos los eventos del panel. Hay cinco posibles tipos de informes de eventos de panel. Guía de Instalación y Manual de Usuario del Software AxTrax AS-525 Página 86 Informes • • • • • Attendance report (Informe de Asistencia) – Lista las horas de asistencia de usuarios específicos, agrupados por fecha. Los resultados incluyen las horas de presencia, las de entrada y las de salida. Paneles report (Informe de panel) - Lista todos los eventos registrados en paneles específicos, agrupados por fecha. Access report (Informe de acceso) – Lista todos los eventos de acceso registrados por lectores determinados, agrupados por lector y fecha. Areas report (Informe Zonas) - Lista a todos los usuarios de una zona de acceso, agrupados por departamento y fecha. Readers report (Informe de Lectores) – Lista a todos los usuarios que han accedido a los lectores seleccionados, agrupados por departamento y fecha. Informe de eventos del sistema AxTrax AS-525 Los informes de eventos del sistema AxTrax AS-525 lista información relacionada con la actividad del sistema y del operador. Existen 3 posibles informes de eventos de panel: • • • System report (Informe del Sistema) - Lista todas las operaciones realizadas por el servidor AxTrax, agrupadas por fecha. Operators report (Informe de Operadores) - Lista todas las operaciones realizadas por operadores registrados del sistema, agrupadas por tipo de evento de la operación y fecha. Alarms report (Informe de Alarmas)- Lista todas las alarmas generadas en el sistema, agrupadas por operador y fecha. Informe interactivo Los informes interactivos listan información de los usuarios y de su actividad de acceso. Guía de Instalación y Manual de Usuario del Software AxTrax AS-525 Página 87 Informes • • • User details (Información del usuario) – Lista la información del usuario, incluyendo tarjetas asignadas, PIN y grupo de acceso. Users access rights (Derechos de acceso del usuario) – Lista la información de acceso a la ubicación para ciertos usuarios, con todos los detalles sobre lectores que tuvieron actividad y su zona horaria. Not responding users (Usuarios inactivos) – Lista los usuarios que no han generado eventos de acceso durante un período determinado de tiempo. Guía de Instalación y Manual de Usuario del Software AxTrax AS-525 Página 88 Operaciones del Administrador 8. Operaciones del Administrador 8.1 Cómo establecer la Fecha y la Hora Seleccione paneles por red y restablezca su hora y fecha de acuerdo con la hora y fecha del sistema AxTrax, utilizando la ventana Set Time (Ajustar la Hora). Cómo restablecer la hora del panel: 1. Expanda el elemento Networks (Redes) en la vista tipo árbol y seleccione una red. 2. Haga clic en el icono Set Time (Ajustar la Hora) Se abrirá la ventana Set Time (Ajustar la Hora). . Figura 41: Ventana Set Time (Ajustar la Hora) 3. Seleccione los paneles en los que se restablecerá y pulse Apply (Aplicar). Guía de Instalación y Manual de Usuario del Software AxTrax AS-525 Página 89 Operaciones del Administrador El servidor se conectará a los paneles y ajustará la hora como se desee. Un panel de diálogo confirmará la operación. 8.2 Cómo Detectar Paneles Automáticamente Es posible buscar paneles a través de la red de control de acceso. Esta posibilidad resulta muy útil durante las instalaciones; el AxTrax AS-525 localiza todos los paneles conectados en la red y los comprueba. Así, los paneles pueden ser rápidamente activados y actualizados. Cómo detectar paneles: 1. Expanda el elemento Networks (Redes) en la vista tipo árbol y seleccione una red. 2. Haga clic en el icono Find Panels (Encontrar Paneles) Se abrirá la ventana Find Panels (Encontrar Paneles). Figura 42: Ventana Find Panels (Encontrar Paneles) Guía de Instalación y Manual de Usuario del Software AxTrax AS-525 Página 90 Operaciones del Administrador 3. Seleccione los paneles que desee activar. Pulse Apply (Aplicar) para activar los paneles y descargar la información de instalación. Una vez que el proceso de detección se ha completado (puede tardar 2-3 minutos), el área de visualización muestra todos los paneles detectados y su información correspondiente. Los paneles seleccionados serán inmediatamente adjuntados a la Vista tipo Árbol en la red de ese momento. 8.3 Descarga Manual de Datos del Panel Los operadores pueden descargar manualmente configuraciones específicas para el control de acceso utilizando la ventana Download Data (Descargar Datos). Se descargarán todos los datos del panel sin que existan filtros o análisis. Cómo descargar manualmente datos del panel: 1. Expanda el elemento Networks (Redes) en la vista tipo árbol y expanda la red deseada. 2. Seleccione un panel en el árbol y haga clic en el icono Download Data (Descargar Datos) . Se abrirá la ventana Download Data (Descargar Datos). Guía de Instalación y Manual de Usuario del Software AxTrax AS-525 Página 91 Operaciones del Administrador Figura 43: Ventana Download Data (Descargar Datos) 3. Pulse Apply (Aplicar) para realizar la operación. 8.4 Cómo Descargar Datos Fallidos En caso de que fallara la descarga de algunos datos a los paneles de control de acceso, es posible realizar una descarga de esas operaciones fallidas únicamente. Esta operación puede llevarse a cabo en un solo panel, en todos los paneles de una red o en todos los paneles del sistema. Cómo descargar datos fallidos: 1. En la vista tipo árbol, seleccione un panel específico, una red específica o las redes al completo. 2. Seleccione y haga clic en el icono Download Failed Data (Descargar Datos Fallidos) . Se abrirá la ventana Download Data Icon (Descargar Datos Icono). Guía de Instalación y Manual de Usuario del Software AxTrax AS-525 Página 92 Operaciones del Administrador Figura 44: Ventana Download Data Icon (Descargar Datos Icono) 3. Seleccione los parámetros deseados a descargar marcando las casillas que se encuentran al lado de cada parámetro; podrá utilizar Select All (Seleccionar Todo) y Select none (No seleccionar Ninguno) para hacer el proceso más rápido.. Haga clic en Enable Selected (Activar Seleccionados) o Disable Selected (Desactivar Seleccionados) para aplicar el estado a los parámetros deseados. 8.5 Cómo Comprobar los Contadores de Usuario Cuando se utilizan Contadores de Usuario, es posible ver el valor del contador de usuario en cada panel que tengo un lector designado con la opción “Deducir Usuario”. Cómo ver los Contadores de Usuario: Guía de Instalación y Manual de Usuario del Software AxTrax AS-525 Página 93 Operaciones del Administrador 1. En la vista tipo árbol, seleccione Department (Departamento)\Users (Usuarios), luego seleccione un usuario en el área de visualización. 2. Seleccione y haga clic en el icono User Counter (Contador , se abrirá la ventana Request User Count de Usuario) (Solicitar Contador Usuario). Figura 45: Ventana Request User Count (Solicitar Contador Usuario) 3. Pulse Test (Comprobar) para leer el Contador de un Usuario en cada panel. 8.6 Cómo mantener la Base de Datos El mantenimiento de la base de datos del sistema se realiza a través de la ventana Database (Base de Datos). Guía de Instalación y Manual de Usuario del Software AxTrax AS-525 Página 94 Operaciones del Administrador Nota: Esta opción sólo se encontrará disponible dentro del sistema Servidor AxTrax. Para abrir la ventana Database, seleccione Tools (Herramientas) > Database (Base de Datos) en la barra del Menú. Figura 46: Ventana Database (Base de Datos) Se encuentran disponibles las siguientes operaciones de base de datos: Operación Descripción Periodic Backup (Copia de seguridad periódica) Backup now (Hacer copia de seguridad ahora) Ejecute una copia de seguridad programada cada cierto número de días a una hora determinada. Ejecute una copia de seguridad inmediatamente. Guía de Instalación y Manual de Usuario del Software AxTrax AS-525 Página 95 Operaciones del Administrador Operación Descripción Export Configurations and Events (Exportar configuraciones y eventos) Import Configurations (Importar Configuración) Import Configurations and Events (Importar configuraciones y eventos) Erase Configuration and Events (Borrar configuración y eventos) Import earlier database versions from AS-215 (Importar versiones de base de datos anteriores desde AS-215) Copie los contenidos de la base de datos a un archivo específico. Reemplace la configuración actual con el archivo importado. Reemplace la configuración actual y sus eventos con el fichero importado. Elimine la configuración actual de la base de datos y todos los eventos. Reemplace la base de datos actual. Sólo las bases de datos VeriTrax AS-215 con versiones 0.5–2.02.04 y 2.05.00–2.05.05 o posteriores pueden importarse. Guía de Instalación y Manual de Usuario del Software AxTrax AS-525 Página 96 Operaciones del Administrador Operación Descripción Import earlier database versions from Veritrax AS-225 / Axtrax AS-525 (Importar versiones de base de datos anteriores desde Veritrax AS225/AxTrax AS525) Limit panel Events period (Limitar período eventos de panel) Reemplace la base de datos actual. Las bases de datos Veritrax AS-225 o Axtrax AS525 con versiones 0.00.04 o posteriores pueden importarse. Tenga en cuenta que esta opción no permite importar una base de datos desde una versión actual del AxTrax AS-525. Elimine automáticamente eventos almacenados durante un número determinado de días. Antes de emplear esta opción, Rosslare recomienda que realice una copia de seguridad periódica. Elimine todos los eventos almacenados Erase panel durante un número determinado de días. Events (Eliminar eventos de panel) Nota: Las funciones Backup (Copia de seguridad) y Export (Exportar), llevan el prefijo “_Veritrax_vX” al final de la base de datos copiada o exportada. La función Import database (importar base de datos) se ejecutará únicamente cuando lleve el hilo al final del nombre del archivo. Después de haber importado una base de datos, el estado del panel puede cambiar a desactivado. Si tal cosa ocurriera, el operador deberá reactivar los paneles. Guía de Instalación y Manual de Usuario del Software AxTrax AS-525 Página 97 Operaciones del Administrador 8.7 Opciones y Preferencias del AxTrax El AxTrax AS-525 puede personalizarse para satisfacer las preferencias del operador que utilice la ventana Options (Opciones). Para abrir la ventana Options (Opciones), seleccione Tools (Herramientas) > Options (Opciones) de la barra del menú. La ventana Options (Opciones) tiene cuatro pestañas: • • • • General startup (Inicio General), preferencias de presentación y conexión. Pop-up, ajustes para controlar las ventanas emergentes del AxTrax. User Fields, campos adicionales definidos por el usuario en la ventana User Properties (Propiedades de Usuario). Report Me, informar sobre los ajustes del título. Inicio, Opciones de Presentación y de Conexión La pestaña General (General) incluye el control básico sobre el inicio y de las opciones de seguridad del AxTrax AS-525, así como sobre las preferencias de marcado y los ajustes de conexión y transacción. Guía de Instalación y Manual del Usuario del Software AxTrax AS-525 Página 98 Operaciones del Administrador Figura 47: Pestaña General La pestaña General contiene los siguientes campos: Campo Descripción Auto startup (Auto Inicio) Marque la casilla para iniciar el AxTrax AS-525 automáticamente cuando se encienda el ordenador. Language (Idioma) Seleccione el idioma para la interfaz del sistema. Esta opción le permitirá cambiar de idioma hasta que cierre el AxTrax AS-525. Los ajustes permanentes de idioma se encuentran en Operators options (Opciones de operador). HASP Key (Llave HASP) Marque esta casilla si el sistema consiste en menos de 64 paneles y por tanto, necesita manejar el programa VeriTime de asistencia. Esto es posible comprobando si VeriTime ha sido seleccionado en la llave HASP. Outlook Marque esta casilla para cargar las vacaciones de Microsoft Outlook™ en el AxTrax AS-525. Guía de Instalación y Manual del Usuario del Software AxTrax AS-525 Página 99 Operaciones del Administrador Campo Descripción Select Holiday Haga clic aquí para cargar las vacaciones de Microsoft Outlook™ en el AxTrax AS-525. (Seleccionar Vacaciones) Esta opción aparecerá únicamente si se ha activado la casilla Outlook previamente. Show download succeed (Mostrar Éxito Descarga) Use highlight user events (Iluminar eventos de usuario) Selected user / All users (Usuario seleccionado/ Todos los Usuarios) Marque la casilla para añadir un mensaje l historial de eventos sobre la descarga válida de parámetros del sistema desde el programa AxTrax AS-525 al panel. Marque esta casilla para visualizar la información referente a un usuario concreto de manera iluminada. Marque una de las casillas para iluminar un usuario seleccionado o todos los usuarios. Cuando se activa Selected Users (Usuarios Seleccionados), los usuarios se iluminan si han sido elegidos para ser iluminados en la ventana User Properties (Propiedades de Usuario). Ver “Propiedades Generales de Usuario”, página 47. Unknown key (Clave desconocida) Use highlight alarm events (Iluminar eventos de alarma) Marque esta casilla para iluminar todos los eventos generados por el intento de acceso de una tarjeta o PIN desconocido. Marque esta casilla para iluminar determinados eventos de alarma. Guía de Instalación y Manual del Usuario del Software AxTrax AS-525 Página 100 Operaciones del Administrador Campo Descripción Selected alarms / All alarms (Alarmas seleccionadas /Todas las alarmas) Marque una de las casillas para iluminar las alarmas seleccionadas o todas las alarmas. Las alarmas serán seleccionadas si se han marcado previamente en la ventana Panel Links (Enlaces de panel”. Si se activa All Alarms (Todas las Alarmas), todas las alarmas se iluminarán. Ver “Cómo establecer enlaces de panel”, página 56. Use highlight Network and Panels (Iluminar Redes y Paneles) Puede utilizarse esta opción para identificar paneles o redes que no responden, algunas de las cuales incluyen paneles que no responden. Cuando se selecciona la vista "Networks" (Redes) original en el árbol, las redes con paneles que no responden se iluminan con el color seleccionado en el área de visualización. Cuando se selecciona una Red específica en el árbol, los paneles que no responden se iluminan con el color seleccionado en el área de visualización. Los paneles inactivos no se consideran dentro del grupo de los que no responden. Select color (Seleccionar color) Haga clic aquí para seleccionar el color de la iluminación. Opciones de Alarmas Emergentes La pestaña Pop-up controla el comportamiento de alarmas emergentes de eventos en el sistema. Guía de Instalación y Manual del Usuario del Software AxTrax AS-525 Página 101 Operaciones del Administrador Figura 48: Pestaña Pop-Up La pestaña Pop-up contiene los siguientes campos: Campo Enable pop-up alarm window (Activar ventana de alarma emergente) Access Granted (Acceso Concedido) Access Denied (Acceso Denegado) Access Recorded (Acceso registrado) Descripción Marque esta casilla para activar las notificaciones emergentes de alarma. Marque esta casilla para mostrar una notificación emergente cada vez que el lector conceda acceso a un usuario. Esta opción sólo está disponible en el Servidor AxTrax. Marque esta casilla para mostrar una notificación emergente cada vez que el lector deniegue el acceso a un usuario. Esta opción sólo está disponible en el Servidor AxTrax. Marque esta casilla para mostrar una notificación emergente cada vez que se produzca un evento de “registro del acceso”. Esta opción sólo está disponible en el Servidor AxTrax. Guía de Instalación y Manual del Usuario del Software AxTrax AS-525 Página 102 Operaciones del Administrador Campo Closed by Manual / Timer (Cerrado a mano/por temporizador) Display Window (Ventana de visualización) Descripción Seleccione cerrar las notificaciones emergentes ya sea manualmente o después de un período de tiempo. Determine qué ventanas de Usuario emergerá. Campos Definidos por el Usuario La pestaña User Fields (Campos de Usuario) controla los campos que se mostrarán en la pestaña User Fields (Campos de Usuario) de la ventana User Properties (Propiedades de Usuario). Ver “Datos definidos por el usuario”, página 53. Figura 49: Pestaña User Fields (Campos de Usuario) Guía de Instalación y Manual del Usuario del Software AxTrax AS-525 Página 103 Operaciones del Administrador La pestaña User Fields (Campos de Usuario) contiene los siguientes campos: Campo Field description (Descripción del campo) Field type (Tipo de campo) Add (Añadir) Remove (Eliminar) Descripción Introduzca un nombre para el nuevo campo. Seleccione el tipo de campo. Pulse aquí para añadir este campo. Pulse aquí para eliminar el campo seleccionado. Informar de los Ajustes del Título La pestaña Report title (Informar título) controla las preferencias básicas de presentación de los informes generados por el AxTrax AS-525. Guía de Instalación y Manual del Usuario del Software AxTrax AS-525 Página 104 Operaciones del Administrador Figura 50: Pestaña Report Title (Informar Título) La pestaña Report title (Informar Título) contiene los siguientes campos: Campo Company Name (Nombre de la Compañía) Font (Tipo de letra) Company details (Detalles de la compañía) Show report title (Mostrar Título de Informe) Descripción Introduzca el nombre de la compañía que se mostrará en los informes. Haga clic aquí para seleccionar un tipo de letra y un color para el nombre de la compañía. Introduzca la dirección de la compañía. Marque esta casilla para mostrar el nombre y el logo de la compañía en los informes. Guía de Instalación y Manual del Usuario del Software AxTrax AS-525 Página 105 Operaciones del Administrador Campo Descripción Logo Add / Clear (Añadir/Elimin ar Logo) Haga clic aquí para seleccionar el logo que se imprimirá en los informes. Si ya se ha elegido un logo, haga clic aquí para eliminarlo. 8.8 Cómo Importar los Datos de Usuario La ventana Import Data (Importar Datos) hace posible importar la información del usuario a la base de datos del AxTrax desde un archivo de hojas de cálculo estándar. Figura 51: Pestaña Report Title (Informar Título) La ventana Import Data (Importar Datos) contiene los siguientes campos: Campo Descripción Data Type Seleccione el tipo de datos a importar. (Tipo de Datos) Guía de Instalación y Manual del Usuario del Software AxTrax AS-525 Página 106 Operaciones del Administrador Campo Location (Ubicación) Browse (Explorar) Excel file Row (Fila Excel) User number started from (Número de usuario empezar desde) Import Departments? (¿Importar departamento s?) Department (Departament o) Excel File Columns (Columnas Excel) Descripción Ubicación del archivo a importar. Haga clic aquí para seleccionar el archivo a importar. Introduzca la primera fila de datos de usuario en la hoja de cálculo. Introduzca el número inicial desde el cual se comenzará a asignar número de usuarios exclusivos para el sistema. Seleccione Yes (Sí) para importar nuevos departamentos a la base de datos AxTrax. Seleccione No para importar usuarios sin sus departamentos. Seleccione el departamento que será asignado a los usuarios importados. Esta casilla sólo estará activa cuando haya sido seleccionado YES (Sí). Active las columnas a importar. Los datos de cada columna (A—M) serán importados como figuran en la lista. Guía de Instalación y Manual del Usuario del Software AxTrax AS-525 Página 107 Configuración del Firewall Anexo A. Configuración del Firewall Las siguientes instrucciones indican cómo configurar el Firewall estándar de Windows para Windows XP. Cómo configurar el firewall: 1. Haga clic en el icono “Mi PC” de su escritorio. Se abrirá la carpeta “Mi PC”. 2. Seleccione la Barra de Direcciones y escriba “Panel de Control”. Presione Enter. Se abrirá el Panel de Control de Windows. Figura 52: Panel de control de Windows 3. Haga clic en la categoría Centro de Seguridad. (Si el Panel de Control se encuentra en “Vista Clásica”, haga clic en “Cambiar a vista por categorías” en la parte superior izquierda de las Preferencias del Panel de Control y pulse “Centro de Seguridad”). Se abrirá el Centro de Seguridad de Windows. Guía de Instalación y Manual del Usuario del Software AxTrax AS-525 Página 108 Configuración del Firewall Figura 53: Centro de Seguridad de Windows 4. Haga clic en Firewall de Windows. Se abrirá el Firewall de Windows. Seleccione la pestaña Excepciones. Figura 54: Firewall de Windows Guía de Instalación y Manual del Usuario del Software AxTrax AS-525 Página 109 Configuración del Firewall 5. Haga clic en Agregar Programa. Se abrirá el panel de diálogo Agregar Programa. Figura 55: Agregar Programa a la Lista del Firewall 6. Haga clic en Examinar. Aparecerá el panel de diálogo Examinar. 7. En la casilla Ruta escriba: "C:\Program Files\Microsoft SQL Server\MSSQL.1\MSSQL\BINN\sqlservr.exe" Presione Enter. Aparecerá el programa sqlservr en el panel de diálogo Agregar Programa. 8. Seleccione el programa y presione OK. El programa sqlservr aparecerá en la lista de excepciones del Firewall de Windows. 9. Repita los pasos 5 y e. En la casilla Ruta escriba: "C:\Program Files\Microsoft SQL Server\90\Shared\sqlbrowser.exe" Presione Enter. Guía de Instalación y Manual del Usuario del Software AxTrax AS-525 Página 110 Configuración del Firewall Aparecerá el programa sqlbrowser en el panel de diálogo Agregar Programa. 10. Seleccione el programa y pulse OK. El programa sqlbrowser aparecerá en la lista de excepciones del Firewall de Windows. Pulse OK. 11. Repita los pasos 1 y 2. Se abrirá el Panel de Control. 12. Haga clic en la categoría Rendimiento y Mantenimiento. (Si el Panel de Control se encuentra en “Vista Clásica”, haga clic en “Cambiar a vista por categorías” en la parte superior izquierda de las Preferencias del Panel de Control y pulse “Rendimiento y Mantenimiento”). Se abrirá la ventana “Rendimiento y Mantenimiento”. Figura 56: Ventana Rendimiento y Mantenimiento 13. Haga clic en Herramientas Administrativas. Se abrirá la ventana Herramientas Administrativas. Guía de Instalación y Manual del Usuario del Software AxTrax AS-525 Página 111 Configuración del Firewall Figura 57: Ventana Herramientas Administrativas 14. Haga doble clic en el icono Servicios. Se abrirá la consola Servicios. Figura 58: Consola Servicios 15. Haga clic con el botón derecho de su ratón en Firewall de Windows/Conexión compartida a Internet (ICS). Haga clic en Reiniciar, en el menú desplegable. 16. Haga clic con el botón derecho de su ratón en Servidor SQL. Haga clic en Reiniciar, en el menú desplegable. Guía de Instalación y Manual del Usuario del Software AxTrax AS-525 Página 112 Configuración del Firewall 17. Haga clic con el botón derecho de su ratón en Explorador Servidor SQL Haga clic en Reiniciar, en el menú desplegable. El firewall ya ha sido configurado para el AxTrax AS-525. Guía de Instalación y Manual del Usuario del Software AxTrax AS-525 Página 113 Configuración de la Red Anexo B. Configuración de la Red El Servidor AxTrax se conecta a las unidades de control de acceso utilizando una conexión serie, una conexión TCP/IP o una conexión Módem. Para conectar los paneles de control de acceso al AxTrax AS525 mediante una conexión TCP/IP/LAN (Red de Área Local) o WAN (Red de Área Mundial), es necesario emplear un convertidor de TCP/IP a Serie a menos que el panel tenga una conexión TCP/IP integrada (AC-225IP ó AC-525). Cada conexión TCP/IP puede mantener 32 paneles de control de acceso conectados el uno con el otro usando RS-485. El hardware empleado para conectar a la red TCP/IP puede ser el MD-N32 que es un convertidor de Serie a Ethernet, o una placa convertidora de AC-225IP ó AC-525. Es posible también utilizar el módem MD-N33 para las conexiones tipo Módem. Lea la guía de instalación de hardware de los paneles necesarios para más información. Las conexiones TCP/IP y Módem han de ser configuradas antes de su utilización, y requieren el experto conocimiento de la red local. Cómo configurar la conexión TCP/IP para el AxTrax AS525: 1. En la vista tipo árbol, seleccione Networks (Redes). Haga clic en el icono Edit (Editar) de la barra de herramientas. Se abrirá la ventana Networks (Redes). 2. Seleccione el tipo de Red como TCP/IP. Nota: Si quiere trabajar en modo Remoto, seleccione Remote (WAN) (Remoto WAN) en la ventana Network (Redes) y agregue la dirección IP WAN del ordenador. Guía de Instalación y Manual del Usuario del Software AxTrax AS-525 Página 114 Configuración de la Red 3. Haga clic en Configuration (Configuración). Se abrirá la ventana TCP/IP Configuration (Configuración TCP/IP). Figura 59: Ventana TCP/IP Configuration (Configuración TCP/IP) La ventana superior izquierda lista todos los convertidores TCP/IP relacionados con la red local, identificados por su dirección MAC, e indica si pueden ser añadidos a una nueva red de panel o si ya han sido asignados. 4. Seleccione la dirección MAC apropiada de la lista MDN32. (La dirección MAC MD-N32 debería estar señalada en el convertidor TCP/IP). En "Gateway Type" (Tipo de Portal), seleccione el tipo de convertidor TCP/IP, MD-N32, MD-IP32 en la placa o cualquier otra opción válida. Omita esta selección si ya es válida. En los campos adecuados, introduzca la dirección IP local y la Subnet de la red del ordenador. Introduzca el número de Puerto y seleccione la velocidad de su conexión. Se recomienda elegir un número de Guía de Instalación y Manual del Usuario del Software AxTrax AS-525 Página 115 Configuración de la Red puerto superior (4001 o más). Tenga en cuenta que el número seleccionado no debería acabar en ceros (dé preferencia a puertos como el 4243 sobre puertos como el 4200). Esto evitará interferir en direcciones de puerto reservadas para otros equipos instalados en la misma red. 5. Pulse OK para iniciar el proceso de verificación. 6. Pulse OK dos veces y compruebe que el software AxTrax AS-525 ha aceptado la configuración. 7. Apague el MD-N32 (o el panel si se está usando un módulo integrado como el MD-IP32) y vuelva a encenderlo. Este paso es necesario cuando se utilizan ciertas versiones del modelo MD-N32 o del MD-IP32. Omita este paso si no es así. 8. Si la configuración se aplica a la red WAN, desconecte la unidad configurada de la red local y vuelva a conectarla a la red WAN y a los paneles de control de acceso que trabajan en ella. Cómo configurar el MD-N33 en AxTrax: 1. Añada una nueva red en la aplicación AxTrax. Nota: Para más información, consulte la Guía AxTrax AS-525. 2. En network type (tipo de red) seleccione MODEM (Módem). Guía de Instalación y Manual del Usuario del Software AxTrax AS-525 Página 116 Configuración de la Red Figura 60: AxTrax AS-525 Modem Network (Red Módem) Nota: La velocidad de comunicación se limita a 9600 o 19200 bits por segundo. Cómo Inicializar y Configurar el Módem del Ordenador 1. En la ventana Network, haga clic en Configuration (Configuración). Se abrirá la ventana Modem Configuration (Configuración Módem). Guía de Instalación y Manual del Usuario del Software AxTrax AS-525 Página 117 Configuración de la Red Figura 61: AxTrax AS-525 Computer Modem Configuration (Configuración Módem de Ordenador) 2. En el área Dialing (Marcar), en Remote modem phone number (número de teléfono módem remoto), introduzca el número de teléfono al que se ha de llamar. 3. Haga clic para cambiar el Number of dial attempts (número de intentos de marcado), si fuera necesario. En la mayor parte de las aplicaciones, el número por defecto es suficiente. La cadena de marcado aparecerá en la ventana. 4. No marque la casilla Use default (usar por defecto). Esto le permitirá añadir o editar la cadena de marcado. Escriba el comando AT en la ventana Dialing string (Cadena de Marcado). 5. Seleccione la zona horaria del menú desplegable en Dialing schedule (Programación de Marcado). 6. Elija la condición de desconexión: "Disconnect by schedule end" (Desconectar al acabar el tiempo) o "Disconnect on upload complete" (Desconectar al terminar carga). Guía de Instalación y Manual del Usuario del Software AxTrax AS-525 Página 118 Configuración de la Red Esta opción está active cuando la zona horaria seleccionada es diferente de la zona horaria por defecto (Always & Never) (Siempre&Nunca). 7. En el área Settings (Ajustes) se mostrará la cadena de inicialización en la ventana. En la mayoría de aplicaciones, la inicialización por defecto es suficiente. 8. No marque la casilla Use default (Usar por Defecto) para permitir añadir o editar la cadena de marcado. Escriba el comando AT en la ventana Dialing string (Cadena de Marcado). 9. Conecte el Módem del ordenador al PC a través del Puerto COM seleccionado y presione “Apply” (Aplicar) para inicializar el modem del PC. 10. Pulse OK para completar la inicialización. 11. Si apareciera un mensaje de error en el ordenador, compruebe las conexiones del módem y repita los últimos pasos. Cómo Inicializar y Configurar el Módem Remoto Para inicializar y configurar el módem remoto: 1. En la ventana Modem Configuration (Configuración Módem), haga clic en la pestaña Remote modem (Módem remoto). Guía de Instalación y Manual del Usuario del Software AxTrax AS-525 Página 119 Configuración de la Red Figura 62: AxTrax AS-525 Remote Modem Configuration (Configuración Módem Remoto) 2. En el área Settings (Ajustes) se muestra la cadena de inicialización en la ventana. En la mayoría de las aplicaciones, la cadena de inicialización por defecto del AS-525 es suficiente. 3. No marque la casilla Use default (Usar por Defecto) para permitir añadir o editar la cadena de marcado. Escriba el comando AT en la ventana Dialing string (Cadena de Marcado). 4. Establezca el número de tonos a esperar antes de que el módem responda. 5. Conecte el módem remoto al ordenador a través del Puerto COM seleccionado y pulse Apply (Aplicar) para inicializar el módem del ordenador. 6. Pulse OK para inicializar. 7. Si apareciera un mensaje de error, compruebe las conexiones del módem y repita los últimos pasos. Nota: Se deberá repetir la operación dos veces en el lado del ordenador para inicializar dos MD-N33.. Guía de Instalación y Manual del Usuario del Software AxTrax AS-525 Página 120 Configuración de la Red Los programas MD-N33 y AxTrax AS-525 ya están configurados y listos. (Ahora es posible seguir adelante usando el procedimiento AxTrax Adding New Panel (AxTrax Agregar Nuevo Panel). Cómo comprobar el estado del módem remoto: 1. Cuando el panel abierto es el de ajustes de una red módem, es posible ver el estado del mismo hacienda clic en el icono del teléfono en la barra de herramientas. 2. Existe una opción manual para marcar o desconectar el módem. Figura 63: AxTrax AS-525 Modem Status (Estado del Módem) 3. Para impedir el acceso a los datos del AxTrax a usuarios no autorizados, los paneles de control AC-215, AC-225 o AC525 contienen una palabra secreta que puede ser modificada únicamente cuando el módem está conectado y existe un vínculo al panel. Nota: La palabra secreta por defecto para la configuración del módem y la pantalla de estado es VeriTrax. Es posible que se le solicite introducir la palabra secreta en el transcurso de la primera configuración de los datos, Guía de Instalación y Manual del Usuario del Software AxTrax AS-525 Página 121 Configuración de la Red cuando añada un nuevo panel o descargue nuevo firmware, por ejemplo. Figura 64: AxTrax AS-525 Modem Security (Seguridad Módem) Cómo Restaurar los Ajustes por Defecto de la Empresa Si se olvida o pierde la palabra secreta de la configuración del módem, deberá restaurar los valores por defecto del panel de control de acceso y utilizar la palabra secreta “VeriTrax”. Atención: Restaurar los ajustes por defecto restaura todas las configuraciones de puertas y lectores, imponiendo los valores por defecto de la empresa, y elimina todas las propiedades de los usuarios. Cómo restaurar los ajustes por defecto de la empresa: 1. Apague la corriente. 2. Desconecte todo el cableado de puertas y lectores. 3. Conecte las entradas Data 0, Data 1 y Tamper inputs a GND (-) tanto en el lector 1 como en el 2 (6 cables en total). 4. Encienda la corriente unos segundos. Espere a que los indicadores "LED3" y "LED4" parpadeen. 5. Apague la corriente. 6. Conecte el cableado de puertas y lectores de nuevo. 7. En el AxTrax AS_525, borre el panel vaciando la casilla Enable panel (Activar Panel) de la pantalla. Pulse OK. Guía de Instalación y Manual del Usuario del Software AxTrax AS-525 Página 122 Configuración de la Red 8. Marque la casilla Enable panel (Activar Panel) en la pantalla del panel y pulse OK. Esta operación provocará una restauración total de los valores por defecto para todos los paneles de control de acceso. 9. Marque el panel de control de acceso adecuado y haga clic en password (palabra secreta) en la pantalla de estado del módem. Utilice AxTrax como palabra secreta y luego modifíquela. Guía de Instalación y Manual del Usuario del Software AxTrax AS-525 Página 123 Soporte Técnico Anexo C. Soporte Técnico Asia, Pacífico, Oriente Medio, África Rosslare Security Products Headquarters 905-912 Wing Fat Industrial Bldg, 12 Wang Tai Road, Kowloon Bay Hong Kong Tel: +852 2795-5630 Fax: +852 2795-1508 E-mail: [email protected] Estados Unidos y Canadá 1600 Hart Court, Suite 103 Southlake, TX, USA 76092 Línea Gratuita +1-866-632-1101 Local: +1-817-305-0006 Fax: +1-817-305-0069 E-mail: [email protected] Europa Global Technical Support & Training Center HaMelecha 22 Rosh HaAyin, Israel 48091 Tel: +972 3 938-6838 Fax: +972 3 938-6830 E-mail: [email protected] América del Sur Pringles 868, 1640 Martinez Buenos Aires Argentina Tel: +54 11 4798-0095 Fax: +54 11 4798-2228 E-mail: [email protected] Página Web: www.rosslaresecurity.com Guía de Instalación y Manual del Usuario del Software AxTrax AS-525 Página 124