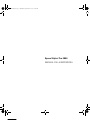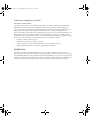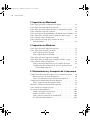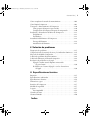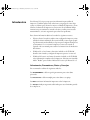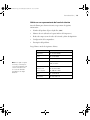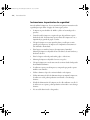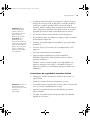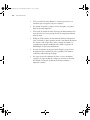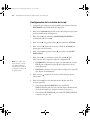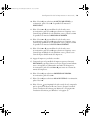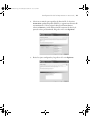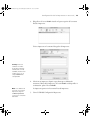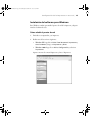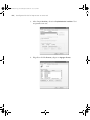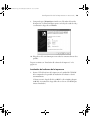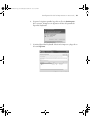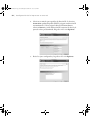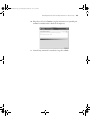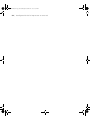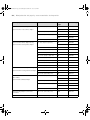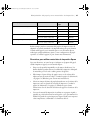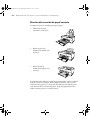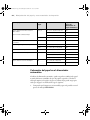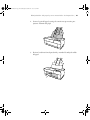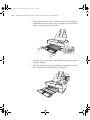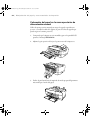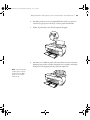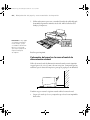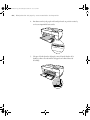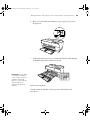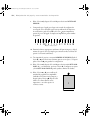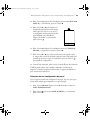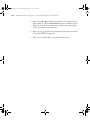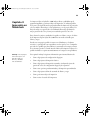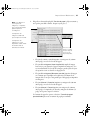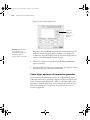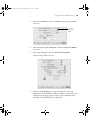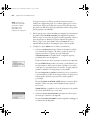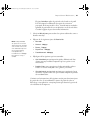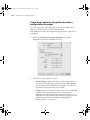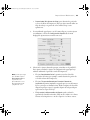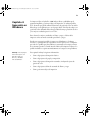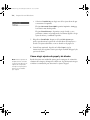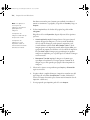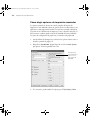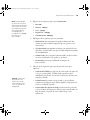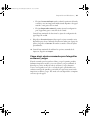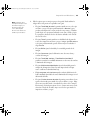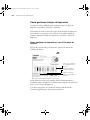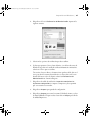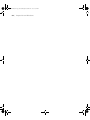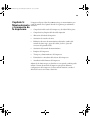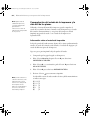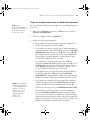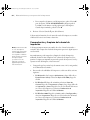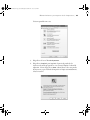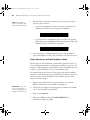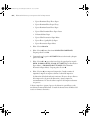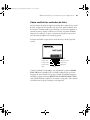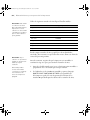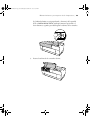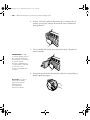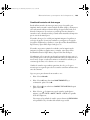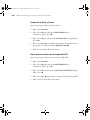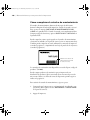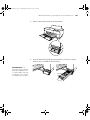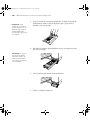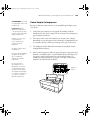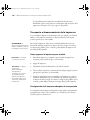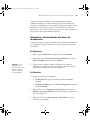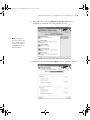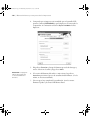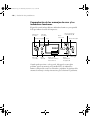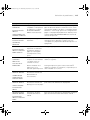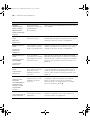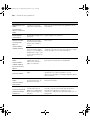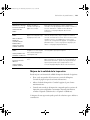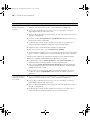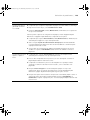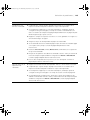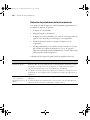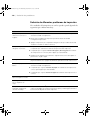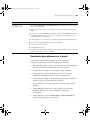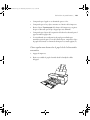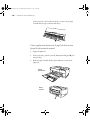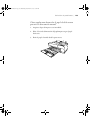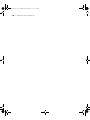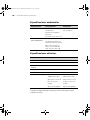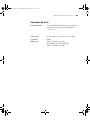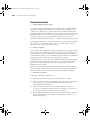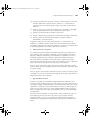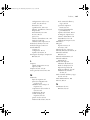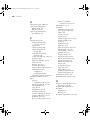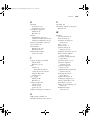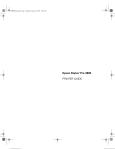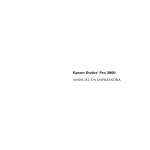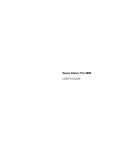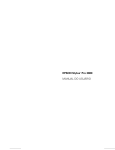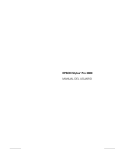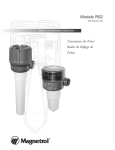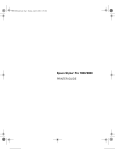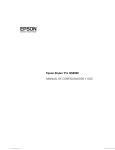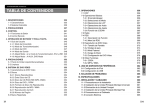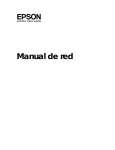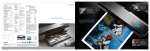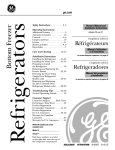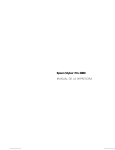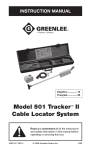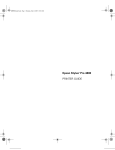Download Epson Stylus® Pro 3800 MANUAL DE LA IMPRESORA
Transcript
sp3800Guide.book Page 1 Wednesday, November 29, 2006 10:54 AM Epson Stylus Pro 3800 ® MANUAL DE LA IMPRESORA sp3800Guide.book Page 2 Wednesday, November 29, 2006 10:54 AM Quedan reservados todos los derechos. Ninguna parte de esta publicación podrá ser reproducida, almacenada en un sistema de recuperación, ni transmitida en forma alguna ni por ningún medio electrónico, mecánico, de fotocopiado, de grabación o cualquier otro, sin el previo consentimiento por escrito de Seiko Epson Corporation. Este manual contiene información específica para estas impresoras Epson. Epson no se hace responsable si esta información se usa con otros productos. Marcas registradas Epson, Epson ESC/P y Epson Stylus son marcas comerciales registradas, y Epson UltraChromeK3 y “Exceed Your Vision” son marcas comerciales de Seiko Epson Corporation. UltraSmooth es una marca comercial registrada y PhotoEnhance es una marca comercial de Epson America, Inc. Aviso general: el resto de productos que se mencionan en esta publicación aparecen únicamente con fines de identificación y pueden ser marcas comerciales de sus respectivos propietarios. Epson renuncia explícitamente a todos y cada uno de los derechos sobre dichas marcas. El símbolo ENERGY STAR no representa el aval de EPA a ningún producto o servicio. Avisos legales Ni Seiko Epson Corporation ni sus filiales asumirán responsabilidad ante el comprador de este producto o ante terceros por daños, pérdidas, costos o gastos en que incurrieren éstos como consecuencia de: accidente, uso inadecuado o abuso de este producto o modificaciones, reparaciones o alteraciones no autorizadas al mismo, o (excluidos los EE.UU.) no seguir rigurosamente las instrucciones de operación y mantenimiento de Seiko Epson Corporation. Seiko Epson Corporation no se hace responsable por ningún daño o problemas causados por el uso de diferentes opciones o productos consumibles que no sean productos originales Epson o productos aprobados Epson ratificados por Seiko Epson Corporation. © 2006 Epson America, Inc. 11/06 CPD-23036 2 sp3800Guide.book Page 3 Wednesday, November 29, 2006 10:54 AM Declaración de cumplimiento con la FCC Para usuarios en Estados Unidos Este equipo ha sido probado, y se ha determinado que cumple con los límites establecidos para un dispositivo digital Clase B, según el Apartado 15 de la reglamentación de la FCC. Estos límites se han concebido para proporcionar una protección razonable contra interferencias perjudiciales en las instalaciones residenciales. Este equipo genera, utiliza y puede emitir energía de radiofrecuencia y, si no se instala y utiliza siguiendo las instrucciones, puede producir interferencias perjudiciales en la recepción de radio y televisión. Sin embargo, no se puede garantizar que no se producirán interferencias en una instalación en particular. Si este equipo ocasiona interferencias en la recepción de radio y televisión, lo cual puede determinarse encendiendo y apagando el equipo, el usuario debe tratar de corregir la situación tomando una o más de las medidas siguientes: • Reorientar o reubicar la antena receptora. • Aumentar la separación entre el equipo y el receptor. • Conectar el equipo a una toma de corriente distinta a la que está enchufado el receptor. • Solicitar ayuda del distribuidor o de un técnico experimentado de radio/TV. ADVERTENCIA La conexión de un cable de interfaz sin blindaje con este equipo anulará la Certificación de la FCC de este dispositivo y puede causar niveles de interferencia superiores a los límites establecidos por la FCC para este equipo. Es responsabilidad del usuario obtener y utilizar un cable de interfaz blindado con este equipo. Si este equipo tiene más de un conector de interfaz, no deje cables conectados a las interfaces que no se utilicen. Las modificaciones no aprobadas expresamente por el fabricante pueden anular la autorización del usuario para utilizar el equipo. 3 sp3800Guide.book Page 5 Wednesday, November 29, 2006 10:54 AM 5 Contenido Introducción Advertencias, Precauciones, Notas y Consejos . . . . . . . . . . . . . . . . . 9 Como cambiar el idioma . . . . . . . . . . . . . . . . . . . . . . . . . . . . . . . . . . . . 10 Requerimientos de sistema para Macintosh . . . . . . . . . . . . . . . . . . . . . . 10 Requisitos de sistema para Windows . . . . . . . . . . . . . . . . . . . . . . . . . . . 11 Opciones y consumibles . . . . . . . . . . . . . . . . . . . . . . . . . . . . . . . . . . . . 12 ¿Dónde obtener ayuda? . . . . . . . . . . . . . . . . . . . . . . . . . . . . . . . . . . . . . 12 Soporte por Internet . . . . . . . . . . . . . . . . . . . . . . . . . . . . . . . . . . . . 12 Hable con un representante del servicio técnico . . . . . . . . . . . . . . . 13 Instrucciones importantes de seguridad . . . . . . . . . . . . . . . . . . . . . . . . . 14 Instrucciones de seguridad de cartuchos de tinta . . . . . . . . . . . . . . . 15 1 Configuración de la impresora en una red Conexión a la red . . . . . . . . . . . . . . . . . . . . . . . . . . . . . . . . . . . . . . . . . 17 Configuración de la interfaz de la red . . . . . . . . . . . . . . . . . . . . . . . . . . 18 Instalación del software para Macintosh . . . . . . . . . . . . . . . . . . . . . . . . 20 Cómo añadir la impresora en Mac OS X 10.4.x . . . . . . . . . . . . . . . 22 Cómo añadir la impresora en Mac OS X 10.3.9 . . . . . . . . . . . . . . . 24 Instalación del software para Windows . . . . . . . . . . . . . . . . . . . . . . . . . 25 Cómo añadir el puerto de red . . . . . . . . . . . . . . . . . . . . . . . . . . . . . 25 Instalación del software de la impresora . . . . . . . . . . . . . . . . . . . . . 29 2 Manipulación del papel y otros materiales de impresión Selección de papel para la impresora . . . . . . . . . . . . . . . . . . . . . . . . . . . 35 Directrices para utilizar materiales de impresión Epson . . . . . . . . . 37 Elección del recorrido de papel correcto . . . . . . . . . . . . . . . . . . . . . . . . 38 Colocación del papel en el alimentador automático . . . . . . . . . . . . . . . . 40 Colocación del papel en la ranura posterior de alimentación manual . . . 44 Colocación del papel en la ranura frontal de alimentación manual . . . . 46 Ajuste de la separación del cabezal para papeles gruesos o finos . . . . . . . 50 Utilización de configuraciones de papel especiales . . . . . . . . . . . . . . . . . 51 Creación de una configuración de papel . . . . . . . . . . . . . . . . . . . . . 51 Selección de una configuración de papel . . . . . . . . . . . . . . . . . . . . . 53 5 sp3800Guide.book Page 6 Wednesday, November 29, 2006 10:54 AM 6 | Contenido 3 Impresión en Macintosh Cómo elegir opciones de configuración de página . . . . . . . . . . . . . . . . . 56 Cómo elegir opciones de impresión generales . . . . . . . . . . . . . . . . . . . . 58 Cómo elegir opciones de gestión de color y configuración de papel . . . . 62 Cómo configurar el ajuste de expansión . . . . . . . . . . . . . . . . . . . . . . . . 64 Cómo crear opciones predeterminadas y de impresión personalizadas . . 65 Cómo elegir ajustes avanzados para fotografías en blanco y negro . . . . . 66 Cómo gestionar trabajos de impresión . . . . . . . . . . . . . . . . . . . . . . . . . 68 Cómo comprobar el estado de los cartuchos de tinta y de mantenimiento . . . . . . . . . . . . . . . . . . . . . . . . . . . . . . . . . . . . . 69 4 Impresión en Windows Cómo elegir opciones de impresión generales . . . . . . . . . . . . . . . . . . . . 72 Cómo elegir ajustes de papel y de diseño . . . . . . . . . . . . . . . . . . . . . . . . 74 Cómo elegir las opciones de papel . . . . . . . . . . . . . . . . . . . . . . . . . 75 Cómo elegir las opciones de diseño . . . . . . . . . . . . . . . . . . . . . . . . . 77 Cómo elegir opciones de impresión avanzadas . . . . . . . . . . . . . . . . . . . 78 Cómo elegir ajustes avanzados para fotografías en blanco y negro . . . . . 81 Cómo gestionar trabajos de impresión . . . . . . . . . . . . . . . . . . . . . . . . . 84 Cómo gestionar las impresiones con el Contador de Avance . . . . . 84 Configuración de las preferencias de control y optimización de la velocidad de impresión . . . . . . . . . . . . . . . . . . . . . . . . . . . . . 85 5 Mantenimiento y transporte de la impresora Comprobación del estado de la impresora y la vida útil de las piezas . . . 90 Información sobre el estado de impresión . . . . . . . . . . . . . . . . . . . . 90 Cómo ver la información sobre el estado de la impresora . . . . . . . . 91 Comprobación y limpieza del cabezal de impresión . . . . . . . . . . . . . . . 92 Cómo ejecutar un ciclo de Limpieza a fondo . . . . . . . . . . . . . . . . . 94 Alineación o calibración del cabezal de impresión . . . . . . . . . . . . . . . . . 95 Cómo sustituir los cartuchos de tinta . . . . . . . . . . . . . . . . . . . . . . . . . . 97 Otras tareas de mantenimiento . . . . . . . . . . . . . . . . . . . . . . . . . . . . . . 102 Cambio del cartucho de tinta negro . . . . . . . . . . . . . . . . . . . . . . . 103 Cambio de la fecha y la hora . . . . . . . . . . . . . . . . . . . . . . . . . . . . . 104 Cómo ajustar el contraste de la pantalla LCD . . . . . . . . . . . . . . . . 104 Uso del modo Mantenimiento . . . . . . . . . . . . . . . . . . . . . . . . . . . 105 -6 sp3800Guide.book Page 7 Wednesday, November 29, 2006 10:54 AM Contenido | 7 Cómo reemplazar el cartucho de mantenimiento . . . . . . . . . . . . . . . . 106 Cómo limpiar la impresora . . . . . . . . . . . . . . . . . . . . . . . . . . . . . . . . . 109 Transporte o almacenamiento de la impresora . . . . . . . . . . . . . . . . . . 110 Cómo preparar la impresora para enviarla . . . . . . . . . . . . . . . . . . . 110 Configuración de la impresora después de transportarla . . . . . . . . 110 Instalación y desinstalación del driver de la impresora . . . . . . . . . . . . . 111 En Macintosh . . . . . . . . . . . . . . . . . . . . . . . . . . . . . . . . . . . . . . . . 111 En Windows . . . . . . . . . . . . . . . . . . . . . . . . . . . . . . . . . . . . . . . . 111 Actualización del firmware de la impresora . . . . . . . . . . . . . . . . . . . . . 112 Descarga del firmware . . . . . . . . . . . . . . . . . . . . . . . . . . . . . . . . . 112 Actualización del firmware . . . . . . . . . . . . . . . . . . . . . . . . . . . . . . 112 6 Solución de problemas Diagnóstico de problemas . . . . . . . . . . . . . . . . . . . . . . . . . . . . . . . . . . 115 Comprobación de los mensajes de error y los indicadores luminosos . . 116 Mejora de la calidad de la impresión . . . . . . . . . . . . . . . . . . . . . . . . . . 121 Solución de problemas de funcionamiento . . . . . . . . . . . . . . . . . . . . . 126 Solución de diferentes problemas de impresión . . . . . . . . . . . . . . . . . . 128 Resolución de problemas con el papel . . . . . . . . . . . . . . . . . . . . . . . . . 129 El papel se inclina cuando imprime en materiales de gran formato . . . . . . . . . . . . . . . . . . . . . . . . . . . . . . . . . . . 130 Problemas con el avance del papel o con las obstrucciones del papel . . . . . . . . . . . . . . . . . . . . . . . . . . . . . . . . . . . . . . . . 130 A Especificaciones técnicas Impresión . . . . . . . . . . . . . . . . . . . . . . . . . . . . . . . . . . . . . . . . . . . . . . 135 Especificaciones ambientales . . . . . . . . . . . . . . . . . . . . . . . . . . . . . . . . 136 Especificaciones eléctricas . . . . . . . . . . . . . . . . . . . . . . . . . . . . . . . . . . 136 Dimensiones y peso . . . . . . . . . . . . . . . . . . . . . . . . . . . . . . . . . . . . . . 137 Interfaces de la impresora . . . . . . . . . . . . . . . . . . . . . . . . . . . . . . . . . . 137 Medidas de seguridad . . . . . . . . . . . . . . . . . . . . . . . . . . . . . . . . . . . . . 137 Soportes . . . . . . . . . . . . . . . . . . . . . . . . . . . . . . . . . . . . . . . . . . . . . . . 137 Área imprimible . . . . . . . . . . . . . . . . . . . . . . . . . . . . . . . . . . . . . . 138 Cartuchos de tinta . . . . . . . . . . . . . . . . . . . . . . . . . . . . . . . . . . . . . . . . 139 Garantía Limitada . . . . . . . . . . . . . . . . . . . . . . . . . . . . . . . . . . . . . . . . 140 Índice -7 sp3800Guide.book Page 8 Wednesday, November 29, 2006 10:54 AM 8 | Contenido -8 sp3800Guide.book Page 9 Wednesday, November 29, 2006 10:54 AM 9 Introducción Este Manual de la impresora proporciona información para utilizar la impresora. También explica cómo seleccionar y cargar papel, cómo elegir ajustes en el driver para obtener los mejores resultados de impresión y cómo instalar el software de la impresora en un entorno de red. Además incluye instrucciones para sustituir los cartuchos de tinta y realizar otras tareas de mantenimiento, así como sugerencias para solucionar problemas. Para obtener información adicional, consulte los siguientes recursos: • El póster Guía de instalación explica cómo configurar la impresora, cómo instalar el software utilizando una conexión USB y cómo cargar el papel. Siga las instrucciones detalladas en el póster para configurar la impresora correctamente. Si va a conectar la impresora a una red, consulte el Capítulo 1 de este manual para acceder a las instrucciones de instalación del software. • El Manual de red en formato electrónico incluido en el CD-ROM describe cómo instalar y configurar la impresora para uso en una red. • El Manual del usuario en formato electrónico incluido en el CD-ROM ofrece información completa sobre la impresora. Necesita tener instalado Adobe® Reader® para acceder el Manual del usuario y el Manual de red. Advertencias, Precauciones, Notas y Consejos En este manual se utilizan los siguientes símbolos: Las ADVERTENCIAS se deben seguir rigurosamente para evitar daños personales. Las Precauciones se deben cumplir para evitar daños a su equipo. Las Notas contienen información importante sobre la impresora. Los Consejos incluyen sugerencias adicionales para sacar el máximo partido de su impresora. 9 sp3800Guide.book Page 10 Wednesday, November 29, 2006 10:54 AM 10 | Introducción Como cambiar el idioma Siga estos paso para acceder al modo Mantenimiento y cambiar el idioma en la pantalla LCD de la impresora: 1. Compruebe que la impresora está apagada. 2. A continuación, pulse y mantenga presionado el botón Cancelar + y pulse el botón de encendido P para encender la impresora. Aparecerá el menú Maintenance Mode (Modo de mantenimiento) en la pantalla LCD de la impresora. 3. Pulse el botón u o d del panel de control de la impresora para señalar el texto LANGUAGE (Idioma), a continuación pulse el botón r. 4. Pulse el botón u o d para seleccionar SPANISH (Español). 5. Pulse el botón para establecer el idioma. Aparecerá un asterisco al lado del idioma que ha seleccionado. 6. Pulse el botón de encendido P para apagar la impresora y luego vuélvela a encender. 7. Verifique que en la pantalla LCD de la impresora aparezca el mensaje PREPARADA. Requerimientos de sistema para Macintosh Para utilizar la impresora tanto en un entorno de red independiente como en uno compartido, su sistema Macintosh® debe cumplir estos requisitos: • Mac® OS X 10.3.9 a 10.4.x • PowerPC® G5, Intel® o un procesador superior • 1 GB de RAM como mínimo (se recomienda tener por lo menos 2 GB) • Por lo menos 100 MB de espacio libre en el disco duro para instalar el software y 30 GB para procesar archivos • Una unidad de CD-ROM o de DVD de velocidad cuádruple (4×) o mayor para instalar el software de la impresora 10 sp3800Guide.book Page 11 Wednesday, November 29, 2006 10:54 AM Introducción | 11 Precaución: si utiliza un cable mal blindado, especialmente un cable de más de 3 metros de largo, es posible que no funcione correctamente la impresora. Nota: se requiere una conexión USB 2.0 para que la impresora funcione a su máxima velocidad. • Para conexión USB: un puerto USB 2.0 de alta velocidad compatible y un cable USB “AB” blindado de serie A (computadora) a la serie B (impresora), de hasta 3 metros de largo • Para conexión en red: una Macintosh con tarjeta Ethernet y un cable compatible Requisitos de sistema para Windows Para utilizar la impresora tanto en un entorno de red independiente como en uno compartido, su sistema debe cumplir estos requisitos: • Una computadora compatible con IBM® con un procesador Pentium® 4, de 2,1 GHz o superior recomendado • Windows® 2000, XP o XP Professional x64 Edition • Al menos 1GB de RAM • Por lo menos 100 MB de espacio libre en el disco duro para instalar el software y 20 GB para procesar archivos • Una unidad de CD-ROM o de DVD de velocidad cuádruple (4×) o mayor para instalar el software de la impresora • Para conexión USB: un puerto USB 2.0 de alta velocidad compatible con Windows y un cable USB “AB” blindado de la serie A (computadora) a la serie B (impresora), de hasta 3 metros de largo • Para conexión Ethernet: una computadora con tarjeta Ethernet y un cable compatible 11 sp3800Guide.book Page 12 Wednesday, November 29, 2006 10:54 AM 12 | Introducción Opciones y consumibles La impresora Epson Stylus® Pro 3800 ofrece estos consumibles opcionales: Opción Código de producto Cartucho de mantenimiento de tinta de sustitución T582000 Cartuchos de tinta Negro foto T580100 Cian T580200 Magenta T580300 Amarillo T580400 Cian claro T580500 Magenta claro T580600 Negro claro T580700 Negro mate T580800 Negro claro claro T580900 Puede comprar cartuchos de tinta y papel Epson® de un distribuidor autorizado. Para encontrar a su proveedor más cercano, llame a su oficina de ventas de Epson más próxima, como se indica en la página 13. ¿Dónde obtener ayuda? Soporte por Internet Epson proporciona asistencia técnica las 24 horas del día a través de Internet. Visite la página de soporte técnico de Epson en la dirección www.latin.epson.com. En este sitio, puede descargar drivers y firmware, obtener respuestas a preguntas frecuentes y sugerencias para solucionar problemas o también mandar un correo electrónico a Epson con sus dudas. 12 sp3800Guide.book Page 13 Wednesday, November 29, 2006 10:54 AM Introducción | 13 Hable con un representante del servicio técnico Antes de llamar para obtener asistencia, tenga a mano la siguiente información: • Nombre del producto (Epson Stylus Pro 3800) • Número de serie (ubicado en la parte inferior de la impresora) • Prueba de compra (como el recibo de la tienda) y fecha de adquisición • Configuración de la computadora • Descripción del problema Luego llame a una de las siguientes oficinas: Nota: si su país no figura en la lista, comuníquese con la oficina del país más cercano. Puede incurrir en costos de llamada interurbana o de larga distancia. País Número de teléfono Argentina (54 11) 5167-0300 Chile (56 2) 230-9500 Colombia (57 1) 523-5000 Costa Rica (50 6) 210-9555 (800) 377-6627 México México, D.F. Resto del país (52 55) 1323-2052 (01 800) 087-1080 Perú (51 1) 418-0210 Venezuela (58 212) 240-1111 13 sp3800Guide.book Page 14 Wednesday, November 29, 2006 10:54 AM 14 | Introducción Instrucciones importantes de seguridad Antes de utilizar la impresora, lea con atención las siguientes instrucciones de seguridad para que utilice el equipo de forma segura y eficaz. • La impresora pesa alrededor de 20 kilos y debe ser levantada por dos personas. • Cuando instale la impresora, asegúrese de que deja suficiente espacio alrededor de ella. Necesitará más espacio detrás de la impresora si va a imprimir hojas grandes de papel o carteles. • Coloque la impresora en una superficie plana y estable que sea más grande que la impresora. La impresora no imprimirá correctamente si está inclinada o desnivelada. • Evite lugares con cambios bruscos de temperatura y humedad. Mantenga la impresora alejada de la luz solar directa, de una luz fuerte y de fuentes de calor. • Evite los lugares en donde pueda sufrir golpes o vibraciones. • Mantenga la impresora alejada de las zonas con polvo. • Coloque la impresora cerca de una toma de corriente desde donde pueda desenchufarla fácilmente. • Si utiliza un soporte para la impresora, compruebe que puede soportar 20 kilos como mínimo. • Utilice solamente el tipo de corriente indicado en la etiqueta. • Utilice únicamente el cable de alimentación que acompaña la impresora. Si utiliza otro cable, podría producirse un incendio o una descarga eléctrica. • El cable de alimentación de la impresora sólo debe utilizarse con ella. Si lo utiliza con otro aparato, podría producirse un incendio o una descarga eléctrica. • No use cables deteriorados o desgastados. 14 sp3800Guide.book Page 15 Wednesday, November 29, 2006 10:54 AM Introducción | 15 Precaución: apague siempre la impresora usando el botón de encendido P. Cuando pulse este botón, aparecerá el mensaje APAGANDO en la pantalla LCD. No desconecte la impresora o desactive el interruptor hasta que la pantalla se apague. Así se asegura de que el cabezal de impresión se ha tapado con seguridad. • Si utiliza un cable de extensión con la impresora, asegúrese de que el amperaje de corriente total de los dispositivos conectados al cable de extensión no exceda la capacidad total de corriente del cable de extensión. Además, asegúrese de que el amperaje de corriente total de todos los dispositivos enchufados a la toma de corriente no exceda la capacidad de corriente nominal total de dicha toma de corriente. • No obstruya o cubra las aberturas de la carcasa de la impresora. • No introduzca la mano en la impresora y tampoco toque los cartuchos de tinta durante la impresión. • No mueva el cabezal de impresión manualmente, pues podría dañar la impresora. • No inserte objetos por las ranuras. No vierta líquido dentro de la impresora. • No intente reparar la impresora usted mismo. • Apague la impresora pulsando el botón de encendido P, desenchufe la impresora y solicite asistencia técnica si se dan las siguientes condiciones: El cable o el conector están estropeados; ha entrado líquido en la impresora; la impresora se ha caído o se ha dañado la carcasa; la impresora no funciona con normalidad o muestra un cambio en su rendimiento. Instrucciones de seguridad de cartuchos de tinta Precaución: no agite con demasiada fuerza los cartuchos que ya se han instalado con anterioridad. • Mantenga los cartuchos de tinta lejos del alcance de los niños y no ingiera la tinta. • Guarde los cartuchos de tinta en un lugar fresco y oscuro. • Si se mancha de tinta la piel, lávesela con agua y jabón. Si le entra tinta en los ojos, láveselos inmediatamente con agua. • Agite bien los cartuchos de tinta antes de instalarlos para obtener mejores resultados. • No utilice un cartucho de tinta si ha pasado la fecha de caducidad indicada en el envoltorio. 15 sp3800Guide.book Page 16 Wednesday, November 29, 2006 10:54 AM 16 | Introducción • Use los cartuchos de tinta durante los seis meses posteriores a su instalación para conseguir los mejores resultados. • No desarme el cartucho y tampoco intente recargarlo; esto podría dañar el cabezal de impresión. • Si ha sacado el cartucho de tinta de un lugar de almacenamiento frío, espere al menos tres horas para que alcance la temperatura ambiente antes de usarlo. • El chip de CI del cartucho de tinta almacena diferente información sobre el cartucho, lo que le permite extraerlo e introducirlo libremente. No obstante, cada vez que saca y vuelve a instalar un cartucho, se consumirá una pequeña cantidad de tinta, debido a la prueba de fiabilidad que se ejecuta automáticamente. • Si extrae un cartucho de tinta para usarlo después, proteja la zona de suministro de la suciedad y el polvo y guárdelo en las mismas condiciones ambientales que el equipo. • No toque el puerto de suministro de tinta o su área circundante y tampoco no toque el chip CI verde que se encuentra en el lateral del cartucho. De hacerlo, podría afectar el funcionamiento e impresión normales. 16 sp3800Guide.book Page 17 Wednesday, November 29, 2006 10:54 AM 17 Capítulo 1: Configuración de la impresora en una red Si va a utilizar la impresora en una red, siga las instrucciones de este capítulo para: • Conectar la impresora a la red • Configurar la interfaz de la red • Instalar el software de la impresora Para conectar la impresora directamente al puerto USB de la computadora, consulte el póster Guía de instalación. Conexión a la red Compruebe que dispone del cable adecuado para conectar la impresora. Para conectarla a un enchufe de red, necesitará un cable de red RJ-45 estándar directo. Para conectarla directamente a la interfaz de red de la computadora, necesitará un cable RJ-45 trenzado. 1. Apague la impresora. 2. Conecte un extremo del cable correspondiente al puerto Ethernet de la impresora. A continuación, conecte el otro extremo al conmutador o concentrador de red o al puerto Ethernet de la computadora. 3. Encienda la impresora. Una vez que la impresora está conectada a la red, tendrá que configurarla. Consulte la sección “Configuración de la interfaz de la red” en la página 18 para obtener más instrucciones. 17 sp3800Guide.book Page 18 Wednesday, November 29, 2006 10:54 AM 18 | Configuración de la impresora en una red Configuración de la interfaz de la red 1. Compruebe que la impresora está encendida y que aparezca el mensaje PREPARADA en la pantalla LCD de la impresora. 2. Pulse el botón Menu r del panel de control de la impresora para entrar en el sistema del menú de la impresora. 3. Pulse el botón d para seleccionar CONFIGURACIÓN DE RED, a continuación pulse el botón r. 4. Pulse el botón r, luego pulse el botón d para seleccionar ACTIVAR. 5. Pulse el botón . Aparecerá un asterisco al lado de ACTIVAR para mostrar que está seleccionado. 6. Pulse el botón l, luego pulse el botón d para seleccionar AJUSTE DIRECCIÓN IP. 7. Pulse el botón r y, a continuación, pulse el botón u o d para seleccionar uno de los siguientes ajustes de configuración IP: Nota: si no sabe cuál ajuste utilizar, consulte a su administrador de red para que le ayude a configurar los ajustes IP de la impresora. • AUTOMÁTICO: seleccione este ajuste si su red utiliza un servidor DHCP para configurar los ajustes IP de los dispositivos de red automáticamente. • PANTALLA: seleccione este ajuste si desea configurar los ajustes IP de la impresora manualmente. 8. Pulse el botón seleccionado. . Aparecerá un asterisco al lado del ajuste que ha 9. Pulse el botón l para volver al menú anterior. Realice una de las acciones siguientes: • Si ha seleccionado AUTOMÁTICO como el AJUSTE DIRECCIÓN IP, pulse el botón Cancelar + para salir del sistema de menú de la impresora. Después continúe con el paso 14. • Si ha seleccionado PANTALLA para el AJUSTE DIRECCIÓN IP, continúe con el paso 10. 1-18 sp3800Guide.book Page 19 Wednesday, November 29, 2006 10:54 AM Configuración de la impresora en una red | 19 10. Pulse el botón d para seleccionar AJUSTE IP MS PEPRED y, a continuación, pulse el botón r. La pantalla LCD muestra la DIRECCIÓN IP. 11. Pulse el botón u o d para modificar el valor de cada octeto. A continuación, pulse el botón r para seleccionar el siguiente octeto. Cuando haya modificado el valor del último octeto, pulse el botón r. La pantalla LCD muestra la MÁSCARA DE SUBRED. 12. Pulse el botón u o d para modificar el valor de cada octeto. A continuación, pulse el botón r para seleccionar el siguiente octeto. Cuando haya modificado el valor del último octeto, pulse el botón r. La pantalla LCD muestra la PUERTA ENLACE PREDET. 13. Pulse el botón u o d para modificar el valor de cada octeto. A continuación, pulse el botón r para seleccionar el siguiente octeto. Cuando haya modificado el valor del último octeto, pulse el botón Cancelar + para salir del menú de la impresora. 14. Apague la impresora y vuélvala a encender. 15. Compruebe que en la pantalla de la impresora aparezca el mensaje PREPARADA y que haya al menos tres hojas de papel normal tamaño carta o A4 cargadas en el alimentador automático de la impresora. A continuación, pulse el botón Menu r para entrar en el sistema de menús de la impresora. 16. Pulse el botón d para seleccionar IMPRESIÓN DE PRUEBA. A continuación, pulse el botón r. 17. Pulse el botón d para seleccionar HOJA DE ESTADO. A continuación, pulse el botón r. 18. Pulse el botón para imprimir la hoja de estado de red y compruebe que los ajustes de la dirección IP sean correctos. Después consulte la sección “Instalación del software para Macintosh” en la página 20 o “Instalación del software para Windows” en la página 25. 1-19 sp3800Guide.book Page 20 Wednesday, November 29, 2006 10:54 AM 20 | Configuración de la impresora en una red Instalación del software para Macintosh Nota: puede buscar una versión más reciente del driver de su impresora en el sitio de soporte de Epson en www.latin.epson.com. 1. Encienda su Macintosh y la impresora. 2. Inserte el CD del software de la impresora en la unidad de CD-ROM. La carpeta Epson se abrirá automáticamente. Si no se abre, haga doble clic en el icono del CD-ROM Epson. 3. Haga doble clic en el icono del instalador Mac OS X. 4. Haga clic en Instalación simple y luego haga clic en Red. 5. En la siguiente pantalla, haga clic en Instalar y siga las instrucciones que aparezcan en pantalla. 6. Cuando aparezca el Acuerdo de licencia, haga clic en Acepto. 7. Se iniciará EpsonNet EasyInstall. Seleccione la impresora y haga clic en Siguiente. 1-20 sp3800Guide.book Page 21 Wednesday, November 29, 2006 10:54 AM Configuración de la impresora en una red | 21 8. Seleccione un método para especificar la dirección IP. Si selecciona Automático, quedará disponible DHCP y se asignará una dirección IP automáticamente. Si desea asignar la dirección IP manualmente, seleccione Manual y escriba la dirección IP, la máscara de subred y la puerta de enlace predeterminada. Haga clic en el botón Siguiente. 9. Revise los ajustes configurados y haga clic en el botón Siguiente. 1-21 sp3800Guide.book Page 22 Wednesday, November 29, 2006 10:54 AM 22 | Configuración de la impresora en una red 10. Haga clic en el botón Finalizar y siga las instrucciones en pantalla para terminar la instalación del software de la impresora. 11. Cuando haya terminado la instalación, haga clic en Salir. Extraiga el CD-ROM del software de la impresora y siga las instrucciones a continuación para Mac OS® X 10.4.x o la página 24 para Mac OS X 10.3.9 para añadir su impresora. Cómo añadir la impresora en Mac OS X 10.4.x 1. Abra la carpeta Aplicaciones y, a continuación, la carpeta Utilidades e inicie la Utilidad Configuración Impresoras. 2. Si ve un mensaje como este, haga clic en Añadir y vaya al paso 4. 1-22 sp3800Guide.book Page 23 Wednesday, November 29, 2006 10:54 AM Configuración de la impresora en una red | 23 3. Haga clic en el icono Añadir situado en la parte superior de la ventana Lista de impresoras. Verá su impresora en la ventana Navegador de impresoras: Consejo: si desea cambiar el nombre de la impresora para identificarla con más facilidad, introduzca un nombre nuevo en el campo Nombre de esta pantalla. 4. Seleccione su impresora, después espere hasta que su Macintosh encuentre el driver de la impresora y el botón Añadir esté disponible. A continuación, pulse el botón Añadir. Nota: si su Macintosh no puede encontrar la impresora, haga clic en Más Impresoras y seleccione la interfaz adecuada. Su impresora aparecerá en la ventana Lista de impresoras. 5. Cierre la Utilidad Configuración Impresoras. 1-23 sp3800Guide.book Page 24 Wednesday, November 29, 2006 10:54 AM 24 | Configuración de la impresora en una red Cómo añadir la impresora en Mac OS X 10.3.9 1. Abra la carpeta Aplicaciones y, a continuación, la carpeta Utilidades e inicie la Utilidad Configuración Impresoras. 2. Si ve un mensaje como este, haga clic en Añadir y vaya al paso 4. 3. Haga clic en el icono Añadir situado en la parte superior de la ventana Lista de impresoras. 4. Seleccione EPSON AppleTalk en el menú desplegable. Aparecerá su impresora en la pantalla. Menú desplegable Consejo: si desea cambiar el nombre de la impresora para identificarla con más facilidad, seleccione el nombre de la impresora en la lista y haga clic en Mostrar información. Escriba un nombre nuevo y haga clic en Aplicar. 5. Seleccione la impresora y, a continuación, pulse el botón Añadir. Su impresora aparecerá en la ventana Lista de impresoras. 6. Cierre la Utilidad Configuración Impresoras. 1-24 sp3800Guide.book Page 25 Wednesday, November 29, 2006 10:54 AM Configuración de la impresora en una red | 25 Instalación del software para Windows Para Windows, tendrá que añadir el puerto de red de la impresora y después instalar el software de ésta. Cómo añadir el puerto de red 1. Encienda su computadora y su impresora. 2. Realice una de las acciones siguientes: • Windows XP: haga clic en Inicio, Panel de control, Impresoras y otros hardware y luego en Impresoras y faxes. • Windows 2000: haga clic en Inicio, Configuración y seleccione Impresoras. Aparece entonces la ventana Impresoras y faxes o Impresoras: 1-25 sp3800Guide.book Page 26 Wednesday, November 29, 2006 10:54 AM 26 | Configuración de la impresora en una red 3. Abra el menú Archivo y seleccione Propiedades del servidor. Verá una pantalla como esta: 4. Haga clic en la ficha Puertos y después en Agregar Puerto. 1-26 sp3800Guide.book Page 27 Wednesday, November 29, 2006 10:54 AM Configuración de la impresora en una red | 27 5. Seleccione Standard TCP/IP Port y haga clic en Puerto nuevo. 6. Cuando aparezca la ventana del Asistente para agregar puerto de impresora estándar TCP/IP, haga clic en Siguiente. 7. Realice una de las acciones siguientes: • Si su red utiliza un servidor DHCP para configurar los ajustes IP de los dispositivos de red automáticamente, introduzca el nombre del servidor de impresión de la impresora (que aparece en la página dos de la hoja de estado de red) en el cuadro de texto Nombre de la impresora o dirección IP. A continuación haga clic en Siguiente. 1-27 sp3800Guide.book Page 28 Wednesday, November 29, 2006 10:54 AM 28 | Configuración de la impresora en una red • Si ha configurado los ajustes IP de la impresora manualmente, introduzca la dirección IP de la impresora (que aparece en la página uno de la hoja de estado de red) en el cuadro de texto Nombre de la impresora o dirección IP. A continuación haga clic en Siguiente. 8. Compruebe que están seleccionados Estándar y Generic Network Card (Tarjeta de red genérica) y haga clic en Siguiente. 1-28 sp3800Guide.book Page 29 Wednesday, November 29, 2006 10:54 AM Configuración de la impresora en una red | 29 9. Compruebe que el Dispositivo coincide con el Nombre del servidor de impresión o la Dirección IP que aparece en la hoja de estado de red y, a continuación, haga clic en Finalizar. 10. Haga clic en el botón Cerrar para cerrar todas las ventanas abiertas de su pantalla. Después continúe con “Instalación del software de la impresora” en la página 29. Instalación del software de la impresora 1. Inserte el CD del software de la impresora en la unidad de CD-ROM de la computadora. La pantalla de instalación del software se abrirá automáticamente. (Si fuera necesario, haga doble clic en Mi PC o clic en Inicio y después en Mi PC. A continuación, haga doble clic en el icono CD-ROM para iniciar el instalador). 1-29 sp3800Guide.book Page 30 Wednesday, November 29, 2006 10:54 AM 30 | Configuración de la impresora en una red 2. Compruebe que estén cerradas todas las aplicaciones y haga clic en Instalación simple. Nota: si la impresora está conectada a la computadora mediante un cable USB o un cable paralelo, seleccione Local. Consulte el póster Guía de instalación para obtener las instrucciones. 3. Haga clic en Red. 4. En la siguiente pantalla, haga clic en el botón Instalar y siga las instrucciones que aparezcan en pantalla. 5. Cuando aparezca el Acuerdo de licencia, haga clic en Acepto. 1-30 sp3800Guide.book Page 31 Wednesday, November 29, 2006 10:54 AM Configuración de la impresora en una red | 31 6. Si aparece la siguiente pantalla, haga clic en el botón Desbloquear; de lo contrario, la impresora no figurará en la lista de la pantalla de EpsonNet EasyInstall. 7. Se iniciará EpsonNet EasyInstall. Seleccione la impresora y haga clic en el botón Siguiente. 1-31 sp3800Guide.book Page 32 Wednesday, November 29, 2006 10:54 AM 32 | Configuración de la impresora en una red 8. Seleccione un método para especificar la dirección IP. Si selecciona Automático, quedará disponible DHCP y asignará una dirección IP automáticamente. Si desea asignar la dirección IP manualmente, seleccione Manual y escriba la dirección IP, la máscara de subred y la puerta de enlace predeterminada. Haga clic en el botón Siguiente. 9. Revise los ajustes configurados y haga clic en el botón Siguiente. 1-32 sp3800Guide.book Page 33 Wednesday, November 29, 2006 10:54 AM Configuración de la impresora en una red | 33 10. Haga clic en el botón Finalizar y siga las instrucciones en pantalla para terminar la instalación del software de la impresora. 11. Cuando haya terminado la instalación, haga clic en Salir. 1-33 sp3800Guide.book Page 34 Wednesday, November 29, 2006 10:54 AM 34 | Configuración de la impresora en una red 1-34 sp3800Guide.book Page 35 Wednesday, November 29, 2006 10:54 AM 35 Capítulo 2: Manipulación del papel y otros materiales de impresión La impresora Epson Stylus Pro 3800 imprime en una variedad de materiales de corte de hasta 43 cm (17 pulg.) de ancho. También puede utilizar hojas grandes de papel, como carteles, de hasta 59 mil (1,5 mm) de grosor. Este capítulo incluye la siguiente información: • Selección de papel para la impresora • Elección del recorrido de papel correcto • Colocación del papel en el alimentador automático • Colocación del papel en la ranura posterior de alimentación manual • Colocación del papel en la ranura frontal de alimentación manual • Ajuste del espacio del mecanismo de impresión • Creación de configuraciones de papel especiales Selección de papel para la impresora Puede imprimir en la mayoría de los tipos de papel recubierto, satinado y normal. La siguiente tabla muestra los tipos y tamaños del papel Epson que puede utilizar con esta impresora. También puede consultar a su distribuidor de Epson autorizado para conocer los papeles disponibles. Tipo de papel Tamaño Número de hojas Nº de catálogo Epson Presentation Paper Matte 8,3” × 11, 7” (21 × 29,7 cm) 100 S041061 Epson Photo Quality Ink Jet Paper 8,5” × 11” (21,6 × 27,9 cm) 100 S041062 8,5” × 14” (21,6 × 35,6 cm) 100 S041067 11” × 17” (27,9 × 43,2 cm) 100 S041070 13” × 19” (33 × 48,3 cm) 100 S041069 16,5” × 23,4” (41,9 × 59,4 cm) 30 S041079 17” × 22” (43,2 × 55,9 cm) 100 S041171 35 sp3800Guide.book Page 36 Wednesday, November 29, 2006 10:54 AM 36 | Manipulación del papel y otros materiales de impresión Tipo de papel Tamaño Número de hojas Nº de catálogo Epson Premium Photo Paper Luster 8,5” × 11” (21,6 × 27,9 cm) 50 S041405 250 S041913 11,7” × 16,5” (29,7 × 41,9 cm) 50 S041406 13” × 19” (33 × 48,3 cm) 50 S041407 100 S041604 17” × 22” (43,2 × 55,9 cm) 25 S042084 4” × 6” (10,2 × 15,2 cm) 40 S041808 100 S041727 5” × 7” (12,7 × 17,8 cm) 20 S041464 8” × 10” (20,3 × 25,4 cm) 20 S041465 8,5” × 11” (21,6 × 27,9 cm) 50 S041667 11” × 14” (27,9 × 35,6 cm) 20 S041466 11” × 17” (43,2 × 55,9 cm) 20 S041290 11,7” × 16,5” (29,7 × 41,9 cm) 20 S041288 13” × 19” (33 × 48,3 cm) 20 S041289 17” × 22” (43,2 × 55,9 cm) 25 S042092 Epson Premium Photo Paper Semi-gloss 4” × 6” (10,2 × 15,2 cm) 40 S041982 Epson Premium Semigloss Photo Paper 8,5” × 11” (21,6 × 27,9 cm) 20 S041331 13” × 19” (33 × 48,3 cm) 20 S041327 8,5” × 11” (21,6 × 27,9) 50 S041341 250 S041914 11,7” × 16,5” (29,7 × 41,9 cm) 50 S041343 13” × 19” (33 × 48,3 cm) 50 S041339 100 S041605 17” × 22” (43,2 × 55,9 cm) 50 S041908 Epson Proofing Paper Commercial Semimatte 13” × 19” (33 × 48,3 cm) 100 S041744 Epson Watercolor Paper - Radiant White 13” × 19” (33 × 48,3 cm) 20 S041351 Epson Premium Luster Photo Paper Epson Premium Photo Paper Glossy Epson Premium Glossy Photo Paper Epson Ultra Premium Presentation Paper Matte Epson Enhanced Matte Paper 2-36 sp3800Guide.book Page 37 Wednesday, November 29, 2006 10:54 AM Manipulación del papel y otros materiales de impresión | 37 Tipo de papel Tamaño Número de hojas Nº de catálogo Epson Velvet Fine Art Paper 8,5” × 11” (21,6 × 27,9 cm) 20 S041636 13” × 19” (33 × 48,3 cm) 20 S041637 17” × 22” (43,2 × 55,9 cm) 25 S042097 13” × 19” (33 × 48,3 cm) 25 S041896 17” × 22” (43,2 × 55,9 cm) 25 S041897 13” × 19” (33 × 48,3 cm) 100 S041747 17” × 22” (43,2 × 55,9 cm) 100 S041907 ® Epson UltraSmooth Fine Art Paper Epson Singleweight Matte Paper Realice siempre pruebas con muestras del papel en la impresora antes de adquirirlo en grandes cantidades o de imprimir trabajos de gran volumen. Cuando utiliza papel u otros materiales que no son de la marca Epson, tendrá que configurar diferentes ajustes o crear configuraciones de papel especiales. (Consulte la página 51 para obtener más información). Directrices para utilizar materiales de impresión Epson Siga estas directrices, así como las que se incluyen en el paquete del papel, cuando imprima en papel y otros materiales Epson: • Evite tocar la superficie imprimible con las manos descubiertas. Las huellas dactilares pueden afectar a la calidad de la impresión. Manipule los materiales por los bordes o utilice guantes de algodón. • Elija siempre el ajuste del tipo de papel correcto en el software de la impresora antes de enviar el trabajo. Consulte la página 59 (Macintosh) o la página 72 (Windows) para obtener más instrucciones. • Seleccione siempre la fuente de papel adecuada tanto en el software de la impresora como en el panel de control de la impresora. Consulte la página 56 (Macintosh) o la página 75 (Windows) para obtener instrucciones sobre la selección de la fuente de papel en el software de la impresora. • Conserve el material de impresión sin utilizar en su paquete original y guárdelo en posición horizontal en un lugar frío y seco para mantener su calidad. No guarde las copias impresas en lugares donde estén expuestas a altas temperaturas, a humedad o a la luz directa del sol. 2-37 sp3800Guide.book Page 38 Wednesday, November 29, 2006 10:54 AM 38 | Manipulación del papel y otros materiales de impresión Elección del recorrido de papel correcto La impresora tiene tres entradas para cargar el papel: • Alimentador de hojas automático (varias hojas) • Ranura posterior de alimentación manual (sólo una hoja) • Ranura frontal de alimentación manual (sólo una hoja) Es muy importante utilizar la entrada de papel adecuada y cargar la cantidad de hojas correcta. Por ejemplo, puede cargar sólo una hoja a la vez en las ranuras frontal y posterior, y sólo puede introducir hojas de tamaño póster en la ranura frontal. Si necesita asegurarse de que el papel permanece liso, utilice la ranura posterior o la ranura frontal. 2-38 sp3800Guide.book Page 39 Wednesday, November 29, 2006 10:54 AM Manipulación del papel y otros materiales de impresión | 39 La siguiente tabla muestra qué entrada elegir para cada tipo de papel que utilice y el número máximo de hojas que puede cargar para los diferentes tipos de papel especial de Epson. La letra A se refiere al alimentador de hojas automático, la P a la ranura posterior de alimentación manual y la F a la ranura frontal de alimentación manual. Tipo de papel Entrada de papel Tamaño Capacidad de carga del alimentador de hojas automático* Papel normal A 8,5” × 11” (21,6 × 27,9 cm) 120 Epson Presentation Paper Matte A, P, F 8,3” × 11, 7” (21 × 29,7 cm) 60 8,5” × 11” (21,6 × 27,9 cm) 60 8,5” × 14” (21,6 × 35,6 cm) 50 11” × 17” (43,2 × 55,9 cm) 20 13” × 19” (33 × 48,3 cm) 20 16,5” × 23,4”(41,9 × 59,4 cm) 20 A, P 17” × 22” (43,2 × 55,9 cm) 20 A 4” × 6” (10,2 × 15,2 cm) 20 5” × 7” (12,7 × 17,8 cm) 20 8” × 10” (20,3 × 25,4 cm) 20 8,5” × 11” (21,6 × 27,9 cm) 20 11” × 14” (27,9 × 35,6 cm) 10 11” × 17” (43,2 × 55,9 cm) 10 Epson Photo Quality Ink Jet Paper Epson Premium Photo Paper Glossy Epson Premium Glossy Photo Paper A, P, F 11,7” × 16,5” (29,7 × 41,9 cm) 10 Epson Premium Photo Paper Luster 13” × 19” (33 × 48,3 cm) 10 A, P 17” × 22” (43,2 × 55,9 cm) 10 A, P, F 8,5” × 11” (21,6 × 27,9 cm) 20 Epson Premium Luster Photo Paper 11,7” × 16,5” (29,7 × 41,9 cm) 10 13” × 19” (33 × 48,3 cm) 10 A,P 17” × 22” (43,2 × 55,9 cm) 10 Epson Premium Photo Paper Semi-gloss A 4” × 6” (10,2 × 15,2 cm) 20 Epson Premium Semigloss Photo Paper A, P, F 8,5” × 11” (21,6 × 27,9 cm) 20 13” × 19” (33 × 48,3 cm) 10 2-39 sp3800Guide.book Page 40 Wednesday, November 29, 2006 10:54 AM 40 | Manipulación del papel y otros materiales de impresión Tipo de papel Entrada de papel Tamaño Capacidad de carga del alimentador de hojas automático* Epson Ultra Premium Presentation Paper Matte A, P, F 8,5” × 11” (21,6 × 27,9 cm) 20 11,7” × 16,5” (29,7 × 41,9 cm) 20 Epson Enhanced Matte Paper 13” × 19” (33 × 48,3 cm) 10 A, P 17” × 22” (43,2 × 55,9 cm) 10 Epson Proofing Paper Commercial Semimatte A, P, F 13” × 19” (33 × 48,3 cm) 1 Epson Singleweight Matte Paper A, P, F 13” × 19” (33 × 48,3 cm) 50 A, P 17” × 22” (43,2 × 55,9 cm) 10 Epson Watercolor Paper - Radiant White P 13” × 19” (33 × 48,3 cm) 1 Epson Velvet Fine Art Paper P 8,5” × 11” (21,6 × 27,9 cm) 1 13” × 19” (33 × 48,3 cm) 1 17” × 22” (43,2 × 55,9 cm) 1 13” × 19” (33 × 48,3 cm) 1 17” × 22” (43,2 × 55,9 cm) 1 Epson UltraSmooth Fine Art Paper P * Cargue siempre sólo una hoja a la vez en la ranura frontal o posterior. Colocación del papel en el alimentador automático Al utilizar el alimentador automático, puede cargar hasta 120 hojas de papel normal y diferentes cantidades de tipos de papeles especiales. Consulte la tabla que empieza en la página 39 para ver cuántas hojas puede cargar para cada tipo de papel. A continuación, haga lo siguiente: 1. Compruebe que la impresora está encendida y que en el panel de control aparece el mensaje PREPARADA. 2-40 sp3800Guide.book Page 41 Wednesday, November 29, 2006 10:54 AM Manipulación del papel y otros materiales de impresión | 41 2. Levante la guía del papel y extraiga las extensiones que necesite para ajustarse al tamaño del papel. 3. Presione la cubierta frontal para abrirla y extender la bandeja de salida del papel. 2-41 sp3800Guide.book Page 42 Wednesday, November 29, 2006 10:54 AM 42 | Manipulación del papel y otros materiales de impresión 4. Utilice ambas manos para sacar y extender la bandeja de salida del papel, levantándola ligeramente mientras tira. Compruebe que las flechas de la bandeja y la impresora queden alineadas. 5. Despliegue las extensiones de la bandeja de salida del papel para ajustarse al tamaño del papel. 6. Apriete la guía lateral izquierda y desplácela hacia la izquierda de modo que sea ligeramente más ancha que el ancho del papel. 2-42 sp3800Guide.book Page 43 Wednesday, November 29, 2006 10:54 AM Manipulación del papel y otros materiales de impresión | 43 7. Si va a cargar varias hojas, airee la pila de papel y nivele con cuidado los bordes con unos golpecitos sobre una superficie plana. Si el papel está ondulado, alíselo antes de cargarlo. Si se ondula excesivamente y se obstruye con frecuencia, consulte la página 130 para encontrar soluciones para el problema. Precaución: no deje papel en la impresora durante mucho tiempo ya que su calidad se deteriorará. Epson le recomienda que retire el papel de la impresora después de utilizarla. 8. Cargue el papel contra el borde derecho, con la cara imprimible hacia arriba y en posición vertical. Introdúzcalo hasta que encuentre resistencia. Deslice la guía lateral contra el lado izquierdo del papel. Está listo para imprimir. Si el papel se tuerce cuando imprime en hojas grandes, extienda la guía lateral situada a la derecha del alimentador automático para ayudar a que el papel entre recto. 2-43 sp3800Guide.book Page 44 Wednesday, November 29, 2006 10:54 AM 44 | Manipulación del papel y otros materiales de impresión Colocación del papel en la ranura posterior de alimentación manual Utilice la ranura posterior manual para cargar los papeles especiales uno por uno. (Consulte la tabla de la página 39 para ver la lista de papeles que puede cargar en la ranura posterior). 1. Compruebe que la impresora está encendida y que en la pantalla LCD aparezca el mensaje PREPARADA. 2. Adjunte la guía posterior de hojas a la parte trasera de la impresora. 3. Deslice la guía lateral hacia la izquierda de modo que quede ligeramente más ancha que el ancho del papel. 2-44 sp3800Guide.book Page 45 Wednesday, November 29, 2006 10:54 AM Manipulación del papel y otros materiales de impresión | 45 4. Introduzca una hoja con la cara imprimible hacia arriba y en posición vertical en la guía posterior de hojas, contra la guía lateral derecha. 5. Deslice la guía lateral contra el lado izquierdo del papel. 6. Introduzca con cuidado el papel en la ranura hasta encontrar resistencia. Mantenga una presión constante; después de unos segundos sentirá que la impresora tira del papel hacia la posición de impresión. Nota: si desea expulsar el papel, pulse el botón de alimentación d del panel de control para sacar la hoja. 2-45 sp3800Guide.book Page 46 Wednesday, November 29, 2006 10:54 AM 46 | Manipulación del papel y otros materiales de impresión 7. Utilice ambas manos para sacar y extender la bandeja de salida del papel, levantándola ligeramente mientras tira de ella. Alinee las flechas de la bandeja y la impresora. Precaución: no deje papel en la impresora durante mucho tiempo, ya que su calidad se deteriorará. Epson le recomienda que saque el papel de la impresora después de imprimir. Está listo para imprimir. Colocación del papel en la ranura frontal de alimentación manual Utilice la ranura frontal de alimentación manual cuando necesite imprimir en papel grueso (de 1,2 a 1,5 mm), tal como un póster. Compruebe que hay suficiente espacio detrás de la impresora para que el papel pase sin dificultad. También tenga en cuenta lo siguiente cuando utilice la ranura frontal: • Cargue sólo una hoja a la vez y compruebe que coloca la cara imprimible hacia arriba. 2-46 sp3800Guide.book Page 47 Wednesday, November 29, 2006 10:54 AM Manipulación del papel y otros materiales de impresión | 47 • Si el papel es más ancho de 42 cm, utilice el alimentador automático o la ranura posterior si está disponible para ese tipo de papel; consulte la página 38 para obtener más información. • Si el ajuste DECTECTAR TAMÑO PAPEL está DESACTIVADO en la pantalla LCD de la impresora, no puede cargar papel en la ranura frontal de alimentación manual. Utilice el sistema del menú de la impresora para activar este ajuste. (Consulte el Manual del usuario en formato electrónico para obtener más información). 1. Compruebe que la impresora está encendida y que en la pantalla LCD aparezca el mensaje PREPARADA. 2. Presione la cubierta frontal para extraerla y abra la bandeja de salida del papel. 3. Presione la bandeja frontal como se muestra para abrirla. 2-47 sp3800Guide.book Page 48 Wednesday, November 29, 2006 10:54 AM 48 | Manipulación del papel y otros materiales de impresión 4. Introduzca una hoja de papel en la bandeja frontal, en posición vertical y con la cara imprimible hacia arriba. 5. Coloque el borde derecho del papel contra el lateral derecho de la bandeja y alinee el borde inferior del papel con la línea blanca de la bandeja. 2-48 sp3800Guide.book Page 49 Wednesday, November 29, 2006 10:54 AM Manipulación del papel y otros materiales de impresión | 49 6. Pulse el botón de alimentación d para cargar el papel en la posición de impresión. 7. Utilice ambas manos para sacar y extender la bandeja de salida del papel, levantándola ligeramente mientras tira de ella. Precaución: no deje papel en la impresora durante mucho tiempo, ya que su calidad se deteriorará. Epson le recomienda que quite el papel de la impresora después de utilizarla. Está listo para imprimir. Cuando termine de imprimir, vuelva a presionar la bandeja frontal hacia dentro. 2-49 sp3800Guide.book Page 50 Wednesday, November 29, 2006 10:54 AM 50 | Manipulación del papel y otros materiales de impresión Ajuste de la separación del cabezal para papeles gruesos o finos Cuando imprima en papeles inusualmente gruesos o finos necesitará modificar el ajuste de la separación del cabezal. Normalmente, el ajuste ESTÁNDAR permite a la impresora ajustarse automáticamente. Sin embargo, si la calidad de impresión no es satisfactoria cuando utiliza papeles grandes muy gruesos o muy finos, tendrá que cambiar este ajuste utilizando el sistema de menús de la impresora. 1. Pulse el botón Menu r. 2. Pulse el botón r para seleccionar el menú CONFIG. IMPRESORA. 3. Pulse el botón r para seleccionar SEPARPCIÓN DL CABEZAL. Aparecerá un asterisco al lado del ajuste seleccionado, ESTÁNDAR. Precaución: para evitar dañar la impresora, no seleccione el ajuste ESTRECHA cuando imprima en materiales pesados. 4. Pulse el botón u o d para seleccionar ESTRECHA, ANCHA, MÁS ANCHA o MÁXIMA ANCHURA. para guardar la configuración. Aparecerá un 5. Presione el botón asterisco al lado del ajuste que ha seleccionado. 6. Presione el botón Cancelar + para salir del menú. Cuando vuelva a cambiar el material de impresión, no olvide cambiar el ajuste otra vez a ESTÁNDAR. Si va a imprimir en papel que no sea de la marca Epson, tendrá además que crear una configuración del papel para optimizar los resultados. Consulte la siguiente sección para obtener más información. 2-50 sp3800Guide.book Page 51 Wednesday, November 29, 2006 10:54 AM Manipulación del papel y otros materiales de impresión | 51 Utilización de configuraciones de papel especiales Consejo: se recomienda que guarde una lista que describe las configuraciones de papel. Cuando elija un tipo de material en el software de la impresora Epson, el driver determina automáticamente los mejores ajustes para el papel. Sin embargo, puede querer ajustar la manera en que la impresora manipula algunos tipos de papel, especialmente si utiliza papel que no sea de la marca Epson o un papel que no sea compatible con el driver de la impresora. En estos casos, puede crear una configuración especial, o un grupo de configuraciones, para cada tipo de papel (hasta diez tipos) y seleccionar la configuración deseada cuando imprima en dicho papel. Creación de una configuración de papel Para crear una configuración para un tipo de papel específico, compruebe que el papel que desea configurar está cargado en la impresora. A continuación, haga lo siguiente: 1. Pulse el botón Menu r, después el botón d hasta que se seleccione PAPEL PERSONALIZADO. 2. Pulse el botón r para mostrar el menú PAPEL NÚMERO. 3. Pulse el botón u o d para seleccionar un número de configuración del papel (del 1 al 10). Presione el botón para guardar la configuración. 4. Pulse el botón r y después el botón u o d para seleccionar MATTE/THICK (Mate/Grueso), MATTE/THIN (Mate/Fino), PHOTO PAPER (Papel fotográfico) o FINE ART PAPER. 5. Presione el botón para guardar la configuración. Aparecerá un asterisco al lado del tipo de papel seleccionado. Nota: si va a utilizar materiales de impresión Epson, seleccione ESTÁNDAR para que la separación del cabezal permita que la impresora determine automáticamente el grosor del papel. 6. Pulse el botón l y después el botón d para seleccionar SEPARCIÓN DL CABEZAL y después presione el botón r. 7. Pulse el botón u o d para seleccionar ESTRECHA, ESTÁNDAR, ANCHA o MÁS ANCHA. (Se recomienda el ajuste ESTÁNDAR para la para mayoría de los papeles). A continuación, presione el botón guardar la configuración. Aparecerá un asterisco al lado del ajuste para la separación del cabezal seleccionada. 2-51 sp3800Guide.book Page 52 Wednesday, November 29, 2006 10:54 AM 52 | Manipulación del papel y otros materiales de impresión 8. Pulse el botón l y después el botón d para seleccionar PATRÓN DE GROSOR. 9. Compruebe que el papel para el que está creando la configuración está cargado en la entrada de papel correspondiente de la impresora. A continuación, pulse el botón r y el botón para imprimir un patrón de grosor del papel. La impresora imprime un patrón similar al siguiente: Espacio más pequeño 10. Examine las líneas superpuestas uniformes del patrón impreso y elija el número de patrón. (En el ejemplo que se muestra arriba, las líneas del patrón 4 son las más uniformes). 11. Tras imprimir el patrón, se muestra NÚMERO DE GROSOR. Pulse el botón d o u para seleccionar el número que anotó en el paso 7. Después pulse el botón para guardar la configuración. 12. Pulse el botón l y después el botón d para seleccionar AJUSTE ALIM. PAPEL A y, a continuación, presione el botón r. Configurar este ajuste y el AJUSTE ALIM. PAPEL B puede ayudar a eliminar las bandas. 13. Pulse el botón u o d para establecer la cantidad de papel del área imprimible (indicada con la letra A en la imagen) y después pulse el botón . Elija un valor inferior si ve líneas blancas en las impresiones o un valor superior si ve líneas oscuras. 2-52 sp3800Guide.book Page 53 Wednesday, November 29, 2006 10:54 AM Manipulación del papel y otros materiales de impresión | 53 14. Pulse el botón l y después el botón d para seleccionar AJUSTE ALIM. PAPEL B y, a continuación, presione el botón r. 15. Pulse el botón d o u para establecer la cantidad de papel para el área del margen inferior que esté entre 2 ó 3 cm (0,79 o 1,18 pulgadas) desde la parte inferior del papel (indicada con la letra B en la imagen a la derecha). A continuación pulse el botón . 16. Pulse el botón l y después el botón d para seleccionar TIEMPO DE SECADO y, a continuación, presione el botón r. 17. Pulse el botón d o u para seleccionar el número de segundos (del 1 a1 10) que debe esperar el cabezal de impresión entre cada pasada para permitir que la tinta se seque. A continuación, presione el botón para guardar la configuración. 18. Cuando haya terminado, pulse el botón Cancelar + para salir del menú. También puede realizar ajustes similares utilizando el software de la impresora. Consulte la página 63 (Macintosh) o la página 80 (Windows) para obtener más instrucciones. Selección de una configuración de papel Una vez que haya creado una configuración de papel, siga estos pasos para seleccionarla cuando quiera imprimir en ese tipo de papel: 1. Pulse el botón Menu r, después el botón d hasta que se seleccione PAPEL PERSONALIZADO. 2. Pulse el botón d para mostrar PAPEL NÚMERO y, a continuación, pulse el botón r. 2-53 sp3800Guide.book Page 54 Wednesday, November 29, 2006 10:54 AM 54 | Manipulación del papel y otros materiales de impresión 3. Pulse el botón d o u para seleccionar el número de configuración que quiera utilizar. Si selecciona ESTÁNDAR, la impresora utiliza los ajustes del driver. Si selecciona un número del 1 al 10, los ajustes del panel de control cancelarán los ajustes del driver. 4. Pulse el botón . El número de configuración seleccionado se muestra en la pantalla LCD de la impresora. 5. Pulse el botón Cancelar + para salir del sistema de menús. 2-54 sp3800Guide.book Page 55 Wednesday, November 29, 2006 10:54 AM 55 Capítulo 3: Impresión en Macintosh La impresora Epson Stylus Pro 3800 incluye drivers y utilidades que le permiten imprimir y gestionar trabajos de impresión. Se incluyen perfiles ICC para ColorSync,®de modo que puede utilizar las funciones de gestión de color en Adobe® Photoshop® u otras aplicaciones o en el propio driver. Un flujo de trabajo con gestión de color utilizando Photoshop producirá la mayor precisión de color y los mejores resultados para fotos en color. Para obtener los mejores resultados fotográficos en blanco y negro, el driver de la impresora Epson Stylus Pro 3800 ofrece un modo avanzado para blanco y negro. Puede crear sus propios perfiles si cuenta con el hardware y el software necesarios o puede pedir a un especialista en color que los cree. Compruebe que todos los perfiles que desea utilizar se encuentran en la carpeta correcta de su sistema operativo. Cuando instale el driver de la impresora Epson, los perfiles incluidos se copian automáticamente en la carpeta correspondiente. Consejo: visite la página www.latin.epson.com para descargar los drivers y utilidades más actualizados. Este capítulo incluye la siguiente información para sistemas Macintosh: • Cómo elegir ajustes de configuración de página • Cómo elegir ajustes de impresión básicos • Cómo elegir ajustes de impresión avanzados, incluyendo ajustes de gestión de color, de configuración de papel y de expansión • Cómo crear opciones predeterminadas y de impresión personalizadas • Cómo elegir ajustes del modo avanzado de blanco y negro • Cómo gestionar trabajos de impresión • Cómo revisar el estado de la impresora 55 sp3800Guide.book Page 56 Wednesday, November 29, 2006 10:54 AM 56 | Impresión en Macintosh Cómo elegir opciones de configuración de página Nota: muchos de los ajustes de la aplicación cancelan las opciones de configuración de página seleccionadas de la impresora. Compruebe siempre la configuración de los ajustes para obtener los resultados que espera. Si necesita más información sobre las opciones de impresión, haga clic en el botón ?. Antes de imprimir, compruebe que ha instalado el driver y las utilidades de la impresora desde el CD-ROM de la impresora. Asimismo tendrá que configurar la impresora en la Utilidad de configuración de la impresora. Para obtener instrucciones sobre la instalación y configuración del driver de la impresora, consulte el póster Guía de instalación. 1. Abra el archivo que desee imprimir en la aplicación. 2. Abra el menú Archivo y seleccione Ajustar página. Aparecerá una pantalla como ésta: Seleccione Stylus Pro 3800 3. Abra el menú desplegable Formato para y seleccione Stylus Pro 3800. 3-56 sp3800Guide.book Page 57 Wednesday, November 29, 2006 10:54 AM Impresión en Macintosh | 57 Nota: si su aplicación tiene ajustes de márgenes, compruebe que estén desactivados para la impresión sin márgenes. 4. Haga clic en el menú desplegable Tamaño de papel y elija un tamaño y una opción para dicho tamaño, después vaya al paso 5. La impresión sin márgenes tarda más que la impresión normal. La impresión sin márgenes no está disponible cuando utiliza la ranura frontal de alimentación manual. Seleccione un tamaño de papel, después elija una opción, si hay alguna disponible • El ajuste de tamaño estándar imprime con márgenes de 3,0 mm (0,12 pulg.) en todos los bordes del papel. • El ajuste Sin márgenes (Auto Ampliación) amplía la imagen hasta un 3% para ajustarse al papel e imprimir sin márgenes. Si se recortan demasiado los bordes de la imagen, puede ajustar el ajuste de expansión como se describe en la página 64. • El ajuste Sin márgenes (Mantener tamaño) imprime la imagen en el tamaño que especifique en la aplicación. El tamaño de la imagen debe ser un poco más grande que el del papel para imprimir sin márgenes. • El ajuste Manual - Posterior imprime con márgenes de 3,0 mm (0,12 pulg.) en todos los bordes del papel. • El ajuste Manual - Frontal imprime con márgenes de 3,0 mm (0,12 pulg.) a la izquierda y la derecha y márgenes de 20 mm (79 pulg.) en las partes superior e inferior. Si el tamaño de papel no aparece, seleccione Tamaño de papel personalizado para crear un tamaño de papel personalizado. 3-57 sp3800Guide.book Page 58 Wednesday, November 29, 2006 10:54 AM 58 | Impresión en Macintosh Aparecerá una ventana similar a ésta: Haga clic en Nuevo para crear un tamaño nuevo de papel Consejo: para asegurar que la imagen esté centrada en la página, los márgenes superior e inferior deben ser iguales. Haga clic en el botón Nuevo, luego haga clic en Sin titulo, asigne un nombre al tamaño del papel y defina su tamaño y sus márgenes. A continuación, haga clic en OK y seleccione el tamaño de papel recién creado en el menú desplegable Tamaño de papel. 5. Seleccione los ajustes correspondientes para Escala y Orientación según sea necesario. 6. Haga clic en OK. Continúe con las instrucciones de la siguiente sección para seleccionar ajustes de impresión adicionales. Cómo elegir opciones de impresión generales Una vez que haya seleccionado las opciones de configuración de página, tendrá que seleccionar las opciones de impresión. El driver de Epson ofrece ajustes automáticos que optimizan la calidad y la velocidad cuando utiliza papel Epson. También puede elegir ajustes avanzados para tener un mayor control sobre la impresora y las opciones de gestión de color, como se describe en página 62. 3-58 sp3800Guide.book Page 59 Wednesday, November 29, 2006 10:54 AM Impresión en Macintosh | 59 1. Abra el menú Archivo y seleccione Imprimir. Aparecerá una pantalla como ésta: Seleccione Stylus Pro 3800 2. Abra el menú desplegable Impresora y seleccione Stylus Pro 3800, si es necesario. 3. En el menú desplegable, seleccione Ajustes de impresión. Aparecerá una pantalla como ésta: 4. Seleccione el Tipo papel que corresponda al papel en el que está imprimiendo. Si está utilizando un flujo de trabajo con gestión de color, compruebe que el tipo de papel y los ajustes de resolución que eligió coinciden con el perfil ICC que está utilizando. 3-59 sp3800Guide.book Page 60 Wednesday, November 29, 2006 10:54 AM 60 | Impresión en Macintosh Nota: consulte a su distribuidor autorizado de productos Epson para saber si hay disponibles otros materiales de impresión. Si su papel no aparece en la lista, consulte las instrucciones que se incluyen en el paquete del papel. Si va a utilizar papel que no sea de la marca Epson, elija la opción que más se parezca. Es posible que tenga que probar con diferentes ajustes para determinar cuál es el mejor ajuste para el papel que está utilizando. 5. Para el ajuste de color, seleccione Color para cualquier tipo de impresión fotográfica. Elija Foto ByN avanzada para imprimir fotografías en blanco y negro en ciertos tipos de papel; consulte la página 66. (Para los tipos de papel que no admiten esta opción, imprima fotografías en blanco y negro con el ajuste Color). Seleccione Negro sólo si va a imprimir dibujos lineales u otras imágenes que no sean fotografías. 6. Configure la opción Modo como se indica a continuación: • Seleccione Automático para que el driver de la impresora analice los contenidos de la imagen o del archivo y realice los ajustes de impresión necesarios. Si aparece un control deslizante Calidad/Velocidad en el cuadro Modo, configúrelo según las prioridades de la tarea de impresión. Puede seleccionar uno de los ajustes que se muestran a la izquierda: El ajuste EPSON Vivo produce tonos azules y verdes luminosos en las copias impresas. Puesto que este ajuste reproduce tonos azules y verdes que no se pueden mostrar en su monitor, las copias impresas pueden ser diferentes a las imágenes que ve en pantalla. El ajuste Diagramas y gráficos intensifica los colores y suaviza los tonos intermedios y realces de una imagen. Utilice este ajuste para el material gráfico destinado a presentaciones: tablas y gráficos, por ejemplo. El ajuste Estándar de EPSON (sRGB) aumenta el contraste de las imágenes. Utilice este ajuste cuando imprime la mayor parte de fotos a color. Adobe RGB hace coincidir los colores de la imagen con el estándar de color de Adobe RGB (rojo, verde, azul). • Seleccione Ajustes personalizados para elegir uno de los ajustes de modo que se muestran a la izquierda. El ajuste Foto Advanced 2880 le permite imprimir a 2880 ppp, la resolución más alta disponible. 3-60 sp3800Guide.book Page 61 Wednesday, November 29, 2006 10:54 AM Impresión en Macintosh | 61 El ajuste ColorSync aplica el gestión de color basado en el perfil ICC de la impresora utilizando el propósito de conversión perceptual. En la mayoría de los casos, obtendrá mejores resultados aplicando la gestión del color en su aplicación, en vez de en el driver. Consulte la página 62 para obtener más información. 7. Seleccione Más Ajustes para acceder a las opciones adicionales, como se describe más abajo. 8. Elija uno de los siguientes ajustes de Resolución: Nota: la disponibilidad de ajustes de resolución depende del tipo de papel seleccionado. Seleccione una calidad de impresión inferior para imprimir más rápidamente, o FotoAdvanced - 2880ppp para obtener la mejor calidad. • Borrador • Normal - 360ppp • Buena - 720ppp • SuperFino - 1440ppp • FotoAdvanced - 2880ppp 9. Elija alguna de las siguientes opciones avanzadas: • Alta Velocidad para una impresión rápida y bidireccional. Para obtener una mayor calidad, compruebe que esta opción no está seleccionada. • Detalles finos para conseguir unos bordes más nítidos en datos basados en vectores incluyendo texto, gráficos y arte lineal. • Giro horizontal para imprimir una imagen con apariencia al revés del archivo original. Utilice esta opción cuando imprima en película de retroiluminación. Continúe con las instrucciones de la siguiente sección para seleccionar ajustes de gestión de color. Si está utilizando los ajustes de gestión de color en Photoshop u otra aplicación, es muy importante que desactive la gestión de color del driver de la impresora. 3-61 sp3800Guide.book Page 62 Wednesday, November 29, 2006 10:54 AM 62 | Impresión en Macintosh Cómo elegir opciones de gestión de color y configuración de papel Siga estas instrucciones para utilizar la gestión de color del driver de la impresora. También puede controlar la densidad de la tinta utilizando los ajustes de configuración de papel como se describe en la página 63. 1. Seleccione Gestión del Color de la Impresora en el menú desplegable. Aparecerá una pantalla como ésta: 2. Seleccione uno de los siguientes ajustes: • Ajuste Color para elegir uno de cuatro modos de ajuste del color y tres ajustes Gama. Haga clic en la flecha al lado de Más Ajustes para especificar valores individuales para el brillo, el contraste, la saturación y las tintas cian, magenta y amarillo. • ColorSync para sincronizar los colores con los colores del perfil de la impresora. En la mayoría de los casos, obtendrá mejores resultados aplicando gestión del color en la aplicación que está utilizando, en vez de en el driver de la impresora. Si elige este ajuste, puede seleccionar ColorSync desde el menú desplegable y seleccionar filtros y otros ajustes. 3-62 sp3800Guide.book Page 63 Wednesday, November 29, 2006 10:54 AM Impresión en Macintosh | 63 • Desactivado (Sin Ajuste de Color) para desactivar la gestión de color en el driver de la impresora. Elija este ajuste cuando utilice un flujo de trabajo con gestión de color en Photoshop u otras aplicaciones. 3. Si está utilizando papel que no sea de la marca Epson y necesita ajustar su rendimiento, seleccione Configuración Papel desde el menú desplegable. Aparecerá una ventana como ésta: 4. Seleccione los ajustes adecuados para que coincidan con el perfil ICC. Estos ajustes cancelan los ajustes de configuración de papel que haya realizado utilizando el panel de control de la impresora. Nota: puede que tenga que cambiar el ajuste Densidad de Color si su perfil de color personalizado se creó para optimizar D-max y la gama de color. • El ajuste Densidad de Color le permite controlar el nivel de saturación de la tinta (por ejemplo, cuando desactiva la gestión de color del software de la impresora). • El ajuste Tiempo de Secado por Paso del Cabezal de Impresión le permite imprimir con papeles que no sean de la marca Epson y evita que se derrame la tinta. Puede configurar el cabezal de impresión para que espere 5 segundos después de cada pasada para que la tinta se seque en la hoja. • El Ajuste de la Alimentación del Papel ayuda a reducir la apariencia de bandas horizontales. Elija un valor inferior si ve líneas blancas en las impresiones o un valor superior si ve líneas oscuras. 3-63 sp3800Guide.book Page 64 Wednesday, November 29, 2006 10:54 AM 64 | Impresión en Macintosh • El ajuste Grosor del Papel ayuda a reducir las bandas verticales y crea una imagen más nítida cuando imprime sobre papel más fino o más grueso de lo normal. • El ajuste Separación cabezal le permite ajustar la configuración para el papel más grueso o más fino de lo normal. Cómo configurar el ajuste de expansión Si necesita ajustar la proporción de ampliación de la imagen cuando imprime fotografías sin bordes, seleccione un tamaño de papel Auto Ampliación y siga los pasos que se indican a continuación: 1. Seleccione Expansión en el menú desplegable. Aparecerá una pantalla como ésta: 2. Si es necesario, ajuste el control deslizante Expansión para seleccionar Mín, Medio o Máx. Toda la imagen aparece en la impresión cuando utiliza el ajuste Mín, pero puede quedar un pequeño borde blanco en los bordes del papel. El ajuste Máx amplía la imagen para garantizar que no queden márgenes sin imprimir, pero es posible que los bordes de la imagen estén recortados. 3-64 sp3800Guide.book Page 65 Wednesday, November 29, 2006 10:54 AM Impresión en Macintosh | 65 Nota: si revisa cada menú desplegable, revíselos con cuidado de arriba a abajo. Evite pasar cíclicamente por ellos en repetidas ocasiones o de lo contrario podrá perder la configuración. Cómo crear opciones predeterminadas y de impresión personalizadas Una vez que haya seleccionado los ajustes correctos para su trabajo de impresión, cree una opción predeterminada personalizada. Esto le ahorrará tiempo cuando utilice la misma combinación de perfil, impresora, tinta y papel en futuros trabajos de impresión. 1. Seleccione Resumen en el menú desplegable. 2. Después de comprobar que los ajustes son correctos, seleccione Guardar como en el menú emergente Preajustes. Aparecerá la siguiente pantalla: Precaución: no abra y cierre el menú desplegable Preajustes sin escribir un nombre o de lo contrario perderá la configuración. 3. Asigne un nombre a la opción predeterminada personalizada y después haga clic en OK. 4. Si está preparado para imprimir, pulse el botón Imprimir. Consulte la página 68 para obtener instrucciones sobre cómo controlar el trabajo de impresión. 3-65 sp3800Guide.book Page 66 Wednesday, November 29, 2006 10:54 AM 66 | Impresión en Macintosh Cómo elegir ajustes avanzados para fotografías en blanco y negro El modo avanzado para fotografías en blanco y negro le permite producir fácilmente impresiones neutras y con tonos blancos y negros utilizando el driver Epson y ofrece un flujo de trabajo en blanco y negro alternativo. Si su fotografía es en color o en escala de grises, puede utilizar esta exclusiva tecnología de pantalla y administración del color para crear asombrosas impresiones en blanco y negro. Este modo sólo está disponible si se imprime en ciertos tipos de material. Nota: si está imprimiendo desde Photoshop, compruebe que ha desactivado la gestión de color de Photoshop cuando utilice el modo avanzado de blanco y negro. No hay perfiles asociados a esta tecnología de revisión y gestión de color. 1. En el menú desplegable, seleccione Ajustes Impresión. Aparecerá una pantalla como ésta: 2. Elija el ajuste Tipo papel para el papel que ha cargado en la impresora. 3. Elija Foto ByN avanzada como ajuste del color. 4. Quite la selección de la opción Alta Velocidad para obtener la mejor calidad de imagen. 3-66 sp3800Guide.book Page 67 Wednesday, November 29, 2006 10:54 AM Impresión en Macintosh | 67 5. Seleccione Gestión del Color de la Impresora en el menú desplegable. Aparecerá una pantalla como ésta: Círculo de tonos de color Nota: la imagen de la vista previa siempre será la misma imagen y no le afecta la gestión del color. Es simplemente para que la utilice para hacerse una idea de los cambios que introduce. 6. Elija los ajustes que son mejores para su fotografía. Puede utilizar la imagen de vista previa en la pantalla como guía. • El ajuste Tonalidad de color le permite añadir un tono a la copia en blanco y negro. El predeterminado es Neutro, lo que produce una impresión con una escala de tonos neutros. También puede elegir otras configuraciones previas habituales como Frío, Cálido y Sepia. Las configuraciones previas afectarán al color de destino utilizado en el círculo de tonos de color. • El ajuste Tono le permite cambiar con facilidad toda la gama de tonos de su impresión en blanco y negro. Aunque Más oscura es el ajuste predeterminado, puede que obtenga mejores resultados si elige Oscura. • El ajuste Brillo ajusta la claridad y la oscuridad generales de la imagen. • El ajuste Contraste ajusta la diferencia entre las zonas claras y oscuras de la imagen. 3-67 sp3800Guide.book Page 68 Wednesday, November 29, 2006 10:54 AM 68 | Impresión en Macintosh • El ajuste Tonalidad Sombra y Tonalidad luminosidad le permiten controlar la tonalidad únicamente en las zonas de sombras e iluminadas de la imagen. • El ajuste Máxima densidad óptica ajusta la densidad general o enfoque de la impresión. Para crear una impresión de enfoque suave, establezca la densidad más baja. • El ajuste Ajuste punto más luminoso ayuda a reducir la diferencia de brillo añadiendo densidad a las zonas iluminadas de la imagen con el diferencial de brillo. • El ajuste Círculo de tonos de color le permite personalizar el tono que ha seleccionado para añadir al impreso en blanco y negro. Haga clic en una zona del círculo o introduzca los valores en los campos Horizontal y Vertical para ajustar el tono. Cuanto más cerca esté la selección al borde de la rueda, mayor será el color que añada a la impresión en blanco y negro. Cómo gestionar trabajos de impresión Después de hacer clic en Imprimir, puede controlar el progreso del trabajo de impresión. 1. Haga clic en el icono de su impresora en el visor. Aparecerá una pantalla como ésta: 3-68 sp3800Guide.book Page 69 Wednesday, November 29, 2006 10:54 AM Impresión en Macintosh | 69 2. Desde aquí puede controlar el progreso de su trabajo de impresión o seguir alguno de los siguientes pasos: • Haga clic en la tarea de impresión y luego haga clic en Borrar para cancelar la tarea • Haga clic en el trabajo de impresión y luego haga clic en Detener tareas para pausar momentáneamente la impresión • Haga clic en el trabajo de impresión que está marcada como “Detener” y haga clic en Reanudar para continuar imprimiendo. 3. Cuando haya terminado, cierre la pantalla. Cómo comprobar el estado de los cartuchos de tinta y de mantenimiento EPSON Printer Utility2 le permite comprobar el estado de los cartuchos de tinta y de mantenimiento de la impresora. (También puede ejecutar utilidades de mantenimiento desde esta pantalla. Consulte las páginas 92 a 96 para obtener más instrucciones). 1. Abra la carpeta Aplicaciones y haga doble clic en EPSON Printer Utility2. 2. Seleccione SPro 3800 y haga clic en OK. Verá la pantalla Epson Printer Utility2: 3-69 sp3800Guide.book Page 70 Wednesday, November 29, 2006 10:54 AM 70 | Impresión en Macintosh 3. Haga clic en el icono EPSON Status Monitor. El software comprueba el estado de los cartuchos de tinta y de mantenimiento de la impresora y muestra una pantalla como esta: 4. Para obtener información sobre los cartuchos individuales, haga clic en el icono del cartucho. 5. Si desea volver a revisar los niveles de tinta, haga clic en el botón Actualizar. 6. Para cerrar Status Monitor, haga clic en OK. 3-70 sp3800Guide.book Page 71 Wednesday, November 29, 2006 10:54 AM 71 Capítulo 4: Impresión en Windows La impresora Epson Stylus Pro 3800 incluye drivers y utilidades que le permiten imprimir y gestionar trabajos de impresión. Se incluyen perfiles ICC, de modo que puede utilizar las funciones de gestión de color en Adobe Photoshop u otras aplicaciones o en el propio driver. Un flujo de trabajo con gestión de color utilizando Photoshop producirá la mayor precisión de color y los mejores resultados para fotos en color. Para obtener los mejores resultados en blanco y negro, el driver de la impresora ofrece un modo avanzado para blanco y negro. Puede crear sus propios perfiles si cuenta con el hardware y el software necesarios o puede pedir a un especialista en color que los cree. Compruebe que todos los perfiles que desea utilizar se encuentran en la carpeta correcta de su sistema operativo. Cuando instale el driver de la impresora Epson, los perfiles incluidos se copian automáticamente en la carpeta correspondiente. Consejo: visite la página www.latin.epson.com para descargar los drivers y utilidades más actualizados. Este capítulo incluye la siguiente información: • Cómo elegir ajustes de impresión básicos • Cómo elegir ajustes de papel y composición • Cómo elegir ajustes de impresión avanzados, incluyendo ajustes de gestión de color • Cómo elegir ajustes del modo avanzado de blanco y negro • Cómo gestionar trabajos de impresión 71 sp3800Guide.book Page 72 Wednesday, November 29, 2006 10:54 AM 72 | Impresión en Windows Cómo elegir opciones de impresión generales Antes de imprimir, compruebe que ha instalado el driver y las utilidades de la impresora Epson desde el CD-ROM del software de la impresora. Para obtener instrucciones sobre la instalación del driver de la impresora, consulte el póster Guía de instalación. El driver ofrece ajustes automáticos que optimizan la calidad de impresión y la velocidad cuando utiliza papel Epson. También puede elegir ajustes avanzados para tener un mayor control sobre la impresora y las opciones de gestión de color, como se describe en página 79. 1. Abra el archivo que desee imprimir en la aplicación. 2. Abra el menú Archivo y seleccione Imprimir. Aparecerá la ventana Imprimir. 3. Confirme que su impresora esté seleccionada, y luego haga clic en el botón Propiedades. O bien, si aparece un botón Configuración, Impresora u Opciones haga clic en él y pulse el botón Propiedades en la siguiente pantalla. Aparecerá una pantalla como ésta: Nota: si necesita más información sobre las opciones de impresión, puede hacer clic en el botón Ayuda. Este cuadro le muestra los ajustes actuales, pero no puede cambiarlos desde aquí. Consulte a su distribuidor autorizado de productos Epson para saber si hay disponibles otros materiales de impresión. 4-72 sp3800Guide.book Page 73 Wednesday, November 29, 2006 10:54 AM Impresión en Windows | 73 4. Seleccione el Tipo Papel que corresponda al papel en el que va a imprimir. Si está utilizando un flujo de trabajo con gestión de color, compruebe que ha elegido un tipo de papel y unos ajustes de resolución que coincidan con el perfil ICC que está utilizando. Si su papel no aparece en la lista, consulte las instrucciones que se incluyen en el paquete. Si va a utilizar un papel que no sea de la marca Epson, elija la opción que más se parezca. Puede que tenga que probar con diferentes ajustes para determinar cuál es el mejor para el papel que va a utilizar. 5. Para el ajuste de color, seleccione Color para cualquier tipo de impresión fotográfica. Elija Foto ByN avanzada para imprimir fotografías en blanco y negro en ciertos tipos de papel; consulte la página 81. (Para los tipos de papel que no admiten esta opción, imprima fotografías en blanco y negro con el ajuste Color). Seleccione Negro sólo si va a imprimir dibujos lineales u otras imágenes que no sean fotografías. 6. Configure la opción Modo como sigue: • Seleccione Automático para que el driver de la impresora analice los contenidos de la imagen o del archivo y realice los ajustes de impresión necesarios. Si aparece un control deslizante Calidad/Rápido en el cuadro Modo, configúrela según las prioridades de la tarea de impresión. Puede seleccionar uno de los ajustes que se muestran a la izquierda: El ajuste EPSON Vivo produce tonos azules y verdes luminosos en las copias impresas. Puesto que este ajuste reproduce tonos azules y verdes que no se pueden mostrar en su monitor, las copias impresas pueden ser diferentes a las imágenes que ve en pantalla. El ajuste Diagramas y Gráficos intensifica los colores y suaviza los tonos intermedios y realces de una imagen. Utilice este ajuste para el material gráfico destinado a presentaciones: tablas y gráficos, por ejemplo. El ajuste Estándar de EPSON (sRGB) aumenta el contraste de las imágenes. Utilice este ajuste cuando imprime la mayor parte de las fotos a color. El ajuste Adobe RGB hace coincidir los colores de la imagen con el estándar de color de Adobe RGB (rojo, verde, azul). 4-73 sp3800Guide.book Page 74 Wednesday, November 29, 2006 10:54 AM 74 | Impresión en Windows • Seleccione Predefinido para elegir uno de los ajustes de modo que se muestran a la izquierda. El ajuste Advanced Photo 2880 le permite imprimir a 2880 ppp, la resolución más alta disponible. El ajuste PhotoEnhanceTM le permite corregir el ruido y otros problemas comunes en las imágenes de las cámaras digitales o elegir ajustes de efectos y tonalidades especiales. 7. Haga clic en Predefinido, después en el botón Más ajustes que aparece para desactivar la gestión de color del driver de la impresora o acceder a los ajustes adicionales, como se describe en la página 78. 8. Cuando haya terminado, haga clic en la ficha Papel y siga las instrucciones de la siguiente sección para elegir el tamaño del papel y las opciones de diseño. Cómo elegir ajustes de papel y de diseño Nota: muchos ajustes de las aplicaciones cancelan los ajustes del driver de la impresora. Compruebe siempre los ajustes para obtener los resultados que espera. Puede seleccionar una variedad de ajustes para los márgenes, la orientación, el tamaño de la imagen y la impresión a doble cara. Siga las instrucciones que se indican a continuación para seleccionar los ajustes de papel. 4-74 sp3800Guide.book Page 75 Wednesday, November 29, 2006 10:54 AM Impresión en Windows | 75 Cómo elegir las opciones de papel 1. En la ventana Preferencias de impresión, haga clic en la ficha Papel. Verá una pantalla como esta: 2. Seleccione la fuente de papel que está utilizando (Hoja, Manual Posterior, o Manual - Frontal) desde la lista Fuente papel. 3. Seleccione el tamaño de papel que ha cargado en la impresora. Si el tamaño de papel utilizado no aparece en la lista, seleccione Definido por Usuario para crear un tamaño de papel personalizado. Verá una pantalla como esta: 4-75 sp3800Guide.book Page 76 Wednesday, November 29, 2006 10:54 AM 76 | Impresión en Windows Nota: si su aplicación tiene ajustes de márgenes, desactívelos para imprimir sin márgenes. La impresión sin márgenes tarda más que la impresión normal. La impresión sin márgenes no está disponible cuando se utiliza la ranura frontal de alimentación manual. Introduzca un nombre para el tamaño personalizado, introduzca el tamaño en centímetros (o pulgadas) y haga clic en Guardar y luego en Aceptar. 4. Si desea imprimir hasta los bordes de la página, haga clic en Sin márgenes. Haga clic en el botón Expansión, después elija una de las siguientes opciones: • Auto Ampliación amplía la imagen hasta el 3% para ajustar el tamaño del papel sin márgenes. Si se ha recortado demasiado de los bordes de la imagen, puede ajustar la expansión con el control deslizante seleccionando Mín, Medio o Máx. Toda la imagen aparece en la impresión cuando utiliza el ajuste Mín, pero que quede un pequeño borde blanco en los bordes de la impresión. El ajuste Máx amplía la imagen para garantizar que no queden márgenes sin imprimir, pero es posible que los bordes de la imagen estén recortados. • Manetener Tamaño imprime la imagen en el tamaño que especifique en la aplicación. Tiene que ajustar el tamaño de la imagen un poco más grande que el papel si desea imprimir sin márgenes. 5. Seleccione los ajustes correspondientes para Copias y Orientación según sea necesario. 6. Si quiere reducir o ampliar la imagen o impresión en ambas caras del papel, haga clic en la ficha Composición. Consulte el Manual del usuario en formato electrónico para obtener más información sobre la impresión a doble cara). 7. Si está preparado para imprimir, pulse el botón Aceptar. 4-76 sp3800Guide.book Page 77 Wednesday, November 29, 2006 10:54 AM Impresión en Windows | 77 Cómo elegir las opciones de diseño Siga las instrucciones de esta sección para reducir o ampliar una imagen para que se ajuste al papel cargado en la impresora. Puede imprimir una imagen en tamaño póster, incluso aunque la aplicación no admita la impresión en ese tamaño. Si desea más instrucciones sobre la impresión de múltiples páginas, en tamaño póster o a doble cara, consulte el Manual del usuario en formato electrónico. 1. En la ventana Preferencias de impresión, haga clic en la ficha Composición. Verá una pantalla como esta: 2. Haga clic en Impresión Proporcional para que el driver vuelva a ajustar el tamaño de la imagen. Puede seleccionar Ajustar a página y seleccionar el tamaño del papel que ha cargado en la lista Tamaño del papel de salida. O seleccione Usuario e introduzca un porcentaje para ampliar la imagen. 3. Si está ampliando la imagen más allá de los límites del programa de la aplicación, haga clic en Optimizar ampliación. El driver aumentará el tamaño de la imagen hasta el 400% y disminuirá la resolución de salida para que permanezca en los límites de los píxeles. Dependiendo de la resolución de la imagen original y del tamaño de impresión, puede notar una reducción en la calidad de impresión. 4-77 sp3800Guide.book Page 78 Wednesday, November 29, 2006 10:54 AM 78 | Impresión en Windows Cómo elegir opciones de impresión avanzadas Los ajustes avanzados le ofrecen un control completo del entorno de impresión. Si está utilizando ajustes de gestión de color en Photoshop u otra aplicación, es muy importante acceder a las opciones avanzadas y desactivar la gestión de color del driver de la impresora, como se describe más abajo. Si fuera necesario, también puede controlar la densidad de la tinta utilizando los ajustes de configuración de papel como se describe en la página 80. 1. Acceda al driver de la impresora y seleccione las opciones básicas como se describe a partir de la página 72. 2. Haga clic en Predefinido, después haga clic en el botón Más ajustes que aparece. Verá una pantalla como esta: Estos ajustes le ofrecen diferentes opciones en la parte inferior de la pantalla. 3. Si es necesario, puede cambiar los ajustes para el Tipo Papel y Color. 4-78 sp3800Guide.book Page 79 Wednesday, November 29, 2006 10:54 AM Impresión en Windows | 79 Nota: la disponibilidad de ajustes de resolución depende del tipo de papel seleccionado. Seleccione una calidad de impresión inferior para imprimir más rápidamente, o FotoAdvanced - 2880ppp para obtener la mejor calidad. 4. Elija uno de los siguientes ajustes para la Resolución: • Borrador • Normal - 360ppp • Fino - 720ppp • SuperFino - 1440ppp • FotoAdvanced - 2880ppp 5. Elija alguna de las siguientes opciones avanzadas: • Bidireccional para una impresión rápida y bidireccional. Para obtener una mayor calidad, compruebe que esta opción no está seleccionada. • Giro Horizontal para imprimir un imagen con apariencia al revés del archivo original. Utilice esta opción cuando imprima en película de retroiluminación. • Detalles finos para conseguir bordes más nítidos en datos basados en vectores incluyendo texto, gráficos y arte lineal. • Suavizado para mejorar la calidad de las imágenes de baja resolución. 6. Elija uno de los siguientes ajustes para la gestión de color de la impresora: Consejo: si desactiva la gestión de color, aun puede controlar la densidad de la tinta, como se describe en la página 80. • Calibración EPSON para elegir uno de cuatro modos de ajuste del color y tres ajustes Gama. También puede especificar valores individuales para el brillo, el contraste, la saturación y las tintas cian, magenta y amarillo. • PhotoEnhance le permite corregir el ruido y otros problemas comunes en las imágenes de las cámaras digitales o elegir ajustes de efectos y tonalidades especiales. • Desactivado (Sin Ajuste de Color) para desactivar la gestión de color en el driver de la impresora. Elija este ajuste cuando utilice un flujo de trabajo con gestión de color en Photoshop u otras aplicaciones. 4-79 sp3800Guide.book Page 80 Wednesday, November 29, 2006 10:54 AM 80 | Impresión en Windows • ICM para ajustar los colores basados en el perfil ICC de la impresora, utilizando el sistema Image Color Matching y el perfil Estándar EPSON de la impresora. En la mayor parte de los casos, obtendrá mejores resultados aplicando administración del color en su aplicación, en vez de en el driver de la impresora. 7. Si está utilizando papel que no sea de la marca Epson y necesita ajustar su rendimiento, haga clic en el botón Configuración del Papel. Nota: puede que tenga que cambiar el ajuste Densidad de Color si su perfil personalizado se creó para optimizar D-max y la gama de color. Verá una pantalla como esta: 8. Seleccione los ajustes adecuados para que coincidan con el perfil ICC. Estos ajustes cancelan los ajustes de configuración de papel que haya realizado utilizando el panel de control de la impresora. • El ajuste Densidad de Color le permite controlar el nivel de saturación de la tinta (por ejemplo, cuando desactiva la gestión de color del software de la impresora). • El ajuste Tiempo de Secado por Paso del Cabezal de Impresión le permite imprimir con papeles que no sean de la marca Epson y evita que se derrame la tinta. Puede configurar el cabezal de impresión para que espere 5 segundos después de cada pasada para que la tinta se seque en la hoja. • El Ajuste de la Alimentación del Papel ayuda a reducir las bandas. Elija un valor inferior si ve líneas blancas en las impresiones o un valor superior si ve líneas oscuras. 4-80 sp3800Guide.book Page 81 Wednesday, November 29, 2006 10:54 AM Impresión en Windows | 81 • El ajuste Grueso del Papel ayuda a reducir la apariencia de bandas verticales y crea una imagen más nítida cuando imprime sobre papel más fino o más grueso de lo normal. • El ajuste Separación cabezal le permite ajustar la configuración para el papel más grueso o más fino de lo normal. Cuando haya terminado de seleccionar los ajustes de configuración de papel, haga clic en OK. 9. Haga clic en Guardar Ajustes si desea que los ajustes avanzados estén disponibles para volver a utilizarlos. Escriba un nombre para el grupo de ajustes y haga clic en Guardar. El nombre se añade a su lista de ajustes personalizados. 10. Cuando haya terminado de establecer las opciones avanzadas de la impresora, haga clic en Aceptar. Cómo elegir ajustes avanzados para fotografías en blanco y negro El modo avanzado para fotografías en blanco y negro le permite producir fácilmente impresiones neutras y con tonos blancos y negros utilizando el driver Epson y ofrece un flujo de trabajo en blanco y negro alternativo. Tanto si su fotografía es en color o en escala de grises, puede utilizar esta exclusiva tecnología de pantalla y gestión del color para crear sensacionales impresiones en blanco y negro. Este modo sólo está disponible si se imprime en ciertos tipos de papel. 4-81 sp3800Guide.book Page 82 Wednesday, November 29, 2006 10:54 AM 82 | Impresión en Windows Nota: si va a imprimir desde Photoshop, compruebe que ha desactivado la gestión de color de Photoshop cuando utilice el modo Avanzado de blanco y negro. No hay perfiles asociados a esta tecnología de revisión y gestión de color. 1. En la ficha Principal, elija el ajuste del tipo de papel para el papel que ha cargado en la impresora. 2. Elija Foto ByN avanzada como ajuste Color. 3. Haga clic en Predefinido, después haga clic en Más ajustes. Verá una pantalla como esta: Círculo de tonos de color 4-82 sp3800Guide.book Page 83 Wednesday, November 29, 2006 10:54 AM Impresión en Windows | 83 Nota: la imagen de la vista previa siempre será la misma imagen y no afecta la gestión del color. Utilícela para hacerse una idea de los cambios que introduce. 4. Elija los ajustes que son mejores para su fotografía. Puede utilizar la imagen de la vista previa en la pantalla como guía. • El ajuste Tonalidad de color le permite añadir un tono a la copia en blanco y negro. El ajuste predeterminado es Neutro, lo que produce una impresión con una escala de tonos neutros. También puede elegir otros preajustes habituales como Frío, Cálido y Sepia. Los preajustes afectarán al color de destino utilizado en el Círculo de tonos de color. • El ajuste Tono le permite cambiar con facilidad toda la gama de tonos de su impresión en blanco y negro. Aunque que Más oscura es el ajuste predeterminado, puede obtener mejores resultados si elige Oscuro. • El ajuste Brillo ajusta la claridad y la oscuridad generales de la imagen. • El ajuste Contraste ajusta la diferencia entre las zonas claras y oscuras de la imagen. • El ajuste Tonalidad sombra y Tonalidad luminosidad le permiten controlar la tonalidad únicamente en las zonas de sombras e iluminadas de la imagen. • El ajuste Máxima densidad óptica ajusta la densidad general o enfoque de la impresión. Para crear una impresión de enfoque suave, establezca la densidad más baja. • El Ajuste punto más luminoso ayuda a reducir la diferencia de brillo añadiendo densidad a las zonas iluminadas de la imagen con el diferencial de brillo. • El ajuste Circulo de tonos de color le permite personalizar el tono que ha seleccionado para añadir a la copia en blanco y negro. Haga clic en una zona del círculo o introduzca los valores en los campos Horizontal y Vertical para ajustar el tono. Cuanto más cerca esté la selección al borde de la rueda, mayor será el color que añada a la impresión en blanco y negro. 4-83 sp3800Guide.book Page 84 Wednesday, November 29, 2006 10:54 AM 84 | Impresión en Windows Cómo gestionar trabajos de impresión La impresora incluye utilidades que le permiten revisar los trabajos de impresión y cancelarlos, detenerlos o reiniciarlos. El Contador de avance se abre cada vez que envía un trabajo de impresión. Status Monitor 3, que aparece en la barra de tareas cuando imprime, le permite comprobar el estado de la impresora y controlar los trabajos de impresión. Cómo gestionar las impresiones con el Contador de Avance Después de enviar un trabajo de impresión, aparecerá la ventana del Contador de Avance: Puede que no aparezca si está imprimiendo en una red. Haga clic aquí para cancelar la impresión. Haga clic aquí para detener o reanudar la impresión. Puede utilizar los botones para cancelar, detener momentáneamente o reanudar el trabajo de impresión. También puede comprobar el estado de la tinta y ver los consejos de impresión. Si no desea que aparezca el Contador de Avance puede desactivarlo. Consulte la página 86 para obtener más instrucciones. 4-84 sp3800Guide.book Page 85 Wednesday, November 29, 2006 10:54 AM Impresión en Windows | 85 Configuración de las preferencias de control y optimización de la velocidad de impresión Puede elegir cuándo y cómo desea que se le notifiquen los problemas de impresión, si quiere que aparezca un icono de Status Monitor 3 en la barra de tareas de Windows y si quiere permitir que otros usuarios que comparten la impresora las controlen. También puede utilizar la utilidad Velocidad y Avance para mejorar la velocidad y superponer las limitaciones de los píxeles cuando imprime imágenes grandes. 1. Realice una de las acciones siguientes: • En Windows XP: haga clic en Inicio y seleccione Impresoras y faxes. Haga clic con el botón secundario del mouse en el icono de la impresora y seleccione Preferencias de impresión. • En Windows 2000: haga clic en Inicio, señale a Configuración y seleccione Impresoras. Haga clic con el botón derecho del mouse en el icono de la impresora y seleccione Propiedades, Opciones predeterminadas del documento o Preferencias de impresión. 2. Haga clic en la ficha Utilidades y en el botón Velocidad y Avance. Verá la ventana Velocidad y Avance: Si desea desactivar la aparición del Contador de Avance durante la impresión, haga clic en la casilla Mostrar Contador de Avance para quitar la selección. 4-85 sp3800Guide.book Page 86 Wednesday, November 29, 2006 10:54 AM 86 | Impresión en Windows 3. Seleccione alguna de las siguientes opciones: • El ajuste Copias Alta Velocidad acelera la impresión de muchas copias del mismo documento utilizando el espacio del disco duro como memoria caché. Si tiene varios discos duros, puede seleccionar una unidad diferente. • El ajuste Mostrar Contador de Avance determina si el Contador de Avance aparece cuando envía un trabajo de impresión. • El ajuste Siempre el spool con tipo de datos RAW le permite enviar documentos utilizando el formato RAW en vez del formato EMF (metarchivo). Puesto que el formato RAW requiere menos recursos, la impresión es más rápida y puede evitar ciertos problemas, como un espacio insuficiente en la memoria o el disco duro. • El ajuste Modo render de página acelera la impresión reproduciendo toda la página. Utilice este ajuste si la velocidad de impresión es extremadamente lenta y el cabezal de impresión se detiene durante unos minutos mientras imprime. La impresión tardará más en empezar. • El ajuste Render baja definición le permite superponer los límites longitudinales y de anchura en las aplicaciones (como Photoshop) que restringen el número de píxeles que puede imprimir. • El ajuste Imprimir como mapa de bits permite imprimir más rápidamente los gráficos de vectores grandes o complejos en Adobe Acrobat o cualquier otra aplicación que no se base en imágenes. 4-86 sp3800Guide.book Page 87 Wednesday, November 29, 2006 10:54 AM Impresión en Windows | 87 4. Haga clic en el botón Preferencias de Monitorización. Aparecerá la siguiente ventana: 5. Seleccione las opciones de notificación que desee utilizar. 6. Si desea que aparezca el icono Status Monitor 3 en la barra de tareas de Windows, haga clic en la casilla de verificación Icono. A continuación, seleccione el icono que va a utilizar. Tras activar el acceso directo, solamente tiene que hacer doble clic en el icono para abrir la ventana Status Monitor 3 o hacer clic con el botón derecho del mouse sobre él, después seleccionar Preferencias de Monitorización en el menú emergente. 7. Haga clic en la casilla de verificación Le permite monitorizar las impresoras compartidas si comparte su impresora y desea permitir que otros usuarios la controlen. 8. Haga clic en Aceptar para guardar la configuración. 9. Haga clic en Aceptar para cerrar la ventana Velocidad y Avance y volver al menú Utilidades. Después vuelva a hacer clic en Aceptar para salir de la utilidad Impresoras. 4-87 sp3800Guide.book Page 88 Wednesday, November 29, 2006 10:54 AM 88 | Impresión en Windows 4-88 sp3800Guide.book Page 89 Wednesday, November 29, 2006 10:54 AM 89 Capítulo 5: Mantenimiento y transporte de la impresora La impresora Epson Stylus Pro 3800 necesita poco mantenimiento para rendir al máximo. Este capítulo describe los siguientes procedimientos rutinarios: • Comprobación del estado de la impresora y la vida útil de las piezas • Comprobación y limpieza del cabezal de impresión • Alineación del cabezal de impresión • Sustitución de cartuchos de tinta • Realización de tareas de mantenimiento adicionales (cambio del cartucho de tinta negro, ajuste de la fecha y la hora, ajuste del contraste de la pantalla LCD) • Sustitución del cartucho de mantenimiento • Limpieza de la impresora • Transporte y almacenamiento de la impresora • Desinstalación e instalación del software de la impresora • Actualización del firmware de la impresora Además de las funciones que se describen en este capítulo, también puede utilizar el sistema de menús de la impresora para ajustar diferentes configuraciones de la impresora. Si desea más información, consulte el Manual del usuario en formato electrónico. 89 sp3800Guide.book Page 90 Wednesday, November 29, 2006 10:54 AM 90 | Mantenimiento y transporte de la impresora Nota: para revisar la calidad de impresión, consulte la página 92 para obtener instrucciones sobre la impresión de una prueba de inyectores. Comprobación del estado de la impresora y la vida útil de las piezas Utilizando el sistema del menú de la impresora, puede comprobar el estado de los cartuchos de tinta, el número total de impresiones y el estado del cartucho de mantenimiento y otras piezas de la impresora. Puede imprimir una prueba de estado o ver el estado de la impresora en la pantalla LCD. Información sobre el estado de impresión La hoja de prueba del estado muestra algunos de los ajustes predeterminados actuales, el estado de la tinta de cada cartucho, el contador de la página y el estado de diferentes piezas de la impresora. Siga estos pasos para imprimir la hoja de prueba del estado: 1. Compruebe que hay papel cargado en la impresora. 2. Pulse el botón Menu r y después el botón d para seleccionar IMPRESIÓN DE PRUEBA. 3. Pulse el botón r y, a continuación, pulse el botón d para seleccionar HOJA DE ESTADO. 4. Pulse el botón r para seleccionar IMPRIMIR PATRÓN. 5. Presione el botón Nota: puede sustituir los cartuchos de tinta y el de mantenimiento usted mismo. Las otras piezas de la impresora sólo deben ser sustituidas por un técnico de servicio autorizado por Epson. para comenzar a imprimir. La vida útil de servicio de cada cartucho de tinta y del de mantenimiento se indica como sigue: E[*****]F E[**** ]F E[*** ]F E[** ]F E[* ]F 5-90 sp3800Guide.book Page 91 Wednesday, November 29, 2006 10:54 AM Mantenimiento y transporte de la impresora | 91 Cómo ver la información sobre el estado de la impresora Nota: alguna información de estado es una proyección basada en la última impresión que se lleva a cabo. Para ver la información de estado de la impresora en vez de imprimirla, siga estos pasos: 1. Pulse el botón Menu r y después el botón d hasta que se seleccione ESTADO DE IMPRESORA. 2. Pulse el botón r para seleccionar VERSIÓN. 3. Realice una de las acciones siguientes: Nota: puede cambiar las unidades de medida de metros a pulgadas y pies utilizando el modo de mantenimiento de la impresora. Consulte la página 105 para obtener más instrucciones. • Para comprobar la versión de firmware, pulse el botón r otra vez. Cuando haya terminado, pulse el botón l. • Para comprobar el número de páginas que se pueden imprimir con cada cartucho de tinta, pulse el botón d para seleccionar PÁGINAS IMPRIMIBLES y después pulse el botón r. Pulse el botón d o u para desplazarse por los cartuchos de tinta y ver aproximadamente cuántas páginas se pueden imprimir con cada cartucho de tinta. Cuando haya terminado, pulse el botón l. • Para comprobar el estado de la tinta, pulse el botón d para seleccionar el NIVEL DE TINTA y después pulse el botón r. Verá NEGRO MATE y el estado de la tinta para ese cartucho. Pulse el botón d o u para desplazarse por los cartuchos de tinta y ver su estado. Cuando haya terminado, pulse el botón l. • Para comprobar que porcentaje del cartucho de mantenimiento se ha utilizado, pulse el botón d para seleccionar DEPÓSITO MANTENIMTO y después pulse el botón r. Verá cuánta capacidad queda en el cartucho. Cuando haya terminado, pulse el botón l. • Para comprobar la cantidad total de tinta utilizada (en milílitros), pulse el botón d para seleccionar CONTADOR USO y después pulse el botón r. Cuando haya terminado, pulse el botón l. Puede borrar este ajuste con la opción BORRAR RECUENTO USO. • Para comprobar el historial de trabajos, pulse el botón d para seleccionar HISTORIAL TRABAJO y después pulse el botón r. Verá el total de tinta utilizado (en milílitros) y el tamaño del papel utilizado más recientemente de los últimos 10 trabajos de impresión guardados en la impresora. El trabajo más reciente se guarda con el número 0. Cuando haya terminado pulse el botón l. 5-91 sp3800Guide.book Page 92 Wednesday, November 29, 2006 10:54 AM 92 | Mantenimiento y transporte de la impresora • Para comprobar el número total de impresiones, pulse el botón d para seleccionar TOTAL DE IMPRESIONES y después pulse el botón r. Verá el número total de páginas que se han impreso. Cuando haya terminado, pulse el botón l. 4. Presione el botón Cancelar + para salir del menú. Si desea más información sobre el menú de estado de la impresora, consulte el Manual del usuario en formato electrónico. Comprobación y limpieza del cabezal de impresión Nota: puede llevar a cabo un ciclo de limpieza manteniendo presionado el botón Menu durante tres segundos. También puede utilizar el menú de la impresora para ejecutar un ciclo de limpieza. Consulte la página 94 para obtener más información. Si la imagen impresa muestra un cambio de color o líneas horizontales o verticales, debe comprobar el cabezal de impresión para ver si algún inyector está obstruido. Automáticamente podrá comprobar y limpiar el cabezal de impresión utilizando la función Auto Limpieza en el software de la impresora. Esto permite a la impresora imprimir un patrón de prueba de inyectores, leerlo y ejecutar un ciclo de limpieza, si fuera necesario. 1. Compruebe que haya varias hojas de tamaño carta o A4 (o más grandes) en el alimentador automático. 2. Para acceder a las utilidades de la impresora, realice una de las acciones siguientes: • En Macintosh: abra la carpeta Aplicaciones y haga doble clic en Epson Printer Utility2. Seleccione Stylus Pro 3800 y haga clic en OK. • En Windows XP: haga clic en Inicio y seleccione Panel de Control. Haga clic en Impresoras y faxes y luego haga doble clic en Impresoras y faxes. Haga clic con el botón derecho del mouse en el icono de la impresora y seleccione Preferencias de impresión. Haga clic en la ficha Utilidades. • En Windows 2000: Haga clic en Inicio, señale a Configuración y seleccione Impresoras. Haga clic con el botón derecho del mouse en el icono de la impresora y seleccione Preferencias de impresión. Haga clic en la ficha Utilidades. 5-92 sp3800Guide.book Page 93 Wednesday, November 29, 2006 10:54 AM Mantenimiento y transporte de la impresora | 93 Verá una pantalla como esta: 3. Haga clic en el icono Test de inyectores. 4. Haga clic en Imprimir para imprimir el patrón de prueba de los inyectores de modo que pueda ver si es necesario limpiar el cabezal de impresión. O bien, haga clic en Auto si desea llevar a cabo una prueba de inyectores y que el cabezal de impresión se limpie automáticamente, si fuera necesario. 5-93 sp3800Guide.book Page 94 Wednesday, November 29, 2006 10:54 AM 94 | Mantenimiento y transporte de la impresora Nota: debe utilizar al menos una lupa de 10× para comprobar el patrón. 5. Examine el patrón de prueba de inyectores para asegurarse de que no presenta espacios ni líneas. • Si el patrón se imprime bien como se muestra a continuación, la limpieza del cabezal tuvo éxito. Haga clic en Finalizar. • Si aparecen huecos sin imprimir, como se muestra en la siguiente figura, haga clic en Limpieza para limpiar nuevamente el cabezal de impresión y siga las instrucciones en pantalla. 6. Si los inyectores no se limpian después de varios ciclos de limpieza, ejecute una Limpieza a fondo, como se describe en la siguiente sección. Cómo ejecutar un ciclo de Limpieza a fondo Puede ejecutar un ciclo de limpieza a fondo desde el panel de control si el proceso de limpieza normal no es suficiente para limpiar los inyectores. Sin embargo, el ciclo de limpieza a fondo utiliza una gran cantidad de tinta, por lo que se recomienda llevarlo a cabo sólo como última opción. Los cartuchos deben estar al menos al 50% para poder utilizar la utilidad Limpieza a fondo. Puede que tenga que sustituir un cartucho que tenga poca tinta para ejecutar el ciclo de limpieza. Tras la limpieza, puede volver a insertar el cartucho antiguo. 1. Imprima una prueba de inyectores para comprobar si es necesario limpiar el cabezal, tal como se describe en la página 92. Precaución: no ejecute un ciclo de limpieza a fondo si hay papel grueso cargado en la impresora. 2. Compruebe que la impresora está preparada y el indicador de tinta B rojo no está encendido ni parpadeando. 3. Pulse el botón Menu r. 4. Pulse el botón d hasta seleccionar MANTENIMIENTO y, a continuación, pulse el botón r. 5-94 sp3800Guide.book Page 95 Wednesday, November 29, 2006 10:54 AM Mantenimiento y transporte de la impresora | 95 5. Pulse el botón d para seleccionar LIMPIEZA A FONDO, después pulse el botón r. 6. Presione el botón para comenzar la limpieza. 7. Cuando haya terminado la limpieza y el indicador de encendido P deje de parpadear, imprima una prueba de inyectores para confirmar que el cabezal está limpio. Para una limpieza efectiva, ejecute siempre una prueba de inyectores entre los ciclos. Si en el patrón siguen faltando segmentos después de varios ciclos de limpieza a fondo, apague la impresora y déjela reposar hasta el día siguiente. Después limpie el cabezal de impresión otra vez la mañana siguiente con ciclos de limpieza regulares. Si sigue sin notar mejoras, póngase en contacto con el departamento de servicio técnico de Epson. Alineación o calibración del cabezal de impresión La alineación del cabezal de impresión es lo más importante que puede hacer para asegurar la mejor calidad de impresión. Si aparecen bandas en las impresiones o si presentan un aspecto arenoso o borroso, o hay falta de nitidez, es posible que necesite alinear el cabezal de impresión. Aunque puede alinear el cabezal de impresión utilizando el software de la utilidad de la impresora, es mejor alinearlo desde el panel de control de la impresora. De esta forma se hará el trabajo de forma más minuciosa en menos tiempo y es todo automático. Si aún no lo ha hecho, es buena idea que ejecute una prueba de inyectores antes de alinear el cabezal de impresión (consulte la página 92). Así se garantiza que los patrones de alineación del cabezal de impresión imprimen correctamente. Siga estos pasos para alinear el cabezal de impresión desde el panel de control. 1. Asegúrese de que la impresora esté encendida. A continuación cargue uno de los siguientes tipos de papel: 5-95 sp3800Guide.book Page 96 Wednesday, November 29, 2006 10:54 AM 96 | Mantenimiento y transporte de la impresora • Epson Premium Glossy Photo Paper • Epson Premium Photo Paper Glossy • Epson Premium Luster Photo Paper • Epson Ultra Premium Photo Paper Luster • Enhanced Matte Paper • Epson Ultra Presentation Paper Matte • Epson Photo Quality Ink Jet Paper • Epson Presentation Paper Matte 2. Pulse el botón Menu r. 3. Pulse el botón d hasta seleccionar ALINEACIÓN CABEZALES. Después pulse el botón r. 4. Compruebe que la opción AUTOMÁTICA está seleccionada y después pulse el botón r. 5. Pulse el botón d o u para seleccionar el tipo de papel que ha cargado: PREM. GLOSSY/LUSTER, P Q INK JET PAPER (Epson Presentation Paper Matte), o ENHANCED MATTE PAPER (Ultra Premium Presentation Paper Matte). Después pulse el botón r. para empezar la impresión. Cuando termine de 6. Pulse el botón imprimir, la impresora empieza a alinear el cabezal de impresión. La alineación del cabezal tarda varios minutos. El sensor de rayos blancos de la impresora lee el patrón de alineación y ajusta la impresora automáticamente. No abra la cubierta superior de la impresora durante este proceso. Si desea comprobar o ajustar el proceso de alineación, puede llevar a cabo una alineación manual del cabezal. Consulte las instrucciones del Manual del usuario en formato electrónico. 5-96 sp3800Guide.book Page 97 Wednesday, November 29, 2006 10:54 AM Mantenimiento y transporte de la impresora | 97 Cómo sustituir los cartuchos de tinta Antes de iniciar un trabajo de impresión grande, debe comprobar los niveles de tinta. Si alguno de los cartuchos tiene poca tinta, puede sustituirlo antes de comenzar. También puede esperar hasta que sea necesario reemplazar el cartucho de tinta y después continuar con el trabajo sin perder calidad de impresión. Sin embargo, lo mejor es sustituir un cartucho con poca tinta antes de iniciar la impresión de un trabajo grande. La forma más fácil de comprobar los niveles de tinta es desde el panel de control: 1 Negro mate 9 Amarillo 2 Negro foot 8 Magenta Clara 3 Negro Clara 7 Cian Clara 4 Negro Clara Clara 6 Magenta 5 Cian Cuando el indicador de tinta B rojo esté parpadeando y aparezca QUEDA POCA TINTA en la pantalla LCD, el cartucho indicado tiene poca tinta. Asegúrese de tener cartuchos de repuesto. Cuando el indicador permanece encendido y aparece el mensaje SUSTITUYA EL CARTUCHO DE TINTA en la pantalla LCD de la impresora, el cartucho está agotado. Debe sustituir el cartucho antes de poder continuar con la impresión. 5-97 sp3800Guide.book Page 98 Wednesday, November 29, 2006 10:54 AM 98 | Mantenimiento y transporte de la impresora Utilice los siguientes cartuchos de tinta Epson UltraChromeK3 : TM Precaución: debe utilizar los cartuchos de tinta Epson diseñados para su impresora. Los otros cartuchos no funcionarán y podrán provocar daños que no están cubiertos por la garantía. Precaución: deje el cartucho con poca tinta o agotado en la impresora hasta que vaya a sustituirlo. Para evitar posibles errores relacionados con la tinta, no sustituya nunca cartuchos de tinta con la impresora apagada. Cartucho Código de producto Negro foto T580100 Cian T580200 Magenta T580300 Amarillo T580400 Cian claro T580500 Magenta claro T580600 Negro claro T580700 Negro mate T580800 Negro claro claro T580900 Puede comprar cartuchos de tinta y papel Epson de un distribuidor autorizado. Para encontrar a su proveedor más cercano, llame a su oficina de ventas de Epson más próxima. Antes de comenzar, asegúrese de que la impresora esté encendida. A continuación siga estos pasos para sustituir el cartucho de tinta: 1. Anote el color del cartucho cuyo icono y abreviatura están encendidos o parpadeando. Ese es el cartucho que tiene que sustituir. 2. Si el indicador rojo de tinta B está encendido y aparece el mensaje SUSTITUYA EL CARTUCHO DE TINTA en la pantalla LCD de la impresora, pulse el botón de apertura de la cubierta de los cartuchos u para desbloquear la cubierta de los cartuchos de tinta. 5-98 sp3800Guide.book Page 99 Wednesday, November 29, 2006 10:54 AM Mantenimiento y transporte de la impresora | 99 Si el indicador luminoso está parpadeando y el mensaje de la pantalla LCD es QUEDA POCA TINTA, tendrá que mantener presionado el botón durante 3 segundos para desbloquear la cubierta de los cartuchos. 3. Levante la cubierta de los cartuchos de tinta. 5-99 sp3800Guide.book Page 100 Wednesday, November 29, 2006 10:54 AM 100 | Mantenimiento y transporte de la impresora 4. Presione el botón de expulsión del cartucho que se encuentra sobre el cartucho que tenga que sustituir. El cartucho de tinta se desliza hacia fuera ligeramente. 5. Tire con cuidado del cartucho para sacarlo de la ranura y deséchelo de manera adecuada. ADVERTENCIA: no agite el cartucho agotado, puesto que se puede derramar la tinta restante. Si se mancha las manos de tinta, láveselas cuidadosamente con agua y jabón. Si la tinta le entra en los ojos, láveselos inmediatamente con agua. 6. Compruebe que el cartucho de sustitución es del color correspondiente y después sáquelo del paquete. Precaución: no toque el chip verde de la parte superior del cartucho. Podría afectar al funcionamiento e impresión normales. 5-100 sp3800Guide.book Page 101 Wednesday, November 29, 2006 10:54 AM Mantenimiento y transporte de la impresora | 101 7. Agite bien el cartucho de tinta antes de instalarlo. 8. Sujete el cartucho con la marca de la flecha mirando hacia arriba y apuntando a la parte posterior de la impresora y después introdúzcalo en la ranura hasta que se oiga un clic. Marca de la flecha La impresora cuenta con un sistema de protección para evitar la inserción incorrecta del cartucho. Si no puede insertar el cartucho con facilidad o aparece el mensaje ERROR CARTUCHO TINTA en la pantalla LCD de la impresora, puede que el tipo de cartucho sea incorrecto. Compruebe el paquete y el código del producto. Si el indicador de tinta B permanece encendido, es posible que el cartucho no se haya instalado correctamente. Extraiga el cartucho y vuélvalo a introducir como se describe más arriba. 5-101 sp3800Guide.book Page 102 Wednesday, November 29, 2006 10:54 AM 102 | Mantenimiento y transporte de la impresora 9. Cierre la cubierta del cartucho de tinta y presiónela hasta oír un clic. Cuando aparezca el mensaje PREPARADA en la pantalla LCD, la impresora estará lista para imprimir. Otras tareas de mantenimiento Además de llevar a cabo un ciclo de limpieza a fondo, puede utilizar el menú Mantenimiento para alternar entre negro mate y negro foto, establecer la fecha y la hora de la impresora y ajustar el contraste de la pantalla LCD. La impresora también proporciona un modo de mantenimiento que le permite cambiar las opciones predeterminadas de la impresora y llevar a cabo procedimientos especiales. 5-102 sp3800Guide.book Page 103 Wednesday, November 29, 2006 10:54 AM Mantenimiento y transporte de la impresora | 103 Cambio del cartucho de tinta negro Puede utilizar cartuchos de tinta negro mate y negro fotográfico para imprimir. Ambos cartuchos están instalados al mismo tiempo y la impresora sabe cuál cartucho utilizar en función del tipo de papel seleccionado en el driver de la impresora. En ocasiones es posible que necesite alternar los cartuchos como se describe más abajo cuando utilice materiales de impresión que no sean de la marca Epson. El cartucho de negro foto es ideal para imprimir imágenes fotográficas en todo tipo de papeles. Los mejores resultados se consiguen con los papeles fotográficos tradicionales y recubiertos, como Epson Ultra Premium Photo Paper Luster y Epson Photo Paper Semi-gloss, etc. El cartucho negro mate optimiza los resultados con las impresiones de imágenes fotográficas en papeles mate o normales, como Epson Ultra Premium Presentation Paper Matte y Epson Velvet Fine Art Paper. Normalmente, sólo es necesario que alterne los cartuchos de tinta negros si tiene pensado llevar a cabo una gran cantidad de trabajos de impresión en el nuevo modo. Ya que se tarda varios minutos en alternar los cartuchos y se consume algo de tinta, no los alterne so no es necesario. Cambiar el cartucho negro también gasta tinta de color, por lo que es necesario que se asegure de que todos los cartuchos contienen suficiente tinta antes de comenzar. Siga estos pasos para alternar de un cartucho a otro: 1. Pulse el botón Menu r. 2. Pulse el botón d hasta seleccionar MANTENIMIENTO y, a continuación, pulse el botón r. 3. Pulse el botón d para seleccionar CAMBIO TINTA NEGRA, después pulse el botón r. 4. Pulse el botón . La impresora carga el cartucho (tarda algunos minutos) y aparece FOTO-> MATE o MATE -> FOTO en la pantalla LCD de la impresora. Una vez que se ha realizado el cambio, aparece el mensaje PREPARADA en la pantalla LCD y el nombre del cartucho negro actual. 5-103 sp3800Guide.book Page 104 Wednesday, November 29, 2006 10:54 AM 104 | Mantenimiento y transporte de la impresora Cambio de la fecha y la hora Siga estos pasos para establecer la fecha y la hora: 1. Pulse el botón Menu r. 2. Pulse el botón d hasta seleccionar MANTENIMIENTO y, a continuación, pulse el botón r. 3. Pulse el botón d para seleccionar AJUSTE DEL RELOJ, después pulse el botón r. 4. Pulse el botón u o d para establecer cada elemento de la fecha y la hora que aparece en el siguiente formato: MM/DD/AA HH:MM. 5. Pulse el botón Cancelar + cuando termine. Cómo ajustar el contraste de la pantalla LCD Siga estos pasos para cambiar el contraste de la pantalla LCD: 1. Pulse el botón Menu r. 2. Pulse el botón d hasta seleccionar MANTENIMIENTO y, a continuación, pulse el botón r. 3. Pulse el botón d para seleccionar AJUSTE DEL CONTRASTE, después pulse el botón r. 4. Pulse el botón u o d para aumentar o reducir el contraste de la pantalla. 5. Pulse el botón Cancelar + cuando termine. 5-104 sp3800Guide.book Page 105 Wednesday, November 29, 2006 10:54 AM Mantenimiento y transporte de la impresora | 105 Uso del modo Mantenimiento El modo Mantenimiento le permite cambiar el idioma o las unidades de medida utilizados en los menús de la impresora y restablecer los valores predeterminados de todos los menús. Siga estos pasos para utilizar el modo Mantenimiento: 1. Compruebe que la impresora esté apagada. 2. Pulse y mantenga presionado el botón Cancelar +, después pulse el botón de encendido P hasta que se encienda la impresora. El menú MODO DE MANTENIMIENTO aparece en la pantalla LCD. 3. Pulse el botón u o d para seleccionar los ajustes descritos más abajo. Si necesita volver al nivel del menú anterior, pulse el botón l. • Para cambiar el idioma que se muestra en la pantalla LCD, seleccione IDIOMA y pulse el botón r. Pulse el botón d hasta que para vea el idioma que desea, después pulse el botón seleccionarlo. Pulse el botón l para volver al menú o el botón Cancelar + para salir. • Para cambiar las unidades de medida, seleccione UNIDAD DE MEDIDA y pulse el botón r. Seleccione MÉTRICO o PIES/PULGADAS y después pulse el botón para seleccionarlo. Pulse el botón l para volver al menú o el botón Cancelar + para salir. • Para restablecer los valores predeterminados de todos los ajustes del panel de control, seleccione PANEL PREDETERMINAD. y pulse el para restablecer la configuración botón r. Pulse el botón predeterminada de la impresora. A continuación, pulse el botón l para volver al menú o el botón Cancelar + para salir. 4. Para salir del modo de Mantenimiento, apague la impresora pulsando el botón de encendido P. Pulse el botón de encendido P otra vez para encender la impresora en el modo de funcionamiento normal. 5-105 sp3800Guide.book Page 106 Wednesday, November 29, 2006 10:54 AM 106 | Mantenimiento y transporte de la impresora Cómo reemplazar el cartucho de mantenimiento El cartucho de mantenimiento almacena la tinta que sale del sistema durante la limpieza del cabezal de impresión. Cuando el cartucho está casi lleno, aparece el mensaje CARTUCHO DE MANTENIMIENTO CASI LLENO en la pantalla LCD. Cuando el cartucho está completamente lleno, la impresora deja de funcionar y aparece SUSTITUYA EL CARTUCHO en la pantalla LCD. Puede comprobar cuánto espacio queda en el cartucho de mantenimiento observando su indicador en el panel de control, como se muestra más abajo. También puede comprobar su estado utilizando los menús de la impresora (consulte la página 91) o imprimiendo una hoja de prueba de los inyectores (consulte la página 92). Indicador del cartucho de mantenimiento (muestra un cartucho nuevo) Los cartuchos de sustitución están disponibles a través de Epson (código de producto T582000). Puede comprar productos de sustitución para su impresora de un distribuidor de productos Epson autorizado. Para encontrar al proveedor más cercano, llame a su oficina de ventas de Epson más próxima según se indica en la página 12. Para sustituir el cartucho de mantenimiento, siga estos pasos: 1. Compruebe que la impresora no está imprimiendo ni realizando otras operaciones (debe aparecer el texto PREPARADA o CARGUE PAPEL en el panel de control). 2. Apague la impresora. 5-106 sp3800Guide.book Page 107 Wednesday, November 29, 2006 10:54 AM Mantenimiento y transporte de la impresora | 107 3. Abra la cubierta del cartucho de mantenimiento. 4. Sujete la manija del cartucho de mantenimiento y levante el cartucho mientras tira con cuidado de él hacia afuera. ADVERTENCIA: si se mancha las manos de tinta, láveselas cuidadosamente con agua y jabón. Si la tinta le entra en los ojos, lávelos inmediatamente con agua. 5-107 sp3800Guide.book Page 108 Wednesday, November 29, 2006 10:54 AM 108 | Mantenimiento y transporte de la impresora Precaución: tenga cuidado de no inclinar el cartucho agotado y de no derramar tinta cuando lo extraiga. Manténgalo recto siempre y deséchelo con cuidado. 5. Saque el cartucho de sustitución del embalaje. Coloque el cartucho de mantenimiento usado en la bolsa de plástico que se proporciona y deséchelo como corresponda. 6. Introduzca el cartucho de mantenimiento nuevo en la impresora hasta que calce en su lugar. Precaución: no toque el chip verde de la parte lateral del cartucho de mantenimiento. Podría provocar que no funcione con normalidad. 7. Cierre la cubierta del cartucho de mantenimiento. 8. Vuelva a encender la impresora. 5-108 sp3800Guide.book Page 109 Wednesday, November 29, 2006 10:54 AM Mantenimiento y transporte de la impresora | 109 ADVERTENCIA: no toque los engranajes internos de la impresora. Precaución: para no dañar los componentes o la carcasa, nunca utilice alcohol o disolventes para limpiar la impresora. Vigile que no se mojen ni el mecanismo ni los componentes electrónicos de la impresora. No utilice cepillos duros ni abrasivos. No toque las almohadillas de absorción de tinta; de lo contrario las impresiones podrían mancharse. Cómo limpiar la impresora Para que su impresora funcione bien, es recomendable que la limpie varias veces al año. 1. Compruebe que la impresora está apagada, desenchufe el cable de alimentación y desconecte la impresora de su sistema. Deje la impresora reposar durante un minuto. 2. Si la carcasa exterior está sucia, límpiela con un paño suave y limpio humedecido con un detergente neutro. Mantenga el compartimiento de los cartuchos de tinta cerrado para evitar que entre agua en el interior. 3. Si la bandeja frontal de alimentación manual está extendida, ciérrela empujándola hacia dentro. 4. Abra la cubierta superior y utilice un paño suave que no deje pelusa para eliminar con cuidado el polvo y la suciedad del interior de la impresora. Si la parte posterior de una impresión está manchada, limpie con cuidado las varillas de plástico con un paño suave que no deje pelusa pasándolo en la dirección de las flechas. No rocíe el interior de la impresora con lubricantes; los aceites no adecuados pueden estropear el mecanismo de la impresora. Póngase en contacto con Epson si cree que es necesario lubricar la impresora. Varillas de plástico 5-109 sp3800Guide.book Page 110 Wednesday, November 29, 2006 10:54 AM 110 | Mantenimiento y transporte de la impresora Si el problema persiste, limpie la zona utilizando un paño suave, humedecido y que no deje pelusa. A continuación seque el interior de la impresora con un paño seco, suave y que no deje pelusa. Transporte o almacenamiento de la impresora Si va a trasladar la impresora una distancia corta (por ejemplo, en el mismo edificio), cierre todas las extensiones y cubiertas abiertas y retire la guía posterior para hojas, si está instalada. ADVERTENCIA: la impresora pesa alrededor de 20 kilos (43 libras) y debe ser levantada por dos personas. Para enviar la impresora, debe volver a embalarla utilizando la caja y el material de embalaje original. Si no dispone de ellos, póngase en contacto con Epson para pedirlos. De lo contrario, podría dañarse la impresora sin que fuera posible repararla. Cómo preparar la impresora para enviarla Precaución: no extraiga los cartuchos de tinta. 1. Encienda la impresora y compruebe que el cabezal de impresión se encuentre en la posición de reposo (a la derecha). 2. Apague la impresora. Precaución: no apague la impresora desenchufándola o desactivando el interruptor de corriente. No podrá bloquear el cabezal de impresión y podría derramarse tinta del envase, dañando así la impresora. 3. Desenchufe el cable de alimentación y el cable de interfaz. 4. Cierre todas las extensiones y cubiertas de las bandejas de papel y retire la guía posterior para hojas, si está instalada. 5. Inserte los materiales protectores incluidos con la impresora y vuelva a embalarlos utilizando la caja y los materiales de embalaje originales. Si no dispone de ellos, póngase en contacto con Epson para pedirlos. De lo contrario, podría dañarse la impresora sin que fuera posible repararla. Configuración de la impresora después de transportarla La configuración de la impresora después de transportarla es prácticamente igual que la que se lleva a cabo la primera vez. Consulte el póster Guía de instalación para ver instrucciones. 5-110 sp3800Guide.book Page 111 Wednesday, November 29, 2006 10:54 AM Mantenimiento y transporte de la impresora | 111 Tenga en cuenta que la primera vez que imprima después de haber trasladado la impresora, los inyectores del cabezal de tinta pueden estar obstruidos, especialmente si no ha encendido la impresora en mucho tiempo. Puede que sea necesario llevar a cabo un ciclo de limpieza (consulte la página 92) y volver a alinear el cabezal de impresión (consulte la página 95) para garantizar una buena calidad de impresión. Instalación y desinstalación del driver de la impresora Si necesita desinstalar y volver a instalar el software del driver de la impresora por cualquier razón, siga las instrucciones de la sección que corresponda a continuación. En Macintosh 1. Abra la carpeta Aplicaciones y, después, la carpeta Utilidades. 2. Haga doble clic en Utilidad Configuración Impresoras, seleccione Stylus Pro 3800 y después haga clic en Borrar. Consejo: consulte la página Web www.latin.epson.com para descargar los drivers y utilidades más actualizados. 3. Si desea volver a instalar el software de la impresora, reinicie su Macintosh. A continuación, siga las instrucciones del póster Guía de instalación para instalar el software de la impresora. En Windows 1. Realice una de las acciones siguientes: • En Windows XP: haga clic en Inicio y seleccione Panel de Control. • En Windows 2000: haga clic en Inicio, Configuración y seleccione Panel de Control. 2. Haga clic dos veces en Agregar o quitar programas. Haga clic en Software de impresora Epson en la lista de programas y seleccione el icono de la impresora. 3. Haga clic en el botón Cambiar/Quitar o Añadir/Quitar y siga las instrucciones en pantalla. 5-111 sp3800Guide.book Page 112 Wednesday, November 29, 2006 10:54 AM 112 | Mantenimiento y transporte de la impresora 4. Si desea volver a instalar el software de la impresora, reinicie su computadora. A continuación, siga las instrucciones del póster Guía de instalación para instalar el software de la impresora o del Capítulo 1 para configuraciones de red. Actualización del firmware de la impresora Puede buscar una versión de firmware más reciente en el sitio de soporte de Epson y actualizar la impresora, si fuera necesario. Descarga del firmware 1. Visite el sitio Web www.latin.epson.com. 2. Elija la impresora. 3. Haga clic en Soporte técnico y luego haga clic en Drivers para buscar el firmware más reciente. 4. Elija la versión para Macintosh o Windows y siga las instrucciones en pantalla, después siga las instrucciones que se indican más abajo para actualizar el firmware. Nota: aunque las ilustraciones de esta sección muestran pantallas de Macintosh, el procedimiento es el mismo para Windows. Actualización del firmware 1. Haga doble clic en el archivo del firmware para extraerlo. 5-112 sp3800Guide.book Page 113 Wednesday, November 29, 2006 10:54 AM Mantenimiento y transporte de la impresora | 113 2. Haga doble clic en el icono EPSON LFP Remote Panel que se encuentra en el escritorio. Verá una pantalla como esta: Nota: para obtener más información sobre cómo utilizar el panel remoto LFP, haga clic en Ayuda para ver la guía en pantalla. 3. Haga clic en el icono Firmware Updater. Verá una pantalla como esta: 5-113 sp3800Guide.book Page 114 Wednesday, November 29, 2006 10:54 AM 114 | Mantenimiento y transporte de la impresora 4. Compruebe que su impresora está encendida, que en la pantalla LCD aparezca el mensaje PREPARADA y que la impresora esté conectada a la computadora. A continuación seleccione Stylus Pro 3800 en la lista Impresora. 5. Haga clic en Examinar y busque el firmware que acaba de descargar y extraer. Seleccione el archivo y haga clic en Abrir. Precaución: no apague la impresora mientras que se está actualizando el firmware. 6. Si la versión del firmware del archivo es más reciente, haga clic en Actualizar para iniciar el proceso de actualización del firmware. (Si es la misma, no necesita actualizarla.) 7. Una vez que se haya completado la actualización, cierre la ventana Firmware Updater y la ventana LFP Remote Panel. 5-114 sp3800Guide.book Page 115 Wednesday, November 29, 2006 10:54 AM 115 Capítulo 6: Solución de problemas Si experimenta algún problema con la impresora, trate de solucionarlo siguiendo las directrices de este capítulo: • Diagnóstico de problemas • Comprobación de los mensajes de error y los indicadores luminosos • Cómo mejorar la calidad de impresión • Solución de problemas de funcionamiento • Solución de diferentes problemas de impresión • Solución de problemas con el papel, incluyendo obstrucciones de papel Diagnóstico de problemas La impresora Epson Stylus Pro 3800 ofrece diferentes formas para ayudarle a diagnosticar problemas: • Para identificar los problemas más comunes, compruebe los mensajes del panel de control. Consulte la página 116 para obtener más información. • Si va a utilizar el driver de la impresora Epson y la utilidad Status Monitor, compruebe si hay mensajes de error del software. Consulte el capítulo 4 ó 5 para obtener más información. • Para determinar si el problema lo provoca la impresora, desconéctela de la computadora y lleve a cabo una prueba de inyectores desde el panel de control. Consulte la página 92 para obtener más instrucciones. • Si ninguna de las soluciones sugeridas en este capítulo soluciona el problema, póngase en contacto con Epson como se describe en “¿Dónde obtener ayuda?” en la página 12. 115 sp3800Guide.book Page 116 Wednesday, November 29, 2006 10:54 AM 116 | Solución de problemas Comprobación de los mensajes de error y los indicadores luminosos El panel de control incluye diferentes indicadores luminosos y una pantalla LCD que indican el estado de la impresora: Indicador de encendido Indicador de la tinta Indicador del papel Botón de encendido Botón Volver / l LCD Botón Cancelar Estado de los cartuchos de tinta y mantenimiento Botón Cubierta de la tinta abierta / u Botón Menú / r Botón Alimentación del papel / d Botón Cuando queda poca tinta o se ha agotado, falta papel u ocurre algún problema, aparece un mensaje en la pantalla LCD y los indicadores luminosos del panel de control se encienden o parpadean. La siguiente tabla enumera los mensajes e incluye instrucciones para solucionar los problemas. 6-116 sp3800Guide.book Page 117 Wednesday, November 29, 2006 10:54 AM Solución de problemas | 117 Mensaje Explicación Solución ERROR SIN MÁRGENES El papel cargado no es compatible con la impresión sin márgenes o el ajuste DETECTAR TAMAÑO PAPEL está desactivado. Pulse el botón de alimentación del papel d y cargue un papel de diferente tamaño. Consulte la sección “Cómo elegir ajustes de papel y de diseño” en la página 74 para Windows o “Cómo elegir opciones de configuración de página” en la página 56 para Macintosh. Además, active el ajuste DETECTAR TAMAÑO PAPEL del sistema del menú de la impresora. Los inyectores siguén obstruidos. Pulse el botón Cancelar +, después ejecute la utilidad de limpieza de los cabezales. Consulte la sección “Comprobación y limpieza del cabezal de impresión” en la página 92. No se puede iniciar la limpieza de los cabezales de impresión porque el papel que está cargado en la impresora es muy grueso. Extraiga el papel grueso. Los datos que se enviaron a la impresora están dañados o los datos tienen un comando incorrecto. Detenga la impresión y pulse el botón Cancelar + durante 3 segundos. PULSE EL BOTÓN ABAJO Y CARGUE PAPEL DEL TAMAÑO CORRECTO ERROR DE LIMPIEZA PULSE EL BOTÓN CANCELAR/ REINICIAR ERROR DE LIMPIEZA PULSE EL BOTÓN ABAJO Y SAQUE EL PAPEL GRUESO ERROR DE COMANDO REVISE LOS AJUSTES DE LA IMPRESORA RANURA ALIMENT FRONTAL ABIERTA CIERRE RANUR ALIMENTACIÓN MANUAL FRONT RANURA ALIMT FRONTAL ABERTA CARGU SOPORTE El driver instalado en la Detenga la impresión y pulse el botón Cancelar + impresora no es el durante 3 segundos. A continuación, compruebe que el adecuado para la impresora. driver instalado es el correcto. La ranura frontal de alimentación manual está abierta durante el funcionamiento. Cierre la ranura frontal de alimentación. La ranura frontal de Cargue una hoja de papel en la ranura frontal y después alimentación manual está pulse el botón de alimentación del papel d. abierta, pero no tiene papel. PULSE BOTÓN ABAJO RANURA ALIMENT FRONTAL ABIERTA PULSE BOTÓN ABAJO Y SAQUE EL PAPEL Hay papel en la ranura frontal de alimentación manual. Pulse el botón de alimentación del papel d y extraiga el papel de la ranura frontal de alimentación manual. 6-117 sp3800Guide.book Page 118 Wednesday, November 29, 2006 10:54 AM 118 | Solución de problemas Mensaje Explicación Solución RANURA ALIMENTACIÓN FRONT CERRDA La ranura frontal de alimentación manual está cerrada durante el funcionamiento. Presione la ranura frontal para abrirla. Si fuera necesario, retire el papel. Se ha instalado un tipo de cartucho incorrecto. Extraiga el cartucho de tinta e instale uno que esté diseñado para su impresora. Consulte la sección “Cómo sustituir los cartuchos de tinta” en la página 97. Se ha instalado un cartucho de tinta que no se puede utilizar con esta impresora. Extraiga el cartucho de tinta e instale uno que se pueda utilizar con su impresora. Consulte la sección “Cómo sustituir los cartuchos de tinta” en la página 97. No se ha instalado correctamente un cartucho de tinta (quizás esté en la ranura incorrecta). Pulse el botón de apertura de la cubierta de tinta u para abrir la cubierta de tinta. A continuación, extraiga el cartucho de tinta e instálelo correctamente. Consulte la sección “Cómo sustituir los cartuchos de tinta” en la página 97. Existe un problema con uno de los cartuchos de tinta. Puede que se haya instalado en la ranura incorrecta. Extraiga el cartucho de tinta e instálelo correctamente. Si este mensaje aparece después de haber vuelto a instalar el cartucho de tinta, sustitúyalo. Consulte la sección “Cómo sustituir los cartuchos de tinta” en la página 97. Se ha instalado un tipo de cartucho erróneo o se ha instalado en la ranura incorrecta. Seleccione NO (pulse el botón r del menú) si desea reemplazar el cartucho de tinta por uno original de Epson. Consulte la sección “Cómo sustituir los cartuchos de tinta” en la página 97. De lo contrario, seleccione SÍ (pulse el botón l). Se ha instalado un cartucho de tinta que no es de la marca Epson. Reemplace el cartucho de tinta por un cartucho genuino de Epson. Consulte la sección “Cómo sustituir los cartuchos de tinta” en la página 97. ABRA RANURA ALIMENT FRONTAL MANUAL ERROR CARTUCHO TINTA REVISE EL CARTUCHO ERROR CARTUCHO TINTA INSTALE EL CARTUCHO CORRECTO ERROR CARTUCHO TINTA PULSE EL BOTÓN PARA ARRIBA SUSTITUYA EL CARTUCHO ERROR CARTUCHO TINTA SUSTITUYA EL CARTUCHO CARTUCHO TINTA CARTUCHO NO GENUINO! FUNCIONAMIENTO PUEDE NO SER ÓPTIMO. ¿DESEA CONTINUAR? <SÍ NO> CARTUCHO TINTA USE CARTUCHOS DE TINTA DE EPSON 6-118 sp3800Guide.book Page 119 Wednesday, November 29, 2006 10:54 AM Solución de problemas | 119 Mensaje Explicación Solución CARTUCHO TINTA El cartucho de tinta está gastado. Instale un nuevo cartucho de tinta. Consulte la sección “Cómo sustituir los cartuchos de tinta” en la página 97. SUSTITUYA EL CARTUCHO CARTUCHO DE TINTA Se ha instalado un cartucho de tinta que no es genuino ESTO PUEDE VIOLAR y, si lo utiliza, se invalidará TÉRMINOS la garantía de Epson. GARANTÍA EPSON. ¿LO ACEPTA? <ACEPTO NO ACEPTO> Seleccione NO ACEPTO (pulse el botón r del menú) para reemplazar el cartucho de tinta por uno genuino de Epson. Si selecciona ACEPTO (pulsando el botón l) se invalidará la garantía de Epson. QUEDA POCA TINTA El cartucho de tinta está casi gastado. Tiene que reemplazar el cartucho de tinta pronto. Aunque puede continuar imprimiendo cuando aparece el mensaje QUEDA POCA TINTA, disminuirá la calidad de impresión. CARTUCHO DE MANTENIMIENT LLENO El cartucho de mantenimiento está lleno. Sustitúyalo por un cartucho de mantenimiento nuevo. Consulte la sección “Cómo reemplazar el cartucho de mantenimiento” en la página 106. El cartucho de mantenimiento está casi lleno. Tiene que sustituir el cartucho de mantenimiento por uno nuevo pronto. Consulte la sección “Cómo reemplazar el cartucho de mantenimiento” en la página 106. PETICIÓN DE MANTENIMIENTO NNNN Una pieza utilizada en la impresora casi ha alcanzado el fin de su vida útil. "NNNN" muestra el código de producto de dicha pieza. Anote el código y póngase en contacto con Epson. Consulte la sección “¿Dónde obtener ayuda?” en la página 12. MANTENIMIENTO Se ha instalado un cartucho de mantenimiento que no es genuino. Reemplace el cartucho de mantenimiento por un cartucho genuino de Epson. Consulte la sección “Cómo reemplazar el cartucho de mantenimiento” en la página 106. Un cartucho de tinta no está instalado. Instale los cartuchos de tinta que falten. SUSTITUYA EL CARTUCHO CARTUCHO MANTENIMIENTO CASI LLENO SUSTITUYA EL CARTUCHO USE CARTUCHOS GENUINOS DE EPSON NO HAY CARTUCHO INSTALE UN CARTUCHO DE TINTA 6-119 sp3800Guide.book Page 120 Wednesday, November 29, 2006 10:54 AM 120 | Solución de problemas Mensaje Explicación Solución ERROR EXPULSIÓN PAPEL La impresora no puede expulsar la copia impresa. Pulse el botón de alimentación del papel d y retire la hoja impresa. No hay papel cargado en la impresora. Cargue el papel correctamente. La impresora no puede detectar el papel cargado porque está ondulado o curvado. Alise la hoja. La impresora no puede detectar el papel cargado porque el color del papel es transparente o negro, como el color del mecanismo de impresión. Desactive el ajuste DETECTAR TAMAÑO PAPEL utilizando el sistema del menú de la impresora o cargue un tipo de papel correcto de la marca Epson. Ha seleccionado impresión a doble cara, pero la impresora no avanza el papel correctamente. Cargue el papel que se acaba de expulsar y después pulse el botón de alimentación del papel d. Hay una obstrucción de papel. Extraiga el papel obstruido. Consulte la sección “Problemas con el avance del papel o con las obstrucciones del papel” en la página 130 para obtener más información. Tiene que extraer el papel de la ranura posterior de alimentación manual. Quite todos los papeles de la ranura posterior de alimentación manual. El papel cargado no corresponde al tipo de papel seleccionado para la alineación automática de cabezales. Pulse el botón Cancelar + y cargue el papel que coincida con el tipo seleccionado para la alineación automática de cabezales. Consulte la sección “Alineación o calibración del cabezal de impresión” en la página 95. PULSE BOTÓN ABAJO Y SAQUE EL PAPEL PAPER ERROR LOAD PAPER ERROR DE PAPEL PULSE BOTÓN ABAJO Y CARGUE PAPEL CORRECTAMENT ERROR AVANCE PAPEL CARGUE PAPEL CORRECTAMENT PULSE EL BOTÓN ABAJO ATASCO DE PAPEL SAQUE EL PAPEL EXTRACCIÓN DEL PAPEL SAQUE EL PAPEL POR DETRÁS ERROR DEL SENSOR PULSE EL BOTÓN + CARGUE EL PAPEL CORRECTO 6-120 sp3800Guide.book Page 121 Wednesday, November 29, 2006 10:54 AM Solución de problemas | 121 Mensaje Explicación Solución ERROR DEL SENSOR El papel cargado no coincide con el tipo de papel seleccionado. Pulse el botón Cancelar + y cargue el papel que coincida con el tipo de papel seleccionado. Consulte la sección “Alineación o calibración del cabezal de impresión” en la página 95 para obtener más información. Está utilizando la entrada de papel incorrecta para el tipo de papel que va a usar. Compruebe la configuración de la fuente de papel en el driver de la impresora y cargue el papel en la ranura correcta. Consulte las secciones “Elección del recorrido de papel correcto” en la página 38 y “Cómo elegir opciones de configuración de página” en la página 56 para Macintosh o “Cómo elegir ajustes de papel y de diseño” en la página 74 para Windows. El tamaño del papel que ha cargado no es correcto para el documento/imagen que está imprimiendo. Retire el papel y cargue el material que tenga el tamaño correcto para lo que quiere imprimir. El papel no se ha cargado recto. Pulse el botón de alimentación del papel d y cargue el papel rectamente en la impresora. Si está utilizando el alimentador automático, puede usar la guía del borde superior para ayudar a que el papel avance recto. Consulte la página 40 para obtener más información. PULSE EL BOTÓN +. CARGUE OTRO PAPEL ERROR AJUSTE PAPEL REVISE ORIGEN PAPEL EN CONTROLADOR IMPRESORA Y CARGUE EL PAPEL CORRECTAMENTE ERROR TAMAÑO PAPEL CARGUE PAPEL DEL TAMAÑO CORRECTO PAPEL TORCIDO PULSE EL BOTÓN ABAJO Y CARGUE PAPEL CORRECTAMENT Mejora de la calidad de la impresión Puede mejorar con frecuencia la calidad de impresión haciendo lo siguiente: • Lleve a cabo una prueba de los inyectores y un ciclo de limpieza. Consulte la página 92 para obtener más instrucciones. • Alinee el cabezal de impresión. Consulte la página 95 para obtener más instrucciones. • Cuando envíe un trabajo de impresión, compruebe que las opciones de impresión están configuradas correctamente. Para más información, consulte el Capítulo 3 (Macintosh) o el Capítulo 4 (Windows). Si ninguna de estas sugerencias ayuda, pruebe las soluciones que se indican a continuación. 6-121 sp3800Guide.book Page 122 Wednesday, November 29, 2006 10:54 AM 122 | Solución de problemas Problema Solución Su impresión presenta bandas horizontales o verticales. ◗ Revise los indicadores y las luces de tinta para ver si queda poca tinta. Sustituya los cartuchos de tinta si fuera necesario, como se describe en la página 97. ◗ Lleve a cabo una prueba de los inyectores y un ciclo de limpieza. Consulte la página 92 para obtener más instrucciones. ◗ Alinee el cabezal de impresión desde el panel de control de la impresora, como se describe en la página 95. ◗ Desactive el ajuste Alta Velocidad (en Mac) Bidireccional (en Windows) en los ajustes de las opciones avanzadas. ◗ Compruebe que el ajuste del tipo de papel seleccionado en el software de la impresora sea adecuado para el material en el que está imprimiendo. ◗ Asegúrese de que la cara imprimible del papel esté hacia arriba. ◗ Elija una resolución mayor, como FotoAdvanced - 2880ppp. ◗ Si está utilizando un RIP de terceros y un material de impresión que sea de la marca Epson, consulte si el RIP proporciona un método para ajustar el avance de papel. Intente ajustar los ajustes de configuración del papel (consulte la página 58 para Macintosh o la página 72 para Windows). Compruebe estos ajustes: ◗ Compruebe que el ajuste Grosor del Papel (en Mac) Grueso del Papel (en Windows) sea adecuado para el papel en el que está imprimiendo. ◗ Utilice el ajuste Ajuste de la Alimentación del Papel para eliminar las bandas (consulte la página 51). Reduzca el valor de las líneas blancas o auméntelo para superponer las líneas oscuras. ◗ Si ha creado una configuración de papel personalizada, asegúrese de volver a establecer el ajuste en ESTÁNDAR cuando termine de utilizarla. Consulte la página 51. Su impresión aparece granulada o borrosa o no es nítida. ◗ Revise los indicadores y las luces de tinta para ver si queda poca tinta. Sustituya los cartuchos de tinta si fuera necesario, como se describe en la página 97. ◗ Lleve a cabo una prueba de los inyectores y un ciclo de limpieza. Consulte la página 92 para obtener más instrucciones. ◗ Alinee el cabezal de impresión desde el panel de control de la impresora, como se describe en la página 95. ◗ Compruebe que el ajuste del tipo de papel seleccionado en el software de la impresora sea adecuado para el papel en el que está imprimiendo. 6-122 sp3800Guide.book Page 123 Wednesday, November 29, 2006 10:54 AM Solución de problemas | 123 Problema Solución Su impresión aparece granulada o borrosa o no es nítida. ◗ Compruebe que la superficie imprimible del papel esté haciar arriba en la bandeja. ◗ Elija una resolución mayor, como FotoAdvanced - 2880. ◗ Desactive Alta Velocidad (en Mac) Bidireccional (en Windows) en los ajustes de las opciones avanzadas. Intente ajustar los ajustes de configuración del papel (consulte la página 58 para Macintosh o la página 72 para Windows). Compruebe estos ajustes: ◗ Compruebe que el ajuste Alta Velocidad (en Mac) Bidireccional (en Windows) sea adecuado para el papel en el que está imprimiendo. ◗ Utilice el ajuste Ajuste de la Alimentación del Papel para eliminar las bandas (consulte la página 51). Reduzca el valor de las líneas blancas o auméntelo para superponer las líneas oscuras. ◗ Si ha creado una configuración de papel personalizada, asegúrese de volver a establecer el ajuste en ESTÁNDAR cuando termine de utilizarla. Consulte la página 51. Su impresión presenta espacios o aparece tenue. ◗ Compruebe que el ajuste Tipo de papel del software de la impresora sea adecuado para el material en el que está imprimiendo. ◗ Lleve a cabo una prueba de los inyectores y un ciclo de limpieza. Consulte la página 92 para obtener más instrucciones. ◗ Compruebe los indicadores y las luces de tinta para ver si queda poca tinta. Sustituya los cartuchos de tinta si fuera necesario, como se describe en la página 95. ◗ El ajuste Grosor del papel no es adecuado para el papel en el que está imprimiendo. Utilice el software de la impresora (consulte la página 62 para Macintosh o página 78 para Windows) para elegir el ajuste correcto. ◗ El ajuste del espacio del mecanismo de impresión es demasiado amplio. Utilice el sistema del menú de la impresora para cambiar el ajuste a ESTÁNDAR o a ESTRECHA si imprime en papel muy fino. Consulte la página 50 para obtener más instrucciones. 6-123 sp3800Guide.book Page 124 Wednesday, November 29, 2006 10:54 AM 124 | Solución de problemas Problema Solución Los colores son incorrectos o faltan. ◗ Compruebe que el ajuste del tipo de papel seleccionado en el software de la impresora sea adecuado para el material en el que está imprimiendo. ◗ Si está utilizando las funciones de gestión de color en Photoshop u otra aplicación, debe desactivar la gestión de color del driver de la impresora. Consulte la página 62 (Macintosh) o página 78 (Windows). ◗ Ajuste la configuración Densidad del Color en la utilidad Configuración del Papel. ◗ Si está utilizando un RIP de terceros o un material que no sea de la marca Epson, los perfiles de color personalizados le ofrecerán la mejor reproducción de color. ◗ Asegúrese de que la cara imprimible del papel esté hacia arriba. ◗ Lleve a cabo una prueba de los inyectores y un ciclo de limpieza. Consulte la página 92 para obtener más instrucciones. ◗ Compruebe la fecha de vencimiento impresa en cada cartucho de tinta. Si el cartucho es demasiado viejo, reemplácelo como se describe en la página 97. ◗ Compruebe los indicadores y las luces de tinta para ver si queda poca tinta. Sustituya los cartuchos de tinta si fuera necesario, como se describe en la página 97. ◗ Compruebe que los ajustes de color de su aplicación o del software de la impresora sean correctos. ◗ Para producir imágenes más nítidas con colores más luminosos en Windows, seleccione PhotoEnhance en el menú de opciones avanzadas. También puede seleccionar Calibración EPSON en el menú de Más ajustes y ajustar el color, el brillo y otros ajustes. ◗ Para Macintosh, seleccione Ajuste Control en la sección Gestión del Color de la Impresora de la ventana Imprimir. Consulte la sección “Cómo elegir opciones de gestión de color y configuración de papel” en la página 62. 6-124 sp3800Guide.book Page 125 Wednesday, November 29, 2006 10:54 AM Solución de problemas | 125 Problema Solución La impresión está borrosa o manchada. ◗ Compruebe que el ajuste del tipo de papel seleccionado en el software de la impresora sea adecuado para el material en el que está imprimiendo. ◗ Si va a imprimir en papel que no sea de la marca Epson, tendrá que ajustar la configuración del grosor del papel, el tiempo de secado o la densidad del color. Utilice el software de la impresora (la página 62 para Macintosh o la página 78 para Windows) para elegir el ajuste correcto. ◗ El papel no cumple los requisitos necesarios o no se ha guardado en un lugar seco sin humedad. Cargue otro papel. ◗ Asegúrese de que la cara imprimible del papel esté hacia arriba. ◗ Se ha derramado tinta en la entrada de papel. Limpie la zona de la entrada de papel con un paño suave y limpio. Consulte la página 109 para obtener más instrucciones. ◗ Desactive Alta Velocidad (en Mac) Bidireccional (en Windows) en los ajustes de las opciones avanzadas. ◗ El ajuste de la separación del cabezal es demasiado estrecho. Utilice el sistema del menú de la impresora para cambiar la configuración a ANCHA o MÁS ANCHA. Consulte la página 50 para obtener más instrucciones. ◗ Lleve a cabo una prueba de los inyectores y un ciclo de limpieza. Consulte la página 92 para obtener más instrucciones. El borde inferior de la impresión está manchado. ◗ El papel está curvado hacia la cara imprimible. Alíselo o cúrvelo hacia el otro lado. ◗ Compruebe que el ajuste del tipo de papel seleccionado en el software de la impresora sea adecuado para el material en el que está imprimiendo. ◗ Si va a imprimir en papel que no sea de la marca Epson, tendrá que ajustar la configuración del grosor del papel o el tiempo de secado. Consulte la página 51. ◗ Si está imprimiendo en papel grueso, puede que el ajuste de la separación del cabezal sea demasiado estrecho. Utilice el sistema del menú de la impresora para cambiar la configuración a ANCHA o MÁS ANCHA. Consulte la página 50 para obtener más instrucciones. 6-125 sp3800Guide.book Page 126 Wednesday, November 29, 2006 10:54 AM 126 | Solución de problemas Solución de problemas de funcionamiento Si no puede encender la impresora, si deja de imprimir repentinamente o si no imprime, compruebe lo siguiente: • La impresora está encendida. • Hay papel cargado en la impresora. • La impresora está bien enchufada a una toma de corriente que funciona y que no está controlada por un interruptor o un temporizador. • El cable de la interfaz está bien conectado a la impresora y a la computadora. • El voltaje suministrado por la toma de corriente coincide con el voltaje que se indica en la etiqueta de la impresora. Si no es así, apague la impresora y desenchufe el cable inmediatamente. Contacte a Epson para solicitar ayuda (consulte la página 12). Si ninguna de estas sugerencias ayuda, pruebe las siguientes soluciones. Problema Solución La impresora deja de imprimir de repente. ◗ Si el indicador luminoso de encendido P está parpadeando, la impresora está llevando a cabo un ciclo de mantenimiento o está esperando a que la tinta se seque. Compruebe el mensaje y las luces que aparecen en el panel de control. Espere hasta que la indicador luminoso de encendido P deje de parpadear. ◗ Compruebe el mensaje y las luces que aparecen en el panel de control para ver si se ha producido un error. Siga las instrucciones para los mensajes que empiezan en la página 116. La impresora suena como si estuviese imprimiendo, pero no imprime. ◗ Siga las instrucciones que empiezan en la página 92 para limpiar el cabezal de impresión. ◗ Se ha interrumpido momentáneamente la comunicación entre la computadora y la impresora. Intente reiniciar la computadora e imprimir otra vez. 6-126 sp3800Guide.book Page 127 Wednesday, November 29, 2006 10:54 AM Solución de problemas | 127 Problema Solución No imprime nada. ◗ Apague la impresora y la computadora. Compruebe que el cable de interfaz está bien conectado. Después reinicie la impresora y la computadora. ◗ Compruebe que el cable de la interfaz cumple los requisitos necesarios. Consulte la página 10 o 11. ◗ Su impresora Epson no está seleccionada como impresora predeterminada. Instale el driver de la impresora si no lo está, y siga las siguientes instrucciones de más abajo para seleccionar la impresora Epson como impresora predeterminada. En Windows XP: haga clic en Inicio, Panel de control, Impresoras y otros hardware y luego en Impresoras y faxes. Haga clic con el botón derecho del mouse en EPSON Stylus Pro 3800 y seleccione Establecer como impresora predeterminada. Después, cierre la ventana. En Windows 2000: haga clic en Inicio, Configuración y después seleccione Impresoras. Haga clic con el botón derecho del mouse en EPSON Stylus Pro 3800 y seleccione Establecer como predeterminada. Después, cierre la ventana. En Macintosh: compruebe que el driver de la impresora Stylus Pro 3800 está añadido correctamente a la Utilidad Configuración Impresoras. ◗ La configuración del puerto de la impresora no coincide con el puerto de conexión de la impresora (Windows). En Windows XP: haga clic en Inicio, Panel de control, Impresoras y otros hardware y luego en Impresoras y faxes. Haga clic con el botón derecho del mouse en EPSON Stylus Pro 3800 y seleccione Propiedades. Haga clic en la ficha Puertos y compruebe que el puerto de la impresora está seleccionado. En Windows 2000: haga clic en Inicio, Configuración, Impresoras. Haga clic con el botón derecho del mouse en EPSON Stylus Pro 3800 y seleccione Propiedades. Haga clic en la ficha Puertos y compruebe que el puerto de la impresora está seleccionado. ◗ Siga las instrucciones que empiezan en la página 111 para desinstalar el software de la impresora. A continuación coloque el CD-ROM del software de la impresora y vuelva a instalar el software. También puede descargar e instalar el último driver para Macintosh o Windows desde el sitio web de Epson en www.latin.epson.com. 6-127 sp3800Guide.book Page 128 Wednesday, November 29, 2006 10:54 AM 128 | Solución de problemas Solución de diferentes problemas de impresión Si los resultados de las impresiones no son los esperados, pruebe alguna de las sugerencias que se indican más abajo: Problema Solución Su impresión presenta caracteres incorrectos o ilegibles. ◗ Compruebe que el software está instalado correctamente y que la impresora está seleccionada en la aplicación. ◗ Borre todos los trabajos de impresión pendientes desde la Utilidad Configuración Impresoras. ◗ Apague la impresora y la computadora. Asegúrese de que el cable de interfaz está bien conectado en ambos extremos. Su impresión presenta márgenes incorrectos. ◗ Compruebe los ajustes del tamaño de la página o del papel en su aplicación. Compruebe que están dentro del área de impresión de la impresora. ◗ Compruebe que los ajustes Tamaño del papel y Sin márgenes del software de la impresora son correctos para el papel que está utilizando. ◗ El papel se ha cargado incorrectamente. Siga las instrucciones del Capítulo 2 para volver a cargar el papel. La imagen está invertida. ◗ Desactive el ajuste Giro Horizontal en el software de la impresora. Consulte la página 61 (Macintosh) o página 79 (Windows) para obtener más instrucciones. Se imprime papel en blanco. ◗ Compruebe que el software está instalado correctamente y que la impresora está seleccionada en la aplicación. ◗ Compruebe que el ajuste Tamaño del papel del software de la impresora es correcto para el papel que está utilizando. ◗ Compruebe que el ajuste Fuente del papel del software de la impresora es el correcto. Una línea recta de la Alinee el cabezal de impresión, tal como se describe en la página 95. impresión aparece torcida. Las imágenes en color sólo se imprimen en negro. Asegúrese de que Color esté seleccionado en el software de la impresora. La impresora continúa avanzando el papel tras cancelar un trabajo. ◗ Pulse el botón Cancelar + para borrar todos los datos de los trabajos de impresión del búfer de la impresora. Después pulse y mantenga presionado el botón Cancelar + para reiniciar la impresora. 6-128 sp3800Guide.book Page 129 Wednesday, November 29, 2006 10:54 AM Solución de problemas | 129 Problema Solución La impresión es demasiado lenta. ◗ Active Alta Velocidad (en Mac) Bidireccional (en Windows) en los ajustes de las opciones avanzadas. ◗ Elija una resolución menor en el software de la impresora para imprimir más rápido. ◗ Seleccione el modo Automático y desplace el arrastre hacia Rápido (en la ficha principal de Windows o en la sección de configuración de la impresora de la ventana Imprimir en Macintosh). ◗ Liberar espacio en su disco duro o ejecutar un programa de desfragmentación. ◗ No ejecute demasiadas aplicaciones al mismo tiempo. ◗ Desactive la memoria virtual. ◗ Añada RAM al sistema. ◗ Considere la posibilidad de actualizar su sistema para admitir una conexión más rápida a la impresora, como un USB 2.0. Resolución de problemas con el papel Si se producen con frecuencia problemas de avance del papel u obstrucciones, pruebe una o varias de las siguientes soluciones: • Para materiales pesados o gruesos, siga las instrucciones de la página 46 para cargar el material correctamente en la ranura frontal. • Compruebe que el papel no esté arrugado, curvado o húmedo. • Compruebe que el entorno de la impresora esté en el rango de temperatura y humedad necesario (consulte la página 136). • Compruebe que el papel no sea demasiado grueso o fino. Consulte la página 137 para ver las especificaciones del papel. • Compruebe que no hay objetos extraños en el interior de la entrada del papel. • Compruebe que la impresora no está colocada en una zona muy iluminada. Puede que los sensores del papel no funcionen correctamente. • Compruebe que los ajustes Tipo de papel y Fuente de papel del software de la impresora son los correctos. 6-129 sp3800Guide.book Page 130 Wednesday, November 29, 2006 10:54 AM 130 | Solución de problemas • Compruebe que el ajuste de la separación del cabezal sea adecuado para el papel o el material en el que está imprimiendo. Consulte la página 50 para obtener más información. • Si no está utilizando papel de la marca Epson, compruebe que está utilizando una configuración del papel para ajustar el grosor del papel y el tiempo de secado (consulte página 51). El papel se inclina cuando imprime en materiales de gran formato Si el papel se inclina mientras avanza en la impresora, utilice la guía lateral situada a la derecha del alimentador automático para ayudar a que el papel entre recto. Problemas con el avance del papel o con las obstrucciones del papel Si el papel se obstruye con frecuencia durante el avance del papel o durante la impresión, pruebe una o varias de estas soluciones: • Compruebe que el papel no esté arrugado, curvado o doblado. • Compruebe que la impresora está situada en un entorno que está en el rango de temperatura de funcionamiento de la impresora (consulte la página 136). • Asegúrese de que el papel no esté mojado. • Guarde el papel que no haya utilizado en su paquete original. 6-130 sp3800Guide.book Page 131 Wednesday, November 29, 2006 10:54 AM Solución de problemas | 131 • Compruebe que el papel no sea demasiado grueso o fino. • Compruebe que no hay objetos extraños en el interior de la impresora. • Revise el ajuste Tipo de papel del software de la impresora y asegúrese de que sea adecuado para el tipo de papel que está utilizando. • Compruebe que el ajuste de la separación del cabezal es adecuado para el papel (consulte la página 50). • Si está utilizando una configuración de papel personalizada para materiales especiales que no sean de la marca Epson, compruebe el tipo de papel seleccionado en el menú de la impresora (consulte página 51). Cómo expulsar una obstrucción de papel desde el alimentador automático. 1. Apague la impresora. 2. Retire con cuidado el papel obstruido desde la bandeja de salida del papel. 6-131 sp3800Guide.book Page 132 Wednesday, November 29, 2006 10:54 AM 132 | Solución de problemas Si fuera necesario, abra la cubierta superior y retire todo el papel obstruido del área que se muestra más abajo. Cómo expulsar una obstrucción de papel desde la ranura frontal de alimentación manual. 1. Apague la impresora. 2. Si fuera necesario, pulse el botón de alimentación del papel d para extraer la hoja. 3. Retire el papel obstruido desde la parte delantera y trasera de la impresora. Parte delantera Parte trasera 6-132 sp3800Guide.book Page 133 Wednesday, November 29, 2006 10:54 AM Solución de problemas | 133 Cómo expulsar una obstrucción de papel desde la ranura posterior de alimentación manual. 1. Asegúrese de que la impresora esté encendida. 2. Pulse el botón de alimentación del papel d para cargar el papel hacia atrás. 3. Retire el papel obstruido desde la parte trasera. 6-133 sp3800Guide.book Page 134 Wednesday, November 29, 2006 10:54 AM 134 | Solución de problemas 6-134 sp3800Guide.book Page 135 Wednesday, November 29, 2006 10:54 AM 135 Apéndice A: Especificaciones técnicas Este anexo proporciona las especificaciones técnicas básicas de la impresora. Si desea información completa sobre el producto, consulte el Manual del usuario. Impresión Método de impresión Suministro de tinta presurizada a petición Configuración de inyectores Negro: 180 inyectores × 3 (Negro foto o negro mate, negro claro, negro claro claro) Color: 180 inyectores × 5 (Cian, magenta, cian claro, magenta claro, amarillo) Modo de los caracteres Interlineado de los caracteres Columna de impresión 10 caracteres por pulgada 167 Modo gráfico raster Resolución horizontal Anchura imprimible Puntos disponibles 360 ppp 44,18 cm (17,39 pulg.) 6262 720 ppp 44.18 cm (17,39 pulg.) 12524 1440 ppp 44.18 cm (17,39 pulg.) 25047 2880 ppp 44.18 cm (17,39 pulg.) 50094 Resolución Máximo 2880 × 1440 ppp Dirección de impresión Bidireccional Código de control ESC/P® Raster RAM 64 MB Tablas de caracteres PC 437 (EE.UU., Europa estándar) PC 850 (Multilingüe) Conjuntos de caracteres Epson Courier 10 cpp 135 sp3800Guide.book Page 136 Wednesday, November 29, 2006 10:54 AM 136 | Especificaciones técnicas Especificaciones ambientales Especificaciones Funcionamiento Almacenada Temperatura De 10 a 35 °C (de 50 a 95 °F) de –20 a 40 °C (de –4 a 104 °F) Garantía de la calidad de impresión: de 15 a 25 °C (de 59 a 77 °F) Humedad (sin condensación) De 20 a 80% HR De 5 a 85% HR De 40 a 60% HR para una calidad de impresión óptima Para un funcionamiento óptimo, la humedad debe estar entre 35 y 45% HR Especificaciones eléctricas Especificaciones Descripción Modelo 100-120 V Modelo 220-240 V Frecuencia de entrada De 90 a 132 V De 198 a 264 V Intervalo de frecuencia nominal De 50 a 60 Hz De 50 a 60 Hz Intervalo de entrada De 49 a 60,5 Hz De 49 a 60,5 Hz Corriente nominal 0,6 A 0,3 A Consumo de energía Aprox. 25 W (ISO 10561 patrón Carta) Aprox. 25 W (ISO 10561 patrón Carta) Aprox 5 W en modo de bajo consumo de energía Aprox 5,5 W en modo de bajo consumo de energía Aprox 0,3 W apagado Aprox 0,4 W apagado Consulte la etiqueta ubicada en la parte posterior de la impresora para confirmar el voltaje. A-136 sp3800Guide.book Page 137 Wednesday, November 29, 2006 10:54 AM Especificaciones técnicas | 137 Dimensiones y peso Especificaciones Cubiertas cerradas Cubiertas abiertas Alto 257 mm (10,28 pulg.) 579 mm (22,8 pulg.) Ancho 684 mm (27,36 pulg.) 684 mm (27,36 pulg.) Profundidad 376 mm (14,88 pulg.) 962 mm (37,87 pulg.) Peso 19,6 kg (43,2 lb) con cartuchos instalados Interfaces de la impresora • USB (compatible con versiones 1.1 y 2.0) • Ethernet (10/100 Base TX) Medidas de seguridad Normas de seguridad UL 60950-1, CSA 22.2 Nº 60950-1 EMC Parte 15 Subparte B Clase B de la FCC, C108.8 Clase B de la CSA Soportes Tamaños 3,5 × 5 pulg. (8,89 × 12,7 cm) 4 × 6 pulg. (10 × 15 cm) 5 × 7 pulg. (10 × 17 cm) 5,5 × 8,5 pulg. (13,97 × 21,6 cm) 8 × 10 pulg. (10 × 25 cm) A4 (8,3 × 11,7 pulg./20,32 × 27,9 cm) Carta (8,5 × 11 pulg./21,6 × 27,9 cm) Legal (8,5 × 14 pulg./21,6 × 35,56 cm) 10 × 12 pulg. (25,4 × 30,48 cm) B4 (JB4) (10,1 × 15,2 pulg./25,65 × 36,07 cm) 11 × 14 pulg. (27,94 × 35,56 cm) 30 × 40 cm (11,8 × 15,7 pulg.) A3 (11,7 × 16,5 pulg./29,72 × 41,91 cm) A-137 sp3800Guide.book Page 138 Wednesday, November 29, 2006 10:54 AM 138 | Especificaciones técnicas US B (11 × 17 pulg./27,94 × 43,18 cm) Super A3/B (13 × 19 pulg./33 × 48,26 cm) B3 (JB3) (14,2 × 20,3 pulg./36,07 × 51,56 cm) 40,64 × 50,80 cm (16 × 20 pulg.) 40 × 60 cm (15,7 × 23,6 pulg.) A2 (16,5 × 23,4 pulg./41,91 × 59,44 cm) US C (17 × 22 pulg./43,18 × 55,88 cm) 64 g/m2 (17 libras) hasta 90 g/m2 (24 libras) Rango de peso Puesto que el fabricante puede cambiar en cualquier momento la calidad de cualquier marca o tipo de papel concretos, Epson no puede garantizar las prestaciones de ninguna marca o tipo de papel que no sea de la marca Epson. Realice siempre pruebas con muestras del papel antes de adquirirlo en grandes cantidades o de imprimir trabajos de gran volumen. Un papel de baja calidad puede mermar la calidad de impresión y provocar obstrucciones de papel y otros problemas. Si sufre problemas de este tipo, utilice un tipo de papel de mejor calidad. No introduzca papel ondulado, enrollado o doblado. Área imprimible Los márgenes de corte predeterminados de la hoja son 3 mm (0,12 pulg.) en la orilla superior, derecha e izquierda, y 15 mm (0,56 pulg.) en la orilla inferior. La función de impresión sin márgenes permite imprimir de borde a borde en algunos materiales. A-138 sp3800Guide.book Page 139 Wednesday, November 29, 2006 10:54 AM Especificaciones técnicas | 139 Cartuchos de tinta Vida del cartucho 2 años desde la fecha de fabricación si permanece cerrado; 6 meses tras la apertura del paquete, a 25 °C (77 °F) Temperatura De –20 a 40 °C (–4 a 104 °F); 1 mes a 40 °C Capacidad 80 ml Dimensiones Ancho: 30,1 mm (1,19 pulg.) Profundidad: 93,4 mm (3,68 pulg.) Altura: 70,2 mm (2,76 pulg.) A-139 sp3800Guide.book Page 140 Wednesday, November 29, 2006 10:54 AM 140 | Especificaciones técnicas Garantía Limitada 1. Garantía limitada de productos Epson Los productos Epson tienen garantía contra defectos de fabricación y el malfuncionamiento de los materiales utilizados para la fabricación de los mismos siempre y cuando las fallas ocurran bajo las condiciones de uso y manejo detalladas en la documentación del producto. Así mismo, la garantía cubrirá únicamente el periodo especificado en la sección “Cobertura de garantía limitada Epson”, la cual toma efecto a partir de la fecha de entrega del producto al comprador por parte de Epson o algún distribuidor autorizado Epson (vea “Lista de subsidiarias y oficinas Epson en Latinoamérica”), en el país donde compró el producto Epson. Epson también garantiza que los consumibles (cartuchos de tinta, tóner y baterías) incluidos con el producto se comportarán de acuerdo con las especificaciones siempre y cuando se utilicen antes de que expire la garantía de los mismos. 2. Alcance de la garantía Si Epson recibiera aviso de algún defecto en el producto durante el periodo de garantía, podrá, a su discreción, reparar o reemplazar el producto defectuoso sin costo para el cliente. En el caso de reemplazo, el producto sustituido pasará a ser propiedad de Epson. El producto que servirá de reemplazo podrá ser nuevo o previamente reparado de acuerdo con los estándares de calidad Epson y gozará del remanente de la garantía del producto original. La presente garantía no incluye compensación o indemnización alguna causada por las fallas de funcionamiento del producto Epson. En cualquier caso, la responsabilidad máxima de Epson para con el cliente quedará limitada al precio de compra pagado a Epson o al distribuidor de venta autorizado. Epson no proporciona ninguna garantía al software no fabricado por Epson aún cuando el software se entregue con productos Epson. El software estará amparado bajo la garantía del fabricante del mismo, tal y como lo señale la documentación que el fabricante adjunte. 3. Limitaciones y exclusiones La garantía no será válida en los siguientes casos: 3.1 Cuando los números de serie del producto hayan sido alterados o retirados. 3.2 Cuando el producto Epson haya sufrido modificaciones no autorizadas, se le haya dado un uso incorrecto, o si el producto fue utilizado o almacenado sin respetar las especificaciones ambientales del mismo. 3.3 Cuando el producto haya sufrido daños directamente relacionados con el uso de accesorios y/o consumibles no originales, rellenados o reentintados, así como el uso de tipos de papel inapropiados para las especificaciones del producto. 3.4 Cuando el producto sufra daños debido al transporte inadecuado del mismo. (En caso de que el empaque, instalación, mantenimiento y el desplazamiento del producto sean deficientes o negligentes). A-140 sp3800Guide.book Page 141 Wednesday, November 29, 2006 10:54 AM Especificaciones técnicas | 141 3.5 Cuando se produzcan daños al producto causados por desastres naturales o provocados (incendios, inundaciones, tormentas eléctricas, terremotos, etc.), fluctuaciones de corriente eléctrica o interacción del producto Epson con productos de otras marcas y fabricantes. 3.6 Cuando se detecte que el producto fue desarmado total o parcialmente, o sufrió algún intento de reparación fuera de los Centros Autorizados de Servicio Epson. 3.7 Cuando se produzcan derrames de sustancias en el producto. 3.8 Cuando se descubra que las piezas plásticas exteriores hayan sido rayadas o maltratadas. 3.9 Cuando los daños al producto hayan sido causados por pruebas, instalación, mantenimiento o ajustes inapropiados. La garantía no incluye accesorios (tapas, fundas y bandejas) o el reabastecimiento de suministros y consumibles (cartuchos de tinta, tóner, cintas entintadas, baterías, cilindros fotosensibles, perillas, cabezales de impresión y lámparas), los cuales, por su naturaleza, deben ser adquiridos regularmente a través de los canales de venta autorizados. 4. Obtención del servicio de garantía Se recomienda consultar la documentación incluida con el producto para verificar que los ajustes del mismo estén correctamente configurados y ejecutar regularmente las pruebas y diagnósticos indicados. Así mismo, Epson recomienda el uso de suministros, accesorios y consumibles originales Epson para garantizar el óptimo funcionamiento del producto. Para acceder al servicio de garantía, el cliente puede acudir a cualquiera de los Centros Autorizados de Servicio Epson de su país con una copia de su factura de compra, o llamar a los Centros de Asistencia Técnica Epson (vea la lista por países, más adelante). En el caso de que el cliente llame, deberá proporcionar los números de modelo y serie del producto, además de los datos del lugar y la fecha de compra (la garantía es únicamente válida en el país de compra). En el caso de que no exista un Centro Autorizado de Servicio cercano a su localidad, por favor comuníquese con el Centro de Asistencia Técnica para que uno de nuestros representantes le indique dónde obtener servicio calificado. 5. Responsabilidades del cliente El cliente es responsable por la seguridad de cualquier información confidencial y de su propiedad, así como de mantener copias de todos los archivos para poder restablecerlos en el caso de fallas. Cualquier actividad relacionada con la reinstalación del software que se entregó originalmente con el producto será facturada al cliente de acuerdo a las tarifas en vigor del Centro de Servicio Epson. Estos cargos y tarifas aplicarán también si la falla es causada por defectos de programas de software que sean propiedad del cliente o por la entrada de algún virus informático. Para obtener servicio a domicilio o en el lugar donde se utiliza y/o almacena el producto, el cliente deberá proporcionar acceso directo al producto, espacio de trabajo adecuado, instalaciones eléctricas, acceso a los recursos necesarios para la instalación, reparación o mantenimiento y seguridad para la integridad del personal de Epson y sus herramientas de trabajo. A-141 sp3800Guide.book Page 142 Wednesday, November 29, 2006 10:54 AM 142 | Especificaciones técnicas 6. Cobertura de garantía limitada Epson Producto Modelo Duración Condiciones Impresora de gran formato Epson Stylus Un año Centro de servicio Servicio de asistencia técnica Epson le ofrece asistencia técnica mediante servicios electrónicos y telefónicos. Antes de llamar a Epson, consulte los manuales incluidos con su producto. Si no encuentra una solución a su problema, visite la página de Internet de Epson: http://www.latin.epson.com. Centros de asistencia técnica País Número de teléfono Internet Argentina (54 11) 5167-0300 www.epson.com.ar Brasil (55 11) 4196-6350 www.epson.com.br Chile (56 2) 230-9500 www.epson.cl Colombia (57 1) 523-5000 www.epson.com.co Costa Rica (50 6) 210-9555 (800) 377-6627 www.epsoncr.com México (52 55) 1323-2052 (1 800) 087-1080 www.epson.com.mx Perú (51 1) 418-0210 www.epson.com.pe Venezuela (58 212) 240-1111 www.epson.com.ve Si el país no se encuentra en la lista anterior, por favor comuníquese con la empresa que le vendió el producto. A través de Internet usted puede obtener información y ayuda en línea para todos los productos Epson. Registre su equipo Epson en nuestra página de Internet, en http://www.latin.epson.com, haga clic en la opción Soporte técnico y luego seleccione Registre su producto. Soporte y servicio de garantía extendida En algunos países, Epson le ofrece la posibilidad de ampliar la cobertura de la garantía original de sus productos. Puede obtener detalles a través de los Centros de asistencia técnica. A-142 sp3800Guide.book Page 143 Wednesday, November 29, 2006 10:54 AM Especificaciones técnicas | 143 Lista de subsidiarias y oficinas Epson en Latinoamérica Epson Argentina S.A. Avenida Belgrano 964/970 (1092), Buenos Aires Argentina Tel: (54 11) 5167-0300 Fax: (54 11) 5167-0333 Epson Colombia, Ltda. Calle 100, No. 21-64 piso 7 Bogotá, Colombia Tel: (57 1) 523-5000 Fax: (57 1) 523-4180 Epson Perú, S.A. Av. Canaval y Moreyra 590 San Isidro, Lima 27, Perú Tel: (51 1) 418-0210 Fax: (51 1) 418-0220 Epson do Brasil, Ltda. Av. Tucunaré, 720 Tamboré Barueri, São Paulo, SP 06460-020 Tel: (55 11) 4196-6350 Fax: (55 11) 4196-6102 Epson Costa Rica, S.A Embajada Americana, 200 Sur y 300 Oeste San José, Costa Rica Tel: (50 6) 210-9555 Fax: (50 6) 296-6046 Epson Venezuela, S.A. Calle 4 con Calle 11-1 La Urbina Sur Caracas, Venezuela Tel: (58 212) 240-1111 Fax: (58 212) 240-1128 Epson Chile, S.A. La Concepción 322 Providencia, Santiago Tel: (56 2) 484-3400 Fax: (56 2) 484-3413 Epson México, S.A. de C.V. Blvd. Manuel Avila Camacho 389 Edificio 1 Conjunto Legaria Col. Irrigación, C.P 11500 México, D.F. Tel: (52 55) 1323-2000 Fax: (52 55) 1323-2183 A-143 sp3800Guide.book Page 144 Wednesday, November 29, 2006 10:54 AM 144 | Especificaciones técnicas A-144 sp3800Guide.book Page 145 Wednesday, November 29, 2006 10:54 AM 145 Índice A Accesorios, 12, 98 Ajuste Alta velocidad Macintosh, 61 Windows, 79 Ajuste cambio del punto de iluminación, 83 Ajuste Copias a alta velocidad, Windows, 86 Ajuste de expansión Macintosh, 64 Windows, 76 Ajuste de fecha y hora, 104 Ajuste de la fuente de papel problemas, 128 Windows, 75 Ajuste de la separación del cabezal, 123 Ajuste de tamaño del papel Macintosh, 57 a 58 problemas, 128 Windows, 76 Ajuste del brillo, 67, 83 Ajuste del contraste, 67, 83 Ajuste del modo de reproducción de la página, 86 Ajuste Giro horizontal Macintosh, 61 problemas, 128 Windows, 79 Ajuste ICM, 80 Ajuste Imprimir como mapa de bits, 86 Ajuste Máxima densidad óptica, 68, 83 Ajuste Optimizar ampliación, 77 Ajuste punto más luminoso, 68 Ajuste Render baja definición, 86 Ajuste Tonalidad de color, 67, 83 Ajuste Tonalidad luminosidad, 68, 83 Ajuste Tonalidad sombra, 68, 83 Ajuste Tono, 67 -145 Ajustes ColorSync, 62 Alineación del cabezal de impresión, 95 a 96 Almacenamiento de la impresora, 110 Almacenamiento de tinta utilizada, 90 a 92 Altura de la impresora, 137 Ampliación de imágenes, 77 Anchura de la impresora, 137 Apoyo técnico, 12 Área imprimible, 138 Ayuda, Epson, 12 B Bandas, 122 Botones, panel de control, 116 C Cabezal de impresión alineación, 95 a 96 comprobación del estado, 90 a 92 limpieza, 92 a 95 Cable problemas, 127, 128 requisitos, 11 Calidad de impresión Macintosh, 61 problemas, 121 a 125 Windows, 79 Cancelación de trabajos de impresión Macintosh, 69 Windows, 84 Cartucho de mantenimiento comprobación del estado, 90 a 92 dónde adquirir, 12 reemplazo, 106 a 108 sp3800Guide.book Page 146 Wednesday, November 29, 2006 10:54 AM 146 | Índice Cartuchos de tinta comprobación del estado, 90 a 92, 97 dónde adquirir, 98 especificaciones, 139 instrucciones de seguridad, 15 a 16 reemplazo, 97 a 102 Cartuchos de tinta UltraChromeK3, 98 Cartuchos, consulte Cartuchos de tinta Círculo de tonos de color, 68, 83 Cómo detener trabajos de impresión Macintosh, 69 Composición opciones de Windows, 74 a 77 Configuración de la impresora, en red, 17 a 33 Configuración de la tonalidad de los colores, 83 Configuración de red Macintosh, 20 a 24 panel de control, 18 a 19 Windows, 25 a 33 Consumo de energía, 136 Contador de avance, 84, 86 Contador de uso, 91 Control de la impresora Macintosh, 68 a 69, 69 a 70 panel de control, 116 a 121 Windows, 84 a 87 E D I Declaración de cumplimiento con la FCC, 3 Desinstalación del software, 111 a 112 Diagnóstico de problemas, 115 Dimensiones de la impresora, 137 Disposición opciones de Macintosh, 56 a 58 Documentación, 9 Impresión en blanco y negro, 66 a 68, 81 a 83 Impresiones borrosas, 125 Impresiones tenues, 123 Impresiones totales, comprobación, 92 Impresora almacenamiento, 110 apagar, 15 comprobación del estado, 69 a 70, 90 a 92 -146 Eliminación de trabajos de impresión Macintosh, 69 Windows, 84 Entradas de papel, elección, 38 a 40 Epson accesorios, 12, 98 ayuda, 12 Especificaciones impresora, 136 a 139 Especificaciones técnicas ambientales, 136 área imprimible, 138 cartuchos de tinta, 139 eléctricas, 136 F Firmware, actualización, 112 a 114 G Gestión de color Macintosh, 62 a 63 Windows, 79 H Historial de trabajos, 91 Hojas en blanco, 128 sp3800Guide.book Page 147 Wednesday, November 29, 2006 10:54 AM Índice | 147 configuración en red, 17 a 33 control, 69 a 70, 84 a 87 dimensiones, 137 especificaciones, 136 a 139 firmware, actualización, 112 a 114 limpieza, 109 mantenimiento, 89 a 110 motores, 90 a 92 puerto, 127 software, desinstalación, 111 a 112 transporte, 110 a 111 volumen total de impresión, 92 Indicador de la tinta, 116 a 119 Indicador del papel, 116 a 121 Interfaz Ethernet conexión, 17 configuración, 18 a 19 requisitos del sistema, 11 Interrupción de trabajos de impresión Windows, 84 L Limpieza cabezal de impresión, 92 a 95 impresora, 109 Limpieza a fondo, 94 a 95 Luces, panel de control, 116 a 121 M Macintosh Ajuste de expansión, 64 ajustes de configuración de papel, 63 a 64 cancelación de los trabajos de impresión, 69 comprobación de los niveles de tinta, 69 a 70 configuración, 56 a 58 control de trabajos de impresión, 68 a 69 gestión de color, 62 a 63 instalación del software, 20 a 22 -147 modo avanzado de blanco y negro, 66 a 68 opciones de impresión básicas, 58 a 61 opciones predeterminadas personalizadas, 65 requisitos del sistema, 10 a 11 sin márgenes, impresión, 57 software, desinstalación, 111 Status Monitor, 69 a 70 utilidades de la impresora, 69 Manuales, 9 Márgenes impresión sin, 57, 76 incorrectos, 128 Mensajes de error, 117 a 121 Menú de alineación del cabezal, 96 Menú de la utilidad Windows, 92 Menú de mantenimiento, 94 Menú de utilidades Macintosh, 69 Menús de la impresora Alineación del cabezal, 96 Estado de la impresora, 91 Impresión de prueba, 90 Papel personalizado, 51 a 54 Sustitución de cartuchos de tinta, 94 Modo avanzado de blanco y negro, 66 a 68, 81 a 83 Modo Mantenimiento, 105 Motores, 90 a 92 N Notificación de error, Windows, 85 a 87 sp3800Guide.book Page 148 Wednesday, November 29, 2006 10:54 AM 148 | Índice O Obstrucción, papel, 130 a 133 Opciones de configuración Macintosh, 56 a 58 Windows, 85 a 87 Opciones predeterminadas personalizadas, 65 P Panel de control, 116 alineación del cabezal de impresión, 95 a 96 botones, 116 cambio de idioma, 105 cambio de unidades de medida, 105 comprobación del estado, impresión, 90 control de la impresora, 116 a 121 ilustración, 116 limpieza de cabezales, 94 a 95 luces, 116 a 121 mensajes, 116 a 121 niveles de tinta, 90 a 92 niveles de tinta, comprobación, 97 restablecimiento de la configuración predeterminada, 105 vida útil del componente, 90 a 92 Panel remoto LFP, 112 a 114 Papel ajustes de configuración, 80 a 81, 123 ajustes personalizados, 51 a 54 área imprimible, 138 carga, 38 a 49 manipulación, 35 a 54 obstrucción, 130 a 133 opciones de Macintosh, 56 a 58 opciones de Windows, 74 a 77 problemas, 129 a 133 que no sea marca Epson, 51 a 54 -148 tamaño personalizado, creación, 57 a 58, 75 a 76 PhotoEnhance, 74, 79 Problemas alimentación de papel, 128 atasco de papel, 130 a 133 bandas, 122 borroso, 122, 123 cable, 127, 128 calidad de impresión, 121 a 125 caracteres ilegibles, 128 color, 128 desalineación, 122 diagnóstico, 115 driver de impresora, 127 a 128 falta de nitidez, 122, 123 funcionamiento, 126 a 127 granulado, 122, 123 imagen invertida, 128 impresiones borrosas, 125 impresiones manchadas, 125 impresiones tenues, 123 limitación de tamaño, 86 margen, 128 no imprime nada, 127 papel, 129 a 133 papel en blanco, 128 se detiene la impresión, 126 velocidad de impresión, 86 Problemas con el color, 128 Profundidad de la impresora, 137 R Registro de materiales que no sean marca Epson, 51 a 54 Requisitos del sistema, 10 a 11 Resolución Macintosh, 61 Windows, 79 Resolución de problemas, 115 a 133 sp3800Guide.book Page 149 Wednesday, November 29, 2006 10:54 AM Índice | 149 S V Seguridad aprobaciones, 137 instrucciones, 14 a 16 Sin márgenes, impresión Macintosh, 57 Windows, 76 Software desinstalación, 111 a 112 instalación en Macintosh, 20 a 22 instalación en Windows, 25 a 33 Solución de problemas, 115 a 133 Soporte, Epson, 12 Status Monitor Macintosh, 69 a 70 Windows, 84 a 87 Sustitución de cartuchos de tinta, 89 a 110 Velocidad, 139 Velocidad de impresión, mejoras en Windows, 86 T Tamaño de papel personalizado Macintosh, 58 Windows, 75 a 76 Tinta cartucho de mantenimiento, 90 a 92 control del nivel, 69 a 70, 84 utilizada, 106 a 108 velocidad, 139 Tipo de papel Macintosh, 60 Windows, 73 Trabajos de impresión cancelar, 69, 84 detener, 69, 84 gestión, 84 a 87 Transporte de impresora, 110 a 111 U USB, requisitos del cable, 11 Utilidad Velocidad y avance, 85 a 87 -149 W Windows ajuste de expansión, 76 alertas de estado, 87 cancelación de trabajos de impresión, 84 driver, 71 a 87 gestión de color, 79 gestión de trabajos de impresión, 84 a 87 instalación del software, 25 a 33 Modo avanzado de blanco y negro, 81 a 83 opciones de configuración del papel, 80 a 81 opciones de diseño, 74 a 77 opciones de impresión avanzadas, 78 a 81 opciones de impresión básicas, 72 a 74 optimización de la velocidad de impresión, 85 a 87 preferencias de control, ajuste, 85 a 87 requisitos del sistema, 11 sin márgenes, impresión, 76 software, desinstalación, 111 Status Monitor, 84 a 87 tamaño de papel definido por el usuario, 76 Utilidad Velocidad y avance, 85 a 87