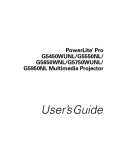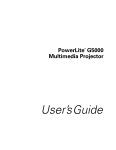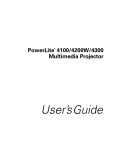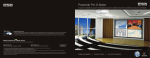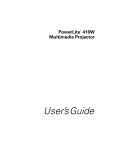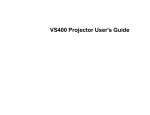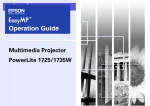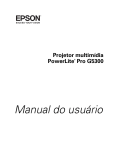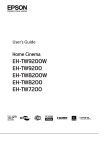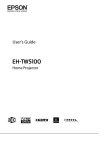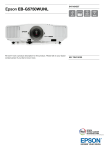Download Manual del usuario - Epson America, Inc.
Transcript
Proyector multimedia
PowerLite Pro G5450WUNL/
G5550NL/G5650WNL/
G5750WUNL/G5950NL
®
Manual del usuario
Información de seguridad importante
ADVERTENCIA: nunca mire directamente a la lente del proyector cuando la lámpara esté encendida; la luz
brillante puede lastimarle la vista. No permita que los niños miren directamente a la lente si la lámpara está
encendida. Nunca abra o retire ninguna cubierta del proyector, excepto las cubiertas de la lámpara y del filtro de
aire. La tensión eléctrica del interior del proyector es peligrosa y puede lesionarle gravemente. No intente reparar
este producto usted mismo, salvo cuando se indique específicamente en este Manual del usuario. Contrate personal
de servicio calificado para llevar a cabo todas las reparaciones necesarias.
ADVERTENCIA: el proyector y sus accesorios están envueltos en bolsas de plástico. Mantenga las bolsas de
plástico fuera del alcance de los niños para evitar cualquier riesgo de asfixia.
Precaución: cuando reemplace la lámpara, no toque la lámpara nueva con las manos descubiertas; la grasa de las
manos puede reducir la vida útil de la lámpara. Utilice guantes o un paño limpio si debe tocarla.
Aviso sobre derechos reservados
Quedan reservados todos los derechos. Ninguna parte de esta publicación podrá ser reproducida, almacenada en
un sistema de recuperación o transmitida en forma alguna por ningún medio electrónico, mecánico, de
fotocopiado, de grabación o cualquier otro, sin el previo consentimiento por escrito de Seiko Epson Corporation.
La información contenida en el presente aplica solamente a este producto Epson. Epson no se hace responsable si se
utiliza esta información para el uso de otros productos.
Ni Seiko Epson Corporation ni sus filiales asumirán responsabilidad ante el comprador de este producto o ante
terceros por daños, pérdidas, costos o gastos en que incurrieren éstos como consecuencia de: accidentes, uso
inadecuado o abuso de este producto o modificaciones, reparaciones o alteraciones no autorizadas al mismo, o
(excluidos los EE.UU.) la falta de seguimiento riguroso de las instrucciones de operación y de mantenimiento
estipuladas por Seiko Epson Corporation.
Seiko Epson Corporation no se hace responsable por ningún daño o problemas causados por el uso de diferentes
opciones o productos consumibles que no sean productos originales Epson o productos Epson aprobados y
ratificados por Seiko Epson Corporation.
Marcas comerciales
Epson, Quick Corner, EasyMP e Instant Off son marcas registradas y Epson Exceed Your Vision es un logotipo
registrado de Seiko Epson Corporation.
PowerLite es una marca registrada; SizeWise es una marca comercial de Epson America, Inc.
Pixelworks y DNX son marcas comerciales de Pixelworks, Inc.
HDMI y High-Definition Multimedia Interface son marcas registradas de HDMI Licensing, LLC.
Este producto incluye el software RSA BSAFE™ de RSA Security Inc. RSA es una marca registrada de RSA
Security Inc. BSAFE RSA Security Inc. es una marca registrada en los Estados Unidos y otros países.
Este producto incluye el software
CORPORATION.
de TOSHIBA INFORMATION SYSTEMS
es una marca registrada de TOSHIBA INFORMATION SYSTEMS CORPORATION en
Japón.
WPA™, WPA2™ y Wi-Fi Protected Setup son marcas registradas de Wi-Fi Alliance.
2
Aviso general: los otros nombres de productos incluidos en esta publicación se mencionan sólo para fines de
identificación y pueden ser marcas comerciales de sus respectivos propietarios. Epson renuncia a cualquier derecho
sobre dichas marcas.
La información contenida en el presente está sujeta a cambios sin previo aviso.
© 2010 Epson America, Inc.
10/10
CPD-28146R2
3
4
C
Contenido
Bienvenido . . . . . . . . . . . . . . . . . . . . . . . . . . . . . . . . . . . 11
Uso de la documentación . . . . . . . . . . . . . . . . . . . . . . . . . . . 13
Dónde obtener más información . . . . . . . . . . . . . . . . . . 13
Garantía . . . . . . . . . . . . . . . . . . . . . . . . . . . . . . . . . . . . . . . . 15
Accesorios opcionales . . . . . . . . . . . . . . . . . . . . . . . . . . . . . . 15
1
Configuración del proyector . . . . . . . . . . . . . . . . . 17
Desembalaje del proyector . . . . . . . . . . . . . . . . . . . . . . . . . . 18
Componentes adicionales. . . . . . . . . . . . . . . . . . . . . . . . 19
Colocación del proyector . . . . . . . . . . . . . . . . . . . . . . . . . . . 19
Conexión a una computadora. . . . . . . . . . . . . . . . . . . . . . . . 29
Conexión al puerto DVI-D (G5450WUNL/
G5750WUNL solamente) . . . . . . . . . . . . . . . . . . 29
Conexión de una fuente DVI-D al puerto HDMI . . . . . 30
Conexión al puerto HDMI . . . . . . . . . . . . . . . . . . . . . . 31
Conexión al puerto de la computadora. . . . . . . . . . . . . . 32
Conexión a los conectores BNC. . . . . . . . . . . . . . . . . . . 33
Conexión a un equipo de video . . . . . . . . . . . . . . . . . . . . . . 34
Conexión de una fuente de video HDMI. . . . . . . . . . . . 36
Conexión de una fuente de video DVI-D al puerto
DVI-D (G5450WUNL/G5750WUNL
solamente) . . . . . . . . . . . . . . . . . . . . . . . . . . . . . . 37
Conexión de una fuente de video DVI-D al
puerto HDMI . . . . . . . . . . . . . . . . . . . . . . . . . . . 38
Conexión de una fuente de video compuesto . . . . . . . . . 39
Conexión de una fuente S-Video . . . . . . . . . . . . . . . . . . 40
Conexión de una fuente de video componente . . . . . . . . 41
Conexión de una fuente de video RGB . . . . . . . . . . . . . 42
5
Conexión de un monitor externo . . . . . . . . . . . . . . . . . . . . . 44
Reproducción de sonido a través del proyector . . . . . . . . . . . 45
Conexión de altavoces externos . . . . . . . . . . . . . . . . . . . 47
Conexión a una cámara digital u otro dispositivo USB . . . . . 48
Retiro del dispositivo o cable USB . . . . . . . . . . . . . . . . . 49
Encendido y apagado del proyector . . . . . . . . . . . . . . . . . . . 50
Uso de la función Direct Power On . . . . . . . . . . . . . . . . 52
Apagado del proyector . . . . . . . . . . . . . . . . . . . . . . . . . . 52
6
2
Visualización y ajuste de la imagen . . . . . . . . . 55
3
Presentaciones con el control remoto. . . . . . . . . 67
Visualización de una imagen. . . . . . . . . . . . . . . . . . . . . . . . . 56
Ajuste de la imagen. . . . . . . . . . . . . . . . . . . . . . . . . . . . . . . . 56
Ajuste de la posición de la imagen . . . . . . . . . . . . . . . . . 57
Enfoque y zoom de la imagen . . . . . . . . . . . . . . . . . . . . 58
Ajuste de la forma de la imagen . . . . . . . . . . . . . . . . . . . 58
Selección del modo de color. . . . . . . . . . . . . . . . . . . . . . 61
Cambio del tamaño de las imágenes de video. . . . . . . . . 62
Proyección de dos imágenes de forma simultánea . . . . . . . . . 63
Uso del control remoto. . . . . . . . . . . . . . . . . . . . . . . . . . . . . 68
Control de la imagen y el sonido . . . . . . . . . . . . . . . . . . . . . 68
Alternación entre las fuentes de imagen . . . . . . . . . . . . . 68
Apagado de la imagen y el sonido. . . . . . . . . . . . . . . . . . 69
Interrupción de la acción . . . . . . . . . . . . . . . . . . . . . . . . 69
Zoom a una parte de la imagen . . . . . . . . . . . . . . . . . . . 70
Control del volumen . . . . . . . . . . . . . . . . . . . . . . . . . . . 70
Realce de aspectos de la presentación . . . . . . . . . . . . . . . . . . 71
Uso del puntero . . . . . . . . . . . . . . . . . . . . . . . . . . . . . . . 71
Selección de una forma de puntero diferente . . . . . . . . . 71
Manejo de la computadora con el control remoto. . . . . . . . . 72
Control de dos o más proyectores con el control remoto . . . 73
Configuración del ID del proyector . . . . . . . . . . . . . . . . 73
Comprobación del ID del proyector . . . . . . . . . . . . . . . 74
Configuración del ID del control remoto. . . . . . . . . . . . 74
4
Uso del proyector en una red . . . . . . . . . . . . . . . . 77
Conexión a una red alámbrica. . . . . . . . . . . . . . . . . . . . . . . . 78
Instalación del Módulo 802.11g/b/a inalámbrico opcional . . 80
Uso del software Quick Wireless Connection . . . . . . . . . . . . 81
Ajustes de la configuración básica . . . . . . . . . . . . . . . . . . . . . 82
Configuración de una conexión inalámbrica . . . . . . . . . . . . . 84
Configuración del proyector. . . . . . . . . . . . . . . . . . . . . . 85
Selección de los ajustes de la red inalámbrica e
n Windows . . . . . . . . . . . . . . . . . . . . . . . . . . . . . 88
Selección de los ajustes de la red inalámbrica
en Mac OS . . . . . . . . . . . . . . . . . . . . . . . . . . . . . 88
Realización de una conexión WPS (configuración
inalámbrica protegida) . . . . . . . . . . . . . . . . . . . . . 89
Uso de las opciones de seguridad inalámbricas . . . . . . . . . . . 94
Habilitación de encriptación WEP . . . . . . . . . . . . . . . . . 95
Habilitación de la seguridad WPA . . . . . . . . . . . . . . . . . 97
Habilitación de la autenticación EAP, LEAP o PEAP. . . 98
Habilitación de la validación de certificados
EAP-TLS . . . . . . . . . . . . . . . . . . . . . . . . . . . . . . 100
Habilitación de la encriptación de datos de
EasyMP Network Projection . . . . . . . . . . . . . . . 101
Uso del software EasyMP Network Projection . . . . . . . . . . 101
Extracción del módulo 802.11g/b/a inalámbrico . . . . . . . . 102
Uso de las alertas por correo electrónico del proyector . . . . 103
Uso de SNMP para supervisar el proyector . . . . . . . . . . . . . 106
Uso de un navegador para controlar el proyector . . . . . . . . 107
Uso de Web Remote Control. . . . . . . . . . . . . . . . . . . . 108
Uso de Crestron RoomView para supervisar y controlar
el proyector . . . . . . . . . . . . . . . . . . . . . . . . . . . . . . . . 110
Configuración del proyector. . . . . . . . . . . . . . . . . . . . . 110
Uso de un navegador para controlar el proyector . . . . . 111
7
8
5
Ajuste del proyector . . . . . . . . . . . . . . . . . . . . . . . . . 115
Uso del sistema de menús . . . . . . . . . . . . . . . . . . . . . . . . . . 116
Restablecimiento de los ajustes predeterminados . . . . . 118
Ajuste de la imagen . . . . . . . . . . . . . . . . . . . . . . . . . . . . . . 119
Ajuste del color de seis ejes. . . . . . . . . . . . . . . . . . . . . . 120
Ajuste de la configuración de la señal . . . . . . . . . . . . . . . . . 121
Personalización de las funciones del proyector . . . . . . . . . . 124
Uso de las funciones de seguridad del proyector . . . . . . . . . 126
Habilitación de la protección por contraseña . . . . . . . . 127
Creación de su propia pantalla de inicio. . . . . . . . . . . . 129
Deshabilitación de los botones del proyector . . . . . . . . 131
Personalización de la activación y el manejo del proyector . 131
Ajuste del color de múltiples pantallas . . . . . . . . . . . . . . . . 134
Lista de los menús y las opciones del proyector . . . . . . . . . . 135
6
Mantenimiento del proyector . . . . . . . . . . . . . . . 139
7
Solución de problemas . . . . . . . . . . . . . . . . . . . . . . 153
Uso de la ayuda en pantalla . . . . . . . . . . . . . . . . . . . . . . . . 154
Comprobación del estado del proyector . . . . . . . . . . . . . . . 155
Qué hacer cuando los indicadores luminosos
parpadean . . . . . . . . . . . . . . . . . . . . . . . . . . . . . 155
Solución de problemas de funcionamiento del proyector . . 158
Solución de problemas con la imagen o el sonido . . . . . . . . 158
Solución de problemas de red . . . . . . . . . . . . . . . . . . . . . . . 167
Solución de problemas con el control remoto . . . . . . . . . . . 169
Limpieza de la lente . . . . . . . . . . . . . . . . . . . . . . . . . . . . . . 140
Limpieza de la carcasa del proyector . . . . . . . . . . . . . . . . . . 140
Limpieza del filtro de aire . . . . . . . . . . . . . . . . . . . . . . . . . . 140
Reemplazo del filtro de aire . . . . . . . . . . . . . . . . . . . . . . . . 143
Reemplazo de la lámpara . . . . . . . . . . . . . . . . . . . . . . . . . . 145
Restablecimiento del temporizador de la lámpara. . . . . 148
Verificación del uso de la lámpara . . . . . . . . . . . . . . . . 149
Reemplazo de las pilas . . . . . . . . . . . . . . . . . . . . . . . . . . . . 150
Transporte del proyector . . . . . . . . . . . . . . . . . . . . . . . . . . 151
Dónde obtener ayuda . . . . . . . . . . . . . . . . . . . . . . . . . . . . . 170
Soporte por Internet. . . . . . . . . . . . . . . . . . . . . . . . . . . 170
Hable con un representante de soporte. . . . . . . . . . . . . 171
Compra de suministros y accesorios . . . . . . . . . . . . . . . 172
A
Instalación del proyector . . . . . . . . . . . . . . . . . . . . 173
Directrices de instalación . . . . . . . . . . . . . . . . . . . . . . . . . . 173
Funciones de seguridad. . . . . . . . . . . . . . . . . . . . . . . . . . . . 174
Instalación y retiro de la cubierta de los cables . . . . . . . . . . 176
Instalación y retiro de la lente . . . . . . . . . . . . . . . . . . . . . . . 177
Instalación de la lente . . . . . . . . . . . . . . . . . . . . . . . . . . 177
Retiro de la lente . . . . . . . . . . . . . . . . . . . . . . . . . . . . . 178
B
Especificaciones técnicas
C
Avisos . . . . . . . . . . . . . . . . . . . . . . . . . . . . . . . . . . . . . . . 189
. . . . . . . . . . . . . . . . . . . . 179
Instrucciones importantes de seguridad. . . . . . . . . . . . . . . . 189
FCC Compliance Statement. . . . . . . . . . . . . . . . . . . . . . . . 194
Declaration of Conformity . . . . . . . . . . . . . . . . . . . . . . . . . 195
Garantía limitada de Epson America, Inc.. . . . . . . . . . . . . . 196
Derechos de autor del software . . . . . . . . . . . . . . . . . . . . . . 200
Índice . . . . . . . . . . . . . . . . . . . . . . . . . . . . . . . . . . . . . . . 227
9
10
B
-
Bienvenido
El proyector PowerLite
®
Pro G5450WUNL/G5550NL/
G5650WNL/G5750WUNL/G5950NL es un proyector liviano y fácil
de usar. Ofrece hasta 4000 lúmenes (G5450WUNL), 4500 lúmenes
(G5550NL/G5650WNL/G5750WUNL) o 5200 lúmenes
(G5950NL) de luminosidad y proporciona una resolución nativa de
XGA (G5550NL/G5950NL), WXGA (G5650WNL) o WUXGA
(G5450WUNL/G5750WUNL). Puede conectarlo a una amplia gama
de computadoras y fuentes de video. Puede realizar proyecciones desde
un dispositivo de almacenamiento USB o por medio de una red
alámbrica. Con el módulo 802.11g/b/a inalámbrico (no incluido),
también puede proyectar en una red inalámbrica 802.11g, 802.11b
u 802.11a.
El proyector ofrece estas funciones de instalación fácil, control
y seguridad:
■
Desplazamiento vertical u horizontal de la lente de forma manual
■
Lente centrada
■
La función de apagado instantáneo Instant Off® que le permite
configurar y apagar el equipo rápidamente
■
La función Quick Corner® que le permite ajustar la forma y el
tamaño de una imagen fácilmente
■
Lente de zoom óptico que proporciona flexibilidad al colocar y
ajustar la posición del proyector (lente no incluido)
■
5 lentes de tipo bayoneta opcionales
■
Reemplazo del filtro en un sólo paso
■
Acceso lateral para una fácil instalación de la lámpara
11
■
Entre las funciones de seguridad se incluyen contraseñas,
logotipos de usuario, la capacidad de bloquear los botones del
proyector, un punto de conexión para un cable de seguridad
(cable no incluido), una ranura para un dispositivo de seguridad
Kensington® (no incluido) y un tornillo antirrobo para la lente
Otras mejoras:
Bienvenido
■
Compatibilidad con Crestron RoomView®
■
Función de difusión de mensajes que le permite proyectar alertas
y mensajes de forma oportuna a todos los proyectores en la red
(para descargar la utilidad y sus instrucciones, visite la página de
soporte técnico de Epson en www.latin.epson.com y seleccione
su producto.
■
Subtítulos para personas con problemas de audición
■
HDMI para una conexión digital (compatible con HDCP)
■
DVI-D para una conexión digital (G5450WUNL/G5750WUNL
solamente, compatible con HDCP)
■
Relación de contraste 2000:1 (G5650WNL/G5950NL),
1500:1 (G5750WUNL) o 1000:1 (G5450WUNL/G5550NL)
■
Ajuste el color de imágenes provenientes de dos o más proyectores
para lograr una visualización uniforme en pantalla ancha
■
Cuando realice una presentación con PowerPoint®, proyecte sólo
las diapositivas mientras ve las notas y los controles en la pantalla
de la computadora
■
Realice el ajuste de color de seis ejes para proyecciones de obras
de arte y fotografías
■
Proyecte dos imágenes de forma simultánea con la función de
pantalla dividida del proyector
■
Proyecte imágenes desde diferentes computadoras en la red
de forma simultánea utilizando el software EasyMP® Multi PC
Projection
■
Proyecte radiografías y otras imágenes médicas con el Modo de
color DICOM SIM
■
Elija entre cuatro patrones de prueba diferentes al ajustar la
imagen del proyector
nota
El proyector no es un
dispositivo médico y no
se puede usar para
diagnósticos médicos.
Uso de la documentación
Siga estas directrices mientras lee este manual:
■
Debe seguir advertencias con cuidado para evitar lesiones
corporales.
■
Debe respetar las precauciones para evitar daños en el equipo.
■
Las notas contienen información importante acerca del proyector.
■
Los consejos contienen sugerencias adicionales para la proyección.
nota
En algunos casos, es posible
que las ilustraciones en este
manual no coincidan con
su proyector.
Dónde obtener más información
¿Necesita consejos acerca de la realización de presentaciones? ¿Pasos
rápidos para configurar su proyector? Si desea más información, puede
consultar los siguientes sitios:
■
Guía de referencia rápida
Proporciona información sobre cómo conectar el proyector a su
equipo, cómo mostrar y ajustar la imagen, cómo usar el control
remoto e cómo resolver problemas de visualización.
■
Guía de funcionamiento de EasyMP Network Projection
Proporciona información detallada sobre cómo usar el proyector
en un entorno de red (se instala junto con este manual desde el
CD del proyector). Para configurar el proyector por primera vez
en una red, consulte la página 77 de este Manual del usuario.
■
Guía de funcionamiento de EasyMP Multi PC Projection
Proporciona instrucciones sobre cómo utilizar el software EasyMP
Multi PC Projection para proyectar imágenes de diferentes
computadoras en la red de forma simultánea (se instala junto con
este manual desde el CD del proyector).
Bienvenido
■
Guía de funcionamiento de EasyMP Monitor
Proporciona instrucciones sobre cómo utilizar el software EasyMP
Monitor (disponible solamente para Windows) para gestionar los
proyectores en una red. Para ver el manual, haga doble clic en el
icono en el escritorio de su computadora. Para descargar el
software, haga doble clic en el icono Descargue EasyMP
Monitor en el escritorio de su computadora.
■
Guía de funcionamiento de PC Free
Proporciona instrucciones sobre cómo proyectar archivos desde
un dispositivo de almacenamiento USB o una cámara digital
conectada al proyector (se instala junto con este manual desde
el CD del proyector).
■
Guía de funcionamiento de EasyMP Slide Converter
Proporciona instrucciones sobre cómo utilizar el software EasyMP
Slide Converter para convertir y transferir presentaciones a un
dispositivo de almacenamiento USB para que pueda realizar
presentaciones sin usar una computadora (se instala junto con
este manual desde el CD del proyector).
■
Sistema de ayuda integrado
Proporciona asistencia para problemas comunes. Disponible
cuando pula el botón Ayuda del proyector o del control remoto.
Consulte la página 154 para obtener detalles.
■
www.latin.epson.com
Descargue las preguntas frecuentes y envíe un correo electrónico
con sus preguntas al servicio de soporte de Epson.
Bienvenido
Garantía
El proyector incluye una garantía de dos años que le permite proyectar
con confianza. Para obtener más detalles, consulte la garantía incluida
en este manual en la página 196.
Accesorios opcionales
Para mejorar el uso del proyector, Epson ofrece los siguientes
accesorios opcionales:
Producto
Número de
pieza
Lámpara de repuesto para el PowerLite Pro
G5450WUNL/G5550NL
V13H010L62
Lámpara de repuesto para el PowerLite Pro
G5650WNL/G5750WUNL/G5950NL
V13H010L63
Filtro de aire de repuesto
V13H134A17
Lente de zoom estándar <1,64 - 2,5>
Lente de zoom para proyecciones a distancia media 1
<1,83 a 2,45>
Lente de zoom para proyecciones a distancia media 2
<1,83 a 2,53>
Lente de zoom para proyecciones a larga distancia
<1,84 - 2,32>
Lente de proyección ancha posterior <2,03>
V12H004S05
Módulo 802.11g/b/a inalámbrico
V12H306P11
Llave Quick Connect Wireless
ELPAP08
Receptor de mouse inalámbrico IR para control remoto
V12H007T16
Conjunto de cables para el control remoto cableado
V12H005C28
Control remoto de repuesto
1531179
Soporte avanzado para montaje en techo con equipo
de precisión
Kit de techo suspendido ajustable
Kit de placa de falso techo
Placa redonda de techo estructural
Columna de extensión ajustable (tubo); 8 a 11 pulg.
ELPMBPRG
ELPMBP01
ELPMBP02
ELPMBP03
ELPMBC01
Dispositivo de seguridad Kensington® MicroSaver®
ELPSL01
nota
Es posible que algunos
accesorios no estén
disponibles en todos
los países.
V12H004M04
V12H004M05
V12H004L06
V12H004R03
Bienvenido
Producto
Número de
pieza
Pantalla ultra portátil ES3000
Pantalla portátil de 50 pulg. (relación de aspecto 4:3)
Pantalla portátil DUET™
V12H002S3Y
ELPSC06
ELPSC80
Cable de video componente a VGA
ELPKC19
Amplificador de distribución
ELPDA01
Cámara de documentos DC-10s
ELPDC10S
Puede adquirir pantallas u otros accesorios de un distribuidor de
productos Epson autorizado. Para localizar el distribuidor más
cercano, visite la página www.latin.epson.com o comuníquese con
Epson como se describe en la página 170.
16
Bienvenido
1
1
Configuración del proyector
E
ste capítulo le indica cómo desembalar el proyector y conectarlo a
una computadora portátil o de escritorio, a un equipo de video, como
reproductor de discos Blu-ray Disc™/DVD, un afinador digital, un
receptor de TV por cable o satélite, una consola de videojuegos, una
cámara de video o una cámara digital, y/o a su red de área local.
También puede conectar el proyector a un dispositivo de
almacenamiento USB o a una cámara digital.
Siga las instrucciones de este capítulo sobre cómo:
■
Desembalar el proyector
■
Colocar el proyector
■
Conectar el proyector a una computadora
■
Conectar el proyector a un equipo de video
■
Conectar un monitor externo
■
Reproducir sonido a través del proyector
■
Conectar el proyector a una cámara digital u otro dispositivo USB
■
Apagar y encender el proyector
17
Desembalaje del proyector
Después de desembalar el proyector, asegúrese de tener todas estas
piezas:
Proyector y tapa
de la lente
CD-ROM con los
manuales en
formato PDF
CD-ROM del software
del proyector
Adhesivo de protección
mediante contraseña
Cubierta de los cables
Cable de alimentación
nota
Si suspende el proyector del
techo, los nombres de la
interface y de los botones
estarán al revés. Adjunte las
etiquetas adhesivas de
interface para que pueda
leer los nombres con más
facilidad.
18
Control remoto y
2 pilas AA
Cable VGA para
computadora
Etiquetas adhesivas
de inteface
Guarde todo el material de embalaje por si necesita transportar el
proyector. Cuando deba enviar el proyector a otro sitio, siempre use el
embalaje original (o similar). Si transporta el proyector a mano, utilice
la manija del proyector. Consulte la página 151 para obtener
información acerca del transporte.
Configuración del proyector
Componentes adicionales
Dependiendo de cómo planee utilizar el proyector, es posible que
necesite componentes adicionales:
■
Para recibir una señal HDMI de su dispositivo de video,
necesitará un cable HDMI. Es posible que se incluya uno con su
equipo de video.
■
Para recibir una señal de video DVI-D de su dispositivo de video,
necesitará un cable DVI (G5450WUNL/G5750WUNL
solamente) o un cable de conversión DVI/HDMI.
■
Para recibir una señal de video componente desde su dispositivo
de video, necesitará un cable de video componente. Es posible que
se incluya uno con su equipo de video.
■
Para recibir una señal de video RGB o de video componente desde
un dispositivo de video que tenga conectores de RGB o de
componentes (PrPbY o CrCbY), necesitará un cable de video tipo
BNC. Es posible que se incluya uno con su equipo de video.
■
Para recibir una señal S-Video, necesitará un cable S-Video. Es
posible que se incluya uno con su equipo de video.
Colocación del proyector
Si todavía no se ha instalado el proyector en la habitación que va a
utilizar, probablemente deseará colocarlo sobre una mesa delante de la
pantalla. De este modo usted puede estar de pie en la parte delantera
de la habitación, frente a la audiencia, y permanecer lo
suficientemente cerca del equipo como para controlarlo sin dificultad.
Intente dejar el máximo espacio posible entre el proyector y la pantalla
para conseguir un buen tamaño de imagen.
nota
Puede montar el proyector
en el techo o colocarlo detrás
de una pantalla translúcida
para una proyección por
transparencia. Consulte la
página 173 para obtener
detalles.
Las siguientes ilustraciones y tablas le ayudarán a determinar la
colocación del proyector. El tamaño de la imagen aumenta con la
distancia, pero puede variar según la lente que esté utilizando y si
configuró la imagen con el desplazamiento vertical de la lente, zoom y
otros ajustes.
Configuración del proyector 19
También puede usar la calculadora Image Size Calculator disponible
en el sitio Web de Epson en epson.com/support (sólo disponible
en inglés).
Centro de
la lente
Centro de
la lente
PowerLite Pro G5450WUNL/G5750WUNL, imagen de 16:10,
lente de zoom estándar (número de pieza V12H004S05)
20
Tamaño de
pantalla
Distancia de proyección (A)
Ancho a Tele
Offset (B)
50 pulg.
136 a 246 cm
-6 a 73 cm
60 pulg.
164 a 296 cm
-7 a 88 cm
80 pulg.
220 a 397 cm
-9 a 117 cm
100 pulg.
276 a 497 cm
-11 a 146 cm
150 pulg.
417 a 747 cm
-17 a 219 cm
200 pulg.
557 a 998 cm
-22 a 292 cm
250 pulg.
698 a 1248 cm
-28 a 365 cm
300 pulg.
838 a 1499 cm
-34 a 438 cm
Configuración del proyector
PowerLite Pro G5450WUNL/G5750WUNL, imagen de 16:10,
lente de zoom a distancia media 1 (número de pieza V12H004M04)
Tamaño de
pantalla
Distancia de proyección (A)
Ancho a Tele
Offset (B)
50 pulg.
242 a 371 cm
-6 a 73 cm
60 pulg.
292 a 447 cm
-7 a 88 cm
80 pulg.
393 a 599 cm
-9 a 117 cm
100 pulg.
494 a 751 cm
-11 to 146 cm
150 pulg.
746 a 1132 cm
-17 a 219 cm
200 pulg.
998 a 1512 cm
-22 a 292 cm
250 pulg.
1250 a 1893 cm
-28 a 365 cm
300 pulg.
1502 a 2273 cm
-34 a 438 cm
PowerLite Pro G5450WUNL/G5750WUNL, imagen de 16:10,
lente de zoom a distancia media 2 (número de pieza V12H004M05)
Tamaño de
pantalla
Distancia de proyección (A)
Ancho a Tele
Offset (B)
50 pulg.
361 a 555 cm
-6 a 73 cm
60 pulg.
437 a 670 cm
-7 a 88 cm
80 pulg.
588 a 898 cm
-9 a 117 cm
100 pulg.
739 a 1127 cm
-11 a 146 cm
150 pulg.
1116 a 1698 cm
-17 a 219 cm
200 pulg.
1494 a 2270 cm
-22 a 292 cm
250 pulg.
1871 a 2841 cm
-28 a 365 cm
300 pulg.
2249 a 3413 cm
-34 a 438 cm
Configuración del proyector 21
PowerLite Pro G5450WUNL/G5750WUNL, imagen de 16:10,
lente de zoom a larga distancia (número de pieza V12H004L06)
Tamaño de
pantalla
Distancia de proyección (A)
Ancho a Tele
Offset (B)
50 pulg.
546 a 742 cm
-6 a 73 cm
60 pulg.
659 a 894 cm
-7 a 88 cm
80 pulg.
885 a 1199 cm
-9 a 117 cm
100 pulg.
1111 a 1503 cm
-11 a 146 cm
150 pulg.
1675 a 2263 cm
-17 a 219 cm
200 pulg.
2240 a 3024 cm
-22 a 292 cm
250 pulg.
2804 a 3784 cm
-28 a 365 cm
300 pulg.
3369 a 4545 cm
-34 a 438 cm
PowerLite Pro G5450WUNL/G5750WUNL, imagen de 16:10,
lente de proyección ancha posterior (número de pieza V12H004R03)
22
Tamaño de
pantalla
Distancia de proyección (A)
Ancho a Tele
Offset (B)
50 pulg.
80 cm
34 cm
60 pulg.
96 cm
40 cm
80 pulg.
130 cm
54 cm
100 pulg.
163 cm
67 cm
150 pulg.
247 cm
101 cm
200 pulg.
330 cm
135 cm
Configuración del proyector
PowerLite Pro G5650WNL, imagen de 16:10, lente de zoom
estándar (número de pieza V12H004S05)
Tamaño de
pantalla
Distancia de proyección (A)
Ancho a Tele
Offset (B)
30 pulg.
81 a 149 cm
-4 a 44 cm
40 pulg.
109 a 200 cm
-5 a 59 cm
50 pulg.
138 a 251 cm
-6 a 74 cm
60 pulg.
167 a 302 cm
-8 a 88 cm
80 pulg.
224 a 405 cm
-10 a 118 cm
100 pulg.
281 a 507 cm
-13 a 147 cm
150 pulg.
424 a 762 cm
-19 a 221 cm
200 pulg.
567 a 1.018 cm
-26 a 295 cm
250 pulg.
710 a 1.273 cm
-32 a 369 cm
300 pulg.
853 a 1.529 cm
-38 a 442 cm
PowerLite Pro G5650WNL, imagen de 16:10, lente de zoom a
distancia media 1 (número de pieza V12H004M04)
Tamaño de
pantalla
Distancia de proyección (A)
Ancho a Tele
Offset (B)
40 pulg.
196 a 301 cm
-5 a 59 cm
50 pulg.
247 a 378 cm
-6 a 74 cm
60 pulg.
298 a 456 cm
-8 a 88 cm
80 pulg.
401 a 611 cm
-10 a 118 cm
100 pulg.
504 a 766 cm
-13 a 147 cm
150 pulg.
761 a 1.154 cm
-19 a 221 cm
200 pulg.
1.018 a 1.542 cm
-26 a 295 cm
250 pulg.
1.275 a 1.930 cm
-32 a 369 cm
300 pulg.
1.532 a 2.318 cm
-38 a 442 cm
Configuración del proyector 23
PowerLite Pro G5650WNL, imagen de 16:10, lente de zoom a
distancia media 2 (número de pieza V12H004M05)
Tamaño de
pantalla
Distancia de proyección (A)
Ancho a Tele
Offset (B)
40 pulg.
292 a 450 cm
-5 a 59 cm
50 pulg.
369 a 567 cm
-6 a 74 cm
60 pulg.
446 a 684 cm
-8 a 88 cm
80 pulg.
600 a 917 cm
-10 a 118 cm
100 pulg.
754 a 1.150 cm
-13 a 147 cm
150 pulg.
1.139 a 1.733 cm
-19 a 221 cm
200 pulg.
1.524 a 2.316 cm
-26 a 295 cm
250 pulg.
1.909 a 2.899 cm
-32 a 369 cm
300 pulg.
2.294 a 3.482 cm
-38 a 442 cm
PowerLite Pro G5650WNL, imagen de 16:10, lente de zoom a larga
distancia (número de pieza V12H004L06)
24
Tamaño de
pantalla
Distancia de proyección (A)
Ancho a Tele
Offset (B)
40 pulg.
442 a 602 cm
-5 a 59 cm
50 pulg.
558 a 757 cm
-6 a 74 cm
60 pulg.
673 a 912 cm
-8 a 88 cm
80 pulg.
903 a 1.223 cm
-10 a 118 cm
100 pulg.
1.133 a 1.533 cm
-13 a 147 cm
150 pulg.
1.709 a 2.308 cm
-19 a 221 cm
200 pulg.
2.284 a 3.084 cm
-26 a 295 cm
250 pulg.
2.860 a 3.859 cm
-32 a 369 cm
300 pulg.
3.435 a 4.635 cm
-38 a 442 cm
Configuración del proyector
PowerLite Pro G5650WNL, imagen de 16:10, lente de proyección
ancha posterior (número de pieza V12H004R03)
Tamaño de
pantalla
Distancia de proyección (A)
Ancho a Tele
Offset (B)
30 pulg.
47 cm
20 cm
40 pulg.
64 cm
27 cm
50 pulg.
81 cm
34 cm
60 pulg.
98 cm
40 cm
80 pulg.
132 cm
54 cm
100 pulg.
166 cm
67 cm
150 pulg.
251 cm
101 cm
200 pulg.
336 cm
135 cm
PowerLite Pro G5550NL/G5950NL, imagen de 4:3, lente de zoom
estándar (número de pieza V12H004S05)
Tamaño de
pantalla
Distancia de proyección (A)
Ancho a Tele
Offset (B)
30 pulg.
77 a 142 cm
0 a 46 cm
40 pulg.
104 a 190 cm
0 a 61 cm
50 pulg.
131 a 239 cm
0 a 76 cm
60 pulg.
158 a 287 cm
0 a 91 cm
80 pulg.
213 a 385 cm
0 a 122 cm
100 pulg.
267 a 482 cm
0 a 152 cm
150 pulg.
403 a 725 cm
0 a 229 cm
200 pulg.
539 a 968 cm
0 a 305 cm
250 pulg.
675 a 1.211 cm
0 a 381 cm
300 pulg.
811 a 1.454 cm
0 a 457 cm
Configuración del proyector 25
PowerLite Pro G5550NL/G5950NL, imagen de 4:3, lente de zoom
a distancia media 1 (número de pieza V12H004M04)
Tamaño de
pantalla
Distancia de proyección (A)
Ancho a Tele
Offset (B)
40 pulg.
185 a 285 cm
0 a 61 cm
50 pulg.
234 a 359 cm
0 a 76 cm
60 pulg.
283 a 433 cm
0 a 91 cm
80 pulg.
380 a 581 cm
0 a 122 cm
100 pulg.
478 a 728 cm
0 a 152 cm
150 pulg.
722 a 1.097 cm
0 a 229 cm
200 pulg.
966 a 1.466 cm
0 a 305 cm
250 pulg.
1.210 a 1.835 cm
0 a 381 cm
300 pulg.
1.454 a 2.204 cm
0 a 457 cm
PowerLite Pro G5550NL/G5950NL, imagen de 4:3, lente de zoom
a distancia media 2 (número de pieza V12H004M05)
26
Tamaño de
pantalla
Distancia de proyección (A)
Ancho a Tele
Offset (B)
40 pulg.
276 a 427 cm
0 a 61 cm
50 pulg.
350 a 538 cm
0 a 76 cm
60 pulg.
423 a 649 cm
0 a 91 cm
80 pulg.
569 a 871 cm
0 a 122 cm
100 pulg.
716 a 1093 cm
0 a 152 cm
150 pulg.
1082 a 1647 cm
0 a 229 cm
200 pulg.
1448 a 2202 cm
0 a 305 cm
250 pulg.
1814 a 2756 cm
0 a 381 cm
300 pulg.
2180 a 3311 cm
0 a 457 cm
Configuración del proyector
PowerLite Pro G5550NL/G5950NL, imagen de 4:3, lente de zoom
a larga distancia (número de pieza V12H004L06)
Tamaño de
pantalla
Distancia de proyección (A)
Ancho a Tele
Offset (B)
40 pulg.
420 a 572 cm
0 a 61 cm
50 pulg.
529 a 719 cm
0 a 76 cm
60 pulg.
639 a 867 cm
0 a 91 cm
80 pulg.
857 a 1.162 cm
0 a 122 cm
100 pulg.
1.076 a 1.457 cm
0 a 152 cm
150 pulg.
1.623 a 2.194 cm
0 a 229 cm
200 pulg.
2.170 a 2.932 cm
0 a 305 cm
250 pulg.
2.717 a 3.669cm
0 a 381 cm
300 pulg.
3.264 a 4.407 cm
0 a 457 cm
PowerLite Pro G5550NL/G5950NL, imagen de 4:3, lente de
proyección ancha posterior (número de pieza V12H004R03)
Tamaño de
pantalla
Distancia de proyección (A)
Ancho a Tele
Offset (B)
30 pulg.
45 cm
23 cm
40 pulg.
61 cm
30 cm
50 pulg.
77 cm
38 cm
60 pulg.
93 cm
46 cm
80 pulg.
126 cm
61 cm
100 pulg.
158 cm
76 cm
150 pulg.
239 cm
114 cm
200 pulg.
320 cm
152 cm
Configuración del proyector 27
Asimismo, tenga en cuenta lo siguiente:
nota
Después de colocar el
proyector, puede conectar un
dispositivo antirrobo
Kensington MicroSaver® al
puerto de seguridad del
proyector. Puede adquirir
uno a través de un
distribuidor de productos
Epson autorizado; consulte
la página 15.
■
Coloque el proyector sobre una superficie resistente y estable.
■
Asegúrese de que haya suficiente espacio alrededor y por debajo
del proyector para brindar una ventilación adecuada.
■
Asegúrese de que el proyector se encuentre a un máximo de
3 metros de una toma de corriente o de un cable de extensión
con conexión a tierra.
Lo ideal sería que coloque el proyector directamente delante del centro
de la pantalla, enfocándolo hacia la pantalla de lleno. La base de la
lente debiera estar aproximadamente a la altura de la parte inferior de
la pantalla.
Proyector
Pantalla
Si coloca el proyector por debajo del nivel de la pantalla, puede utilizar
el dial de desplazamiento vertical para subir la lente (consulte la
página 57). También puede inclinar el proyector hacia arriba
extendiendo la pata ajustable delantera. Esto hará que la imagen
adquiera una forma trapezoidal, pero puede corregir esta distorsión
(consulte la página 58).
Para obtener instrucciones sobre la instalación del proyector en un
lugar de forma permanente, como en un cine o en una sala de
conferencias, consulte la página 173.
28
Configuración del proyector
Conexión a una computadora
nota
Puede conectar el proyector a cualquier computadora que tenga un
puerto de salida de video (monitor) estándar, lo que incluye los
modelos de escritorio, las computadoras con Windows® y Mac OS® X
y los dispositivos de mano.
Si tiene un receptor para mouse inalámbrico opcional, puede usar su
control remoto como mouse inalámbrico al proyectar desde una
computadora (página 72).
Conexión al puerto DVI-D (G5450WUNL/
G5750WUNL solamente)
Para conectar una
computadora Mac® que
incluye un puerto Mini
DisplayPort o Mini-DVI
para salida de video,
necesita obtener un
adaptador que le permite
conectarse al puerto de video
VGA del proyector. Póngase
en contacto con Apple para
opciones de adaptadores
compatibles.
1. Localice un cable DVI-D.
2. Conecte un extremo del cable al conector DVI-D de su
computadora y el otro extremo al conector DVI-D del proyector.
3. Si desea reproducir sonidos a través del proyector, consulte la
página 45 para obtener instrucciones sobre cómo conectar cables
de audio. Con el receptor de mouse inalámbrico opcional
(consulte la página 72), puede usar el control remoto como
un mouse.
4. Cuando haya terminado de realizar todas las conexiones, consulte
la página 50 para obtener instrucciones sobre cómo encender el
proyector y el Capítulo 2 para instrucciones sobre cómo proyectar
y ajustar la imagen.
Configuración del proyector 29
Conexión de una fuente DVI-D al puerto HDMI
Puede conectar su fuente DVI-D al proyector mediante un cable de
conversión DVI/HDMI.
1. Localice un cable de conversión DVI/HDMI.
2. Conecte un extremo del cable al conector DVI-D de su
computadora y el otro extremo al conector HDMI del proyector.
nota
Con el proyector PowerLite
Pro G5450WUNL/
G5750WUNL, debe
conectar su fuente DVI-D al
puerto DVI-D para
reproducir sonidos.
30
3. Con el proyector PowerLite Pro G5550NL/G5650WNL/
G5950NL, si desea reproducir sonidos a través del proyector,
consulte la página 45 para obtener instrucciones sobre cómo
conectar cables de audio. Con el receptor de mouse inalámbrico
opcional (consulte la página 72), puede usar el control remoto
como un mouse.
4. Cuando haya terminado de realizar todas las conexiones, consulte
la página 50 para obtener instrucciones sobre cómo encender el
proyector y el Capítulo 2 para instrucciones sobre cómo proyectar
y ajustar la imagen.
Configuración del proyector
Conexión al puerto HDMI
1. Localice un cable HDMI.
2. Conecte un extremo del cable al conector HDMI de su
computadora y el otro extremo al conector HDMI del proyector.
3. Consulte la página 50 para obtener instrucciones sobre cómo
encender el proyector y el Capítulo 2 para instrucciones sobre
cómo proyectar y ajustar la imagen. Con el receptor de mouse
inalámbrico opcional (consulte la página 72), puede usar el
control remoto como un mouse.
Configuración del proyector 31
Conexión al puerto de la computadora
Puede conectarse al proyector mediante el cable VGA para
computadora proporcionado con el proyector (el puerto del monitor
de su computadora debe ser un mini puerto D-sub de 15 clavijas).
1. Si va a utilizar el cable VGA para computadora, conecte un
extremo al puerto Computer1 del proyector y el otro al puerto
del monitor de la computadora. Con el proyector PowerLite
Pro G5550NL/G5650WNL/G5950NL, también puede
conectarlo al puerto Computer2.
precaución
No intente forzar un
conector para ajustarlo a un
puerto que tenga una forma
o una cantidad de clavijas
diferente. Puede dañar el
puerto o el conector.
2. Es posible que deba cambiar el ajuste Señal de entrada en el
menú Señal del proyector a RGB (consulte la página 123).
3. Si desea reproducir sonidos a través del proyector, consulte la
página 45 para obtener instrucciones sobre cómo conectar cables
de audio. Con el receptor de mouse inalámbrico opcional
(consulte la página 72), puede usar el control remoto como
un mouse.
4. Cuando haya terminado de realizar todas las conexiones, consulte
la página 50 para obtener instrucciones sobre cómo encender el
proyector y el Capítulo 2 para instrucciones sobre cómo proyectar
y ajustar la imagen.
32
Configuración del proyector
Conexión a los conectores BNC
1. Obtenga un cable de video BNC a VGA estándar (disponible
en tiendas).
2. Conecte los conectores BNC a los conectores B/Cb/Pb, G/Y y
R/Cr/Pr del proyector, tal como se muestra a continuación.
Según su tarjeta de video, es posible que también deba conectarse
a los conectores V Sync y H/C Sync del proyector. (Consulte
la documentación de su computadora para obtener más
información).
3. Conecte el conector VGA del otro extremo del cable al puerto
de monitor de su computadora.
4. Es posible que deba cambiar el ajuste Señal de entrada en el
menú Señal del proyector a RGB (consulte la página 123).
5. Si desea reproducir sonidos a través del proyector, consulte la
página 45 para obtener instrucciones sobre cómo conectar cables
de audio. Con el receptor de mouse inalámbrico opcional
(consulte la página 72), puede usar el control remoto como
un mouse.
6. Cuando haya terminado de realizar todas las conexiones, consulte
la página 50 para obtener instrucciones sobre cómo encender el
proyector y el Capítulo 2 para instrucciones sobre cómo proyectar
y ajustar la imagen.
Configuración del proyector 33
Conexión a un equipo de video
Puede conectar varias fuentes de video al proyector al mismo tiempo.
Antes de comenzar, compruebe que haya conexiones de salida de video
disponibles en el equipo de video:
■
Si su reproductor de video dispone de un conector HDMI,
consulte la sección “Conexión de una fuente de video HDMI”
en la página 36.
Conector HDMI
■
Si su reproductor de video dispone de un puerto de video DVI-D,
consulte la sección “Conexión de una fuente de video DVI-D al
puerto DVI-D (G5450WUNL/G5750WUNL solamente)” en la
página 37 o la sección “Conexión de una fuente de video DVI-D
al puerto HDMI” en la página 38.
■
Si su reproductor de video dispone de un puerto de video
componente (tres conectores denominados Y/Cb/Cr o Y/Pb/Pr),
consulte la sección “Conexión de una fuente de video
componente” en la página 41.
■
Si su reproductor de video tiene un conector de salida de video
tipo RCA amarillo, o si usa un cable de video coaxial, consulte
la sección “Conexión de una fuente de video compuesto” en la
página 39.
Conector BNC
(video componente o
video compuesto)
34
Configuración del proyector
Conector RCA
(video compuesto)
■
Si su reproductor de video tiene un conector S-Video, consulte la
sección “Conexión de una fuente S-Video” en la página 40.
Conector
S-Video
■
Si su reproductor de video tiene un puerto de video RGB (ya sea
un conector único para un cable de monitor de tipo VGA o tres
conectores denominados R/G/B), consulte la sección “Conexión
de una fuente de video RGB” en la página 42.
Conector VGA
(video RGB)
Después de conectar los cables de video, puede conectar un cable de
audio para reproducir sonidos a través del proyector; consulte la
página 45. Si conecta el proyector con un cable HDMI, se transfieren
el video y el sonido, de forma que no necesitará conectar cables
adicionales para audio.
Configuración del proyector 35
Conexión de una fuente de video HDMI
Para obtener la mejora calidad de imagen, conecte su equipo de video
al puerto HDMI (Interface de multimedia de alta definición, por sus
siglas en inglés), si es posible.
1. Localice un cable HDMI.
2. Conecte un extremo del cable al conector HDMI de su
reproductor y el otro extremo al conector HDMI del proyector.
3. Consulte la página 50 para obtener instrucciones sobre cómo
encender el proyector y el Capítulo 2 para instrucciones sobre
cómo proyectar y ajustar la imagen.
36
Configuración del proyector
Conexión de una fuente de video DVI-D al
puerto DVI-D (G5450WUNL/G5750WUNL
solamente)
1. Localice un cable DVI-D.
2. Conecte un extremo del cable al conector DVI-D de su
reproductor y el otro extremo al conector DVI-D del proyector.
3. Si desea reproducir sonidos a través del proyector, consulte la
página 45 para obtener instrucciones sobre cómo conectar cables
de audio.
4. Cuando haya terminado de realizar todas las conexiones, consulte
la página 50 para obtener instrucciones sobre cómo encender el
proyector y el Capítulo 2 para instrucciones sobre cómo proyectar
y ajustar la imagen.
Configuración del proyector 37
Conexión de una fuente de video DVI-D al
puerto HDMI
Puede conectar su fuente DVI-D al proyector mediante un cable de
conversión DVI/HDMI.
1. Localice un cable de conversión DVI/HDMI.
2. Conecte un extremo del cable al conector DVI-D de su
reproductor y el otro extremo al conector HDMI del proyector.
nota
Con el proyector PowerLite
Pro G5450WUNL/
G5750WUNL, debe
conectar su fuente DVI-D al
puerto DVI-D para
reproducir sonidos.
38
3. Con el proyector PowerLite Pro G5550NL/G5650WNL/
G5950NL, si desea reproducir sonidos a través del proyector,
consulte la página 45 para obtener instrucciones sobre cómo
conectar cables de audio.
4. Cuando haya terminado de realizar todas las conexiones, consulte
la página 50 para obtener instrucciones sobre cómo encender el
proyector y el Capítulo 2 para instrucciones sobre cómo proyectar
y ajustar la imagen.
Configuración del proyector
Conexión de una fuente de video compuesto
1. Si su cable de video tiene un conector tipo RCA, conéctelo al
conector de salida de video amarillo de su reproductor y al
conector Video2 amarillo del proyector (como se muestra a
continuación). O bien, si está utilizando un cable de video coaxial,
conéctelo al conector Video1 del proyector.
nota
Si su dispositivo de video no
vino con un cable de video,
puede adquirir uno de un
distribuidor de productos
electrónicos.
2. Si desea reproducir sonidos a través del proyector, consulte la
página 45 para obtener instrucciones sobre cómo conectar cables
de audio.
3. Cuando haya terminado de realizar todas las conexiones, consulte
la página 50 para obtener instrucciones sobre cómo encender el
proyector y el Capítulo 2 para instrucciones sobre cómo proyectar
y ajustar la imagen.
Configuración del proyector 39
Conexión de una fuente S-Video
1. Conecte un extremo del cable S-Video al conector S-Video de su
reproductor y el otro extremo al conector S-Video del proyector.
2. Si desea reproducir sonidos a través del proyector, consulte la
página 45 para obtener instrucciones sobre cómo conectar cables
de audio.
3. Cuando haya terminado de realizar todas las conexiones, consulte
la página 50 para obtener instrucciones sobre cómo encender el
proyector y el Capítulo 2 para instrucciones sobre cómo proyectar
y ajustar la imagen.
40
Configuración del proyector
Conexión de una fuente de video componente
1. Vea los conectores de un extremo del cable de video componente.
Si son conectores bayoneta (BNC), siga con el paso 2. Si son
conectores RCA, necesitará colocar adaptadores BNC (disponible
en tiendas) para conectar el cable a su proyector, luego continúe
con el paso 2.
2. Conecte un extremo del cable a su reproductor y el otro a los
conectores BNC del proyector. Haga coincidir los conectores
Y/Cb/Cr (o Y/Pb/Pr) de su reproductor a los conectores
correspondientes del proyector.
nota
Si su dispositivo de video no
vino con un cable de video
componente, puede adquirir
uno de un distribuidor de
productos electrónicos.
nota
Asegúrese de que el
reproductor de video no sea
una fuente de video RGB.
Si selecciona la fuente
equivocada, la calidad de
la imagen puede verse
afectada. Revise la
documentación de su
reproductor de video.
Asimismo, asegúrese de que
el ajuste Señal de entrada
en el menú Señal esté
configurado como
Automático o
componente (consulte
la página 123).
3. Es posible que deba cambiar el ajuste Señal de entrada en el
menú Señal del proyector a Componente (consulte la
página 123).
4. Si desea reproducir sonidos a través del proyector, consulte la
página 45 para obtener instrucciones sobre cómo conectar cables
de audio.
5. Cuando haya terminado de realizar todas las conexiones, consulte
la página 50 para obtener instrucciones sobre cómo encender el
proyector y el Capítulo 2 para instrucciones sobre cómo proyectar
y ajustar la imagen.
nota
Si tiene un cable de video
componente a VGA, puede
utilizarlo para conectar una
fuente de video componente.
Conecte el conector VGA al
puerto Computer1 o
Computer2 (G5550NL/
G5650WNL/G5950NL
solamente) del proyector,
luego conecte el otro extremo
del cable a su reproductor.
Configuración del proyector 41
Conexión de una fuente de video RGB
Conexión con un cable VGA para computadora
nota
Asegúrese de que el
reproductor de video no sea
una fuente de video
componente. Si selecciona la
fuente equivocada, la
calidad de la imagen puede
verse afectada. Revise la
documentación de su
reproductor de video.
1. Localice el cable VGA para computadora proporcionado con el
proyector.
2. Conecte un extremo del cable al puerto de video de su
reproductor y el otro extremo al puerto Computer1 del
proyector. Con el proyector PowerLite Pro G5550NL/
G5650WNL/G5950NL, también puede conectarlo al puerto
Computer2.
3. Es posible que deba cambiar el ajuste Señal de entrada en el
menú Señal del proyector a RGB (consulte la página 123).
4. Si desea reproducir sonidos a través del proyector, consulte la
página 45 para obtener instrucciones sobre cómo conectar cables
de audio.
5. Cuando haya terminado de realizar todas las conexiones, consulte
la página 50 para obtener instrucciones sobre cómo encender el
proyector y el Capítulo 2 para instrucciones sobre cómo proyectar
y ajustar la imagen.
42
Configuración del proyector
Conexión con un cable BNC
1. Localice un cable de video BNC (es posible que se incluya uno
con su equipo de video).
2. Conecte el cable entre su reproductor y los conectores R/G/B
correspondientes del proyector.
3. Es posible que deba cambiar el ajuste Señal de entrada en el
menú Señal del proyector a RGB (consulte la página 123).
4. Si desea reproducir sonidos a través del proyector, consulte la
página 45 para obtener instrucciones sobre cómo conectar cables
de audio.
5. Cuando haya terminado de realizar todas las conexiones, consulte
la página 50 para obtener instrucciones sobre cómo encender el
proyector y el Capítulo 2 para instrucciones sobre cómo proyectar
y ajustar la imagen.
Configuración del proyector 43
Conexión de un monitor externo
nota
El monitor no puede
mostrar video componente,
ni señales conectadas a
través de los puertos
Video1, Video2, S-Video
o HDMI.
Algunos monitores LCD no
pueden mostrar la imagen
correctamente. Si tiene
problemas para visualizar
la imagen, conecte un
monitor multiscan.
Si está proyectando
imágenes de computadora,
compruebe que la
frecuencia de actualización
de la computadora
esté configurada en 65 Hz
o superior.
Si desea controlar la presentación de su computadora de cerca (en un
monitor colocado detrás del proyector) así como en la pantalla, puede
conectar un monitor externo. Puede usarlo para supervisar su
presentación aunque haya pulsado el botón A/V Mute o haya
cambiado a una fuente de imagen diferente.
En primer lugar, compruebe que el cable VGA de la computadora esté
conectado a los puertos Computer1, Computer2 (G5550NL/
G5650WNL/G5950NL solamente) o BNC del proyector (consulte la
página 32). Después conecte su monitor al puerto Monitor Out del
proyector, tal como se muestra:
El proyector debe estar
encendido para que el
puerto Monitor Out pueda
enviar señales al monitor.
44
Configuración del proyector
Reproducción de sonido a través
del proyector
Puede reproducir sonidos a través del sistema de altavoces del
proyector o acoplar un sistema de altavoces externos.
nota
Para reproducir sonido a través del proyector, siga estos pasos:
1. Localice el cable adecuado y conéctelo a la conexión
correspondiente del proyector, tal como describe a continuación.
■
■
Si tiene equipos conectados al puerto Computer1, utilice
un cable con mini conexión estéreo. Conecte el cable al
puerto Audio1.
Si tiene equipos conectados al puerto Computer2
(G5550NL/G5650WNL/G5950NL solamente), utilice
un cable con mini conexión estéreo. Conecte el cable al
puerto Audio2.
Si tiene equipos conectados
al puerto LAN, en la
mayoría de los casos no
necesita conectar un cable
adicional para sonido. Sin
embargo, sí puede conectar
un cable de audio al puerto
Audio1, Audio2 o
Audio3 (tal como se
describe en esta sección) y
reproducir el sonido
configurando el ajuste
Entrada audio. Con el
proyector PowerLite
G5550NL/G5650WNL/
G5950NL también puede
configurar este ajuste para
equipos conectados al puerto
HDMI. Consulte la
página 124.
Si está utilizando un cable
de conversión DVI/HDMI
para conectar su fuente
DVI-D a través del puerto
HDMI en el proyector
PowerLite G5550NL/
G5650WNL/G5950NL,
tendrá que conectar un cable
de audio adicional y
configurar al ajuste
Entrada audio tal como se
describe anteriormente.
Configuración del proyector 45
46
Configuración del proyector
■
Si tiene equipos conectados al puerto DVI-D (G5450WUNL/
G5750WUNL solamente), utilice un cable con mini
conexión estéreo. Conecte el cable al puerto Audio2.
■
Si tiene equipos conectados a los puertos BNC, utilice
un cable con mini conexión estéreo. Conecte el cable al
puerto Audio3.
■
Si tiene equipos conectados a los puertos Video1, Video2
o S-Video, conecte un cable de audio RCA a los puertos
Audio4.
2. Conecte el otro extremo del cable a los conectores de salida
de audio de su computadora o equipo de video.
Conexión de altavoces externos
Puede reproducir sonido por altavoces externos con amplificadores
integrados. Cuando reproduzca sonido a través de altavoces externos,
se deshabilitará el sistema de altavoces integrado del proyector. Puede
utilizar el control remoto o el sistema de menús del proyector para
ajustar el volumen.
1. Localice el cable adecuado para conectar los altavoces.
Según los altavoces, es posible que pueda usar un cable de audio
(disponible en tiendas) con un conector con mini conexión
estéreo en un extremo y conexiones de clavija en el otro. Para
algunos altavoces, puede adquirir un cable especial o utiliza
un adaptador.
Configuración del proyector 47
2. Conecte el extremo de mini conexión estéreo del cable de audio al
puerto Audio Out del proyector.
3. Conecte el otro extremo del cable a los altavoces.
Conexión a una cámara digital u otro
dispositivo USB
nota
Utilice un cable de menos de
3 metros de largo y conecte
la cámara u otro dispositivo
directamente al proyector.
Puede que el proyector no
funcione correctamente si
utiliza un cable más largo o
si conecta su cámara a un
concentrador USB.
Puede conectar una cámara digital, una unidad de memoria flash
USB, un disco duro USB o un dispositivo de almacenamiento
multimedia, como el Epson P-7000 al proyector. Utilice el cable USB
especificado para su dispositivo, si es necesario. Luego, puede utilizar
la función PC Free del proyector. Consulte la Guía de funcionamiento
de PC Free para obtener más información.
1. Siga las instrucciones que comienzan en la página 50 para
encender el proyector.
Si conecta un disco duro
USB, asegúrese de usar el
adaptador de CA para
alimentar el disco duro.
Es posible que la función de
presentaciones con
diapositivas en algunos
dispositivos no funcione con
la conexión USB.
48
Configuración del proyector
2. Conecte la unidad USB o el extremo plano del cable USB al
puerto USB
del proyector, tal como se muestra a
continuación.
Indicador
luminoso
3. Conecte el otro extremo del cable a la cámara u otro dispositivo,
si es necesario.
El indicador luminoso se enciende de color naranja cuando un
dispositivo USB está conectado y verde cuando PC Free se está
ejecutando.
Retiro del dispositivo o cable USB
Si está utilizando el modo PC Free para proyectar sus imágenes, videos
o presentaciones, detenga la proyección antes de retirar el dispositivo
o el cable USB del proyector.
1. Si está proyectando una imagen fija, pulse el botón Esc del
control remoto o del panel de control del proyector.
2. Si está proyectando una presentación con diapositivas de sus
imágenes, una película o una presentación, pulse el botón Esc del
control remoto o del panel de control del proyector. Luego,
seleccione Salir en la ventana que aparece y pulse el botón Enter.
3. Apague su cámara digital u otro dispositivo.
4. Desconecte el dispositivo o cable USB.
Configuración del proyector 49
Encendido y apagado del proyector
Encienda cualquier computadora o equipo de video que esté
conectado al proyector antes de ponerlo en marcha para que el
proyector pueda detectar y mostrar la fuente de imagen
automáticamente. Si enciende primero el proyector, o dispone de
varios equipos conectados, deberá seleccionar la fuente de imagen
manualmente (consulte la página 56).
Siga estos pasos para encender el proyector:
1. Retire la cubierta de la lente.
nota
Puede configurar el
proyector para que apague
automáticamente la
lámpara y se ponga en
“modo reposo” cuando no
reciba ninguna señal
durante 1 a 30 minutos
(consulte la página 132
para activar, desactivar o
configurar este ajuste). Así
ahorra electricidad, enfría el
proyector y prolonga la vida
útil de la lámpara. Si desea
volver a proyectar, pulse el
botón de encendido P. Si
ha terminado de utilizar el
proyector, desconecte el cable
de alimentación.
50
2. Conecte un extremo del cable de alimentación al proyector y el
otro a la toma de corriente.
Configuración del proyector
El indicador de encendido P se pone de color naranja.
Indicador de
encendido
3. Pulse el botón de encendido P del control remoto o de la parte
superior del proyector.
El proyector emitirá un pitido y el indicador luminoso de
encendido P parpadeará en color verde mientras se calienta el
proyector, a continuación empezará a aparecer la imagen. Cuando
el indicador luminoso de encendido P deje de parpadear y se
ponga de color verde, se podrá empezar a utilizar el proyector.
4. Si aparece un menaje indicándole que introduzca una contraseña,
consulte la página 128.
advertencia
No mire directamente a la
lente mientras esté
encendida la lámpara.
Podría dañar sus ojos y es
especialmente peligroso para
los niños y los mascotas.
Configuración del proyector 51
Uso de la función Direct Power On
La función de encendido directo Direct Power On permite una
configuración más rápida. El proyector se encenderá automáticamente
cuando lo enchufe o lo encienda desde un interruptor de pared.
No es necesario pulsar el botón de encendido P.
Siga estos pasos para habilitar la función Direct Power On:
1. Pulse el botón Menu del control remoto o del proyector, luego
seleccione el menú Extendida y pulse el botón Enter.
2. Seleccione Operación y pulse el botón Enter.
3. Seleccione Direct Power On y pulse el botón Enter.
nota
Si se produce una
interrupción del servicio
eléctrico mientras está
habilitada la función Direct
Power On y el proyector está
conectado, el proyector se
reiniciará cuando vuelva la
corriente.
4. Seleccione On y pulse el botón Enter.
5. Pulse el botón Menu para salir. La nueva configuración se aplicará
la siguiente vez que conecte el proyector.
Apagado del proyector
nota
Para prolongar la vida del
proyector, apáguelo cuando
no lo esté usando.
Este proyector incorpora la tecnología de apagado instantáneo Instant
Off. Para apagarlo, puede pulsar el botón de encendido P como se
describe a continuación, desenchufarlo o apagarlo desde un
interruptor que le esté suministrando electricidad. No es necesario
esperar a que el proyector se enfríe primero.
1. Para apagar el proyector, pulse el botón de encendido P del
control remoto o del proyector.
Aparecerá un mensaje de
confirmación. (Si no desea apagarlo,
pulse cualquier otro botón).
52
Configuración del proyector
2. Pulse el botón de encendido P otra vez. La lámpara de
proyección se apaga y el proyector emite dos pitidos, entonces
puede desconectar el cable de alimentación.
Si desea volver a encender el proyector, asegúrese de que el
indicador luminoso de encendido P no esté parpadeando
de color naranja, después pulse el botón de encendido P.
Configuración del proyector 53
54
Configuración del proyector
2
2
Visualización y ajuste de
la imagen
Siga las directrices de este capítulo para:
■
Visualizar una imagen
■
Ajustar la imagen
■
Proyectar dos imágenes de forma simultánea
55
Visualización de una imagen
Es posible que deba seleccionar la fuente de imagen si tiene muchas
fuentes de video conectadas al proyector (como una computadora o
reproductor de DVD). Si selecciona la fuente de imagen, puede
alternar la entrada de las imágenes desde los diferentes equipos
conectados.
Si no ve la imagen que desea, pulse el botón Search o uno de los
botones Source del control remoto o el botón Source Search del
proyector hasta que vea la imagen que desee proyectar.
Puede también usar el botón Source del control remoto para cambiar
entre los dispositivos que estén conectados a los puertos identificados
en cada botón.
Ajuste de la imagen
nota
Luego que visualice la imagen, debe realizar algunos ajustes:
El proyector puede mostrar
un patrón de prueba para
ayudarle a realizar algunos
ajustes de imagen. Consulte
la página 124.
56
■
Vuelva a colocar la imagen como se describe en la página 57 si ésta
aparece demasiado alta o demasiado baja.
■
Para enfocar o ampliar o reducir la imagen, consulte la página 58.
■
Si la imagen no está cuadrada, consulte la página 58.
■
Para ajustar rápidamente el color, el brillo o el contraste, consulte
la página 61.
■
Para cambiar la relación de aspecto de la imagen, consulte la
página 62.
■
Si necesita afinar la imagen y/o el sonido, consulte el Capítulo 5.
Visualización y ajuste de la imagen
Ajuste de la posición de la imagen
Puede usar el dial de desplazamiento vertical de la lente ubicado en la
parte superior del proyector para mover la imagen hacia arriba o hacia
abajo, o el dial de desplazamiento horizontal de la lente para mover la
imagen hacia la izquierda o hacia la derecha.
Vertical
Horizontal
Además, si el proyector está sobre una mesa, puede usar las patas
ajustables del proyector para ajustar la imagen:
1. Póngase detrás del proyector. Presione hacia arriba la palanca para
soltar la pata y levante la parte delantera del proyector.
nota
Al levantar el proyector con
la pata ajustable delantera,
la forma de la imagen se
distorsiona o adquiere forma
trapezoidal, pero puede
corregir la forma tal como se
describe en la página 58.
Visualización y ajuste de la imagen 57
2. Cuando la imagen esté colocada donde desee, suelte la palanca
para bloquear la pata en esa posición.
3. Si es necesario, puede ajustar la altura o el nivel de la imagen
girando cualquiera de las patas ajustables del proyector.
Enfoque y zoom de la imagen
Gire el anillo de enfoque del proyector para hacer más nítida la
imagen.
Gire el anillo de zoom (utilizando las perillas en el anillo) para reducir
o ampliar el tamaño de la imagen.
nota
Si tiene instalada la lente
de proyección ancha
posterior (número de pieza
V12H004R03), no puede
utilizar el anillo de zoom
para reducir o ampliar la
imagen, pero aún puede
usar los botones E-Zoom
del control remoto.
Enfoque
Zoom
Si la imagen sigue sin ser lo suficientemente grande, deberá alejar el
proyector de la pantalla. También puede utilizar los botones E-Zoom
del control remoto para ampliar una parte de la imagen. Consulte la
página 70 para obtener instrucciones.
Ajuste de la forma de la imagen
Puede mantener una imagen cuadrada o rectangular colocando el
proyector directamente delante de la pantalla y manteniéndolo
nivelado. Esta opción también produce la mejor calidad de imagen.
Si el proyector está inclinado hacia arriba o colocado en ángulo,
deberá corregir la forma de la imagen usando una de las funciones
a continuación.
58
Visualización y ajuste de la imagen
Uso de la función Quick Corner
Utilice la función Quick Corner para ajustar la forma y el tamaño de
la imagen cuando esté irregular en todos los lados. Siga los siguientes
pasos para seleccionar Quick Corner:
1. Pulse el botón Menú del control remoto o del proyector.
2. Seleccione el menú Regulación y pulse el botón Enter.
3. Desde el menú Regulación, seleccione Keystone y pulse el
botón Enter.
4. Seleccione Quick Corner y pulse el botón Enter dos veces.
Verá la siguiente pantalla:
nota
5. Utilice el botón del puntero
del control remoto (o los botones
de flecha del proyector) para seleccionar la esquina que desee
ajustar y pulse el botón Enter.
6. Utilice el botón del puntero
del control remoto (o los botones
de flecha del proyector) para ajustar la forma, luego pulse el botón
Esc cuando termine.
Para deshacer los ajustes
Quick Corner, pulse y
mantenga presionado el
botón Esc durante unos 2
segundos, seleccione Reinic.
Quick Corner en la
pantalla que aparece, luego
pulse el botón Enter.
7. Repita los pasos 5 y 6 según sea necesario para ajustar las otras
esquinas.
8. Cuando termine, pulse el botón Esc para salir.
Visualización y ajuste de la imagen 59
Uso de la corrección trapezoidal
nota
Epson recomienda usar la
función Quick Corner para
ajustar la distorsión
trapezoidal con precisión.
Consulte la página 59.
Puede ajustar manualmente la forma de la imagen para compensar la
distorsión trapezoidal vertical y horizontal.
Antes de realizar la corrección trapezoidal horizontal o vertical, utilice
la función de desplazamiento de la lente para centrar la lente
horizontalmente y mover la lente verticalmente hacia arriba o hacia
abajo (consulte la página 57); de lo contrario, no podrá corregir la
distorsión con precisión. Además, es posible que no pueda corregir la
distorsión con precisión cuando utilice algunos de los ajustes de zoom.
1. Pulse el botón Menu del control remoto o del proyector.
2. Seleccione el menú Ajustes y pulse el botón Enter.
3. Desde el menú Ajustes, seleccione Keystone y pulse el
botón Enter.
4. Seleccione H/V-Keystone y pulse el botón Enter.
nota
También puede utilizar los
botones de flechas del
proyector para realizar la
corrección trapezoidal
mientras el ajuste Keystone
del proyector esté
configurado como
H/V-Keystone.
5. Seleccione H-Keystone (para el ajuste horizontal) o V-Keystone
(para el ajuste vertical) y use el botón del puntero
del control
remoto para ajustar la forma de la imagen.
Ajuste
trapezoidal
vertical
Ajuste
trapezoidal
horizontal
Si la imagen se vuelve más pequeña, use el anillo de zoom para
ampliar la imagen de modo que se ajuste a la pantalla. Si la imagen
contiene líneas tenues o un patrón cuadriculado, disminuya el
ajuste de nitidez (consulte la página 120).
6. Cuando termine, pulse el botón Menu para salir.
60
Visualización y ajuste de la imagen
Selección del modo de color
El Modo de color ajusta el nivel de brillo, contraste y color para varios
entornos comunes. Utilice este ajuste para obtener una buena calidad
de imagen de forma rápida.
Pulse el botón Color Mode del control remoto y seleccione una de
estas opciones:
■
Dinámico: el modo más brillante; para jugar videojuegos o ver
TV en una habitación iluminada.
■
Presentación: para realizar presentaciones en color en una
habitación iluminada.
■
Teatro: para ver películas en una habitación oscura; proporciona
un tono natural a las imágenes.
■
Foto: para imágenes intensas de alto contraste en una habitación
iluminada (sólo disponible para señales RGB o señales
provenientes de los puertos USB
o LAN).
■
Deporte: para imágenes de TV intensas proyectadas en una
habitación iluminada (sólo video componente, S-Video o video
compuesto).
■
■
sRGB: para una equivalencia de la paleta cromática de las
nota
pantallas de computadora estándares sRGB.
El proyector no es un
dispositivo médico y no se
puede utilizar para
diagnósticos.
DICOM SIM: ideal para proyectar radiografías y otras imágenes
médicas.
■
Personalizado: para un ajuste manual del color (consulte la
página 120).
También puede cambiar el Modo de color usando el menú Imagen del
proyector. Consulte la página 119 para obtener detalles.
Visualización y ajuste de la imagen 61
Cambio del tamaño de las imágenes de video
Puede utilizar el botón Aspect del control remoto para cambiar la
relación de aspecto (ancho a altura), según la señal de entrada.
■
Automática (sólo para imágenes de equipos de video y HDMI):
automáticamente configura la relación de aspecto según la señal
de entrada. Elija este ajuste para proyectar una imagen HDMI
con la mejor relación de aspecto.
■
Normal (sólo para imágenes de computadora): muestra imágenes
en todo el área de proyección y mantiene la relación de aspecto da
la imagen. Elija este ajuste para cambiar automáticamente el
tamaño de la imagen y aprovechar al máximo la zona de
visualización.
■
4:3 (G5550NL/G5950NL solamente): muestra imágenes en todo
el área de proyección con una relación de aspecto de 4:3.
■
16:9: convierte la relación de aspecto de la imagen a 16:9.
Imágenes en formato 4:3 se alargan horizontalmente para ajustarse.
nota
Para seleccionar Completo
mientras recibe una señal de
entrada 1080i, configure el
ajuste Progresivo en Off.
Consulte la página 122.
■
Completo (G5450WUNL/G5650WNL/G5750WUNL
solamente): muestra imágenes en todo el ancho de proyección,
pero no mantiene la relación de aspecto. Las imágenes en 4:3 se
alargan horizontalmente.
■
Zoom (G5450WUNL/G5650WNL/G5750WUNL solamente):
muestra imágenes en todo el ancho área de proyección y mantiene
la relación de aspecto da la imagen. Las imágenes se pueden cortar
en la parte superior e inferior según la relación de aspecto.
■
Nativa (sólo para imágenes de computadora y HDMI si está
utilizando el proyector G5550NL/G5950NL): muestra las
imágenes tal como son (se mantiene la relación de aspecto y la
resolución de la imagen). Aparecen bandas negras si la resolución
es inferior a 1024 × 768 (G5550NL/G5950NL), 1280 × 800
(G5650WNL) o 1920 × 1200 (G5450WUNL/G5750WUNL);
las imágenes se cortan si la resolución es superior a 1024 × 768
(G5550NL/G5950NL), 1280 × 800 (G5650WNL) o
1920 × 1200 (G5450WUNL/G5750WUNL).
62
Visualización y ajuste de la imagen
Pulse el botón Aspect repetidamente para ver las opciones disponibles.
También puede cambiar la relación de aspecto usando el menú Señal
del proyector. Consulte la página 121 para obtener detalles.
Proyección de dos imágenes de forma
simultánea
Puede utilizar la función Split Screen del proyector para dividir la
pantalla en secciones verticales y proyectar dos imágenes a la vez.
Siga estos pasos para activar la pantalla dividida:
1. Pulse el botón Split del control remoto. La fuente de entrada
actualmente seleccionada se moverá al lado izquierdo de
la pantalla.
2. Pulse el botón Menu. Aparecerá la siguiente pantalla:
nota
3. Para cambiar una de las imágenes, seleccione Origen izquierda u
Origen derecha (el lado que tenga la imagen que desea cambiar)
y pulse el botón Enter. Luego, seleccione la fuente de entrada que
desee usar y pulse el botón Enter otra vez.
4. Para cambiar las imágenes, seleccione Intercamb. pantallas y
pulse el botón Enter.
Para utilizar la función
Split Screen, una de las
imágenes se debe transmitir
por el puerto HDMI o
DVI-D (G5450WUNL/
G5750WUNL solamente).
La otra imagen se puede
transmitir por los puertos
Computer1, Computer2
(G5550NL/G5650WNL/
G5950NL solamente),
BNC, S-Video, Video1 o
Video2.
Las imágenes provenientes
del puerto USB
o
LAN no se pueden proyectar
en las pantallas divididas.
Visualización y ajuste de la imagen 63
5. Para cambiar el tamaño de una de las imágenes, seleccione
Tamaño pantalla y pulse el botón Enter. Luego, seleccione una
opción para cambiar el tamaño y pulse el botón Enter otra vez.
Pulse el botón Menu para salir.
Según las señales de video, es posible que las imágenes del lado
izquierdo y derecho no se muestren con el mismo tamaño si
utiliza la opción de tamaño Igual.
6. Para desactivar la pantalla dividida, realice una de las siguientes
acciones:
■
Pulse el botón Esc del control remoto o del panel de control
del proyector.
■
Pulse el botón Split del control remoto.
■
Seleccione Cerrar Split Screen en la ventana Config. Split
Screen y pulse el botón Enter.
Cuando tiene la función Split Screen activada, no puede hacer lo
siguiente:
■
Usar los menús en pantalla del proyector
■
Usar la función E-Zoom
■
Cambiar la relación de aspecto de cualquiera de las imágenes
■
Usar el botón User del control remoto.
■
Usar el botón Help (a menos de haber un error o advertencia)
Además, cuando está utilizando la pantalla dividida:
■
Se escuchará el audio de la fuente de la imagen en el lado
izquierdo de la pantalla.
■
Los ajustes Modo de color, Temp. Color Abs. y Ajuste de
Color para la imagen del lado izquierdo se aplicarán a la
imagen del lado derecho (todos los otros ajustes del menú
Imagen del proyector se configurarán al valor
predeterminado para la imagen del lado derecho).
■
64
No puede utilizar los ajustes avanzados de Realce línea fina
o Realce línea gruesa o las funciones Progresivo,
Reducción de ruidos o Conversión 2-2.
Visualización y ajuste de la imagen
■
El ajuste Overscan se configura a su valor predeterminado, si
corresponde.
■
La pantalla será azul para cualquier lado que no esté
recibiendo una señal, y la pantalla se volverá negro cuando
pulsa el botón A/V Mute.
■
La imagen del lado izquierdo de la pantalla puede provenir de
un monitor externo, siempre y cuando cumpla con los
requisitos (consulte la página 44).
También puede activar la función Split Screen usando el menú Señal
del proyector. Consulte la página 124 para obtener detalles.
Visualización y ajuste de la imagen 65
66
Visualización y ajuste de la imagen
3
3
Presentaciones con el control
remoto
El proyector incluye una serie de herramientas para mejorar su
presentación. Puede acceder a ellas a través del control remoto, el cual
le permite utilizar el proyector desde cualquier lugar de la habitación
(hasta 15 metros de distancia).
Puede usar el control remoto para ajustar la imagen y el sonido
(página 68), como un puntero para seleccionar su presentación
(página 71) o para controlar dos o más proyectores al mismo tiempo
(página 73). Si tiene un receptor para mouse inalámbrico (no
incluido), también puede usar su control remoto como mouse
inalámbrico al proyectar desde una computadora (página 72).
Este capítulo abarca lo siguiente:
■
Uso del control remoto
■
Control de la imagen y el sonido
■
Realce de aspectos de la presentación
■
Manejo de la computadora con el control remoto
■
Control de dos o más proyectores con el control remoto
67
nota
Si pulsa un botón durante
más de 30 segundos, el
control remoto deja de
funcionar para ahorrar
energía. Cuando suelta el
botón, vuelve a su
funcionamiento normal.
Uso del control remoto
Compruebe que las pilas estén instaladas tal como se describe en la
página 150. Siga estos consejos para utilizar el control remoto:
■
Apunte con el control remoto a la parte delantera del proyector o
a la pantalla.
■
No se aleje más de 15 metros del proyector.
Control de la imagen y el sonido
nota
Si usa el control remoto bajo
lámparas fluorescentes
brillantes o la luz solar
directa, es posible que el
proyector no responderá
correctamente.
Puede utilizar el control remoto para ver una vista previa y seleccionar
las fuentes de imagen, apagar temporalmente la imagen y el sonido,
detener la acción, ampliar la imagen y ajustar el volumen.
Alternación entre las fuentes de imagen
Si su proyector está conectado a más de una computadora y/o fuente
de video, puede alternar entre las diferentes fuentes:
■
El modo más fácil de seleccionar la fuente es pulsando el botón
Search del control remoto (o el botón Source Search del
proyector) varias veces hasta que visualice en la pantalla la imagen
que desee.
■
En el control remoto, puede pulsar uno de los botones Source
para seleccionar el dispositivo conectado que necesita.
Después de seleccionar una fuente, la pantalla se oscurece durante un
momento antes de que aparezca la imagen.
68
Presentaciones con el control remoto
Apagado de la imagen y el sonido
Puede apagar momentáneamente la imagen y el sonido pulsando el
botón A/V Mute del control remoto. Esto apaga la imagen y detiene el
sonido. Para volver a encender la imagen y activar el sonido, pulse el
botón otra vez.
Puede hacer que la pantalla se ponga de color azul (con el ajuste
Pantalla como se describe en la página 131) o mostrar una imagen
como un logotipo de empresa cuando pulsa el botón A/V Mute.
(Consulte la página 129 para más información sobre la visualización
de imágenes).
nota
Interrupción de la acción
Pulse el botón Freeze del control remoto para detener la acción de un
video o imagen de computadora. La imagen se detiene pero el sonido
continuará.
Para reanudar la acción, pulse el botón Freeze otra vez.
Esta función detiene la
imagen, pero no el sonido.
Debido a que la fuente
continúa emitiendo señales,
la acción no se reiniciará
desde el punto en el que se
detuvo.
Presentaciones con el control remoto 69
Zoom a una parte de la imagen
Puede ampliar una parte de la imagen mediante los botones E-Zoom
del control remoto.
1. Pulse el botón E-Zoom del control remoto.
Verá un puntero en forma de cruz que le indica el centro de la
zona de ampliación.
2. Utilice el botón del puntero
de cruz.
para colocar el puntero en forma
3. Continúe pulsando el botón E-Zoom para ampliar la zona
seleccionada hasta 4 veces.
4. Mientras la imagen está ampliada, puede:
nota
No puede usar las funciones
Reducción de ruidos o
Progresivo (consulte la
página 121) mientras usa
E-Zoom.
■
Utilizar el botón del puntero
pantalla.
para desplazarse por la
■
Pulsar el botón E-Zoom para reducir la imagen.
5. Cuando termine, pulse el botón Esc para devolver la imagen a su
tamaño original.
Control del volumen
Para cambiar el volumen, pulse el botón
o
del control remoto.
nota
Para interrumpir
momentáneamente el sonido
y la imagen, pulse el botón
A/V Mute.
También puede ajustar el volumen mediante el sistema de menús del
proyector. Consulte la página 125.
70
Presentaciones con el control remoto
Realce de aspectos de la presentación
Puede usar un puntero para destacar la información importante en la
pantalla y puede elegir entre tres formas para el puntero.
Uso del puntero
1. Para activar el puntero, pulse el botón del Pointer del control
remoto. Aparece un puntero en la pantalla.
Puntero
Si prefiere utilizar otro tipo de puntero, consulte las instrucciones
de la siguiente sección.
2. Utilice el botón del puntero
puntero en la pantalla.
del control remoto para colocar el
3. Cuando termine de utilizar el puntero, pulse el botón del
puntero
para que desaparezca de la pantalla.
Selección de una forma de puntero diferente
Siga estos pasos para seleccionar una forma de puntero diferente:
1. Pulse el botón Menu del control remoto, seleccione el menú
Ajustes y pulse el botón Enter. Luego, seleccione Forma del
puntero y pulse el botón Enter. Puede seleccionar una de las
formas del puntero que se muestran a la derecha.
2. Seleccione la forma que desee y pulse el botón Enter.
3. Pulse el botón Menu para salir.
Presentaciones con el control remoto 71
Manejo de la computadora con el
control remoto
Con el receptor de mouse inalámbrico opcional (consulte la
página 15), puede usar el control remoto en lugar del mouse de su
computadora. Esto le proporcionará más flexibilidad cuando realice
presentaciones de diapositivas, puesto que no tendrá que estar al lado
de la computadora para pasar de una a otra.
nota
También puede utilizar los
botones Up y Down para
desplazarse por una
presentación que se esté
proyectando por medio de
una red o desde un
dispositivo conectado al
puerto USB
.
■
Use los botones
Up y
Down para desplazarse por las
diapositivas o las páginas de una presentación.
Utilice este botón
para desplazar el
puntero por la
pantalla.
Haga clic con el
botón izquierdo
del mouse.
Haga clic con el
botón derecho
del mouse.
Página arriba o
abajo para cambiar
las diapositivas o
páginas
72
■
Utilice el botón del puntero
la pantalla.
■
Pulse el botón Enter una vez para hacer clic con el botón
izquierdo del mouse o dos veces para hacer un doble clic.
Pulse el botón Esc para hacer clic el botón derecho del mouse.
■
Para arrastrar y colocar un objeto, mantenga presionado el
botón Enter. A continuación, utilice el botón del puntero
para arrastrar el objeto. Cuando esté donde desee, suelte el
botón Enter.
Presentaciones con el control remoto
para desplazar el puntero por
Control de dos o más proyectores con el
control remoto
Si usa más de un proyector, puede controlar todos los proyectores (o
sólo los que seleccione) con el sistema de ID del proyector. Para
manejar un proyector, configure el ID del control remoto para que
coincida con el del proyector. También puede controlar todos los
proyectores a la vez configurando el ID del control remoto en cero.
Configuración del ID del proyector
El ID predeterminado del proyector está desactivado. Esto le permite
responder a los comandos de cualquier control remoto. Siga estos
pasos para cambiar el ID:
1. Pulse el botón Menu del control remoto. Verá la pantalla del
menú del proyector.
2. Seleccione Extendida, pulse el botón Enter, seleccione ID del
proyector, luego pulse el botón Enter otra vez.
3. Utilice el botón del puntero
para resaltar el nuevo ID y pulse
el botón Enter para seleccionarlo.
4. Cuando termine, pulse el botón Menu para salir.
Presentaciones con el control remoto 73
Comprobación del ID del proyector
Siga estos pasos para comprobar el ID del proyector:
1. Mueva la posición del interruptor de ID del control remoto a la
posición On.
2. Apunte el control remoto en dirección del proyector que desee
revisar.
3. Mientras mantiene presionado el botón ID, pulse el botón Help.
Aparecerá un mensaje en la pantalla como éste:
Configuración del ID del control remoto
El ID predeterminado del control remoto es cero. Esto le permite
controlar cualquier proyector. Para configurarlo para manejar un
proyector específico, siga estos pasos:
nota
Cuando el interruptor
de ID del control remoto
esté en la posición Off,
puede controlar
cualquier proyector
independientemente de
los ajustes de ID del
control remoto.
74
1. Mueva la posición del interruptor de ID del control remoto a la
posición On.
Presentaciones con el control remoto
2. Pulse y mantenga presionado el botón ID del control remoto.
3. Mientras mantiene presionado el botón ID, pulse un botón
numérico del control remoto (del 0 al 9) para seleccionar el ID
que desee. Seleccione cero para controlar todos los proyectores o
seleccione un número que coincida con el ID del proyector o de
los proyectores que desee manejar.
Presentaciones con el control remoto 75
76
Presentaciones con el control remoto
4
4l
Uso del proyector en una red
Puede usar el software Quick Wireless Connection o EasyMP
Network Projection para proyectar imágenes que se muestran en la
pantalla de su computadora (lo que incluye texto, gráficos y video)
directamente a la audiencia. Consulte la Guía de funcionamiento de
EasyMP Network Projection para obtener información sobre sus
funciones y uso.
Puede usar el software EasyMP Monitor (sólo disponible para
Windows) para controlar y manejar su proyector a través de una red.
Para más información sobre cómo instalar y utilizar EasyMP Monitor,
consulte la Guía de funcionamiento de EasyMP Monitor.
Puede utilizar el software EasyMP Multi PC Projection para proyectar
imágenes de diferentes computadoras en la red de forma simultánea.
Para obtener información sobre cómo instalar y utilizar EasyMP Multi
PC Projection, consulte la Guía de funcionamiento de EasyMP Multi
PC Projection.
En este capítulo encontrará instrucciones sobre cómo:
■
Conectar el proyector a una LAN alámbrica
■
Instalar el módulo LAN inalámbrico opcional
■
Usar el software Quick Wireless Connection
■
Configurar los ajustes del proyector y de la red
■
Usar las opciones de seguridad inalámbricas
■
Retirar el módulo LAN inalámbrico opcional
■
Enviar avisos por correo electrónico y controlar el proyector
■
Usar un navegador para controlar el proyector
77
Para una conexión inalámbrica, asegúrese de tener instalado el
Módulo 802.11g/b/a inalámbrico opcional, tal como se describe
en la página 80. Luego siga los pasos de este capítulo para usar el
software Quick Wireless Connection (solamente en Windows)
o para configurar el proyector y la red. Consulte la Guía de
funcionamiento de EasyMP Network Projection para obtener
instrucciones sobre la instalación del software EasyMP Network
Projection. La Guía de funcionamiento de EasyMP Network Projection
también contiene instrucciones sobre cómo usar el software para
proyectar a través de la red.
Conexión a una red alámbrica
Con el cable Ethernet, puede conectar el proyector a su red y
configurarlo con una dirección IP.
1. Conecte el proyector a su red con un cable de red 100BaseTx o
10BaseT (disponible en tiendas). Conecte el cable al puerto LAN
del proyector como se muestra a continuación. Para garantizar la
transmisión correcta de los datos, use un cable blindado de
categoría 5 o superior.
2. Conecte el otro extremo a su concentrador o enrutador Ethernet.
3. Encienda el proyector.
4. Pulse el botón Menu, seleccione el menú Red, luego pulse el
botón Enter.
78
Uso del proyector en una red
5. Seleccione Configuración de la red y pulse el botón Enter.
6. Seleccione LAN con cables y pulse el botón Enter. Aparecerá la
siguiente pantalla:
7. Realice una de las siguientes acciones:
■
Si su red asigna las direcciones automáticamente, active la
ajuste DHCP.
■
Si su red no asigna las direcciones automáticamente, desactive
el ajuste DHCP e ingrese la Dirección IP, la Máscara de
subred y la Dir. pta enlace.
Para ingresar números, use el botón del puntero
del
control remoto para seleccionar el número que desee
introducir, luego pulse el botón Enter.
8. Para evitar que la dirección IP aparezca en la pantalla de modo de
espera, configure el ajuste Mostrar dirección IP en Off.
9. Cuando haya terminado de realizar todos los cambios necesarios,
seleccione el botón Volver en la parte superior de la pantalla,
luego pulse el botón Enter. Seleccione Ha finalizado la
instalación y pulse el botón Enter, luego elija Sí y pulse el botón
Enter para guardar los cambios.
10. Pulse el botón Menu para salir.
Uso del proyector en una red 79
Instalación del Módulo 802.11g/b/a
inalámbrico opcional
Asegúrese de tener el Módulo 802.11g/b/a inalámbrico opcional.
Apague el proyector y desconecte el cable de alimentación antes de
instalar el módulo.
1. Retire la cubierta del área de inserción del módulo inalámbrico.
2. Inserte el Módulo 802.11g/b/a inalámbrico tal como se muestra a
continuación.
80
Uso del proyector en una red
3. Fije el módulo con el tornillo que se incluye con él.
Inserte aquí
el tornillo.
Si tiene la llave USB opcional, puede usar el software Quick Wireless
Connection como se describe en la siguiente sección. O bien,
puede configurar su conexión manualmente como se describe en la
página 82.
Uso del software Quick Wireless
Connection
Con la llave USB opcional, puede conectar el proyector rápidamente a
una computadora con Windows de forma inalámbrica sin necesidad
de realizar configuraciones.
nota
Primero, asegúrese de tener instalado el módulo inalámbrico opcional
tal como se describe en la página 80 y compruebe que el proyector
esté encendido.
No intente grabar
información en la llave USB
o usarla como una unidad
de memoria flash.
1. Conecte la llave USB al puerto USB
del proyector.
2. Cuando vea un mensaje proyectado que indique que la
actualización de la información de red ha finalizado, retire la
llave USB.
3. Conecte la llave USB a un puerto USB de su computadora.
En Windows 7 o Windows Vista®, si aparece la ventana
Reproducción automática, seleccione Ejecutar LaunchQW.exe.
Cuando vea la pantalla Control de cuentas de usuario, haga clic
en Permitir.
Uso del proyector en una red 81
nota
El software Quick Wireless
Connection desactivará
cualquier otra sesión
inalámbrica y programa de
adaptadores. Asegúrese de
dejar la llave USB en la
computadora durante toda
la sesión de Quick Wireless
Connection.
4. Siga las instrucciones en pantalla para instalar el driver Quick
Wireless Connection.
Si ve un mensaje de Windows Firewall, haga clic en Sí para
desactivar el firewall.
Luego de unos minutos, la imagen de la computadora se mostrará
a través del proyector. Si esto no ocurre, reinicie la computadora.
5. Cuando termine la presentación, extraiga la llave USB. Es posible
que necesite reiniciar la computadora para reactivar la interface
inalámbrica.
Ajustes de la configuración básica
Puede darle un nombre único al proyector, habilitar un palabra clava
del proyector o crear una contraseña para controlar el proyector por
la red.
1. Pulse el botón Menu, luego seleccione el menú Red y pulse el
botón Enter.
2. Seleccione Configuración de la red y pulse el botón Enter.
Verá una pantalla como la siguiente:
82
Uso del proyector en una red
3. Asegúrese de que el proyector tenga un nombre único que le
permita identificarlo en la red.
Si necesita cambiarle el nombre, seleccione el cuadro de texto
Nombre proyector y pulse el botón Enter.
4. Use el botón del puntero
del control remoto para seleccionar
letras individuales, luego pulse el botón Enter para ingresar un
carácter. Si desea agregar un espacio en blanco o navegar por el
texto que ingresó, seleccione las flechas y pulse el botón Enter.
Para alternar entre símbolos o mayúsculas, seleccione la opción y
pulse el botón Enter. Cuando termine, seleccione Finish y pulse
el botón Enter.
5. Si desea crear una contraseña para usar PJLink para controlar el
proyector, seleccione Contraseña PJLink, pulse el botón Enter e
introduzca una contraseña de hasta 8 caracteres alfanuméricos.
Cuando termine, seleccione Finish y pulse el botón Enter.
6. Si desea crear una contraseña para el acceso remoto al proyector,
seleccione Contraseña Acc. Web, pulse el botón Enter e
introduzca una contraseña de hasta 8 caracteres alfanuméricos.
Cuando termine, seleccione Finish y pulse el botón Enter.
7. Si desea establecer una palabra clave de seguridad para que sólo las
personas que están en la misma habitación que el proyector
puedan acceder a él, configure la opción Palabra clave del
proyector en On. Después, cuando desea conectarse al proyector,
éste mostrará en la pantalla un número de cuatro dígitos aleatorios
o la palabra “clave”. Si está utilizando EasyMP Network
Projection, puede ingresar la palabra clave en la computadora para
conectarse (consulte la Guía de funcionamiento de EasyMP
Network Projection para obtener detalles).
nota
Puede interrumpir la
proyección aún cuando se
utilice una palabra clave.
Pulse el botón Esc del
control remoto y seleccione la
opción Cerrar.
Uso del proyector en una red 83
8. Cuando haya terminado de configurar estos ajustes, seleccione el
botón pulse Volver en la parte superior de la pantalla, luego pulse
el botón Esc. Seleccione Ha finalizado la instalación y pulse el
botón Enter, luego elija Sí y pulse el botón Enter para guardar
los ajustes.
9. Pulse el botón Menu para salir.
nota
Asegúrese de que haya
instalado el software
EasyMP Network
Projection tal como se
describe en la Guía de
funcionamiento de
EasyMP Network
Projection.
Para conectar un
proyector a través de
una red inalámbrica,
su computadora debe
tener el sistema operativo
Windows 7, Windows
Vista, Windows XP o
Windows 2000.
Configuración de una conexión
inalámbrica
Después de instalar el Módulo 802.11g/b/a inalámbrico opcional,
puede utilizar el software EasyMP Network Projection para conectarse
al proyector y enviar imágenes de forma inalámbrica de dos maneras:
modo Ad Hoc o modo Access Point.
■
El modo Ad Hoc (modo de computadora a computadora)
permite conectar sólo una computadora al proyector a la vez; es
fácil de configurar y lo único que necesita es una computadora
con una tarjeta de red inalámbrica (802.11g, 802.11b o 802.11a)
o adaptador, o una computadora Mac con una tarjeta AirPort® o
AirPort Extreme. Cuando se conecta con este modo, toda
conexión a otras redes inalámbricas se pierde; sólo puede
conectarse al proyector.
■
El modo Access Point (modo infraestructura) permite que varias
computadoras accedan al proyector al mismo tiempo y pueden
traspasar el control del proyector entre ellas fácilmente. Para
utilizar el modo Access Point, necesita un punto de acceso
inalámbrico (802.11g, 802.11b ó 802.11a) o una estación base
AirPort Extreme (o AirPort), y una o más computadoras con
tarjetas de red inalámbricas o adaptadores.
El modo Access Point (modo
infraestructura) es necesario
para alcanzar velocidades de
transferencia de hasta
54MB/seg en una red
802.11g. El modo Ad Hoc
(computadora a
computadora) limita las
conexiones de red a
11MB/seg. Esta es una
especificación estándar de
redes 802.11g.
84
Uso del proyector en una red
Configuración del proyector
1. Pulse el botón Menu, seleccione el menú Red y pulse el
botón Enter.
2. Seleccione Configuración de la red y pulse el botón Enter.
3. Elija LAN inalámbrica y pulse el botón Enter. Verá la siguiente
pantalla:
4. Compruebe que el ajuste Alim. LAN inalámbrica esté configurado
en On. Puede desactivarlo para evitar el acceso no autorizado.
5. Seleccione uno de los siguientes modos de conexión:
■
El modo Rápido le permite conectar fácilmente una
computadora al proyector a la vez. También puede
seleccionar este ajuste cuando está utilizando la llave Epson
Quick Wireless Connection USB opcional.
■
El modo Avanzado permite que varias computadoras
accedan al proyector al mismo tiempo y pueden traspasar el
control del proyector entre ellas. Este método requiere un
punto de acceso de red inalámbrico o una estación de base
AirPort Extreme (o AirPort).
6. Si su red utiliza 802.11b/g, use el botón del puntero
del
control remoto para seleccionar un Canal. Si se produce una
interferencia, seleccione un canal diferente.
Uso del proyector en una red 85
7. Si su red utiliza 802.11a, use el botón del puntero
del control
remoto para seleccionar 802.11a, luego pulse el botón Enter para
seleccionarlo.
8. Si realiza la conexión en modo Rápido, puede configurar el ajuste
Autoconfig. en On para encontrar el proyector más rápido y
crear una conexión más estable. Salte el paso 9 si activa este ajuste.
Seleccione Off si conecta una computadora a varios proyectores.
9. Seleccione el cuadro de texto SSID, pulse el botón Enter
e introduzca el nombre que desea asignar al proyector
(modo Rápido), o el nombre de su red inalámbrico existente
(modo Avanzado).
Utilice los botones de flecha para seleccionar letras individuales,
luego pulse el botón Enter para introducir un carácter. Si desea
agregar un espacio en blanco o navegar por el texto que ingresó,
seleccione las flechas y pulse el botón Enter. Para alternar entre
símbolos o mayúsculas, seleccione la opción y pulse el botón
Enter. Cuando termine, seleccione Finish y pulse el botón Enter.
Tenga en cuenta que el SSID diferencia entre mayúsculas y
minúsculas (si ingresa el nombre en mayúsculas en el proyector,
deberá escribirlo del mismo modo en la computadora que vaya a
conectar al proyector).
86
Uso del proyector en una red
10. Realice una de las siguientes acciones:
■
Si su red asigna las direcciones automáticamente, active la
ajuste DHCP.
■
Si su red no asigna las direcciones automáticamente, desactive
el ajuste DHCP e introduzca la Dirección IP, la Máscara de
subred y la Dir. pta enlace (Dirección de la puerta de
enlace) del proyector, según sea necesario.
Para ingresar números, use los botones de flecha del control
remoto para seleccionar cada número en la pantalla, luego
pulse el botón Enter. Cuando haya terminado de introducir
una dirección en el menú de red, seleccione Finish, luego
pulse el botón Enter.
11. Si no desea mostrar el SSID en la pantalla de modo de espera,
configure la opción Visualización SSID en Off.
12. Si no desea mostrar la dirección IP en la pantalla de espera,
configure el ajuste Mostrar dirección IP en Off.
13. Cuando haya terminado de realizar estos ajustes, pulse el botón
Esc. Seleccione el botón Volver en la parte superior de la
pantalla, luego pulse el botón Esc. Seleccione Ha finalizado la
instalación y pulse el botón Enter, luego elija Sí y pulse el botón
Enter para guardar los ajustes.
nota
Para obtener información
específica sobre su red,
consulte a su administrador
de red.
Si está utilizando AirPort,
inicie la utilidad AirPort
Admin, seleccione la
estación de base y haga clic
en Configurar. Luego, haga
clic en la ficha Red para ver
la dirección IP de su estación
de base.
Ahora puede seleccionar la red inalámbrica de su computadora, tal
como se describe a continuación.
Uso del proyector en una red 87
Selección de los ajustes de la red inalámbrica en
Windows
nota
Los ajustes pueden variar
según su adaptador de red
inalámbrica. Consulte la
documentación de su
adaptador para obtener más
información.
Antes de conectarse al proyector, seleccione la red inalámbrica correcta
en su computadora.
1. Para acceder al software de su utilidad inalámbrica, haga doble clic
en el icono de red en la barra de tareas de Windows.
2. Realice una de las siguientes acciones:
■
Si su proyector está configurado en una red existente (modo
Avanzado), seleccione el nombre de la red (SSID).
■
Si su proyector está configurado para el modo Rápido,
seleccione el SSID que le asignó al proyector.
3. Haga clic en Conectar.
Ya está listo para conectar la computadora al proyector. Consulte la
Guía de funcionamiento de EasyMP Network Projection para obtener
más información.
Selección de los ajustes de la red inalámbrica en
Mac OS
Antes de conectarse al proyector, seleccione la red inalámbrica correcta
en su computadora.
1. Haga clic en el icono AirPort ubicado en la barra de menús en la
parte superior de la pantalla.
2. Compruebe que la utilidad AirPort esté activada, luego realice una
de las siguientes acciones:
88
Uso del proyector en una red
■
Si su proyector está configurado en una red existente (modo
Avanzado), seleccione el nombre de la red (SSID).
■
Si su proyector está configurado para el modo Rápido,
seleccione el SSID que le asignó al proyector.
Realización de una conexión WPS
(configuración inalámbrica protegida)
Si está utilizando un punto de acceso compatible con WPS
(configuración inalámbrica protegida), puede configurar los ajustes
para la conexión entre el proyector y el punto de acceso desde el
menú Configuración de la red del proyector por medio de uno de
estos métodos:
■
Método Pulsar botón
Pulse el botón Enter del proyector y el botón en el punto de
acceso para configurar los ajustes de SSID y seguridad.
Se recomienda este método cuando el proyector y el punto
de acceso están próximos.
■
Método Código PIN
Con el Método Código PIN, usted introduce un código de 8
dígitos de la computadora para habilitar los ajustes de SSID y
seguridad. La conexión entre la computadora y el punto de acceso
debe estar establecida previamente. (Para obtener instrucciones
sobre la conexión, consulte el manual que se proporciona con el
punto de acceso). Este método le permite configurar los ajustes sin
tener que pulsar ningún botón en el proyector y se recomienda
cuando el proyector está montado en el techo.
Siga estos pasos para abrir la pantalla de conexión WPS:
1. Pulse el botón Menu, luego seleccione el menú Red y pulse el
botón Enter.
2. Seleccione Configuración de la red y pulse el botón Enter.
Uso del proyector en una red 89
3. Elija LAN inalámbrica y pulse el botón Enter. Verá la siguiente
pantalla:
4. Seleccione Configurar asistente, luego pulse el botón Enter.
Verá la pantalla de conexión WPS (configuración inalámbrica
protegida):
5. Para el Método Pulsar botón, siga las instrucciones que se indican
a continuación. Para el Método Código PIN, siga las
instrucciones que se indican en la página 92.
90
Uso del proyector en una red
Uso del Método Pulsar botón
1. Seleccione Método Pulsar botón y pulse el botón Enter. Verá la
siguiente pantalla:
2. Pulse el botón Enter del proyector.
3. Cuando la pantalla se lo indique, pulse el botón WPS en el punto
de acceso.
Aparecerá un mensaje indicando que se ha completado la
configuración WPS.
Uso del proyector en una red 91
4. Pulse el botón Enter o el botón Esc para volver a la página de
configuración LAN inalámbrica.
5. Seleccione Ha finalizado la instalación y pulse el botón Enter.
6. Seleccione Sí y pulse el botón Enter
7. Pulse el botón Menu.
Uso del Método Código PIN
Antes de que pueda realizar una conexión utilizando el Método
Código PIN, una conexión entre la computadora y el punto de acceso
debe estar establecida previamente. Para obtener detalles sobre cómo
efectuar esta conexión, consulte el manual que se proporciona con el
punto de acceso.
1. Siga los pasos 1 al 4 que comienzan en la página 89 para acceder
a la pantalla de conexión WPS:
92
Uso del proyector en una red
2. Seleccione Método Código PIN y pulse el botón Enter. Verá la
siguiente pantalla:
3. Desde la computadora, ingrese el código PIN mostrado en el
punto de acceso, seleccione Iniciar instalación y luego pulse el
botón Enter.
Aparecerá un contador de avance en la pantalla.
4. Cuando vea un mensaje indicando que se ha completado la
configuración WPS, pulse el botón Enter o Esc.
Uso del proyector en una red 93
5. Cuando aparezca la página de configuración LAN inalámbrica,
seleccione Ha finalizado la instalación y pulse el botón Enter.
Verá la siguiente pantalla:
6. Seleccione Sí y pulse el botón Enter para guardar los ajustes.
7. Pulse el botón Menu y cierre el menú de configuración para salir.
Uso de las opciones de seguridad
inalámbricas
Si instaló el Módulo 802.11g/b/a inalámbrico opcional, puede usar las
siguientes opciones de seguridad al conectarse al proyector de forma
inalámbrica: encriptación WEP, seguridad WPA, validación de
certificados EAP-TLS o autenticación LEAP, EAP o PEAP. Para
configurar estas funciones de seguridad en la red inalámbrica, consulte la
documentación o pida ayuda a su administrador de red. Consulte las
siguientes secciones para habilitar la opción de seguridad de su proyector.
94
■
“Habilitación de encriptación WEP” en la página 95
■
“Habilitación de la seguridad WPA” en la página 97
■
“Habilitación de la autenticación EAP, LEAP o PEAP” en la
página 98
■
“Habilitación de la validación de certificados EAP-TLS” en la
página 100
Uso del proyector en una red
Habilitación de encriptación WEP
1. Pulse el botón Menu, luego seleccione el menú Red y pulse el
botón Enter.
2. Seleccione Configuración de la red y pulse el botón Enter.
3. Seleccione Seguridad y pulse el botón Enter. A continuación,
pulse el botón Enter una vez más para mostrar las opciones de
seguridad:
4. Seleccione WEP y pulse el botón Enter.
5. Para la configuración de la encriptación WEP, seleccione 128Bit o
64Bit y pulse el botón Enter.
6. Para el Formato, seleccione ASCII para habilitar el ingreso de
texto o HEX para habilitar la entrada hexadecimal. Luego, pulse el
botón Enter.
7. Si seleccionó 64Bit, elija la ID de clave 1, 2, 3 o 4.
Uso del proyector en una red 95
Seleccione el cuadro de texto Clave codificación que
corresponde al ID de clave que seleccionó, luego pulse el botón
Enter. Pulse el botón del puntero
para seleccionar letras
individuales, luego pulse el botón Enter para ingresar un carácter.
Si desea navegar por el texto que ingresó, seleccione las flechas y
pulse el botón Enter. Para alternar entre símbolos o mayúsculas,
seleccione la opción y pulse el botón Enter. Cuando terminado,
seleccione Finish y pulse el botón Enter.
nota
El ingreso de texto para la
encriptación WEP varía en
función de los puntos de
acceso; verifique con su
administrador de red.
Intente ASCII primero. Si
eso no funciona, intente
Texto2 y después Texto3.
8. Compruebe con su administrador de red las direcciones para
ingresar una clave para su red y siga estas directrices generales:
■
Para la encriptación WEP de 128 bit con entrada
hexadecimal, ingrese 26 caracteres, del 0 al 9 y de la A a la F.
■
Para la encriptación WEP de 64 bit con entrada hexadecimal,
ingrese 10 caracteres, del 0 al 9 y de la A a la F.
■
Para la encriptación WEP de 128 bit con entrada ASCII o
de texto, introduzca 13 caracteres alfanuméricos.
■
Para la encriptación WEP de 64 bit con entrada ASCII o
de texto, introduzca 5 caracteres alfanuméricos.
9. Cuando haya terminado de configurar estos ajustes, seleccione
Volver, seleccione Ha finalizado la instalación y después
seleccione Sí para confirmar que desea guardar los cambios.
10. Pulse el botón Menu para salir.
96
Uso del proyector en una red
Habilitación de la seguridad WPA
1. Pulse el botón Menu, luego seleccione el menú Red y pulse el
botón Enter.
2. Seleccione Configuración de la red y pulse el botón Enter.
3. Seleccione Seguridad y pulse el botón Enter. A continuación,
pulse el botón Enter una vez más para mostrar las opciones
de seguridad:
4. Elija WPA-PSK(TKIP/AES) o WPA2-PSK(TKIP/AES) y pulse el
botón Enter.
Seleccione el cuadro de texto PSK (clave compartida previamente)
para
y pulse el botón Enter. Pulse el botón del puntero
seleccionar letras individuales, luego pulse el botón Enter para
ingresar un carácter. Si desea navegar por el texto que ingresó,
seleccione las flechas y pulse el botón Enter. Para alternar
entre símbolos o mayúsculas, seleccione la opción y pulse el
botón Enter. Cuando termine, seleccione Finish y pulse el
botón Enter.
nota
Puede ingresar hasta 32
caracteres cuando utiliza el
menú del proyector. Si
ingresa la clave compartida
previamente a través de un
navegador Web (consulte la
página 107), puede ingresar
hasta 63 caracteres.
Uso del proyector en una red 97
5. Cuando haya terminado de configurar estos ajustes, seleccione
Volver, seleccione Ha finalizado la instalación y después
seleccione Sí para confirmar que desea guardar los cambios.
Pulse el botón Menu para salir.
Habilitación de la autenticación EAP, LEAP
o PEAP
1. Pulse el botón Menu, luego seleccione el menú Red y pulse el
botón Enter.
2. Seleccione Configuración de la red y pulse el botón Enter.
3. Seleccione Seguridad y pulse el botón Enter. A continuación,
pulse el botón Enter una vez más para mostrar las opciones
de seguridad:
nota
Puede ingresar hasta 32
caracteres cuando utiliza el
menú del proyector. Si
ingresa el nombre de usuario
y la contraseña a través de
un navegador Web (consulte
la página 107), puede
ingresar hasta 64 caracteres.
98
4. Seleccione EAP-TTLS/MD5, EAP-TTLS/MS-CHAPv2,
PEAP/MS-CHAPv2, PEAP/GTC, LEAP, EAP-Fast/MS-CHAPv2
o EAP-FAST/GTC. Luego, pulse el botón Enter.
Uso del proyector en una red
5. Ingrese el nombre de usuario y la contraseña que coincidan con la
configuración del servidor de autenticación.
Seleccione el cuadro de texto Nombre de usuario y pulse el
para seleccionar letras
botón Enter. Pulse el botón del puntero
individuales, luego pulse el botón Enter para ingresar un carácter.
Si desea agregar un espacio en blanco o navegar por el texto que
ingresó, seleccione las flechas y pulse el botón Enter. Para alternar
entre símbolos o mayúsculas, seleccione la opción y pulse el botón
Enter. Cuando termine, seleccione Finish y pulse el botón Enter.
Seleccione el cuadro de texto Contraseña y pulse el botón Enter.
Ingrese la contraseña como ingresó el nombre de usuario.
6. Cuando haya terminado de configurar estos ajustes, seleccione
Volver, seleccione Ha finalizado la instalación y después
seleccione Sí para confirmar que desea guardar los cambios.
7. Pulse el botón Menu para salir.
Uso del proyector en una red 99
Habilitación de la validación de certificados
EAP-TLS
Una vez que haya creado un certificado EAP-TLS, siga los pasos a
continuación para habilitarlo. (Comuníquese con su administrador
de red para obtener más información sobre la obtención o creación
del certificado).
Para más información sobre cómo registrar un certificado al proyector,
consulte la Guía de funcionamiento de PC Free.
1. Pulse el botón Menu, luego seleccione el menú Red y pulse el
botón Enter.
2. Seleccione Configuración de la red y pulse el botón Enter.
3. Seleccione Seguridad y pulse el botón Enter. A continuación,
pulse el botón Enter una vez más para mostrar las opciones
de seguridad:
4. Seleccione EAP-TLS y pulse el botón Enter. La información del
certificado aparecerá en la pantalla.
5. Cuando termine, seleccione Volver, Ha finalizado la
instalación y después seleccione Sí para confirmar que desea
guardar los cambios.
6. Pulse el botón Menu para salir.
100
Uso del proyector en una red
Habilitación de la encriptación de datos de
EasyMP Network Projection
Cuando utilice el software de EasyMP Network Projection, siga estos
pasos para habilitar la encriptación de datos.
1. Haga clic en Configurar opciones en la pantalla principal.
2. Haga clic en la ficha Configuración general.
3. Seleccione la casilla de verificación Cifrar comunicaciones.
4. Haga clic en Aceptar.
Para obtener más información, consulte la Guía de funcionamiento de
EasyMP Network Projection.
Uso del software EasyMP Network
Projection
Cuando haya configurado el proyector y la computadora para la
proyección en red, consulte la Guía de funcionamiento de EasyMP
Network Projection para obtener instrucciones sobre las siguientes
funciones de EasyMP Network Projection:
■
Inicio de EasyMP Network Projection
■
Proyección en la red (contenido por la dirección IP)
■
Proyección en múltiples pantallas
■
Uso del modo Presentación
■
Conexión a un proyector de una subred distinta
Uso del proyector en una red 101
Extracción del módulo 802.11g/b/a
inalámbrico
Siga estos pasos para extraer el módulo del proyector.
1. Si está ejecutando EasyMP Network Projection, haga clic en
Desconectar en la barra de control.
Haga clic en
Desconectar.
precaución
No extraiga el módulo
mientras el indicador de
acceso esté verde o cuando
esté realizando proyecciones
de forma inalámbrica.
Puede dañar el módulo.
2. Revise el indicador de acceso para comprobar que no está
parpadeando.
Indicador de
acceso
3. Apague el proyector y desconéctelo.
102
Uso del proyector en una red
4. Desatornille el módulo, luego extráigalo.
Retire el tornillo
de aquí.
Uso de las alertas por correo electrónico
del proyector
Cuando esta función está habilitada, el proyector le envía una alerta
por correo electrónico si tiene algún problema.
1. Pulse el botón Menu, seleccione el menú Red, luego pulse el
botón Enter.
2. Seleccione Configuración de la red y pulse el botón Enter.
nota
También puede enviar
alertas de correo electrónico
desde EasyMP Monitor
(solamente disponible para
Windows). Consulte la
Guía de funcionamiento
de EasyMP Monitor para
obtener más información.
Uso del proyector en una red 103
3. Seleccione Correo y pulse el botón Enter. Aparecerá una pantalla
como ésta:
4. Seleccione On para recibir notificaciones por correo electrónico,
luego pulse el botón Enter.
5. Ingrese la dirección IP para el Servidor SMTP del proyector.
Puede ingresar un número del 0 a 255 en cada campo de la
dirección. Sin embargo, no puede utilizar las siguientes
direcciones IP: 127.x.x.x, 224.0.0.0 a 255.255.255.255
(donde x es un número del 0 al 255).
nota
Si un proyector desarrolla
un problema crítico que
provoca que deje de
funcionar repentinamente,
es posible que no pueda
enviar un mensaje.
Si la opción Modo en espera
está configurada en
Comunic. activ. en el
menú Extendida, el
proyector aún se podrá
controlar aunque esté en
modo de espera (cuando el
proyector esté apagado, pero
siga conectado al
tomacorriente y a la red).
104
6. Ingrese el número de puerto del servidor SMTP. El valor
predeterminado es 25. Puede ingresar un valor numérico
del 1 a 65535.
7. Elija uno de los campos Dirección E-mail, luego ingrese la
dirección de correo electrónico en la que desee recibir un mensaje
cuando se produzca un problema. Puede registrar hasta tres
direcciones. Puede ingresar hasta 32 caracteres alfanuméricos
para la dirección de correo electrónico.
8. Seleccione los problemas o las advertencias sobre los cuales
se le notificará por correo electrónico utilizando la sección
Configuración de evento. (Los números del 1 al 3 de esta
sección corresponden a las direcciones de correo electrónico
que se ingresaron).
Uso del proyector en una red
9. Cuando haya terminado de realizar todos los cambios necesarios,
seleccione el botón Volver en la parte superior de la pantalla,
luego pulse el botón Enter. Seleccione Ha finalizado la
instalación y pulse el botón Enter, luego elija Sí y pulse el
botón Enter para guardar los cambios.
10. Pulse el botón Menu para salir.
Cuando se produce el problema o la advertencia seleccionada,
se envía un mensaje de correo electrónico a las direcciones
especificadas para recibir la notificación. La línea del asunto del
correo será EPSON Projector. El correo electrónico incluye la
siguiente información:
■
Línea 1: el nombre del proyector en el que se produjo el
problema
■
Línea 2: la dirección IP del proyector donde ocurrió el
problema
■
Línea 3: detalles del problema
11. Cuando haya terminado de hacer todos los cambios necesarios,
seleccione Volver, seleccione Ha finalizado la instalación y
después seleccione Sí para confirmar que desea guardar los
cambios. Pulse el botón Menu para salir del sistema de menús.
Uso del proyector en una red 105
Uso de SNMP para supervisar el
proyector
Los administradores de red pueden usar SNMP (Protocolo de
administración de red simple) para supervisar los proyectores.
nota
Si es administrador de red,
puede usar la opción SNMP
para ingresar una dirección
IP de trampa. Esto le
permitirá recibir alertas de
trampa de los proyectores
que controla.
1. Pulse el botón Menu, seleccione el menú Red, luego pulse el
botón Enter.
2. Seleccione Configuración de la red y pulse el botón Enter.
3. Seleccione Otros y pulse el botón Enter. Aparecerá la siguiente
pantalla:
4. Active el ajuste SNMP.
5. Ingrese hasta dos direcciones IP para recibir notificaciones.
Puede ingresar un número del 0 a 255 en cada campo de la
dirección. Sin embargo, no puede utilizar las siguientes
direcciones IP: 127.x.x.x, 224.0.0.0 a 255.255.255.255
(donde x es un número del 0 al 255).
6. Para el ajuste Puerta enl. priorizada, seleccione Cableada o
Inalámbrica.
7. Si su entorno de red utiliza un controlador AMX, seleccione On
para permitir que AMX Device Discovery detecte el proyector.
106
Uso del proyector en una red
8. Cuando haya terminado de realizar todos los cambios necesarios,
seleccione el botón Volver en la parte superior de la pantalla,
luego pulse el botón Enter. Seleccione Ha finalizado la
instalación y pulse el botón Enter, luego elija Sí y pulse el
botón Enter para guardar los cambios.
9. Pulse el botón Menu para salir.
Uso de un navegador para controlar
el proyector
Puede utilizar un navegador Web estándar para controlar y manejar el
proyector a través de la red.
1. Compruebe que el proyector esté configurado para su red, tal
como se describe en la página 78 (para una conexión alámbrica)
o la página 84 (para una conexión inalámbrica).
2. Abra el navegador Web e introduzca la dirección IP del proyector
que desea controlar en la ventana del navegador.
Si no está seguro de cuál es la dirección del proyector, encienda
el proyector y seleccione Info. red - LAN con cables o Info.
red - LAN inalámbrica desde el menú Red para visualizar la
dirección IP del proyector. No introduzca los ceros a la izquierda.
3. Pulse el botón Enter, o bien, si configuró una contraseña de control
Web en el menú Red del proyector, introduzca el nombre de
usuario EPSONWEB y su contraseña, luego pulse el botón Enter.
Al usar un navegador para
acceder al proyector, no
puede conectarse a través de
un servidor proxy.
Al usar un navegador para
acceder al proyector por
medio de una conexión
inalámbrica, utilice el modo
Avanzado (consulte la
página 84).
Debe configurar la opción
Modo en espera en el menú
Extendida en Comunic.
activ. para controlar el
proyector cuando esté en
modo de espera.
4. Seleccione una de las opciones del menú enumeradas en la
pantalla, luego cambie cualquiera de los ajustes según sea
necesario. Estos ajustes corresponden a aquellos encontrados
en el sistema de menús del proyector.
No puede modificar los siguientes ajustes utilizando un
navegador Web:
■
nota
Quick Corner, Forma del puntero, Patrón de prueba o
Botón de usuario en el menú Ajustes
Uso del proyector en una red 107
■
Logotipo del usuario, Modo alta altitud, Terminac. BNC
Sync, Tipo mando a dist. e Idioma en el menú Extendida
■
Todos los ajustes en el menú Restablecer
■
Todos los ajustes relacionados a las contraseñas Protec.
aliment., Prote. logo usuario, o Red protegida
Solamente puede cambiar los siguientes ajustes con un
navegador Web:
■
Nombre de comunidad
■
Contraseña del monitor
Uso de Web Remote Control
Cuando accede al proyector por medio de su navegador, puede
mostrar un “control remoto virtual” en la pantalla de su computadora.
Esto le permite cambiar fuentes y realizar muchas de las mismas
funciones que puede realizar con el control remoto físico.
Desde el menú Control del proyector, seleccione Web Remote.
Aparecerá la siguiente pantalla:
Botón Power
Botón Search
Botón de video
Botón de computadora
Botón BNC
108
Uso del proyector en una red
Botón LAN/USB
Botón S-Video
Botón de pausa
Botón
HDMI/DVI-D
Botón A/V Mute
Botones de
volumen
Botones página
anterior/siguiente
Botón de
subtítulos
■
El botón Power enciende y apaga el proyector.
■
El botón Search busca las fuentes de señales (consulte la
página 56).
■
El botón de computadora cambia la fuente de entrada a
Ordenador1 (PowerLite G5450WUNL/G5750WUNL) o, con
el proyector PowerLite G5550NL/G5650WNL/G5950NL,
selecciona una señal de computadora (conectada al puerto
Computer1 o Computer2).
■
El botón de video selecciona una señal de video (conectada al
puerto Video1 o Video2).
■
El botón S-Video cambia la fuente de entrada a S-Video.
■
El botón LAN/USB selecciona una señal de red o una señal
proveniente de equipos conectados al puerto USB
del
proyector.
■
El botón BNC cambia la fuente de entrada a BNC.
■
El botón HDMI/DVI-D cambia la fuente de entrada a HDMI
(G5550NL/G5650WNL/G5950NL), o selecciona una señal de
equipos conectados al puerto HDMI o DVI-D del proyector
(G5450WUNL/G5750WUNL).
■
El botón A/V Mute apaga temporalmente la imagen y el sonido
(consulte la página 69).
■
El botón de pausa detiene la imagen (consulte la página 69).
■
Los botones de volumen suben o bajan el volumen.
■
Los botones página anterior/siguiente cambian las diapositivas
cuando proyecta una presentación con diapositivas por medio de
una red o desde un dispositivo conectado al puerto USB
.
■
El botón CC (subtítulos) le permite mostrar los subtítulos para
contenido que los proporciona.
Uso del proyector en una red 109
nota
No puede utilizar la función
de control a través del
navegador Web que se
describe en la página 107 o
la función de difusión de
mensajes (consulte la
página 12) cuando esté
utilizando Crestron
RoomView.
Debe configurar la opción
Modo en espera en el menú
Extendida en Comunic.
activ. para controlar o
manejar el proyector cuando
esté en modo de espera.
Uso de Crestron RoomView para
supervisar y controlar el proyector
Puede utilizar el programa Crestron RoomView para controlar y
manejar el proyector a través de la red.
Configuración del proyector
1. Pulse el botón Menu, seleccione el menú Red, luego pulse el
botón Enter.
2. Seleccione Configuración de la red y pulse el botón Enter.
3. Seleccione Otros y pulse el botón Enter. Aparecerá la siguiente
pantalla:
Al acceder al proyector por
medio de una conexión
inalámbrica, utilice el modo
Avanzado (consulte la
página 84).
4. Active el ajuste RoomView.
5. Seleccione el botón Volver en la parte superior de la pantalla,
luego pulse el botón Esc. Seleccione Ha finalizado la
instalación y pulse el botón Enter, luego elija Sí y pulse el
botón Enter para guardar los cambios.
6. Pulse el botón Menu para salir.
7. Apague el proyector y vuelva a encenderlo. El cambio al ajuste se
aplicará cuando reinicie el proyector.
110
Uso del proyector en una red
Uso de un navegador para controlar el
proyector
Puede utilizar un navegador Web estándar para controlar y manejar el
proyector a través de la red.
1. Compruebe que el proyector esté configurado para su red, tal
como se describe en la página 78 (para una conexión alámbrica) o
la página 84 (para una conexión inalámbrica).
2. Abra el navegador Web e introduzca la dirección IP del proyector
que desea controlar en el cuadro de dirección del navegador.
Aparecerá una ventana como ésta:
nota
Si no está seguro de cuál es la
dirección IP del proyector,
encienda el proyector y
seleccione Info. red - LAN
con cables o Info. red LAN inalámbrica desde el
menú Red para visualizar la
dirección. No introduzca los
ceros a la izquierda.
Barra de herramientas
3. Seleccione las opciones en la pantalla según sea necesario:
■
Para apagar o encender el proyector, haga clic en el
botón Power.
■
Para subir o bajar el volumen, haga clic en los botones
Vol+ y Vol-.
■
Para apagar la imagen y el sonido momentáneamente,
haga clic en el botón A/V Mute (consulte la página 69).
■
Para seleccionar una fuente de entrada, haga clic en la lista
Sources List. Para desplazarse por la lista, haga clic en las
barras de flecha en la parte superior e inferior de la lista.
Uso del proyector en una red 111
■
Para detener o reanudara una imagen, haga clic en el botón
Freeze en la barra de herramientas.
■
Para ajustar el contraste, haga clic en el botón Contrast en
la barra de herramientas.
■
Para ajustar el brillo de la imagen, haga clic en el botón
Brightness en la barra de herramientas.
■
Para ajustar la saturación de color, haga clic en el botón Color
en la barra de herramientas.
■
Para ajustar la nitidez de la imagen, haga clic en el botón
Sharpness en la barra de herramientas.
■
Para ampliar la imagen sin cambiar el tamaño de la
proyección, haga clic en el botón Zoom en la barra de
herramientas. Luego, haga clic en el botón
para ampliar la
imagen o haga clic en el botón
para reducir una imagen
que haya ampliado con el botón . Haga clic en los botones
de flecha para cambiar la posición de una imagen ampliada.
nota
No todos los botones de la
barra de herramientas se
visualizan al mismo tiempo.
Para desplazarse por los
botones de la barra de
herramientas, haga clic en
los botones de flecha en la
parte izquierda o derecha de
la lista.
4. Utilice los siguientes botones en lugar de los botones del control
del remoto del proyector:
Botón Crestron RoomView
Botón del control remoto
OK
Enter
Menu
Menu
Auto
Auto (consulte la página 122)
Search
Search (consulte la página 68)
Esc
Esc
Además, puede utilizar los botones de flecha en la ventana
Crestron RoomView en lugar del botón del puntero
del
control remoto.
5. Selecciona la ficha Info en la esquina superior derecha de la
ventana para mostrar información acerca del proyector.
112
Uso del proyector en una red
6. Seleccione la ficha Contact IT Help en la esquina superior
derecha de la ventana para mostrar la ventana Help Desk. Desde
allí podrá enviar y recibir mensajes de un administrador usando
Crestron RoomView Express (sólo disponible en inglés).
Uso de la ficha de herramientas
Selecciona la ficha de herramientas Tools en la esquina superior
derecha de la ventana para mostrar la siguiente ventana:
1. Introduzca los ajustes para los controladores centrales de
Crestron® en la sección Crestron Control de la ventana.
2. Introduzca los ajustes en la sección Projector de la ventana:
■
Introduzca un nombre del proyector en el campo Projector
Name para diferenciar el proyector que actualmente está
conectado de los otros proyectores en la red (hasta 15
caracteres alfanuméricos de un byte).
■
Introduzca un nombre de la ubicación de instalación en el
campo Location para el proyector (hasta 32 caracteres
alfanuméricos de un byte).
■
Introduzca un nombre de usuario para el proyector en el
campo Assigned To (hasta 32 caracteres alfanuméricos de
un byte).
Uso del proyector en una red 113
■
Haga clic en la casilla de verificación Enabled para utilizar
DHCP.
■
Si no está utilizando DHCP, ingrese una dirección en el
campo IP Address para el proyector.
■
Introduzca una dirección para el proyector en el campo de
máscara de subred Subnet Mask y en el campo de puerta de
enlace Default Gateway.
3. Haga clic en Send para registrar los cambios que realizó en la
sección Projector de la ventana.
nota
Las contraseñas que
introduce en las secciones
User Password o Admin
Password de la ventana
pueden contener hasta 26
caracteres alfanuméricos de
un byte.
4. Si desea tener una contraseña para acceder a la ventana inicial de
Crestron RoomView, haga clic en Enable debajo de la sección
User Password de la ventana, ingrese una contraseña (en los
cuadros New Password y Confirm), luego haga clic en Send.
5. Si desea tener una contraseña para acceder a la ficha de
herramientas Tools, haga clic en Enable debajo de la sección
Admin Password de la ventana, ingrese una contraseña (en los
cuadros New Password y Confirm), luego haga clic en Send.
6. Cuando haya terminado de realizar estos ajustes en la ficha de
herramientas Tools, haga clic en Exit.
114
Uso del proyector en una red
5
5
Ajuste del proyector
Puede utilizar los menús en pantalla del proyector para ajustar la
imagen, el sonido y otras funciones. Este capítulo incluye la siguiente
información:
■
Uso del sistema de menús
■
Ajuste de la imagen
■
Ajuste de la configuración de la señal
■
Personalización de las funciones del proyector
■
Uso de las funciones de seguridad del proyector
■
Personalización de la alimentación y el manejo
■
Ajuste del color en múltiples pantallas
■
Lista de los menús y las opciones del proyector
115
Uso del sistema de menús
Puede utilizar el control remoto o el panel de control del proyector
para acceder a los menús y cambiar los ajustes. Siga estos pasos:
1. Para visualizar la pantalla de los menús, pulse el botón Menu del
control remoto o del proyector.
Verá un menú parecido al que se muestra a continuación:
Opciones
Lista de
los menús
nota
Para una lista completa de
los menús y las opciones,
consulte la página 135.
Para más información sobre
los menús y las opciones, siga
leyendo este capítulo.
116
Ajuste del proyector
Los menús se enumeran a la izquierda y las opciones disponibles
del menú seleccionado se muestran a la derecha.
2. Utilice el botón del puntero
del control remoto (o los botones
de navegación del proyector) para desplazarse por la lista del
menú. Cuando haya seleccionado el menú que desee, pulse el
botón Enter para seleccionarlo.
3. Una vez que haya seleccionado el menú, utilice el botón del
puntero
para desplazarse por la lista de opciones. (Es posible
que algunas opciones aparezcan atenuadas o que no estén
disponibles, dependiendo de la fuente seleccionada).
4. Después de seleccionar la opción que desee ajustar, utilice el
botón del puntero
para cambiar los ajustes. En algunos casos,
es posible que sea necesario pulsar el botón Enter para ver una
subpantalla y cambiar los ajustes.
■
Pulse el lado izquierdo o derecho del botón del puntero
para ajustar
una barra corrediza.
■
Para seleccionar dos o más ajustes, utilice el botón del
puntero
para seleccionar los ajustes que desee y pulse el
botón Enter.
5. Después de cambiar los ajustes, pulse el botón Esc para guardar
los cambios y volver al menú anterior (o púlselo varias veces hasta
salir del sistema de menús).
También puede pulsar el botón Menu para salir.
Ajuste del proyector 117
Restablecimiento de los ajustes
predeterminados
Puede utilizar las opciones Restablecer del sistema de menús para
recuperar los valores predeterminados para todos los ajustes en un
menú específico, o para todos los ajustes en todos los menús.
Para restablecer los ajustes de un menú específico, abra el menú que
desee modificar, seleccione Restablecer y confirme su selección,
según sea necesario. (El siguiente ejemplo muestra cómo restablecer el
menú Imagen).
nota
Cuando selecciona
Restablecer todo en el
menú Restablecer, no se
restablecen los ajustes Señal
de entrada, Logotipo del
usuario, Pantalla Múltiple,
Idioma, Horas lámpara
o Red.
118
Ajuste del proyector
Restablecimiento
de los ajustes del
menú actual
Restablecimiento
de los ajustes de
todos los menús
Para restaurar todos los ajustes del proyector a sus valores
predeterminados, seleccione el menú Restablecer, seleccione
Restablecer todo y pulse el botón Enter.
Ajuste de la imagen
Puede utilizar el menú Imagen para ajustar el brillo, la nitidez, el color,
el matiz y el contraste.
1. Pulse el botón Menu del proyector o del control remoto y
seleccione el menú Imagen.
Verá una pantalla parecida a una de las siguientes: (Los ajustes
pueden variar dependiendo de la fuente desde la cual esté
proyectando).
Computadora/Video RGB/
USB/LAN
Video componente/
Video compuesto/
S-Video
2. Utilice el botón del puntero
para seleccionar la opción que
desee y ajústela según sea necesario:
■
Modo de color
Le permite ajustar rápidamente el color y el brillo en función
de los entornos. Utilice el control remoto o el ajuste Modo
de color del menú Imagen. Puede guardar ajustes distintos
para cada fuente. Consulte la página 61 para obtener más
información sobre cada modo de color.
■
Brillo
Aclara u oscurece toda la imagen.
■
Contraste
Ajusta la diferencia entre las zonas luminosas y las oscuras.
■
Saturación de color
nota
Los ajustes disponible varían
en función de la fuente de
entrada seleccionada.
nota
El ajuste Brillo cambia la
opacidad de los paneles
LCD del proyector.
También puede utilizar el
ajuste Consumo eléctrico
para cambiar la
luminosidad de la lámpara
(consulte la página 125).
Ajusta la profundidad del color de la imagen.
■
Tono
Ajusta el equilibrio de verde a magenta de la imagen.
Ajuste del proyector 119
■
Nitidez
nota
Ajusta la nitidez de la imagen.
No puede modificar los
ajustes avanzados de
Nitidez si la entrada de
señal es RGB o si la fuente
de entrada es USB
o LAN.
Si selecciona Avanzado, puede acceder a los ajustes más
detallados: Modifique el ajuste Realce línea fina para realzar
o suavizar objetos, tal como el cabello o patrones de tela.
Modifique el ajuste Realce línea gruesa para realzar o
suavizar los contornos de objetos o fondo. Modifique el ajuste
Realce línea vert. para mejor las líneas verticales de la
imagen. Modifique el ajuste Realce línea horiz. para mejorar
las líneas horizontales de la imagen.
■
Temp. Color Abs.
Establece una temperatura del color de entre 5000 y
10000 °K. (No está disponible si sRGB está seleccionado
como el ajuste Modo de color).
■
Ajuste de Color
Ajusta los valores del color. Para el modo de color
Personalizado, seleccione R, G, B, C, M, Y para ajustar los
valores de tono, saturación y brillo individuales del rojo,
verde, azul, cian, magenta y amarillo. Para otros modos de
color, puede seleccionar RGB para ajustar los valores de
saturación del rojo, verde y azul. (No está disponible si sRGB
está seleccionado como el ajuste Modo de color).
Ajuste del color de seis ejes
Para proyecciones de materiales especiales, como fotografías de alta
calidad u obras de arte, puede ajustar el tono, la saturación y el brillo
para seis ejes de color diferentes.
1. Siga las instrucciones de la página 119 para abrir el menú Imagen
y seleccione Modo de color.
2. Pulse el botón Enter para seleccionar Personalizado, luego pulse
el botón Esc para volver al menú Imagen.
3. Seleccione Ajuste de color y pulse el botón Enter. En la pantalla
verá los controles para ajustar los valores de tono, saturación y
brillo de seis colores: R, G, B, C, M, Y (rojo, verde, azul, cian,
magenta y amarillo).
120
Ajuste del proyector
4. Seleccione el eje de color que desee cambiar y pulse el botón
Enter. Verá los controles de color para tono, saturación y brillo.
El tono cambia el balance de color y la saturación cambia la
intensidad del color.
5. Utilice el botón del puntero
para ajustar el tono, la saturación
y el brillo. Verá los ajustes reflejados en la pantalla. Cuando esté
satisfecho con el color, pulse el botón Esc.
6. Repita los pasos 4 y 5 para cada eje de color que desee ajustar.
Puede que deba ajustar el color otra vez a medida que cambie la
lámpara del proyector con el tiempo.
Ajuste de la configuración de la señal
Aunque el proyector normalmente detecta y optimiza la señal de
entrada automáticamente, puede utilizar el menú Señal para realizar
ajustes manuales. Además de modificar la posición de la imagen
proyectada, puede corregir el tracking y la sincronización de las
imágenes de computadora o cambiar la relación de aspecto a formato
panorámico para imágenes de video.
1. Pulse el botón Menu y seleccione el menú Señal.
Verá una pantalla parecida a una de las siguientes: (Los ajustes
pueden variar dependiendo de la fuente desde la cual esté
proyectando).
Computadora/Video RGB
Video componente
Ajuste del proyector 121
2. Utilice el botón del puntero
para seleccionar la opción que
desee y ajustarla según sea necesario:
■
Ajuste automático
Deje esta ajuste configurado en On para que optimice
automáticamente las imágenes de computadora. Desactive el
ajuste si desea guardar los cambios que ha realizado a los
ajustes Tracking, Sync. y Posición.
■
Resolución
Seleccione Automático para que el proyector identifique
automáticamente la resolución de la señal de entrada. Si es
necesario (porque, por ejemplo, faltan algunas imágenes),
seleccione Ancho o Normal. También puede seleccionar
Manual y especificar una resolución.
nota
■
Asimismo, puede utilizar el
botón Auto del control
remoto para restablecer
automáticamente los ajustes
Tracking, Sync. y Posición
del proyector. Consulte la
página 164 para obtener
detalles.
Tracking
Ajuste este valor para eliminar las rayas verticales de las
imágenes de computadora.
■
Sync.
Ajuste este valor si las imágenes de computadora aparecen
borrosas o parpadean.
■
Posición
Si la imagen está ligeramente cortada por uno o más lados,
puede que no quede exactamente centrada. Seleccione este
ajuste y utilice el botón del puntero
para centrar la
imagen.
■
nota
Para señales de video
componente o video RGB, el
ajuste Progresivo sólo puede
cambiarse cuando se
ingresan señales
480i/576i/1080i). Sin
embargo, no puede cambiar
el ajuste con señales 1080i
cuando el ajuste Aspecto está
configurado como
Completo.
122
Ajuste del proyector
Progresivo
Sólo para video compuesto, S-Video, video componente y
señales desde el puerto HDMI. Active esta ajuste para
convertir las señales entrelazadas en señales progresivas (mejor
para imágenes fijas). Seleccione Video para ver imágenes de
video generales. Seleccione Film/Auto para imágenes de
películas, gráficos de computadora e imágenes animadas. Deje
el ajuste configurado en Off para imágenes en movimiento.
■
Reducción de ruidos
Suaviza las imágenes desiguales. Seleccione el ajuste que haga
que la fuente de entrada seleccionada se vea lo mejor posible.
Epson recomienda que seleccione Off cuando proyecte desde
fuentes de imágenes con ruido muy bajo, como los DVD.
■
Intervalo video HDMI (G5550NL/G5650WNL/G5950NL
solamente)
Al conectarse al puerto de entrada HDMI, configure la gama
de video del proyector para que coincida con la configuración
de gama de video de su dispositivo.
■
Rango Video DVI/HDMI (G5450WUNL/G5750WUNL
solamente)
Al conectarse al puerto de entrada DVI-D o HDMI,
configure la gama de video del proyector para que coincida
con la configuración de gama de video de su dispositivo.
■
Señal de entrada
nota
Los ajustes Reducción de
ruidos, Progresivo y
Overscan no se pueden
configurar para señales
RGB digitales.
Si los colores no se ven bien con el ajuste Automático,
seleccione el ajuste para el tipo de equipo que conectó a los
puertos Computer1, Computer2 (G5550NL/G5650WNL/
G5950NL solamente), o BNC. Elija RGB para una conexión
de computadora o de video RGB y Componente para un
reproductor de video que emita una señal de video
componente (con conectores denominados Y/Cb/Cr o
Y/Pb/Pr).
■
Señal de Video
Seleccione el ajuste para el tipo de equipo que conectó a los
puertos Video1, Video2 o S-Video. Deje esta ajuste en
Automático, a menos que use un sistema PAL de 60-Hz
(luego seleccione PAL60).
■
Aspecto
Establece la relación de aspecto (proporción de ancho a
altura) de la imagen. Según el modelo del proyector y la
fuente de entrada, puede seleccionar Automático, Normal,
4:3, 16:9, Completo, Zoom o Nativa; consulte la página 62
para obtener más información.
Ajuste del proyector 123
■
Overscan
Le permite reducir ligeramente el tamaño de la imagen
cuando los bordes de la imagen no son visibles. El rango
de recorte se puede configurar en Off, 4% o 8%. Puede
seleccionar Automático cuando la fuente de entrada es
HDMI. Cuando tiene Automático seleccionado, el rango
se cambia automáticamente a Off o 8% según la entrada
de señal.
■
Conversión 2-2 (G5450WUNL/G5750WUNL solamente)
Proyecta imágenes grabadas en 24 fotogramas por segundo de
acuerdo con la velocidad de fotogramas original sin
interpolación. Sólo se puede configurar este ajuste cuando se
reciben señales de 1080p/24Hz.
Personalización de las funciones del
proyector
Puede usar el menú Ajustes para bloquear los botones del proyector,
ajustar el volumen del audio y personalizar varias otras funciones.
■
Keystone
Ajusta la forma de la imagen si inclina el proyector hacia arriba o
si lo coloca en ángulo con respecto a la pantalla.
Seleccione H/V-Keystone para corregir la distorsión trapezoidal
horizontal y vertical.
Seleccione Quick Corner para ajustar la forma y la posición de la
imagen proyectada.
124
Ajuste del proyector
■
Split Screen
le permite dividir la pantalla en dos partes y mostrar dos fuentes
de entrada al mismo tiempo. Consulte la página 63 para obtener
más información.
■
Bloqueo funcionam.
Le permite deshabilitar todos los botones del proyector, o todos
los botones, excepto el botón de encendido P. Consulte la
página 131 para obtener más información.
■
Forma del puntero
Le permite elegir entre tres formas distintas del puntero. Consulte
la página 71 para obtener más información.
■
Consumo eléctrico
Le permite elegir entre dos niveles de luminosidad. El ajuste ECO
reduce el consumo de energía y el ruido, y prolonga la vida útil de
la lámpara.
■
Volumen
Sube o baja el volumen.
■
Entrada audio
nota
También puede ajustar el
volumen utilizando el
control remoto.
Le permite seleccionar el puerto de entrada para audio cuando
la entrada de video es LAN. Con el proyector PowerLite Pro
G5550NL/G5650WNL/G5950NL, también puede seleccionar
un puerto de entrada de audio cuando la entrada de video
es HDMI.
■
Receptor Remoto
Desactiva los sensores delanteros o traseros del proyector que
detectan las señales del control remoto. Use esta ajuste para
impedir el uso del control remoto o para que no haya interferencia
de luces fluorescentes brillantes.
■
Botón de usuario
Puede asignar uno de los siguientes seis menús al botón User:
Consumo eléctrico, Información, Progresivo, Patrón de
prueba, Pantalla Múltiple o Resolución. Al pulsar el botón,
aparece la pantalla de selección/ajuste del elemento del menú
asignado, lo que le permite realizar configuraciones/ajustes con
un solo toque.
Ajuste del proyector 125
■
Patrón de prueba
Muestra un patrón de prueba que puede usar al ajustar el zoom, el
enfoque, la posicón de la imagen, el Modo de color, el Brillo, la
Nitidez (estándar solamente), la Temp. Color Abs., el Ajuste de
Color y al realizar la corrección trapezoidal.
Pulse el botón del puntero
del control remoto hacia la
izquierda o la derecha, o pulse el botón Enter del proyector para
cambiar el patrón de prueba. Pulse el botón Esc para eliminar el
patrón de prueba.
Uso de las funciones de seguridad del
proyector
nota
También puede conectar un
cable de seguridad al
proyector para evitar su robo
(consulte la página 174).
126
Ajuste del proyector
Para evitar el uso desautorizado del proyector, puede hacer lo
siguiente:
■
Asignar una contraseña. Puede usar la contraseña para prevenir
que otras personas enciendan el proyector, para evitar que
cambien la pantalla de inicio personalizada y para bloquear los
ajustes de red.
■
Crear una pantalla personalizada que se visualiza al inicio o al
pulsar el botón A/V Mute. La pantalla se puede bloquear con una
contraseña para desalentar el robo y proporciona un modo de
identificación para el proyector si se lo roban. Consulte la
página 129.
■
Deshabilitar los botones del proyector; esto resulta útil, por
ejemplo, si está realizando una proyección en un salón de clases y
desea asegurarse de que nadie toque los botones del proyector
mientras usted utiliza el control remoto. Consulte la página 131.
Habilitación de la protección por contraseña
La configuración predeterminada para la contraseña es 0000. Siga
estos pasos para crear una contraseña nueva:
1. Pulse el botón Freeze del control remoto durante
aproximadamente cinco segundos. Verá la siguiente pantalla:
2. Utilice el botón del puntero
pulse el botón Enter.
precaución
Si pierde el control remoto,
no podrá introducir la
contraseña. Guarde siempre
el control remoto en un
lugar seguro. Además, es una
buena idea anotar la
contraseña.
para seleccionar Contraseña y
3. Cuando aparezca un mensaje preguntándole si desea cambiar la
contraseña, seleccione Sí y pulse el botón Enter.
4. Mantenga presionado el botón Num del control remoto y utilice
el teclado numérico para ingresar una contraseña de cuatro
dígitos. (La contraseña predeterminada es 0000).
5. Cuando aparezca un mensaje de confirmación, vuelva a introducir
la contraseña. Luego, pulse el botón Menu para salir de la
pantalla.
Para configurar las opciones de seguridad, acceda a la pantalla
Contraseña protegida tal como se describe en la página 127 y luego
active cualquiera de las siguientes opciones:
■
Mantenga
presionado
Protec. aliment. para evitar el uso no autorizado del proyector.
Luego de conectar y activar el proyector, debe introducir una
contraseña para usar el proyector. Para obtener detalles, consulte
la sección “Activación del proyector con una contraseña”.
Ajuste del proyector 127
■
Prote. logo usuario para evitar que se cambien los ajustes de
pantalla y de visualización personalizados. No puede modificar
ninguna de las funciones del ajuste Logotipo del usuario en el
menú Extendida cuando está activada la función Prote. logo
usuario. Para obtener detalles sobre cómo crear una pantalla
personalizada, consulte la página 129.
■
Red protegida para bloquear los ajustes de Red en el sistema de
menús.
Activación del proyector con una contraseña
nota
Si deja el proyector
conectado, no aparecerá
la pantalla Contraseña.
Sólo aparece si desconecta
y vuelve a conectar el cable
de alimentación.
Cuando está activada la función de contraseña, verá esta pantalla
cuando conecte y encienda el proyector:
Mantenga presionado el botón Num del control remoto y utilice el
teclado numérico para introducir la contraseña de cuatro dígitos. Se
cierra la pantalla de la contraseña y comienza la proyección.
Mantenga
presionado
Si la contraseña no es correcta, aparecerá un mensaje solicitándole que
vuelva a introducirla. Si introduce una contraseña incorrecta tres veces
seguidas, verá el mensaje El proyector estará bloqueado. Código
solicitado: xxxxx. Escriba el código solicitado. El mensaje permanece
en la pantalla durante aproximadamente 5 minutos y luego el
proyector se pone en modo de espera. Una vez que el proyector esté en
modo de espera, desconecte el cable de alimentación del
tomacorriente, vuelva a conectarlo y encienda el proyector otra vez.
Cuando vuelva a aparecer la pantalla Contraseña, intente introducir la
contraseña correcta.
Si introduce una contraseña incorrecta 30 veces seguidas, el proyector
permanecerá bloqueado y deberá comunicarse con Epson para
desbloquearlo.
128
Ajuste del proyector
Si ha olvidado la contraseña, comuníquese con Epson e indique el
número del código solicitado que aparece en la pantalla Contraseña
para obtener asistencia. Consulte la sección “Dónde obtener ayuda” en
la página 170.
Creación de su propia pantalla de inicio
Puede transferir cualquier imagen desde su computadora o fuente de
video al proyector y después utilizarla como su pantalla de inicio.
También puede utilizarla como la pantalla que se muestra cuando el
proyector no reciba ninguna señal o cuando pulse el botón A/V Mute.
La imagen puede ser un logotipo de empresa, un eslogan, una
fotografía o cualquier otra imagen que desee utilizar.
Captura de imagen
Empiece por visualizar la imagen que desee utilizar desde una
computadora o fuente de video, como un reproductor de DVD o una
cámara digital. Luego, siga estos pasos para capturar la imagen y
transferirla al proyector:
1. Pulse el botón Menu, seleccione el menú Extendida y pulse el
botón Enter.
2. Seleccione Logotipo del usuario y pulse el botón Enter.
nota
Cuando elige una imagen
para el logotipo del usuario,
ésta borra cualquier otra
imagen anterior. Puede
guardar una imagen de
hasta 400 × 300 píxeles de
tamaño. Después que haya
guardado el logotipo de
usuario nuevo, no podrá
volver al logotipo
predeterminado de fábrica.
3. Cuando aparezca el mensaje ¿Aceptar la imagen actual como
logotipo de usuario?, seleccione Sí y pulse el botón Enter. Un
cuadro de selección se muestra sobre la imagen.
Ajuste del proyector 129
4. Utilice el botón del puntero
del control remoto (o los botones
de flecha del proyector) para seleccionar el área de la imagen que
desee usar. Luego, pulse el botón Enter.
5. Cuando vea el mensaje ¿Seleccionar esta imagen?, seleccione
Sí y pulse el botón Enter.
6. Seleccione un factor de zoom (tamaño de visualización) y pulse el
botón Enter.
7. Cuando aparezca el mensaje ¿Guardar imagen como logotipo
de usuario?, seleccione Sí y pulse el botón Enter. Guardar el
logotipo puede tardar unos minutos. No utilice el proyector, el
control remoto o la fuente de video mientras se guarde el logotipo.
8. Cuando vea el mensaje Completado, pulse el botón Menu
para salir.
Selección del momento de visualización de la
imagen
Una vez que haya guardado la imagen, puede configurarla para
visualizarla como la pantalla de inicio o la pantalla que aparece cuando
no hay señal, o cuando pulsa el botón A/V Mute (consulte la
página 69).
1. Pulse el botón Menu, seleccione el menú Extendida y pulse el
botón Enter.
2. Seleccione Visualización y pulse el botón Enter.
3. Elija una de estas opciones de visualización:
nota
Puede bloquear estos ajustes
para evitar que se cambien
sin tener que ingresar una
contraseña (consulte la
página 127).
■
Configure Visualizar fondo en Logo para visualizar la
imagen cuando no haya señal.
■
Configure Pantalla de inicio en On para visualizar la imagen
cuando se esté calentando el proyector.
■
Configure Pausa A/V en Logo para visualizar la imagen al
pulsar el botón A/V Mute.
4. Cuando termine, pulse el botón Menu para salir.
130
Ajuste del proyector
Deshabilitación de los botones del proyector
Cuando active la función Bloqueo funcionam., puede bloquear todos
los botones del proyector, o todos los botones excepto el botón de
encendido P. Puede seguir usando el control remoto para manejar el
proyector.
1. Pulse el botón Menu, seleccione el menú Ajustes y pulse el
botón Enter.
2. Seleccione Bloqueo funcionam. y pulse el botón Enter.
3. Seleccione Bloqueo Total (para bloquear todos los botones del
proyector) o Bloqueo parcial (para bloquear todos los botones
excepto el botón de encendido P) y pulse el botón Enter.
4. Seleccione Sí y pulse el botón Enter para confirmar el ajuste.
5. Pulse el botón Menu para salir.
Para deshabilitar la función Bloqueo funcionam., seleccione Off en el
menú Bloqueo funcionam. O pulse y mantenga presionado el botón
Enter del panel de control del proyector durante 7 segundos. Aparece
un mensaje y se libera el bloqueo.
Personalización de la activación y el
manejo del proyector
Puede utilizar el menú Extendida para personalizar el modo en que el
proyector muestra las imágenes, activar el inicio rápido, activar o
desactivar el modo reposo y personalizar otras funciones del proyector.
Ajuste del proyector 131
■
Visualización
Utilice este ajuste para desactivar la visualización de los mensajes,
cambiar el color de fondo, activar la visualización del logotipo
o desactivar la visualización de la pantalla de inicio. Con el
proyector PowerLite G5450WUNL/G5750WUNL, también
puede aumentar el tamaño de los menús y mensajes del proyector.
■
Subtítulo
Le permite visualizar los subtítulos para el contenido que
los ofrece.
■
Cree una pantalla de inicio personalizada, tal como se describe en
la página 129.
nota
Si mantiene presionado
el botón A/V Mute del
control remoto por
aproximadamente cinco
segundos, puede alternar
entre Frontal y
Frontal/Techo o
Posterior y
Posterior/Techo.
Logotipo del usuario
■
Proyección
Seleccione Frontal (para proyectar desde la parte frontal de una
pantalla), Frontal/Techo (cuando el proyector esté montado al
revés en el techo), Posterior (para proyectar desde atrás sobre una
pantalla transparente) o Posterior/Techo (para proyectar desde
atrás sobre una pantalla transparente cuando el proyector esté
montado al revés en el techo).
■
Operación
Direct Power On: active esta función si desea poder encender el
proyector al conectar el cable de alimentación (sin pulsar el botón
de encendido P).
nota
Si la función Direct Power
On está habilitada, el cable
de alimentación está
conectado y se produce un
corte en la electricidad, el
proyector se encenderá
cuando vuelva la corriente.
Modo reposo: active este ajuste si desea que el proyector se
apague automáticamente al estar inactivo y sin recibir una señal
durante 1 a 30 minutos (puede ajustar la cantidad de tiempo con
el siguiente ajuste).
nota
Modo alta altitud: active este ajuste cuando esté utilizando el
No utilice el proyector en
altitudes superiores a 3.000
metros.
132
Ajuste del proyector
Tiempo Modo reposo: cuando el Modo reposo está activado,
puede ajustar la cantidad tiempo antes de que se apague el
proyector automáticamente, de 1 a 30 minutos.
proyector en altitudes superiores a 1.500 metros para asegurar que
la temperatura se regule de forma adecuada. Desactive este ajuste
para altitudes más bajas.
Terminac. BNC Sync: active este ajuste cuando sea necesaria una
terminación análoga (75Ω) (como por ejemplo, para los
interruptores).
Tipo mando a dist.: seleccione Normal cuando utilice el control
remoto proporcionado con este proyector, el proyector PowerLite
G5000, o el proyector PowerLite Pro G5150NL, G5350NL,
G5200WNL, Z8000WUNL o Z8050WNL. Seleccione Sencillo
si desea utilizar el control remoto proporcionado con un proyector
Epson diferente.
Botón Inv dirección: active este ajuste cuando el proyector está
montado en el techo para invertir las direcciones de los botones de
flecha del panel de control del proyector.
■
Modo en espera
Seleccione Comunic. activ. para permitir el control del proyector
nota
No puede utilizar el control
remoto de este proyector
cuando el ajuste Tipo
mando a dist. está
configurado en Sencillo.
Seleccione este ajuste
cuidadosamente ya que
puede ser difícil cambiarlo
de nuevo si el proyector está
montado en el techo.
en una red cuando se encuentre en modo de espera (el indicador
luminoso de encendido está en naranja).
■
Aviso Limp. Filtro
Active esta opción para recibir un mensaje en la pantalla cuando se
detecte una obstrucción en el filtro de aire.
■
ID del proyector
Le permite asignar un ID numérico a cada proyector. Cuando
utilice varios proyectores, puede usar el ID para seleccionar el que
desee manejar con el control remoto. Consulte la página 73 para
obtener instrucciones.
■
Pantalla Múltiple
Utilice esta opción si desea igualar los colores de dos o más
proyectores que se utilicen para visualizar imágenes cerca el uno del
otro, o si utiliza la función de pantallas múltiples para proyectar
desde una fuente (una imagen) con varios proyectores (consulte la
Guía de funcionamiento de EasyMP Network Projection). Puede
realizar ajustes de imagen en cada uno de los cinco niveles de ajuste.
Primero seleccione un Nivel de Ajuste y luego configure los ajustes
de cada nivel: Correc. Brillo para ajustar el brillo y Correc. Color
para ajustar el equilibrio entre rojo y verde o azul y amarillo.
Consulte la página 134 para obtener más información sobre cómo
ajustar los colores de múltiples pantallas.
Ajuste del proyector 133
■
Idioma
Seleccione un idioma para usar en los menús y mensajes
del proyector. Pulse el botón Menu para acceder al sistema de
menús del proyector. Seleccione Extended (Extendida) y pulse el
botón Enter, luego seleccione Language (Idioma) y pulse el
botón Enter. Seleccione su idioma y pulse el botón Enter.
Cuando termine, pulse el botón Esc, luego pulse el botón Menu
para salir del sistema de menús.
Ajuste del color de múltiples pantallas
Puede hacer que el color de las imágenes proyectadas coincida cuando
se usen dos o más proyectores para visualizar imágenes cerca el uno del
otro, o si está usando la función de pantallas múltiples para proyectar
desde una fuente (una imagen) tal como se describe en el Guía de
funcionamiento de EasyMP Network Projection. Puede configurar cinco
niveles de corrección de brillo y color para cada pantalla.
nota
Si usa dos o más proyectores
que estén juntos, la
ventilación de los proyectores
de al lado puede provocar
sobrecalentamiento. Deje al
menos 60 cm de espacio
entre los proyectores.
1. Antes de empezar, es posible que desee asignar un ID numérico a
cada proyector. Esto le permite usar el control remoto para
seleccionar el proyector que desea ajustar. Consulte la página 73
para obtener instrucciones.
Para conseguir la mejor correspondencia de colores posible,
primero asegúrese de que todos los proyectores estén configurados
en el mismo modo de color. Consulte la página 119 para obtener
instrucciones.
2. Pulse el botón Menu, seleccione el menú Extendida y pulse el
botón Enter.
3. Seleccione Pantalla Múltiple y pulse el botón Enter.
4. Empiece por configurar el Nivel de Ajuste a 1 en los dos
proyectores. Después utilice el ajuste Correc. Brillo para que el
proyector más oscuro coincida con el más claro. Pulse el botón
Enter para ver los efectos de los ajustes que realizó.
5. A continuación, ajuste el brillo del Nivel 5 para los mismos dos
proyectores. Ajuste el proyector con más brillo hasta que coincida
con el proyector más oscuro.
134
Ajuste del proyector
6. Ajuste e iguale el brillo para los Niveles 2, 3 y 4.
7. Ajuste e iguale la corrección de color G/R (verde/rojo) para todos
los niveles. Luego, haga lo mismo con los niveles de corrección de
color B/Y (azul/amarillo) para todos los niveles.
8. Si usa tres o más proyectores, repita los pasos 4 a 7 para igualar el
proyector 3 con el proyector 2, después iguale el proyector 4 con
el proyector 3, y así sucesivamente.
Lista de los menús y las opciones del
proyector
La siguiente tabla le muestra las opciones que puede seleccionar
dependiendo del menú del proyector que esté viendo. Según el
modelo del proyector y la fuente de entrada que esté utilizando, es
posible que algunas opciones no estén disponibles.
Para más información sobre estos menús y las opciones, lea este
capítulo.
Menú
Opciones
Imagen
Modo de color
Brillo
Contraste
Saturación de color
Tono
Nitidez
Temp. Color Abs.
Ajuste de Color
Restablecer
Ajuste del proyector 135
136
Ajuste del proyector
Menú
Opciones
Señal
Ajuste automático
Resolución
Tracking
Sync.
Posición
Progresivo
Reducción de ruidos
Intervalo video HDMI
Rango Video DVI/HDMI
Señal de entrada
Señal de Video
Aspecto
Overscan
Conversión 2-2
Restablecer
Ajustes
Keystone
Split Screen
Bloqueo funcionam.
Forma del puntero
Consumo eléctrico
Volumen
Entrada audio
Receptor Remoto
Botón de usuario
Patrón de prueba
Restablecer
Extendida
Pantalla
Subtítulo
Logotipo del usuario
Proyección
Operación
Modo en espera
Aviso Limp. Filtro
ID del proyector
Pantalla Múltiple
Idioma
Restablecer
Red
Básica
LAN inalámbrica
Seguridad
LAN con cables
Correo
Otros
Restablecer
Menú
Opciones
Información
Horas lámpara
Fuente
Señal de entrada
Resolución
Señal de Video
Veloc. refresco
Info sinc
Estado
Número de serie
Event ID
Restablecer
Restablecer todo
Restablecer h. lámpara
Ajuste del proyector 137
138
Ajuste del proyector
6
6
Mantenimiento del proyector
Su proyector requiere poco mantenimiento. Todo lo que debe hacer
es mantener limpia la lente. Es posible que también deba limpiar el
filtro de aire y la salida de aire. Si el filtro o la salida de aire están
obstruidos, pueden bloquear la ventilación necesaria para que se enfríe
el proyector.
advertencia
Antes de limpiar cualquier
parte del proyector, apáguelo
y desconecte el cable de
alimentación. No abra
ninguna cubierta del
proyector, excepto la de la
lámpara. La tensión
eléctrica del interior del
proyector es peligrosa y puede
lesionarle gravemente. No
intente reparar este producto
usted mismo, salvo cuando
se indique específicamente
en este Manual del usuario.
Contrate personal de servicio
calificado para llevar a cabo
todas las otras reparaciones
necesarias.
Las únicas piezas que debe reemplazar son la lámpara y el filtro de aire.
Si necesita reemplazar cualquier otra pieza, comuníquese con su
distribuidor o con un servicio técnico calificado.
Este capítulo abarca lo siguiente:
■
Limpieza de la lente
■
Limpieza de la carcasa del proyector
■
Limpieza del filtro de aire
■
Reemplazo del filtro de aire
■
Reemplazo de la lámpara
■
Reemplazo de las pilas del control remoto
■
Transporte del proyector
139
precaución
No frote la lente con
materiales ásperos y no
someta la lente a golpes,
puesto que podría dañarse
fácilmente.
precaución
No utilice cera, alcohol,
bencina, diluyente de
pintura u otros detergentes
químicos. Podrían dañar la
carcasa del proyector.
Limpieza de la lente
Limpie la lente cuando note que esté sucia o tenga polvo en la
superficie.
Para eliminar la suciedad o las manchas de la lente, utilice un pañuelo
especial para la limpieza de lentes (disponible en tiendas).
Limpieza de la carcasa del proyector
Antes de limpiar la carcasa, apague el proyector y desconecte el cable
de alimentación.
■
Para eliminar la suciedad o el polvo, limpie la carcasa del
proyector con un paño suave y seco que no deje pelusa.
■
Para eliminar las manchas o la suciedad difícil de quitar,
humedezca un paño suave con agua y un detergente neutro, y
escurra el paño hasta que esté casi seco. Después limpie la carcasa
del proyector.
Limpieza del filtro de aire
nota
Para ordenar filtros de aire
de repuesto, solicite el
número de pieza
V13H134A17. Consulte la
página 15 para obtener
información sobre pedidos.
140
El proyector incluye un filtro de aire para garantizar un rendimiento
óptimo. Si se acumula polvo en el filtro de aire (ubicado en el lado del
proyector), si aparece un mensaje en la pantalla indicándole que debe
limpiar el filtro, o si el indicador Temp empieza a parpadear de
color verde, limpie el filtro tal como se describe en la página 141. Una
obstrucción de polvo impide una ventilación adecuada y puede
provocar sobrecalentamiento y dañar el proyector.
Mantenimiento del proyector
Siga estos pasos:
1. Pulse el botón de encendido P en la parte posterior del proyector
para apagarlo. Después de que escuche dos pitidos del proyector,
desconecte el cable de alimentación.
2. Tome la lengüeta de la cubierta del filtro de aire y extraiga la
cubierta del filtro de aire como se muestra a continuación.
3. Coloque su dedo en la ranura y extraiga el filtro de aire como
se muestra.
Mantenimiento del proyector 141
4. Con la parte delantera del filtro de aire hacia abajo, golpéelo
cuatro o cinco veces para quitar el polvo. Voltéelo y golpee el
otro lado de la misma manera para quitar el polvo.
5. Para limpiar el polvo restante en el filtro de aire, use una
aspiradora pequeña diseñada para computadoras y otros equipos
de oficina para limpiar la parte delantera. Si no dispone de una,
limpie suavemente la salida de aire con un cepillo suave (como un
pincel de pintor).
6. Vuelva a introducir el filtro de aire en los orificios de la cubierta,
luego presiónelo firmemente en su lugar.
142
Mantenimiento del proyector
7. Deslice hacia adentro la cubierta del filtro de aire hasta que encaje
en su lugar.
8. Si es difícil eliminar la suciedad, el filtro está dañado o
descolorido, o si sigue viendo mensajes relacionados al filtro de
aire después de limpiarlo, reemplace el filtro tal como se describe a
continuación. Comuníquese con su distribuidor de productos
Epson autorizado para adquirir un filtro nuevo o póngase en
contacto con Epson.
Reemplazo del filtro de aire
Siga estos pasos para reemplazar el filtro de aire:
1. Pulse el botón de encendido P en la parte posterior del proyector
para apagarlo. Después de que escuche dos pitidos del proyector,
desconecte el cable de alimentación.
2. Tome la lengüeta de la cubierta del filtro de aire y extraiga la
cubierta del filtro de aire como se muestra.
Mantenimiento del proyector 143
3. Coloque su dedo en la ranura y extraiga el filtro de aire como se
muestra.
nota
El filtro de aire contiene
polipropileno. Deseche los
filtros usados correctamente
de acuerdo con la normativa
local.
4. Introduzca el filtro de aire nuevo en los orificios de la cubierta,
luego presiónelo firmemente en su lugar.
5. Deslice hacia adentro la cubierta del filtro de aire hasta que encaje
en su lugar.
144
Mantenimiento del proyector
Reemplazo de la lámpara
nota
La vida útil de la lámpara de proyección es de aproximadamente 2000
horas si el ajuste Consumo eléctrico en el menú Ajustes se configura
en Normal (ajuste predeterminado), y de 3000 horas si el ajuste
Consumo eléctrico se configura en ECO. Consulte la página 149
para revisar el uso de la lámpara.
Se debe cambiar la lámpara cuando:
■
La imagen proyectada se oscurezca o se empiece a deteriorar.
■
Aparece el mensaje Reemplace la lámpara. en la pantalla al
encender la lámpara.
■
El indicador de estado de la lámpara
naranja.
Para prolongar la vida del
proyector, apáguelo cuando
no lo esté usando.
No encienda el proyector
inmediatamente después de
apagarlo. Si enciende y
apaga el proyector con
frecuencia, puede reducir la
vida útil de la lámpara.
Lamp se pone de color
nota
Para mantener el brillo y la calidad de imagen del proyector, cambie la
lámpara lo antes posible.
Epson recomienda limpiar el
filtro de aire cada vez que
reemplace la lámpara.
Es posible que también deba reemplazar la lámpara si el indicador de
Lamp parpadea en color rojo. Consulte la
estado de la lámpara
página 155.
Indicador de
estado de la
lámpara
Comuníquese con su distribuidor o póngase en contacto con Epson.
Solicite el número de pieza V13H010L62 (G5450WUNL/
G5550NL) o V13H010L63 (G5650WNL/G5750WUNL/
G5950NL).
Mantenimiento del proyector 145
advertencia
Siga estos pasos para reemplazar la lámpara:
Deje que se enfríe la
lámpara antes de
reemplazarla.
1. Pulse el botón de encendido P en la parte posterior del proyector
para apagarlo. Después de que escuche dos pitidos del proyector,
desconecte el cable de alimentación.
En el caso de que se haya
roto la lámpara, podría
haber pequeños fragmentos
de cristal que habría que
retirar con cuidado para no
cortarse. Si el proyector se
instaló en el techo, debe
pararse al costado de la
cubierta de la lámpara, no
debajo de ella.
2. Deje que se enfríe el proyector durante al menos una hora (si ha
estado encendido). La lámpara está muy caliente inmediatamente
después del uso.
Si se continúa utilizando la
lámpara después de que se
haya pasado el periodo de
reemplazo, aumentan las
posibilidades de que ésta se
rompa. Cuando aparece un
mensaje para advertir de la
necesidad de reemplazar la
lámpara, sustitúyala por
una nueva lo antes posible,
aunque todavía funcione.
3. Afloje los tornillos de la cubierta de la lámpara (no es necesario
extraerlos). Luego, extraiga la cubierta de la lámpara.
4. Afloje los dos tornillos que sujetan la lámpara (no puede
extraerlos).
nota
Hay un cordón sujeto a la
cubierta de la lámpara para
evitar que caiga cuando el
proyector está montado en el
techo.
146
Mantenimiento del proyector
Afloje los tornillos,
pero no los extraiga.
5. Sujete la lámpara como se muestra en la figura y sáquela
directamente.
nota
Este producto incluye
una lámpara que contiene
mercurio. Consulte la
legislación nacional y local
en materia de eliminación
o reciclaje. No la tire a
la basura.
6. Introduzca la lámpara nueva con cuidado. (Si no encaja
fácilmente, compruebe que esté en la posición correcta).
7. Luego que haya introducido completamente la lámpara, apriete
los tornillos.
8. Vuelva a colocar la cubierta de la lámpara y apriete los tornillos.
9. Restablezca el temporizador de la lámpara como se describe en la
siguiente sección.
Mantenimiento del proyector 147
Restablecimiento del temporizador de
la lámpara
Después de cambiar la lámpara, es necesario restablecer el
temporizador de la lámpara usando el menú del proyector.
1. Pulse el botón Menu del control remoto o del panel de control
del proyector. Verá el menú principal.
2. Utilice el botón del puntero
del control remoto (o los botones
de flecha del proyector) para seleccionar Restablecer, luego pulse
el botón Enter.
Verá la siguiente pantalla:
3. Seleccione Restablecer h. lámpara y pulse el botón Enter.
4. Cuando vea el mensaje de confirmación, seleccione Sí y pulse el
botón Enter.
5. Cuando termine, pulse el botón Menu para salir.
148
Mantenimiento del proyector
Verificación del uso de la lámpara
Para comprobar el número de horas que se ha usado la lámpara, pulse
el botón Menu y seleccione el menú Información. Aparecerá una
pantalla como esta:
nota
La información mostrada
depende de la señal de
entrada seleccionada en
ese momento.
La vida útil de la lámpara de proyección es de aproximadamente 2000
horas si el ajuste Consumo eléctrico en el menú Ajustes se configura
en Normal (ajuste predeterminado), y de 3000 horas si el ajuste
Consumo eléctrico se configura en ECO. Asegúrese de tener una
lámpara de repuesto a mano si las horas de uso indicadas en este menú
están a punto de llegar al final de la vida útil de la lámpara.
Mantenimiento del proyector 149
Reemplazo de las pilas
precaución
Cambie las pilas del control remoto como se describe a continuación:
Al cambiar las pilas, tome
las siguientes medidas de
precaución:
1. Coloque el control remoto boca abajo.
■
Reemplace las pilas en
cuanto dejen de funcionar.
Si las pilas gotean, limpie el
líquido con un paño suave.
Si sus manos entran en
contacto con el líquido,
láveselas inmediatamente.
■
No exponga las pilas al
calor o a una llama, y no las
sumerja en agua.
2. Presione la lengüeta de la tapa del
compartimiento de pilas mientras
levanta la tapa.
3. Introduzca dos pilas alcalinas AA,
colocando los polos + y – como se
muestra en la figura.
■
Deseche las pilas usadas
en conformidad con las leyes
locales.
■
No use pilas aparte de las
que se especifican en este
Manual del usuario, no use
pilas de diferente tipo y no
mezcle pilas antiguas con
nuevas.
4. Coloque la tapa como se indica y
presiónela hasta que encaje en su
sitio.
■
Mantenga las pilas fuera
del alcance de los niños. Las
pilas implican peligro de
asfixia y son muy peligrosas
si se tragan.
150
Mantenimiento del proyector
Transporte del proyector
El proyector tiene muchas piezas de cristal y de precisión. Siga estas
directrices para evitar que se produzcan daños:
■
Si transporta el proyector a mano, utilice la manija del proyector.
■
Coloque la cubierta de la lente en la lente.
■
Regrese las patas del proyector a su posición de almacenamiento
(la más alta).
nota
Epson no será responsable de
ningún daño que se
produzca durante el
transporte.
Además, siga estas directrices al transportar el proyector por distancias
largas:
■
Gire el dial de desplazamiento vertical de la lente de manera que
quede en su posición más baja.
■
Cuando embale el proyector, utilice, si es posible, el material de
embalaje original, lo que incluye las almohadillas protectoras de la
lente. Si no tiene el embalaje original, utilice materiales similares y
coloque mucha amortiguación alrededor del proyector para
protegerlo de golpes.
Mantenimiento del proyector 151
152
Mantenimiento del proyector
7
7
Solución de problemas
Este capítulo le ayudará a solucionar problemas con el proyector
y le indicará cómo comunicarse con el servicio de soporte técnico
por problemas que no pueda resolver usted. Se incluye la siguiente
información:
■
Uso del sistema de ayuda en pantalla del proyector
■
Qué hacer cuando los indicadores luminosos de estado del
proyector parpadean
■
Solución de problemas de funcionamiento del proyector
■
Solución de problemas relacionados con la imagen o el sonido
■
Solución de problemas de red
■
Solución de problemas con el control remoto
■
Comunicación con el servicio de soporte técnico
153
Uso de la ayuda en pantalla
Si no se ve bien la imagen o no funciona el sonido, puede obtener
ayuda pulsando el botón ? El botón Ayuda de la parte posterior del
proyector o del control remoto.
1. Pulse el botón ? El botón Ayuda del control remoto o del
proyector.
Verá el menú Ayuda:
2. Use el botón del puntero
del control remoto o los botones de
navegación del proyector para resaltar elementos del menú.
3. Pulse el botón Enter del control remoto o del proyector para
seleccionar el elemento del menú.
4. Para salir del sistema de ayuda, pulse el botón ? Help.
Si ninguna de las sugerencias resuelve el problema, consulte las
soluciones adicionales para problemas en las siguientes secciones.
154
Solución de problemas
Comprobación del estado del proyector
Si el proyector no funciona correctamente, primero apáguelo y
desconéctelo. Después, vuelva a conectar el cable de alimentación y
encienda el proyector. Si esto no soluciona el problema, compruebe
los indicadores luminosos de la parte superior del proyector.
Qué hacer cuando los indicadores luminosos
parpadean
Los indicadores luminosos de la parte superior del proyector indican el
estado del proyector.
Indicador de la
lámpara
Indicador de la conexión
LAN inalámbrica
Indicador de
temperatura
Indicador de
encendido
Consulte la siguiente tabla para obtener una descripción completa de
los indicadores luminosos de estado del proyector:
Indicadores luminosos de estado
Indicador
luminoso
Estado
Descripción
Naranja
El proyector está en modo de reposo o espera. Puede desconectarlo o
pulsar el botón de encendido P para encenderlo.
Parpadeo
verde
Se está calentando el proyector. Espere que aparezca la imagen.
Solución de problemas 155
Indicadores luminosos de estado (continuación)
Indicador
luminoso
Estado
Descripción
Verde
El proyector funciona con normalidad.
Parpadeo
naranja
Se está enfriando el proyector. No puede volver a encenderlo (y no debe
desconectarlo) hasta que el indicador deje de parpadear y permanezca de
color naranja.
El proyector se está configurando para la supervisión a través de una red.
Parpadeo
verde
El filtro de aire puede estar obstruido. Limpie o reemplace el filtro de aire
como se describe en las páginas 140 a 144.
Rojo o
parpadeo rojo
Existe un problema con el proyector. Revise los otros dos indicadores
luminosos y la información en la página 157 para diagnosticar el
problema.
Parpadeo
naranja
Debe cambiar la lámpara. Consulte la página 145 para obtener
instrucciones. Si continúa usando la lámpara después de que aparezca la
advertencia para que la cambie, existen más posibilidades de que ésta se
rompa.
Parpadeo
naranja
Enfriamiento rápido en curso. Aunque no es una condición anormal, la
proyección se detendrá automáticamente si la temperatura aumenta.
Asegúrese de que haya suficiente espacio alrededor y debajo del
proyector para que se ventile y que las salidas de aire no estén
obstruidas.
El filtro de aire puede estar obstruido. Limpie o reemplace el filtro de aire
como se describe en las páginas 140 a 144.
Rojo
El proyector se está sobrecalentado, por lo que la lámpara se apagará
automáticamente. Espere hasta que el proyector cambie al modo de
espera (aproximadamente 5 minutos). Asegúrese de que la temperatura
ambiental no esté fuera del rango de temperatura requerido del
proyector (consulte la página 184), y de que haya suficiente espacio
alrededor y debajo del proyector para que se ventile.
El filtro de aire puede estar obstruido. Limpie o reemplace el filtro de aire
como se describe en las páginas 140 a 144.
Si va a usar el proyector en altitudes superiores a 1.500 metros, active el
Modo alta altitud en el menú Operación (consulte la página 132).
Si el proyector continúa sobrecalentándose después de haber limpiado el
filtro de aire, es posible que el problema se deba a que se dañó el
ventilador de refrigeración o el sensor de temperatura. Comuníquese con
Epson para obtener ayuda, tal como se describe en la página 170.
Advertencia: con excepción de lo descrito específicamente en este
Manual del usuario, no intente reparar este producto usted mismo.
156
Solución de problemas
Indicadores luminosos de estado (continuación)
Indicador
luminoso
Estado
Descripción
Parpadeo rojo
Se cortó la corriente debido a un problema interno. Desconecte el cable
de alimentación y comuníquese con Epson para obtener ayuda, tal como
se describe en la página 170.
Parpadeo rojo
Parpadeo rojo
Existe un problema con el ventilador o el sensor de temperatura. Deje de
usar el proyector, desconecte el cable de alimentación y comuníquese
con Epson, tal como se describe en la página 170.
Parpadeo rojo
La lámpara puede estar fundida. Primero asegúrese de que la cubierta de
la lámpara esté instalada firmemente. Si ése no es el problema, puede
que el filtro de aire esté obstruido. Limpie o reemplace el filtro de aire
como se describe en las páginas 140 a 144.
Si esto no soluciona el problema, deje que la lámpara se enfríe y luego
retírela. Si la lámpara está rota, reemplácela tal como se describe en la
página 145. Si la lámpara no está rota, vuelva a instalarla. (Si la
reinstalación no funciona, cambie la lámpara).
Si va a usar el proyector en altitudes superiores a 1.500 metros, active el
Modo alta altitud en el menú Operación (consulte la página 132).
Si ninguna de estas sugerencias soluciona el problema, comuníquese
con Epson, tal como se describe en la página 170.
Solución de problemas 157
Solución de problemas de
funcionamiento del proyector
El proyector no se enciende.
■
Si el proyector no se enciende cuando pulsa el botón de encendido
P, asegúrese de que el cable de alimentación esté conectado al
proyector y enchufado a una toma de corriente que funciona.
■
El cable de alimentación puede estar defectuoso. Desconecte el
cable de la toma de corriente y comuníquese con Epson, tal como
se describe en la página 170.
■
Si usa la función Direct Power On y vuelve a conectar el cable de
alimentación inmediatamente después de desconectarlo, es posible
que no se encienda el proyector. Pulse el botón de encendido P
para volver a encender el proyector.
No funcionan los botones del proyector.
Si la función Bloqueo funcionam. esta habilitada, no podrá usar los
botones del proyector. Intente usando el control remoto (asegúrese de
que esté configurado en el ID correcto). Consulte la página 131 para
obtener información sobre la función Bloqueo funcionam.
Solución de problemas con la imagen o
el sonido
No aparece ninguna imagen en la pantalla.
158
Solución de problemas
■
Asegúrese de que el indicador luminoso de encendido P esté de
color verde y no parpadee, y que se haya retirado la cubierta de
la lente.
■
El proyector puede estar en modo de reposo o espera. Si el
indicador luminoso de encendido P está de color naranja, pulse
el botón de encendido P para encender el proyector.
■
Si la corriente se apagó y se volvió a encender, puede que el
proyector se esté enfriando. Espere hasta que el indicador
luminoso de encendido P deje de parpadear y permanezca de
color naranja; luego, vuelva a pulsar el botón de encendido P.
■
Pulse el botón A/V Mute del control remoto para asegurarse de
que la imagen no se haya apagado temporalmente.
■
La computadora conectada puede estar en modo de reposo o
mostrar un salvapantallas negro. Pruebe a pulsar una tecla de la
computadora.
■
Si está realizando la proyección desde un reproductor DVD u otra
fuente de video, asegúrese de que dicho dispositivo esté encendido
y pulse su botón Play.
■
Si está realizando la proyección desde una fuente de video,
asegúrese de que el ajuste Señal de Video esté configurado
correctamente (consulte la página 121).
■
También puede intentar restablecer todos los ajustes de los menús
de configuración. Consulte la página 118.
Conectó una computadora y ve una pantalla azul con el
mensaje Sin Señal.
■
Asegúrese de que los cables estén conectados correctamente, tal
como se describe a partir de la página 29.
■
Si conectó más de una computadora y/o fuente de video, es
posible que tenga que pulsar el botón Source Search del panel
de control del proyector, o el botón Search o uno de los botones
Source del control remoto para seleccionar la fuente correcta.
(Después de pulsar el botón, espere unos segundos para que se
sincronice el proyector).
■
Asegúrese de que la fuente de alimentación para el equipo
conectado esté activa.
Solución de problemas 159
Si utiliza una computadora portátil con Windows:
■
Pulse la tecla de función del teclado que le permita ver imágenes
en un monitor externo. Puede denominarse CRT/LCD o presentar
un icono como
. Es posible que deba mantener presionada
la tecla Fn mientras la pulsa. Después de cambiar la configuración,
espere unos segundos para que se sincronice el proyector. Para
obtener más información, consulte el manual o la ayuda en línea
de su computadora portátil.
En la mayoría de los sistemas, la tecla
le permite alternar
entre la pantalla LCD y el proyector o visualizar imágenes en
ambos al mismo tiempo.
Si conecta la computadora portátil mientras el proyector o la
computadora ya están encendidos, es posible que no funcione la
tecla de función que cambia la señal de la imagen de la
computadora a una salida externa. Apague la computadora y el
proyector, y vuelva a encenderlos.
■
Dependiendo de la tarjeta de video de su computadora, es posible
que tenga que usar la utilidad Pantalla del Panel de control para
asegurarse de que el puerto de la pantalla LCD y el del monitor
externo estén habilitados. Para obtener más información, consulte
la documentación o la ayuda en línea de su computadora.
Si utiliza Mac OS X:
1. Abra Preferencias del sistema.
2. Haga clic en Pantallas.
3. Haga clic en Detectar pantallas.
4. Realice una de las acciones siguientes:
Usuarios de Mac OS X 10.6.x: haga clic en Mostrar Pantallas
en barra de menús.
Usuarios de otras versiones de Mac OS X: asegúrese de que esté
seleccionado el cuadro de diálogo Pantalla VGA o LCD Color,
haga clic en la ficha Alineación u Organizar, luego asegúrese de
que esté marcada la casilla de verificación Pantallas duplicadas.
160
Solución de problemas
Aparece el mensaje No Soportado.
■
Asegúrese de seleccionar la señal de entrada correcta en el menú
Señal (consulte la página 121).
■
Asegúrese de que la resolución y la frecuencia de actualización de
su computadora sean compatibles con el proyector (consulte la
página 185). Si es necesario, cambie la configuración de su
computadora.
El proyector y la computadora portátil no muestran la
misma imagen.
Si utiliza una computadora portátil con Windows:
■
En la mayoría de los sistemas, existe una tecla de función que le
permite alternar entre la pantalla LCD y el proyector o visualizar
imágenes en ambos al mismo tiempo. Puede denominarse
CRT/LCD o presentar un icono como
. Es posible que deba
mantener presionada la tecla Fn mientras la pulsa. Después de
cambiar la configuración, espere unos segundos para que se
sincronice el proyector.
■
Si la tecla de función no le permite visualizar la imagen
simultáneamente en las dos pantallas, debe comprobar la
configuración del monitor para asegurarse de que estén
habilitados tanto la pantalla LCD como el puerto del monitor
externo.
Desde el Panel de control, abra la utilidad Pantalla, seleccione la
opción Configuración o Cambiar configuración de pantalla,
luego seleccione Opciones avanzadas o Configuración
avanzada (en Windows Vista, haga clic con el botón derecho del
mouse en el escritorio, seleccione Personalizar, seleccione
Configuración de pantalla, luego seleccione Configuración
avanzada). El método para ajustar la configuración varía en
función de la marca; es posible que deba hacer clic en una ficha
denominada Monitor para asegurarse de que el puerto del
monitor externo esté configurado como pantalla principal o que
esté habilitado. Para obtener más información, consulte la
documentación o la ayuda en línea de su computadora.
Solución de problemas 161
Si utiliza Mac OS X:
Necesitará configurar su sistema para visualizar la imagen en la
pantalla del proyector así como en la pantalla LCD. Asegúrese de que
el proyector esté conectado, luego siga estos pasos:
1. Abra Preferencias del sistema.
2. Haga clic en Pantallas.
3. Haga clic en Detectar pantallas.
4. Realice una de las acciones siguientes:
Usuarios de Mac OS X 10.6.x: haga clic en Mostrar Pantallas
en barra de menús.
Usuarios de otras versiones de Mac OS X: asegúrese de que esté
seleccionado el cuadro de diálogo Pantalla VGA o LCD Color,
haga clic en la ficha Alineación u Organizar, luego asegúrese de
que esté marcada la casilla de verificación Pantallas duplicadas.
Sólo se muestra parte de la imagen de la computadora.
162
Solución de problemas
■
Pulse el botón Auto del control remoto o el botón Enter del
proyector.
■
Asegúrese de que el ajuste Posición de la imagen sea el correcto
en el menú Señal. Consulte la página 122 para obtener más
información.
■
Pulse el botón Aspect del control remoto.
■
Pulse el botón Esc del control remoto para cancelar la función
E-Zoom.
■
Asegúrese de que el ajuste de resolución de la computadora sea el
correcto. Consulte los formatos de video compatibles que
aparecen en la página 185.
■
Es posible que también deba modificar los archivos de
presentaciones existentes si los ha creado para una resolución
diferente. Consulte la documentación de software para obtener
información específica.
■
Si va a proyectar una imagen de computadora de panel ancho,
modifique el ajuste Resolución (consulte la página 121).
■
Si va a proyectar una imagen desde una computadora con la
función de pantalla doble activada, desactívela.
La imagen no es cuadrada, tiene forma trapezoidal.
Si la imagen no es cuadrada o rectangular, ajuste su forma tal como se
describe en la página 58.
La imagen emite electricidad estática o ruido.
■
Asegúrese de que los cables estén bien conectados.
■
Si está utilizando un cable para computadora de más de 1,8
metros, o un cable de extensión, la calidad de la imagen puede
verse disminuida.
■
Mantenga los cables de computadora y de video lo más alejados
posible del cable de alimentación para evitar que se produzcan
interferencias.
■
La señal de video puede interponerse entre la computadora y el
proyector. Si nota una disminución progresiva de la calidad de la
imagen proyectada cuando la imagen se muestra simultáneamente
en la computadora portátil y en el proyector, apague la pantalla
LCD de la computadora portátil.
■
Asegúrese de seleccionar la señal de entrada correcta en el menú
Señal (consulte la página 123).
■
Si usó las funciones Quick Corner o Keystone, es posible que deba
disminuir el valor del ajuste Nitidez del menú Imagen (consulte la
página 120).
■
Si va a proyectar desde una computadora, asegúrese de que la
señal sea compatible con el proyector. Consulte la página 185.
■
Si está utilizando la función Split Screen, es posible que tenga que
configurar el ajuste Resolución en el menú Señal a Automático
(consulte la página 122).
Solución de problemas 163
■
nota
Debe proyectar una imagen
para que funcione el botón
Auto. Sólo funciona con
imágenes de computadora
que son proyectadas
mediante el puerto VGA.
Pulse el botón Auto del control remoto o el botón Enter del
proyector para reiniciar los ajustes Tracking, Sync. y Posición del
proyector. Si necesita llevar a cabo más ajustes, puede afinar los
ajustes Tracking y Sync. manualmente utilizando el menú Señal,
tal como se describe en la página 122.
La imagen se ve borrosa.
■
Puede haber suciedad o manchas en la lente. Limpie la lente tal
como se describe en la página 140.
■
Ajuste el enfoque con el anillo de enfoque (consulte la página 58).
■
Si el proyector está colocado en ángulo en relación con la pantalla,
puede que no sea posible enfocar toda la imagen. Mueva el
proyector para colocarlo directamente frente la pantalla.
■
Disminuya el ángulo de proyección para reducir la cantidad de
corrección trapezoidal que se requiere.
■
Coloque el proyector a una distancia (de proyección) adecuada de
la pantalla (consulte la página 180).
■
Verifique que la lente no esté empañada por la condensación.
Puede que tenga que esperar para utilizar el proyector después de
llevarlo de un ambiente frío a uno cálido.
■
Si está realizando la proyección desde una computadora, es
posible que deba modificar los ajustes Tracking y Sync., tal como
se describe en la siguiente sección.
Ve rayas verticales o la imagen sigue estando borrosa
después de probar las soluciones de la sección anterior.
nota
■
Debe proyectar una imagen
para que funcione el botón
Auto. Sólo funciona con
imágenes de computadora
que son proyectadas
mediante el puerto VGA.
164
Solución de problemas
Si realiza la proyección desde una computadora y proyecta una
imagen que contiene muchos detalles, puede que observe rayas
verticales o que algunos caracteres parezcan más grandes o
borrosos. Pulse el botón Auto del control remoto o el botón
Enter del proyector para reiniciar los ajustes Tracking, Sync. y
Posición del proyector.
■
Si necesita llevar a cabo más ajustes, puede realizar los ajustes
Tracking y Sync. manualmente utilizando el menú Señal, tal
como se describe en la página 122.
1. Llene la pantalla con una imagen que contenga muchos
detalles, como una de las que aparecen como modelos para
poner de fondo de escritorio, o intente proyectar un texto
negro sobre fondo blanco.
2. Configure el ajuste Tracking para eliminar las rayas verticales.
3. Configure el ajuste Sync. para aumentar la nitidez de la
imagen.
La imagen está demasiado clara o demasiado oscura, o los
colores son incorrectos.
■
Utilice la opción Modo de color del menú Imagen del proyector
para ajustar el color (consulte la página 119).
■
Si está proyectando un video, configure los ajustes Ajuste de
Color y Modo de color del menú Imagen. También puede
configurar los ajustes Saturación de color, Temp. Color Abs. y
Tono del menú Imagen.
■
Intente configurar los ajustes Brillo y Contraste del menú
Imagen.
■
Intente configurar el ajuste Consumo eléctrico (consulte la
página 124).
nota
Debido a la utilización
de diferentes tecnologías,
la imagen proyectada puede
no coincidir exactamente
con los colores del monitor
de su computadora portátil o
de escritorio.
Solución de problemas 165
■
Compruebe la configuración de pantalla de la computadora para
corregir el equilibrio de color.
■
Es posible que deba cambiar la lámpara. Consulte la página 145
para obtener instrucciones.
■
Asegúrese de seleccionar la señal de entrada correcta en el menú
Señal (consulte la página 123).
■
Asegúrese de que todos los cables estén conectados en los puertos
de manera correcta y firmemente.
No hay sonido o no se oye lo suficiente.
166
Solución de problemas
■
Use los botones Volumen del control remoto para ajustar el
volumen o configure el ajuste Volumen del menú Ajustes
(consulte la página 125).
■
Asegúrese de que no esté habilitada la función A/V Mute. (Se
puede haber pulsado el botón A/V Mute).
■
Si su presentación incluye audio de computadora, asegúrese de
que el control de volumen de la computadora no esté al mínimo o
silenciado. En Windows, puede comprobarlo haciendo clic en el
control de volumen de la barra del sistema de Windows (esquina
inferior derecha de la pantalla). En Mac, puede ajustar el volumen
desde la barra del menú (esquina superior derecha de la pantalla) o
a través de las teclas de función de control del volumen.
■
Si está usando un reproductor de DVD u otra fuente de video,
compruebe que los cables estén conectados correctamente, tal
como se describe en la página 45.
■
Si está utilizando el cable de audio de la computadora, compruebe
que esté conectado al conector para auriculares o al conector de
salida de audio
. Conecte el otro extremo del cable al
proyector, tal como se describe en la página 45.
■
Si está utilizando un cable HDMI y no oye ningún sonido,
configure su equipo para la reproducción PCM.
■
Si su equipo está conectado a través del puerto LAN o el puerto
HDMI con el proyector PowerLite Pro G5550NL/G5650WNL/
G5950NL, asegúrese de configurar el ajuste Enrada audio
correctamente. Consulte la página 124.
No aparece nada en el monitor externo.
■
Las únicas imágenes que se pueden mostrar en un monitor
externo son las imágenes de la computadora conectada a través
de los puertos de entrada Computer1, Computer2 (G5550NL/
G5650WNL/G5950NL solamente) o BNC. Consulte la
página 44.
■
Si está utilizando la función Split Screen, la imagen proveniente
de la computadora debe estar al lado izquierdo si desea mostrarlo
en un monitor externo. Consulte la página 63.
Solución de problemas de red
El proyector no envía alertas por correo electrónico aunque
se haya activado la función de notificación por correo
electrónico.
■
Asegúrese de que la función de notificación por correo electrónico
esté correctamente configurada en el menú de configuración.
Consulte la página 103.
■
Configure el Modo en espera a Comunic. activ. en el menú
Extendida. De lo contrario, el proyector no podrá enviar correos
electrónicos cuando esté en el Modo en espera (al estar apagado).
■
Si un proyector desarrolla un problema crítico que lo haga dejar
de funcionar repentinamente, es posible que el proyector no
pueda enviar un mensaje.
■
Asegúrese de que el proyector esté conectado.
■
Asegúrese de que el cable LAN esté conectado correctamente.
Vuelva a conectarlo si no está conectado o si no está conectado
correctamente (consulte la página 78).
Solución de problemas 167
Para problemas con el software EasyMP Network Projection, consulte
la Guía de funcionamiento de EasyMP Network Projection.
Para problemas con el software EasyMP Multi PC Projection,
consulte la Guía de funcionamiento de EasyMP Multi PC Projection.
Para problemas con EasyMP Monitor (solamente disponible para
Windows), consulte la Guía de funcionamientos de EasyMP Monitor.
También puede revisar el número de ID del evento en el proyector
cuando tiene problemas relacionadas con la red:
1. Pulse el botón Menu, seleccione el menú Información y pulse el
botón Enter.
2. Si ve un número de Event ID en la parte inferior del menú,
consulte la siguiente tabla para información adicional:
Event ID
Descripción
0432
No se ha podido iniciar el programa EasyMP Network Projection. Apague el proyector y
vuelva a encenderlo.
0435
0434
0481
La comunicación de la red no es estable. Revise el estado de su red. Espere unos
momentos, luego intente volver a conectar la proyector.
0482
0485
433
No se puede proyectar una imagen transferida. Reinicie el programa EasyMP Network
Projection.
484
Se ha producido un problema con la comunicación de la red. Reinicie el programa
EasyMP Network Projection.
04FE
Revise el estado de su red. Apague el proyector y vuelva a encenderlo.
0891
Se ha producido un problema con el SSID. Configure la computadora, el punto de
acceso y el proyector con el mismo SSID.
0892
Existe un problema relacionado a la autenticación WPA o WPA2. Revise el ajuste de la
seguridad de la LAN inalámbrica en el proyector (consulte la página 97).
168
Solución de problemas
Event ID
Descripción
0893
Existe un problema relacionado a la codificación WEP, TKIP o AES. Revise el ajuste de
la seguridad de la LAN inalámbrica en el proyector (consulte la página 97).
0894
La comunicación se ha interrumpido porque se ha realizado la conexión con el punto de
acceso incorrecto. Póngase en contacto con su administrador de la red.
0898
No se ha podido obtener los ajustes DHCP. Revise el servidor DHCP para comprobar
que está funcionando correctamente. Desactive el ajuste DHCP en el proyector si no lo
está usando. Consulte la página 78 (para una conexión alámbrica) o la página 84 (para
una conexión inalámbrica).
0899
Error de conexión. Si no puede resolver el problema después de reiniciar el programa
EasyMP Network Projection o apagar y encender de nuevo el proyecto, póngase en
contacto con Epson para obtener ayuda, tal como se describe en la página 170.
Solución de problemas con el control
remoto
El proyector no responde a los comandos del control
remoto.
■
Apunte el control remoto hacia el receptor.
■
Asegúrese de que los ID del proyector y del control remoto
coincidan. Para operar todos los proyectores con el control remoto
sin importar los ajustes de ID, configure el interruptor de ID en el
costado del control remoto en Off.
■
Es posible que las pilas del control remoto no estén instaladas
correctamente o que estén agotadas. Para cambiar las pilas,
consulte la página 150.
■
Asegúrese de que se encuentra dentro de aproximadamente 15
metros del proyector y dentro del rango del sensor frontal o
trasero del mismo.
Solución de problemas 169
■
Disminuya las luces de la habitación y apague todas las luces
fluorescentes que estén encendidas. Asegúrese de que el proyector
no esté directamente expuesto a la luz solar directa. La
iluminación fuerte, especialmente las luces fluorescentes, pueden
afectar a los receptores de infrarrojos del proyector. Además,
apague cualquier equipo cercano que emita energía por
infrarrojos, como un sistema de calefacción de suelo radiante. Si es
necesario, use el ajuste Receptor Remoto para deshabilitar el
sensor delantero o trasero del proyector si continúa sufriendo
interferencias (consulte la página 125).
■
Compruebe que el ajuste Receptor Remoto no deshabilite
ambos sensores del proyector (consulte la página 125).
■
Si algún botón se mantiene presionado más de 30 segundos, el
control remoto entrará en modo de reposo. Suelte el botón que
mantenía presionado para volver a activar el control remoto.
■
Cuando esté conectado el cable opcional del control remoto, el
área de emisión de luz del control remoto y el receptor remoto del
proyector estarán deshabilitados. Si no va a usar el cable, asegúrese
de que esté desconectado tanto del control remoto como del
proyector.
■
Asegúrese de que el ajuste Tipo mando a dist. sea el correcto.
Consulte la página 131.
Dónde obtener ayuda
Epson ofrece los siguientes servicios de soporte técnico:
Soporte por Internet
Visite la página de soporte técnico de Epson en www.latin.epson.com
para obtener soluciones a los problemas más comunes. Puede
descargar utilidades y otros archivos, obtener respuestas a preguntas
frecuentes y la solución de problemas o enviar un correo electrónico a
Epson con sus preguntas.
170
Solución de problemas
Hable con un representante de soporte
También puede hablar con un especialista de soporte para proyectores
al marcar uno de los siguientes números de teléfono:
País
Teléfono
Argentina
(54 11) 5167-0300
Chile
(56 2) 230-9500
Colombia
(57 1) 523-5000
Costa Rica
(50 6) 2210-9555
800-377-6627
México
México, D.F.
Resto del país
(52 55) 1323-2052
01 800-087-1080
Perú
(51 1) 418-0210
Venezuela
(58 212) 240-1111
Si su país no figura en la lista, comuníquese con la oficina del país más
cercano. Puede incurrir en costos de llamada interurbana o de larga
distancia.
Antes de llamar para obtener asistencia, tenga a mano la siguiente
información:
■
Nombre del producto (PowerLite Pro G5450WUNL, G5550NL,
G5650WNL, G5750WUNL, or G5950NL)
■
Número de serie del producto (ubicado en el proyector y en el
menú del proyector, tal como se describe a continuación)
■
Prueba de compra (como el recibo de la tienda) y fecha de
adquisición
■
Configuración de la computadora o del video
■
Descripción del problema
Puede obtener el número de serie del sistema de menús del proyector:
Simplemente pulse el botón Menu, seleccione el menú Información
y pulse el botón Enter.
Solución de problemas 171
Compra de suministros y accesorios
Puede adquirir pantallas y otros accesorios de un distribuidor de
productos Epson autorizado. Para localizar al distribuidor más
cercano, visite la página www.latin.epson.com o comuníquese con
Epson tal como se describe anteriormente.
172
Solución de problemas
A
A
Instalación del proyector
Este apéndice proporciona las directrices necesarias para instalar el
proyector en un sitio de forma permanente, como en un cine o en una
sala de conferencias.
Directrices de instalación
Puede instalar el proyector para cuatro configuraciones de
visualización diferentes: proyección frontal, proyección desde el techo,
proyección por detrás de una pantalla semitransparente o proyección
por detrás de una pantalla/desde el techo, tal como se muestra en las
ilustraciones:
Proyección frontal
Proyección desde el techo
Proyección por detrás
Proyección por detrás de
una pantalla/desde el techo
173
Para proyectar la imagen desde arriba, necesitará el hardware opcional
para montaje en techo (consulte la página 15). Asimismo, tendrá que
seleccionar el ajuste Proyección adecuado en el menú Extendida del
proyector para voltear la imagen de arriba a abajo (consulte la
página 132).
Si va a instalar el proyector en el techo y lo coloca por encima del nivel
de la pantalla, tendrá que inclinar el proyector hacia abajo para centrar
la imagen en la pantalla. Esto provocará que la imagen pierda su forma
cuadrada. Puede corregir la imagen usando las funciones Quick
Corner y/o Keystone del proyector, tal como se describe en la
página 58.
Funciones de seguridad
El proyector incluye funciones de seguridad para evitar que se lo roben
cuando esté instalado o se use en lugares públicos:
■
Punto de conexión para el cable de seguridad Puede
conectar un cable de seguridad (disponible en tiendas) como se
muestra a continuación para fijar el proyector a una mesa o al
soporte de montaje en techo.
Punto de conexión
para el cable de
seguridad
174
Instalación del proyector
■
Ranura para el dispositivo de seguridad Kensington
La ranura de seguridad (ubicada encima de la entrada de
alimentación) es compatible con los sistemas de seguridad
MicroSaver fabricados por Kensington. Puede adquirir este
dispositivo de seguridad a través de un distribuidor de productos
Epson autorizado (consulte la página 15).
■
Tornillo antirrobo de la lente
Puede bloquear la lente con el tornillo incluido con el proyector
para que no pueda extraerse.
Además, el proyector incluye varias funciones de seguridad que se
gestionan a través de un menú. Consulte la página 126.
Instalación del proyector 175
Instalación y retiro de la cubierta de
los cables
nota
Esta ilustración muestra
el proyector montado en
el techo.
Instale la cubierta de los cables para mejorar la apariencia del proyector
y evitar que los cables se aflojen o se retiren. Siga estos pasos para
instalar la cubierta:
1. Inserte las lengüetas en las ranuras, tal como se muestra a
continuación, luego presione la cubierta contra el proyector.
2. Apriete los tornillos en la parte inferior de la cubierta.
176
Instalación del proyector
3. Para extraer la cubierta (al conectar o desconectar los cables),
afloje los tornillos de la parte inferior de la cubierta y tírela del
proyector como se muestra.
Instalación y retiro de la lente
Consulte las siguientes secciones para obtener instrucciones sobre
cómo instalar y retirar la lente.
Instalación de la lente
1. Apague el proyector y desconecte el cable de alimentación.
2. Gire el anillo de enfoque en el sentido de las agujas del reloj hasta
que se detenga.
nota
Solamente instale o retire la
lente cuando sea necesario.
Si le entra polvo en el
proyector, la calidad de
proyección se puede
deteriorar y/o puede causar
el mal funcionamiento del
proyector.
No instale o retire la lente
cuando la sección de
inserción de la lente del
proyector esté mirando hacia
arriba. Le puede entrar
polvo en el proyector.
No toque la lente con las
manos o los dedos. Si deja
huellas digitales o la grasa de
sus manos en la superficie de
la lente, la calidad de
proyección deteriorará.
Instalación del proyector 177
3. Compruebe que el punto blanco en la lente esté mirando hacia
arriba. Introduzca la lente directamente en el proyector, luego
gírela en el sentido de las agujas del reloj hasta que encaje en su
lugar.
Punto blanco
4. Si es necesario, adjunte el tornillo antirrobo de la lente (consulte la
página 175).
Retiro de la lente
1. Apague el proyector y desconecte el cable de alimentación.
nota
Si movió la lente con los
diales de desplazamiento de
la lente (consulte la
página 57), centre la lente
otra vez antes de retirarla.
2. Si adjuntó el tornillo antirrobo de la lente, retírelo (consulte la
página 175).
3. Mantenga presionado el botón de retiro de la lente y gire la lente
en el sentido contrario a las agujas del reloj hasta que oiga un ‘clic’.
4. Retire la lente, sacándola directamente del proyector.
178
Instalación del proyector
B
B
Especificaciones técnicas
Generales
Tipo de pantalla
Matriz activa TFT de polisilicona Epson
Resolución (formato nativo) PowerLite Pro G5550NL/G5950NL:
1024 × 768 píxeles (XGA)
PowerLite Pro G5650WNL:
1280 × 800 píxeles (WXGA)
PowerLite Pro G5450WUNL/G5750WUNL:
1920 × 1200 píxeles (WUXGA)
Reproducción de color
16,8 millones de colores
Luminosidad
Emisión de luz blanca
Modo de Consumo
eléctrico Normal
(ISO 21118 estándar)
(lúmenes)
Modo de Consumo
eléctrico ECO
(lúmenes)
G5450WUNL
4000
3200
G5550NL/G5650WNL/
G5750WUNL
4500
3600
G5950NL
5200
4160
Emisión de luz de color
Modo de Consumo eléctrico
Normal (lúmenes)
G5450WUNL
4000
G5550NL/G5650WNL/
G5750WUNL
4500
G5950NL
5200
179
Relación de contraste
Tamaño de imagen
(incluye todas las lente)
Distancia de proyección
(incluye todas las lentes)
PowerLite Pro G5450WUNL/G5550NL: 1000:1
PowerLite Pro G5750WUNL: 1500:1
PowerLite Pro G5650WNL/G5950NL: 2000:1
PowerLite Pro G5450WUNL/G5750WUNL (imagen de 16:10):
127 a 762 cm
PowerLite Pro G5650WNL (imagen de 16:10): 76,2 a 762 cm
PowerLite Pro G5550NL/G5950NL (imagen de 4:3): 76,2 a 762 cm
PowerLite Pro G5450WNL/G5750WUNL (imagen de 16:10):
0,8 a 45,5 metros
PowerLite Pro G5650WNL (imagen de 16:10): 0,5 a 46,4 metros
PowerLite Pro G5550NL/G5950NL (imagen de 4:3): 0,5 a 44,1
metros
Métodos de proyección
Delantero, trasero, al revés (montaje en techo)
Sistema de sonido interno
7 W monofónicos
Relación de aspecto óptica
PowerLite Pro G5550NL/G5950NL:
4:3 (horizontal:vertical)
PowerLite Pro G5450WUNL/G5650WNL/G5750WUNL:
16:10 (horizontal:vertical)
Proporción de zoom
(lente estándar, no incluida) 1:1.8
Nivel de ruido
180
Especificaciones técnicas
PowerLite Pro G5450WUNL:
35 dB en modo Consumo eléctrico Normal
30 dB en modo Consumo eléctrico ECO
PowerLite Pro G5550NL:
33 dB en modo Consumo eléctrico Normal
28 dB en modo Consumo eléctrico ECO
PowerLite Pro G5650WNL/G5950NL:
38 dB en modo Consumo eléctrico Normal
32 dB en modo Consumo eléctrico ECO
PowerLite Pro G5750WUNL:
39 dB en modo Consumo eléctrico Normal
33 dB en modo Consumo eléctrico ECO
Corrección trapezoidal
PowerLite Pro G5450WUNL/G5750WUNL:
±30° vertical, ±20° horizontal (lente estándar)
PowerLite Pro G5550NL/G5650WNL/G5950NL:
±40° vertical, ±20° horizontal (lente estándar)
Compatibilidad del mouse
Requiere un Receptor de mouse inalámbrico IR opcional
(número de pieza V12H007T16)
Lámpara de proyección
nota
La vida útil de la lámpara puede variar dependiendo del modo seleccionado, las condiciones ambientales y el uso que
se le dé al producto.
Para prolongar la vida del proyector, apáguelo cuando no lo esté usando.
Tipo
UHE (Eficacia ultra alta)
Consumo de energía
PowerLite Pro G5450WUNL/G5550NL: 275 W
PowerLite Pro G5650WNL/G5750WUNL/G5950NL: 330 W
Vida útil de la lámpara
Aprox. 2000 horas (modo Consumo eléctrico Normal)
Aprox. 3000 horas (modo Consumo eléctrico ECO)
Número de pieza
PowerLite Pro G5450WUNL/G5550NL:
V13H010L62
PowerLite Pro G5650WNL/G5750WUNL/G5950NL:
V13H010L63
Control remoto
Alcance
15 metros
Pilas (2)
Alcalina AA
Dimensiones
Altura
135 mm, patas replegadas
Ancho
470 mm
Profundidad
311,5 mm, sin la lente
Peso (sin la lente)
6,2 kg
Especificaciones técnicas 181
Especificaciones eléctricas
Frecuencia nominal
50/60 Hz CA
Fuente de alimentación
Powerlite Pro G5450WUNL: 100/240 VAC, 4,2 A/1,8 A
Powerlite Pro G5550NL: 100/240 VAC, 3,9 A/1,7 A
PowerLite Pro G5650WNL/G5950NL: 100/240 VAC, 4,7 A/2,0 A
Powerlite Pro G5750WUNL: 100/240 VAC, 4,8 A/2,1 A
Consumo de energía
PowerLite Pro G5450WUNL:
En funcionamiento:
100 a 120 VAC
413 W (modo Consumo eléctrico Normal)
345 W (modo Consumo eléctrico ECO)
220 a 240 VAC
393 W (modo Consumo eléctrico Normal)
330 W (modo Consumo eléctrico ECO)
En espera:
100 a 120 VAC
0,38 W (Comunic. desact.)
10 W (Comunic. activ.)
220 a 240 VAC
0,47 W (Comunic. desact)
11 W (Comunic. activ.)
PowerLite Pro G5550NL:
En funcionamiento:
100 a 120 V CA
390 W (modo Consumo eléctrico Normal)
323 W (modo Consumo eléctrico ECO)
220 a 240 V CA
373 W (modo Consumo eléctrico Normal)
311 W (modo Consumo eléctrico ECO)
En espera:
100 a 120 V CA
0,38 W (Comunic. desact.)
10 W (Comunic. activ.)
220 a 240 V CA
0,47 W (Comunic. desact.)
11 W (Comunic. activ.)
182
Especificaciones técnicas
PowerLite Pro G5650WNL/G5950NL:
En funcionamiento:
100 a 120 V CA
464 W (modo Consumo eléctrico Normal)
383 W (modo Consumo eléctrico ECO)
220 a 240 V CA
442 W (modo Consumo eléctrico Normal)
367 W (modo Consumo eléctrico ECO)
En espera:
100 a 120 V CA
0,38 W (Comunic. desact.)
10 W (Comunic. activ.)
220 a 240 V CA
0,47 W (Comunic. desact.)
11 W (Comunic. activ.)
PowerLite Pro G5750WUNL:
En funcionamiento:
100 a 120 VAC
477 W (modo Consumo eléctrico Normal)
394 W (modo Consumo eléctrico ECO)
220 a 240 VAC
451W (modo Consumo eléctrico Normal)
376 W (modo Consumo eléctrico ECO)
En espera:
100 a 120 VAC
0,38 W (Comunic. desact.)
10 W (Comunic. activ.)
220 a 240 VAC
0,47 W (Comunic. desact.)
11 W (Comunic. activ.)
Especificaciones técnicas 183
Especificaciones ambientales
Temperatura
En funcionamiento: 0 °C a 40 °C
0 °C a 35 °C (en altitudes superiores a 1,500 metros, con el Modo
alta altitud y el modo Consumo eléctrico Normal activados)
Almacenado: –10 °C a 60 °C
Humedad
(sin condensación)
En funcionamiento: 20 a 80% de humedad relativa
Altitud de funcionamiento
0 a 3.000 metros (en altitudes superiores a 1.500 metros, con el Modo
alta altitud activado)
Normas de seguridad y homologaciones
Estados Unidos
FCC 47CFR Parte 15B Clase B (DoC)
UL60950-1 Segunda edición (Marca cTUVus)
Canadá
ICES-003 Clase B
CSA C22.2 N° 60950-1-07
En este proyector se usan circuitos integrados (CI) de Pixelworks™ DNX™.
184
Especificaciones técnicas
Formatos de video compatibles
Estos proyectores son compatibles con videos de alta definición y los formatos de visualización de
computadora que se indican a continuación, al igual que con estándares de video tradicionales
NTSC, PAL y SECAM.
Para proyectar salidas de imágenes desde una computadora, la tarjeta de video de la computadora
tiene que estar configurada en una frecuencia de actualización (frecuencia vertical) que sea
compatible con el proyector. Algunas imágenes ajustan su tamaño automáticamente con la
tecnología SizeWize™ de Epson para visualizarse en el formato original del proyector. Puede que las
frecuencias de algunas computadoras no permitan que las imágenes se muestren correctamente;
consulte la documentación de su computadora para obtener más información.
Señales de computadora (análogo RGB)
Modo
Frecuencia de
actualización (Hz)
Resolución
VGA—60
VESA—72
VESA—75
VESA—85
60
72
75
85
640 × 480
640 × 480
640 × 480
640 × 480
SVGA—56
SVGA—60
SVGA—72
SVGA—75
SVGA—85
56
60
72
75
85
800 × 600
800 × 600
800 × 600
800 × 600
800 × 600
XGA—60
XGA—70
XGA—75
XGA—85
60
70
75
85
1024 × 768
1024 × 768
1024 × 768
1024 × 768
SXGA1—70
SXGA1—75
SXGA1—85
70
75
85
1152 × 864
1152 × 864
1152 × 864
WXGA—60
WXGA—75
WXGA—85
60
75
85
1280 × 800
1280 × 800
1280 × 800
SXGA2—60
SXGA2—75
SXGA2—85
60
75
85
1280 × 960
1280 × 960
1280 × 960
SXGA3—60
SXGA3—75
SXGA3—85
60
75
85
1280 × 1024
1280 × 1024
1280 × 1024
Especificaciones técnicas 185
Señales de computadora (análogo RGB) (continuación)
Modo
Frecuencia de
actualización (Hz)
Resolución
WXGA1—60
WXGA2—60
60
60
1280 × 768
1360 × 768
WXGA+60
WXGA+75
WXGA+85
60
75
85
1440 × 900
1440 × 900
1440 × 900
SXGA+60
SXGA+75
60
75
1400 × 1050
1400 × 1050
UXGA—60
60
1600 × 1200
WSXGA+60*
60
1680 × 1050
WUXGA—60**
60
1920 × 1200
MAC13
MAC16
MAC19
MAC19-60
MAC21
67
75
75
59
75
640 × 480
832 × 624
1024 × 768
1024 × 768
1152 × 870
* Disponible solamente cuando se selecciona Ancho como la Resolución con el proyector
PowerLite Pro G5450WUNL/G5650WNL/G5750WUNL.
** Disponible solamente cuando se recibe una señal de VESA CVT-RB (Reduced Blanking)
con el proyector PowerLite G5450WUNL/G5750WUNL.
Video componente
Modo
Frecuencia de
actualización (Hz)
Resolución
TV525i (480i)
TV625i (576i)
SDTV525p (480p)
SDTV625p (576p)
HDTV750p (720p)
HDTV750p (720p)
HDTV1125i (1080i)
HDTV1125i (1080i)
60
50
60
50
60
50
60
50
720 × 480
720 × 576
720 × 480
720 × 576
1280 × 720
1280 × 720
1920 × 1080
1920 × 1080
186
Especificaciones técnicas
Video compuesto/S-Video
Modo
Frecuencia de
actualización (Hz)
Resolución
NTSC
NTSC 4:43
PAL
N-PAL
M-PAL
PAL—60
SECAM
60
60
50
50
60
60
50
720 × 480
720 × 480
720 × 576
720 × 576
720 × 576
720 × 576
720 × 576
Señales provenientes del puerto DVI-D (G5450WUNL/G5750WUNL solamente) o HDMI
Modo
Frecuencia de
actualización (Hz)
Resolución
VGA—60
60
640 × 480
SVGA—60
60
800 × 600
XGA—60
60
1024 × 768
WXGA—60
60
1280 × 800
SXGA2—60
60
1280 × 960
SXGA3—60
60
1280 × 1024
SXGA+60
60
1400 × 1050
UXGA—60
60
1600 × 1200
WUXGA—60*
60
1920 × 1200
TV525i (480i)
TV625i (576i)
SDTV525p (480p)
SDTV625p (576p)
HDTV750p (720p)
HDTV750p (720p)
HDTV1125i (1080i)
HDTV1125i (1080i)
HDTV1125p (1080p)
HDTV1125p (1080p)
HDTV1125p (1080p)
HDTV1125p (1080p)
60
50
60
50
60
50
60
50
60
50
30
24
720 × 480
720 × 576
720 × 480
720 × 576
1280 × 720
1280 × 720
1920 × 1080
1920 × 1080
1920 × 1080
1920 × 1080
1920 × 1080
1920 × 1080
* Disponible solamente cuando se recibe una señal de VESA CVT-RB (Reduced Blanking) con el
proyector PowerLite G5450WUNL/G5750WUNL.
Especificaciones técnicas 187
188
Especificaciones técnicas
C
C
Avisos
Este apéndice incluye instrucciones de seguridad y otra información
importante sobre su proyector.
Instrucciones importantes de seguridad
Siga estas instrucciones de seguridad cuando configure y utilice el proyector:
■
No mire nunca la lente mientras esté encendido el proyector. La luz
brillante puede dañar sus ojos y es especialmente peligroso para los niños
y los mascotas.
■
No coloque el proyector en una carreta, un estante o una mesa inestable.
■
No utilice el proyector si está ladeado o inclinado sobre uno de sus
laterales.
■
No incline el proyector hacia delante o hacia atrás en un ángulo mayor
que el especificado para la corrección trapezoidal vertical (consulte la
página 181).
■
Si el proyector está montado en el techo, debe ser instalado por técnicos
cualificados usando el hardware de montaje diseñado para usarse con
este proyector. Si el proyector no está instalado correctamente, el
proyector se puede caer del soporte para montaje en techo. Esto puede
causar heridas graves a cualquier persona que esté debajo del soporte y
podría dañar el proyector.
■
Si utiliza un soporte para montaje en techo y le aplica adhesivos al
soporte para evitar que los tornillos se aflojen, o si le aplica lubricantes o
aceites al proyector, la carcasa del proyector se puede rajar y el proyector
se puede caer desde el soporte para montaje en techo. Esto puede causar
heridas graves a cualquier persona que esté debajo del soporte y podría
dañar el proyector. Cuando instale o ajuste un soporte para montaje en
techo, no utilice adhesivo para evitar que los tornillos se aflojen y no
utilice aceites o lubricantes.
■
No pise el proyector o coloque objetos pesados encima.
189
190
Avisos
■
No use el proyector donde pueda estar expuesto a lluvia, el agua o una
humedad excesiva.
■
Desconecte el proyector de la toma de corriente antes de limpiarlo.
Utilice un paño seco (o, para suciedad o manchas difíciles, puede utilizar
un paño húmedo que se haya escurrido) para limpiar el proyector. No
utilice productos de limpieza líquidos o aerosoles. Tampoco utilice
solventes como alcohol, diluyentes o bencina.
■
No use rociadores que contengan gases inflamables para limpiar la lente
o el filtro. No rocíe un líquido de ningún tipo directamente sobre el
proyector o su lente. No use el proyector en lugares donde pueda haber
gases inflamables, explosivos o corrosivos en la atmósfera.
■
No coloque recipientes con líquido encima del proyector. No derrame
líquidos de ningún tipo en el proyector.
■
No use el proyector donde pueda estar expuesto a humo, vapor o
polvo excesivo.
■
No introduzca o deje caer objetos de ningún tipo en las rejillas de
ventilación o aperturas del proyector. No deje objetos extraños, de metal,
o inflamables cerca del proyector.
■
No use o almacene el proyector o el control remoto en un lugar caliente,
como cerca de un calefactor, bajo la luz directa del sol o en un vehículo
cerrado.
■
No obstruya las ranuras o las aperturas de la carcasa del proyector. Éstas
proporcionan ventilación y evitan que el proyector se sobrecaliente. No
utilice el proyector si está sobre un sofá, una alfombra o una superficie
blanda. Si va a instalar el proyector cerca de una pared, deje una
distancia mínima de 20 cm de espacio entre la pared y la entrada de aire.
■
No utilice el proyector en una cabina cerrada a menos que tenga buena
ventilación.
■
Si está utilizando dos o más proyectores que estén juntos, deje al menos
60 cm de espacio entre los proyectores para permitir una ventilación
adecuada.
■
Es posible que necesite limpiar el filtro de aire y la entrada de aire. Si el
filtro o la salida de aire están obstruidos, pueden bloquear la ventilación
necesaria para que se enfríe el proyector.
■
No guarde el proyector al aire libre durante un periodo largo.
■
No utilice el proyector en ambientes fuera del rango de temperatura
requerido (consulte la página 184). La proyección puede ser inestable en
temperaturas superiores o inferiores a las mencionadas y el proyector se
puede averiar.
■
No guarde el proyector en ambientes fuera del rango de temperatura
requerido (consulte la página 184) o en lugares donde esté expuesto a
la luz solar directa durante mucho rato. De lo contrario podría dañarse
la carcasa.
■
No toque el enchufe durante una tormenta eléctrica. De lo contrario,
podría recibir una descarga eléctrica.
■
Desconecte el proyector cuando no se vaya a utilizar durante periodos
prolongados. Coloque el proyector cerca de una toma de corriente
donde el enchufe pueda desconectarse fácilmente.
■
Retire las pilas del control remoto si no va a usar el proyector durante un
período de tiempo prolongado.
■
Desconecte el proyector de la toma eléctrica y consulte al personal
de servicio especializado en cualquiera de estas circunstancias: si
no funciona con normalidad después de seguir las instrucciones
de funcionamiento o si muestra un rendimiento muy distinto; si
el proyector expulsa humo, olores o ruidos extraños; si el cable de
alimentación o la conexión esté dañada o rota; si se ha derramado
líquido o se han introducido objetos extraños en el proyector o si
ha estado expuesto a la lluvia o el agua; si se ha caído o se ha dañado
la carcasa.
■
No intente reparar este producto usted mismo, salvo cuando se
indique específicamente en este Manual del usuario. Contrate personal
cualificado para llevar a cabo todas las reparaciones oportunas. Al abrir
y quitar las cubiertas puede verse expuesto a voltajes perjudiciales y
otros peligros.
■
Con excepción de las instrucciones específicas que se dan en este Manual
del usuario, no abre ninguna de las cubiertas del proyector. Nunca
intente desmontar o modificar el proyector (incluyendo los
consumibles). Deje las reparaciones en manos de personal técnico.
■
Utilice el tipo de fuente de alimentación indicada en el proyector. El uso
de una fuente de alimentación diferente puede provocar un incendio o
descargas eléctricas. Si no está seguro de la electricidad disponible,
consulte a su distribuidor o compañía eléctrica.
■
Si utiliza el proyector en el país donde lo compró, solamente utilice el
cable de alimentación proporcionado con el proyector. Si utiliza el
proyector en un país distinto al país donde lo compró, utilice el cable de
alimentación correcto para ese país.
Avisos 191
192
Avisos
■
Tome las siguientes precauciones con respecto al enchufe: No
sobrecargue las tomas de corriente, los cables de extensión o los
contactos múltiples. No toque el enchufe con las manos mojadas. No
introduzca el enchufe en una toma de corriente que tenga polvo.
Introduzca el enchufe firmemente en la toma. No tire del cable de
alimentación cuando esté desconectando el enchufe; siempre sujete el
enchufe al desconectarlo. El incumplimiento de estas precauciones
podría provocar un incendio o descargas eléctricas.
■
No coloque ningún objeto que se pueda deformar o dañar cerca de las
entradas de aire. No ponga sus manos o cara cerca de las entradas de aire
mientras esté realizando una proyección.
■
Antes de mover el proyector, asegúrese de que el proyector esté apagado,
que el enchufe esté desconectado de la toma de corriente y que todos los
cables estén desconectados.
■
No proyecte imágenes cuando la cubierta de la lente separable esté
puesto. El calor puede provocar que la cubierta de la lente se derrite
y si la toca, se puede quemar.
■
No obstruya la luz proveniente del proyector con ningún objeto.
El objeto se puede dañar o la luz reflejada puede calentar la lente y
dañar el proyector.
■
No toque la lente con las manos desprotegidas.
■
Siempre adjunte la cubierta de la lente a la lente cuando no esté usando
el proyector para prevenir que se ensucie o resulte dañada.
■
Nunca intente retirar la lámpara inmediatamente después de usar el
proyector ya que estará muy caliente. Antes de retirar la lámpara, apague
el proyector y espere por lo menos una hora para que la lámpara se pueda
enfriar completamente.
■
No coloque la fuente de una llama, tal como una vela encendida, encima
o cerca del proyector.
■
No modifique el cable de alimentación. No coloque objetos pesados
encima del cable de alimentación y no doble, tuerce o tire del cable
demasiado. Mantenga el cable de alimentación alejado de aparatos
electrónicos calientes. No coloque el proyector en un lugar donde pueda
pisarse el cable.
■
Este producto incluye una lámpara que contiene mercurio. Consulte
la legislación nacional y local en materia de eliminación o reciclaje. No la
tire a la basura.
■
Los gases dentro de la lámpara contienen vapor de mercurio. Si se rompe
la lámpara, ventile la habitación para no inhalar los gases que ésta
contiene o evitar que dichos gases entren en contacto con los ojos o
la boca.
■
Si el proyector esta montado en el techo y se rompe la lámpara, pueden
caer trozos pequeños de cristal cuando retire la cubierta de la lámpara.
Tenga cuidado de que no lo caigan en los ojos o la boca.
■
Si la lámpara se rompe y los gases o los fragmentos de vidrio quebrado de
la lámpara son inhalados o entran en contacto con los ojos o la boca, o si
observa cualquier otro efecto negativo, acuda a un médico de inmediato.
■
No dañe, desmonte o someta a golpes la lámpara.
■
No encienda el proyector cuando el volumen esté demasiado alto.
■
No utilice el proyector en lugares sometidos a temperaturas muy bajas o
muy altas. Asimismo, evite lugares donde la temperatura puede cambiar
de forma repentina
■
No instale el proyector en lugares donde pueda estar sometido a
vibraciones o golpes. Tampoco lo instale cerca de cables eléctricos de alto
voltaje o campos magnéticos.
ADVERTENCIA: los cables incluidos con este producto contienen
productos químicos, incluyendo plomo, que, según el estado de California,
provoca defectos de nacimiento u otras alteraciones de tipo reproductivo.
Lávese las manos después de tocarlos. (Este aviso se proporciona según la
Proposición 65 en el Código de Salud y Seguridad de California §25249.5 y
posteriores).
Avisos 193
FCC Compliance Statement
For United States Users
This equipment has been tested and found to comply with the limits for a
Class B digital device, pursuant to Part 15 of the FCC Rules. These limits are
designed to provide reasonable protection against harmful interference in a
residential installation. This equipment generates, uses, and can radiate radio
frequency energy and, if not installed and used in accordance with the
instructions, may cause harmful interference to radio communications.
However, there is no guarantee that interference will not occur in a particular
installation. If this equipment does cause interference to radio or television
reception, which can be determined by turning the equipment off and on,
the user is encouraged to try to correct the interference by one or more of the
following measures:
■
Reorient or relocate the receiving antenna.
■
Increase the separation between the equipment and receiver.
■
Connect the equipment into an outlet on a circuit different from that to
which the receiver is connected.
■
Consult the dealer or an experienced radio/TV technician for help.
WARNING
The connection of a non-shielded equipment interface cable to this
equipment will invalidate the FCC Certification or Declaration of this device
and may cause interference levels which exceed the limits established by the
FCC for this equipment. It is the responsibility of the user to obtain and use
a shielded equipment interface cable with this device. If this equipment has
more than one interface connector, do not leave cables connected to unused
interfaces. Changes or modifications not expressly approved by the
manufacturer could void the user’s authority to operate the equipment.
For Canadian Users
This Class B digital apparatus complies with Canadian ICES-003.
Cet appareil numérique de la classe B est conforme à la norme NMB-003 du
Canada.
194
Avisos
Declaration of Conformity
According to 47CFR, Part 2 and 15 for Class B Personal Computers and
Peripherals; and/or CPU Boards and Power Supplies used with Class B
Personal Computers:
We:
Located at:
Epson America, Inc.
3840 Kilroy Airport Way
MS 3-13
Long Beach, CA 90806-2469
Telephone: (562) 290-5254
Declare under sole responsibility that the product identified herein, complies
with 47CFR Part 2 and 15 of the FCC rules as a Class B digital device. Each
product marketed is identical to the representative unit tested and found to
be compliant with the standards. Records maintained continue to reflect the
equipment being produced can be expected to be within the variation
accepted, due to quantity production and testing on a statistical basis as
required by 47CFR §2.909. Operation is subject to the following two
conditions: (1) this device may not cause harmful interference, and (2) this
device must accept any interference received, including interference that may
cause undesired operation.
Trade Name:
Type of Product:
Model:
Marketing Name:
Epson
LCD Projector
H346A/H351A/H347A/H345A/H349A
PowerLite Pro G5450WUNL/G5550NL/
G5650WNL/G5750WUNL/G5950NL
Avisos 195
Garantía limitada de Epson
America, Inc.
1.
Garantía limitada de productos Epson
Los productos Epson tienen garantía contra defectos de fabricación y el
malfuncionamiento de los materiales utilizados para la fabricación de los mismos
siempre y cuando las fallas ocurran bajo las condiciones de uso y manejo detalladas en
la documentación del producto. Así mismo, la garantía cubrirá únicamente el periodo
especificado en la sección “Cobertura de garantía limitada Epson”, la cual toma efecto
a partir de la fecha de entrega del producto al comprador por parte de Epson o algún
distribuidor autorizado Epson (vea “Lista de subsidiarias y oficinas Epson en
Latinoamérica”), en el país donde compró el producto Epson.
Epson también garantiza que los consumibles (cartuchos de tinta, tóner y pilas)
incluidos con el producto se comportarán de acuerdo con las especificaciones siempre
y cuando se utilicen antes de que expire la garantía de los mismos.
2.
Alcance de la garantía
Si Epson recibiera aviso de algún defecto en el producto durante el periodo de
garantía, podrá, a su discreción, reparar o reemplazar el producto defectuoso sin costo
para el cliente. En el caso de reemplazo, el producto sustituido pasará a ser propiedad
de Epson. El producto que servirá de reemplazo podrá ser nuevo o previamente
reparado de acuerdo con los estándares de calidad Epson y gozará del remanente de la
garantía del producto original.
La presente garantía no incluye compensación o indemnización alguna causada por las
fallas de funcionamiento del producto Epson. En cualquier caso, la responsabilidad
máxima de Epson para con el cliente quedará limitada al precio de compra pagado a
Epson o al distribuidor de venta autorizado.
Epson no proporciona ninguna garantía al software no fabricado por Epson aún
cuando el software se entregue con productos Epson. El software estará amparado bajo
la garantía del fabricante del mismo, tal y como lo señale la documentación que el
fabricante adjunte.
3.
Limitaciones y exclusiones
La garantía no será válida en los siguientes casos:
3.1 Cuando los números de serie del producto hayan sido alterados o retirados.
3.2 Cuando el producto Epson haya sufrido modificaciones no autorizadas, se le
haya dado un uso incorrecto, o si el producto fue utilizado o almacenado sin
respetar las especificaciones ambientales del mismo.
3.3 Cuando el producto haya sufrido daños directamente relacionados con el uso de
accesorios y/o consumibles no originales, rellenados o reentintados, así como el
uso de tipos de papel inapropiados para las especificaciones del producto.
196
Avisos
3.4 Cuando el producto sufra daños debido al transporte inadecuado del mismo. (En
caso de que el empaque, instalación, mantenimiento y el desplazamiento del
producto sean deficientes o negligentes).
3.5 Cuando se produzcan daños al producto causados por desastres naturales o
provocados (incendios, inundaciones, tormentas eléctricas, terremotos, etc.),
fluctuaciones de corriente eléctrica o interacción del producto Epson con
productos de otras marcas y fabricantes.
3.6 Cuando se detecte que el producto fue desarmado total o parcialmente, o sufrió
algún intento de reparación fuera de los Centros Autorizados de Servicio Epson.
3.7 Cuando se produzcan derrames de sustancias en el producto.
3.8 Cuando se descubra que las piezas plásticas exteriores hayan sido rayadas o
maltratadas.
3.9 Cuando los daños al producto hayan sido causados por pruebas, instalación,
mantenimiento o ajustes inapropiados.
La garantía no incluye accesorios (tapas, fundas y bandejas) o el reabastecimiento de
suministros y consumibles (cartuchos de tinta, tóner, cintas entintadas, pilas, cilindros
fotosensibles, perillas, cabezales de impresión y lámparas), los cuales, por su
naturaleza, deben ser adquiridos regularmente a través de los canales de venta
autorizados.
4.
Obtención del servicio de garantía
Se recomienda consultar la documentación incluida con el producto para verificar que
los ajustes del mismo estén correctamente configurados y ejecutar regularmente las
pruebas y diagnósticos indicados. Así mismo, Epson recomienda el uso de
suministros, accesorios y consumibles originales Epson para garantizar el óptimo
funcionamiento del producto.
Para acceder al servicio de garantía, el cliente puede acudir a cualquiera de los Centros
Autorizados de Servicio Epson de su país con una copia de su factura de compra, o
llamar a los Centros de Asistencia Técnica Epson (vea la lista por países, más
adelante).
En el caso de que el cliente llame, deberá proporcionar los números de modelo y serie
del producto, además de los datos del lugar y la fecha de compra (la garantía es
únicamente válida en el país de compra).
En el caso de que no exista un Centro Autorizado de Servicio cercano a su localidad,
por favor comuníquese con el Centro de Asistencia Técnica para que uno de nuestros
representantes le indique dónde obtener servicio calificado.
Avisos 197
5.
Responsabilidades del cliente
El cliente es responsable por la seguridad de cualquier información confidencial y de
su propiedad, así como de mantener copias de todos los archivos para poder
restablecerlos en el caso de fallas. Cualquier actividad relacionada con la reinstalación
del software que se entregó originalmente con el producto será facturada al cliente de
acuerdo a las tarifas en vigor del Centro de Servicio Epson. Estos cargos y tarifas
aplicarán también si la falla es causada por defectos de programas de software que sean
propiedad del cliente o por la entrada de algún virus informático.
Para obtener servicio a domicilio o en el lugar donde se utiliza y/o almacena el
producto, el cliente deberá proporcionar acceso directo al producto, espacio de trabajo
adecuado, instalaciones eléctricas, acceso a los recursos necesarios para la instalación,
reparación o mantenimiento y seguridad para la integridad del personal de Epson y
sus herramientas de trabajo.
6.
Cobertura de garantía limitada Epson
Producto
Modelo
Duración
Condiciones
Nota
Proyector
PowerLite
Dos años
Centro de
servicio
La lámpara es un
consumible
Servicio de asistencia técnica
Epson le ofrece asistencia técnica mediante servicios electrónicos y telefónicos. Antes
de llamar a Epson, consulte los manuales incluidos con su producto. Si no encuentra
una solución a su problema, visite la página de Internet de Epson:
www.latin.epson.com.
Centros de asistencia técnica
País
Número de teléfono
Internet
Argentina
(54 11) 5167-0300
www.epson.com.ar
Chile
(56 2) 230-9500
www.epson.cl
Colombia
(57 1) 523-5000
www.epson.com.co
Costa Rica
(50 6) 2210-9555
800-377-6627
www.epson.co.cr
México
(52 55) 1323-2052
1-800-087-1080
www.epson.com.mx
Perú
(51 1) 418-0210
www.epson.com.pe
Venezuela
(58 212) 240-1111
www.epson.com.ve
Si el país no se encuentra en la lista anterior, por favor comuníquese con la empresa
que le vendió el producto.
198
Avisos
A través de Internet usted puede obtener información y ayuda en línea para todos los
productos Epson. Registre su equipo Epson en nuestra página de Internet, en
www.latin.epson.com, haga clic en la opción Soporte técnico y luego seleccione
Registre su producto.
Soporte y servicio de garantía extendida
En algunos países, Epson le ofrece la posibilidad de ampliar la cobertura de la garantía
original de sus productos. Puede obtener detalles a través de los Centros de asistencia
técnica.
Lista de subsidiarias y oficinas Epson en Latinoamérica
Epson Argentina S.A.
Avenida Belgrano
964/970
(1092), Buenos Aires
Argentina
Tel: (54 11) 5167-0300
Fax: (54 11) 5167-0333
Epson Costa Rica, S.A
Embajada Americana,
200 Sur y 300 Oeste
San José, Costa Rica
Tel: (50 6) 2210-9555
Fax: (50 6) 2296-6046
Epson Chile, S.A.
La Concepción 322
Providencia, Santiago
Tel: (56 2) 484-3400
Fax: (56 2) 484-3413
Epson México, S.A. de C.V.
Blvd. Manuel Avila
Camacho 389 Edificio 1
Conjunto Legaria
Col. Irrigación, C.P 11500
México, D.F.
Tel: (52 55) 1323-2000
Fax: (52 55) 1323-2183
Epson Colombia, Ltda.
Calle 100, No. 21-64
piso 7
Bogotá, Colombia
Tel: (57 1) 523-5000
Fax: (57 1) 523-4180
Epson Perú, S.A.
Av. Canaval y Moreyra
590
San Isidro, Lima 27, Perú
Tel: (51 1) 418-0210
Fax: (51 1) 418-0220
Epson Venezuela, S.A.
Calle 4 con Calle 11-1
La Urbina Sur
Caracas, Venezuela
Tel: (58 212) 240-1111
Fax: (58 212)
240-1128
Avisos 199
Derechos de autor del software
This product uses free software as well as software to which this company holds the
rights.
The following is information on the free software used by this product.
1.
LGPL
(1) This company uses free software for this product under the terms of the
GNU LESSER General Public License Version 2, June 1991(henceforth "LGPL")
or later versions.
You can see the full text of the LGPL on the following Web sites.
[LGPL]http://www.gnu.org/licenses/gpl.html
This company, under the terms of the LGPL, discloses the source code for the
free software used in this product based on the LGPL.
Contact the Epson support personnel to reproduce, modify, and/or distribute the
free software concerned.
Please follow the conditions of the LGPL when reproducing, modifying, and/or
distributing the free software concerned.
Also, the free software concerned is offered "as is" with no guarantee or
warranty what so ever.The term guarantee includes, but is not limited to,
appropriate commercialization, business potential, purpose of use, and does not
infringe on third person rights (including, but not limited to, patent rights,
copyrights, and trade secrets).
(2) Furthermore, as stated in (1), there is no guarantee for free software that is
included in this product to which the LGPL applies because of the characteristics
of the free software that has already used in this product; any problems in this
product (including problems that originate with the free software concerned) do
not influence the conditions of the guarantee (written guarantee) issued by this
company.
(3) Under the terms of the LGPL, the source code as well as authorship for the
free software used in this product is disclosed as stated in (1).
2.
Other free software
As well as the free software used under the terms of the LGPL, this company
also uses the following free software for this product. Hereafter, each author,
the conditions, and so on are described in the original. Furthermore, there is no
guarantee for free software because of the characteristics of the free software
that has already been used in this product; any problems in this product
(including problems that originate with the free software concerned) do not
influence the conditions of the guarantee (written guarantee) issued by this
company.
(1) libpng
Copyright© 1998-2004 Glenn Randers-Pehrson
200
Avisos
Copyright© 1996-1997 Andreas Dilger
Copyright© 1995-1996 Guy Eric Schalnat, Group 42, Inc.
(2) zlib
Copyright© 1995-2003 Jean-loup Gailly and Mark Adler
GNU GPL
This projector product includes the open source software programs which apply the
GNU General Public License Version 2 or later version ("GPL Programs").
We provide the source code of the GPL Programs until five (5) years after the
discontinuation of same model of this projector product.
If you desire to receive the source code of the GPL Programs, please contact the
customer support of your region.
These GPL Programs are WITHOUT ANY WARRANTY; without even the implied
warranty of MERCHANTABILITY AND FITNESS FOR A PARTICULAR PURPOSE. See
the GNU General Public License for more details.
The list of GPL Programs is as follows and the names of author are described in the
source code of the GPL Programs
The list of GPL Programs
busybox-1.7.2
libgcc1(gcc-4.2.3)
linux-2.6.20
patches
udhcp 0.9.8
uvc rev.219
wireless_tools 29
Pixelworks PWC950 SDK drivers
The GNU General Public License Version 2 is as follows. You also can see the GNU
General Public License Version 2 at http://www.gnu.org/licenses/.
GNU GENERAL PUBLIC LICENSE
Version 2, June 1991
Copyright (C) 1989, 1991 Free Software Foundation, Inc., 51 Franklin Street, Fifth
Floor, Boston, MA 02110-1301 USA Everyone is permitted to copy and distribute
verbatim copies of this license document, but changing it is not allowed.
Preamble
Avisos 201
The licenses for most software are designed to take away your freedom to share and
change it. By contrast, the GNU General Public License is intended to guarantee your
freedom to share and change free software--to make sure the software is free for all
its users. This General Public License applies to most of the Free Software
Foundation's software and to any other program whose authors commit to using it.
(Some other Free Software Foundation software is covered by the GNU Lesser
General Public License instead.) You can apply it to your programs, too.
When we speak of free software, we are referring to freedom, not price. Our General
Public Licenses are designed to make sure that you have the freedom to distribute
copies of free software (and charge for this service if you wish), that you receive
source code or can get it if you want it, that you can change the software or use
pieces of it in new free programs; and that you know you can do these things.
To protect your rights, we need to make restrictions that forbid anyone to deny you
these rights or to ask you to surrender the rights. These restrictions translate to
certain responsibilities for you if you distribute copies of the software, or if you modify
it.
For example, if you distribute copies of such a program, whether gratis or for a fee,
you must give the recipients all the rights that you have. You must make sure that
they, too, receive or can get the source code. And you must show them these terms
so they know their rights.
We protect your rights with two steps: (1) copyright the software, and (2) offer you
this license which gives you legal permission to copy, distribute and/or modify the
software.
Also, for each author's protection and ours, we want to make certain that everyone
understands that there is no warranty for this free software. If the software is
modified by someone else and passed on, we want its recipients to know that what
they have is not the original, so that any problems introduced by others will not reflect
on the original authors' reputations.
Finally, any free program is threatened constantly by software patents. We wish to
avoid the danger that redistributors of a free program will individually obtain patent
licenses, in effect making the program proprietary. To prevent this, we have made it
clear that any patent must be licensed for everyone's free use or not licensed at all.
The precise terms and conditions for copying, distribution and modification follow.
GNU GENERAL PUBLIC LICENSE TERMS AND CONDITIONS FOR COPYING,
DISTRIBUTION AND MODIFICATION
0.
202
This License applies to any program or other work which contains a notice
placed by the copyright holder saying it may be distributed under the terms of
this General Public License. The "Program", below, refers to any such program
or work, and a "work based on the Program" means either the Program or any
derivative work under copyright law: that is to say, a work containing the
Program or a portion of it, either verbatim or with modifications and/or translated
into another language. (Hereinafter, translation is included without limitation in
the term "modification".) Each licensee is addressed as "you".
Avisos
Activities other than copying, distribution and modification are not covered by
this License; they are outside its scope. The act of running the Program is not
restricted, and the output from the Program is covered only if its contents
constitute a work based on the Program (independent of having been made by
running the Program). Whether that is true depends on what the Program does.
1.
You may copy and distribute verbatim copies of the Program's source code as
you receive it, in any medium, provided that you conspicuously and appropriately
publish on each copy an appropriate copyright notice and disclaimer of warranty;
keep intact all the notices that refer to this License and to the absence of any
warranty; and give any other recipients of the Program a copy of this License
along with the Program.
You may charge a fee for the physical act of transferring a copy, and you may at
your option offer warranty protection in exchange for a fee.
2.
You may modify your copy or copies of the Program or any portion of it, thus
forming a work based on the Program, and copy and distribute such
modifications or work under the terms of Section 1 above, provided that you
also meet all of these conditions:
a)
You must cause the modified files to carry prominent notices stating that
you changed the files and the date of any change.
b)
You must cause any work that you distribute or publish, that in whole or in
part contains or is derived from the Program or any part thereof, to be
licensed as a whole at no charge to all third parties under the terms of this
License.
c)
If the modified program normally reads commands interactively when run,
you must cause it, when started running for such interactive use in the
most ordinary way, to print or display an announcement including an
appropriate copyright notice and a notice that there is no warranty (or else,
saying that you provide a warranty) and that users may redistribute the
program under these conditions, and telling the user how to view a copy of
this License. (Exception: if the Program itself is interactive but does not
normally print such an announcement, your work based on the Program is
not required to print an announcement.)
These requirements apply to the modified work as a whole. If identifiable
sections of that work are not derived from the Program, and can be reasonably
considered independent and separate works in themselves, then this License,
and its terms, do not apply to those sections when you distribute them as
separate works. But when you distribute the same sections as part of a whole
which is a work based on the Program, the distribution of the whole must be on
the terms of this License, whose permissions for other licensees extend to the
entire whole, and thus to each and every part regardless of who wrote it.
Thus, it is not the intent of this section to claim rights or contest your rights to
work written entirely by you; rather, the intent is to exercise the right to control
the distribution of derivative or collective works based on the Program.
Avisos 203
In addition, mere aggregation of another work not based on the Program with
the Program (or with a work based on the Program) on a volume of a storage or
distribution medium does not bring the other work under the scope of this
License.
3.
You may copy and distribute the Program (or a work based on it, under Section
2) in object code or executable form under the terms of Sections 1 and 2 above
provided that you also do one of the following:
a)
Accompany it with the complete corresponding machine-readable source
code, which must be distributed under the terms of Sections 1 and 2 above
on a medium customarily used for software interchange; or,
b)
Accompany it with a written offer, valid for at least three years, to give any
third party, for a charge no more than your cost of physically performing
source distribution, a complete machine-readable copy of the
corresponding source code, to be distributed under the terms of Sections 1
and 2 above on a medium customarily used for software interchange; or,
c)
Accompany it with the information you received as to the offer to distribute
corresponding source code. (This alternative is allowed only for
noncommercial distribution and only if you received the program in object
code or executable form with such an offer, in accord with Subsection b
above.)
The source code for a work means the preferred form of the work for making
modifications to it. For an executable work, complete source code means all the
source code for all modules it contains, plus any associated interface definition
files, plus the scripts used to control compilation and installation of the
executable. However, as a special exception, the source code distributed need
not include anything that is normally distributed (in either source or binary form)
with the major components (compiler, kernel, and so on) of the operating
system on which the executable runs, unless that component itself
accompanies the executable.
If distribution of executable or object code is made by offering access to copy
from a designated place, then offering equivalent access to copy the source
code from the same place counts as distribution of the source code, even
though third parties are not compelled to copy the source along with the object
code.
4.
204
You may not copy, modify, sublicense, or distribute the Program except as
expressly provided under this License. Any attempt otherwise to copy, modify,
sublicense or distribute the Program is void, and will automatically terminate
your rights under this License. However, parties who have received copies, or
rights, from you under this License will not have their licenses terminated so
long as such parties remain in full compliance.
Avisos
5.
You are not required to accept this License, since you have not signed it.
However, nothing else grants you permission to modify or distribute the
Program or its derivative works. These actions are prohibited by law if you do not
accept this License. Therefore, by modifying or distributing the Program (or any
work based on the Program), you indicate your acceptance of this License to do
so, and all its terms and conditions for copying, distributing or modifying the
Program or works based on it.
6.
Each time you redistribute the Program (or any work based on the Program), the
recipient automatically receives a license from the original licensor to copy,
distribute or modify the Program subject to these terms and conditions. You
may not impose any further restrictions on the recipients' exercise of the rights
granted herein. You are not responsible for enforcing compliance by third parties
to this License.
7.
If, as a consequence of a court judgment or allegation of patent infringement or
for any other reason (not limited to patent issues), conditions are imposed on
you (whether by court order, agreement or otherwise) that contradict the
conditions of this License, they do not excuse you from the conditions of this
License. If you cannot distribute so as to satisfy simultaneously your obligations
under this License and any other pertinent obligations, then as a consequence
you may not distribute the Program at all. For example, if a patent license would
not permit royalty-free redistribution of the Program by all those who receive
copies directly or indirectly through you, then the only way you could satisfy
both it and this License would be to refrain entirely from distribution of the
Program.
If any portion of this section is held invalid or unenforceable under any particular
circumstance, the balance of the section is intended to apply and the section as
a whole is intended to apply in other circumstances.
It is not the purpose of this section to induce you to infringe any patents or other
property right claims or to contest validity of any such claims; this section has
the sole purpose of protecting the integrity of the free software distribution
system, which is implemented by public license practices. Many people have
made generous contributions to the wide range of software distributed through
that system in reliance on consistent application of that system; it is up to the
author/donor to decide if he or she is willing to distribute software through any
other system and a licensee cannot impose that choice.
This section is intended to make thoroughly clear what is believed to be a
consequence of the rest of this License.
8.
If the distribution and/or use of the Program is restricted in certain countries
either by patents or by copyrighted interfaces, the original copyright holder who
places the Program under this License may add an explicit geographical
distribution limitation excluding those countries, so that distribution is permitted
only in or among countries not thus excluded. In such case, this License
incorporates the limitation as if written in the body of this License.
Avisos 205
9.
The Free Software Foundation may publish revised and/or new versions of the
General Public License from time to time. Such new versions will be similar in
spirit to the present version, but may differ in detail to address new problems or
concerns.
Each version is given a distinguishing version number. If the Program specifies a
version number of this License which applies to it and "any later version", you
have the option of following the terms and conditions either of that version or of
any later version published by the Free Software Foundation. If the Program
does not specify a version number of this License, you may choose any version
ever published by the Free Software Foundation.
10.
If you wish to incorporate parts of the Program into other free programs whose
distribution conditions are different, write to the author to ask for permission.
For software which is copyrighted by the Free Software Foundation, write to the
Free Software Foundation; we sometimes make exceptions for this. Our
decision will be guided by the two goals of preserving the free status of all
derivatives of our free software and of promoting the sharing and reuse of
software generally.
NO WARRANTY
11.
BECAUSE THE PROGRAM IS LICENSED FREE OF CHARGE, THERE IS NO
WARRANTY FOR THE PROGRAM, TO THE EXTENT PERMITTED BY
APPLICABLE LAW. EXCEPT WHEN OTHERWISE STATED IN WRITING THE
COPYRIGHT HOLDERS AND/OR OTHER PARTIES PROVIDE THE PROGRAM
"AS IS" WITHOUT WARRANTY OF ANY KIND, EITHER EXPRESSED OR
IMPLIED, INCLUDING, BUT NOT LIMITED TO, THE IMPLIED WARRANTIES OF
MERCHANTABILITY AND FITNESS FOR A PARTICULAR PURPOSE. THE
ENTIRE RISK AS TO THE QUALITY AND PERFORMANCE OF THE PROGRAM
IS WITH YOU. SHOULD THE PROGRAM PROVE DEFECTIVE, YOU ASSUME
THE COST OF ALL NECESSARY SERVICING, REPAIR OR CORRECTION.
12.
IN NO EVENT UNLESS REQUIRED BY APPLICABLE LAW OR AGREED TO IN
WRITING WILL ANY COPYRIGHT HOLDER, OR ANY OTHER PARTY WHO
MAY MODIFY AND/OR REDISTRIBUTE THE PROGRAM AS PERMITTED
ABOVE, BE LIABLE TO YOU FOR DAMAGES, INCLUDING ANY GENERAL,
SPECIAL, INCIDENTAL OR CONSEQUENTIAL DAMAGES ARISING OUT OF
THE USE OR INABILITY TO USE THE PROGRAM (INCLUDING BUT NOT
LIMITED TO LOSS OF DATA OR DATA BEING RENDERED INACCURATE OR
LOSSES SUSTAINED BY YOU OR THIRD PARTIES OR A FAILURE OF THE
PROGRAM TO OPERATE WITH ANY OTHER PROGRAMS), EVEN IF SUCH
HOLDER OR OTHER PARTY HAS BEEN ADVISED OF THE POSSIBILITY OF
SUCH DAMAGES.
END OF TERMS AND CONDITIONS
How to Apply These Terms to Your New Programs
206
Avisos
If you develop a new program, and you want it to be of the greatest possible use to
the public, the best way to achieve this is to make it free software which everyone
can redistribute and change under these terms.
To do so, attach the following notices to the program. It is safest to attach them to the
start of each source file to most effectively convey the exclusion of warranty; and
each file should have at least the "copyright" line and a pointer to where the full notice
is found.
<one line to give the program's name and a brief idea of what it does.>
Copyright (C) <year> <name of author>
This program is free software; you can redistribute it and/or modify it under the
terms of the GNU General Public License as published by the Free Software
Foundation; either version 2 of the License, or (at your option) any later version.
This program is distributed in the hope that it will be useful, but WITHOUT ANY
WARRANTY; without even the implied warranty of MERCHANTABILITY or
FITNESS FOR A PARTICULAR PURPOSE. See the GNU General Public License
for more details.
You should have received a copy of the GNU General Public License along with
this program; if not, write to the Free Software Foundation, Inc., 51 Franklin
Street, Fifth Floor, Boston, MA 02110-1301 USA.
Also add information on how to contact you by electronic and paper mail.
If the program is interactive, make it output a short notice like this when it starts in an
interactive mode:
Gnomovision version 69, Copyright (C) year name of author Gnomovision comes
with ABSOLUTELY NO WARRANTY; for details type `show w'. This is free
software, and you are welcome to redistribute it under certain conditions; type
`show c' for details.
The hypothetical commands `show w' and `show c' should show the appropriate parts
of the General Public License. Of course, the commands you use may be called
something other than `show w' and `show c'; they could even be mouse-clicks or
menu items--whatever suits your program.
You should also get your employer (if you work as a programmer) or your school, if
any, to sign a "copyright disclaimer" for the program, if necessary. Here is a sample;
alter the names:
Yoyodyne, Inc., hereby disclaims all copyright interest in the program
`Gnomovision' (which makes passes at compilers) written by James Hacker.
<signature of Ty Coon>, 1 April 1989
Ty Coon, President of Vice
This General Public License does not permit incorporating your program into
proprietary programs. If your program is a subroutine library, you may consider it more
useful to permit linking proprietary applications with the library. If this is what you
want to do, use the GNU Lesser General Public License instead of this License.
Avisos 207
GNU LGPL
This projector product includes the open source software programs which apply the
GNU Lesser General Public License Version 2 or later version ("LGPL Programs"). We
provide the source code of the LGPL Programs until five (5) years after the
discontinuation of same model of this projector product. If you desire to receive the
source code of the LGPL Programs, please contact the customer support of your
region.
These LGPL Programs are WITHOUT ANY WARRANTY; without even the implied
warranty of MERCHANTABILITY AND FITNESS FOR A PARTICULAR PURPOSE. See
the GNU General Public License for more details.
The list of LGPL Programs is as follows and the names of author are described in the
source code of the LGPL Programs.
LGPL Programs
uClibc-0.9.29
SDL-1.2.13
The GNU Lesser General Public License Version 2 is as follows. You also can see the
GNU Lesser General Public License Version 2 at http://www.gnu.org/licenses/.
GNU LESSER GENERAL PUBLIC LICENSE
Version 2.1, February 1999
Copyright (C) 1991, 1999 Free Software Foundation, Inc. 51 Franklin Street, Fifth
Floor, Boston, MA 02110-1301 USA Everyone is permitted to copy and distribute
verbatim copies of this license document, but changing it is not allowed.
[This is the first released version of the Lesser GPL. It also counts as the successor of
the GNU Library Public License, version 2, hence the version number 2.1.]
Preamble
The licenses for most software are designed to take away your freedom to share and
change it. By contrast, the GNU General Public Licenses are intended to guarantee
your freedom to share and change free software--to make sure the software is free
for all its users.
This license, the Lesser General Public License, applies to some specially designated
software packages--typically libraries--of the Free Software Foundation and other
authors who decide to use it. You can use it too, but we suggest you first think
carefully about whether this license or the ordinary General Public License is the
better strategy to use in any particular case, based on the explanations below.
When we speak of free software, we are referring to freedom of use, not price. Our
General Public Licenses are designed to make sure that you have the freedom to
distribute copies of free software (and charge for this service if you wish); that you
receive source code or can get it if you want it; that you can change the software and
use pieces of it in new free programs; and that you are informed that you can do
these things.
208
Avisos
To protect your rights, we need to make restrictions that forbid distributors to deny
you these rights or to ask you to surrender these rights. These restrictions translate to
certain responsibilities for you if you distribute copies of the library or if you modify it.
For example, if you distribute copies of the library, whether gratis or for a fee, you
must give the recipients all the rights that we gave you. You must make sure that
they, too, receive or can get the source code. If you link other code with the library,
you must provide complete object files to the recipients, so that they can relink them
with the library after making changes to the library and recompiling it. And you must
show them these terms so they know their rights.
We protect your rights with a two-step method: (1) we copyright the library, and (2)
we offer you this license, which gives you legal permission to copy, distribute and/or
modify the library.
To protect each distributor, we want to make it very clear that there is no warranty for
the free library. Also, if the library is modified by someone else and passed on, the
recipients should know that what they have is not the original version, so that the
original author's reputation will not be affected by problems that might be introduced
by others.
Finally, software patents pose a constant threat to the existence of any free program.
We wish to make sure that a company cannot effectively restrict the users of a free
program by obtaining a restrictive license from a patent holder. Therefore, we insist
that any patent license obtained for a version of the library must be consistent with
the full freedom of use specified in this license.
Most GNU software, including some libraries, is covered by the ordinary GNU General
Public License. This license, the GNU Lesser General Public License, applies to
certain designated libraries, and is quite different from the ordinary General Public
License. We use this license for certain libraries in order to permit linking those
libraries into non-free programs.
When a program is linked with a library, whether statically or using a shared library,
the combination of the two is legally speaking a combined work, a derivative of the
original library. The ordinary General Public License therefore permits such linking only
if the entire combination fits its criteria of freedom. The Lesser General Public License
permits more lax criteria for linking other code with the library.
We call this license the "Lesser" General Public License because it does Less to
protect the user's freedom than the ordinary General Public License. It also provides
other free software developers Less of an advantage over competing non-free
programs. These disadvantages are the reason we use the ordinary General Public
License for many libraries. However, the Lesser license provides advantages in
certain special circumstances.
For example, on rare occasions, there may be a special need to encourage the widest
possible use of a certain library, so that it becomes a de-facto standard. To achieve
this, non-free programs must be allowed to use the library. A more frequent case is
that a free library does the same job as widely used non-free libraries. In this case,
there is little to gain by limiting the free library to free software only, so we use the
Lesser General Public License.
Avisos 209
In other cases, permission to use a particular library in non-free programs enables a
greater number of people to use a large body of free software. For example,
permission to use the GNU C Library in non-free programs enables many more people
to use the whole GNU operating system, as well as its variant, the GNU/Linux
operating system.
Although the Lesser General Public License is Less protective of the users' freedom,
it does ensure that the user of a program that is linked with the Library has the
freedom and the wherewithal to run that program using a modified version of the
Library.
The precise terms and conditions for copying, distribution and modification follow.
Pay close attention to the difference between a "work based on the library" and a
"work that uses the library". The former contains code derived from the library,
whereas the latter must be combined with the library in order to run.
GNU LESSER GENERAL PUBLIC LICENSE TERMS AND CONDITIONS FOR
COPYING, DISTRIBUTION AND MODIFICATION
0.
This License Agreement applies to any software library or other program which
contains a notice placed by the copyright holder or other authorized party saying
it may be distributed under the terms of this Lesser General Public License (also
called "this License"). Each licensee is addressed as "you".
A "library" means a collection of software functions and/or data prepared so as to
be conveniently linked with application programs (which use some of those
functions and data) to form executables.
The "Library", below, refers to any such software library or work which has been
distributed under these terms. A "work based on the Library" means either the
Library or any derivative work under copyright law: that is to say, a work
containing the Library or a portion of it, either verbatim or with modifications
and/or translated straightforwardly into another language. (Hereinafter,
translation is included without limitation in the term "modification".)
"Source code" for a work means the preferred form of the work for making
modifications to it. For a library, complete source code means all the source
code for all modules it contains, plus any associated interface definition files,
plus the scripts used to control compilation and installation of the library.
Activities other than copying, distribution and modification are not covered by
this License; they are outside its scope. The act of running a program using the
Library is not restricted, and output from such a program is covered only if its
contents constitute a work based on the Library (independent of the use of the
Library in a tool for writing it). Whether that is true depends on what the Library
does and what the program that uses the Library does.
210
Avisos
1.
You may copy and distribute verbatim copies of the Library's complete source
code as you receive it, in any medium, provided that you conspicuously and
appropriately publish on each copy an appropriate copyright notice and
disclaimer of warranty; keep intact all the notices that refer to this License and to
the absence of any warranty; and distribute a copy of this License along with the
Library.
You may charge a fee for the physical act of transferring a copy, and you may at
your option offer warranty protection in exchange for a fee.
2.
You may modify your copy or copies of the Library or any portion of it, thus
forming a work based on the Library, and copy and distribute such modifications
or work under the terms of Section 1 above, provided that you also meet all of
these conditions:
a)
The modified work must itself be a software library.
b)
You must cause the files modified to carry prominent notices stating that
you changed the files and the date of any change.
c)
You must cause the whole of the work to be licensed at no charge to all
third parties under the terms of this License.
d)
If a facility in the modified Library refers to a function or a table of data to be
supplied by an application program that uses the facility, other than as an
argument passed when the facility is invoked, then you must make a good
faith effort to ensure that, in the event an application does not supply such
function or table, the facility still operates, and performs whatever part of its
purpose remains meaningful.
(For example, a function in a library to compute square roots has a purpose
that is entirely well-defined independent of the application. Therefore,
Subsection 2d requires that any application-supplied function or table used
by this function must be optional: if the application does not supply it, the
square root function must still compute square roots.)
These requirements apply to the modified work as a whole. If identifiable
sections of that work are not derived from the Library, and can be reasonably
considered independent and separate works in themselves, then this License,
and its terms, do not apply to those sections when you distribute them as
separate works. But when you distribute the same sections as part of a whole
which is a work based on the Library, the distribution of the whole must be on
the terms of this License, whose permissions for other licensees extend to the
entire whole, and thus to each and every part regardless of who wrote it.
Thus, it is not the intent of this section to claim rights or contest your rights to
work written entirely by you; rather, the intent is to exercise the right to control
the distribution of derivative or collective works based on the Library.
In addition, mere aggregation of another work not based on the Library with the
Library (or with a work based on the Library) on a volume of a storage or
distribution medium does not bring the other work under the scope of this
License.
Avisos 211
3.
You may opt to apply the terms of the ordinary GNU General Public License
instead of this License to a given copy of the Library. To do this, you must alter
all the notices that refer to this License, so that they refer to the ordinary GNU
General Public License, version 2, instead of to this License. (If a newer version
than version 2 of the ordinary GNU General Public License has appeared, then
you can specify that version instead if you wish.) Do not make any other change
in these notices.
Once this change is made in a given copy, it is irreversible for that copy, so the
ordinary GNU General Public License applies to all subsequent copies and
derivative works made from that copy.
This option is useful when you wish to copy part of the code of the Library into a
program that is not a library.
4.
You may copy and distribute the Library (or a portion or derivative of it, under
Section 2) in object code or executable form under the terms of Sections 1 and 2
above provided that you accompany it with the complete corresponding
machine-readable source code, which must be distributed under the terms of
Sections 1 and 2 above on a medium customarily used for software interchange.
If distribution of object code is made by offering access to copy from a
designated place, then offering equivalent access to copy the source code from
the same place satisfies the requirement to distribute the source code, even
though third parties are not compelled to copy the source along with the object
code.
5.
A program that contains no derivative of any portion of the Library, but is
designed to work with the Library by being compiled or linked with it, is called a
"work that uses the Library". Such a work, in isolation, is not a derivative work of
the Library, and therefore falls outside the scope of this License.
However, linking a "work that uses the Library" with the Library creates an
executable that is a derivative of the Library (because it contains portions of the
Library), rather than a "work that uses the library". The executable is therefore
covered by this License. Section 6 states terms for distribution of such
executables.
When a "work that uses the Library" uses material from a header file that is part
of the Library, the object code for the work may be a derivative work of the
Library even though the source code is not. Whether this is true is especially
significant if the work can be linked without the Library, or if the work is itself a
library. The threshold for this to be true is not precisely defined by law.
If such an object file uses only numerical parameters, data structure layouts and
accessors, and small macros and small inline functions (ten lines or less in
length), then the use of the object file is unrestricted, regardless of whether it is
legally a derivative work. (Executables containing this object code plus portions
of the Library will still fall under Section 6.)
Otherwise, if the work is a derivative of the Library, you may distribute the
object code for the work under the terms of Section 6. Any executables
containing that work also fall under Section 6, whether or not they are linked
directly with the Library itself.
212
Avisos
6.
As an exception to the Sections above, you may also combine or link a "work
that uses the Library" with the Library to produce a work containing portions of
the Library, and distribute that work under terms of your choice, provided that
the terms permit modification of the work for the customer's own use and
reverse engineering for debugging such modifications.
You must give prominent notice with each copy of the work that the Library is
used in it and that the Library and its use are covered by this License. You must
supply a copy of this License. If the work during execution displays copyright
notices, you must include the copyright notice for the Library among them, as
well as a reference directing the user to the copy of this License. Also, you must
do one of these things:
a)
Accompany the work with the complete corresponding machine-readable
source code for the Library including whatever changes were used in the
work (which must be distributed under Sections 1 and 2 above); and, if the
work is an executable linked with the Library, with the complete
machine-readable "work that uses the Library", as object code and/or source
code, so that the user can modify the Library and then relink to produce a
modified executable containing the modified Library. (It is understood that
the user who changes the contents of definitions files in the Library will not
necessarily be able to recompile the application to use the modified
definitions.)
b)
Use a suitable shared library mechanism for linking with the Library. A
suitable mechanism is one that (1) uses at run time a copy of the library
already present on the user's computer system, rather than copying library
functions into the executable, and (2) will operate properly with a modified
version of the library, if the user installs one, as long as the modified version
is interface-compatible with the version that the work was made with.
c)
Accompany the work with a written offer, valid for at least three years, to
give the same user the materials specified in Subsection 6a, above, for a
charge no more than the cost of performing this distribution.
d)
If distribution of the work is made by offering access to copy from a
designated place, offer equivalent access to copy the above specified
materials from the same place.
e)
Verify that the user has already received a copy of these materials or that
you have already sent this user a copy.
For an executable, the required form of the "work that uses the Library" must
include any data and utility programs needed for reproducing the executable
from it. However, as a special exception, the materials to be distributed need
not include anything that is normally distributed (in either source or binary form)
with the major components (compiler, kernel, and so on) of the operating
system on which the executable runs, unless that component itself
accompanies the executable.
Avisos 213
It may happen that this requirement contradicts the license restrictions of other
proprietary libraries that do not normally accompany the operating system. Such
a contradiction means you cannot use both them and the Library together in an
executable that you distribute.
7.
214
You may place library facilities that are a work based on the Library side-by-side
in a single library together with other library facilities not covered by this License,
and distribute such a combined library, provided that the separate distribution of
the work based on the Library and of the other library facilities is otherwise
permitted, and provided that you do these two things:
a)
Accompany the combined library with a copy of the same work based on
the Library, uncombined with any other library facilities. This must be
distributed under the terms of the Sections above.
b)
Give prominent notice with the combined library of the fact that part of it is
a work based on the Library, and explaining where to find the
accompanying uncombined form of the same work.
8.
You may not copy, modify, sublicense, link with, or distribute the Library except
as expressly provided under this License. Any attempt otherwise to copy,
modify, sublicense, link with, or distribute the Library is void, and will
automatically terminate your rights under this License. However, parties who
have received copies, or rights, from you under this License will not have their
licenses terminated so long as such parties remain in full compliance.
9.
You are not required to accept this License, since you have not signed it.
However, nothing else grants you permission to modify or distribute the Library
or its derivative works. These actions are prohibited by law if you do not accept
this License. Therefore, by modifying or distributing the Library (or any work
based on the Library), you indicate your acceptance of this License to do so, and
all its terms and conditions for copying, distributing or modifying the Library or
works based on it.
10.
Each time you redistribute the Library (or any work based on the Library), the
recipient automatically receives a license from the original licensor to copy,
distribute, link with or modify the Library subject to these terms and conditions.
You may not impose any further restrictions on the recipients' exercise of the
rights granted herein. You are not responsible for enforcing compliance by third
parties with this License.
11.
If, as a consequence of a court judgment or allegation of patent infringement or
for any other reason (not limited to patent issues), conditions are imposed on
you (whether by court order, agreement or otherwise) that contradict the
conditions of this License, they do not excuse you from the conditions of this
License. If you cannot distribute so as to satisfy simultaneously your obligations
under this License and any other pertinent obligations, then as a consequence
you may not distribute the Library at all. For example, if a patent license would
not permit royalty-free redistribution of the Library by all those who receive
copies directly or indirectly through you, then the only way you could satisfy
both it and this License would be to refrain entirely from distribution of the
Library.
Avisos
If any portion of this section is held invalid or unenforceable under any particular
circumstance, the balance of the section is intended to apply, and the section as
a whole is intended to apply in other circumstances.
It is not the purpose of this section to induce you to infringe any patents or other
property right claims or to contest validity of any such claims; this section has
the sole purpose of protecting the integrity of the free software distribution
system which is implemented by public license practices. Many people have
made generous contributions to the wide range of software distributed through
that system in reliance on consistent application of that system; it is up to the
author/donor to decide if he or she is willing to distribute software through any
other system and a licensee cannot impose that choice.
This section is intended to make thoroughly clear what is believed to be a
consequence of the rest of this License.
12.
If the distribution and/or use of the Library is restricted in certain countries either
by patents or by copyrighted interfaces, the original copyright holder who places
the Library under this License may add an explicit geographical distribution
limitation excluding those countries, so that distribution is permitted only in or
among countries not thus excluded. In such case, this License incorporates the
limitation as if written in the body of this License.
13.
The Free Software Foundation may publish revised and/or new versions of the
Lesser General Public License from time to time. Such new versions will be
similar in spirit to the present version, but may differ in detail to address new
problems or concerns.
Each version is given a distinguishing version number. If the Library specifies a
version number of this License which applies to it and "any later version", you
have the option of following the terms and conditions either of that version or of
any later version published by the Free Software Foundation. If the Library does
not specify a license version number, you may choose any version ever
published by the Free Software Foundation.
14.
If you wish to incorporate parts of the Library into other free programs whose
distribution conditions are incompatible with these, write to the author to ask for
permission. For software which is copyrighted by the Free Software Foundation,
write to the Free Software Foundation; we sometimes make exceptions for this.
Our decision will be guided by the two goals of preserving the free status of all
derivatives of our free software and of promoting the sharing and reuse of
software generally.
NO WARRANTY
Avisos 215
15.
BECAUSE THE LIBRARY IS LICENSED FREE OF CHARGE, THERE IS NO
WARRANTY FOR THE LIBRARY, TO THE EXTENT PERMITTED BY
APPLICABLE LAW. EXCEPT WHEN OTHERWISE STATED IN WRITING THE
COPYRIGHT HOLDERS AND/OR OTHER PARTIES PROVIDE THE LIBRARY "AS
IS" WITHOUT WARRANTY OF ANY KIND, EITHER EXPRESSED OR IMPLIED,
INCLUDING, BUT NOT LIMITED TO, THE IMPLIED WARRANTIES OF
MERCHANTABILITY AND FITNESS FOR A PARTICULAR PURPOSE. THE
ENTIRE RISK AS TO THE QUALITY AND PERFORMANCE OF THE LIBRARY IS
WITH YOU. SHOULD THE LIBRARY PROVE DEFECTIVE, YOU ASSUME THE
COST OF ALL NECESSARY SERVICING, REPAIR OR CORRECTION.
16.
IN NO EVENT UNLESS REQUIRED BY APPLICABLE LAW OR AGREED TO IN
WRITING WILL ANY COPYRIGHT HOLDER, OR ANY OTHER PARTY WHO
MAY MODIFY AND/OR REDISTRIBUTE THE LIBRARY AS PERMITTED ABOVE,
BE LIABLE TO YOU FOR DAMAGES, INCLUDING ANY GENERAL, SPECIAL,
INCIDENTAL OR CONSEQUENTIAL DAMAGES ARISING OUT OF THE USE OR
INABILITY TO USE THE LIBRARY (INCLUDING BUT NOT LIMITED TO LOSS OF
DATA OR DATA BEING RENDERED INACCURATE OR LOSSES SUSTAINED BY
YOU OR THIRD PARTIES OR A FAILURE OF THE LIBRARY TO OPERATE WITH
ANY OTHER SOFTWARE), EVEN IF SUCH HOLDER OR OTHER PARTY HAS
BEEN ADVISED OF THE POSSIBILITY OF SUCH DAMAGES.
END OF TERMS AND CONDITIONS
How to Apply These Terms to Your New Libraries
If you develop a new library, and you want it to be of the greatest possible use to the
public, we recommend making it free software that everyone can redistribute and
change. You can do so by permitting redistribution under these terms (or,
alternatively, under the terms of the ordinary General Public License).
To apply these terms, attach the following notices to the library. It is safest to attach
them to the start of each source file to most effectively convey the exclusion of
warranty; and each file should have at least the "copyright" line and a pointer to where
the full notice is found.
<one line to give the library's name and a brief idea of what it does.>
Copyright (C) <year> <name of author>
This library is free software; you can redistribute it and/or modify it under the
terms of the GNU Lesser General Public License as published by the Free
Software Foundation; either version 2.1 of the License, or (at your option) any
later version.
This library is distributed in the hope that it will be useful, but WITHOUT ANY
WARRANTY; without even the implied warranty of MERCHANTABILITY or
FITNESS FOR A PARTICULAR PURPOSE. See the GNU Lesser General Public
License for more details.
You should have received a copy of the GNU Lesser General Public License
along with this library; if not, write to the Free Software Foundation, Inc., 51
Franklin Street, Fifth Floor, Boston, MA 02110-1301 USA
216
Avisos
Also add information on how to contact you by electronic and paper mail.
You should also get your employer (if you work as a programmer) or your school, if
any, to sign a "copyright disclaimer" for the library, if necessary. Here is a sample; alter
the names:
Yoyodyne, Inc., hereby disclaims all copyright interest in the library `Frob' (a
library for tweaking knobs) written by James Random Hacker.
<signature of Ty Coon>, 1 April 1990
Ty Coon, President of Vice
That's all there is to it!
BSD License (Berkeley Software Distribution License)
This projector product includes the open source software program "University of
California, Berkeley License (Berkeley Software Distribution License)" which applies
the terms and conditions provided by owner of the copyright to the "BSD License".
The "BSD License" are WITHOUT ANY WARRANTY; without even the implied
warranty of MERCHANTABILITY AND FITNESS FOR A PARTICULAR PURPOSE.
List of BSD License programs
busybox_1.7.2
License terms of conditions of each program which are provided by owner of the
copyright to the “BSD License” are as follows.
Copyright (c) The Regents of the University of California. All rights reserved.
This code is derived from software contributed to Berkeley by Kenneth Almquist.
Redistribution and use in source and binary forms, with or without modification, are
permitted provided that the following conditions are met:
1.
Redistributions of source code must retain the above copyright notice, this list of
conditions and the following disclaimer.
2.
Redistributions in binary form must reproduce the above copyright notice, this
list of conditions and the following disclaimer in the documentation and/or other
materials provided with the distribution.
3.
Neither the name of the University nor the names of its contributors may be
used to endorse or promote products derived from this software without
specific prior written permission.
Avisos 217
THIS SOFTWARE IS PROVIDED BY THE REGENTS AND CONTRIBUTORS "AS IS"
AND ANY EXPRESS OR IMPLIED WARRANTIES, INCLUDING, BUT NOT LIMITED
TO, THE IMPLIED WARRANTIES OF MERCHANTABILITY AND FITNESS FOR A
PARTICULAR PURPOSE ARE DISCLAIMED. IN NO EVENT SHALL THE REGENTS
OR CONTRIBUTORS BE LIABLE FOR ANY DIRECT, INDIRECT, INCIDENTAL,
SPECIAL, EXEMPLARY, OR CONSEQUENTIAL DAMAGES (INCLUDING, BUT NOT
LIMITED TO, PROCUREMENT OF SUBSTITUTE GOODS OR SERVICES; LOSS OF
USE, DATA, OR PROFITS; OR BUSINESS INTERRUPTION) HOWEVER CAUSED AND
ON ANY THEORY OF LIABILITY, WHETHER IN CONTRACT, STRICT LIABILITY, OR
TORT (INCLUDING NEGLIGENCE OR OTHERWISE) ARISING IN ANY WAY OUT OF
THE USE OF THIS SOFTWARE, EVEN IF ADVISED OF THE POSSIBILITY OF SUCH
DAMAGE.
libjpeg
This projector product includes the open source software program "libjpeg" which
applies the terms and conditions provided by owner of the copyright to the "libjpeg".
The "libjpeg" are WITHOUT ANY WARRANTY; without even the implied warranty of
MERCHANTABILITY AND FITNESS FOR A PARTICULAR PURPOSE.
List of libjpeg programs
libjpeg-6b
License terms of conditions of each program which are provided by owner of the
copyright to the "libjpeg" are as follows.
Copyright (C) 1994-1997, Thomas G. Lane. This file is part of the Independent JPEG
Group's software. For conditions of distribution and use, see the accompanying
README file.
This distribution contains the sixth public release of the Independent JPEG Group's
free JPEG software. You are welcome to redistribute this software and to use it for
any purpose, subject to the conditions under LEGAL ISSUES, below.
LEGAL ISSUES
============
In plain English:
1.
We don't promise that this software works. (But if you find any bugs, please let
us know!)
2.
You can use this software for whatever you want. You don't have to pay us.
3.
You may not pretend that you wrote this software. If you use it in a program,
you must acknowledge somewhere in your documentation that you've used the
IJG code.
In legalese:
The authors make NO WARRANTY or representation, either express or implied, with
respect to this software, its quality, accuracy, merchantability, or fitness for a
particular purpose. This software is provided "AS IS", and you, its user, assume the
entire risk as to its quality and accuracy.
218
Avisos
This software is copyright (C) 1991-1998, Thomas G. Lane. All Rights Reserved
except as specified below.
Permission is hereby granted to use, copy, modify, and distribute this software (or
portions thereof) for any purpose, without fee, subject to these conditions:
(1)
If any part of the source code for this software is distributed, then this README
file must be included, with this copyright and no-warranty notice unaltered; and
any additions, deletions, or changes to the original files must be clearly indicated
in accompanying documentation.
(2)
If only executable code is distributed, then the accompanying documentation
must state that "this software is based in part on the work of the Independent
JPEG Group".
(3)
Permission for use of this software is granted only if the user accepts full
responsibility for any undesirable consequences; the authors accept NO
LIABILITY for damages of any kind.
These conditions apply to any software derived from or based on the IJG code, not
just to the unmodified library. If you use our work, you ought to acknowledge us.
Permission is NOT granted for the use of any IJG author's name or company name in
advertising or publicity relating to this software or products derived from it. This
software may be referred to only as "the Independent JPEG Group's software".
We specifically permit and encourage the use of this software as the basis of
commercial products, provided that all warranty or liability claims are assumed by the
product vendor.
ansi2knr.c is included in this distribution by permission of L. Peter Deutsch, sole
proprietor of its copyright holder, Aladdin Enterprises of Menlo Park, CA. ansi2knr.c is
NOT covered by the above copyright and conditions, but instead by the usual
distribution terms of the Free Software Foundation; principally, that you must include
source code if you redistribute it. (See the file ansi2knr.c for full details.) However,
since ansi2knr.c is not needed as part of any program generated from the IJG code,
this does not limit you more than the foregoing paragraphs do.
The Unix configuration script "configure" was produced with GNU Autoconf. It is
copyright by the Free Software Foundation but is freely distributable. The same holds
for its supporting scripts (config.guess, config.sub, ltconfig, ltmain.sh). Another
support script, install-sh, is copyright by M.I.T. but is also freely distributable.
It appears that the arithmetic coding option of the JPEG spec is covered by patents
owned by IBM, AT&T, and Mitsubishi. Hence arithmetic coding cannot legally be used
without obtaining one or more licenses. For this reason, support for arithmetic coding
has been removed from the free JPEG software. (Since arithmetic coding provides
only a marginal gain over the unpatented Huffman mode, it is unlikely that very many
implementations will support it.) So far as we are aware, there are no patent
restrictions on the remaining code.
Avisos 219
The IJG distribution formerly included code to read and write GIF files. To avoid
entanglement with the Unisys LZW patent, GIF reading support has been removed
altogether, and the GIF writer has been simplified to produce "uncompressed GIFs".
This technique does not use the LZW algorithm; the resulting GIF files are larger than
usual, but are readable by all standard GIF decoders.
We are required to state that
"The Graphics Interchange Format(c) is the Copyright property of CompuServe
Incorporated. GIF(sm) is a Service Mark property of CompuServe Incorporated."
libpng
This projector product includes the open source software program "libpng" which
applies the terms and conditions provided by owner of the copyright to the "libpng".
The "libpng" are WITHOUT ANY WARRANTY; without even the implied warranty of
MERCHANTABILITY AND FITNESS FOR A PARTICULAR PURPOSE.
List of libpng programs
libpng-1.2.7
License terms of conditions of each program which are provided by owner of the
copyright to the "libpng" are as follows.
For conditions of distribution and use, see copyright notice in png.h Copyright (c)
1998-2004 Glenn Randers-Pehrson (Version 0.96 Copyright (c) 1996, 1997 Andreas
Dilger) (Version 0.88 Copyright (c) 1995, 1996 Guy Eric Schalnat, Group 42, Inc.)
This copy of the libpng notices is provided for your convenience. In case of any
discrepancy between this copy and the notices in the file png.h that is included in the
libpng distribution, the latter shall prevail.
COPYRIGHT NOTICE, DISCLAIMER, and LICENSE:
If you modify libpng you may insert additional notices immediately following this
sentence.
libpng version 1.2.6, September 12, 2004, is Copyright (c) 2004 Glenn
Randers-Pehrson, and is distributed according to the same disclaimer and license as
libpng-1.2.5 with the following individual added to the list of Contributing Authors
Cosmin Truta
libpng versions 1.0.7, July 1, 2000, through 1.2.5 - October 3, 2002, are Copyright (c)
2000-2002 Glenn Randers-Pehrson, and are distributed according to the same
disclaimer and license as libpng-1.0.6 with the following individuals added to the list of
Contributing Authors
Simon-Pierre Cadieux
Eric S. Raymond
Gilles Vollant
and with the following additions to the disclaimer:
220
Avisos
There is no warranty against interference with your enjoyment of the library or
against infringement. There is no warranty that our efforts or the library will fulfill
any of your particular purposes or needs. This library is provided with all faults,
and the entire risk of satisfactory quality, performance, accuracy, and effort is
with the user.
libpng versions 0.97, January 1998, through 1.0.6, March 20, 2000, are Copyright (c)
1998, 1999 Glenn Randers-Pehrson, and are distributed according to the same
disclaimer and license as libpng-0.96, with the following individuals added to the list of
Contributing Authors:
Tom Lane
Glenn Randers-Pehrson
Willem van Schaik
libpng versions 0.89, June 1996, through 0.96, May 1997, are Copyright (c) 1996,
1997 Andreas Dilger Distributed according to the same disclaimer and license as
libpng-0.88, with the following individuals added to the list of Contributing Authors:
John Bowler
Kevin BraceySam Bushell
Sam Bushell
Magnus Holmgren
Greg Roelofs
Tom Tanner
libpng versions 0.5, May 1995, through 0.88, January 1996, are Copyright (c) 1995,
1996 Guy Eric Schalnat, Group 42, Inc.
For the purposes of this copyright and license, "Contributing Authors" is defined as the
following set of individuals:
Andreas Dilger
Dave Martindale
Guy Eric Schalnat
Paul Schmidt
Tim Wegner
The PNG Reference Library is supplied "AS IS". The Contributing Authors and Group
42, Inc. disclaim all warranties, expressed or implied, including, without limitation, the
warranties of merchantability and of fitness for any purpose. The Contributing Authors
and Group 42, Inc. assume no liability for direct, indirect, incidental, special,
exemplary, or consequential damages, which may result from the use of the PNG
Reference Library, even if advised of the possibility of such damage.
Permission is hereby granted to use, copy, modify, and distribute this source code, or
portions hereof, for any purpose, without fee, subject to the following restrictions:
1.
The origin of this source code must not be misrepresented.
2.
Altered versions must be plainly marked as such and must not be
misrepresented as being the original source.
3.
This Copyright notice may not be removed or altered from any source or altered
source distribution.
Avisos 221
The Contributing Authors and Group 42, Inc. specifically permit, without fee, and
encourage the use of this source code as a component to supporting the PNG file
format in commercial products. If you use this source code in a product,
acknowledgment is not required but would be appreciated.
A "png_get_copyright" function is available, for convenient use in "about" boxes and
the like:
printf("%s",png_get_copyright(NULL));
Also, the PNG logo (in PNG format, of course) is supplied in the files "pngbar.png" and
"pngbar.jpg (88x31) and "pngnow.png" (98x31).
Libpng is OSI Certified Open Source Software. OSI Certified Open Source is a
certification mark of the Open Source Initiative.
Glenn Randers-Pehrson
[email protected]
September 12, 2004
zlib
This projector product includes the open source software program "zlib" which applies
the terms and conditions provided by owner of the copyright to the "zlib".
The "zlib" are WITHOUT ANY WARRANTY; without even the implied warranty of
MERCHANTABILITY AND FITNESS FOR A PARTICULAR PURPOSE.
List of zlib programs
zlib-1.1.4
License terms of conditions of each program which are provided by owner of the
copyright to the “zlib” are as follows.
Copyright notice:
(C) 1995-1998 Jean-loup Gailly and Mark Adler
This software is provided 'as-is', without any express or implied warranty. In no
event will the authors be held liable for any damages arising from the use of this
software.
Permission is granted to anyone to use this software for any purpose, including
commercial applications, and to alter it and redistribute it freely, subject to the
following restrictions:
222
1.
The origin of this software must not be misrepresented; you must not
claim that you wrote the original software. If you use this software in a
product, an acknowledgment in the product documentation would be
appreciated but is not required.
2.
Altered source versions must be plainly marked as such, and must not be
misrepresented as being the original software.
3.
This notice may not be removed or altered from any source distribution.
Avisos
Jean-loup Gailly
[email protected]
Mark Adler
[email protected]
If you use the zlib library in a product, we would appreciate *not* receiving lengthy
legal documents to sign. The sources are provided for free but without warranty of
any kind. The library has been entirely written by Jean-loup Gailly and Mark Adler; it
does not include third-party code.
If you redistribute modified sources, we would appreciate that you include in the file
ChangeLog history information documenting your changes.
libmd5-rfc
This projector product includes the open source software program "libmd5-rfc" which
applies the terms and conditions provided by owner of the copyright to the
"libmd5-rfc".
The "libmd5-rfc" are WITHOUT ANY WARRANTY; without even the implied warranty
of MERCHANTABILITY AND FITNESS FOR A PARTICULAR PURPOSE.
List of libmd5-rfc programs
libmd5-rfc
License terms of conditions of each program which are provided by owner of the
copyright to the "libmd5-rfc" are as follows.
Copyright (C) 1999, 2002 Aladdin Enterprises. All rights reserved.
This software is provided 'as-is', without any express or implied warranty. In no
event will the authors be held liable for any damages arising from the use of this
software.
Permission is granted to anyone to use this software for any purpose, including
commercial applications, and to alter it and redistribute it freely, subject to the
following restrictions:
1.
The origin of this software must not be misrepresented; you must not
claim that you wrote the original software. If you use this software in a
product, an acknowledgment in the product documentation would be
appreciated but is not required.
2.
Altered source versions must be plainly marked as such, and must not be
misrepresented as being the original software.
3.
This notice may not be removed or altered from any source distribution.
L. Peter Deutsch [email protected]
Independent implementation of MD5 (RFC 1321).
This code implements the MD5 Algorithm defined in RFC 1321, whose text is
available at
http://www.ietf.org/rfc/rfc1321.txt
The code is derived from the text of the RFC, including the test suite (section A.5) but
excluding the rest of Appendix A. It does not include any code or documentation that
is identified in the RFC as being copyrighted.
Avisos 223
The original and principal author of md5.h is L. Peter Deutsch <[email protected]>.
Other authors are noted in the change history that follows (in reverse chronological
order):
2002-04-13 lpd Removed support for non-ANSI compilers; removed
references to Ghostscript; clarified derivation from RFC 1321; now handles byte
order either statically or dynamically.
1999-11-04 lpd Edited comments slightly for automatic TOC extraction.
1999-10-18 lpd Fixed typo in header comment (ansi2knr rather than md5);
added conditionalization for C++ compilation from Martin
Purschke<[email protected]>.
1999-05-03 lpd Original version.
ncurses
This projector product includes the open source software program "ncurses" which
applies the terms and conditions provided by owner of the copyright to the "ncurses".
The "ncurses" are WITHOUT ANY WARRANTY; without even the implied warranty of
MERCHANTABILITY AND FITNESS FOR A PARTICULAR PURPOSE.
List of ncurses programs
ncurses-5.6
License terms of conditions of each program which are provided by owner of the
copyright to the “ncurses” are as follows.
Copyright (c) 1998-2002,2003 Free Software Foundation, Inc.
Permission is hereby granted, free of charge, to any person obtaining a copy of this
software and associated documentation files (the "Software"), to deal in the Software
without restriction, including without limitation the rights to use, copy, modify, merge,
publish, distribute, distribute with modifications, sublicense, and/or sell copies of the
Software, and to permit persons to whom the Software is furnished to do so, subject
to the following conditions:
The above copyright notice and this permission notice shall be included in all copies or
substantial portions of the Software.
THE SOFTWARE IS PROVIDED "AS IS", WITHOUT WARRANTY OF ANY KIND,
EXPRESS OR IMPLIED, INCLUDING BUT NOT LIMITED TO THE WARRANTIES OF
MERCHANTABILITY, FITNESS FOR A PARTICULAR PURPOSE AND
NONINFRINGEMENT. IN NO EVENT SHALL THE ABOVE COPYRIGHT HOLDERS BE
LIABLE FOR ANY CLAIM, DAMAGES OR OTHER LIABILITY, WHETHER IN AN
ACTION OF CONTRACT, TORT OR OTHERWISE, ARISING FROM, OUT OF OR IN
CONNECTION WITH THE SOFTWARE OR THE USE OR OTHER DEALINGS IN THE
SOFTWARE.
Except as contained in this notice, the name(s) of the above copyright holders shall
not be used in advertising or otherwise to promote the sale, use or other dealings in
this Software without prior written authorization.
224
Avisos
For embedded multimedia software:
This product contains embedded multimedia software licensed from Ingenient
Technologies, Inc. (www.ingenient.com).
Copyright© 2000-2007 Ingenient Technologies, Inc. All rights reserved.
For MPEG-4 ASP:
With respect to a Licensee offering MPEG-4 Video Decoders and/or Encoders the
following notice shall be given: THIS PRODUCT IS LICENSED UNDER THE MPEG-4
VISUAL PATENT PORTFOLIO LICENSE FOR THE PERSONAL AND
NONCOMMERCIAL USE OF A CONSUMER FOR (i) ENCODING VIDEO IN
COMPLIANCE WITH THE MPEG-4 VISUAL STANDARD ("MPEG-4 VIDEO") AND/OR
(ii) DECODING MPEG-4 VIDEO THAT WAS ENCODED BY A CONSUMER ENGAGED
IN A PERSONAL AND NON-COMMERCIAL ACTIVITY AND/OR WAS OBTAINED
FROM A VIDEO PROVIDER LICENSED BY MPEG LA TO PROVIDE MPEG-4 VIDEO.
NO LICENSE IS GRANTED OR SHALL BE IMPLIED FOR ANY OTHER USE.
ADDITIONAL INFORMATION INCLUDING THAT RELATING TO PROMOTIONAL,
INTERNAL AND COMMERCIAL USES AND LICENSING MAY BE OBTAINED FROM
MPEG LA,LLC. SEE HTTP://WWW.MPEGLA.COM.
For MPEG-4 AVC:
THIS PRODUCT IS LICENSED UNDER THE AVC PATENT PORTFOLIO LICENSE FOR
THE PERSONAL AND NON-COMMERCIAL USE OF A CONSUMER TO (i) ENCODE
VIDEO IN COMPLIANCE WITH THE AVC STANDARD ("AVC VIDEO") AND/OR (ii)
DECODE AVC VIDEO THAT WAS ENCODED BY A CONSUMER ENGAGED IN A
PERSONAL AND NON-COMMERCIAL ACTIVITY AND/OR WAS OBTAINED FROM A
VIDEO PROVIDER LICENSED TO PROVIDE AVC VIDEO. NO LICENSE IS GRANTED
OR SHALL BE IMPLIED FOR ANY OTHER USE. ADDITIONAL INFORMATION MAY
BE OBTAINED FROM MPEG LA, L.L.C. SEE HTTP://WWW.MPEGLA.COM
For WMV/WMA (Microsoft):
This product is protected by certain intellectual property rights of Microsoft.
Use or distribution of such technology outside of this product is prohibited without a
license from Microsoft.
Avisos 225
226
Avisos
Índice
A
C
A/V Mute
ajustes de pantalla, 130
botón, 69
Accesorios, 15 a 16
Advertencia, indicadores luminosos, 155 a 157
Ajuste automático, ajuste, 122
Ajuste de color de seis ejes, 120 a 121
Ajuste del color en múltiples pantallas, 134
Ajustes predeterminados, recuperación, 118
Ajustes, menú, 124 a 126
Alertas por correo electrónico, 103 a 105
Alimentación, especificaciones, 182
Alta altitud, 132, 156, 157
Altavoces externos, conexión, 47 a 48
Altavoz, especificaciones, 180
Altitud, 132, 156, 157, 184
Altura de la imagen, ajuste de, 57 a 58
Ambientales, especificaciones, 184
Apagado de la imagen
(mediante A/V Mute), 69
Apagado del proyector, 52 a 53
Asistencia, vea Soporte técnico
Audio
conexión del equipo, 45 a 48
solución de problemas, 166 a 167
Autenticación EAP, 98 a 99
Autenticación LEAP, 98 a 99
Autenticación PEAP, 98 a 99
Ayuda, Epson, 13 a 14, 170 a 172
Cable de conversión DVI/HDMI, 29, 30,
37, 38
Cable de video componente, 16, 34, 41
Cable de video compuesto, 34, 39
Cable de video VGA, 32, 42
Cable HDMI, 31
Cables
BNC a VGA, 33
componente, 16, 34, 41
compuesto, 34, 39
conjunto de cables para el
control remoto, 15
conversión DVI/HDMI, 29, 30, 37, 38
Ethernet, 78
HDMI, 31, 36
ilustraciones, 18
pedidos, 15 a 16
red, 78
seguridad, 174
S-Video, 40
VGA, 32, 42
Cámara digital, conexión a, 48 a 49
Cambio de la fuente de imagen, 56, 68
Cambio de tamaño de la imagen, 62 a 63
Captura de imagen, 129 a 130
Certificado EAP-TLS, 100
Código solicitado, contraseña, 128
Colocación
imagen, 57 a 58
proyector, 19 a 28, 173 a 174
Color
ajuste en múltiples pantallas, 134
ajustes, 119 a 120
correción, 61, 119 a 121
problemas, 165 a 166
saturación, 119
temperatura, 120
B
Bloqueo funcionam., ajuste, 125, 131
Botón E-Zoom, 70
Botón Freeze, 69
Brillo, ajuste, 119
227
Computadora
conexión a, 29 a 33
selección de fuente, 56
Computadora portátil
conexión a, 32 a 33
problemas de visualización, 158 a 162
selección de fuente, 56, 68
Conexión del proyector
a altavoces externos, 47 a 48
a un equipo de audio, 45 a 48
a un equipo de video, 34 a 43
a un monitor externo, 44
a una cámara digital, 48 a 49
a una computadora, 29 a 33
Conexión Ethernet, 78 a 79
Conexión WPS, 89 a 94
Configuración de red, 77 a 114
Consumo de energía, 125
Contraseña
acceso remoto, 83
código solicitado, 128
protección, 127 a 129
Contraste, ajuste, 119
Control a través de un navegador Web, 107
Control del proyector
con un navegador, 107
EasyMP Monitor, 77
notificaciones por correo electrónico,
103 a 105
SNMP, 106 a 107
Control del Web Remote, 108
Control remoto
alcance, 181
botón A/V Mute, 69
botón E-Zoom, 70
botón Freeze, 69
cambio de fuentes, 68
como mouse inalámbrico, 72
control de múltiples proyectores, 73 a 75
corrección del color, 61, 119 a 121
especificaciones, 181
ID, 74 a 75
228
Índice
pilas utilizadas, 181
problemas, 169
solución de problemas, 169
uso de teclado numérico, 127
uso del puntero, 71
virtual en la red, 108
Corrección trapezoidal, 58 a 60, 124, 163, 181
Crestron RoomView, 110
Cubierta de los cables, 176 a 177
D
Datos, encriptación, 101
Declaration of Conformity, 195
Deporte, modo de color, 61
Desembalaje del proyector, 18
DICOM SIM, modo de color, 61
Dinámico, modo de color, 61
Direct Power On, 52
Dispositivo antirrobo, 15, 28, 174 a 175
Distancia entre el proyector y la pantalla,
19, 180
Documentación, 13 a 14
E
EasyMP Monitor
funciones, 77
problemas, 168
EasyMP Multi PC Projection
funciones, 77
problemas, 168
EasyMP Network Projection
creación de una contraseña para, 83
funciones, 101
problemas, 168
Eléctricas, especificaciones, 182
Encendido
botón, 51
indicador luminoso de estado, 51,
155 a 157
Encriptación, 95 a 96, 101
Encriptación WEP, 95 a 96
Enfoque de la imagen, 58
Entrada audio, ajuste, 125
Epson
accesorios, 15 a 16
garantía, 15
soporte técnico, 14, 170 a 172
Especificaciones
altavoz, 180
ambientales, 184
control remoto, 181
dimensiones, 181
eléctricas, 182
generales, 179
lámpara, 181
luminosidad, 179
resolución, 179
seguridad, 184
Estado, indicadores luminosos, 155 a 157
Extendida, menú, 131 a 134
Extracción del módulo inalámbrico, 102
F
FCC compliance statement, 194
Filtro de aire
limpieza, 140 a 143
pedidos, 15
reemplazo, 143 a 144
Forma del puntero, 125
Formato progresivo, 122
Foto, modo de color, 61
Fuente de imagen, selección, 56, 68
G
Garantía, 15, 196 a 199
H
HDMI, cable, 36
I
ID del proyector
ajuste, 73
comprobación, 74
Idioma, ajuste, 134
Imagen
ajuste, 56 a 63, 119 a 121
ajuste en la pantalla, 122, 162 a 163
altura, ajuste de, 57 a 58
apagado (mediante A/V Mute), 69
apagado temporal, 69
borrosa, 164
capturar y guardar en el proyector,
129 a 130
corrección de forma, 58 a 60, 124, 163
forma, corrección, 58 a 60
problemas con, 158 a 166
selección de fuente, 56, 68
subida, 57 a 58
tamaño y distancia de proyección, 19, 180
zoom, 58, 70
Imagen borrosa, 164
Imagen de pantalla, vea Imagen
Imagen, menú, 119 a 120
Imágenes HDTV, formatos de video, 186, 187
Inalámbrico
EAP, 98 a 99
EAP-TLS, 100
Encriptación WEP, 95 a 96
LEAP, 98 a 99
módulo, 15, 80 a 81, 102
PEAP, 98 a 99
presentación, 77 a 103
Quick Wireless Connection, 81 a 82
Seguridad WPA, 97 a 98
Inalámbrico, mouse, 72
Indicadores luminosos de estado, 155 a 157
Información, menú, 149
Instalación
cubierta de los cables, 176 a 177
proyector, 173 a 174
Instant Off, 52
K
Kensington, dispositivo antirrobo, 15, 28, 175
Índice 229
L
Lámpara
especificaciones, 181
indicador luminoso de estado, 155 a 157
número de horas de uso, 149
pedidos, 15
reemplazo, 145 a 148
Lámpara de proyección, vea Lámpara
Lente, limpieza, 140
Limpieza
carcasa del proyector, 140
filtro de aire, 140 a 143
lente, 140
Logotipo del usuario
ajustes de pantalla, 130
creación, 129 a 130
guardar en el proyector, 129 a 130
Luminosidad, 179
M
Mac
problemas de visualización, 160
selección de ajustes de red, 88
Manuales, 13 a 14
Mensaje “No Soportado”, 161
Mensaje “Sin Señal”, 159 a 160
Menús
Ajustes, 124 a 126
ajustes predeterminados, recuperación, 118
cambio de los ajustes, 116 a 117
Extendida, 131 a 134
Imagen, 119 a 120
Información, 149
Logotipo del usuario, 129 a 130
Red, 78, 82, 95, 97, 98, 100, 103
Señal, 121 a 124
Método Código PIN, 89, 92 a 94
Método Pulsar botón, 89, 91 a 92
Modo Access Point, 84
Modo Ad Hoc, 84
Modo de color, 61, 119
Modo infraestructura, vea Modo Access Point
Modo reposo, 50, 132
230
Índice
Monitor externo, conexión, 44
Montaje en techo, 173 a 174
Mouse
compatibilidad, 181
inalámbrico, 72
uso del control remoto como, 72
Múltiples proyectores, controlar, 73 a 75
N
Nitidez, ajuste, 120
Nivel de ruido, 180
O
Opciones para el proyector, 15 a 16
P
Palabra clave, 83
Pantalla
distancia del proyector, 19, 180
en blanco, 158 a 161
pantalla de inicio, creación, 129 a 130
pedidos, 16
Pantalla de inicio
ajustes, 130
creación, 129 a 130
logotipo del usuario,
vea Logotipo del usuario
Pantalla en blanco, 158 a 161
Pantalla personalizada,
vea Logotipo del usuario
Patrón de prueba, visualización, 126
Personalizado, modo de color, 61
Presentación, modo de color, 61
Presentaciones
cámara digital, 48 a 49
computadora, 29 a 33
condiciones de ambiente, 19, 68
inalámbrica, 77 a 103
uso del puntero, 71
video, 34 a 43
Problemas
color, 165 a 166
control del proyector, 167 a 168
control remoto, 169
imagen, 158 a 166
sin señal, 159 a 160
sonido, 166 a 167
uso de la ayuda en pantalla, 154
Proporción de zoom, 180
Proyección por detrás de una pantalla, 132,
173 a 174
Proyección sin pantalla, 61
Proyector
apagado, 52 a 53
colocación, 19 a 28, 173 a 174
control a distancia, 103 a 114
desembalaje, 18
deshabilitación de los botones, 131
distancia de la pantalla, 19, 180
encender, 50 a 51
especificaciones, 179 a 184
especificaciones de la lámpara, 181
funciones de seguridad, 126 a 131,
174 a 175
instalación, 173 a 174
limpieza, 140
lista de menús y opciones, 135 a 137
opciones, 15 a 16
protección por contraseña, 127 a 129
resolución, 179
solución de problemas, 153 a 172
transporte, 151
ver información sobre, 149
Puntero, uso, 71
Q
Quick Corner, 59, 124
Quick Wireless Connection, 81 a 82
R
Rayas verticales, 164
Receptor Remoto, ajuste, 125
Red
ajustes, 78 a 107
alámbrica, 78 a 79
cable, 78
gestión del proyector a distancia, 103 a 114
inalámbrica, 77 a 103
problemas, 167 a 168
Red, configuración, 77 a 114
Reducción de ruidos, ajuste, 123
Reemplazo de la lámpara, 145 a 148
Reinicio de las opciones del menú, 118
Relación de aspecto, 180
Reproductor de DVD, conexión, 34 a 43
Resolución, 62 a 63, 161, 179
Resolución, ajuste, 122
Restablecimiento del temporizador de
la lámpara, 148
S
Saturación de color, ajuste, 119
Seguridad
Bloqueo funcionam., 131
cables, 174
dispositivo Kensington, 15, 175
especificaciones, 184
instrucciones, 189 a 193
logotipo de identificación, 129 a 130
protección por contraseña, 127 a 129
Seguridad WPA, 97 a 98
Selección de fuente, 68
Señal de entrada
ajuste, 123
selección, 56, 68
Señal de Video, ajuste, 123
Señal, menú, 121 a 124
Sistema de ayuda, uso, 154
SNMP, 106 a 107
Índice 231
Solución de problemas
EasyMP Monitor, problemas, 168
EasyMP Multi PC Projection,
problemas, 168
EasyMP Network Projection,
problemas, 168
imagen distorsionada, 58 a 60
imagen recortada, 58 a 60, 162 a 163
pantalla en blanco, 158 a 161
problemas con el control remoto, 169
problemas con la imagen y el sonido,
158 a 167
problemas de red, 167 a 168
problemas del proyector, 153 a 172
sin señal, 159 a 160
Sonido
apagado (mediante A/V Mute), 69
conexión del equipo, 45 a 48
control del volumen, 70
solución de problemas, 166
Soporte para montaje en techo, 15
Soporte técnico, 14, 170 a 172
Split Screen, 63, 125
sRGB, modo de color, 61
SSID, 86, 88
Subida de la imagen, 57 a 58
Subtítulos, 132
S-Video, cable, 40
Sync., ajuste, 122, 164 a 165
T
Teatro, modo de color, 61
Teclado numérico, uso, 127
Temp. Color Abs., ajuste, 120
Temperatura
indicador luminoso de estado, 155 a 157
requisitos, 184
Temporizador de la lámpara,
restablecimiento, 148
Tono, ajuste, 119
Tornillo antirrobo de la lente, 175
Tracking, ajuste, 164 a 165
Transporte del proyector, 151
232
Índice
U
USB, llave, 81 a 82
V
Validación de certificados, 100
Video
cables, 15 a 16, 18, 34
conexión de equipos de video, 34 a 43
formatos, compatibles, 185 a 187
selección de fuente, 56, 68
Visualizar fondo, ajustes, 130
Volumen, control, 70, 125
W
Wi-Fi, 89 a 94
Windows
problemas de visualización, 160
selección de ajustes de red, 88
Z
Zoom de la imagen, 58, 70