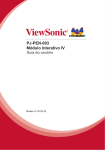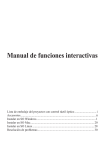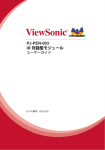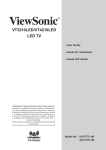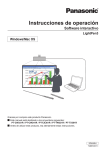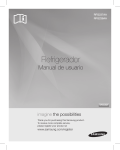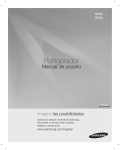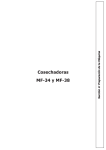Download PJ-PEN-003 User Guide
Transcript
PJ-PEN-003 Módulo interactivo infrarrojo Guía del usuario Modelo N.º VS15219 Información del Copyright Copyright © ViewSonic® Corporation, 2013. Reservados todos los derechos. Macintosh y Power Macintosh son marcas registradas de Apple Inc. Microsoft, Windows y el logotipo de Windows son marcas registradas de Microsoft Corporation en EE.UU. y en otros países. ViewSonic, el logotipo de los tres pájaros, OnView, ViewMatch y ViewMeter son marcas registradas de ViewSonic Corporation. Renuncia de responsabilidad: ViewSonic Corporation no se hace responsable de los errores técnicos o editoriales, ni de las omisiones contenidas en este documento, ni de los daños fortuitos o resultantes del suministro de este material, ni del rendimiento o uso de este producto. En su interés por continuar mejorando el producto, ViewSonic Corporation se reserva el derecho a modificar las especificaciones del mismo sin previo aviso. La información contenida en este documento puede cambiar sin previo aviso. Queda prohibida la copia, reproducción o transmisión de este documento por ningún medio ni para ningún fin, sin el previo consentimiento por escrito de ViewSonic Corporation. i Registro del producto Para satisfacer posibles necesidades futuras referentes al producto y para recibir información adicional sobre este a medida que esté disponible, visite la sección correspondiente a su región en el sitio web de ViewSonic para registrar su producto en línea. El CD de ViewSonic también le proporciona la oportunidad de imprimir el formulario de registro del producto. Una vez completado, envíelo por correo electrónico o fax a la correspondiente oficina de ViewSonic. Para encontrar su formulario de registro, acceda al directorio ":\CD\Registration". Registrar su producto es la mejor forma de prepararse ante futuras necesidades de servicio al cliente. Imprima esta guía de usuario y complete la información de la sección "Para sus registros". Para el historial Nombre del producto: PJ-PEN-003 ViewSonic IR Interactive Module Número de modelo: VS15219 Número del documento: PJ-PEN-003_UG_ESP Rev. 1B 06-28-13 Número de serie: Fecha de compra: Desecho del producto al final de su vida útil ViewSonic es respetuoso con el medioambiente y está comprometido a trabajar y vivir de una manera que sea respetuosa con el medioambiente. Gracias por ser parte de una forma de Computación más Inteligente y más Verde. Visite el sitio web de ViewSonic para saber más. EE.UU. y Canadá: http://www.viewsonic.com/company/green/recycleprogram/ Europa: http://www.viewsoniceurope.com/uk/support/recyclinginformation/ Taiwán: http://recycle.epa.gov.tw/recycle/index2.aspx ii Tabla de contenido Lista de embalaje del proyector con control táctil óptico............................. 1 Accesorios................................................................................................... 2 Instalar en SO Windows.............................................................................. 3 Instalar en SO Mac.................................................................................... 22 Instalar en SO Linux.................................................................................. 30 Resolución de problemas.......................................................................... 32 iii Lista de embalaje del proyector con control táctil óptico Lista de comprobación de accesorios Compruebe el contenido de esta lista con los accesorios incluidos en su proyector con control táctil óptico. Contacte con el distribuidor en el que adquirió el producto en caso de que falte algún elemento. 1. Lápiz óptico 2. Módulo interactivo infrarrojo 3. Cable USB 4. Guía del usuario (CD) / Software (CD) / Tarjeta de inicio rápido 1 Accesorios Teclas y botones del lápiz óptico Punta del lápiz con control óptico Antes de utilizar el lápiz óptico Asegúrese de que está encendido. Cómo utilizar (el lápiz óptico) Presione la punta del lápiz con control óptico hacia la pantalla y se transmitirán señales desde la punta para validar ubicaciones con los sensores del proyector. La punta del lápiz con control óptico se ilumina cuando está enviando señales. 1) S itúe la punta del lápiz en cualquier punto de la pantalla. 2) P resione la punta del lápiz hacia la pantalla para activarlo. Puede trazar líneas en modo brocha. Nota: El sensor en la punta del lápiz consume energía cuando la punta toca algo. Apague el lápiz cuando no lo esté utilizando. Para asegurarse, toque la punta del lápiz para comprobar si se emite luz. Interruptor de encendido Parte trasera Parte delantera 2 Instalar en SO Windows El software LightPen incluye una función de control táctil óptico 1. Requisitos del sistema Para un funcionamiento normal del control táctil óptico, asegúrese de que se cumplen los siguientes requisitos del sistema. Instalar el software LightPen Requisitos del sistema Sistema operativo Microsoft Windows XP(SP2)(32bit)/ Vista(32bit)/Windows 7 (32bit/64bit) CPU Intel® Core™2 Duo 2,0GHz o superior (se recomienda una GPU dedicada) Memoria 2GB o superior Espacio mínimo en el disco duro 100 MB 3 Instalar en SO Windows 2. Instalación del software 2.1 Instalación de los controladores <Instalar desde el dispositivo USB> Se crea una unidad de CD conectando el módulo de interacción a un equipo por medio de un cable USB (ver Figura 1). Acceda a la carpeta windows\Setup.exe de la unidad de CD para instalar SPDriver. Puede ejecutar el programa launcher.exe para iniciar directamente SPDriver. Figura 1 Figura 2 <Instalar desde un CD> Paso 1: Inserte el CD de Manual del usuario en la unidad de CD. Paso 2: Acceda a la carpeta "LightPen Software for Windows" en el CD. Paso 3: Haga doble clic en "Setup.exe" y aparecerá una ventana emergente tal como se muestra a continuación. 4 Instalar en SO Windows - SPDriver Paso 4: (1) H aga clic en SPDriver y aparecerá una ventana emergente tal como se muestra a continuación. Haga clic en Next (Siguiente) para continuar. (2) Seleccione la carpeta de destino para la instalación (se proporciona una carpeta predeterminada). Haga clic en Next (Siguiente) para continuar. (3) Espere a que el proceso de instalación se haya completado con éxito. 5 Instalar en SO Windows - ViewDrawII 2.2 Instalar el software ViewDrawII Paso 1: Inserte el CD de Manual del usuario en la unidad de CD. Paso 2: Acceda a la carpeta "LightPen Software for Windows" en el CD. Paso 3: Haga doble clic en el nombre de archivo Setup.exe, y aparecerá una ventana emergente tal como se muestra a continuación. Paso 4: (1) Haga clic en ViewDrawII y aparecerá una ventana emergente tal como se muestra a continuación. Haga clic en Next (Siguiente) para continuar. 6 Instalar en SO Windows - ViewDrawII (2) Seleccione la carpeta de destino para la instalación (se proporciona una carpeta predeterminada). Haga clic en Next (Siguiente) para continuar. (3) Haga clic en Install (Instalar) una vez validados los datos de instalación, y continúe con el proceso de instalación. (4) Espere a que el proceso de instalación se haya completado con éxito. 7 Instalar en SO Windows - ViewDrawII 3. Inicialice la función de control táctil óptico 3.1 Una vez que SPDriver esté instalado, ejecútelo por pasos Start (Inicio)/All Programs (Todos los programas)/LightPen/SPDriver/ SPDriver, y a continuación conecte el proyector con un PC con un cable USB. Es posible que el sistema se muestre como en la Figura a continuación. (Windows 7/VISTA) (Win XP) 3.2 H aga clic en el icono y aparecerá un menú como el se muestra a continuación. (VISTA/Win XP) * El modo predeterminado Mouse Mode (Modo ratón) está disponible solamente parar Win XP y Win Vista. * Seleccione "About (Acerca de)" para que se muestre la información sobre versión de software. 8 Instalar en SO Windows - ViewDrawII (Windows 7) * Control táctil multipunto es compatible con el sistema operativo Windows 7. Cuando utilice su proyector con un PC con el sistema operativo Microsoft Windows 7, puede seleccionar el modo predeterminado ratón o el modo Control táctil multipunto. * Seleccione "About (Acerca de)" para que se muestre la información sobre versión de software. 3.3 (1) Seleccione Calibración para ejecutar el procedimiento de calibración El sistema guardará los datos de calibración una vez que se hayan tocado los cuatro puntos de calibración. Espere mientras el sistema está guardando los datos. 9 Instalar en SO Windows - ViewDrawII (2) Calibración automática Puede seleccionar Calibración automática para calibrar el producto tal como se solicita en las pantallas que se muestran en la Figura 3. NO bloquee las imágenes que se muestran en la pantalla de calibración mientras se está ejecutando la calibración automática. Figura 3 Figura 4 3.4 C alibración completada con éxito. 3.5 N o se ha podido efectuar la calibración automática Figura 5 Si se muestra el mensaje "auto calibrating failed (no se ha podido efectuar la calibración automática)" tal como se muestra en la Figura 5, siga los pasos a continuación para la resolución de problemas, y a continuación realice la calibración automática de nuevo. 1. Apague las luces o reduzca la luz dispersa hacia la pantalla de calibración 2. N o camine delante del objetivo del proyector ni lo agite durante la calibración 3. Ajuste el enfoque para aumentar la nitidez de imagen 10 Instalar en SO Windows - ViewDrawII 3.6 Cómo ejecutar el controlador de nuevo Puede ejecutar el controlador de nuevo llevando a cabo los pasos "Inicio/Todos los programas/LightPen/SPDriver". 4. Barra de herramientas 4.1 Barra de herramientas del software ViewDrawII Una vez que el programa ViewDrawII esté instalado y se haya ejecutado "Inicio/Todos los programas/LightPen/ViewDrawII", aparecerá una barra de herramientas en la parte derecha de la pantalla (ver figura). * Presione el icono LightPen y seleccione "About (Acerca de)" para que se muestre la información sobre la versión de software. 11 Barra de herramientas - ViewDrawII 4.2 Funciones principales Iconos Nombres Descripciones Ratón Funciones de ratón. Pincel rojo Pincel rojo. Pincel verde Pincel verde. Pincel azul Pincel azul. Rotulador Rotulador traslúcido. Herramientas de Para dibujar círculos, rectángulos, dibujo triángulos isósceles y líneas. Ancho y color del Seleccionar el ancho y color del pincel. pincel Goma Borrar todo Guardar Herramienta de lápiz dual Borrar los trazos hechos con pincel. Borrar todos los trazos hechos con pincel. Guardar los contenidos y los dibujos hechos a mano en la página actual. Seleccionar el modo Lápiz dual en pantalla completa o Lápiz dual en pantalla dividida para que dos personas puedan escribir al mismo tiempo. Modo pizarra Cambiar al modo fondo de pizarra. Página anterior Volver a la página anterior. Siguiente Volver a la página siguiente. Editor Editor de escritura a mano. Teclado en pantalla Abrir el teclado en pantalla. Salir Salir de la aplicación de software. 12 Instalar en SO Windows - ViewDrawII 4.3 Funciones secundarias (1) Herramientas de dibujo Haga clic en y aparecerá un submenú emergente desde el menú principal, tal como se muestra a continuación. Haga clic para seleccionar la herramienta de dibujo deseada para dibujar a mano. (2) Herramientas de lápiz dual Haga clic en y aparecerá un submenú emergente desde el menú principal, tal como se muestra a continuación. Haga clic para seleccionar el modo de dibujo deseado para dibujar a mano. Iconos Descripciones Dos personas dibujan con la misma herramienta en modo pantalla completa. Dos personas dibujan con la misma herramienta o con herramientas diferentes en pantalla dividida a la mitad. 13 Instalar en SO Windows - ViewDrawII (2.1) Lápices duales en pantalla completa Dos personas dibujan con la misma herramienta en modo pantalla completa. Lápiz dual en pantalla dividida Dos personas dibujan con la misma herramienta o con herramientas diferentes en pantalla dividida a la mitad. 14 Instalar en SO Windows - ViewDrawII (2.2) Barra de herramientas Iconos Nombres Descripciones Pincel rojo Pincel rojo. Pincel verde Pincel verde. Pincel azul Pincel azul. Pincel blanco Pincel blanco. Trazo circular fino Lápiz fino. Trazo circular grueso Pincel grueso. Trazo cuadrado Pincel rectangular. Goma Borrar todo Borrar los trazos hechos con pincel. *S olo está disponible una goma al mismo tiempo en modo lápiz dual en pantalla completa. Borrar todos los trazos hechos con pincel. Importar fondo Cargar fondo personalizado. Guardar Guardar los contenidos y los dibujos hechos a mano en la página actual. Salir Salir del modo lápiz dual. 15 Instalar en SO Windows - ViewDrawII (3) Modo pizarra Haga clic en , la pantalla cambiará a fondo pizarra y las dos funciones en la barra de herramientas cambiarán a Importar fondo e i. Haga clic en Importar pizarra. y se mostrará la ventana de selección para que importe las imágenes deseadas como fondo. Vea la figura a continuación. ii Haga clic en Haga clic en para restaurar el fondo a modo pizarra. de nuevo para salir del modo pizarra. 16 Instalar en SO Windows - ViewDrawII (4) Herramientas de edición Haga clic en y aparecerá un submenú emergente desde el menú principal, tal como se muestra a continuación. Haga clic para seleccionar la función de edición deseada. Iconos Descripciones Imprimir la pantalla actual. Deshacer la última acción. Cancelar deshacer la última acción. Simular efectos de foco. Simular efectos de telón. Cambiar la orientación de la barra de herramientas de vertical a horizontal. Cambiar la ubicación de la barra de herramientas al lado izquierdo o derecho de la pantalla. 4.4 Cómo utilizar la función de interacción Puede utilizar el lápiz óptico como ratón en el modo ratón. Presionar la punta del lápiz óptico equivale a hacer clic en el ratón. Mantener presionado el lápiz óptico durante 2-3 segundos equivale a hacer clic con el botón derecho del ratón. Vea la figura a continuación. 17 Instalar en SO Windows - ViewDrawII 4.5 Cambiar la dirección de la barra de tareas Apunte el lápiz óptico hacia cualquier lugar bajo la imagen de proyección y presione la punta del lápiz para cambiar la barra de herramientas vertical a barra horizontal. Apunte el lápiz óptico hacia la izquierda o derecha de la imagen de proyección y presione la punta del lápiz para cambiar la barra de herramientas horizontal a barra vertical. 18 Instalar en SO Windows - ViewDrawII 4.6 Cambiar la posición de la barra de herramientas Apunte el lápiz óptico hacia la izquierda o derecha fuera de la pantalla y presione la punta del lápiz para cambiar la ubicación de la barra de herramientas a vertical. Presione de nuevo para mostrar u ocultar la barra de herramientas. Apunte el lápiz óptico hacia la parte inferior fuera de la pantalla y presione la punta del lápiz para mostrar u ocultar la barra de herramientas horizontal. 4.7 Cómo ejecutar el programa LightPen de nuevo Puede ejecutar el programa ViewDrawII de nuevo llevando a cabo los pasos "Inicio/Todos los programas/LightPen/ ViewDrawII". 19 Instalar en SO Windows - ViewDrawII 5. Barra de herramientas PowerPoint ViewDrawII incluye barra de herramientas PowerPoint que admite Microsoft Office 2003 o versiones posteriores. La barra de herramientas PowerPoint se mostrará en la parte derecha de la pantalla si abre PowerPoint Tool Setup (Instalación de la barra de herramientas de PowerPoint) en la barra de herramientas y muestra el archivo PowerPoint en el modo Reproducción en PowerPoint. La barra de herramientas PowerPoint se cerrará automáticamente una vez que se sale del modo Reproducción. 20 Instalar en SO Windows - ViewDrawII 5.1 Funciones de la barra de herramientas de PowerPoint Iconos Descripciones Cambiar el tamaño de la barra de herramientas Cambiar la posición de la barra de herramientas de PowerPoint Cambiar a modo ratón Cambiar al botón derecho del ratón Cambia a pincel rojo Borrar Borrar todo Volver a la página anterior Volver a la página siguiente. Seleccionar página Cerrar la reproducción de diapositivas 21 Instalar en SO Mac El software ViewDrawII incluye una función de control táctil óptico 1. Requisitos del sistema Para un funcionamiento normal del control táctil óptico, asegúrese de que se cumplen los siguientes requisitos del sistema. Instalar el software ViewDrawII Requisitos del sistema Sistema operativo Mac OS X v10.5 o posterior CPU Procesador Intel Memoria 2GB o superior Espacio mínimo en el disco duro 100 MB 2. Instalación del software 2.1 Instalación de los controladores *C onecte el proyector a un equipo para que funcione como unidad de disco. Vea el Paso 3 para la instalación. Paso 1: Inserte el CD de Manual del usuario en la unidad de CD. Paso 2: Acceda a la carpeta "LightPen Software for Mac" en el CD. Copie el archivo mac.zip a su disco duro. Paso 3: H aga doble clic en el archivo mac.zip. Mueva el ICONO SPDriver a su escritorio e inicie la instalación. 2.2 Instalar el software ViewDrawII Paso 1: Inserte el CD de Manual del usuario en la unidad de CD. Paso 2: Acceda a la carpeta "LightPen Software for Mac" en el CD. Copie el archivo ViewDrawII.zip a su disco duro. Paso 3: H aga doble clic en el archivo ViewDrawII.zip. Mueva el ICONO ViewDrawII al escritorio e inicie la instalación. 22 Instalar en SO Mac - ViewDrawII 3. Inicialice la función de control táctil óptico 3.1 Conecte su proyector a un PC con un cable USB. Es posible que el sistema se muestre como la Figura a continuación. 3.2 H aga clic en el icono y aparecerá un menú como el se muestra a continuación. * Seleccione "About... (Acerca de...)" para que se muestre la información sobre versión de software. 3.3 S eleccione "Calibración" para ejecutar el procedimiento de calibración. 3.4 E l sistema guardará los datos de calibración una vez que se hayan tocado los cuatro puntos de calibración. 23 Instalar en SO Mac - ViewDrawII 4. Barra de herramientas 4.1 Barra de herramientas de ViewDrawII Una vez que se haya instalado y ejecutado el programa ViewDrawII, se mostrará una barra de herramientas en la parte derecha de la pantalla. * Seleccione "About ViewDrawII (Acerca de ViewDrawII)" para que se muestre la información sobre versión de software. 24 Instalar en SO Mac - ViewDrawII 4.2 Funciones principales Iconos Nombres Descripciones Ratón Funciones de ratón. Pincel rojo Pincel rojo. Pincel verde Pincel verde. Pincel azul Pincel azul. Rotulador Rotulador traslúcido. Herramientas de dibujo Para dibujar círculos, rectángulos, triángulos isósceles y líneas. Ancho y color del pincel Seleccionar el ancho y color del pincel. Goma Borrar los trazos hechos con pincel. Borrar todo Borrar todos los trazos hechos con pincel. Guardar Guardar los contenidos y los dibujos hechos a mano en la página actual. Modo pizarra Cambiar al modo fondo de pizarra. Página anterior Volver a la página anterior. Siguiente Volver a la página siguiente. Editor Editor de escritura a mano. Teclado en pantalla Abrir el teclado en pantalla. Salir Salir de la aplicación de software. 25 Instalar en SO Mac - ViewDrawII 4.3 Funciones secundarias Herramientas de dibujo (1) Haga clic en el menú principal y aparecerá un submenú emergente desde el menú principal tal como se muestra a continuación. Haga clic para seleccionar la herramienta de dibujo deseada para dibujar a mano. (2) Modo pizarra y el menú principal cambiará a pizarra blanca Haga clic en con las dos funciones Importar fondo y Importar pizarra. i. H aga clic en y se mostrará la ventana de selección para que importe las imágenes deseadas como fondo. Vea la figura a continuación. 26 Instalar en SO Mac - ViewDrawII ii Haga clic en Haga clic en (3) para restaurar el fondo a modo pizarra. de nuevo para salir del modo pizarra. Herramientas de edición Haga clic en y aparecerá un submenú emergente desde el menú principal, tal como se muestra a continuación. Haga clic para seleccionar la función de edición deseada. Iconos Descripciones Seleccione lo que haya dibujado como un objeto para aumentar, disminuir, rotar, eliminar o mover. Imprimir la pantalla actual. Deshacer la última acción. Cancelar deshacer la última acción. 27 Instalar en SO Mac - ViewDrawII 4.4 Cambiar el modo del ratón o del pincel Puede cambiar entre modo ratón o modo pincel apuntando con la punta del lápiz por encima o por debajo de la imagen proyectada y presionando con la punta del lápiz. Los iconos en la barra de herramientas cambian a se cambia al modo ratón; cambian a cuando cuando se cambia a modo pincel. Los elementos del cuadro amarillos se mostrarán como miniaturas en la barra de herramientas para una identificación fácil del modo actual. 28 Instalar en SO Mac - ViewDrawII 4,5 Cambiar la posición de la barra de herramientas Hay un método rápido para cambiar la visibilidad de posición de la barra de herramientas. Presione la punta del lápiz óptico a la izquierda o derecha fuera de la pantalla, y a continuación podrá cambiar la visibilidad de posición de la barra de herramientas. 29 Instalar en SO Linux -SPDriver El software SPDriver incluye una función de control táctil óptico 1. Requisitos del sistema Para un funcionamiento normal del control táctil óptico, asegúrese de que se cumplen los siguientes requisitos del sistema. Instalar SPDriver Requisitos del sistema Sistema operativo Linux OS Ubuntu 10.04, Debian 5.05, Suse 11.3 CPU Intel® Core™2 Duo 2,0GHz o superior (se recomienda una GPU dedicada) Memoria 2GB o superior Espacio mínimo en el disco duro 100 MB 2. Pasos para la instalación de SPDriver * Conecte su proyector a un equipo. Abra la unidad de disco generada tras la conexión. Copie Linux.rar en el escritorio. Descomprímalo y ejecute 1-setup. (Utilice el CD para la instalación si el controlador SP no puede generarse.) * Inicie sesión como usuario raíz antes de la instalación. Paso 1: Inserte el CD de Manual del usuario en la unidad de CD. Paso 2: Abra la carpeta "SPDriver for Linux" ,copie Linux.rar en el escritorio y descomprímalo. Paso 3: C opie Linux.rar en el escritorio. Descomprímalo y ejecute 1-setup para comenzar la instalación. Paso 4: Instalación completada con éxito. 30 Instalar en SO Linux -SPDriver 3. Inicialice la función de control táctil óptico 3.1 Conecte su proyector a un PC con un cable USB. Es posible que el sistema se muestre como la Figura a continuación. 3.2 H aga clic en el icono y aparecerá un menú como el se muestra a continuación. * Seleccione "About (Acerca de)" para que se muestre la información sobre versión de software. 3.3 S eleccione "Calibration (Calibración)" para ejecutar el procedimiento de calibración. (No hay fondo blanco durante la calibración.) 3.4 E l sistema guardará los datos de calibración una vez que se hayan tocado los cuatro puntos de calibración. 31 Resolución de problemas P1: ¿ Por qué aparece el mensaje "The LightPen program is not found (No se ha encontrado el programa LightPen)"? R: P uede deberse a lo siguiente: (1) El equipo y el proyector no están correctamente conectados. Asegúrese de que el cable USB está insertado correctamente en el equipo y en el proyector. (1-1) Inserte el cable USB de nuevo si la pantalla aparece como se muestra a continuación. (A) (1-2) En caso de que el cable USB no esté correctamente conectado a el equipo y al proyector. Asegúrese de que el cable USB está correctamente insertado en el equipo y en el proyector. Si se aparece como se muestra en la Figura (A) en un equipo con SO Windows, el cable USB no está conectado o bien el puerto USB no funciona. La función de lápiz óptico estará lista si aparece una pantalla como la Figura (B). (B) (2) Utilice el cable USB incluido con el proyector. Si necesita un prolongador USB, contacte con su distribuidor. (3) El puerto USB de su equipo no funciona. Contacte con el personal de TI. 32 Resolución de problemas P2: ¿ Por qué el blanco de calibración circular no se ejecuta correctamente? R: (1) C ompruebe que el puntero o el lápiz óptico funcionan: (1-1) Asegúrese de que el puntero o el lápiz óptico tienen una batería con la potencia adecuada y que están encendidos. (1-2) Cuando utilice el puntero o el lápiz óptico , evite escribir en una zona sombreada (vea la figura a continuación) y mantenga un ángulo de 25 grados con la pantalla de proyección. El puntero o el lápiz óptico están disponibles para Sensor CMOS su uso solo cuando las señales transmitidas por ellos pueden recibirse por los sensores. Evite escribir en áreas con sombras Mantenga el lápiz óptico y la pantalla de proyección a un ángulo de 25º o más el uno del otro (2) Es posible que la luz ambiente sea demasiado intensa para un funcionamiento correcto. Mantenga la pantalla de proyección y los sensores alejados de focos de luz directos. (2-1) Incide la luz solar directa en la pantalla de proyección. (2-2) Hay fuentes de luz cerca de los sensores. Cierre el programa SPDriver y vuelva a abrirlo. Si el problema de la pregunta nº 5 persiste, elimine todos los puntos de luz hasta que ninguno incida en la ventana. 33 Resolución de problemas P3: ¿ Por qué el cursor no está situado donde apunta el lápiz óptico? R: P uede deberse a lo siguiente: (1) Hay mala calibración de sistema. Asegúrese de que apunte al centro del blanco circular durante la calibración. (2) Es posible que se hayan cambiado la ubicación del proyecto, el tamaño de la proyección o la distancia de la proyección. (3) Es posible que se haya cambiado la resolución de la proyección. Vuelva a calibrarla para resolver este problema. P4: ¿ Por qué el cursor da saltos? R: E s posible que la luz ambiente sea demasiado intensa para un funcionamiento correcto. Mantenga la pantalla de proyección y los sensores alejados de la interferencia de luz ambiental, sobretodo la luz solar directa. (Consulte la pregunta nº 2.) P5: ¿ Por qué aparece el mensaje "The ambient light is too bright to run the light pen system properly (La luz ambiental es demasiado brillante para ejecutar el sistema del lápiz óptico de forma adecuada)"? R: Es posible que una luz ambiental demasiado fuerte interfiera con el funcionamiento de los sensores del proyector. Mantenga los sensores alejados de focos de luz directos. 6: Ya que el controlador SP está instalado en el equipo, el controlador mostrado es inválido al volver a conectar al módulo SP. 34