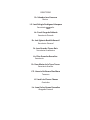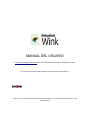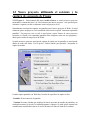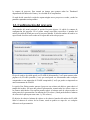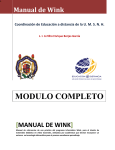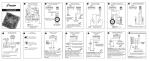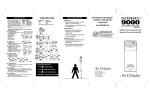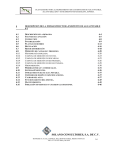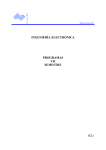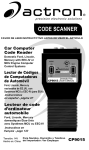Download WINK MANUAL DEL USUARIO INTERFACE DELUSUARIO
Transcript
3. Manual de Wink Coordinación de Educación a distancia de la U. M. S. N. H. Filho Enrique Borjas García EDUCACIóN @ DISTANCIA salvando distancias para el aprendizaje MODULO COMPLETO [MANUAL DE WINK] Manual de referencias de uso práctico del programa informático Wink, para el diseño de materiales didáctico en video tutoriales, utilizados por académicos que desean incorporar un entorno en tecnología informática para el proceso enseñanza aprendizaje. 3. Manual de Wink Coordinación de Educación a distancia de la U. M. S. N. H. Filho Enrique Borjas García EDUCACIóN @ DISTANCIA salvando distancias para el aprendizaje MODULO COMPLETO INTERFACE DEL USUARIO [MANUAL DE WINK] Manual de referencias de uso práctico del programa informático Wink, para el diseño de materiales didáctico en video tutoriales, utilizados por académicos que desean incorporar un entorno en tecnología informática para el proceso enseñanza aprendizaje. DIRECTORIO Dr. Salvador Jara Guerrero Rector L.E. José Refugio Rodríguez Velazquez Secretario cular Lic. Pavel Osegeda Robledo Secretario Privado Dr. José Egberto Bedolla Becerril Secretario General Dr. Jose Gerardo Tinoco Ruiz Secretario Académico Lic. Elias Gonzalez Revueltas Secretario Dr. Rosa Maria de la Torre Torres Secretario Auxiliar C.P. Horacio Guillermo Díaz Mora Tesorero L.E. José Luis Chavez Chavez Contralor Lic. Juan Carlos Gomez Revueltas Abogado General MANUAL DEL USUARIO . http://www.debugmode.com Wink™ © 2003‐06 Satish Kumar. S. All rights reserved User Guide © 2003‐06 Bent Møller Madsen, Linda Worthington & Satish Kumar. S Wink™ 2.0 User Guide Copyright © 2003‐06 Bent Møller Madsen, Linda Worthington & Satish Kumar. S. All rights reserved. La información de este documento es sólo para uso informativo, sujeto al cambio sin aviso, El autor no asume ninguna responsabilidad u obligación por cualquier error o inexactitudes que pueden aparecer en este documento. El software descrito en este documento se proporciona bajo la licencia y sólo puede usarse o ser copiado de acuerdo con los términos de tal licencia. Macromedia® y Macromedia® FLASH® son las marcas de fábrica de Macromedia, Inc. y podría ser registrada en ciertas jurisdicciones. Adobe® y Adobe® Reader® son marcas de Adobe Systems Incorporated que podría registrarse en ciertas jurisdicciones. Microsoft® y Microsoft® Windows® son marcas de Microsoft Corporation que puede ser registrada en ciertas jurisdicciones. Todos demás productos son marcas de sus respectivos proveedores y están reconocen. 1 Interface del Usuario 1.1. Interface básica del usuario Cuando usted inicia con la ejecución del programa, verá un menú y una barra de tareas en lo alto de la ventana. A la derecha es la barra de Propiedades donde propiedades individuales y comunes para todos los Frame son accesibles. Es posible ver y corregir la posición y las propiedades de todos los elementos añadidos a un Frame. El idioma usado en la interfaz de usuario puede ser cambiado del menú "Archivo>Elegir Lenguaje". La ventana de proyecto es dividida en dos partes: · En el área de trabajo se verá el Frame actualmente escogido y los elementos que son añadidos al Frame, puede ser movido y redimensionado con el ratón. · La lista de Thumbnail en el inferior del área de trabajo muestra todos los Frame del proyecto. Se puede copiar y pegar Frames dentro de esta lista o entre proyectos, escoger y corregirlos en el trabajo el área. Podemos tener abiertos más de un proyecto simultáneamente, esto hace posible copiar Frames entre estos proyectos. 1.2 Nuevo proyecto utilizando el asistente y la captura de secuencia de Frame 3.2.1 El paso 1 – Seleccionando del menú Archivo>Nuevo se creará un nuevo proyecto mostrando la ventana del paso 1 de 2 del asistente para nuevo proyecto " con opciones para comenzar a capturar escenas o solamente creará un proyecto vacío. Normalmente usted querría capturar una pantalla para el nuevo proyecto de Wink. Si usted solamente quiere un proyecto vacío usted debe seleccionar la opción "comenzar capturando pantallas". Un proyecto vacío es útil si usted quiere copiar Frames de otros proyectos existentes o si usted ya ha capturado pantallas como imágenes solas con otro programa y ahora quiere usarlos en un proyecto de Wink. Creando un nuevo proyecto usted puede capturar de audio con las pantallas (o usted puede añadir de audio más tarde). Use la opción ' Grabar Sonido' para permitir / incapacitar la captura de sonido. Cuando captura pantallas con Wink hay 3 modos de especificar la captura el área: · Pantalla: El área entera de la pantalla. · Ventana: Presione el botón que despliega la lista de opciones de tamaño de pantallas y un rectángulo mostrará el área de la ventana/programa a capturar. Si usted quiere capturar una ventana entera usted debería mover el cursor del ratón a la línea de título de la ventana. · Rectángulo: Se escoge esta opción para dibujar un rectángulo alrededor del área que debe ser capturada según la selección de las dimensiones seleccionadas, o Rectángulo Personal para modificar con el Mouse las dimensiones del área de captura. Para identificar la región del área que debería ser capturada para el proyecto usted puede seleccionar en cada cuadro de texto el valor de los puntos de referencia de la esquina superior izquierda y de la esquina inferior derecha. Después definir el área de captura (excepto la pantalla entera) podrá ajustarla arrastrando las esquinas verdes, dicha área es mostrada en el programa los valores en los cuadros de Región y el tamaño del área de captura. En la parte inferior se pueden hacer ajustes para los dos modos de captura automáticos. La cantidad de Frames por unidad de tiempo (segundo, minuto u hora). En cuanto a la captura conducida por entrada, esto puede ser puesto para capturar pantallas en todos los click que se den al Mouse y/o al presionar la combinación de teclados. Confirmar los valores con la tecla OK para ir al Paso 2 del asistente para nuevo proyecto (si usted ha decidido no capturar pantallas). Si usted no selecciono el cuadro de opción de “comenzar capturando pantalla” Wink creará un proyecto vacio. 3.2.2 El paso 2 – E este paso estará preparado en el modo de captura. Usted puede ver los accesos rápidos disponibles en la captura de pantallas en la combinación de teclas o comenzar/parar uno de los dos modos de captura automáticos. En el inferior del diálogo usted puede ver los Frame que han sido capturados hasta ahora. En la mayoría de los casos usted ahora querría minimizar el programa de Wink a la bandeja de sistema de modo que no sea visible en las pantallas capturadas. Cuando reducido al mínimo Wink es mostrado como un icono en la bandeja de sistema. Usted puede dar clic al botón derecho sobre este icono para capturar una pantalla, finalizar captura, cancelar captura o restaurar ventana de captura (para ver cuántos Frame han sido capturados). Hay 3 modo diferente de capturar pantallas para un proyecto y usted puede cambiarse entre ellos de la misma sesión de captura. Fotos de pantalla manuales (Capturar Pantalla).- Cada vez usted presiona la tecla Pause. el contenido corriente de la pantalla es capturado a un Frame en el proyecto. El icono Guiñar en la bandeja de sistema parpadeará momentáneamente para indicar esto. Si usted quiere usar este modo exclusivamente usted tiene que tomar cada Frame después de todas las acciones hechas con el ratón y el teclado y además también cada vez el cursor del ratón se ha movido de una posición a otra. Capturas por Tiempo.- Cuando activado con el teclado (Shift + Pausa) Wink continuamente capturará Pantallas con una cierta cantidad de Frames que es especificada en el paso anterior hasta que usted lo pare otra vez con la misma combinación de teclas. El icono Guiñar será substituido por una animación que pone al día con la velocidad de la cantidad de captura. Para clases tutoriales no es muy eficiente sólo usar este modo porque esto va a capturar muchos Frames innecesarios pero puede ser eficaz para las pequeñas partes de un proyecto que muestre por ejemplo como dibujar en un programa. Este modo es también útil para rastrear el comportamiento de los programas/instalaciones que corren durante mucho tiempo. En este caso usted podría poner la cantidad de capturas en el paso anterior (paso 1 del asistente), con sólo registrar un número dado de Frame por minuto o hora en vez de Frame por segundo. Captura Dirigida.- La Utilización de captura dirigida por entrada en Wink automáticamente tratará de capturar todos los Frames relevantes mientras usted hace las acciones que deberían ser registradas. Esto puede registrar todos los click de Mouse y/o al presionar las combinaciones de teclas (a excepción de combinaciones definidas por usuarios) basado en el primer paso del asistente. Este modo es comenzado y parado al presionar Alt + Pausa y el icono en la bandeja de sistema se cambiará al espectáculo cuando es activado. Como con fotos de pantalla manuales el icono parpadeará cada vez que Wink capture pantallas, pero en este caso no todos los Frames son realmente necesarias en el proyecto ya que Wink sólo grabará pantallas si este es diferente del anterior. Usando cualquiera de los 3 tipos de captura, usted puede cambiarlo entre estos modos al seleccionar la combinación de teclas para iniciar o finalizar la captura. Cuando usted ha terminado de capturar pantallas usted debe dar click al botón derecho del icono de Wink en la bandeja de sistema y escoger finalizar captura (o Restaurar Ventana de Captura y presionar el botón de Finalizar). Esto terminará la sesión de captura y usted verá la ventana de proyecto. Esto tomará un tiempo para generar todas las Thumbnail dependiendo del número de Frame y la velocidad de la computadora . Si usted decide cancelar la sesión de captura ningún nuevo proyecto es creado y todas las pantallas capturadas serán perdidos. 1.3. Configuración del proyecto Seleccionado del menú principal la opción Proyecto>Ajustes. Se abrirá la ventana de configuración del proyecto. En el primer campo usted debe especificar el nombre del archivo de salida de Wink para crear el proyecto editable. Si sólo un nombre del archivo es especificado el archivo será creado en la carpeta del archivo de proyecto. El tipo de archivo de salida puede ser FLASH de Macromedia (*.swf) para mostrar sobre páginas web, FLASH ejecutable (*.exe) que usted puede ver directamente sobre cualquier computadora o una animación de FLASH comprimida (*.swf) que puede ser importada en otros instrumentos de FLASH. La opción Usar Paleta permite generar el proyecto con colores más básicos, para reducir el tamaño del archivo. Sin usar una paleta la presentación, tomará todos los colores vistos en los Frames individuales. Esta opción permite reducir el número total de colores usados en todas partes de la presentación a un máximo de 256 colores. (Usted puede definir el número de colorea de la paleta para estar entre 1 y 256 colores.) El objetivo de reducir el número de colores es de reducir el tamaño del archivo de FLASH. Sobre el número de colores de los Frame, usted no podría ser capaz de ver cualquier diferencia en la presentación. Si hay fotos, algunos no utilizan el efecto de usar la paleta será más visible en la presentación. Se muestra la creación de la paleta real en la siguiente sección. La opción de Salida de audio, es activa en proyectos que contienen sonido, Wink lo agrega en el archivo de salida. Si no permiten el proyecto a esta opción de audio no será incluido en la salida Esta opción no está disponible para los proyectos que no contienen el audio. Añadir pre cargador al archivo de FLASH, Añade a la salida de la generación del proyecto, un cargador que permite gráficamente ver el porcentaje de carga del proyecto, sobretodo en carga para páginas Web. Podemos Escoger un pre cargador diferente pulsando el botón Escoger. En la ventana de Pre cargador, le permite escoger uno de los disponibles, crear un nuevo pre cargador o editar el pre cargador de su opción. Para la información más detallada sobre el pre cargador ver la sección 3.10.1. Añadir La barra de control permite escoger si una barra de control será usada en el archivo de salida. Si deseamos escoger un control diferente, pulsamos el botón Escoger. En la ventana de Barra de Control puede escoger una de las barras de control disponibles, crear un nuevo control o editar la barra de control de su opción. Para la información más detallada sobre la barra de control ver la sección 3.10.2. La Cantidad de Frame determina la velocidad de la presentación en Frames por segundo. Este ajuste sumamente es relacionado con el ajuste de Movimiento de Cursor. Si se quiere el movimiento de cursor más suave, mueva el deslizador a la izquierda usted también tendrá que aumentar la cantidad de Frames para hacer que el cursor del ratón tenga la misma velocidad en la presentación final como el ajuste original. La conexión entre la cantidad de Frame y el Movimiento de Cursor del ratón Si los movimientos de cursor del ratón de una posición a otra entre dos Frame, Wink generará Frame intermedios para mostrar el movimiento de cursor. Un ajuste de Movimiento de Cursor más liso generará más Frames intermedios. Pero si añadimos más Frame intermedios y no aumentamos la cantidad de Frame el movimiento del cursor en el archivo de Flash también será lento. Por ejemplo si Wink normalmente genera 16 Frames intermedios entre 2 Frame en el proyecto y usamos la cantidad de Frame de falta de 8 Frame por segundo, esto tomará 2 segundos para que el cursor se mueva de la posición de inicio a la posición de final. Si cambiamos el Movimiento de Cursor para ser más liso Wink generara 32 Frames intermedios entre los 2 Frame originales. Con la reproducción de 8 Frame por segundo tomará 4 segundos para que el cursor se mueva de la posición inicial a la posición de final. Si queremos al final 15 mantener la misma velocidad con la suavidad original que nos genera, se tendrá que cambiar la cantidad de Frame para ser 16 Frame por segundo. Esta relación es descrita en la fórmula siguiente: Tarifa de Frame / Suavidad de movimiento de cursor = Velocidad de cursor del ratón en presentación de más alta cantidad de Frame, el cursor del ratón se moverá más suave. 1.4 Editando paleta de colores Si se ha usado la paleta en los Ajustes de proyecto, se puede crear o corregir una paleta, escogiendo el menú " el Proyecto>Editar Paleta". Si ha usado una paleta, pero no ha creado un antes de la interpretación le mostrarán este diálogo. Ya que los mejores resultados aplazan la creación de paleta hasta que toda la edición en el proyecto sea realizada. La primera vez se verá una paleta vacía. Wink permite cambiar el número de entradas y escoger cada color a mano pero no se recomienda esto. Al dar click al botón " Crea Nuevo", Wink creará la paleta de los 4 métodos siguientes: 1.- Histograma + Octree Optimizado: Esto es el ajuste recomendado dar el mejor resultado en la salida. ¼ de la paleta está lleno de los colores con más frecuencia utilizados en los Frame, (usando un histograma) mientras el resto de la paleta está basado en un cálculo optimizado octree. 2.- Optimizar Octree: Con este ajuste la paleta entera está basada en un cálculo optimizado octree y el resultado está normalmente también muy bien, pero a veces puede haber problemas con la frecuencia de colores usados en la salida. 3.- 216 colores seguros para la Web: Son los colores estándar usados y apoyados por todos los navegadores e instrumentos de Web. 4.- 16 colores Estándar de Ventanas: Son usando 16 colores básicos utilizados en los sistemas que sólo pueden mostrar 16 colores. Tanto para "Histograma + Octree Optimizado" como "Optimizar Octree" usted puede escoger cuántos colores debe haber en la paleta. El ajuste de falta de 256 entradas y la opción para usar todos los Frame debería ser el mejor ajuste en casi cualquier caso. Cuando la paleta es creada usted puede corregir los colores individuales haciéndoles doble clic sobre cada color, se abrirá la ventana de edición de colores, modificando cada color individualmente. Usted también puede guardar y cargar paletas. Esto puede ser útil si usted trata de ver el efecto de paletas diferentes en la presentación dada.