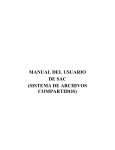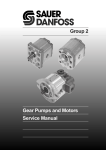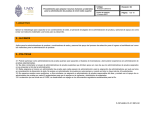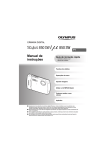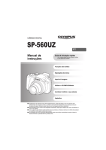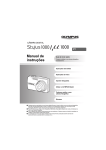Download Manual del usuario - Sistema de archivos compartidos
Transcript
MANUAL DEL USUARIO DE SAC.............................................................................. 1 REQUERIMIENTOS MÍNIMOS................................................................................... 1 ACCESO AL SISTEMA............................................................................................... 1 FUNCIONALIDAD DEL SISTEMA .............................................................................. 1 ENTRADA AL SISTEMA............................................................................................. 2 NAVEGACIÓN ............................................................................................................ 3 BARRA DE HERRAMIENTAS .................................................................................... 4 0-1 Manual del usuario de SAC Este sistema fue pensado para permitir a los usuarios externos del CENEVAL recuperar los archivos que en él existan desde sus centros de trabajo o desde sus casas; ya que se puede acceder al sistema desde cualquier navegador de Internet comercial (NETSCAPE o EXPLORER). El sistema tiene dos niveles de acceso: 1. Operadores.- Este tipo de usuarios tienen la capacidad para poder visualizar, bajar, subir y borrar archivos y carpetas. 2. Administradores.- Estos usuarios tienen las mismas capacidades que los operadores y, adicionalmente, pueden crear, editar y eliminar cuentas de acceso al sistema. Requerimientos Mínimos. • Sistema operativo o Windows 2000 o superior o Unix o Linux • Navegadores o Netscape 7.0 o superior o Explorer 6.0 o superior • Las características de memoria RAM y disco duro se encuentran determinadas por los requerimientos mínimos del navegador seleccionado por el usuario. Cabe señalar, que este sistema no requiere de ningún tipo de instalación, ya que se debe acceder a través de un navegador de Internet comercial. Acceso al sistema Para poder acceder al sistema sólo deberá ingresar la siguiente liga desde el navegador de su preferencia: http://cgut.ceneval.edu.mx Funcionalidad del sistema Este sistema puede dividirse en dos funcionalidades básicas: • • Entrada al sistema.- Esta funcionalidad permite acceder al sistema a través de una clave de acceso y contraseña. De tal manera, que sólo los usuarios autorizados para acceder a SAC puedan consultar o editar la información. Así mismo, esta funcionalidad reconoce al usuario y lo cataloga en cualquiera de los dos niveles de acceso antes descrito. Navegación.- La navegación al sistema permite a los usuarios poder navegar entre las carpetas a las cuales tiene acceso; así como, bajar, subir, eliminar, copiar o mover los archivos que en ellas se encuentran. 1-2 Entrada al sistema Figura 1 La Figura 1 muestra la ventana de acceso al SAC. En ella se pueden apreciar los siguientes controles: • • • • Nombre de usuario.- En esta caja de texto, el usuario deberá ingresar su clave de acceso. Contraseña .- En esta caja de texto, el usuario deberá ingresar su contraseña. Lenguaje.- Este selector permite, seleccionar otros idiomas para que el sistema despliegue toda la información en el idioma especificado. Por el momento, SAC selecciona por omisión el español. Adicionalmente, en el sistema se encuentran deshabilitadas los otros idiomas. Entrar.- Al presionar este botón, el sistema toma el nombre del usuario y contraseña para verificar la existencia del usuario en el sistema; por otro lado, si el usuario existe, SAC se encarga de clasificar al usuario en su nivel de acceso y lo envía a la página inicial para empezar el acceso a los archivos y carpetas. Si el usuario no existe entonces será regresado nuevamente a la pantalla de la Figura 1. 2-3 Navegación Figura 2 La Figura 2 muestra la ventana de navegación del sistema. Esta puede ser divida en tres secciones: A. Usuario y ubicación.- Este sección de la ventana se muestra el usuario que en ese instante se encuentra conectado al sistema y su ubicación dentro de los directorios a los cuales tiene acceso el usuario conectado. B. Barra de herramientas.- En esta sección el usuario puede acceder a distintas funciones del sistema; por ejemplo: subir a la carpeta anterior, buscar un documento en el sistema o cerrar su cuenta. NOTA: No todos los usuarios tienen habilitados todos los botones de la barra de herramientas. Estos botones se activarán dependiendo del nivel de acceso que tenga el usuario en el sistema. C. Listado del archivos y carpetas.- El listado permite visualizar los archivos y carpetas a las cuales tiene acceso el usuario. Por otro lado, permite ordenar los archivos o carpetas por: Nombre, Tamaño, Tipo o fecha de modificación del archivo de maneras ascendente o descendente. 3-4 Barra de Herramientas La Barra de Herramientas permite a los usuarios realizar distintas funciones dentro del sistema dependiendo del nivel de acceso. A continuación se enlistan, iconifican y describen las funciones de cada uno de los elementos de la barra de herramientas. • • • Subir a la carpeta padre.- Esta función permite a los usuarios subir al nivel anterior dentro de las carpetas a las cuales tiene acceso. Cuando el usuario se encuentra dentro del directorio raíz (Directorio : /), el sistema ya no le permitirá subir a un nivel previo, ya que no existe un nivel previo. El icono de esta función es el siguiente: Directorio Raíz.- Esta función permite regresar rápidamente al usuario a la carpeta principal o la carpeta / independientemente del lugar en donde se encuentre navegando. El icono de esta función es el siguiente: . Recargar.- Esta función permite actualizar la ventana de navegación. Esta función puede ser utilizada para verificar si en la carpeta donde se encuentra el usuario ha existido algún cambio desde la última vez que se cargó la ventana de navegación. El icono de esta función es: . 4-5 • Buscar.- Esta función permite al usuario buscar un archivo o carpetas dentro de las carpetas a las cuales tiene acceso el usuario. Figura 3 La Figura 3 muestra la ventana de búsqueda del sistema. En ella se pueden apreciar los siguientes controles: Caja de texto.- En la caja de texto se debe ingresar la frase a buscar. Para hacer búsquedas con conjuntos de caracteres se debe utilizar el carácter ‘* (asterisco)’. El asterisco es un comodín para identificar que busque la frase, palabra o conjunto de caracteres más cualquier otra palabra, frase o conjunto de caracteres. Buscar.- Este botón toma el contenido de la caja de texto y hace una búsqueda sobre todos los archivos y carpetas a los cuales tiene acceso el usuario. Cerrar.- El botón cerrar cierra la ventana de la Figura 3. Listado de resultados.- Muestra el resultado de la búsqueda realizada. Este listado muestra el nombre del archivo o carpeta y su ruta de acceso. Así mismo, los resultados son seleccionables. De tal manera, que se puede acceder al archivo haciendo “click” sobre la ruta o bien desde el nombre del archivo. • Mover.- Esta función permite a los usuarios mover un archivo o carpeta de lugar en SAC. Para poder utilizar esta función primero se debe seleccionar1 al menos una carpeta o archivo 1 Para seleccionar un archivo se debe tildar el archivo o carpeta desde el listado de archivos o carpetas previamente descrito en este documento. 5-6 y luego presionar el icono( ) en la barra de herramientas. Cabe señalar que esta función se ubica después de la función de búsqueda. Figura 4 La Figura 4 muestra la ventana que se despliega después de haber seleccionado uno o más archivos. Enmarcado en color rojo se encuentran las carpetas hacia donde puede ser movido el archivo. En caso de no querer mover de carpeta el archivo, esta función también sirve para renombrar el archivo o carpeta seleccionado. Si se desea mover el archivo de ubicación dentro del sistema de archivos se puede seleccionar cualquiera de las carpetas enmarcadas en rojo. Una vez que se ha seleccionado la carpeta destino, la ventana de Figura 4, se volverá a cargar en el navegador mostrando ahora el contenido de carpetas de la carpeta destino seleccionada. De esta manera, se puede ir navegando entre las carpetas hasta llegar a la carpeta destino final. Una vez que se ha decidido mover el archivo ya sea de nombre y/o carpeta se debe presionar el botón “Copiar” para hacer el cambio efectivo en el sistema. NOTA: Los nombres de los archivo o carpetas no pueden llevar espacios; se recomienda sustituir los espacios por guiones bajos. Por ejemplo: un nombre no válido para un archivo sería: “este es un ejemplo.doc”. Un nombre correcto sería: “este_es_un_ejemplo.doc”. • Copiar .- Esta función es similar a la función Mover previamente descrita en este documento. La diferencia es que el sistema copiará el archivo o carpeta seleccionada hacia la ruta 6-7 destino. El icono de esta función es: Mover. . Esta icono se encuentra después de la función NOTA: Los nombres de los archivo o carpetas no pueden llevar espacios; se recomienda sustituir los espacios por guiones bajos. Por ejemplo: un nombre no válido para un archivo sería: “este es un ejemplo.doc”. Un nombre correcto sería: “este_es_un_ejemplo.doc”. • Borrar.- Esta función permite eliminar uno o más archivos o carpetas previamente seleccionados dentro del listado de archivo o carpetas. Luego se debe seleccionar la función . El sistema eliminar representada por el siguiente icono en la barra de herramientas: preguntará si realmente se desea eliminar el archivo antes de efectuar el cambio. 7-8 • Subir.- Esta función permite al usuario subir documentos al sistema y es representada con el siguiente icono en la barra de herramientas: . Figura 5 La Figura 5 muestra la ventana del sistema para poder subir documentos. En ella se pueden seleccionar tres archivos locales (computadora del usuario). Para ello será necesario presionar el botón “Browse...” donde aparecerá una ventana de diálogo para seleccionar un archivo local. Esta acción deberá ser repetida dos veces más si desea subir simultáneamente 3 archivos. Una vez que se ha terminado con la selección de los archivos locales, sólo se debe presionar el botón “Subir” para enviar los archivos locales seleccionados al sistema. NOTA: El sistema permite subir de manera simultanea hasta 16 Mb de información. Esto significa que se puede subir un archivo de 16 Mb o bien combinaciones de archivos que den un máximo de 16 Mb. • Cerrar .- Esta función permite a los usuarios cerrar su sesión dentro del sistema y, por ende, salir del sistema. Esta función se representa con el siguiente icono en la barra de herramientas: . • Crear directorio.- Esta función esta fuera de la barra de herramientas con iconos y permite crear directorios desde la ubicación en donde se encuentre el usuario posicionado en el sistema de archivos. 8-9 Para crear una carpeta sólo se requiere ingresar el nombre de la carpeta y, luego, presionar el botón “Crear”. NOTA: Los nombres de los archivo o carpetas no pueden llevar espacios; se recomienda sustituir los espacios por guiones bajos. Por ejemplo: un nombre no válido para un archivo sería: “esta es una carpeta”. Un nombre correcto sería: “esta_es_una_carpeta”. 9-10