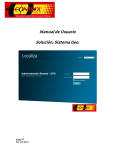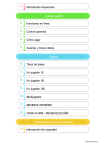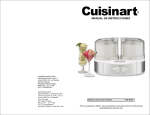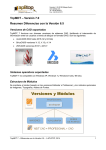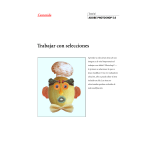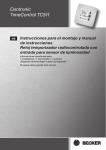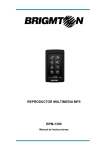Download Manual del Usuario - Inicio
Transcript
INDICE MÓDULO 1: INTRODUCCIÓN ......................................................................................................................................1 Visión General ..................................................................................................................................................................... 2 Requisitos mínimos del sistema PC..................................................................................................................................... 2 MÓDULO 2: MENÚ DE MAPAS ....................................................................................................................................6 Partes del Menú de Mapas ................................................................................................................................................. 7 Íconos del Menú Mapas ...................................................................................................................................................... 8 Localizando su Vehículo ...................................................................................................................................................... 9 MÓDULO 3: MENÚ DE REPORTES ............................................................................................................................. 12 Reportes ............................................................................................................................................................................ 13 Ejemplo de Reporte .......................................................................................................................................................... 16 MÓDULO 4: ADMINISTRACIÓN ................................................................................................................................. 17 Administración de Grupos ................................................................................................................................................ 18 Administración de Geozonas ............................................................................................................................................ 20 Administración de Geocorredores ................................................................................................................................... 24 MÓDULO 1: INTRODUCCIÓN 1 Visión General Plataforma GPS Lantracking versión 2.5.2 - Actualización a Agosto de 2013. Requisitos mínimos del sistema PC Windows XP Service Pack 2 o posterior / Windows Vista / Windows 7 / Windows 8 / Mac OS X 10.5.6 o posterior. Procesador Intel Pentium 4 o posterior. Memoria RAM de 512MB. Conexión a internet de 256kbps. Explorador de internet Windows Explorer / Mozilla Firefox / Google Crome / Opera. Nota: Lantracking se visualiza a través de un explorador Web, por lo que no requiere ningún tipo de instalación adicional en su pc. Así mismo nuestra plataforma puede ser utilizada en dispositivos móviles y tabletas que dispongan de conexión a internet y navegador de internet. 2 Estimado cliente: Buscando siempre la manera de mejorar y facilitar sus actividades con nuestro servicio de GPS, hemos agregado nuevas funciones a nuestra plataforma, así como la implementación de nuevos mapas y la mejora de cálculos que nuestro sistema realiza a la hora de elaborar reportes. En las siguientes imágenes, se describe las funciones adicionales de nuestra plataforma y la ubicación de las mismas. 3 Accediendo al sistema Para empezar: 1. Abra su navegador de internet. Los más recomendados para trabajar son Internet Explorer, Mozilla Firefox y Google Chrome. 2. Diríjase a la barra de direcciones y escriba “panel.lantracking.com” 3. Aparecerá la pantalla de bienvenida del Sistema Lantracking, la cuál le solicitará que ingrese su cuenta, usuario y contraseña. Nota: En el caso que usted pierda estos datos, por favor envíe un correo electrónico a [email protected] 4 4. Si Ud. ingresó sus credenciales correctamente, accederá al menú principal de Lantracking. Este menú posee tres secciones principales: Mapas, Reportes y Administración. El menú de mapas será el menú que usted utilizará más a menudo ya que aquí es donde localizará sus vehiculos. Usted puede acceder a cualquier módulo desde el tablero principal o bien desde el menú de pestañas situado en la parte superior. 5 MÓDULO 2: MENÚ DE MAPAS 6 La primera pestaña del menú corresponde al menú principal, desde donde usted puede regresar al mismo, desde cualquier módulo o bien, salir del sistema de forma segura. 1. Ingrese a la pestaña de mapas y elija últimas posiciones. Esto nos llevará al menú de mapas para ver su contenido. Partes del Menú de Mapas Selección del vehículo Tipo de vista de mapa Selección de rango de fechas Herramientas de Navegación Actualizar última posición Posición del Vehículo Listado con detalles de las últimas ubicaciones registradas ubicaciones registradas 7 Íconos del Menú Mapas Navegación Vista de mapa Ayuda a moverse por el mapa. Las flechas de la rueda superior le ayudan a desplazarse y la barra le acerca o le aleja del mapa. Permite cambiar entre la vista normal de mapa y la vista de sátelite cuando lo necesite. Selección de unidad En esta pestaña usted puede seleccionar una unidad específica de la lista de vehículos. Pin Muestra la ubicación e información de un vehículo al hacer clic sobre el ícono. Varia de color y en tipo de vehículo. Botón último Actualiza el mapa a la última posición registrada. Actualización automática Actualiza el mapa cada 20 segundos durante 8 horas. Rango de fechas Útil para seleccionar las ubicaciones de uno o varios vehículos en un día o con un rango de días determinado. 8 Localizando su Vehículo Ubicando su vehículo por primera vez En el menú principal, seleccione en la pestaña de mapas la opción “últimas posiciones”, esto lo llevará al menú de mapas. A continuación en la pestaña de selección de unidad, selccione el vehículo que desea verificar. El mapa se actualizará mostrándole un pin con la ubicación del vehículo. Si usted necesita conocer más detalles sobre la ubicación, haga clic sobre el pin. De esta forma aparecerá un cuadro de diálogo, conteniendo información detallada acerca de la ubicación, fecha, hora, velocidad y dirección del vehículo. Nota: Dependiendo del modelo de rastreador y servicio contratado, Ud. Podrá visualizar el Nombre y Apellido del Operador (Chofer) que utiliza el vehiculo. 9 Ubicando la ruta de un vehículo Si necesita conocer y visualizar la ruta del día completo, seleccione en el menú principal en la pestaña de mapas la opción “Mapa de Vehículo”. En la pantalla se mostrará la ruta completa del día actual. Puede hacer clic en cualquier pin y consultar detalles de cada evento de la ruta. 10 Ubicando la ruta de una fecha anterior Si necesita consultar las rutas de fechas anteriores, siga las mismas instrucciones del paso anterior “Ubicando la ruta de un vehículo”. Al hacer esto, podrá ver dos calendarios a la derecha de la pantalla, seleccione en ellos la/s fecha(s) que necesite consultar y oprima el botón “Actualizar” ubicado al final de ambos calendarios. De la misma forma, si desea conocer la ubicación de varios vehículos a la vez, Ud podrá acceder a esta opción ingresando en el menú de mapas y seleccionando la opción “Mapa de Grupo”. Nota: Los grupos deben crearse antes en el menú de administración, ver “creación de grupos”). 11 MÓDULO 3: MENÚ DE REPORTES 12 Reportes Este módulo permite organizar la información de sus vehículos de forma fácil y rápida. Es útil cuando necesita manejar información de semanas de trabajo o de varios vehículos, permitiendo exportar toda la información en los formatos más utilizados: Microsoft Excel, Access y PDF (Adobe Reader). El módulo de reportes, se divide en 4 partes: 1. Reportes detallados 2. Reportes de detalle de grupos 3. Reportes resumidos 4. Reportes de desempeño Reportes Detallados Este módulo es útil para elaborar reportes de un vehículo específico. Para acceder a esta opción, diríjase al menú principal y en la pestaña de reportes seleccione la opción “Reportes Detallados”. Selección de vehículos Rango de fechas Formato de salida 13 Opciones en el menú de reportes Formato: Indica el tipo de Vehículo: Vehículo al que se le emitirán reportes. Selección de rango de fechas: Aquí se determina el período de información que se necesita. Si se necesita reporte de un solo día, los rangos “de” y “hasta” deben ser los mismos. archivo en que se emitirá el reporte. HTML (Web) CSV (Base de datos) XML (Almacenamiento) XLS (Microsoft Excel) Email (Correo electrónico) Generar reporte: Presione este botón para ver su reporte. Usted puede configurar las opciones anteriores y obtener en el formato elegido la información completa de las actividades del vehículo incluyendo fechas, horas, posiciones, direcciones, velocidad y estado, entre otros. Reporte en formato HTML 14 Reportes detallados de grupo La opción de reportes detallados de grupo permite obtener datos de toda su flota de vehículos, pudiendo comparar tiempos y rutas entre los mismos. Por ejemplo, usted puede crear un reporte que indique los vehículos que han salido de una zona autorizada o bien hayan estado detenidos por más de 30 minutos. Así, en lugar de verificar vehículo por vehículo, usted puede crear un solo reporte con dicha información. Vista del módulo de reportes detallado Reportes Resumidos Los reportes resumidos son la mejor opción cuando usted necesita obtener información rápidamente. Usted podrá realizar consultas rápidas de las últimas ubicaciones de sus vehículos, verificar distancias recorridas, calcular los tiempos de conduccion de sus choferes, conocer el consumo de combustible estimado, y verificar si sus vehículos necesitan mantenimiento entre otras opciones. Reportes de Desempeño Los reportes de desempeño le permiten monitorear algunos de los comportamientos de sus conductores. Puede verificar kilómetros recorridos, excesos de velocidad o tiempos de conducción o detención. 15 Ejemplo de Reporte Necesito saber si los vehículos se han detenido más de 30 minutos. Si usted posee vehículos que trabajan durante todo el día y necesita saber si sus vehículos se han detenido por mucho tiempo, esto le representará grandes gastos. Para obtener esta información, partimos desde el menú principal y seleccionamos la pestaña “Reportes” y seleccionamos la opción “Detalles de grupo” ya que queremos ver si uno de los vehículos del grupo se ha detenido por más de 30 minutos. Al hacer esto, visualizaremos la siguiente pantalla donde se muestran las opciones a seleccionar y en la sección de “Reportes de Detalle de grupo”, seleccionamos la opción “Reporte de detalle de viaje (por grupo)”, luego en la pestaña de al lado seleccionamos la opción “basado en paradas de 30 minutos mínimo”, seleccionamos el rango de fechas a consultar y el formato en que queremos la información y damos clic en el botón “Generar Reporte”. Seleccionamos la opción “Basado en paradas de 30 minutos mínimo”. De esta forma obtenemos un reporte instantáneo en donde se indica que vehículos se detuvieron durante más de 30 minutos. 16 MÓDULO 4: ADMINISTRACIÓN 17 Módulo de Administración El módulo de administración se utiliza para personalizar los nombres y apariencia de su flota en el sistema, modificar los grupos existentes, cambiar contraseñas de usuarios y también para crear Geozonas (cercas virtuales), las cuales se describen más adelante en este manual. Administración de usuario y vehículo Las opciones de administración de usuario y administración de vehículo contienen información sensible que puede afectar el funcionamiento de su servicio de GPS, por lo que para poder modificar cualquier dato es necesario contactar al administrador de la plataforma enviando un email a [email protected]. Administración de Grupos Esta opción del módulo de administración se utiliza para dividir su flota de vehículos en diferentes grupos según sea necesario. Usted puede crear nuevos grupos, modificar los existentes o eliminar grupos que ya no sean necesarios. Creando un nuevo grupo Para crear un nuevo grupo de trabajo, en el menú principal, diríjase a la pestaña de administración y a continuación seleccione la opción “Adm. de grupo”. A continuación en la parte de abajo en la sección para crear grupo nuevo, proceda a escribir en la opción “identificador de grupo” el nombre que se desea para su grupo. Tome en cuenta que el nombre de grupo no puede llevar ningún espacio. Al terminar, de clic en el botón “nuevo”. 18 Deberá ser ingresado sin espacios Editando un grupo Ya sea un grupo recién creado o un grupo antiguo, usted puede con esta opción, agregar o quitar vehículos según lo necesite. Para editar un grupo diríjase desde el menú principal a la pestaña de administración y luego seleccione la opción “Administración de Grupo” y en la sección de grupo seleccione el grupo que desee modificar y presione el botón “Editar”. Borrar un grupo Usted puede borrar un grupo creado en cualquier momento y puede tener la tranquilidad de que al hacerlo la información de sus vehículos NO será borrada, simplemente la plataforma ya no identificará a dichos vehículos como un grupo. Para borrar un grupo diríjase desde el menú princial a la pestaña de administración y a continuación seleccione la opción “administración de grupos”, luego en la sección de edición de grupos seleccione el grupo que desea eliminar y presione el botón “borrar” que está ubicado a su derecha. Aparecerá una ventana preguntándole si está seguro que desea borrar el grupo, si es así, haga clic en aceptar. 19 Administración de Geozonas Las Geozonas son cercas virtuales, útilies cuando usted necesita mantener sus vehículos dentro de un área preestablecida o bien desea generar información desde areas especificas. Las mismas, tienen un sistema de alerta que le avisará en caso de que uno de sus vehículos entre o salga de una de las zonas autorizadas. La plataforma permite crear zonas y modificarlas según usted lo necesite. Creando una GEOZONA Para crear una Geozona, diríjase desde el menú principal a la pestaña de administración y seleccione la opción “Adm. de Geozona”. A continuación le aparecerá el listado de todas las Geozonas creadas, si no tiene ninguna Geozona creada, el listado aparecerá en blanco. Deberá ser ingresado sin espacios Seleccione el tipo de Geozona A continuación diríjase a la sección “Crear una nueva geozona” y en el campo “Identificador de geozona” proceda a escribir el nombre deseado para la Geozona, recuerde que el nombre no debe llevar espacios. Al lado del campo identificador, existe una pestaña con tres opciones: Radio: permite crear una Geozona circular con un diámetro prefijado. Polígono: permite crear punto por punto una Geozona personalizada. Punto central del radio: permite crear una secuencia de Geozonas radiales. Seleccione la opción “Radio” y haga clic en el botón “Nueva”. Esto creará una Geozona vacía que aparecerá en su listado de geozonas lista para editarse. 20 Editando una GEOZONA con la opción “Radio” Continuando con el paso anterior, para editar una Geozona, selecciónela en su listado y al final del mismo, haga clic en el botón “Editar”. Una vez visualizado el mapa, arrastre el cursor del mouse hasta enfocarse sobre el área deseada, luego utilizando las herramientas de zoom y de movimiento a su derecha, encontrará la ubicación precisa fácilmente. Luego de ubicarse en el lugar deseado, haga un clic sobre dicha área. De esta manera, aparecerá un círculo de color azul, indicando los márgenes de la Geozona. Usted puede personalizar el tamaño de la misma, con dos pines que aparecen en el centro y borde la Geozona, sostenga el clic sobre uno de los pines para realizar la modificación. Pin gris Mantenga presionado el mouse sobre el pin y arrastre, para modificar el tamaño de la Geozona. Pin azul Mantenga presionado el mouse sobre el pin y arrastre, para modificar la posición de la Geozona. Cuando tenga definido el tamaño y posición de la Geozona, haga clic en el botón “Guardar”, ubicado a la derecha de su mapa. Puede utilizar las opciones adicionales del panel derecho para personalizar su Geozona como cambiar colores, definir alertas o modificar tamaño y/o coordenadas. 21 Nombre de la Geozona Cambie el color de la Geozona Establezca el tamaño de la Geozona en metros Geozona Radial Establezca un límite de velocidad dentro de la Geozona Instrucciones de uso en pantalla Editando una GEOZONA con la opción “Polígono” La opción polígono permite crear una forma personalizada para su Geozona, pudiendo dibujarla punto por punto. Para crear una Geozona Polígono, en lugar de seleccionar la opción radio, seleccione la opción polígono y haga clic en el botón “Nueva”. Al igual que la Geozona anterior, la nueva Geozona aparecerá en su listado de Geozonas, seleccionela y haga clic en el botón “Editar” ubicado al final de la lista. Una vez visualizado el mapa de la plataforma, proceda a ubicar el área en la que necesite colocar una Geozona y haga clic en ella. Aparecerá un polígono de forma irregular con varios pines, usted puede arrastrar cada pin hasta darle la forma deseada a la Geozona. Recuerde que usted puede personalizar los colores y alertas de la Geozona. 22 Pin azul Mantenga presionado el mouse sobre el pin y arrastre para modificar la posición del pin. Pin rojo Mantenga presionado el mouse sobre el pin y arrastre para modificar la posición de la Geozona. Pin verde Mantenga presionado el mouse sobre el pin y arrastre para modificar la posición de la Geozona. El pin verde marca el eje principal del polígono. Geozona Punto central de radio Este tipo de Geozona se utiliza de la misma forma que la Geozona radial normal, con la diferencia de que en la misma se pueden crear hasta 8 puntos radiales con el fin de obtener un control más amplio sobre un área determinada. 23 Creando una Geozona Punto Central del Radio Para crear este tipo de Geozona, diríjase desde el menú principal a la pestaña de Administración y seleccione la opción “Adm. de Geozona”. Luego, aparecerá el listado de todas las Geozonas creadas, en caso de no tener ninguna Geozona creada, el mismo aparecerá en blanco. Administración de Geocorredores Los Geocorredores son una herramienta útil para evitar que sus vehículos salgan sin autorización de una ruta definida previamente por el usuario. De esta forma, sus vehículos pueden ser monitoreados durante largas distancias fácilmente. El sistema de Geocorredores, permite trazar rutas con solo un par de clics y programar alertas en caso de desvíos. Creando un Geocorredor Para crear una Geocorredor, diríjase desde el menú principal a la pestaña de administración y seleccione la opción “Adm. de Geocorredores”. A continuación le aparecerá el listado de todas los Geocorredores creados, si no tiene ningun Geocorredor creado, el listado aparecerá en blanco. 24 A continuación diríjase a la sección “Crear un nuevo Geocorredor” y en el campo “Identificación Geocorredor” proceda a escribir el nombre del Geocorredor para identificarlo, recuerde que el nombre NO debe llevar espacios. Por último presione el botón “Nuevo”. Esto creará un Geocorredor vacío que aparecerá en su listado de Geocorredores listo para editarse. Editando un Geocorredor Para editar un Geocorredor, seleccione el Geocorredor que desee modificar y haga clic en el botón “Editar”. Una vez visualizado el mapa, arrastre el cursor del mouse hasta que encuentre el área donde iniciará el Geocorredor, recuerde que puede utilizar las herramientas de zoom y de movimiento a su derecha para que le ayuden a encontrar fácilmente la ubicación que precisa. Una vez establecido el punto donde desea iniciar el Geocorredor, proceda a hacer clic, esto colocará un pin pequeño indicando el inicio del Geocorredor. Para modificar el tamaño del Geocorredor, utilice la opción “Radio (metros)” en la parte derecha de su menú. Los Geocorredores siempre miden su distancia en metros. Ahora, proceda a crear su ruta seleccionando en el menú de la derecha la cantidad de pines en el menú de la derecha y modificando su posición hasta que la ruta sea completada. 25 Descripción del Geocorredor Nombre del Geocorredor Modifique el tamaño de los puntos creados Formato de salida Seleccione una nueva casilla para cada punto nuevo. Los números a la derecha corres ponden a las coordenadas de cada punto. Para modificar un pin, seleccione la casilla correspondiente para poder mover su posición. Al finalizar la creación de su Geocorredor, no olvide guardar su trabajo. 26 Córdoba 2060, Corrientes, Argentina. Teléfonos: (0379)154405509 y (0379)4427946 www.lantracking.com Para mayor información, envíenos un email a [email protected] 27