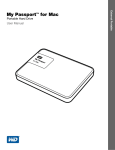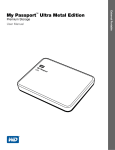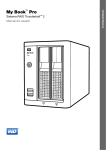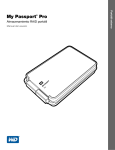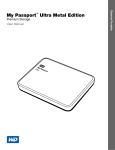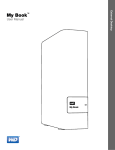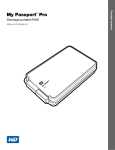Download My Passport® For Mac® User Manual
Transcript
®
For Mac®
Disco duro ultraportátil
Manual del usuario
Manual del usuario de My Passport for Mac
Portátil externo
My Passport
Servicio y soporte técnico de WD
Si encuentra algún problema, le rogamos nos dé la oportunidad de resolverlo antes de devolver
el producto. La mayoría de preguntas de asistencia técnica se pueden responder mediante
nuestra base de conocimientos o mediante el servicio de asistencia técnica por correo
electrónico que encontrará en support.wdc.com. Si lo prefiere, o si no hay ninguna respuesta
disponible, póngase en contacto con WD® en el número de teléfono indicado que más le
convenga.
El producto incluye 30 días de soporte telefónico gratuito durante el período de garantía. Este
período de 30 días comienza en la fecha de su primera llamada telefónica al servicio de soporte
técnico de WD. El soporte mediante correo electrónico es gratuito durante todo el período de
garantía y nuestra amplia base de conocimientos está disponible las 24 horas los 7 días de la
semana. Para ayudarnos a mantenerle informado sobre las nuevas funciones y servicios,
recuerde registrar el producto en línea en http://register.wdc.com.
Acceso al soporte en línea
Visite nuestro sitio web de soporte técnico del producto en support.wdc.com y elija entre estos
temas:
• Descargas: descarga de controladores, software y actualizaciones para los productos WD.
• Registro: registro del producto WD para conseguir las últimas actualizaciones y ofertas
especiales.
• Servicios sobre la garantía y los cambios: información sobre la garantía, la sustitución
del producto (RMA), el estado de ésta y la recuperación de datos.
• Base de conocimientos: búsqueda por palabra clave, frase o Answer ID.
• Instalación: obtención de ayuda en línea sobre la instalación del producto WD o el software.
Contactar con el soporte técnico de WD
Si desea contactar con WD para solicitar soporte, no olvide tener a mano el número de serie y la
información sobre el hardware y las versiones del software del sistema.
Norteamérica
Inglés
Español
800.ASK.4WDC
(800.275.4932)
800.832.4778
Europa
(llamada gratuita)*
00800 ASK4 WDEU
(00800 27549338)
Europa
Oriente Medio
África
+31 880062100
+31 880062100
+31 880062100
Asia Pacífico
Australia
China
Hong Kong
India
Indonesia
Japón
Corea
Malasia
Filipinas
Singapur
Taiwán
1 800 42 9861
800 820 6682/+65 62430496
+800 6008 6008
1 800 11 9393 (MNTL)/1 800 200 5789 (Reliance)
011 26384700 (Pilot Line)
+803 852 9439
00 531 650442
02 703 6550
+800 6008 6008/1 800 88 1908/+65 62430496
1 800 1441 0159
+800 6008 6008/+800 608 6008/+65 62430496
+800 6008 6008/+65 62430496
* Número gratuito disponible en los siguientes países: Austria, Bélgica, Dinamarca, Francia, Alemania, Irlanda, Italia,
Holanda, Noruega, España, Suecia, Suiza, Reino Unido.
ii
MY PASSPORT FOR MAC
MANUAL DEL USUARIO
Contenido
Servicio y soporte técnico de WD . . . . . . . . . . . . . . . . . . . . . . . . . . . . . . . . . . . . . . . . . . . . ii
Acceso al soporte en línea . . . . . . . . . . . . . . . . . . . . . . . . . . . . . . . . . . . . . . . . . . . . . . . . . . . . . ii
Contactar con el soporte técnico de WD . . . . . . . . . . . . . . . . . . . . . . . . . . . . . . . . . . . . . . . . . . ii
1
Información acerca de su unidad WD . . . . . . . . . . . . . . . . . . . . . . . . . . 1
Características . . . . . . . . . . . . . . . . . . . . . . . . . . . . . . . . . . . . . . . . . . . . . . . . . . . . . . . . . . .
Contenido del paquete . . . . . . . . . . . . . . . . . . . . . . . . . . . . . . . . . . . . . . . . . . . . . . . . . . . . .
Accesorios opcionales . . . . . . . . . . . . . . . . . . . . . . . . . . . . . . . . . . . . . . . . . . . . . . . . . . . . .
Sistemas operativos compatibles. . . . . . . . . . . . . . . . . . . . . . . . . . . . . . . . . . . . . . . . . . . . .
Formato del disco duro . . . . . . . . . . . . . . . . . . . . . . . . . . . . . . . . . . . . . . . . . . . . . . . . . . . .
Descripción física . . . . . . . . . . . . . . . . . . . . . . . . . . . . . . . . . . . . . . . . . . . . . . . . . . . . . . . . .
1
2
2
3
3
3
LED de encendido/actividad . . . . . . . . . . . . . . . . . . . . . . . . . . . . . . . . . . . . . . . . . . . . . . . . . . . 4
Interfaz USB 2.0 . . . . . . . . . . . . . . . . . . . . . . . . . . . . . . . . . . . . . . . . . . . . . . . . . . . . . . . . . . . . . 4
Registro de la unidad . . . . . . . . . . . . . . . . . . . . . . . . . . . . . . . . . . . . . . . . . . . . . . . . . . . . . . 4
Precauciones de manipulación. . . . . . . . . . . . . . . . . . . . . . . . . . . . . . . . . . . . . . . . . . . . . . . 4
2
Conexión de la unidad e introducción . . . . . . . . . . . . . . . . . . . . . . . . . . 5
Conexión de la unidad . . . . . . . . . . . . . . . . . . . . . . . . . . . . . . . . . . . . . . . . . . . . . . . . . . . . . 5
Mejora del rendimiento con WD +TURBO . . . . . . . . . . . . . . . . . . . . . . . . . . . . . . . . . . . . . . 6
Instalación del software WD Security . . . . . . . . . . . . . . . . . . . . . . . . . . . . . . . . . . . . . . . . . . 8
Instalación del software WD Drive Utilities . . . . . . . . . . . . . . . . . . . . . . . . . . . . . . . . . . . . . 10
3
Bloqueo y desbloqueo de la unidad . . . . . . . . . . . . . . . . . . . . . . . . . . . 12
Protección mediante contraseña de la unidad . . . . . . . . . . . . . . . . . . . . . . . . . . . . . . . . . . 12
Desbloqueo de la unidad . . . . . . . . . . . . . . . . . . . . . . . . . . . . . . . . . . . . . . . . . . . . . . . . . . 13
Desbloqueo de la unidad con WD Security o WD Drive Utilities . . . . . . . . . . . . . . . . . . . . . . . 14
Desbloqueo de la unidad con la utilidad WD Drive Unlock . . . . . . . . . . . . . . . . . . . . . . . . . . . 15
Cambio de la contraseña . . . . . . . . . . . . . . . . . . . . . . . . . . . . . . . . . . . . . . . . . . . . . . . . . . 16
Desactivación de la función de bloqueo de la unidad . . . . . . . . . . . . . . . . . . . . . . . . . . . . 17
4
Administración y personalización de la unidad . . . . . . . . . . . . . . . . . 18
Prueba del estado de la unidad . . . . . . . . . . . . . . . . . . . . . . . . . . . . . . . . . . . . . . . . . . . . . 19
Configuración del temporizador de hibernación de la unidad . . . . . . . . . . . . . . . . . . . . . . 20
Borrado de la unidad . . . . . . . . . . . . . . . . . . . . . . . . . . . . . . . . . . . . . . . . . . . . . . . . . . . . . 21
Uso de la función Eliminar unidad . . . . . . . . . . . . . . . . . . . . . . . . . . . . . . . . . . . . . . . . . . . . . . 21
Uso de la utilidad de WD Drive Unlock . . . . . . . . . . . . . . . . . . . . . . . . . . . . . . . . . . . . . . . . . . 22
Registro de la unidad . . . . . . . . . . . . . . . . . . . . . . . . . . . . . . . . . . . . . . . . . . . . . . . . . . . . . 24
Desmontaje seguro de la unidad . . . . . . . . . . . . . . . . . . . . . . . . . . . . . . . . . . . . . . . . . . . . 26
Restauración del software WD y la imagen de disco . . . . . . . . . . . . . . . . . . . . . . . . . . . . . 26
5
Uso de la unidad con Windows . . . . . . . . . . . . . . . . . . . . . . . . . . . . . . 27
Formateo de la unidad . . . . . . . . . . . . . . . . . . . . . . . . . . . . . . . . . . . . . . . . . . . . . . . . . . . . 27
Restauración del software WD y la imagen de disco . . . . . . . . . . . . . . . . . . . . . . . . . . . . . 27
6
Solución de problemas . . . . . . . . . . . . . . . . . . . . . . . . . . . . . . . . . . . . . 28
Instalación, partición y formateo del disco. . . . . . . . . . . . . . . . . . . . . . . . . . . . . . . . . . . . . 28
Preguntas más frecuentes . . . . . . . . . . . . . . . . . . . . . . . . . . . . . . . . . . . . . . . . . . . . . . . . . 28
CONTENIDO – iii
MY PASSPORT FOR MAC
MANUAL DEL USUARIO
A
Información sobre la garantía y el cumplimiento . . . . . . . . . . . . . . . . 30
Cumplimiento de las normas . . . . . . . . . . . . . . . . . . . . . . . . . . . . . . . . . . . . . . . . . . . . . . . 30
Información FCC de clase B . . . . . . . . . . . . . . . . . . . . . . . . . . . . . . . . . . . . . . . . . . . . . . . . . . 30
Declaración de ICES-003/NMB-003 . . . . . . . . . . . . . . . . . . . . . . . . . . . . . . . . . . . . . . . . . . . . 30
Cumplimiento de seguridad . . . . . . . . . . . . . . . . . . . . . . . . . . . . . . . . . . . . . . . . . . . . . . . . . . . 30
Conformidad CE para Europa . . . . . . . . . . . . . . . . . . . . . . . . . . . . . . . . . . . . . . . . . . . . . . . . . 30
Aviso KC (sólo República de Corea) . . . . . . . . . . . . . . . . . . . . . . . . . . . . . . . . . . . . . . . . . . . . 31
Conformidad medioambiental (China) . . . . . . . . . . . . . . . . . . . . . . . . . . . . . . . . . . . . . . . . 31
Información sobre la garantía . . . . . . . . . . . . . . . . . . . . . . . . . . . . . . . . . . . . . . . . . . . . . . . 31
Cómo solicitar el servicio . . . . . . . . . . . . . . . . . . . . . . . . . . . . . . . . . . . . . . . . . . . . . . . . . . . . . 31
Garantía limitada . . . . . . . . . . . . . . . . . . . . . . . . . . . . . . . . . . . . . . . . . . . . . . . . . . . . . . . . . . . 32
GNU General Public License ("GPL") . . . . . . . . . . . . . . . . . . . . . . . . . . . . . . . . . . . . . . . . . . . . 32
Índice . . . . . . . . . . . . . . . . . . . . . . . . . . . . . . . . . . . . . . . . . . . . . . . . . . . . . 33
CONTENIDO – iv
MY PASSPORT FOR MAC
MANUAL DEL USUARIO
11
Información acerca de su unidad WD
Bienvenido al disco duro ultraportátil My Passport® for Mac®, una solución de
almacenamiento elegante y de gran capacidad para todos los capítulos de su vida digital.
En este capítulo se incluyen los siguientes temas:
Características
Contenido del paquete
Accesorios opcionales
Sistemas operativos compatibles
Formato del disco duro
Descripción física
Registro de la unidad
Precauciones de manipulación
Características
Entre las principales características de la unidad My Passport for Mac se incluyen:
Un diseño más pequeño, armonioso y racionalizado: hemos diseñado un disco duro
USB integrado más pequeño y de alta calidad dentro de un paquete con estilo y una
gama de divertidos colores.
Software WD Security: gane en tranquilidad al saber que sus datos están protegidos
contra el acceso no autorizado o el robo gracias a la protección con contraseña y a un
cifrado basado en hardware de 256 bits.
Software WD Drive Utilities: mantenga el rendimiento de la unidad al máximo
ejecutando diagnósticos, gestionando la configuración de la energía, etc.
Interfaz USB 2.0: una sencilla conexión que ofrece comodidad y compatibilidad entre
varios ordenadores.
Ahorrador de energía: las unidades portátiles My Passport están diseñadas para
ahorrar energía. WD GreenPower Technology™ reduce el consumo de energía de la
unidad interna hasta un 30%, el modo en suspensión disminuye la alimentación durante
los tiempos de inactividad, y una característica de ahorro de energía enciende y apaga la
unidad con el ordenador.
Ecológico: hemos diseñado un embalaje compacto a partir de materiales reciclados
para reducir al mínimo los residuos. Le animamos a que la recicle.
Lista para conectar y empezar con ordenadores Mac: con formato HFS+J para
compatibilidad con los sistemas operativos Mac OS X.
Importante: Para acceder a la información y novedades más recientes sobre
productos WD, visite nuestra página web www.westerndigital.com. Para ver el
software, el firmware y la documentación e información más recientes sobre productos,
vaya a http://support.wdc.com/downloads.
INFORMACIÓN ACERCA DE SU UNIDAD WD – 1
MY PASSPORT FOR MAC
MANUAL DEL USUARIO
Contenido del paquete
Como se muestra en la Figura 1, el kit de las unidades My Passport for Mac incluye lo
siguiente:
•
•
•
•
Disco duro ultraportátil My Passport for Mac
Cable micro USB
Guía de instalación rápida
Software WD Security y WD Drive Utilities (incluido en la unidad)
Cable micro USB
Guía de instalación rápida
Disco duro ultraportátil
My Passport for Mac
Figura 1. Contenido del kit de la unidad My Passport for Mac
Accesorios opcionales
Puede utilizar los siguientes accesorios con la unidad My Passport:
• Un cable USB especial que puede ser necesario para ordenadores con una
potencia de bus limitada
• Cables USB adicionales o de sustitución
Para obtener información acerca de los accesorios opcionales de este producto, visite:
EE.UU.
www.shopwd.com o www.wdstore.com
Canadá
www.shopwd.ca o www.wdstore.ca
Europa
www.shopwd.eu o www.wdstore.eu
Todos los demás
países
Póngase en contacto con el soporte técnico de WD de su región. Para ver
una lista de contactos de soporte técnico, visite support.wdc.com y busque
el Answer ID 1048 de la base de conocimientos.
INFORMACIÓN ACERCA DE SU UNIDAD WD – 2
MY PASSPORT FOR MAC
MANUAL DEL USUARIO
Sistemas operativos compatibles
El disco My Passport for Mac es compatible con los siguientes sistemas operativos:
Mac® OS X®
• Leopard®
• Snow Leopard™
• Lion
Windows®
• Windows XP
• Windows Vista®
• Windows 7
El software WD Security y WD Drive Utilities es compatible con los siguientes sistemas
operativos:
Mac® OS X®
• Leopard®
• Snow Leopard™
• Lion
La compatibilidad puede variar en función de la configuración del hardware y del
sistema operativo.
Para lograr el más alto nivel de rendimiento y fiabilidad, instale siempre las
actualizaciones y paquetes de servicio (SP) más recientes. En ordenadores Mac, diríjase
al menú Apple y seleccione Actualización de software. En ordenadores con Windows,
diríjase al menú Inicio y seleccione Windows Update (Actualización de Windows).
Formato del disco duro
La unidad My Passport for Mac está formateada como una partición HFS+J única para
compatibilidad con los sistemas operativos Mac OS X. Si desea utilizar la unidad con un
sistema Windows, consulte "Formateo de la unidad" en la página 27 y "Solución de
problemas" en la página 28.
Descripción física
Como se muestra en la Figura 2, la unidad My Passport for Mac tiene:
• Un LED de encendido/actividad
• Un puerto de interfaz USB 2.0
Puerto de interfaz USB 2.0
LED de encendido/
actividad
Figura 2. Unidad My Passport for Mac
INFORMACIÓN ACERCA DE SU UNIDAD WD – 3
MY PASSPORT FOR MAC
MANUAL DEL USUARIO
LED de encendido/actividad
El LED de encendido/actividad muestra el estado de encendido de la unidad, como se
indica a continuación:
Aspecto del LED
Actividad/estado de alimentación
Encendido fijo
En espera
Parpadeo rápido, aproximadamente 3 veces por
segundo
Actividad
Parpadeo lento, aproximadamente cada
2,5 segundos
Estado en espera del sistema
Interfaz USB 2.0
El USB 2.0 de alta velocidad admite tasas de transferencia de datos de hasta 480 Mb/s.
USB 2.0 es compatible con anteriores versiones de USB 1.1. La conexión a un puerto
USB 1.1 transfiere datos a una velocidad USB 1.1 (hasta 12 Mb/s).
Registro de la unidad
Registre siempre la unidad My Passport para conseguir las últimas actualizaciones
y ofertas especiales. Puede registrar fácilmente la unidad en línea en
http://register.wdc.com.
Precauciones de manipulación
Los productos WD son instrumentos de precisión y deben ser manipulados con cuidado
durante los procesos de desembalaje e instalación. Un manejo poco cuidadoso, golpes
o posibles vibraciones podrían ocasionar daños en las unidades. Tenga en cuenta
siempre las siguientes precauciones al desembalar e instalar su producto de
almacenamiento externo:
• No deje caer ni empuje con fuerza la unidad.
• No mueva la unidad durante los períodos de actividad.
INFORMACIÓN ACERCA DE SU UNIDAD WD – 4
MY PASSPORT FOR MAC
MANUAL DEL USUARIO
12
Conexión de la unidad e introducción
En este capítulo se ofrecen instrucciones para la conexión del disco a su ordenador y la
instalación del software WD. Incluye los siguientes temas:
Conexión de la unidad
Mejora del rendimiento con WD +TURBO
Instalación del software WD Security
Instalación del software WD Drive Utilities
Conexión de la unidad
Para conectar la unidad My Passport a su ordenador Mac:
1. Encienda el ordenador.
2. Conecte la unidad My Passport al ordenador como se muestra en la Figura 3.
3. Compruebe que el icono My Passport aparezca en el escritorio:
Figura 3. Conexión de la unidad My Passport
CONEXIÓN DE LA UNIDAD E INTRODUCCIÓN – 5
MY PASSPORT FOR MAC
MANUAL DEL USUARIO
4. La primera vez que se conecte a la unidad My Passport de su ordenador, un
mensaje pregunta si desea usar la unidad para realizar una copia de seguridad con
Time Machine:
a. Si no desea utilizar la unidad con el software Time Machine, haga clic en
Cancelar.
b. Si desea utilizar la unidad con el software Time Machine, haga clic en Usar este
disco. El icono My Passport aparece ahora como:
De cualquier forma, la unidad My Passport está preparada para usarse como un
dispositivo de almacenamiento externo. Puede mejorar su rendimiento instalando la
utilidad WD +TURBO, que está en la unidad.
Mejora del rendimiento con WD +TURBO
WD +TURBO es una utilidad de la unidad My Passport que puede instalar para mejorar
el rendimiento de la unidad en un Mac.
Para instalar WD +TURBO:
1. Haga doble clic en el icono My Passport y, a continuación, en el archivo .dmg en la
pantalla que aparece:
CONEXIÓN DE LA UNIDAD E INTRODUCCIÓN – 6
MY PASSPORT FOR MAC
MANUAL DEL USUARIO
2. Haga doble clic en en la carpeta Extras en la pantalla que aparece:
3. Haga doble clic en la aplicación WD +TURBO Installer:
4. En la pantalla Instalador del controlador +TURBO de WD, haga clic en Instalar:
5. Lea el acuerdo de licencia y haga clic en Acepto para continuar.
6. Un mensaje le informa de que la instalación de los controladores requiere que
reinicie el ordenador para que se activen:
Haga clic en Sí para continuar.
CONEXIÓN DE LA UNIDAD E INTRODUCCIÓN – 7
MY PASSPORT FOR MAC
MANUAL DEL USUARIO
7. Escriba la contraseña que utiliza normalmente para acceder al ordenador en el
cuadro Contraseña y haga clic en OK:
8. Cuando la instalación termine, haga clic en Sí para reiniciar el ordenador:
9. Una vez reiniciado el ordenador, el icono My Passport en el escritorio tiene el
siguiente aspecto
La unidad My Passport está preparada para usarse como un dispositivo de
almacenamiento externo con un rendimiento mejorado. Puede mejorar aún más su
rendimiento instalando el software WD Security y WD Drive Utilities, que está en la
unidad.
Instalación del software WD Security
Para instalar el software WD Security:
1. Haga doble clic en el icono My Passport y, a continuación, en el archivo .dmg en la
pantalla que aparece:
CONEXIÓN DE LA UNIDAD E INTRODUCCIÓN – 8
MY PASSPORT FOR MAC
MANUAL DEL USUARIO
2. Arrastre la aplicación WD Security a la carpeta Applications en la pantalla que
aparece:
3. En la carpeta Applications, haga doble clic en la aplicación WD Security.
4. Lea el acuerdo de licencia y haga clic en Acepto para continuar y mostrar la pantalla
WD Security:
5. Consulte "Bloqueo y desbloqueo de la unidad" en la página 12.
CONEXIÓN DE LA UNIDAD E INTRODUCCIÓN – 9
MY PASSPORT FOR MAC
MANUAL DEL USUARIO
Instalación del software WD Drive Utilities
Para instalar el software WD Drive Utilities:
1. Haga doble clic en el icono My Passport y, a continuación, en el archivo .dmg en la
pantalla que aparece:
2. Arrastre la aplicación WD Security a la carpeta Applications en la pantalla que
aparece:
3. En la carpeta Applications, haga doble clic en la aplicación WD Drive Utilities.
CONEXIÓN DE LA UNIDAD E INTRODUCCIÓN – 10
MY PASSPORT FOR MAC
MANUAL DEL USUARIO
4. Lea el acuerdo de licencia y haga clic en Acepto para continuar y mostrar la pantalla
WD Drive Utilities:
5. Consulte "Administración y personalización de la unidad" en la página 18.
CONEXIÓN DE LA UNIDAD E INTRODUCCIÓN – 11
MY PASSPORT FOR MAC
MANUAL DEL USUARIO
13
Bloqueo y desbloqueo de la unidad
En este capítulo se incluyen los siguientes temas:
Protección mediante contraseña de la unidad
Desbloqueo de la unidad
Cambio de la contraseña
Desactivación de la función de bloqueo de la unidad
Protección mediante contraseña de la unidad
Debe proteger mediante contraseña la unidad si le preocupa que alguna otra persona
tenga acceso a ella y no desea que pueda ver los archivos que contiene.
¡PRECAUCIÓN! WD Security utiliza la contraseña para bloquear y desbloquear la
unidad de forma electrónica. Si olvida la contraseña, no podrá acceder a los
datos que se encuentran en la unidad ni escribir nuevos datos en ella. Será
necesario borrar la unidad antes de poder usarla de nuevo.
Use la aplicación WD Security para:
• Crear una contraseña
• Cambiar una contraseña
• Eliminar la necesidad de una contraseña
Para crear una contraseña que impida que otras personas accedan a los archivos de su
unidad:
1. Haga clic en Ir > Applications > WD Security para ver la pantalla WD Security,
cuadro de diálogo Establecer seguridad:
2. Si tiene más de una unidad My Passport conectada al ordenador, seleccione la
unidad para la que desea crear una contraseña.
3. Escriba su contraseña en el cuadro Elija una contraseña, con 25 caracteres como
máximo.
BLOQUEO Y DESBLOQUEO DE LA UNIDAD – 12
MY PASSPORT FOR MAC
MANUAL DEL USUARIO
4. Vuelva a escribir su contraseña en el cuadro Verifique la contraseña.
5. Escriba un recordatorio que le ayude a recordar su contraseña en el cuadro
Recordatorio para la contraseña.
6. Seleccione la casilla Habilitar desbloqueo automático para el usuario: si desea
que WD Security recuerde la contraseña para la unidad seleccionada en este
ordenador.
Importante: Si selecciona la casilla Habilitar desbloqueo automático para el
usuario: la primera vez que reinicie el ordenador, o desconecte y vuelva a conectar
la unidad después de crear la contraseña, el sistema operativo solicita permiso para
que el software WD Security acceda a su contraseña:
Haga clic en Permitir siempre para evitar que este cuadro de diálogo vuelva
a aparecer.
7. Lea la advertencia acerca de la posibilidad de que se pierdan los datos si olvida la
contraseña.
8. Haga clic en la casilla Entiendo para indicar que acepta el riesgo.
9. Haga clic en Guardar configuración de seguridad para guardar la contraseña
y activar el cifrado por hardware para la unidad.
¡PRECAUCIÓN! Después de crear una contraseña, la unidad permanece
desbloqueada mientras continúe en la sesión de trabajo actual. Entonces,
WD Security:
• Bloquea la unidad cuando apaga el ordenador, desconecta la unidad o el
ordenador pasa al modo de hibernación
• Le solicita que escriba la nueva contraseña para desbloquear la unidad al
reiniciar el ordenador o volver a conectar la unidad, A MENOS que haya
seleccionado la casilla Habilitar desbloqueo automático para el usuario: cuando
creó la contraseña
Desbloqueo de la unidad
Después de crear una contraseña para impedir que otras personas accedan a los
archivos de la unidad, a menos que haya seleccionado la casilla Habilitar desbloqueo
automático para... tendrá que escribir la contraseña para desbloquear la unidad
siempre que:
• Apague y vuelva a encender el ordenador
• Desconecte y vuelva a conectar la unidad al ordenador
• El ordenador sale del modo de hibernación
Tendrá que hacerlo incluso aunque no tenga el software WD Security instalado en el
ordenador.
BLOQUEO Y DESBLOQUEO DE LA UNIDAD – 13
MY PASSPORT FOR MAC
MANUAL DEL USUARIO
En cada caso, WD Security reemplaza el icono del escritorio para la unidad My Passport
con el icono del CD virtual (VCD) WD Unlocker:
El VC virtual WD Unlocker proporciona la utilidad WD Drive Unlock que puede usarse
para desbloquear la unidad. O bien puede usar la aplicación WD Security
o WD Drive Utilities para desbloquear la unidad.
Desbloqueo de la unidad con WD Security o WD Drive Utilities
Siempre que apague y vuelva a iniciar el ordenador, o desconecte y vuelva a conectar la
unidad al ordenador, al iniciar la aplicación WD Security o WD Drive Utilities se muestra
el cuadro de diálogo Desbloquear unidad:
Esto ocurre:
•
Automáticamente si sólo tiene la unidad My Passport bloqueada conectada al
ordenador.
•
Al seleccionar la unidad bloqueada en la pantalla WD Security o WD Drive Utilities
si tiene más de una unidad My Passport admitida conectada al ordenador.
Para desbloquear la unidad:
1. Si no desea ver el cuadro de diálogo Desbloquear unidad, haga clic en:
•
Ir > Applications > WD Security
•
Ir > Applications > WD Drive Utilities
2. Si tiene más de una unidad My Passport conectada al ordenador, seleccione la
unidad que está bloqueada para mostrar el cuadro de diálogo Desbloquear unidad.
3. En el cuadro de diálogo Desbloquear unidad:
a. Escriba su contraseña en el cuadro Contraseña.
b. Haga clic en Desbloquear unidad.
BLOQUEO Y DESBLOQUEO DE LA UNIDAD – 14
MY PASSPORT FOR MAC
MANUAL DEL USUARIO
Desbloqueo de la unidad con la utilidad WD Drive Unlock
Si conecta la unidad protegida mediante contraseña a un ordenador que no tiene el software
WD Security o WD Drive Utilities instalado, puede usar la utilidad WD Drive Unlock para
desbloquear la unidad. La utilidad WD Drive Unlock está en un CD virtual que aparece en el
escritorio.
Para desbloquear la unidad:
1. Haga doble clic en el icono del CD virtual WD Unlocker del escritorio:
2. Haga doble clic en la aplicación WD Drive Unlock en la pantalla que aparece:
Aparece la pantalla de la utilidad WD Drive Unlock:
BLOQUEO Y DESBLOQUEO DE LA UNIDAD – 15
MY PASSPORT FOR MAC
MANUAL DEL USUARIO
3. En la pantalla de la utilidad WD Drive Unlock:
a. Escriba su contraseña en el cuadro Contraseña.
b. Seleccione la casilla Habilitar desbloqueo automático para el usuario: si
desea que WD Drive Unlock recuerde la contraseña en este ordenador.
c. Haga clic en Desbloquear unidad.
d. Cuando aparezca el mensaje Your drive is now unlocked (Su unidad está ahora
desbloqueada), haga clic en Salir para cerrar la pantalla de la utilidad
WD Drive Unlock.
Cambio de la contraseña
Para cambiar la contraseña:
1. Haga clic en Ir > Applications > WD Security para ver la pantalla WD Security,
cuadro de diálogo Cambiar seguridad:
2. Si tiene más de una unidad My Passport conectada al ordenador, seleccione la
unidad cuya contraseña desea cambiar.
3. Escriba su contraseña en el cuadro Contraseña.
4. Seleccione la opción Cambiar contraseña.
5. Escriba su contraseña en el cuadro Elija una contraseña, con 25 caracteres como
máximo.
6. Vuelva a escribir la nueva contraseña en el cuadro Verifique la contraseña.
7. Escriba un recordatorio que le ayude a recordar su nueva contraseña en el cuadro
Recordatorio para la contraseña.
8. Active o desactive la casilla Habilitar desbloqueo automático para el usuario:
para indicar si desea que WD Security recuerde la nueva contraseña para la unidad
seleccionada en este ordenador.
BLOQUEO Y DESBLOQUEO DE LA UNIDAD – 16
MY PASSPORT FOR MAC
MANUAL DEL USUARIO
9. Haga clic en Actualizar configuración de seguridad.
¡PRECAUCIÓN! Después de modificar la contraseña, la unidad permanecerá
desbloqueada durante la sesión actual. Entonces, WD Security:
• Bloquea la unidad cuando apaga el ordenador, desconecta la unidad o el
ordenador pasa al modo de hibernación
• Le solicita que escriba la nueva contraseña para desbloquear la unidad al
reiniciar el ordenador o volver a conectar la unidad, A MENOS que haya
seleccionado la casilla Habilitar desbloqueo automático para el usuario: cuando
cambió la contraseña
Desactivación de la función de bloqueo de la unidad
Para eliminar la protección mediante contraseña de la unidad:
1. Haga clic en Ir > Applications > WD Security para ver la pantalla WD Security,
cuadro de diálogo Cambiar seguridad:
2. Si tiene más de una unidad My Passport conectada al ordenador, seleccione aquella
de la que desee eliminar la protección mediante contraseña.
3. Escriba su contraseña en el cuadro Contraseña.
4. Seleccione la opción Eliminar seguridad.
5. Haga clic en Actualizar configuración de seguridad.
BLOQUEO Y DESBLOQUEO DE LA UNIDAD – 17
MY PASSPORT FOR MAC
MANUAL DEL USUARIO
14
Administración y personalización de la unidad
En este capítulo se incluyen los siguientes temas:
Prueba del estado de la unidad
Configuración del temporizador de hibernación de la unidad
Borrado de la unidad
Registro de la unidad
Desmontaje seguro de la unidad
Restauración del software WD y la imagen de disco
Gracias al software WD Drive Utilities (consulte la Figura 4) es fácil administrar
y personalizar la unidad para conseguir el mejor rendimiento posible:
• Diagnóstico: realice diagnósticos y comprobaciones de estado para asegurarse
de que la unidad funciona correctamente.
• Temporizador de hibernación: apague la unidad durante largos períodos de
inactividad para ahorrar energía y aumentar la duración de la unidad.
• Eliminar unidad: borre todos los datos de la unidad, incluida la contraseña, si es
que la tiene.
• Registro: registre la unidad para recibir soporte técnico gratuito durante el
período de garantía y obtener información acerca de las actualizaciones de
software, las mejoras del producto y ofertas.
Figura 4. Pantalla WD Drive Utilities
ADMINISTRACIÓN Y PERSONALIZACIÓN DE LA UNIDAD – 18
MY PASSPORT FOR MAC
MANUAL DEL USUARIO
En la pantalla Configuración de la unidad de WD Drive Utilities:
SI desea . . .
ENTONCES haga
clic en . . .
Y consulte . . .
Realizar diagnósticos y pruebas de
estado de la unidad
Diagnóstico
"Prueba del estado de la
unidad" en la sección
siguiente.
Especificar un intervalo de tiempo
de inactividad para apagar la
unidad
Temporizador de
hibernación
"Configuración del
temporizador de hibernación
de la unidad" en la página 20.
Borrar la unidad para que recuperar
el espacio y volver a empezar
Eliminar unidad
"Borrado de la unidad" en la
página 21.
Registrar la unidad para recibir
soporte técnico gratuito durante el
período de garantía y mantenerse
actualizado acerca de los últimos
productos WD
Registro
"Registro de la unidad" en la
página 24.
Prueba del estado de la unidad
WD Drive Utilities proporciona tres herramientas de diagnóstico que permiten asegurarse
de que su unidad funciona correctamente. Ejecute las siguientes pruebas si le preocupa
que su unidad no esté funcionando correctamente:
• Estado SMART
SMART es una función de predicción de fallos que supervisa continuamente los
principales atributos de rendimiento interno de la unidad. Por ejemplo, un
aumento detectado en la temperatura de la unidad, el ruido o los errores de
lectura/escritura pueden proporcionar un indicio de que la unidad puede estar
cercana a una condición de fallo grave. Con una advertencia por adelantado,
puede tomar medidas de precaución, como trasladar los datos a otra unidad,
antes de que se produzca un fallo.
El resultado de una prueba de estado SMART es una evaluación de aprobado
o suspenso de la condición de la unidad.
• Prueba rápida de la unidad
La unidad My Passport tiene una utilidad de diagnóstico Data Lifeguard
(Protección de datos) incorporada que comprueba la unidad para ver si hay
errores. La prueba rápida de la unidad comprueba la unidad para ver si hay
problemas de rendimiento graves.
El resultado de una prueba rápida de la unidad es una evaluación de aprobado
o suspenso de la condición de la unidad.
• Prueba completa de la unidad
El diagnóstico más exhaustivo de la unidad es la prueba completa de la unidad.
Comprueba metódicamente todos los sectores para ver si hay errores e inserta
marcadores de sector erróneo cuando es necesario.
El mejor momento para ejecutar el diagnóstico de la unidad y las pruebas de estado es
de forma regular, antes de encontrarse con cualquier problema en la unidad. Y, puesto
que son tan rápidos, ejecutar la prueba de estado rápido SMART y la prueba rápida de
la unidad proporcionan una garantía de alto nivel con unas molestias mínimas. Por tanto,
ejecute las tres pruebas siempre que encuentre errores en el disco al escribir o acceder
a archivos.
ADMINISTRACIÓN Y PERSONALIZACIÓN DE LA UNIDAD – 19
MY PASSPORT FOR MAC
MANUAL DEL USUARIO
Para realizar diagnósticos y pruebas de estado de la unidad:
1. Haga clic en Ir > Applications > WD Drive Utilities para ver la pantalla
WD Drive Utilities (consulte la Figura 4 en la página 18).
2. Si tiene más de una unidad My Passport compatible conectada al ordenador,
seleccione la que desee comprobar.
3. Haga clic en Diagnóstico para mostrar el cuadro de diálogo Diagnóstico:
4. En el cuadro de diálogo Diagnóstico, haga clic en el botón de la prueba que desea
realizar:
•
Estado SMART
•
Prueba rápida de la unidad
•
Prueba completa de la unidad
Configuración del temporizador de hibernación de la unidad
El temporizador de hibernación de la unidad apaga la unidad tras un cierto período de
inactividad para ahorrar energía y maximizar la duración de la unidad.
Para establecer el período de inactividad de la unidad:
1. Haga clic en Ir > Applications > WD Drive Utilities para ver la pantalla
WD Drive Utilities (consulte la Figura 4 en la página 18).
2. Si tiene más de una unidad My Passport compatible conectada al ordenador,
seleccione la que desee establecer.
ADMINISTRACIÓN Y PERSONALIZACIÓN DE LA UNIDAD – 20
MY PASSPORT FOR MAC
MANUAL DEL USUARIO
3. Haga clic en Temporizador de hibernación para mostrar el cuadro de diálogo
Temporizador de hibernación:
4. En el cuadro de diálogo Temporizador de hibernación:
a. En el cuadro Temporizador de hibernación, seleccione el intervalo de tiempo
de inactividad tras el cual desea apagar la unidad.
b. Haga clic en Configurar temporizador.
Borrado de la unidad
¡PRECAUCIÓN! Si borra la unidad, borrará todos los datos de forma permanente.
Asegúrese siempre de que ya no necesita los datos de la unidad antes de borrarla.
Nota: Al borrar la unidad, también se borra el software WD software y todos los
archivos de soporte, utilidades y los archivos del manual del usuario.
Puede descargarlos para restaurar su My Passport a su configuración
original después de borrar la unidad.
WD Drive Utilities proporciona dos formas de borrar su unidad, dependiendo de si su unidad
My Passport está bloqueada o no:
SI su unidad está . . .
Y usted . . .
ENTONCES . . .
No bloqueada
Desea borrar la unidad.
"Uso de la función Eliminar
unidad" en la sección siguiente.
Bloqueada
Ha olvidado o perdido su
contraseña y debe borrar la
unidad.
"Uso de la utilidad de WD Drive
Unlock" en la página 22.
Uso de la función Eliminar unidad
Para borrar My Passport cuando la unidad no está bloqueada:
1. Haga clic en Ir > Applications > WD Drive Utilities para ver la pantalla
WD Drive Utilities (consulte la Figura 4 en la página 18).
2. Si tiene más de una unidad My Passport compatible conectada al ordenador,
seleccione la que desee borrar.
ADMINISTRACIÓN Y PERSONALIZACIÓN DE LA UNIDAD – 21
MY PASSPORT FOR MAC
MANUAL DEL USUARIO
3. Haga clic en Eliminar unidad para mostrar el cuadro de diálogo Eliminar unidad:
4. En el cuadro de diálogo Eliminar unidad:
a. Lea la advertencia acerca de la pérdida de los datos si borra la unidad.
b. Haga clic en la casilla Entiendo para indicar que acepta el riesgo.
c. Haga clic en Eliminar unidad.
Una vez terminada la operación de borrar la unidad, vaya a support.wdc.com y consulte
el Answer ID 6743 de la base de conocimientos para ver información acerca de la
descarga y restauración del software de WD y la imagen del disco en la unidad
My Passport.
Nota: Al borrar la unidad, también se elimina la contraseña. Si usó una
contraseña para proteger la unidad, necesitará volver a crearla después
de restaurar el software y la imagen del disco. (consulte "Protección
mediante contraseña de la unidad" en la página 12.)
Uso de la utilidad de WD Drive Unlock
Para borrar My Passport cuando la unidad está bloqueada y ha olvidado o perdido la
contraseña:
1. Haga doble clic en el icono del CD virtual WD Unlocker del escritorio:
2. Haga doble clic en la aplicación WD Drive Unlock en la pantalla que aparece:
ADMINISTRACIÓN Y PERSONALIZACIÓN DE LA UNIDAD – 22
MY PASSPORT FOR MAC
MANUAL DEL USUARIO
Aparece la pantalla WD Drive Unlock:
3. Realice cinco intentos de desbloquear la unidad:
a. Escribiendo su contraseña en el cuadro Contraseña.
b. Haciendo clic en Desbloquear unidad.
4. El quinto intento no válido muestra un mensaje que indica que ha habido
demasiados intentos de contraseña:
ADMINISTRACIÓN Y PERSONALIZACIÓN DE LA UNIDAD – 23
MY PASSPORT FOR MAC
MANUAL DEL USUARIO
5. Haga clic en Eliminar unidad para mostrar una advertencia acerca del borrado de
todos los datos en la unidad:
6. Lea la advertencia y seleccione la casilla Entiendo para indicar que acepta el riesgo.
7. Haga clic en Borrar.
Una vez terminada la operación de borrar la unidad, vaya a support.wdc.com y consulte
el Answer ID 6743 de la base de conocimientos para ver información acerca de la
descarga y restauración del software de WD y la imagen del disco en la unidad
My Passport.
Nota: Al borrar la unidad, también se elimina la contraseña. Si aún desea usar
una contraseña para proteger la unidad, necesitará volver a crearla
después de restaurar el software WD y la imagen del disco. (Consulte
"Protección mediante contraseña de la unidad" en la página 12.)
Registro de la unidad
WD Drive Utilities usa la conexión a Internet de su ordenador para registrar la unidad.
Registre la unidad para recibir asistencia técnica gratuita durante el período de garantía
y para recibir información sobre los últimos productos de WD.
Para registrar la unidad:
1. Asegúrese de que el ordenador está conectado a Internet.
2. Haga clic en Ir > Applications > WD Drive Utilities para ver la pantalla
WD Drive Utilities (consulte la Figura 4 en la página 18).
3. Si tiene más de una unidad My Passport compatible conectada al ordenador,
seleccione la que desee registrar.
ADMINISTRACIÓN Y PERSONALIZACIÓN DE LA UNIDAD – 24
MY PASSPORT FOR MAC
MANUAL DEL USUARIO
4. Haga clic en Registro para mostrar el cuadro de diálogo Registro:
5. En el cuadro de diálogo Registro:
a. Escriba su nombre en el cuadro Nombre.
b. Escriba sus apellidos en el cuadro Apellidos.
c. Escriba su dirección de correo electrónico en el cuadro Dirección de correo
electrónico.
d. Seleccione el idioma en el cuadro Idioma preferido.
e. Active o desactive la casilla Sí, deseo recibir comunicaciones... para
especificar si desea recibir notificaciones de correo electrónico acerca de las
actualizaciones de software, las mejoras del producto y las ofertas.
f.
Haga clic en Registrar unidad.
ADMINISTRACIÓN Y PERSONALIZACIÓN DE LA UNIDAD – 25
MY PASSPORT FOR MAC
MANUAL DEL USUARIO
Desmontaje seguro de la unidad
¡PRECAUCIÓN! Para prevenir la pérdida de datos, cierre todas las ventanas
y aplicaciones activas antes de apagar o desconectar la unidad.
Use el icono My Passport para desmontar de forma segura la unidad:
1. Haga CTRL+clic o clic con el botón derecho en el icono My Passport del escritorio
y seleccione Expulsar "MY PASSPORT":
Es posible que oiga cómo se apaga la unidad.
2. Espere a que el icono de la unidad desaparezca del escritorio antes de desconectar
la unidad.
Restauración del software WD y la imagen de disco
Además de borrar todos los datos de la unidad My Passport, al reformatear la unidad,
también se borra el software WD Security y WD Drive Utilities, así como todos los
archivos de soporte, utilidades y los archivos del manual del usuario.
Si en algún momento necesita eliminar y volver a instalar el software WD en su
ordenador, o bien cambiar la unidad a otro ordenador e instalar el software ahí,
necesitará restaurar el software WD y la imagen del disco en su unidad My Passport.
Para ello, una vez borrada o reformateada la unidad, vaya a support.wdc.com y consulte
el Answer ID 6743 de la base de conocimientos.
ADMINISTRACIÓN Y PERSONALIZACIÓN DE LA UNIDAD – 26
MY PASSPORT FOR MAC
MANUAL DEL USUARIO
15
Uso de la unidad con Windows
La unidad My Passport está formateada como una partición HFS+J única por
compatibilidad con los sistemas operativos Mac OS X. Para usar la unidad en ordenadores
con Windows, es necesario reformatearla antes como una sola partición NTFS.
En este capítulo se incluyen los siguientes temas:
Formateo de la unidad
Restauración del software WD y la imagen de disco
Formateo de la unidad
¡PRECAUCIÓN! Al volver a formatear la unidad se borra todo su contenido. Si ya
ha guardado archivos en la unidad, asegúrese de hacer una copia de seguridad
antes de reformatearla.
Vaya a support.wdc.com y consulte el Answer ID 3865 de la base de conocimientos
para obtener información acerca del modo de reformatear la unidad.
Consulte "Solución de problemas" en la página 28 para obtener más información acerca
del reformateado de una unidad.
Restauración del software WD y la imagen de disco
Además de borrar todos los datos de la unidad My Passport, al reformatear la unidad,
también se borra el software WD Security y WD Drive Utilities, así como todos los
archivos de soporte, utilidades, ayuda en línea y los archivos del manual del usuario.
Estas aplicaciones no están disponibles para ordenadores con Windows. Si desea tener
capacidades y funciones similares a WD Security y WD Drive Utilities en su ordenador
con Windows, vaya a support.wdc.com y consulte el Answer ID 6739 de la base de
conocimientos para obtener más información.
USO DE LA UNIDAD CON WINDOWS – 27
MY PASSPORT FOR MAC
MANUAL DEL USUARIO
16
Solución de problemas
En este capítulo se incluyen los siguientes temas:
Instalación, partición y formateo del disco
Preguntas más frecuentes
Si experimenta algún problema durante la instalación o uso de este producto, consulte
la sección de solución de problemas o visite nuestra página Web de asistencia en
support.wdc.com y busque más ayuda en nuestra base de conocimientos.
Instalación, partición y formateo del disco
Cómo
Answer ID
Partición y formato de un disco WD en Windows (7, Vista, XP, 2000) y Mac OS X
Cambiar el formato de Mac GPT a Windows XP NTFS
Cambiar el formato del disco de Mac GPT a Windows 7 o Vista NT
Obtener y reinstalar el software original incluido con este producto
Formato de un disco duro de WD en FAT32* (para usarlo con Windows y MAC OS X)
3865
3645
3647
1425
291
*El sistema de archivos FAT32 tiene un tamaño de archivo individual máximo de 4 GB
y no se pueden crear particiones mayores que 32 GB en Windows. Para crear particiones
con un tamaño superior a 32 GB en FAT32 al formatear la unidad, descargue la utilidad de
formato USB/FireWire FAT32 externa desde http://support.wdc.com/product/download.
Los usuarios de Windows pueden evitar esta limitación de tamaño formateando el disco
para NTFS mediante la utilidad Administración de discos de Windows o un software
similar de terceros. Para obtener más información, consulte:
•
Answer ID 291 en http://support.wdc.com
•
Artículos con ID 314463 y 184006 en support.microsoft.com
•
La documentación del software de terceros correspondiente o la organización de
soporte
Preguntas más frecuentes
Q: ¿Cómo determino si mi sistema es compatible con USB 2.0?
A: Consulte la documentación de la tarjeta USB o póngase en contacto con el
fabricante de su tarjeta USB.
Nota: Si su controlador USB 2.0 está incorporado a la placa del sistema,
asegúrese de instalar el chipset de compatibilidad adecuado para su
placa del sistema. Consulte el manual de su sistema o la placa del sistema
para obtener más información.
Q: ¿Qué ocurre cuando un dispositivo USB 2.0 se conecta a un puerto o concentrador
USB 1.1?
A: USB 2.0 es compatible con USB 1.1. Cuando se conecta a un puerto o un
concentrador USB 1.1, un dispositivo USB 2.0 funciona a la velocidad máxima de
USB 1.1, 12 Mbps.
SOLUCIÓN DE PROBLEMAS – 28
MY PASSPORT FOR MAC
MANUAL DEL USUARIO
Q: ¿Por qué es lenta la velocidad de transferencia de datos?
A: Es posible que el sistema esté funcionando a velocidades de USB 1.1 debido a una
instalación incorrecta de los controladores de la tarjeta adaptadora USB 2.0 o que el
sistema no sea compatible con USB 2.0.
Si el sistema incluye una ranura para PCI, puede conseguir las altas velocidades de
transferencia de datos del USB instalando una tarjeta adaptadora de PCI USB 2.0.
Póngase en contacto con el fabricante de la tarjeta para ver los procedimientos de
instalación y obtener más información.
Nota: Si se conecta una unidad externa adicional al producto WD, se comparte
el ancho de banda de USB, lo que puede afectar al rendimiento.
Q: ¿Por qué no se enciende la unidad?
A: Asegúrese de que el disco esté conectado a una fuente de alimentación. Puede ser
necesario un cable especial para ordenadores con una potencia de bus limitada.
Para obtener más información en EE.UU., visite nuestra página web en
store.westerndigital.com. Fuera de EE.UU., póngase en contacto con la asistencia
técnica de WD de su región.
Q: ¿Por qué no se reconoce la unidad en Mi PC o en el escritorio del ordenador?
A: Si el sistema tiene una tarjeta adaptadora PCI USB 2.0, asegúrese de que los
controladores están instalados antes de conectar el producto de almacenamiento
externo USB 2.0 de WD. La unidad no se reconoce correctamente a menos que el
concentrador raíz USB 2.0 y los controladores del host estén instalados. Póngase en
contacto con el fabricante de la tarjeta adaptadora para ver los procedimientos de
instalación.
Q: ¿Por qué no se enciende mi ordenador cuando conecto mi unidad USB al ordenador
antes de encenderlo?
A: Según la configuración del sistema, el ordenador puede intentar iniciarse desde la
unidad USB portátil WD. Consulte la documentación de configuración del BIOS de la
placa del sistema para desactivar esta función o visite support.wdc.com y consulte
el Answer ID 1201 de la base de conocimientos. Para obtener más información
acerca del inicio desde unidades externas, consulte la documentación del sistema
o póngase en contacto con el fabricante del sistema.
SOLUCIÓN DE PROBLEMAS – 29
MY PASSPORT FOR MAC
MANUAL DEL USUARIO
A
1
Información sobre la garantía y el cumplimiento
En este apéndice se incluyen los siguientes temas:
Cumplimiento de las normas
Conformidad medioambiental (China)
Información sobre la garantía
Cumplimiento de las normas
Información FCC de clase B
Se ha comprobado que este dispositivo cumple los límites para dispositivos digitales de
Clase B, según el Apartado 15 de la normativa FCC. Estos límites han sido diseñados
para proporcionar una protección razonable contra interferencias perniciosas en
instalaciones en entornos residenciales. Esta unidad genera, utiliza y puede emitir
energía de radiofrecuencia y, si no se instala y usa de acuerdo con las instrucciones,
puede ocasionar interferencias perniciosas en la recepción de radio o televisión. Sin
embargo, no existe garantía alguna de que no se produzcan interferencias en una
instalación concreta. Si el equipo provoca interferencias en la recepción de la radio
o televisor, que se puede determinar apagando y encendiendo el equipo, trate de
corregir la interferencia poniendo en práctica una o más de las medidas que se indican
a continuación:
• Vuelva a orientar o a ubicar la antena de recepción.
• Aumente la separación entre el equipo y el receptor.
• Conecte el equipo en una toma de corriente de un circuito diferente al que esté
conectado el receptor.
• Consulte con el distribuidor o con un técnico de radio o televisión para obtener
ayuda.
Cualquier cambio o modificación no aprobada expresamente por WD podría invalidar el
derecho del usuario a utilizar este equipo.
Declaración de ICES-003/NMB-003
Cet appareil numérique de la classe B est conforme à la norme ICES-003 du Canada.
Este dispositivo satisface la normativa canadiense ICES-003 de Clase B.
Cumplimiento de seguridad
Aprobado para EE.UU. y Canadá CAN/CSA-C22.2 No. 60950-1, UL 60950-1: Seguridad
de equipos de tecnología de la información.
Approuvé pour les Etats-Unis et le Canada. CAN/CSA-C22.2 No. 60950-1, UL 60950-1 :
Sûreté d'équipement de technologie de l'information.
Conformidad CE para Europa
La marca del símbolo CE indica el cumplimiento del sistema con las directivas de la
Unión Europea, incluidas la directiva EMC (2004/108/EC) y la directiva sobre baja
tensión (2006/95/EC). Se ha realizado una "Declaración de conformidad" de acuerdo
con las directivas aplicables y se encuentra archivada en Western Digital Europe.
INFORMACIÓN SOBRE LA GARANTÍA Y EL CUMPLIMIENTO – 30
MY PASSPORT FOR MAC
MANUAL DEL USUARIO
Aviso KC (sólo República de Corea)
기종별
사용자 안내문
B 급기기
이기기는가정용(B 급) 전자파적합기기로서주로
(가정용방송통신기자재) 가정에서사용하는것을목적으로하며, 모든지역에
서사용할수있습니다
Conformidad medioambiental (China)
᳝↦᳝ᆇ⠽䋼ܗ㋴
䚼ӊৡ⿄
ѻકЁ᳝↦᳝ᆇ⠽䋼ܗ㋴ⱘৡ⿄ঞ䞣
䪙
∲
䬝
݁Ӌ
⒈࣪㘨
(Pb)
(Hg)
(Cd)
䫀
˄Ѡ˅㣃
⒈࣪
Ѡ㣃䝮
(Cr (VI))
(PBB)
(PBDE)
ޣ䳛ᶊ(4)
ޣ䳛఼(4 pcs)
㛮ൿ(4 pcs)
ᏺ䬰༈ⱘϞⲪ
ᑩⲪ
PCBA
⹀Ⲭ偅ࡼ఼
X
ᖂൟUSB⬉㓚
EMI ᑩⲪ
㘮䝃㭘㝰
O: 㸼⼎᳝↦᳝ᆇ⠽䋼䆹䚼ӊⱘ᠔᳝ഛ䋼ᴤ᭭Ёⱘ䞣ഛԢѢ
SJ/T11363-2006 ᷛޚ㾘ᅮⱘ䰤䞣㽕∖ҹϟDŽ
X㸼⼎䆹᳝↦᳝ᆇ⠽䋼㟇ᇥ䆹䚼ӊⱘᶤϔഛ䋼ᴤ᭭Ёⱘ䞣䍙ߎ
ST/T11363-2006ᷛޚ㾘ᅮⱘ䰤䞣㽕∖DŽ
˄ℸ㸼ЁˈӕϮৃ㛑䳔㽕ḍᅲ䰙ᚙމᇍᷛ䆄“X”ⱘ乍Ⳃ䖯㸠䖯ϔℹⱘᡔᴃᗻ㾷䞞DŽ˅
Información sobre la garantía
Cómo solicitar el servicio
WD valora su negocio y tratará siempre de prestarle el mejor servicio. Si este producto
requiere mantenimiento, comuníquese con el distribuidor al que le compró el producto
originalmente o visite nuestra página Web de soporte técnico en support.wdc.com para
obtener información acerca de cómo solicitar servicio o una Autorización de devolución
de materiales (RMA). Si se determina que el producto puede estar defectuoso, se le
entregará un número de autorización de devolución de materiales (RMA) e instrucciones
para realizar la devolución del producto. Si envía un producto sin autorización (es decir,
un producto para el que no se ha emitido un número RMA), le será retornado y deberá
asumir los gastos. Las devoluciones autorizadas deberán ser enviadas en un paquete
aprobado para el envío, prepagado y asegurado, a la dirección indicada en sus
documentos de devolución. Deberá conservar la caja y los materiales de embalaje
originales para guardar o enviar el producto WD. Para establecer de manera concluyente
el plazo de la garantía, verifique el vencimiento de la misma (se requiere el número de
serie) en support.wdc.com. WD no será responsable de la pérdida de datos,
independientemente de la causa, de la recuperación de datos perdidos ni de los datos
contenidos en cualquier producto que le sea enviado.
INFORMACIÓN SOBRE LA GARANTÍA Y EL CUMPLIMIENTO – 31
MY PASSPORT FOR MAC
MANUAL DEL USUARIO
Garantía limitada
WD garantiza que el producto, en el transcurso de su utilización normal y durante el
plazo que se define más adelante, estará libre de defectos de materiales o mano de obra
y cumplirá con la especificación de WD para el mismo. El plazo de la garantía limitada
depende del país en el que haya comprado el producto. El plazo es de 2 años en la
región de América del Norte, Central y del Sur, de 2 años en la región de Europa, Oriente
Medio y África y de 3 años en la región de Asia Pacífico, a menos que la ley lo
establezca de otro modo. Este plazo del período de garantía limitada comenzará a partir
de la fecha de compra que aparezca en su recibo de compra. WD no tendrá ninguna
responsabilidad por ningún producto devuelto si determina que el producto fue robado
de WD o que el defecto declarado: a) no está presente, b) no se puede corregir
razonablemente debido a que fue dañado antes de que WD recibiera el producto o c) es
atribuible al mal uso, a una instalación incorrecta, a alteraciones (incluyendo la
eliminación o la destrucción de etiquetas y la apertura o el desmontaje de gabinetes
externos, a menos que el producto esté en la lista de productos a los que el usuario
puede dar servicio limitado y que la alteración específica esté dentro del ámbito de las
instrucciones aplicables, como se describe en support.wdc.com), a accidentes o a un
mal manejo mientras estaba en posesión de alguien más que WD. En virtud de las
limitaciones mencionadas y durante el período de garantía especificado, su garantía
única y exclusiva será la reparación o sustitución del producto, a discreción de WD.
La garantía limitada precedente es la única garantía de WD y se aplica únicamente a los
productos vendidos como nuevos. Los recursos aquí descritos se ofrecen en lugar de
a) cualesquiera otros recursos y garantías, ya sean explícitos, implícitos o legales,
incluyendo, entre otros, la garantía implícita de comerciabilidad o adecuación para un fin
en particular, y b) todas y cada una de las obligaciones y responsabilidades de WD por
daños y perjuicios, incluyendo pero no limitándose, a los daños accidentales, indirectos
o especiales, o cualquier pérdida financiera, pérdida de ganancias o gastos; o la pérdida
de información como consecuencia o con relación a la compra, el uso o el
funcionamiento del producto, aunque se haya notificado a WD acerca de la posibilidad
de que se produjeran tales daños y perjuicios. En Estados Unidos, algunos estados no
permiten la exclusión o las limitaciones de los daños y perjuicios indirectos, por lo tanto,
las limitaciones precedentes tal vez no se apliquen en su caso. Esta garantía le otorga
derechos legales específicos, y puede que usted tenga también otros derechos que
pueden variar de un estado a otro.
GNU General Public License ("GPL")
El firmware incorporado en este producto puede incluir software con derechos de
propiedad de terceras partes licenciado según la GPL o la Lesser General Public License
("LGPL") (colectivamente, "Software GPL") y no el Contrato de licencia para el usuario final
de Western Digital. De acuerdo con la GPL, si corresponde: 1) el código fuente del
software GPL puede descargarse gratuitamente en http://support.wdc.com/download/gpl
u obtenerse en CD por un cargo nominal en http://support.wdc.com/download/gpl
o llamando al Servicio al cliente dentro de un plazo de tres años a partir de la fecha de la
compra; 2) puede volver a utilizar, redistribuir y modificar el software GPL; 3) con respecto
únicamente al software GPL, no se proporciona garantía de ninguna clase, en la medida
de lo permitido por la ley vigente; y 4) se incluye una copia de la GPL aquí, que se puede
obtener en http://www.gnu.org, y también en http://support.wdc.com/download/gpl.
La modificación o manipulación del software, incluido, pero no limitado a cualquier
software de fuente abierta, se realiza a su propio riesgo. Western Digital no es
responsable de dicha modificación o manipulación. Western Digital no admite ningún
producto en el que haya modificado o intentado modificar el software suministrado por
Western Digital.
INFORMACIÓN SOBRE LA GARANTÍA Y EL CUMPLIMIENTO – 32
MY PASSPORT FOR MAC
MANUAL DEL USUARIO
Índice
A
Accesorios opcionales 2
Análisis completo del soporte 19
B
Borrado de la unidad 21
PRECAUCIÓN acerca del borrado
de la unidad 21
C
Cables micro 2
Características del producto 1
China RoHs, conformidad
medioambiental 31
Compatibilidad con sistemas
operativos 3
Conexión USB de la unidad 4
Configuración de la unidad
eliminar la unidad 19, 21
registro 19, 24
seguridad 12
temporizador de hibernación 19, 20
Configuración del temporizador de
hibernación de la unidad 20
Configurar
cuadro de diálogo temporizador de
hibernación 21
Conformidad medioambiental RoHs,
China 31
Contenido de la caja,
My Passport for Mac 2
Contenido del paquete, My Passport
for Mac 2
Conversión del formato de la unidad 28
Creación de una contraseña 12
Cumplimiento de
ICES-003/NMB-003 30
Cumplimiento de las normas 30
Cumplimiento de seguridad 30
D
Desbloqueo de la unidad 13
con el software WD Security 14
del CD virtual 15
sin el software WD Security 15
Desconexión de la unidad 26
Descripción física 3
E
Ejecutar diagnóstico, cuadro de
diálogo 20
Eliminar unidad, cuadro de diálogo 22
F
Formateo de la unidad 27, 28
G
Garantía limitada 32
GPL, software 32
H
Hardware 2
I
Imagen del disco, descargar
y restaurar 26, 27
indicador LED 4
Información FCC de clase B 30
Información sobre la garantía 31
L
Licencia pública general GNU 32
Luz indicadora 4
M
Manipulación, precauciones 4
microUSB, cable 2
N
Normas, cumplimiento 30
O
Opcionales, accesorios 2
P
PRECAUCIÓN
acerca de cómo prevenir la pérdida
de datos al desconectar 26
acerca del borrado de la unidad 21
con la unidad desbloqueada 13, 17
contraseñas perdidas 12
Precauciones de manipulación 4
Protección mediante contraseña de la
unidad 12
PRECAUCIÓN acerca de
contraseñas perdidas 12
Prueba de estado SMART 19
Prueba rápida de la unidad 19
ÍNDICE – 33
MY PASSPORT FOR MAC
MANUAL DEL USUARIO
R
Registrar la unidad, cuadro de
diálogo 25
Registro de la unidad 24
Registro, configuración de la unidad 19
Restaurar la imagen del disco del
software 26, 27
S
Servicio de garantía, obtener 31
Servicio, garantía 31
Sistemas compatibles 3
Sistemas operativos compatibles 3
Software GPL 32
T
Temporizador de hibernación,
configuración de la unidad 19
U
Unidad
diagnóstico y prueba del estado 19
eliminar 21
formatos, convertir 3
precauciones de manipulación 4
temporizador de hibernación 20
ÍNDICE – 34
Se considera que la información proporcionada por WD es correcta y fiable; sin embargo, WD no asume responsabilidad
alguna por el uso de dicha información ni por posibles violaciones de patentes o derechos de terceros derivadas del uso de
esta información. No se concede licencia ninguna, ya sea implícitamente o de otra manera, bajo ninguna patente o derechos
de patente de WD. WD se reserva el derecho a cambiar las especificaciones en cualquier momento y sin previo aviso.
Western Digital, WD, el logotipo de WD, My Book y My Passport son marcas comerciales registradas; y My Passport
Essential, WD SmartWare y Data Lifeguard son marcas comerciales de Western Digital Technologies, Inc. Puede que se
mencionen otras marcas que pertenecen a otras compañías.
© 2011 Western Digital Technologies, Inc. Todos los derechos reservados.
Western Digital
3355 Michelson Drive, Suite 100
Irvine, California 92612 EE.UU.
4779-705060-B01 Jul 2011