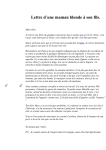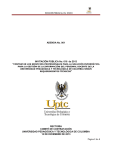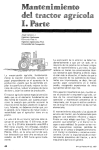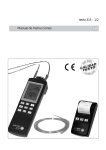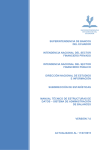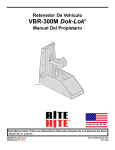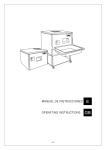Download Manual del Usuario Presentación del Servicio V2.1
Transcript
Manual del Usuario Presentación del Servicio V2.1 1 Índice 1 Conexión..........................................................................................................................................3 2 Gestión de la mediateca...................................................................................................................3 2.1 Crear un archivo...................................................................................................................... 3 2.2 Crear una animación................................................................................................................ 4 2.3 Personalizar una animación..................................................................................................... 6 2.4 Pre visualizar una animación..................................................................................................10 2.5 Crear une playlist (encadenamiento de animaciones)..............................................................11 3 Planificación de los playlists en una o varias pantallas................................................................. 12 3.1 Elección de pantalla................................................................................................................... 12 3.2 Agregar un playlist en un planning............................................................................................. 12 3.3 Modificar la periodicidad....................................................................................................... 13 4 Gestión de las pantallas.................................................................................................................. 13 4.1 Visualizar contenido de una pantalla...................................................................................... 13 4.2 Crear un grupo de pantallas.................................................................................................... 13 4.3 Suprimir pantallas de un grupo…........................................................................................... 14 4.4 Informaciones técnicas............................................................................................................14 5 Rúbrica de ayuda en video.............................................................................................................. 16 6 Desconectarse.................................................................................................................................. 16 2 1 Conexión En la página de Inicio, conéctese con su nombre de Usuario y Password : En la primera utilización podes consultar los videos on line. Ellos te ayudaran rápidamente a comprender el funcionamiento del Software. 2 Gestión de la Mediateca Las Novedades Tus Pantallas Tus Medias Ayuda on line 2.1 Crear un archivo Para crear un archivo en la mediateca, clic en el triángulo gris situado en la barra de títulos de la mediateca. Un menú te permite agregar un archivo. Completar el nombre del archivo y luego pulsar la tecla « Enter ». Agregar el nombre al archivo Para crear un archivo dentro de otro archivo, debes hacer clic derecho en el archivo existente y elegir la opción « agregar un archivo » en el menú. 3 2.2 Crear una animación Para hacer aparecer el menú que corresponde a cada archivo, hacer clic derecho en el archivo o pulsar el botón para que aparezca el menú : Elija la opción « Agregar una animación » en el menú. Un panel lateral se deberá abrir para proponerte diferentes categorías de animaciones. Las animaciones están por categorías : La rúbrica entretenimientos permite agregar animaciones automatizadas. Los contenidos se actualizan automáticamente todos los días. -Efemérides -Horóscopo -Programa TV 4 La rúbrica metéo permite difundir una metéo local, y/o de todo el mundo. La rúbrica News comporta cinco lectores de RSS. Los formatos RSS son archivos textos, disponibles gratuitamente en internet, en los cuales el propietario del sitio agrega sus propias informaciones. Estas animaciones permiten mostrar de manera gráfica el contenido de los archivos RSS. Los contenidos se actualizan automáticamente en el día. U d . s e b e n e f i c i a d e é s t a m a n e r a e n p e r m a n e n c i a d e l a s News del formato seleccionado. El modelo Hora permite mostrar un reloj dando la hora. La rúbrica « Modelos » es la más completa de todas. Esta contiene una variedad de modelos de animaciones personalizables. Así, en cada una de ellas, Ud. tiene la posibilidad de modificar y personalizar el o los textos, la o las fotos. 5 La rúbrica « Sus Medias » l e permite a ñ a d i r sus propias animaciones y videos. -La rúbrica Videos Externos permite guardar en su Player, videos inicialmente guardados en otros servidores -Para los Players equipados de lector DVD, Ud. puede planificar la lectura de un DVD -El modelo « Página web » permite mostrar un sitio web en la pantalla -La rúbrica « Archivo » le permite a g r e g a r archivos presentes en su disco duro : animaciones flash, pequeños videos, powerpoint, fotos... -Además, el « link vía Free Display » le permite compartir su espacio con eventuales anunciantes externos. Para más información consulte a su distribuidor. Una vez determinada la rúbrica y el modelo que Ud. desea utilizar, hacer clic en el ícono correspondiente. El panel de personalización de la animación se abre en el lado derecho de la aplicación. 2.3 Personalizar una animación. Para personalizar una animación a partir de un nuevo modelo, haga clic en el modelo correspondiente. Para personalizar una animación existente en la mediateca, haga clic derecho en la animación y luego elija la opción « Editar » 6 EJEMPLO 1 : PERSONALIZACION DE LA METEO LOCAL 1. Entrar un nombre para la animación (ese nombre no aparecerá en la pantalla, simplemente es para su control en la mediateca) 2. Precisar la cantidad de segundos deseados para la animación. 3. E l i j a e l c ó d i g o i n t e r n a c i o n a l d e l a c i u d a d . Para su ayuda haga clic en el botón « Elija la ciudad ». Los diferentes menús le permiten elegir primero el continente, el país, y al final la ciudad concernida. 4. El campo « Nombre de la ciudad » corresponde al nombre real que se verá en la pantalla. 5. Esta animación propone instalar un logo (la meteo se la ofrece...). En éste caso, clic en el botón « elegir un archivo » para meter el logo de la empresa o del partenaire sponsor. El formato del logo de ésta animación es de 950 x 300 pixeles. Si su archivo no tiene el buen formato, la aplicación lo redimensionará automáticamente, con el riesgo de quedar deformado. 6. P a r a f i n a l i z a r , h a g a c l i c e n « G u a r d a r » 7 EJEMPLO 2 : PERSONALIZACION DE NEWS (modelo Aleatorio) 1. Entrar un nombre para la animación (ese nombre no aparecerá en la pantalla, simplemente es para su control en la mediateca) 2. Precisar la cantidad de segundos deseados para la animación. 3. Entre el URL del formato RSS. Si Ud. no conoce la dirección correcta, búsquela en medios de comunicación, tales como diarios u otros sitios web : 4. Un formato RSS comporta a veces gran variedad de news. Con el fin de mostrar únicamente las news las más recientes, Ud. puede precisar la cantidad de news a tener en cuenta. Por ejemple, 5, significa que la animación va a mostrar (aquí de manera aleatoria) una noticia entre las 5 más recientes. Esto permite entre otras cosas, de ver noticias diferentes, si la animación news pasa en intervalos bastante seguidos. 8 EJEMPLO 3 : PERSONALIZACION A PARTIR DE UN MODELO (Modelo Desplegar) 1. Entrar un nombre para la animación (ese nombre no aparecerá en la pantalla, simplemente es para su control en la mediateca) 2. Precisar la cantidad de segundos deseados para la animación. 3. Elija una foto de su PC. 4. Cambie el nombre de la animación. 5. Modifique la descripción. El texto puede ser más o menos largo, y éste se adaptará automáticamente al espacio disponible en la animación. 6. Guardar las modificaciones. 9 EJEMPLO 4 : UTILIZACION DE UN VIDEO EN UN SERVIDOR DISTANTE (Videos Externos) 1. Entrar un nombre para la animación (ese nombre no aparecerá en la pantalla, simplemente es para su control en la mediateca) 2. Precisar la cantidad de segundos deseados para la animación. 3. El nombre del archivo corresponde al lugar del archivo video en un servidor que le pertenece : su sitio web por ejemplo. En todos los casos, verifique bien la dirección, respetando mayúsculas / minúsculas, y evite los nombres con espacios y / o acentos. NOTA : Esto no es streaming video. Su servidor sirve de disco duro temporario, para el stock de los videos, fotos, etc. Les players cargan y guardan el video en el disco duro una sola vez. Cada vez que el video es leído, es a partir del disco duro del player. Esto evita que su red y la conexión internet se vuelvan lentas. 2.4 Pre visualizar una animación Para visualizar una animación creada a partir de un modelo, haga clic en el botón « play » azul y blanco situado delante de cada animación de la mediateca Un panel desciende para mostrar la animación. Ud. puede parar la visualización, con el botón azul y blanco de la animación o con el botón de abajo y a la derecha de la ventana de pre visualización. Texto 10 2.5 Crear un playlist (encadenado de animaciones) Luego de haber creado diversas animaciones en su mediateca, Ud. puede crear un playlist, esto es un encadenado de animaciones. Para crear el Playlist, hacer clic derecho en el archivo o clic en el botón aparecer el menú : para hacer Elija la opción « agregar un playlist » en el menú. Entrar nombre del playlist. Validar con botón « Enter » : Un panel lateral se abre y Ud. debe desplazar sus animaciones allí : Clic en la animación, y manteniendo el botón izquierdo del mouse apretado, desplace la misma en el playlist. De ésta manera, Ud. puede organizar el orden de las animaciones como lo desea. Una vez el playlist terminado, clic en el disco para guardar, y luego cierre el playlist haciendo clic en 11 3 Planificación de los playlists en una o varias pantallas. 3.1 Elegir la Pantalla Elija la pantalla (o el grupo de pantallas) en el cuál Ud. desea enviar las animaciones. El planning correspondiente aparece. 3.2 Insertar un playlist en un planning Desplace el playlist al planning y deposítelo en el lugar que Ud. elija para comenzar la difusión del mismo : Ajustar la periocidad : • Horario : el playlist será difundido en continuo entre los dos instantes precisos ( hora y fecha de comienzo, hora y fecha final ) • Cotidiano : el playlist es difundido entre las dos fechas precisas, pero únicamente entre la hora de comienzo y la hora de fin. • Semanario : El funcionamiento es idéntico à la periodicidad cotidiana, solo que si la difusión comienza un lunes, lel playlist s e r á d i f u n d i d o l o s l u n e s ( entre las f e c h a s mencionadas y entre las horas mencionadas ) 12 3.3 Modificar periodicidad Para modificar la periodicidad de un playlist que ya fue programado, clic derecho en el playlist situado en el planning, y e l e g i r l a opción « Editar ». T a m b i é n f u n c i o n a c o n d o b l e c l i c tradicional en el playlist del planning . El panel de regulación de periodicidad reaparece : 4 Gestión de Pantallas 4.1 Visualizar lo que difunde la pantalla Para visualizar a distancia las animaciones difundidas en una pantalla, haga clic derecho en la pantalla y luego elegir la opción « Ver » 4.2 Crear grupo de pantallas Para crear un grupo de pantallas, clic en el triángulo gris de la rúbrica « Grupos de Pantallas » Y elija « Agregar un grupo » Dele un nombre al grupo, validar con la tecla « Enter ». Agregar las pantallas en su grupo desplazando una de las pantallas en la rubrica « Mis Pantallas » en el Ícono de su nuevo grupo. 13 4.3 Suprimir pantallas de un grupo Para conocer las pantallas que están presentes en un grupo, hacer clic derecho en el grupo, luego elija opción « Editar » Una marca de tilde verde aparece delante de cada pantalla presente en el grupo. Ud. puede tildar o sacar el tilde. Una vez realizados los ajustes necesarios, hacer clic simplemente en el botón « Cerrar » situado a la izquierda de su grupo de pantallas. 4.4 Informaciones técnicas La Sección de Estado Técnico Para ver las informaciones más técnicas sobre los players conectados a las pantallas, hacer un clic derecho en la pantalla, y elija la opción « Editar » El símbolo indica que el player está activo. La fecha de la última puesta en marcha está igualmente indicada. Si Ud. encuentra problemas de conexión, contacte a su distribuidor, él sabrá analizar el conjunto de las informaciones presentes en la sección de « Estado » 14 Ajustes de las horas de encendido y apagado de la pantalla Este ítem « monitor on/off » permite ajustar las horas de encendido y apagado de los monitores. El formato es HH:MM. En éste ejemplo, la pantalla está encendida de Lunes a Jueves de 8h30 a 12h30 y de 14h a 19h, y el sábado de 8h30 à 19h00. Resolución de la pantalla Esta rúbrica permite modificar la resolución y la frecuencia de la señal enviada a la pantalla. Nosotros le aconsejamos no tocar ésta rúbrica si su pantalla funciona correctamente. Para todas las preguntas que conciernen la resolución, no dude en consultar a su distribuidor. Volumen Si el player está conectado a un sistema de audio, Ud. puede ajustar el volumen a distancia. Atención, los ajustes se pierden luego de reiniciar el player. Avisos - Alertas Ud. tiene la posibilidad de advertir hasta tres personas en caso de desconexión de su player. Las causas de una desconexión de un player pueden ser múltiples : conexión internet perdida, corte de electricidad, etc... En todos los casos, Ud. recibirá por email una alerta. 15 Geo localización Esta rúbrica le permite informar con precisión la geo localización de la pantalla, además de un descriptivo. 5 Rúbrica de ayuda en video Ud. puede en todo momento consultar los videos de ayuda sobre el Software. Clic en el botón 6 presente arriba a la derecha de la interface y seleccione la opción « Ayuda » Desconectar Para salir de la aplicación, seleccione « Desconectar » en el menú disponible arriba a la derecha de la pantalla. 16