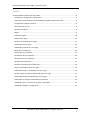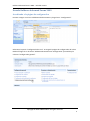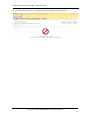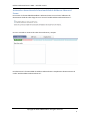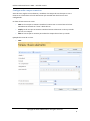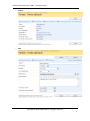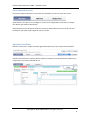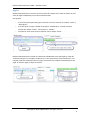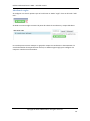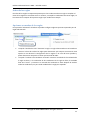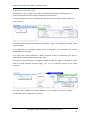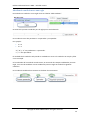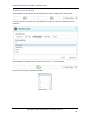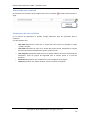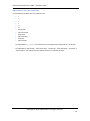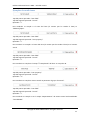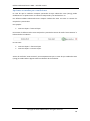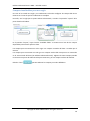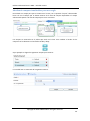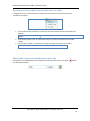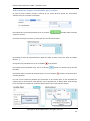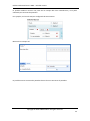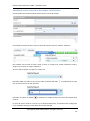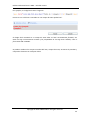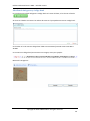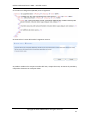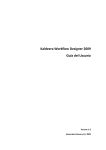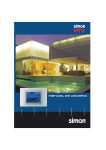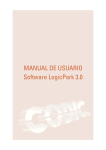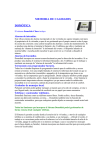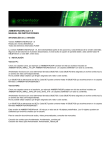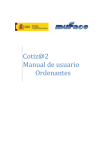Download Manual del usuario
Transcript
Kaldeera Advanced Forms 2009 Guía del usuario Kaldeera Advanced Forms 2009 – Guía del usuario Indice Usando Kaldeera Advanced Forms 2009 ...................................................................................... 3 Accediendo a la página de configuración.................................................................................. 3 Activando o desactivando la funcionalidad de Kaldeera Advanced Forms .............................. 5 Configurando campos a mostrar ............................................................................................... 6 Seleccionando la vista ............................................................................................................... 8 Opciones de edición .................................................................................................................. 8 Reglas ........................................................................................................................................ 9 Añadiendo reglas..................................................................................................................... 10 Orden de las reglas .................................................................................................................. 11 Opciones avanzadas de las reglas ........................................................................................... 11 Condiciones de una regla ........................................................................................................ 12 Añadiendo condiciones a una regla ........................................................................................ 13 Editando una condición........................................................................................................... 14 Eliminando una condición ....................................................................................................... 15 Parámetros de una condición ................................................................................................. 15 Operadores de una condición ................................................................................................. 16 Ejemplos de condiciones ......................................................................................................... 17 Opciones avanzadas para condiciones.................................................................................... 18 Campos visualizables para una regla ...................................................................................... 19 Añadiendo campos visualizables para una regla .................................................................... 20 Opciones para los campos visualizables para una regla ......................................................... 21 Eliminando campos visualizables para una regla .................................................................... 21 Ordenando los campos visualizables por pestañas................................................................. 22 Añadiendo textos a las listas de campos visualizables............................................................ 24 Añadiendo imágenes y código html ........................................................................................ 26 Copyright © 2007-2009 Kaldeera. All rights reserved. 2 Kaldeera Advanced Forms 2009 – Guía del usuario Usando Kaldeera Advanced Forms 2009 Accediendo a la página de configuración Primero navegue a una lista o biblioteca de documentos y haga clic en “Configuración”. Seleccione la opción “Configuración de Lista”. Se cargará la página de configuración de la lista. Desde allí haga clic en el enlace “Kaldeera Advanced Forms Configuration” que está bajo la columna “Configuración general”. Copyright © 2007-2009 Kaldeera. All rights reserved. 3 Kaldeera Advanced Forms 2009 – Guía del usuario Una vez seleccionado el enlace se cargará el editor de Kaldeera Advanced Forms. Copyright © 2007-2009 Kaldeera. All rights reserved. 4 Kaldeera Advanced Forms 2009 – Guía del usuario Activando o desactivando la funcionalidad de Kaldeera Advanced Forms Para activar la funcionalidad de Kaldeera Advanced Forms en una lista o biblioteca de documentos desde el editor haga clic en el control “Enable Kaldeera Advanced Forms”. Una vez activado se mostrará el editor de condiciones y campos. Para desactivar la funcionalidad de Kaldeera Advaced Forms simplemente desactivaremos la casilla “Enable Kaldeera Advanced Forms”. Copyright © 2007-2009 Kaldeera. All rights reserved. 5 Kaldeera Advanced Forms 2009 – Guía del usuario Configurando campos a mostrar Antes de crear reglas con condiciones y establecer los campos de una lista que se van a mostrar en el formulario se ha de seleccionar qué vista del ítem de la lista se está configurando. Un ítem de lista tiene tres vistas: New: Es la vista que se muestra cuando el usuario crea un nuevo ítem en la lista. Normalmente clicando en “Crear” desde la lista. Display: Es la vista que se muestra cuando el usuario selecciona un ítem ya creado para ver sus campos. Edit: Es la vista que se muestra para editar los campos de un ítem ya creado. Ejemplos de vistas de un ítem: New Copyright © 2007-2009 Kaldeera. All rights reserved. 6 Kaldeera Advanced Forms 2009 – Guía del usuario Display Edit Copyright © 2007-2009 Kaldeera. All rights reserved. 7 Kaldeera Advanced Forms 2009 – Guía del usuario Seleccionando la vista En la parte superior del editor se muestran tres pestañas con las tres vistas de un ítem. Seleccionar la vista que se va a configurar. Las vistas no configuradas mostrarán los campos por defecto que muestra SharePoint. Recordar que en caso de querer mostrar los mismos campos del ítem para más de una vista tendremos que copiar la/las reglas de una vista a otra. Opciones de edición El botón “Full screen” amplia el tamaño general del editor para que ocupe toda la pantalla. El botón de maximizar la zona de edición amplia el tamaño la zona de edición de condiciones y campos para una mayor facilidad de uso. Copyright © 2007-2009 Kaldeera. All rights reserved. 8 Kaldeera Advanced Forms 2009 – Guía del usuario Reglas Kaldeera Advanced Forms muestra en el formulario los campos de un ítem en función de una serie de reglas establecidas por el usuario administrador. Por ejemplo: Si el usuario forma parte del grupo “Gestores” entonces mostrar los campos “Título” y “Descripción”. Si el ítem tiene el campo “Estado del proyecto” establecido a “cerrado” entonces mostrar los campos “Título”, “Descripción” y “Estado”. En todos los otros casos entonces mostrar solo el campo “Título”. Kaldeera Advanced Forms evalúa las condiciones establecidas para cada regla en orden de arriba hacia abajo. Si se cumple la condición (o en caso de que haya varias condiciones, si se cumplen todas las condiciones) de una regla, se mostrarán los campos establecidos para esa regla. El resto de reglas se dejan de evaluar. Copyright © 2007-2009 Kaldeera. All rights reserved. 9 Kaldeera Advanced Forms 2009 – Guía del usuario Añadiendo reglas Al configurar una vista lo primero que se ha de hacer es añadir “regla”. Clicar en el botón “Add rule”. Al añadir una nueva regla se activará la parte de edición de condiciones y campos del editor. En caso de querer mostrar siempre un grupo de campos sin condiciones ir directamente a la sección de edición de campos de este manual, sin añadir ninguna regla, para configurar los campos a visualizar en el formulario. Copyright © 2007-2009 Kaldeera. All rights reserved. 10 Kaldeera Advanced Forms 2009 – Guía del usuario Orden de las reglas El orden de las reglas es importante puesto que si las condiciones de una regla se cumplen el resto de las reglas no se evalúan. Para un usuario, si cumple las condiciones de varias reglas, se le mostrarán los campos de la primera regla cuyas condiciones cumpla. Opciones avanzadas de las reglas En la pestaña “Advanced” del editor se pueden configurar algunas opciones especiales para la regla seleccionada. La opción “Disable this rule” desactiva la regla. La regla seleccionada no será tenida en cuenta a la hora de evaluar las reglas para determinar qué campos se mostrarán. Esta opción se usa durante la configuración de las reglas en el caso de hacer pruebas y querer desactivar una parte sin tener que borrarla del todo. La opción “Evaluate rule conditions to FALSE” invierte el resultado de la evaluación de la regla. Es decir, si la evaluación de las condiciones de la regla es falsa, el resultado final será “cierto” y viceversa. La inversión del resultado se hace después de evaluar todas las condiciones, no para cada condición de la regla por separado. Copyright © 2007-2009 Kaldeera. All rights reserved. 11 Kaldeera Advanced Forms 2009 – Guía del usuario Condiciones de una regla Las condiciones de una regla son las expresiones lógicas que Kaldeera Advanced Forms evaluará para determinar que campos visualizar en el formulario. Una regla puede tener varias condiciones (Ej. Que el usuario sea administrador y que sea el autor de ítem). El resultado de la condición solo puede ser verdadero o cierto si la condición se cumple y falso si no se cumple. Si la evaluación de la condición resulta cierta, se mostrarán en el formulario los campos establecidos para esa regla. Si la regla tiene varias condiciones, deben cumplirse todas las condiciones para que se muestren los campos establecidos para esa regla. Si la regla no tiene condiciones esa regla se cumplirá siempre. Las reglas sin condiciones suelen ponerse al final, después de otras reglas, por si no se cumplen ninguna de las reglas anteriores. Para saber como establecer los campos a mostrar para una regla ir a la sección “campos visualizables para una regla” de este manual. Copyright © 2007-2009 Kaldeera. All rights reserved. 12 Kaldeera Advanced Forms 2009 – Guía del usuario Añadiendo condiciones a una regla Para añadir una condición a una regla clicar en el botón “Add condition”. Se mostrará la primera condición para la regla que se está editando. Una condición tiene dos parámetros u operandos y un operador. Por ejemplo: A=B A>3 “A”,” B” y “3” son parámetros u operandos. “=”,”>” son operadores. El resultado de la condición solo puede ser verdadero o cierto si la condición se cumple y falso si no se cumple. Si la evaluación de la condición resulta cierta, se mostrarán los campos establecidos para esa regla, o en caso de establecer varias condiciones para esa regla se evaluará la siguiente condición. Una condición establecida se muestra en el editor de esta manera: Copyright © 2007-2009 Kaldeera. All rights reserved. 13 Kaldeera Advanced Forms 2009 – Guía del usuario Editando una condición Para establecer los operandos de una condición clicar sobre el dibujo de las dos comillas: Al clicar se abrirá una ventana en la que podremos escoger uno de los dos parámetros de la condición. Para establecer el operador de una condición clicar en el “=” de la condición. Se mostrará una lista de operadores posibles. Copyright © 2007-2009 Kaldeera. All rights reserved. 14 Kaldeera Advanced Forms 2009 – Guía del usuario Eliminando una condición Para eliminar una condición de una regla hacer clic en el símbolo regla. situado a la derecha de la Parámetros de una condición En la ventana de operandos se pueden escoger diferentes tipos de operandos para la condición. Los tipos posibles son: Item field: Representa el valor de un campo del ítem actual. Por ejemplo el campo “estado” del ítem. User field: Representa el valor de un campo del usuario actual. Sacado de los campos de la lista de usuarios de SharePoint para el usuario actual. User property: Representa datos que no se pueden obtener de la lista de usuarios de SharePoint, como los grupos de seguridad para el usuario actual o su nivel de permisos. Parameter: Representa una variable en la url de navegación de la página. Literal: Representa una cadena de texto. Esta es la opción por defecto. Copyright © 2007-2009 Kaldeera. All rights reserved. 15 Kaldeera Advanced Forms 2009 – Guía del usuario Operadores de una condición Los operadores posibles para una condición son: = != < > <= >= Starts with Not starts with Ends with Not ends with Contains Not contains Los operadores <, >, <= y >= son exclusivos para comparaciones matemáticas y de fechas. Los operadores “Starts with”, “Not starts with”, “Ends with”, “Not ends with”, “Contains” y “Not contains” son exclusivos para comparaciones con cadenas de texto. Copyright © 2007-2009 Kaldeera. All rights reserved. 16 Kaldeera Advanced Forms 2009 – Guía del usuario Ejemplos de condiciones Tipo del primer operando: “Item field”. Tipo del segundo operando: “Literal”. Operador: “=” Esta condición se cumple si el autor del ítem (el usuario que ha creado el ítem) es ‘kaldeera\jlopez’. Tipo del primer operando: “Item field”. Tipo del segundo operando: “User property”. Operador: “=” Esta condición se cumple si el autor del ítem (el usuario que ha creado el ítem) es el usuario actual. Tipo del primer operando: “Item field”. Tipo del segundo operando: “Literal”. Operador: “>” Esta condición se cumple si el campo “% completado” del ítem es mayor de 40. Tipo del primer operando: “User property”. Tipo del segundo operando: “Literal”. Operador: “!=” Esta condición se cumple si usuario actual no pertenece al grupo “Gestores”. Tipo del primer operando: “User field”. Tipo del segundo operando: “Literal”. Operador: “=” Esta condición se cumple si en el campo “Departamento” de usuario actual está establecido “Contabilidad”. Copyright © 2007-2009 Kaldeera. All rights reserved. 17 Kaldeera Advanced Forms 2009 – Guía del usuario Opciones avanzadas para condiciones En caso de que la condición compare operandos de tipo cadena de texto (string) puede establecerse si se quiere tener en cuenta las mayúsculas y las minúsculas o no. Por defecto Kaldeera Advanced Forms compara cadenas de texto sin tener en cuentas las mayúsculas y minúsculas. Por ejemplo: Francisco López = francisco lópez Para activar la diferenciación entre mayúsculas y minúsculas activar la casilla “Case sensitive” a la derecha de la condición. En este caso: Francisco López != francisco lópez Francisco López = Francisco López Activar la casilla de “Case sensitive” para comparaciones que no sean de tipo cadena de texto (string) no tendrá efecto alguno sobre la evaluación de la condición. Copyright © 2007-2009 Kaldeera. All rights reserved. 18 Kaldeera Advanced Forms 2009 – Guía del usuario Campos visualizables para una regla Una vez se ha creado una regla y sus condiciones se han de configurar los campos del ítem a mostrar en el caso de que las condiciones se cumplan. Para ello, con la regla que se quiere editar seleccionada, acceder a la pestaña “Layout” de la parte derecha del editor. En la pestaña “Layout”, bajo el título “Available fields” se muestra una lista de los campos disponibles para mostrar para ese ítem. Los campos que se muestran en color negro son campos normales del ítem o creados por el usuario. Los campos que se muestran en color gris son campos ocultos del ítem que no se mostrarían en la vista normal del ítem (sin Kaldeera Advanced Forms). Algunos de estos campos pueden no mostrarse a pesar de seleccionarlos para mostrarse, por ser campos ocultos del sistema. El botón “Sort” permite ordenar los campos por orden alfabético. Copyright © 2007-2009 Kaldeera. All rights reserved. 19 Kaldeera Advanced Forms 2009 – Guía del usuario Añadiendo campos visualizables para una regla Para añadir un campo para que se muestre en la vista, con la pestaña “Layout” seleccionada hacer clic en el campo que se desea mostrar de la lista de campos disponibles. El campo seleccionado pasará a la lista de campos que se van a mostrar. Los campos se mostrarán en el orden que están en la lista. Para cambiar el orden de los campos usar los botones con las flechas arriba y abajo. Si por ejemplo se eligen los siguientes campos para mostrar: La vista del ítem se mostrará de la siguiente manera: Copyright © 2007-2009 Kaldeera. All rights reserved. 20 Kaldeera Advanced Forms 2009 – Guía del usuario Opciones para los campos visualizables para una regla La imagen de un ojo a la derecha de un campo permite seleccionar el modo en el que se visualizará ese campo. En el modo normal (“Default”) el campo se mostrará como lo muestra SharePoint por defecto. En el modo “label on top” el nombre del campo se mostrará encima del control del campo. En el modo “no label” se mostrará el control del campo sin mostrar su nombre. Eliminando campos visualizables para una regla Para eliminar un campo de la lista de campos para mostrar hacer clic en el símbolo a la derecha del campo. situado Copyright © 2007-2009 Kaldeera. All rights reserved. 21 Kaldeera Advanced Forms 2009 – Guía del usuario Ordenando los campos visualizables por pestañas En caso de tener muchos campos a mostrar en las vistas del ítem puede ser conveniente ordenar éstos por secciones o pestañas. Para añadir una sección de pestañas clicar en el botón campos a mostrar. situado sobre la lista de En la lista de campos a mostrar se mostrará una vista de las secciones: Para editar el texto de la pestaña hacer doble clic sobre el texto o hacer clic sobre el símbolo del lápiz . Para quitar una pestaña hacer clic en el símbolo de la pestaña. Para añadir nuevas pestañas hacer clic en el símbolo pestañas. situado a la derecha de la zona de Para quitar toda la sección de pestañas hacer clic en el símbolo zona de pestañas. situado a la derecha de la Una vez se han creado las pestañas que mostrarán en la vista del ítem, se han de añadir los campos que se mostrarán en cada pestaña. Con la pestaña que se desea editar seleccionada, hacer clic sobre los campos en la lista de campos para mostrar para añadir campos. Copyright © 2007-2009 Kaldeera. All rights reserved. 22 Kaldeera Advanced Forms 2009 – Guía del usuario Es posible combinar mostrar una parte de los campos del ítem normalmente y otra parte ordenada por secciones de pestañas. Por ejemplo, una lista de campos configurada de esta manera: Mostraría los campos así: Es posible insertar secciones de pestañas dentro de otras secciones de pestañas. Copyright © 2007-2009 Kaldeera. All rights reserved. 23 Kaldeera Advanced Forms 2009 – Guía del usuario Añadiendo textos a las listas de campos visualizables A veces puede ser necesario añadir textos entre las listas de campos. Para añadir secciones de texto entre las listas de campos clicar en el botón “Add text”. Esto añadirá una sección de texto como si fuera un campo más. Puede ordenarse arriba y abajo como si fuera un campo cualquiera. Al clicar sobre el botón nos saldrá un campo así: Haciendo doble clic sobre la zona azul o sobre el símbolo del lápiz que se mostrará en la sección de texto. Haciendo clic sobre el símbolo mostrar. se puede editar el texto se eliminará el campo de texto de la lista de campos para En caso de querer mostrar un texto con un determinado estilo, es posible incluir código html en el campo de texto para poder darle el formato deseado. Copyright © 2007-2009 Kaldeera. All rights reserved. 24 Kaldeera Advanced Forms 2009 – Guía del usuario Por ejemplo, un código html como el siguinte: Puesto en una sola línea e insertado en una campo de texto quedaría así: El código html insertado en un campo de texto debe ser html correctamente formado, con todos los tags correctamente cerrados y las propiedades de los tags entre comillas, como si fuera texto XML o XHTML. Se pueden combinar los campos normales del ítem, campos de texto, secciones de pestañas y campos de elementos en cualquier órden. Copyright © 2007-2009 Kaldeera. All rights reserved. 25 Kaldeera Advanced Forms 2009 – Guía del usuario Añadiendo imágenes y código html En caso de querer añadir imágenes o código html en la vista del ítem, se ha de usar el botón . Al clicar en el botón se mostrará un editor de texto en el que podremos insertar codigo html. En el editor se ha de insertar código html válido correctamente formado como texto XML o XHTML. Si se inserta un código html para mostrar una imagen, como por ejemplo: Mostrará la imagen así: Copyright © 2007-2009 Kaldeera. All rights reserved. 26 Kaldeera Advanced Forms 2009 – Guía del usuario Si se inserta un código html (XHTML) como el siguiente: Se mostrará en la vista del ítem de la siguiente manera: Se pueden combinar los campos normales del ítem, campos de texto, secciones de pestañas y campos de elementos en cualquier órden. Copyright © 2007-2009 Kaldeera. All rights reserved. 27