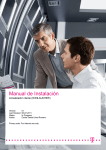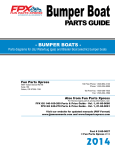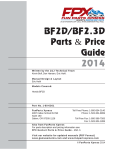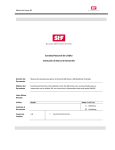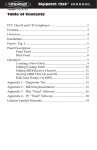Download manual Usuario 2
Transcript
Manual del Usuario
Instalador Remoto
Version
Last Revised
Status
Author
2.0
2012-10-31
Released
Carlos Daniel Lima Romero
Privacy note: For internal use only
Pie de imprenta
Copyright © 2010-10-31 by T-Systems
T-Systems International GmbH, Frankfurt am Main, Germany
All rights reserved, including those relating to partial reprinting, photomechanical reproduction (including micro copy) and analysis using databases or other equipment.
Issued by
T-Systems International GmbH
Nombre del archivo
Manual del usuario.doc
Número del documento
Nombre del documento
Manual del usuario - Instalador Remoto.
Versión
0.1
Última revisión
2011-05-12
Estado
En progreso.
Autor
Carlos Daniel Lima
Romero
Revisión
[]
Liberación
Contactos
[]
Teléfono / fax
E-Mail
Breve Descripción
Documento que describe de manera breve el funcionamiento del instalador remoto
PRENDAMEX.
File name: manual Usuario3.docx
Author: Carlos Daniel Lima Romero
Source: SE Book 3.5.2-en
Last revised: YYYY-MM-DD
Version: 0.1
Status: In Progress
SVN-Author:
SVN Last Change:
SVN-Revision:
2/33
Tabla de contenidos
1
2
Introducción ……………………...…………………………………………………....4
Prerrequisitos
……….........…………………………………………………………..5
2.1.1
Instalación Valuador .............................................................................. 5
2.1.2
Instalación Cliente.................................................................................. 5
2.1.3
Instalación Consola de Actualizaciones ................................................. 5
2.1.4
Requerimientos globales........................................................................ 6
Instalación del sistema ………………………………...………………………………7
3.1
Instalación Servidor………………………………………………………….7
3.2
Instalación Cliente………………………………………………………….17
3.3
Instalación Consola de actualizaciones………………………………….23
4
Lista de errores y posibles soluciones …………………………………………..…32
3
File name: manual Usuario3.docx
Author: Carlos Daniel Lima Romero
Source: SE Book 3.5.2-en
Last revised: YYYY-MM-DD
Version: 0.1
Status: In Progress
SVN-Author:
SVN Last Change:
SVN-Revision:
3/33
1
Introducción
El objetivo del instalador remoto de Prendamex es contar con una sola herramienta que
contenga los archivos necesarios para una instalación sencilla y rápida, que le permita a
los gerentes o encargados de la sucursal o franquicia llevar a cabo este proceso sin la
necesidad de que acuda un especialista a realizar este proceso, o bien que le permita a
un especialista instalar el sistema prendario en una sucursal de manera remota reduciendo el tiempo de instalación considerablemente.
Es importante considerar que la herramienta de instalación, se limitará únicamente a instalar los componentes, archivos y servicios necesarios por el sistema SOPREP en los
equipos de VALUADOR, COMERCIO y GERENTE. Todo aspecto de configuración de
la sucursal como pueden ser, ramos prendarios, usuarios, parámetros globales,
impresoras, lectores biométricos y configuración de red son independientes a este
proceso.
Este documento describe de manera breve el proceso a seguir durante la instalación de
los distintos componentes del sistema prendario SOPREP.
File name: manual Usuario3.docx
Author: Carlos Daniel Lima Romero
Source: SE Book 3.5.2-en
Last revised: YYYY-MM-DD
Version: 0.1
Status: In Progress
SVN-Author:
SVN Last Change:
SVN-Revision:
4/33
2
Prerrequisitos
A continuación se listan los requerimientos mínimos con los cuales deben contar los
equipos de cómputo donde se instalarán los diferentes componentes de SOPREP.
2.1.1
Instalación Valuador
Para la instalación del componente Valuador del SOPREP, son necesarios como mínimos los siguientes elementos:
Computadora de escritorio con sistema operativo Windows Server 2003™, Windows Server 2008™, Windows XP™, Windows Vista™ o Windows 7™.
Microsoft .NET Framework 2.0
Microsoft SQL Server Standard o Enterprise, con alguna de las siguientes opciones:
o
Microsoft SQL Server 2000 y Microsoft SQL Server 2000 Service Pack 4.
o
Microsoft SQL Server 2005 y Microsoft SQL Server 2005 Service Pack 1.
o
Microsoft SQL Server 2008.
Procesador a 2 GHz, 200 GB de disco duro, y 2GB de memoria RAM en sistemas Windows XP o Windows Server 2003.
Procesador a 3 GHz, 200 GB de disco duro, y 3GB de memoria RAM en sistemas Windows Vista, Windows Server 2008 Windows 7.
2.1.2
Instalación Cliente
Para la instalación del componente cliente de SOPREP, se requieren como mínimos los
siguientes componentes:
Computadora de escritorio con sistema operativo Windows XP™, Windows Vista™ o Windows 7™.
Microsoft .NET Framework 2.0
Procesador a 2 GHz, 120 GB de disco duro, y 1GB de memoria RAM en sistemas Windows XP o Windows Server 2003.
Procesador a 3 GHz, 120 GB de disco duro, y 2 GB de memoria RAM en sistemas Windows Vista, Windows Server 2008 Windows 7.
2.1.3
Instalación Consola de Actualizaciones
Computadora de escritorio con sistema operativo Windows XP™, Windows Vista™ o Windows 7™.
Microsoft .NET Framework 2.0
File name: manual Usuario3.docx
Author: Carlos Daniel Lima Romero
Source: SE Book 3.5.2-en
Last revised: YYYY-MM-DD
Version: 0.1
Status: In Progress
SVN-Author:
SVN Last Change:
SVN-Revision:
5/33
Procesador a 2 GHz, 120 GB de disco duro, y 1GB de memoria RAM en sistemas Windows XP o Windows Server 2003.
Procesador a 3 GHz, 120 GB de disco duro, y 2 GB de memoria RAM en sistemas Windows Vista, Windows Server 2008 Windows 7.
Conexión a Internet para descarga de actualizaciones.
2.1.4
Requerimientos globales
Para la instalación de todos los componentes y un funcionamiento correcto del sistema
SOPREP, es necesario que se tomen en cuenta las siguientes consideraciones:
o
Todas las computadoras deberán estar conectadas en red local.
o
Todas las computadoras deberán pertenecer al mismo dominio o grupo de trabajo.
o
Las computadoras deberán tener el nombre correcto dentro de la red de acuerdo
a su función: VALUADOR, GERENTE, COMERCIO, etc…
File name: manual Usuario3.docx
Author: Carlos Daniel Lima Romero
Source: SE Book 3.5.2-en
Last revised: YYYY-MM-DD
Version: 0.1
Status: In Progress
SVN-Author:
SVN Last Change:
SVN-Revision:
6/33
3
3.1
Instalación del sistema
Instalación VALUADOR
A continuación se ilustra el proceso de instalación del componente valuador. Recuerde
que sólo debe instalarse este componente en una máquina de su sucursal.
Para comenzar, localice el archivo instalador del componente valuador que viene en su
CD de instalación o bien que descargó de internet y de un doble click sobre el mismo
para abrirlo:
Figura 1. Archivo de instalacíon valuador.
Al ejecutarlo, se muestra la pantalla de bienvenida del instalador del componente valuador como se muestra en la siguiente figura:
File name: manual Usuario3.docx
Author: Carlos Daniel Lima Romero
Source: SE Book 3.5.2-en
Last revised: YYYY-MM-DD
Version: 0.1
Status: In Progress
SVN-Author:
SVN Last Change:
SVN-Revision:
7/33
Figura 2. Pantalla de bienvenida del instalador valuador.
Al pulsar sobre SIGUIENTE comienza el proceso de configuración del componente valuador a instalar. El primer parámetro a configurar es la ruta del sistema donde se copiarán todos los archivos necesarios por el componente, incluyendo la base de datos.
Por defecto, la ruta seleccionada es C:\PDX-Server\, si se necesita cambiar, se puede
hacer pulsando sobre EXAMINAR y posteriormente seleccionar un nuevo destino. Al elegir el destino final pulse SIGUIENTE. (Figura 3).
File name: manual Usuario3.docx
Author: Carlos Daniel Lima Romero
Source: SE Book 3.5.2-en
Last revised: YYYY-MM-DD
Version: 0.1
Status: In Progress
SVN-Author:
SVN Last Change:
SVN-Revision:
8/33
Figura 3. Elección de ruta de destino de la instalación.
A continuación el instalador muestra la pantalla de configuración de conexión y SQL, la
cual se muestra en la figura 4. En esta pantalla, usted puede ingresar los parámetros de
conexión al servidor de base de datos y los datos del equipo local que se utilizarán para
configurar la aplicación SOPREP. Tales como nombre del equipo, puerto de publicación
de servicios, etc. Estos parámetros se describen brevemente en la tabla 1.
File name: manual Usuario3.docx
Author: Carlos Daniel Lima Romero
Source: SE Book 3.5.2-en
Last revised: YYYY-MM-DD
Version: 0.1
Status: In Progress
SVN-Author:
SVN Last Change:
SVN-Revision:
9/33
Figura 4. Pantalla de captura de parámetros de conexión y SQL.
Campo
Descripción
Nombre del Servidor
Nombre del equipo donde se está instalando
el componente, por defecto VALUADOR.
Puerto SOPREP
Puerto TCP/IP donde se publicarán los servicios del componente a instalar. Importante:
Debe colocar este mismo número de puerto
en la instalación de los demás componentes.
Usuario Local
Dominio y nombre de usuario de Windows™
con el cuál se instalarán los servicios.
Contraseña de usuario local
Contraseña de acceso a Windows™ del
usuario local.
Recurso ODBC
Controlador de base de datos a usar durante
la instalación, seleccionar SQL Server.
Instancia SQL
Nombre de la instancia del servidor SQL, por
defecto BDSQLSERVER.
File name: manual Usuario3.docx
Author: Carlos Daniel Lima Romero
Source: SE Book 3.5.2-en
Last revised: YYYY-MM-DD
Version: 0.1
Status: In Progress
SVN-Author:
SVN Last Change:
SVN-Revision:
10/33
Puerto
Puerto TCP/IP de conexión a la base de
datos, por defecto 1433.
Base de Datos
Nombre de la base de datos a crear, por
defecto BDpdx.
Nombre de usuario
Usuario administrador de la base de datos,
usado para crear la base BDpdx, por defecto su valor es SA.
Contraseña
Contraseña del usuario administrador de la
base de datos.
Tabla 1. Breve descripción de los parámetros de conexión y SQL.
Una vez ingresados todos los parámetros, pulse en SIGUIENTE. El instalador verificará
en tiempo real los parámetros que acaba de ingresar, y se le notificará si existe algún
error (Figura 5).
Figura 5. Ejemplo de mensaje de error si fallan los parámetros ingresados. El error eneste
caso muestra que los datos de acceso del usuario SQL son inválidos.
File name: manual Usuario3.docx
Author: Carlos Daniel Lima Romero
Source: SE Book 3.5.2-en
Last revised: YYYY-MM-DD
Version: 0.1
Status: In Progress
SVN-Author:
SVN Last Change:
SVN-Revision:
11/33
En caso de que los parámetros ingresados sean correctos, el proceso de instalación
solicitará los datos de configuración del actualizador de versiones (Updater) como se
muestra en la figura 6. Los parámetros a ingresar se decsriben brevemente en la tabla 2.
Figura 6. Pantalla de captura de datos de conexión al actualizador (Updater).
Máquina con consola de actualizaciones
Equipo de su sucursal que tendrá la consola
de actualizaciones.
Tabla 2. Breve descripción de los parámetros de actualización.
Una vez ingresados los parámetros de conexión al actualizador, pulse SIGUIENTE. A
continuación el instalador permitirá la selección de TIPO DE INSTALACIÓN. (Figura 7).
File name: manual Usuario3.docx
Author: Carlos Daniel Lima Romero
Source: SE Book 3.5.2-en
Last revised: YYYY-MM-DD
Version: 0.1
Status: In Progress
SVN-Author:
SVN Last Change:
SVN-Revision:
12/33
Figura 7. Selección de tipo de instalación.
La instalación puede ser de dos tipos, RÁPIDA ó COMPLETA.
Instalación Rápida
Instala todos los componentes necesarios
por el sistema prendario, e ingresa datos
genéricos de sucursal, franquicia, grupo,
representante y URLs para envío de interfaces.
Instalación Completa
Instala todos los componentes necesarios
por el sistema prendario y además solicita la
información de la sucursal, franquicia, grupo,
representante, datos legales y direcciones
de envío de interfaces. Opción recomendada
para apertura de nuevas sucursales.
Tabla 3. Breve descripción de las opciones de instalación.
En caso de seleccionar la opción INSTALACIÓN COMPLETA, el instalador nos solicitará
en 6 pantallas la información de GRUPO, SUCURSAL, FRANQUICIA, LEGAL, REGALÍAS e INTERFACES respectivamente. Se recomienda que ingrese toda la información
solicitada, en caso de no saber algún dato, déjelo con el valor que tiene por defecto. Estas pantallas son similares a la que se muestra en la figura 8.
File name: manual Usuario3.docx
Author: Carlos Daniel Lima Romero
Source: SE Book 3.5.2-en
Last revised: YYYY-MM-DD
Version: 0.1
Status: In Progress
SVN-Author:
SVN Last Change:
SVN-Revision:
13/33
Figura 8. Pantalla de captura de datos de la sucursal.
Al terminar de capturar la información solicitada o después de seleccionar la instalación
rápida, el instalador muestra una pantalla (Figura9) de confirmación, donde notifica que el
proceso de instalación está a punto de comenzar, si se desea se puede dar click en
ATRÁS para cambiar algún valor ingresado.
File name: manual Usuario3.docx
Author: Carlos Daniel Lima Romero
Source: SE Book 3.5.2-en
Last revised: YYYY-MM-DD
Version: 0.1
Status: In Progress
SVN-Author:
SVN Last Change:
SVN-Revision:
14/33
Figura 9. Pantalla de confirmación e inicio de la instalación.
Al pulsar sobre INSTALAR, comenzará el proceso de instalación del servidor del sistema
prendario, tal y como se muestra en la figura 10. Y al finalizar mostrará una pantalla
notificando sobre la finalización de la instalación del sistema (figura 11).
File name: manual Usuario3.docx
Author: Carlos Daniel Lima Romero
Source: SE Book 3.5.2-en
Last revised: YYYY-MM-DD
Version: 0.1
Status: In Progress
SVN-Author:
SVN Last Change:
SVN-Revision:
15/33
Figura 10. Progreso de la instalación.
File name: manual Usuario3.docx
Author: Carlos Daniel Lima Romero
Source: SE Book 3.5.2-en
Last revised: YYYY-MM-DD
Version: 0.1
Status: In Progress
SVN-Author:
SVN Last Change:
SVN-Revision:
16/33
Figura 11. Pantalla de cierre
En caso de que surja algún error durante el proceso de instalación, verifique el tipo de
error y localícelo en este documento en la sección “Lista de errores conocidos” para ver
cómo lo puede solucionar.
3.2
Instalación Cliente
Este componente instala todos los archivos necesarios para la ejecución del cliente del
sistema prendario. Lo deberá instalar en cada una de las máquinas que quiere que operen en su sucursal.
Para comenzar, localice y ejecute el archivo INSTALADOR CLIENTE del CD de instalación o que descargó de internet (Figura 12).
File name: manual Usuario3.docx
Author: Carlos Daniel Lima Romero
Source: SE Book 3.5.2-en
Last revised: YYYY-MM-DD
Version: 0.1
Status: In Progress
SVN-Author:
SVN Last Change:
SVN-Revision:
17/33
Figura 12. Archivo de instalación del cliente.
Al ejecutar el archivo de instalación cliente, se mostrará la pantalla de bienvenida (Figura
13), en la cual debe presionar SIGUIENTE para continuar.
Figura 13. Pantalla de inicio del instalador cliente.
Al pulsar sobre SIGUIENTE comienza el proceso de configuración del componente cliente a instalar. El primer parámetro a configurar es la ruta del sistema donde se copiarán
todos los archivos necesarios por el componente.
Por defecto, la ruta seleccionada es C:\PDX-Client\, si se necesita cambiar, se puede
hacer pulsando sobre EXAMINAR y posteriormente seleccionar un nuevo destino. Al elegir el destino final pulse SIGUIENTE. (Figura 14).
File name: manual Usuario3.docx
Author: Carlos Daniel Lima Romero
Source: SE Book 3.5.2-en
Last revised: YYYY-MM-DD
Version: 0.1
Status: In Progress
SVN-Author:
SVN Last Change:
SVN-Revision:
18/33
Figura 14. Selección de ruta de destino de la instalación.
Al presionar SIGUIENTE, el instalador le solicitará los datos de conexión al componente
servidor y a la consola de actualizaciones, como se muestra en la figura 15. Los datos
solicitados se describen brevemente en la tabla 4.
File name: manual Usuario3.docx
Author: Carlos Daniel Lima Romero
Source: SE Book 3.5.2-en
Last revised: YYYY-MM-DD
Version: 0.1
Status: In Progress
SVN-Author:
SVN Last Change:
SVN-Revision:
19/33
Figura 15. Pantalla de recolección de datos de conexión al servidor y actualizador.
Número de la sucursal
Número de la sucursal en donde se está
instalando el sistema
Nombre del servidor
Nombre de la computadora que tiene
instalado el componente servidor, por
defecto VALUADOR.
Puerto
Puerto sobre el cual opera el componente
valuador de SOPREP.
Equipo de actualización
Nombre de la computadora que tiene
instalada la consola de actualizaciones.
Tabla 4. Breve descripción de los datos solicitados por el componente cliente.
Al terminar de capturar la información solicitada, el instalador muestra una pantalla
(Figura 16) de confirmación, donde notifica que el proceso de instalación está a punto de
comenzar, si se desea se puede dar click en ATRÁS para cambiar algún valor ingresado.
File name: manual Usuario3.docx
Author: Carlos Daniel Lima Romero
Source: SE Book 3.5.2-en
Last revised: YYYY-MM-DD
Version: 0.1
Status: In Progress
SVN-Author:
SVN Last Change:
SVN-Revision:
20/33
Figura 16. Pantalla de confirmación e inicio de la instalación.
Al pulsar sobre INSTALAR, comenzará el proceso de instalación del cliente del sistema
prendario, tal y como se muestra en la figura 17. Y al finalizar mostrará una pantalla
notificando sobre la finalización de la instalación del sistema (figura 18).
File name: manual Usuario3.docx
Author: Carlos Daniel Lima Romero
Source: SE Book 3.5.2-en
Last revised: YYYY-MM-DD
Version: 0.1
Status: In Progress
SVN-Author:
SVN Last Change:
SVN-Revision:
21/33
Figura 17. Progreso de la instalación del sistema.
File name: manual Usuario3.docx
Author: Carlos Daniel Lima Romero
Source: SE Book 3.5.2-en
Last revised: YYYY-MM-DD
Version: 0.1
Status: In Progress
SVN-Author:
SVN Last Change:
SVN-Revision:
22/33
Figura 18. Pantalla de cierre.
Despues de pulsar CERRAR, la aplicación está lista en su computadora. Si ya instaló el
componente servidor previamente, puede abrir su sistema prendario para comenzar a
usarlo.
3.3
Instalación consola de actualizaciones
Este componente instala todos los archivos necesarios para la ejecución de la consola de
actualizaciones. Lo deberá instalar únicamente en un equipo de su sucursal que cuente
con acceso a internet.
Para comenzar, localice y ejecute el archivo INSTALADOR CONSOLA ACTUALIZACIONES del CD de instalación o que descargó de internet (Figura 19).
File name: manual Usuario3.docx
Author: Carlos Daniel Lima Romero
Source: SE Book 3.5.2-en
Last revised: YYYY-MM-DD
Version: 0.1
Status: In Progress
SVN-Author:
SVN Last Change:
SVN-Revision:
23/33
Figura 19. Archivo de instalación del cliente.
Al ejecutar el archivo de instalación de la consola de actualizaciones, se mostrará la
pantalla de bienvenida (Figura 20), en la cual debe presionar SIGUIENTE para continuar.
Figura 20. Pantalla de inicio del instalador de la consola de actualizaciones.
Al pulsar sobre SIGUIENTE comienza el proceso de configuración de la consola de actualizaciones. El primer parámetro a configurar es la ruta del sistema donde se copiarán
todos los archivos necesarios por el componente.
Por defecto, la ruta seleccionada es C:\PDXUpdater-Server\ si se necesita cambiar, se
puede hacer pulsando sobre EXAMINAR y posteriormente seleccionar un nuevo destino.
Al elegir el destino final pulse SIGUIENTE. (Figura 21).
File name: manual Usuario3.docx
Author: Carlos Daniel Lima Romero
Source: SE Book 3.5.2-en
Last revised: YYYY-MM-DD
Version: 0.1
Status: In Progress
SVN-Author:
SVN Last Change:
SVN-Revision:
24/33
Figura 21. Selección de ruta de destino de la instalación.
Al presionar SIGUIENTE, el instalador le solicitará los datos de conexión al servidor
corporativo de actualización, tal y como se muestra en la figura 22. Los datos solicitados
se describen brevemente en la tabla 5.
File name: manual Usuario3.docx
Author: Carlos Daniel Lima Romero
Source: SE Book 3.5.2-en
Last revised: YYYY-MM-DD
Version: 0.1
Status: In Progress
SVN-Author:
SVN Last Change:
SVN-Revision:
25/33
Figura 22. Pantalla de recolección de datos de conexión al servidor corporativo de
actualizaciones.
URL de servidor de actualización
Dirección URL del servidor donde se
encuentran los archivos de la actualización.
Puerto de conexión al corporativo
Puerto de conexión al servidor corporativo,
por defecto 9002
Usuario de conexión a corporativo
Nombre de usuario de acceso al servidor
corporativo.
Contraseña de conexión a corporativo
Contraseña del usuario
servidor corporativo.
Puerto para publicar el servicio local
Puerto
para
publicar
los
archivos
descargados a las demás computadoras
de su sucursal, por defecto 9001.
Usuario local de Windows™
Dominio y nombre de usuario de Windows™
con el cuál se instalarán los servicios.
Contraseña
Contraseña del usuario local de Windows™.
de
acceso
al
Tabla 5. Breve descripción de los datos solicitados por el componente cliente.
File name: manual Usuario3.docx
Author: Carlos Daniel Lima Romero
Source: SE Book 3.5.2-en
Last revised: YYYY-MM-DD
Version: 0.1
Status: In Progress
SVN-Author:
SVN Last Change:
SVN-Revision:
26/33
Al terminar de capturar la información solicitada, el instalador muestra una pantalla
(Figura 22) de confirmación, donde notifica que el proceso de instalación está a punto de
comenzar, si se desea se puede dar click en ATRÁS para cambiar algún valor ingresado.
Figura 22. Pantalla de confirmación e inicio de la instalación.
Al pulsar sobre INSTALAR, comenzará el proceso de instalación de la consola de
actualizaciones, tal y como se muestra en la figura 23. Y al finalizar mostrará una pantalla
notificando sobre la finalización de la instalación del sistema (figura 24).
File name: manual Usuario3.docx
Author: Carlos Daniel Lima Romero
Source: SE Book 3.5.2-en
Last revised: YYYY-MM-DD
Version: 0.1
Status: In Progress
SVN-Author:
SVN Last Change:
SVN-Revision:
27/33
Figura 23. Progreso de la instalación del sistema.
File name: manual Usuario3.docx
Author: Carlos Daniel Lima Romero
Source: SE Book 3.5.2-en
Last revised: YYYY-MM-DD
Version: 0.1
Status: In Progress
SVN-Author:
SVN Last Change:
SVN-Revision:
28/33
Figura 24. Pantalla de cierre.
Despues de pulsar CERRAR, la aplicación está lista en su computadora. Puede ejecutar
desde el escritorio el acceso directo para comenzar la ejecución de la consola de
actualizaciones.
File name: manual Usuario3.docx
Author: Carlos Daniel Lima Romero
Source: SE Book 3.5.2-en
Last revised: YYYY-MM-DD
Version: 0.1
Status: In Progress
SVN-Author:
SVN Last Change:
SVN-Revision:
29/33
4
Lista de errores y posibles soluciones
A continuación se muestran los posibles mensajes de error que le pueden aparecer y la
solución recomendada:
Conexión ODBC: Tiempo máximo superado Se debe a que el instalador no puede encontrar la instancia o servidor SQL. Por
favor verifique que el nombre del servidor y
el nombre de la instancia SQL sean correctos.
SQLDriverConnect {SQL_State:28000}
Login Failed for user XXX
ERROR en llave primaria,
{SQL_STATE:23000}, llave primaria duplicada.
Se debe a que se ingresó un usuario o contraseña incorrectos de SQL, por favor verifíquelos.
Se debe a que ya existen los registros a
insertar en la base de datos. La razón probable es que la base de datos ya existe y se
intenta crear nuevamente.
Si se quiere omitir la instalación de la base
de datos, seleccione la opción adecuada en
la pantalla de configuración de conexión y
SQL.
File name: manual Usuario3.docx
Author: Carlos Daniel Lima Romero
Source: SE Book 3.5.2-en
Last revised: YYYY-MM-DD
Version: 0.1
Status: In Progress
SVN-Author:
SVN Last Change:
SVN-Revision:
30/33
Lista de abreviaciones
Abreviación
Descripción
SOPREP
Sistema de Operación Prendaria Prendamex
File name: manual Usuario3.docx
Author: Carlos Daniel Lima Romero
Source: SE Book 3.5.2-en
Last revised: YYYY-MM-DD
Version: 0.1
Status: In Progress
SVN-Author:
SVN Last Change:
SVN-Revision:
31/33
Perfil del proyecto
Project Name
Project Owner
Project Manager
Project-ID
Project Type
Project Category
Contract Type
Manual de usuario
Instalador Remoto
Prendamex
Organisational Unit
Business Unit: go to
document properties
Project Start
bid / proposal
internal
implemetation
A
B
Project End
C
D
Service (DL)
work and
labor (WV)
others
Customer:
Historial de cambios
Versión
Última revisión
Autor
Razón
Cambios
Lista de distribución
Name
Function / Company
Autorización
Customer
Contractor
Name:
Name:
Function:
Function:
Date:
Date:
Signature:
Signature:
File name: manual Usuario3.docx
Author: Carlos Daniel Lima Romero
Source: SE Book 3.5.2-en
Last revised: YYYY-MM-DD
Version: 0.1
Status: In Progress
SVN-Author:
SVN Last Change:
SVN-Revision:
32/33
File name: manual Usuario3.docx
Author: Carlos Daniel Lima Romero
Source: SE Book 3.5.2-en
Last revised: YYYY-MM-DD
Version: 0.1
Status: In Progress
SVN-Author:
SVN Last Change:
SVN-Revision:
33/33