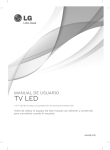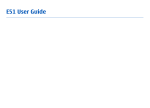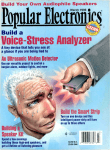Download MANUAL DEL USUARIO
Transcript
VIZIO MANUAL DEL USUARIO E40-C2, E40x-C2, E43-C2, E48-C2, E55-C2 y E65x-C2 Este producto cumple con los requisitos de ENERGY STAR en la configuración “predeterminada de fábrica”, la cual permitirá ahorrar energía. Si se cambia la configuración de imagen predeterminada de fábrica o se activan otras características, aumenta el consumo de energía y podrían excederse los límites necesarios para cumplir con los requisitos de la clasificación ENERGY STAR. Para obtener más información sobre el programa ENERGY STAR, ingrese a energystar.gov Para las patentes de DTS, consulte http://patents.dts.com. Fabricado bajo licencia de DTS Licencing Limited. DTS, el símbolo, y DTS y el símbolo conjuntamente son marcas comerciales registradas, y DTS Studio Sound es una marca comercial de DTS, Inc. © DTS Inc. Todos los derechos reservados. Fabricado bajo licencia de Dolby Laboratories. Dolby y el símbolo de la doble D son marcas comerciales de Dolby Laboratories. HDMI, el logotipo de HDMI y High-Definition Multimedia Interface son marcas comerciales o marcas registradas de HDMI Licensing LLC. Bienvenido GRACIAS POR ELEGIR VIZIO INSTRUCCIONES DE SEGURIDAD IMPORTANTES Y felicitaciones por adquirir su nuevo TV HD de VIZIO. Su TV está diseñado para funcionar dentro de los límites definidos de diseño. Un mal uso podría provocar un incendio o una descarga eléctrica. Para evitar que el TV se dañe, deberían seguirse las siguientes instrucciones para la instalación, el uso y el mantenimiento del TV. Antes de usar el TV, lea las instrucciones de seguridad que se presentan a continuación. Mantenga estas instrucciones en un lugar seguro para referencia futura. Para aprovechar al máximo su nuevo producto VIZIO, lea estas instrucciones antes de usar el producto y guárdelas para referencia futura. Asegúrese de examinar el contenido del embalaje para verificar que no falten piezas ni que no haya piezas dañadas. REGISTRO DEL PRODUCTO • Para comprar o consultar sobre accesorios y servicios de instalación para su producto VIZIO, visite nuestro sitio web en www.VIZIO.com o llame a la línea gratuita al (877) 698-4946. Para reducir el riesgo de una descarga eléctrica o de daños al equipo, desconecte la alimentación antes de conectar otros componentes al TV. • Lea estas instrucciones. • Guarde estas instrucciones. Recomendamos que registre su producto VIZIO en www.VIZIO.com. • Tenga en cuenta todas las advertencias. • Siga todas las instrucciones. • No use este dispositivo cerca del agua. • Limpie únicamente con un paño seco. • No obstruya ninguna de las aberturas de ventilación. Instale de acuerdo a las instrucciones del fabricante. • No instale el TV cerca de fuentes de calor como radiadores, rejillas de calefacción, calentadores u otros dispositivos (incluidos amplificadores) que liberen calor. • No subestime las implicancias para la seguridad del enchufe polarizado o del enchufe de tierra trifilar. Un enchufe polarizado tiene dos patas, una más ancha que la otra. Un enchufe con puesta a tierra tiene dos patas y una clavija de puesta a tierra. La pata ancha o la tercera clavija se incluyen para su seguridad. Si el enchufe que se provee no encaja en el tomacorriente, consulte a un electricista para reemplazar el tomacorriente obsoleto. • Evite dañar el cable de alimentación, sobre todo en el enchufe, en el tomacorriente y en el lugar donde este sale del TV. • Use únicamente aditamentos y accesorios especificados por el fabricante. Garantías extendidas Para mayor tranquilidad y para proteger su inversión más allá de la garantía estándar, VIZIO le ofrece planes de garantía extendida in situ. Estos planes proporcionan una cobertura adicional durante el período estándar de garantía y deben comprarse dentro del primer año posterior a la compra del producto. Para contratar un plan de garantía extendida, visite www.vizio.com. AL LEER ESTE MANUAL Este símbolo le indica advertencias o avisos importantes como parte de las instrucciones de funcionamiento. Este símbolo identifica sugerencias útiles. iii • • El TV debe usarse únicamente con el tipo de alimentación que se indica en la etiqueta. Si no está seguro del tipo de alimentación suministrada a su hogar, consulte al vendedor o a la compañía que provee energía en su área. • No aplique presión sobre el TV ni arroje objetos contra él. Esto podría poner en riesgo la integridad de la pantalla. La garantía del fabricante no contempla el uso indebido por parte del usuario ni las instalaciones inadecuadas. • El cable de alimentación debe cambiarse si se usa un voltaje distinto del que se especifica. Para obtener más información, póngase en contacto con su vendedor. • Cuando está conectado al tomacorriente, el TV siempre recibe energía. Para interrumpir completamente el flujo de energía, desenchufe el cable de alimentación. • El rayo con punta de flecha en el interior de un triángulo equilátero está pensado para llamar la atención del usuario sobre la presencia de un voltaje peligroso no aislado en el interior del TV que puede ser de magnitud suficiente como para suponer un riesgo de descarga eléctrica para una persona. • No sobrecargue las salidas múltiples o los prolongadores. La sobrecarga puede provocar un incendio o una descarga eléctrica. Se debe mantener una distancia de al menos 90 cm entre el TV y cualquier fuente de calor, como un radiador, un calentador, un horno, un amplificador, etc. No instale el TV cerca de una fuente de humo. Usar el TV en una zona húmeda o con humo puede provocar un incendio o una descarga eléctrica. • El enchufe de pared debe estar cerca del TV y ser de fácil acceso. • Las ranuras y aberturas en la parte trasera e inferior del gabinete son para la ventilación del TV. Para asegurar un funcionamiento confiable del TV y evitar que se recaliente, asegúrese de que estas aberturas no se obstruyan ni se tapen. No coloque el TV en una estantería o un armario, a menos que cuente con ventilación adecuada. El TV solo debe usarse con el voltaje indicado. Cualquier voltaje distinto del indicado puede provocar un incendio o una descarga eléctrica. • No toque el cable de alimentación durante una tormenta eléctrica. Para evitar sufrir una descarga eléctrica, no manipule el cable de alimentación durante una tormenta eléctrica. • Desenchufe el TV durante una tormenta eléctrica o cuando no vaya a usarse en mucho tiempo. Esto protegerá al TV contra picos de tensión. • No intente reparar ni realizar servicios de mantenimiento del TV por su cuenta. Abrir o quitar la tapa trasera puede exponerlo a altos voltajes, descargas eléctricas y otros riesgos. Use únicamente carros, pies, trípodes, soportes o mesas especificados por el fabricante o que se vendan con el equipo. Si utiliza un carro, tenga cuidado al mover el conjunto carro/TV para evitar lesiones por un vuelco. • Desenchufe el dispositivo durante tormentas eléctricas o cuando no va a usarse en mucho tiempo. • Deje cualquier servicio de mantenimiento necesario en manos del personal de servicio de mantenimiento calificado. El servicio de mantenimiento es necesario cuando el dispositivo se ha dañado de alguna manera, por ejemplo, si se daña el enchufe o el cable de alimentación, se derrama líquido o caen objetos en el interior del dispositivo, se expone el dispositivo a la lluvia o la humedad, el dispositivo no funciona de manera normal o si este se ha caído. • Desenchufe el cable de alimentación antes de limpiar el TV. • Cuando traslade el TV desde un ambiente a baja temperatura hacia un ambiente a alta temperatura, puede formarse condensación en el gabinete. Espere antes de encender el TV para evitar un incendio, una descarga eléctrica o daños en el equipo. • • • Nunca meta un objeto por las ranuras y aberturas del gabinete del TV. No apoye objetos encima del TV. Al hacerlo puede causar un cortocircuito en alguna pieza que puede originar fuego o una descarga eléctrica. No vuelque líquidos sobre el TV. iv Si debe reparar el TV, póngase en contacto con su vendedor y deje todo servicio de mantenimiento en manos de personal de mantenimiento calificado. • • • • • Si ocurre alguna de las siguientes cosas, póngase en contacto con el vendedor: - El cable de alimentación falla o está desgastado. - Se rocía líquido o algún objeto cae dentro del TV. - El TV se expone a la lluvia o a casos similares de humedad. - El TV se cae o se daña de alguna manera. - El desempeño del TV cambia notablemente. ADVERTENCIA: Mantenga el TV lejos de la humedad. No exponga el TV a la lluvia ni a la humedad. Si le entra agua al TV, desenchufe el cable de alimentación y póngase en contacto con su vendedor. Seguir usando el TV en este caso puede provocar un incendio o una descarga eléctrica. No use el TV si se presenta cualquier anormalidad. Si nota que el TV despide humo u olor, desenchufe el cable de alimentación y póngase en contacto con su vendedor de inmediato. No intente reparar el TV por su cuenta. • Este dispositivo no debe exponerse a chorros ni salpicaduras, ni deben ponerse objetos que contengan líquido, como floreros, sobre el dispositivo. • El enchufe de alimentación o adaptador del dispositivo se usa como dispositivo de desacople. El dispositivo de desacople debe permanecer fácilmente accesible. • PRECAUCIÓN: Las instrucciones para el mantenimiento son para uso exclusivo del personal de mantenimiento calificado. Para reducir el riesgo de una descarga eléctrica, no realice ninguna tarea de mantenimiento distinta a las que se incluyen en las instrucciones de uso, a menos que esté calificado para hacerlo. Evite usar dispositivos que se hayan caído o dañado. Si el TV se cae y el gabinete se daña, es posible que los componentes internos no funcionen normalmente. Desenchufe el cable de alimentación inmediatamente y póngase en contacto con su vendedor para reparar el TV. Seguir usando el TV en este caso puede provocar un incendio o una descarga eléctrica. No instale el TV en un ambiente con mucho polvo o mucha humedad. Usar el TV en una zona con mucho polvo o mucha humedad puede provocar un incendio o una descarga eléctrica. • Siga las instrucciones para trasladar el TV. Antes de hacerlo, asegúrese de que el cable de alimentación y el resto de los cables se encuentren desenchufados. • Cuando desenchufe el TV, sostenga el adaptador de CA/CC, no el cable. Tirar del cable de alimentación puede dañar los conductores en el interior del cable y provocar un incendio o una descarga eléctrica. Cuando el TV no va a usarse en mucho tiempo, desenchufe el cable de alimentación. • Para reducir el riesgo de sufrir una descarga eléctrica, no toque el conector con las manos mojadas. • Coloque las pilas según se indica en las instrucciones. Colocar las pilas con la polaridad incorrecta puede provocar que tengan fugas, lo cual puede dañar el control remoto o lesionar al operador. No exponga las pilas a fuentes de calor excesivo, como la luz solar, el fuego u otras fuentes similares. h v El símbolo del rayo con punta de flecha en el interior de un triángulo equilátero tiene el propósito de alertar al usuario de la presencia de VOLTAJE PELIGROSO no aislado en el interior del producto que puede ser de magnitud suficiente como para suponer un riesgo de descarga eléctrica para una persona. PROTECCIÓN PARA LA CONEXIÓN DE LA ANTENA DEL TV Protección contra rayos Para dar protección adicional al TV durante una tormenta eléctrica o cuando se lo deja descuidado o sin usar por mucho tiempo, desenchufe el TV del tomacorriente de la pared y desconecte la antena o el sistema de televisión por cable. Si se va a conectar el TV a una antena parabólica o satelital externa o a un sistema de televisión por cable, asegúrese de que la antena o el sistema por cable estén puestos a tierra para proporcionar cierta protección contra picos de tensión y descargas electrostáticas. Líneas de conducción eléctrica No ubique la antena cerca de circuitos de energía o de la iluminación elevados ni en un lugar donde pudiera caer sobre líneas de conducción eléctrica o circuitos de energía. Recuerde: el blindaje del cable coaxial debe conectarse a tierra en la instalación del edificio. El artículo 810 del NEC (Código Nacional de Electricidad), ANSI/NFPSA 70, provee información sobre la correcta puesta a tierra del mástil y la estructura de soporte, la puesta a tierra del cable de señal a la unidad de descarga de la antena, el calibre de los conductores de puesta a tierra, la ubicación de la unidad de descarga de la antena, la conexión a los electrodos de puesta a tierra y los requerimientos del electrodo de puesta a tierra. Abrazadera de puesta a tierra Cable de señal de la antena Unidad de descarga de la antena (Sección 810-20 del NEC) Conductores de puesta a tierra (Sección 810-21 del NEC) Abrazaderas de puesta a tierra Sistema de electrodos de puesta a tierra para el servicio de energía eléctrica (ART. 250, parte H del NEC) Equipo del servicio eléctrico vi Tabla de contenidos Instalación del TV.......................................................9 Ajuste de la configuración de la Calibración de Color............ 32 Inspección del contenido del paquete. . . . . . . . . . . . . . . . . . . . . . 9 Ajuste de la configuración del Sintonizador de Color............. 32 Instalación del TV. . . . . . . . . . . . . . . . . . . . . . . . . . . . . . . . . . . . . . 10 Crear un modo de imagen personalizado............................... 35 Instalación de los soportes del TV............................................ 10 Bloquear y desbloquear los modos de imagen personalizados........................................................................... 36 Instalación del TV en la pared................................................... 12 Borrar un modo de imagen personalizado.............................. 36 Panel delantero . . . . . . . . . . . . . . . . . . . . . . . . . . . . . . . . . . . . . . . 13 Ajuste de la configuración de audio. . . . . . . . . . . . . . . . . . . . . . . 37 Panel trasero. . . . . . . . . . . . . . . . . . . . . . . . . . . . . . . . . . . . . . . . . . 14 Cambio de la configuración del ecualizador............................ 38 Frente del control remoto. . . . . . . . . . . . . . . . . . . . . . . . . . . . . . . 15 Borrar el modo de audio personalizado.................................. 38 Conexión de los dispositivos...................................17 Configuración de temporizadores . . . . . . . . . . . . . . . . . . . . . . . . 39 Conexión de un dispositivo. . . . . . . . . . . . . . . . . . . . . . . . . . . . . . 17 Configuración del temporizador de reposo............................. 39 Conexión de un dispositivo: Tipos de cables de audio y video......................................................................................... 18 Configuración de la función de Apague Automático............... 39 Activación del salvapantallas.................................................... 39 Conexión de un dispositivo de audio. . . . . . . . . . . . . . . . . . . . . . 20 Poner la pantalla en blanco...................................................... 40 Conexión de un dispositivo de audio: Tipos de cables de audio........................................................................................... 21 Uso del menú Conexión a la red. . . . . . . . . . . . . . . . . . . . . . . . . . 41 Conexión a una red inalámbrica............................................... 41 Conexión de un dispositivo de audio: ARC . . . . . . . . . . . . . . . . . 22 Cambio de la Configuración manual........................................ 41 Conexión a su red. . . . . . . . . . . . . . . . . . . . . . . . . . . . . . . . . . . . . . 23 Buscar direcciones MAC para la configuración de red........... 42 Conexión a una red con cable (recomendado)........................ 23 Conexión a una red escondida................................................. 42 Conexión a una red inalámbrica............................................... 23 Configuración de los canales. . . . . . . . . . . . . . . . . . . . . . . . . . . . . 43 Completar la configuración inicial..........................24 Selección de una fuente de canales......................................... 43 Buscar Canales........................................................................... 43 Uso del menú de la pantalla...................................26 Agregar canales nuevos............................................................ 44 Navegación por el menú de la pantalla. . . . . . . . . . . . . . . . . . . . 26 Omisión de canales................................................................... 45 Cambio de la Fuente de entrada. . . . . . . . . . . . . . . . . . . . . . . . . . 26 Cambio del lenguaje del audio................................................. 46 Cambio de la proporción dimensional de la pantalla. . . . . . . . . 27 Configuración de Subtítulos . . . . . . . . . . . . . . . . . . . . . . . . . . . . . 47 Ver video con el menú abierto . . . . . . . . . . . . . . . . . . . . . . . . . . . 28 Cambio del aspecto de los subtítulos digitales....................... 47 Ajuste de la Configuración de imagen. . . . . . . . . . . . . . . . . . . . . 29 Cambiar el nombre de las entradas (uso del menú de Dispositivos). . . . . . . . . . . . . . . . . . . . . . . . . . . . . . . . . . . . . . . . . . 49 Ajuste de la Configuración de más imágenes.......................... 30 Ajuste de la Temperatura del Color......................................... 31 Cambio de los parámetros de TV. . . . . . . . . . . . . . . . . . . . . . . . . 50 Ajuste de la configuración de Edición de Modo de Imagen.... 31 Ver la Información del Sistema................................................. 50 vii Cambio del idioma del menú de la pantalla............................ 51 Descripción de la ventana V.I.A. Plus Apps en pantalla completa. . . . . . . . . . . . . . . . . . . . . . . . . . . . . . . . . . . . . . . . . . . . . 66 Configuración del huso horario................................................ 51 Personalización de la ventana V.I.A. Plus Apps en pantalla completa. . . . . . . . . . . . . . . . . . . . . . . . . . . . . . . . . . . . . . . . . . . . . 67 Uso de los controles parentales............................................... 52 Acceso al menú de controles parentales............................. 52 Cómo agregar una aplicación a la pestaña Mis Aplicaciones......................................................................... 67 Activación o desactivación de la Clasificación de programas.............................................................................. 52 Cómo borrar una aplicación de la pestaña Mis Aplicaciones......................................................................... 67 Bloqueo y desbloqueo de canales....................................... 52 Bloqueo y desbloqueo del contenido según la clasificación............................................................................ 53 Cómo mover una aplicación en Mis aplicaciones.................... 68 Cambio del código de acceso del Control parental............ 53 Solución de problemas y soporte técnico..............69 Reseteo de bloqueos de contenido..................................... 53 Especificaciones.......................................................72 Cambio de la configuración del Modo de Vista....................... 54 Ajuste del Modo de vista (Proporción dimensional)............... 54 Garantía limitada.....................................................74 Cambio del nombre de DLNA de su TV.................................... 55 Sección legal y de cumplimiento............................75 Control de otros dispositivos con el CEC................................. 55 Activación y apagado del indicador de corriente.................... 56 Restaurar el TV a la configuración predeterminada de fábrica......................................................................................... 57 Habilitar y deshabilitar la interactividad inteligente............... 57 Uso del menú de Configuración guiada. . . . . . . . . . . . . . . . . . . . 58 Uso de la ventana de información . . . . . . . . . . . . . . . . . . . . . . . . 59 Uso del reproductor multimedia USB....................60 Uso del reproductor multimedia USB . . . . . . . . . . . . . . . . . . . . . 60 Preparación de la unidad USB para reproducir archivos multimedia de dispositivos USB............................................... 60 Cómo retirar la unidad USB del TV........................................... 60 Uso de VIZIO Internet Apps Plus® (V.I.A. Plus).......64 Uso de la V.I.A. barra de aplicaciones V. Plus . . . . . . . . . . . . . . . 64 Uso de las teclas de inicio de aplicaciones.............................. 64 Uso de la ventana V.I.A. Plus Apps en pantalla completa. . . . . . 65 viii 1 Instalación del TV INSPECCIÓN DEL CONTENIDO DEL PAQUETE Antes de instalar el nuevo TV, tómese un tiempo para inspeccionar el contenido del paquete. Mire estas imágenes para asegurarse de que no falte nada y de que no haya componentes dañados. VIZIO LED HDTV Soportes del TV Control remoto con pilas Cable de alimentación 2 Guías de inicio rápido (1 inglés, 1 francés/español) 4 Tornillos Phillips CONTENIDOS DEL PAQUETE 9 1 INSTALACIÓN DEL TV Para instalar los soportes: Luego de retirar el TV de la caja e inspeccionar el contenido del paquete, comience a instalar el TV. Esto puede hacerse de dos maneras: • Sobre una superficie plana, usando el soporte incluido • En la pared, usando un montaje de pared VESA estándar (no incluido) Instalación de los soportes del TV El TV incluye soportes diseñados para sostener el peso del TV y evitar que se caiga. Sin embargo, el TV puede caerse si: • Se lo coloca en una superficie desnivelada, inestable o inclinada • Se empuja, se arrastra o se traslada de otra manera incorrecta • Si se produce un terremoto y el TV no está correctamente asegurado. Retire los envoltorios de plástico del TV y de los soportes. Coloque la pantalla del TV hacia abajo sobre una superficie limpia y plana. Para prevenir ralladuras o daños en la pantalla, coloque el TV sobre una superficie suave, como una manta, y evite bordes puntiagudos. TV EN EL SOPORTE 10 1 Inserte los soportes izquierdo y derecho en la base del TV. (Los soportes son idénticos.) Asegure cada soporte al TV con dos tornillos Phillips (incluidos). Inserte los tornillos en la parte posterior del TV y ajústelos usando un destornillador Phillips. Cuando haya terminado, coloque el TV en una superficie estable y nivelada. 11 1 Instalación del TV en la pared Para montar el TV en la pared, necesita un montaje de pared. Consulte la siguiente información para encontrar el montaje adecuado para su modelo de TV: Para instalar el TV en la pared, es necesario levantarlo. Pida ayuda para evitar lesiones o daños al TV. E40-C2 E40x-C2 E43-C2 E48-C2 E55-C2 E65x-C2 Tamaño del tornillo: M6 M6 M6 M6 M6 M6 Patrón de los orificios: 200 mm (V) x 200 mm (H) 200 mm (V) x 200 mm (H) 200 mm (V) x 200 mm (H) 200 mm (V) x 200 mm (H) 200 mm (V) x 200 mm (H) 400 mm (V) x 400 mm (H) 15,87 lb 15,43 lb 17,64 lb 23,15 lb 30,42 lb 49,60 lb Peso sin soporte: Asegúrese de elegir un montaje que pueda sostener el peso del TV. Luego de verificar que sea el adecuado, comience a instalar el TV. Para instalar el TV en una pared: 1. Desconecte todos los cables del TV. 2. Coloque el TV hacia abajo sobre una superficie limpia, plana y estable. Asegúrese de que la superficie no tenga residuos que puedan rayar o dañar el TV. 3. Afloje y saque los tornillos para retirar la base. 4. Acople el TV y el montaje a la pared siguiendo las instrucciones del montaje con atención. Use solamente soportes para montaje en pared aprobados por UL y que estén diseñados para satisfacer las especificaciones de peso/carga de este TV. UBICACIONES DE LOS TORNILLOS PARA MONTAR EN LA PARED 12 1 SENSOR REMOTO E INDICADOR DE CORRIENTE Cuando use el control remoto, apunte directamente hacia este sensor. El indicador de corriente parpadea cuando se enciende el TV y se apaga después de varios segundos. Para mantener el indicador de corriente encendido mientras el TV está encendido, consulte Activación y apagado del indicador de corriente la página 56. 13 PANEL DELANTERO 1 PANEL TRASERO USB: Conecte una unidad de memoria USB para reproducir fotos, música o videos HDMI: Permite conectar un dispositivo HDMI. Salida de audio óptica: P ermite conectar el dispositivo de audio óptico/ SPDIF, por ejemplo un receptor de audio de hogar. Salida de audio estéreo: P ermite conectar el dispositivo de audio RCA, por ejemplo una barra de sonido. HDMI: Permite conectar un dispositivo HDMI. DTV/TV (Coaxial): C onecte un cable coaxial de una caja de cable o de satélite, o de una antena. Componente/Compuesto: P ermite conectar el dispositivo compuesto o componente. Ethernet: Permite conectar un cable Ethernet desde una red de hogar. ENCENDIDO: P resione para encender el TV. Presione y mantenga presionado para apagar el TV. INPUT (Entrada): Presione para cambiar la fuente de entrada. Nota: Esta imagen se incluye solo con fines ilustrativos y puede estar sujeta a cambios. La cantidad real de puertos y sus ubicaciones puede variar de acuerdo con el modelo. PANEL TRASERO 14 1 INICIADOR DE APLICACIONES Inicia rápidamente la aplicación destacada. (También enciende el TV si está apagado.) INPUT (ENTRADA) Cambia la entrada que se está mostrando actualmente. ENCENDIDO Enciende o apaga el TV. CONTROLES A/V Controla el reproductor multimedia USB y la reproducción de transmisión de video. MENU (MENÚ) SUBTÍTULOS Muestra el menú de la pantalla. Activa y desactiva los subtítulos. INFO (INFORMACIÓN) EXIT (SALIR) Muestra la ventana de información. Cierra el menú en la pantalla. FLECHAS OK (ACEPTAR) Navegan por el menú de la pantalla. Selecciona la opción resaltada. GUIDE (GUÍA) BACK (ATRÁS) Muestra la ventana de información. Vuelve al menú de la pantalla previa. CANAL SIGUIENTE/ANTERIOR Cambia de canal. SUBIR/BAJAR VOLUMEN Aumenta o disminuye la salida del audio. BOTÓN V Abre la barra VIZIO Internet Apps Plus® (V.I.A. Plus). SILENCIAR Activa y apaga el audio. ÚLTIMO Vuelve al último canal visto. ANCHO Cambia el modo de la pantalla. PIC TECLADO NUMÉRICO Abre el menú del Modo de Imagen. Ingresa manualmente un canal. GUION ENTER (INGRESAR) Úselo con el teclado numérico para ingresar manualmente un canal digital secundario. (Por ejemplo 18-4 o 18-5.) Confirma el canal o código ingresado con el teclado numérico. CONTROL REMOTO 15 1 Remplazo de las pilas PILAS PILAS 1. Para retirar la cubierta de las pilas, presione sobre el logotipo y deslice la cubierta hacia afuera. 2. Coloque dos pilas en el control remoto. Asegúrese de que los símbolos (+) y (-) de las pilas coincidan con los símbolos (+) y (-) que se encuentran dentro del compartimiento. 3. Vuelva a colocar la tapa de las pilas. 16 2 Conexión de los dispositivos CONEXIÓN DE UN DISPOSITIVO El TV puede utilizarse para mostrar la salida de la mayoría de los dispositivos. Caja de cable/satelital 1. Verifique que el dispositivo tenga un puerto de video que corresponda al puerto disponible en el TV (HDMI-1, HDMI-2, Componente, etc.). 2. Apague el TV y el dispositivo. Reproductor de DVD/Blu-ray 3. Conecte el cable apropiado (no incluido) al TV y al dispositivo. Consola de videojuegos 4. Encienda el TV y el dispositivo. Configure la entrada del TV para que coincida con la conexión utilizada (HDMI-1, HDMI-2, Componente, etc.). CABLE HDMI* • DIGITAL • VIDEO HD (1080p)** • AUDIO HD CABLE COMPONENTE* • ANALÓGICO • VIDEO HD (1080p)** • AUDIO ESTÉREO CABLE coaxial* • ANALÓGICO • VIDEO HD (1080i)** • AUDIO ESTÉREO CABLE AV* • ANALÓGICO • VIDEO (480i)** • AUDIO ESTÉREO ÓPTIMO MEJOR MEJOR BUENO PARTE TRASERA DEL TV Nota: Esta imagen se incluye solo con fines ilustrativos y puede estar sujeta a cambios. La cantidad real de puertos y sus ubicaciones puede variar de acuerdo con el modelo. 17 * No se incluyen cables. ** Resolución máxima. 2 CONEXIÓN DE UN DISPOSITIVO: TIPOS DE CABLES DE AUDIO Y VIDEO CABLE AV CABLE COAXIAL Los cables AV (o cables compuestos) son la forma tradicional de conectar los dispositivos al TV. Las señales de video se envían por el conector amarillo, en tanto que el audio se envía por los conectores rojo y blanco. Los cables coaxiales son la forma tradicional de conectar antenas y señales de televisión por cable a su TV. Los cables coaxiales transportan señales de audio y video a través de un conector único. • Resoluciones de video hasta 480i • Resolución de video HD hasta 1080i • Conexión analógica • Conexión analógica • Señales de audio y video • Señales de audio y video Y/V R Cable/Antena COMPONENT VIDEO COAXIAL CABLE L BUENO MEJOR 18 2 CABLE COMPONENTE CABLE HDMI Los cables componentes están diseñados para transportar señales de video de HD (alta definición) junto con conexiones adicionales de audio. Los colores se entregan con información de colores dividida en tres conectores para video (separados en señales roja, azul y verde) y el conector de audio de izquierda y derecha (rojo y blanco). El cable HDMI es la interfaz inteligente, completamente digital que entrega una calidad sorprendente y una facilidad de uso sin igual. La tecnología HDMI transmite video digital nítido junto con audio envolvente de múltiples canales. Los dispositivos conectados a HDMI tienen la capacidad de ajustarse automáticamente para una visualización óptima. • Resoluciones de video HD hasta 1080p • Resoluciones de video HD hasta 1080p • Conexión analógica • Audio HD • Señales de audio y video • Conexión digital • Señales de audio y video COMPONENT VIDEO Y/V Pb/Cb Pr/Cr L R HDMI MEJOR ÓPTIMO 19 2 CONEXIÓN DE UN DISPOSITIVO DE AUDIO El TV puede transmitir sonido a un dispositivo de audio, como un receptor o una barra de sonido. Receptor de audio del hogar 1. Verifique que su dispositivo tenga un puerto de audio que se corresponda con un puerto disponible en el TV (HDMI, óptico o RCA). 2. Apague el TV y el dispositivo de audio. 3. Conecte el cable apropiado al TV y al dispositivo. Barra de sonido VIZIO 4. Encienda el TV y el dispositivo. CABLE HDMI* ÓPTIMO • COMUNICACIÓN ARC DE 2 VÍAS • AUDIO DIGITAL 2.0-5.1 • PCM, DTS, DOLBY DIGITAL CABLE ÓPTICO, SPDIF* MEJOR • TRANSMISIÓN PCM • CANAL DOLBY DIGITAL 5.1 • CANAL DTS 5.1 CABLE RCA* BUENO Nota: Esta imagen se incluye solo con fines ilustrativos y puede estar sujeta a cambios. La cantidad real de puertos y sus ubicaciones puede variar de acuerdo con el modelo. * 20 • CONEXIÓN ESTÉREO ANALÓGICA • CANAL 2.0 No se incluyen cables. 2 CONEXIÓN DE UN DISPOSITIVO DE AUDIO: TIPOS DE CABLES DE AUDIO CABLE RCA CABLE ÓPTICO, SPDIF CABLE HDMI Los cables RCA (o cables compuestos) son la forma tradicional de conectar sus dispositivos a un dispositivo de audio. Las señales de audio se envían por conectores rojos y blancos. Los cables ópticos/SPDIF transmiten señales de audio como pulsos de luz por un cable formado por fibras plásticas. Las señales de audio se transmiten digitalmente entre dispositivos. La tecnología HDMI transmite audio envolvente digital nítido de canales múltiples por un único cable HDMI. Los TV con canal de retorno de audio (ARC) permiten que el audio se envíe por un cable HDMI ya conectado, eliminando la necesidad de un cable de audio separado. Vea Conexión de un dispositivo de audio: ARC la página 22. • Conexión estéreo de calidad • Transmisión PCM (sin pérdida) • Canal 2.0 • Canal Dolby Digital 5.1 • Conexión analógica • Canal DTS 5.1 • Solo señal de audio • Conexión digital COMPONENT VIDEO • Solo señal de audio L R BUENO Óptico/SPDIF • Comunicación ARC de 2 vías (configuración automática) • PCM, DTS, Dolby Digital • Conexión de audio digital sin pérdidas escalable 2.0-5.1 • Señales de audio y video DIGITAL OPTICAL AUDIO HDMI MEJOR ÓPTIMO 21 2 CONEXIÓN DE UN DISPOSITIVO DE AUDIO: ARC Sin HDMI ARC Con HDMI ARC Sintonizador incorporado Sintonizador incorporado VIZIO Internet Apps Plus® VIZIO Internet Apps Plus® TV TV Sin una configuración de HDMI ARC, su TV necesita un cable adicional para conectarse a su receptor de audio del hogar. La señal de audio es solo analógica. HDMI RCA (Audio) HDMI Su receptor de audio del hogar Su receptor de audio del hogar HDMI HDMI Su reproductor de Blu-ray Su reproductor de Blu-ray 22 HDMI ARC transmite audio completamente digital desde su TV a su receptor de audio del hogar, sin la necesidad de un cable adicional. El cable HDMI también transporta video digital de HD (alta definición) a su TV. 2 CONEXIÓN A SU RED Conexión a una red inalámbrica. El TV está listo para Internet. Puede conectarse a la red de su hogar por una conexión cableada o inalámbrica. 1. Asegúrese de tener un enrutador o módem que transmita una señal inalámbrica de alta velocidad (se recomienda 802.11n). Conexión a una red con cable (recomendado) 2. Use la Configuración de la Red Guiada para configurar el TV. Consulte Uso del menú de Configuración guiada la página 58. 1. Conecte el cable de Ethernet al enrutador y al puerto Ethernet en la parte trasera del TV. Vea a continuación. 2. Use la Configuración de la Red Guiada para configurar el TV. Consulte Uso del menú de Configuración guiada la página 58. Cable Ethernet Enrutador/Módem Nota: Esta imagen se incluye solo con fines ilustrativos y puede estar sujeta a cambios. La cantidad real de puertos y sus ubicaciones puede variar de acuerdo con el modelo. 23 Completar la configuración inicial 4. Use las Flechas del control remoto para resaltar su país y presione OK (Aceptar). Use las Flechas del control remoto para resaltar su zona horaria y presione OK (Aceptar). La primera vez que encienda el TV, la aplicación de configuración lo guiará por los pasos necesarios para dejar el TV listo para usar. Antes de comenzar la configuración inicial: • El TV debe estar instalado y el cable de alimentación conectado a un tomacorriente. • Los dispositivos deben estar conectados. • Si tiene una red inalámbrica, tenga a mano la contraseña de esta. • Si se conectará a la red con un cable, conéctelo al puerto Ethernet del TV. 5. Utilice las Flechas del control remoto para resaltar su red inalámbrica en la lista de redes disponibles y presione OK (Aceptar). Para completar la configuración inicial: 1. Presione el botón de Encendido del control remoto. Se encenderá el TV y se iniciará la aplicación de configuración. 2. Use las Flechas en el control remoto para resaltar Home Use y presione OK (Aceptar). Ingrese la contraseña de la red inalámbrica usando el teclado de la pantalla, luego resalte Conectar y presione OK (Aceptar). Choose your mode. Select Store Demo for in-store display. Select Home Use for in-home use. Seleccione "Home Use" por Modo de Casa o "Store Demo" por Demostración de Tienda. Choisissez "Home Use" pour Mode Domicile ou "Store Demo" pour Démonstration en Magasin. Store Mode 6. Use las Flechas y el botón OK (Aceptar) del control remoto para leer y aceptar los Términos y condiciones y la Política de privacidad. Al finalizar, resalte Acepto y presione OK (Aceptar). Home Mode 3. Use las Flechas del control remoto para resaltar su idioma de preferencia y presione OK (Aceptar). 7. Ingrese su dirección de correo electrónico, nombre, apellido y código postal usando el teclado de la pantalla. Resalte Siguiente y presione OK (Aceptar). 24 3 3 8. Utilice las Flechas del control remoto para resaltar su zona horaria y presione OK (Aceptar). Si cuenta con TV por cable, seleccione si tiene caja de cable o si conecta el TV directamente a un cable desde la pared. 9. Si aparece la pantalla de señal del TV, este deberá realizar una búsqueda de canales, la cual tarda varios minutos. Use las Flechas del control remoto para resaltar Comenzar Escaneo y presione OK (Aceptar). 10.Utilice las Flechas y el botón OK (Aceptar) del control remoto para seleccionar la entrada a la cual está conectado el TV. Ha finalizado la configuración inicial. 25 4 Uso del menú de la pantalla CAMBIO DE LA FUENTE DE ENTRADA El TV cuenta con un menú de pantalla fácil de usar. Para abrir el menú de la pantalla, presione el botón MENU (Menú) del control remoto. VIZIO En este menú, usted puede: CONFIGURACIÓN DE TV • Ajustar la configuración de imagen • Ajustar la configuración de audio Audio • Activar el temporizador de reposo Red • Ajustar la configuración de la red • Ajustar los canales • Configurar los subtítulos • Colocarle nombre a las entradas del TV • Ajustar la configuración del TV • Acceder a la configuración guiada • Acceder al manual del usuario Imagen En el TV se pueden conectar dispositivos externos, como reproductores de DVD, de Blu-ray y consolas de videojuegos. Para utilizar uno de estos dispositivos con su TV, primero debe cambiar la fuente de entrada en el Zoom menúNormal de laPanoramic pantalla. Wide Para cambiar el dispositivo de entrada: Temporizador Canales CC Exit Subtítulos Aparatos Sistema Configuración guiada Manual del Usuario 1. 2DPresione el botón INPUT (Entrada) 3D del control remoto. Aparecerá el menú Input (Entrada). ABC 2. Wide Use las Flechas arriba y abajo o el CC botón INPUT (Entrada) del control remoto para resaltar la entrada que desea ver y presione OK Sleep Picture Audio Timer (Aceptar). Aparecerá la entrada seleccionada. TV Input Network Settings Help Nombre de la entrada HDMI-1 HDMI-2 COMP Nota: Las entradas pueden variar según el TV. NAVEGACIÓN POR EL MENÚ DE LA PANTALLA Para abrir el menú de la pantalla, presione el botón MENU (Menú) del control remoto. Usted puede cambiar los nombres de entrada que aparecen en el menú de entrada para que le sea fácil reconocer los dispositivos. Vea Cambiar el nombre de las entradas (uso del menú de Dispositivos) la página 49 para obtener más información. Use las Flechas para resaltar una opción del menú y presione el botón OK (Aceptar) para seleccionar esta opción. Cuando navega por el menú de la pantalla, puede presionar el botón BACK (Atrás) en cualquier momento y volver a la pantalla del menú anterior. El botón EXIT (Salir) cerrará el menú de la pantalla. 26 4 CAMBIO DE LA PROPORCIÓN DIMENSIONAL DE LA PANTALLA El TV puede mostrar las imágenes en cinco modos diferentes: Normal, Estirado, Panorámico, Ancho y Agrandado. Cada modo muestra la imagen de manera diferente. • El modo Ancho extiende una imagen de proporción dimensional 4:3 hasta los bordes de la pantalla. Como la imagen se extiende, esta puede verse distorsionada. Si el programa ya tiene un formato adecuado para visualizaciones con pantalla ancha (1.85:1 o 2.35:1), aparecerán barras de color negro en los bordes superior e inferior de la imagen que se muestra en la pantalla. • El modo Agrandado amplía las imágenes con barras oscuras para que se ajusten a la pantalla. Para cambiar la proporción dimensional de la pantalla: 1. Presione el botón WIDE (Ancho) del control remoto. 2. Use las Flechas para resaltar la proporción dimensional que desea visualizar y presione OK (Aceptar). • El modo Normal conserva la proporción dimensional original del contenido. Debido a que la proporción dimensional 4:3 no es lo suficientemente extensa como para abarcar toda la pantalla del TV, se agregarán barras oscuras a la izquierda y a la derecha de la imagen en la pantalla. Normal Normal Panorámico Agrandado Ancho Agrandado Ancho Agrandado Nota: La configuración de la proporción dimensional puede variar según la fuente de entrada. • El modo Estirado amplía la imagen para que abarque toda la pantalla. Las imágenes pueden verse más anchas de lo deseado. Si está visualizando contenido en pantalla ancha (1.85:1 o 2.35:1), seguirán apareciendo las barras oscuras en los bordes superior e inferior de la imagen en la pantalla. Esta opción solamente está disponible cuando el TV tiene una resolución de origen de 720p/1080i/1080p. • El modo Panorámico amplía la imagen para que abarque toda la pantalla. Las imágenes pueden verse más anchas de lo deseado. Si está visualizando contenido en pantalla ancha (1.85:1 o 2.35:1), seguirán apareciendo las barras oscuras en los bordes superior e inferior de la imagen en la pantalla. Esta opción solamente está disponible cuando el TV está mostrando una fuente de 480i/480p. 27 4 VIZIO Wide VER VIDEO CON EL MENÚ ABIERTO Zoom Normal Panoramic Cuando se abre el menú de la pantalla, este cubre la parte izquierda de la imagen. La imagen se puede visualizar de tres modos diferentes: Exit 2D 3D • • • VIZIO CONFIGURACIÓN DE TV Imagen Superposición: La imagen se mantiene en su posición normal y el menú cubre le porción izquierda de la imagen. (La imagen ABC tiene tamaño completo.) Vista de ventana: La imagen entera se redimensiona para Input Wide caber en el espacio a la derecha del menú. Superposición Centro: La imagen tiene tamaño completo y está centrada en el área al lado del menú, de modo que se cortan los bordes derecho e izquierdo. Sleep Picture Timer Wide Zoom Normal Exit 2D 3D Panoramic Audio Temporizador Red Canales CC Subtítulos Aparatos ABC Sistema Configuración guiada Input Wide CC Sleep Timer Picture Audio Network Settings Help Manual del Usuario CC Audio SUPERPUESTO Para cambiar la posición de la imagen mientras se muestra el menú de la pantalla: VIZIO CONFIGURACIÓN DE TV Imagen 1. Use las Flechas del control Resize remoto para resaltar Video. Network Help Normal Exit 2D 3D Panoramic Red Canales CC Subtítulos Aparatos CONFIGURACIÓN DE TV ABC Sistema Wide Imagen Configuración guiada Zoom Normal Manual del Usuario Panoramic Audio Temporizador Red Exit Canales CC Zoom Temporizador VIZIO 2. Presione OK (Aceptar) para recorrer los tres métodos de visualización. 3. Presione la Flecha hacia arriba del control remoto para acceder al menú. Settings Wide Audio 2D 3D Input Wide CC Sleep Timer Picture Audio Network Settings Help VISTA DE VENTANA Subtítulos Aparatos ABC Sistema VIZIO CONFIGURACIÓN DE TV Configuración guiada Input Wide CC Imagen Audio Manual del Usuario Wide Zoom Normal Exit 2D 3D Panoramic Temporizador Red Canales CC Subtítulos Aparatos Sleep Timer Network ABC Sistema Picture Settings Configuración guiada Audio Input Wide CC Sleep Timer Picture Audio Network Settings Help Manual del Usuario Help SUPERPOSICIÓN CENTRO 28 4 AJUSTE DE LA CONFIGURACIÓN DE IMAGEN 4. Para cambiar manualmente cada una de las configuraciones de imagen, use las Flechas hacia arriba y abajo del control remoto para resaltar la configuración de imagen, luego use las Flechas hacia la izquierda y la derecha para ajustar la configuración: La pantalla del TV puede ajustarse de acuerdo con sus preferencias y condiciones de visualización. Para ajustar la configuración de imagen: 1. Presione el botón MENU (Menú) del control remoto. Aparecerá el menú de la pantalla. • VIZIO IMAGEN Modo de Imagen 2. Use las Flechas del control remoto para resaltar Imagen y presione OK (Aceptar). Aparecerá el menú IMAGEN. 3. Con las Flechas del control remoto, resalte Modo de Imagen y con las Flechas hacia la izquierda y la derecha cambie el Modo de Imagen: Color • El modo Estándar establece las distintas configuraciones de imagen con valores que cumplen con los requisitos de ENERGY STAR®. Luz de Fondo Brillo Contraste Tono Nitidez Más imagen Wide Estándar Control de Brillo Automático - Medio + 85 + 50 + 50 + 59 + 0 + 9 • Exit • El modo Oscuro calibrado establece la configuración de imagen con valores ideales para mirar televisión en una habitación oscura. • El modo Vívido establece la configuración de imagen con valores que generan una imagen más intensa y brillante. • El modo Juego reduce las demoras en el rendimiento y optimiza la configuración de la imagen para visualizar la salida de la consola de juegos. • El modo Computadora optimiza la configuración de imagen para mostrar la salida de la computadora. 3D Wide CC Contraste: Ajusta el nivel de blanco de la imagen. Si el contraste es demasiado bajo, la imagen puede verse oscura. Si es demasiado alto, la imagen puede verse difuminada o desgastada. Si el contraste es demasiado alto o bajo, es Sleep posible que sea difícil distinguir los detalles en las zonas Picture Audio Timer oscuras o brillantes. Elija entre los modos de imagen preestablecidos. El Modo de Imagen Estándar cumple con los requisitos de ENERGY STAR®. Para obtener una mejor calidad de imagen, utilice el modo Calibrado. • 2D Brillo: Ajusta el nivel de negro de la imagen. Si el brillo es demasiado bajo, es posible que la imagen se vea muy oscura ABC y no se puedan distinguir los detalles. Si es demasiado alto, la imagen puede verse difuminada o desgastada. • Calibración de Color El modo Calibrado establece la configuración de imagen con valores ideales para mirar televisión en una habitación bien iluminada. Luz de Fondo: Ajusta el brillo de las luces LED para modificar el brillo general de la imagen. La Luz de Fondo no puede ajustarse para algunos modos de imagen. Input Editar Modo de Imagen • Control de Brillo Automático: Detecta el nivel de luz de la sala y ajusta automáticamente la Luz de Fondo del TV. Seleccione Bajo para ver la imagen más oscura o Alto para verla más brillante. Seleccione Apagado para cambiar a control de Luz Zoom Normal Panoramic de Fondo manual. • Color: Ajusta la intensidad de los colores de la imagen. • Tono: Permite ajustar los matices de la imagen. Esta configuración es útil para ajustar los tonos de piel de la Network Settings Help imagen. Si el tono de piel es muy anaranjado, reduzca el nivel de color antes de ajustar el tono. • Nitidez: Ajusta la nitidez de los márgenes de los elementos de la imagen. Se puede usar para ajustar la nitidez del contenido no HD (alta definición); sin embargo, no generará detalles que no existen. 5. Al terminar de ajustar la configuración de la imagen, presione el botón EXIT (Salir) del control remoto. 29 4 Ajuste de la Configuración de más imágenes • Para ajustar la Configuración de más imágenes: 1. En el menú PICTURE (Imagen), use las Flechas del control remoto para resaltar More Picture (Más imágenes) y presione OK (Aceptar). Aparecerá el menú MÁS IMÁGENES. 2. Use las Flechas para resaltar la configuración que desea ajustar y luego presione las Flechas hacia la izquierda y la derecha para cambiar la configuración: • • Temperatura del Color: consulte Ajuste de la Temperatura del Color la página 31. VIZIO MÁS IMAGEN Detalle del Negro Apagado Zonas LED Activas Activado Acción Clara Activado Reducir Ruido Juego de baja latencia: Reduce la demora de video (retraso) cuando juega. Seleccione Activado o Apagado. • Tamaño yNormal posición de la imagen: Abre un submenú con dos Zoom Panoramic opciones: Exit • Tamaño de Imagen: Aumenta o disminuye el tamaño vertical y horizontal de la imagen mostrada. • 2D 3D Posición de Imagen: Ajusta las posiciones vertical y horizontal de la imagen para asegurar que la imagen esté centradaABC y llene completamente la pantalla. Use las Flechas hacia la izquierda y la derecha para ajustar la posición horizontal de la imagen mostrada. Use las Flechas hacia Wide CC arriba y abajo para ajustar la posición vertical de la imagen mostrada. Al terminar, presione OK (Aceptar). Juego de Baja Latencia Tamaño y Posición de Imagen Modo de Película Automático Gamma2.1 Input • Detalle del negro: Ajusta el brillo promedio de la imagen para compensar la gran cantidad de brillo que hay en determinadas zonas. Seleccione Apagado, Bajo, Medio o Alto. • Zonas LED Activas: Mejora en forma dinámica la relación del contraste de la imagen mediante el ajuste de la Luz de Fondo. Seleccione Activado o Apagado. • Acción Clara: Reduce la borrosidad en escenas con acción rápida. Algunos espectadores sensibles pueden detectar vibración. Seleccione Activado o Apagado. • Reducir ruido: Abre un submenú con dos configuraciones: • • Wide Temperatura del Color Reducir ruido de bloque: reduce la pixelación y la distorsión de los archivos mpeg. Seleccione Apagado, Bajo, Medio o Alto. Sleep Timer • Modo de Película: Mejora la imagen para ver películas. Seleccione Automático o Apagado. Picture Audio Settings Help Gamma: Programa la forma de la curva Gamma. Utilice los valores más bajos si la habitación está bien iluminada y los valores más altos cuando está más oscura. Seleccione 1.8, 2.0, 2.1, 2.2 o 2.4. Network 3. Al terminar de ajustar la Configuración de Más Imagen, presione el botón EXIT (Salir) del control remoto. Reducir ruido de señal: Reduce el ruido de fondo de la imagen al ver fuentes analógicas. Esta función ayuda a corregir el ruido “moteado” a cambio de una leve reducción de la nitidez. Seleccione Apagado, Bajo, Medio o Alto. 30 4 Ajuste de la Temperatura del Color Ajuste de la configuración de Edición de Modo de Imagen Para ajustar la Temperatura del Color: Para ajustar la configuración de Edición de Modo de Imagen: 1. Desde el menú MÁS IMAGEN, use las Flechas para resaltar Temperatura del Color, luego presione OK (Aceptar). 2. Use las flechas hacia la izquierda y la derecha para resaltar un ajuste predeterminado de la temperatura del color y presione OK (Aceptar). • Normal es el indicado para ver televisión. • Computadora mejora la imagen para usar el TV como un monitor de PC. • VIZIO 1. En el menú IMAGEN, use las Flechas para resaltar Edición de Wide Zoom Normal Panoramic Modo de Imagen y presione OK (Aceptar). Aparecerá el menú deEDICIÓN DE MODO DE IMAGEN. COLOR DE TEMPERATURA Frio Normal Computadora 2. Exit Use las2DFlechas 3Dpara resaltar la configuración que desea ajustar y luego presione OK (Aceptar) para cambiar laABC configuración: • Modo Guardar Imagen: Wide CC Guarda la configuración de un modo de imagen personalizado. • Modo de Bloqueo de Imagen/ Picture Audio Modo de Desbloqueo de Imagen: Evita o permite cambios al modo de imagen personalizado seleccionado actualmente. Input Sleep Timer Frío genera imágenes con un matiz azulado. 3. Al terminar de ajustar la Temperatura del Color, presione el botón EXIT (Salir) del control remoto. Network Settings VIZIO EDICIÓN DEL MODO DE IMAGEN: Calibrado Guardar Modo de Imagen Bloquear Modo de Imagen Reiniciar Modo de Imagen: Calibrado* Help • Reiniciar Modo de Imagen: Reinicia la configuración del modo de imagen incorporado actual a los valores predeterminados de fábrica. • Borrar Modo de Imagen: Borra el modo de imagen personalizado actual. Todas las entradas que usan el modo de imagen borrado se cambian al Modo de Imagen Calibrada. 3. Cuando haya terminado el ajuste de la configuración de Edición del Modo de Imagen, presione BACK (Atrás) para ajustar configuraciones adicionales o EXIT (Salir). 31 4 Ajuste de la configuración de la Calibración de Color Ajuste de la configuración del Sintonizador de Color Calibre los colores usando HSB, ganancia y Balance de Blancos de 11 Puntos y pruebe o reinicie los colores a los valores predeterminados. La configuración del Sintonizador de Color le permite ajustar el matiz, saturación y brillo (HSB, por su sigla en inglés) del color y el balance de blanco de 11 puntos, apagar los canales de colores a modo de prueba, y visualizar patrones de prueba de color, plana y de rampa. El sintonizador de Colores, el Balance de Blancos de 11 Puntos y los patrones de prueba permiten a los técnicos calibrar manualmente el TV. La calibración requiere una capacitación especializada, una entrada con colores establecidos con precisión y un medidor de luz especializado. Para ajustar la configuración del matiz, saturación y brillo: 1. Desde el menú de IMAGEN, use las Flechas para resaltar Calibración de Color y presione el botón OK (Aceptar). Aparecerá el menú CALIBRACIÓN DE COLOR. 2. Use las Flechas para resaltar Sintonizador de Color y presione OK (Aceptar). Aparecerá el menú Sintonizador de Color. Para ajustar la configuración de Calibración de Color de la imagen: 1. Desde el menú de IMAGEN, use las Flechas para resaltar Calibración de Color y presione el botón OK (Aceptar). Aparecerá el menú CALIBRACIÓN DE COLOR. 2. Use las Flechas para resaltar la configuración que desea ajustar y luego presione OK (Aceptar) para cambiar la configuración: • • • • VIZIO Sintonizador de Color CALIBRACIÓN DEL COLOR Modo de Imagen Rojo Wide Estándar Temperatura del Color Matiz Frío Sintonizador de Color Reiniciar Sintonizador de Color Zoom Normal 0 Verde Azul Cian Magenta Amarillo 0 0 0 25 -14 5 -4 0 -2 0 0 0 0 Panoramic Saturación -1 Brillo -24 0 -22 0 0 0 0 0 Compensar Exit 2D Aumento 3D 0 3. Use las Flechas en el control remoto para resaltar el Matiz, ABC la Saturación, el Brillo (estas 3 opciones ajustan el color), la Compensación o la Ganancia (estas dos opciones ajustan la Input Wide CC Color) del color que desea ajustar. Presione el Temperatura del botón OK (Aceptar). Modo de Imagen: No directamente seleccionable (solo referencia). Los cambios al Matiz, la Saturación y el Brillo se guardan aquí y se indican con un asterisco (*). 4. Use las Flechas hacia la izquierda y la derecha para ajustar el valor. Cuando haya terminado, presione el botón OK (Aceptar) Sleep Picture Audio Timer para guardar la configuración. Temperatura del Color: No directamente seleccionable (solo referencia). Los cambios a la Compensación y la Ganancia se guardan aquí y se indican con un asterisco (*). 5. Cuando haya terminado de ajustar la configuración del Sintonizador de Color, presione el botón BACK (Atrás) para ajustar la configuración adicional o EXIT (Salir). Network Settings Help Sintonizador de Color: Ajusta el matiz, la saturación y el brillo, la compensación de RVA y el balance de blancos de 11 puntos, y muestra los patrones de prueba de calibración. Cuando se han modificado el Tono, la Saturación o el Brillo, aparece un asterisco (*) después del nombre del Modo de Imagen. Reiniciar Sintonizador de Color: Reiniciar los ajustes de color y el Balance de Blancos de 11 Puntos al valor predeterminado. Cuando se cambia la Compensación o la Ganancia, aparece un asterisco (*) después del nombre de la Temperatura del Color. 32 4 Para apagar y encender los canales de colores: Para ajustar la configuración del Balance de Blancos de 11 Puntos: 1. Desde el menú de IMAGEN, use las Flechas para resaltar Calibración de Color y presione el botón OK (Aceptar). Aparecerá el menú CALIBRACIÓN DE COLOR. 1. Desde el menú Sintonizador de Color, use las Flechas para resaltar Sintonizador de Color y luego presione las flechas hacia la izquierda y la derecha hasta que aparezca el menú Balance de Blanco de 11 puntos. 2. Use las Flechas para resaltar Sintonizador de Color y luego presione OK (Aceptar). Aparecerá el menú Sintonizador de Color. Balance de Blancos de 11 Puntos Sintonizador de Color Matiz Rojo Verde Azul Cian Magenta Amarillo 0 0 0 0 25 -14 Saturación -1 5 -4 0 -2 0 Brillo -24 0 -22 0 0 0 Compensar 0 0 0 Aumento 0 0 0 Aumento Rojo Verde Azul 5% 0 0 0 2. Use las Flechas del control remoto para resaltar Aumento y los valores de Color que desea ajustar. Presione el botón OK (Aceptar) y use las Flechas hacia la izquierda y la derecha para ajustar el valor. Cuando haya terminado, presione el botón OK (Aceptar) para guardar la configuración. 3. Use las Flechas del control remoto para resaltar Rojo, Verde o Azul. 4. Presione el botón OK (Aceptar) para apagar o activar el canal de colores. Aparecerá una X sobre el canal de colores que ha sido apagado. 3. Cuando haya terminado, presione el botón BACK (Atrás) para ajustar configuraciones adicionales o EXIT (Salir). 5. Use las Flechas para resaltar otro canal de colores para que se encienda o apague. Solo dos canales de colores pueden apagarse al mismo tiempo. Todos los cambios realizados aquí se guardan en Temperatura del Color. 6. Cuando haya terminado con los canales de color, presione BACK (Atrás) para ajustar configuraciones adicionales o EXIT (Salir). 33 4 Para mostrar u ocultar el Patrón de Prueba de la Barra de Color: Para mostrar u ocultar el Patrón de Prueba Plana: 1. Asegúrese de estar en una entrada que esté mostrando contenido activo. En el menú Sintonizador de Color, use las Flechas para resaltar Sintonizador de Color, y luego presione las Flechas hacia la izquierda y la derecha hasta que aparezca el menú Patrón de Prueba de la Barra de Color. 1. Asegúrese de estar en una entrada que esté mostrando contenido activo. Del menú Sintonizador de Color, use las Flechas para resaltar Sintonizador de Color y luego presione las Flechas hacia la izquierda y la derecha hasta que aparezca el menú de Patrón de Prueba Plana. Patrón de Prueba de la Barra de Color Patrón de Prueba Plana Apagado Apagado 2. Use las Flechas del control remoto para resaltar Apagado. Use las Flechas hacia la izquierda y la derecha para resaltar Activado para mostrar la Barra de Color. 2. Use las Flechas del control remoto para resaltar Apagado. Use las Flechas hacia la izquierda y la derecha para seleccionar el porcentaje de brillo para el Patrón de Prueba Plana. Al seleccionar un porcentaje, inmediatamente se mostrará el Patrón de Prueba Plana a ese brillo. —o— Para ocultar el Patrón de Prueba de la Barra de Color, use las Flechas hacia la izquierda y la derecha para resaltar Apagado. —o— 3. Cuando haya terminado, presione el botón BACK (Atrás) para ajustar configuraciones adicionales o EXIT (Salir). Para desactivar el Patrón de Prueba Plana, use las Flechas hacia la izquierda y la derecha para resaltar Apagado. 3. Cuando haya terminado, presione el botón BACK (Atrás) para ajustar configuraciones adicionales o EXIT (Salir). 34 4 Para mostrar u ocultar el Patrón de Prueba Rampa: Crear un modo de imagen personalizado 1. Asegúrese de estar en una entrada que esté mostrando contenido activo. Del menú Sintonizador de Color, use las Flechas para resaltar Sintonizador de Color y luego presione las Flechas hacia la izquierda y la derecha hasta que aparezca el menú Patrón de Prueba Rampa. Cada modo de imagen personalizado le permite guardar un grupo de configuraciones personalizadas para diversas condiciones de visualización y fuentes de video. Cuando se realizan cambios al seleccionar un modo de imagen predefinido, aparece un asterisco después del nombre del modo de imagen. Esta configuración puede guardarse como nuevo modo de imagen personalizado y el modo predefinido puede reestablecerse a su configuración predeterminada. Patrón de Prueba Rampa Apagado Un modo de imagen personalizado se guarda globalmente para todas las entradas. Se puede guardar un máximo de 6 modos únicos de imagen personalizada para todas las entradas. Los cambios al modo de imagen personalizado permiten el cambio global (para todas las entradas). 2. Use las Flechas del control remoto para resaltar Apagado. Use las Flechas hacia la izquierda y la derecha para seleccionar el color para la prueba rampa. Al seleccionar un color, inmediatamente aparecerá esa rampa de color. Para crear un modo de imagen personalizado: 1. Establezca el modo de imagen en una configuración personalizada existente. Consulte Ajuste de la Configuración de imagen la página 29. —o— Para ocultar el Patrón de Prueba Rampa, use las Flechas hacia la izquierda y la derecha para resaltar Apagado. 2. En el menú IMAGEN, use las Flechas para resaltar Edición del Modo de Imagen y presione OK (Aceptar). Aparecerá el menú de EDICIÓN DEL MODO DE IMAGEN. 3. Cuando haya terminado, presione el botón BACK (Atrás) para ajustar configuraciones adicionales o EXIT (Salir). 3. En el menú de EDICIÓN DEL MODO DE IMAGEN, seleccione Guardar Modo de Imagen y presione OK (Aceptar). Aparecerá el menú GUARDAR MODO DE IMAGEN. 4. Use las Flechas para ingresar un nombre personalizado usando el teclado de la pantalla. 5. Resalte Guardar y presione OK (Aceptar). 6. Presione el botón EXIT (Salir) para salir de la pantalla del menú. 35 VIZIO GUARDAR MODO DE IMAGEN <ingresar nombre personalizado> a b j k s t 1 2 .@# Guardar c d l m u v 3 4 .com e n w 5 f g o p x y 6 7 Space h q z 8 i r 0 9 4 Bloquear y desbloquear los modos de imagen personalizados Borrar un modo de imagen personalizado Los modos de imagen personalizados pueden bloquearse con un PIN único para evitar cambios accidentales a sus configuraciones. Los modos de imagen personalizados que ya no se necesitan se pueden borrar. Para bloquear todos los modos de imagen personalizados: 1. En el menú IMAGEN, use las Flechas para resaltar Edición del Modo de Imagen y presione OK (Aceptar). Seleccione Bloquear Modo de Imagen y luego presione OK (Aceptar). Aparecerá el menú BLOQUEAR MODO DE IMAGEN. 2. Use el Teclado numérico del control remoto para ingresar un PIN único de 4 dígitos. Las entradas asignadas a un modo de imagen personalizado que ha sido borrado se asignan al Modo de Imagen Calibrado. VIZIO BLOQUEAR MODO DE IMAGEN Wideborrar Zoomun modo Normal de Panoramic Para imagen personalizado: Cree un PIN de control de imagen para evitar cambios a todos los modos de imagen personalizados. 1. En el menú IMAGEN, use las Flechas para resaltar Edición del Modo de Imagen y presione OK Exit 2D 3D (Aceptar). Si el modo de imagen personalizado está bloqueado, seleccione Desbloquear Modo de ABC Imagen y presione OK (Aceptar). IngreseWide su PIN CC de 4 dígitos para Input desbloquear el modo de imagen personalizado. Guardar 3. Resalte Guardar y luego presione el botón OK (Aceptar). 4. Presione el botón EXIT (Salir) para salir de la pantalla del menú. Cree una contraseña de 4 dígitos usando las teclas numéricas del control remoto. Para borrar el modo de imagen personalizado 1 creado por el usuario, seleccione el botón Borrar. Borrar Cancelar 2. Use las Flechas para resaltar Borrar Modo de Imagen y presione Sleep Picture Audio OK (Aceptar). Timer Para desbloquear todos los modos de imagen personalizados: 3. Use las Flechas hacia la izquierda y la derecha para resaltar Borrar y presione OK (Aceptar). 5. En el menú IMAGEN, use las Flechas para resaltar Edición del Modo de Imagen y presione OK (Aceptar). Seleccione Desbloquear Modo de Imagen y luego presione OK (Aceptar). Aparecerá el menú DESBLOQUEAR MODO DE IMAGEN. Settings Help BACK (Atrás) para ajustar configuraciones 4.Network Presione el botón adicionales o EXIT (Salir). 6. Use el Teclado numérico del control remoto para ingresar un PIN de 4 dígitos. 7. Haga cualquier cambio que desee a los modos de imagen. 8. Para volver a bloquear los modos de imagen, debe crear un nuevo PIN de 4 dígitos. 36 4 AJUSTE DE LA CONFIGURACIÓN DE AUDIO dificulta la audición o aplana los ruidos repentinos. Si esto ocurre, apague la nivelación de volumen. Al ajustar la configuración de audio se crea un modo de audio personalizado que puede modificarse o restablecerse a la configuración de fábrica (borrado). • Balance: Ajusta la intensidad de la salida de audio de los altavoces izquierdo y derecho. • Sinc. de Audio: Ajusta la sincronización entre la imagen y la pista de audio que se escucha. • Salida Audio Digital: Cambia el tipo de procesamiento de la salida de audio digital y de HDMI ARC al conectarlas a un sistema de audio de cine en casa o barra de sonido. Seleccione PCM o Bitstream. Zoom Normal Panoramic Para ajustar la configuración de audio: 1. Presione el botón MENU (Menú) del control remoto. Aparecerá el menú de la pantalla. 2. Use las Flechas del control remoto para resaltar Audio y presione OK (Aceptar). Aparecerá el menú AUDIO. 3. Use las Flechas para resaltar la configuración que desea ajustar y luego presione las Flechas hacia la izquierda y la derecha para cambiar la configuración: • VIZIO AUDIO Altavoces TV Activado Sonido Envolvente Activado Nivelación de Volumen Balance Sinc. de Audio - Salida Audio Digital Salida Audio Analógico Wide • Activado + 0 + 0 Exit PCM Fijo Ecualizador Borrar Modo de Audio Input Altavoces TV: Enciende o apaga los altavoces incorporados. • Sleep Timer Cuando los altavoces del TV estén configurados en Activado, no se pueden pasar señales DTS a través de las salidas de audio digital. • • Salida Audio Analógico: Establece las propiedades de control del volumen de los conectores RCA (rojo y blanco) al conectarlos a un sistema de audio de cine en casa. Seleccione Variable para controlar el volumen de los altavoces externos 2D 3D de los controles de volumen del TV, o bien, Fijo para controlar el volumen de los altavoces externos con los controles del ABC Theater. sistema Home Debe Bitstream para audio con más de dos Wide seleccionar CC canales (3.0, 5.0, o 5.1, por ejemplo). Ecualizador: Ajusta el aumento o la atenuación de diferentes frecuencias usando las configuraciones personalizadas Picture Audio o preestablecidas. Vea Cambio de la configuración del ecualizador la página 38. • Borrar modo de audio: Restablece la configuración del de audio a la configuración predeterminada Networkecualizador Settings Help de fábrica eliminando el modo personalizado creado previamente. Vea Borrar el modo de audio personalizado la página 38. Sonido Envolvente: El sonido envolvente usa DTS TruSurround™ para proporcionar una experiencia de sonido envolvente desde los altavoces internos del TV. TruSurround completa la experiencia de entretenimiento proporcionando bajos potentes y profundos, detalles increíbles y un diálogo claro e inteligible. Seleccione Activado o Apagado. 4. Al terminar de ajustar la configuración de audio, presione el botón EXIT (Salir) del control remoto. Nivelación de Volumen: La nivelación de volumen usa DTS TruVolume™ para mantener niveles de volumen consistentes durante las transiciones entre el contenido del programa, los formatos AV y las fuentes de entrada. Seleccione Activado o Apagado. En algunos casos, la nivelación de volumen puede suprimir artificialmente el aumento de volumen, lo que 37 4 Cambio de la configuración del ecualizador Borrar el modo de audio personalizado Para seleccionar un modo de audio preestablecido: Para borrar el modo de audio personalizado: 1. Presione el botón MENU (Menú) del control remoto. Aparecerá el menú de la pantalla. 1. Presione el botón MENU (Menú) del control remoto. Aparecerá el menú de la pantalla. 2. Use las Flechas para resaltar Audio y presione OK (Aceptar). Aparecerá el menú AUDIO. 2. Use las Flechas del control remoto para resaltar Audio y presione OK (Aceptar). Aparecerá el menú AUDIO. 3. Use las Flechas para resaltar Ecualizador y presione OK (Aceptar). Aparecerá la pantalla Configuración del ecualizador y tipo de audio. 3. Use las Flechas para resaltar Borrar Modo de Audio y presione OK (Aceptar). En el TV aparecerá: “Para borrar el modo de audio personalizado, creado por el usuario, seleccione el botón Borrar.” 4. Use las Flechas hacia la izquierda y la derecha para seleccionar un modo de audio. Las barras ecualizadoras cambian para reflejar el modo. 4. Resalte Borrar y presione OK (Aceptar). 5. Presione el botón EXIT (Salir) del control remoto. 5. Presione el botón EXIT (Salir) del control remoto. Para personalizar la configuración del ecualizador: 1. Presione el botón MENU (Menú) del control remoto. Aparecerá el menú de la pantalla. 2. Use las Flechas para resaltar Audio y presione OK (Aceptar). Aparecerá el menú AUDIO. 3. Use las Flechas para resaltar Ecualizador y presione OK (Aceptar). Aparecerá la pantalla Configuración del ecualizador y tipo de audio. 4. Use las Flechas hacia la izquierda y la derecha para seleccionar cualquier modo de audio como punto de inicio. 5. Use las Flechas para resaltar una frecuencia y luego presione OK (Aceptar). 6. Use las Flechas hacia arriba y abajo para ajustar el aumento (hacia arriba) o la atenuación (hacia abajo) de la frecuencia. 7. Use las Flechas hacia la izquierda y la derecha para seleccionar otra frecuencia, si lo desea, y ajustarla. Se crea un nuevo modo de audio denominado “Personalizado”. 8. Presione el botón EXIT (Salir) del control remoto. 38 4 CONFIGURACIÓN DE TEMPORIZADORES Configuración de la función de Apague Automático Para ayudar a ahorrar energía, el TV está configurado de forma predeterminada para que se apague después de 10 minutos sin una señal de audio o video. Esta característica se puede desactivar. Este TV posee temporizadores para ahorrar energía, que pueden apagar el TV al ir a dormir y que pueden dejar la pantalla en blanco al reproducir música. Para configurar la característica de Apague Automático: Configuración del temporizador de reposo 1. En el menú TEMPORIZADOR, use las flechas hacia arriba y abajo del control remoto para resaltar Apague Automático. Al activarlo, el temporizador de reposo apagará el TV luego de un tiempo determinado. 1. Presione el botón MENU (Menú) del control remoto. Aparecerá el menú de la pantalla. 2. Utilice las Flechas en el control remoto para resaltar Temporizador y presione OK (Aceptar). Aparecerá el menú TEMPORIZADOR. 2. Use las Flechas hacia la izquierda y la derecha del control remoto para cambiar si el TV será apagado. Si no quiere que el TV se apague cuando no haya señal, cambie la configuración a Desactivado. De lo contrario, seleccione 10 minutos. VIZIO TEMPORIZADOR Temporizador de Reposo Apague Automático Salvapantallas Zoom Panoramic 3.Wide Cuando hayaNormal terminado de configurar el tiempo de apague automático, presione el botón EXIT (Salir) del control remoto. Apagado 10 minutos 2 minutos Activación del salvapantallas Pantalla en Blanco 3D Si Exit no hay 2D contenido en la pantalla o contenido estático cuando se transmite audio, la luz de fondo se apagará para ahorrar energía. Puede establecer el tiempo antes de que aparezca el salvapantallas. ABC 3. En el menú TEMPORIZADOR, use las flechas hacia arriba y abajo del control remoto para resaltar Temporizador. Para configurar el retraso del salvapantallas: Input Wide CC 1. En el menú TEMPORIZADOR, use las Flechas hacia arriba y abajo del control remoto para resaltar Salvapantallas. 4. Use las Flechas hacia la izquierda y la derecha del control remoto para resaltar el período de tiempo después del cual desea que se apague el TV: a los 30, 60, 90, 120 o 180 minutos. Si no quiere activar el temporizador, cambie la configuración a Apagado. 2. Sleep Use las Flechas hacia la izquierda y la derecha del control Picture Audio Timer remoto para cambiar el tiempo antes de que inicie el salvapantallas. Si no quiere activar el salvapantallas, cambie la configuración a Apagado. De otro modo, seleccione 2, 10 o 20 minutos. Network Settings Help 3. Cuando haya terminado de configurar el tiempo del salvapantallas, presione el botón EXIT (Salir) del control remoto. 5. Cuando haya terminado de configurar el temporizador, presione el botón EXIT (Salir) del control remoto. Salir del salvapantallas Presione cualquier botón del control remoto excepto Volumen y Silenciar para salir del salvapantallas. 39 4 Poner la pantalla en blanco Puede poner la pantalla en blanco cuando se transmite audio. Esta función ahorra energía y contribuye a la vida útil de la pantalla. Para poner la pantalla en blanco: • En el menú TEMPORIZADOR, use las flechas hacia arriba y abajo del control remoto para resaltar Pantalla en Blanco y presione OK (Aceptar). Salir del salvapantallas Presione cualquier botón del control remoto excepto Volumen y Silenciar para salir del salvapantallas. 40 4 USO DEL MENÚ CONEXIÓN A LA RED Cambio de la Configuración manual Los usuarios avanzados pueden ajustar la configuración de la red con la función Configuración manual. El TV tiene acceso a Internet con un puerto Ethernet y conexión inalámbrica integrada de alta velocidad. Para cambiar la configuración de red avanzada: Conexión a una red inalámbrica 1. En el menú RED, resalte Configuración Manual y presione OK (Aceptar). Aparecerá el menú CONFIGURACIÓN MANUAL. Para conectarse a una red inalámbrica cuyo nombre de red (SSID) esté difundido: Si su TV está conectado a una red con un cable Ethernet, no verá el menú de conexión a la red inalámbrica. Debe desconectar el cable Ethernet para configurar la conexión a una red inalámbrica. 1. Presione el botón MENU (Menú) del control remoto. Aparecerá el menú de la pantalla. 2. Use las Flechas del control remoto para resaltar Red y presione OK (Aceptar). Aparecerá el menú RED. 3. Si no puede ver la red inalámbrica, resalte Más Puntos de Acceso y presione OK (Aceptar). Aparecerá el menú PUNTOS DE ACCESO INALÁMBRICOS, que es una lista de redes inalámbricas disponibles. 4. Resalte el nombre de su red inalámbrica (el SSID de la red) y presione OK (Aceptar). 2. Para cambiar la configuración manualmente, use las Flechas del control remoto para resaltar DHCP y luego use las Flechas hacia la izquierda y la derecha para cambiar la configuración a Apagado. VIZIO 3. Use la Flecha y el botón OK (Aceptar) ajustar cada Wide Zoom para Normal Panoramic configuración: RED Conexión Cableada Desconectado Puntos de Acceso Inalámbricos • Dirección IP: Dirección IP asignada al TV. • 2D 3Dsubred: Máscara de La máscara de subred. • ABC Puerta de enlace predeterminada: Dirección de puerta de Wide CCenlace predeterminada de la red. Exit Más Puntos de Acceso WPS Configuración manual Input Red Escondida Probar Conexión • Sleep Timer • 5. Usando el teclado de la pantalla, ingrese la contraseña de su red, luego resalte Conectar y presione OK (Aceptar). VIZIO CONFIGURACIÓN MANUAL DHCP Dirección IP Apagado ____.____.____.____ Máscara de subred ____.____.____.____ Puerta de enlace predeterminada____.____.____.____ Servidor de DNS pref. _____.____.____.____ Servidor de DNS alt. ____.____.____.____ Wireless MAC 0:0:0:0:0:0 Guardar Cancelar Servidor DNS pref.: Dirección preferencial del servidor DNS. Picture DNS Audioalt.: Dirección alternativa del servidor DNS. Servidor 4. Use las Flechas del control remoto para resaltar Guardar y presione OK (Aceptar). Settings Help BACK (Atrás) para ajustar configuraciones 5.Network Presione el botón adicionales o EXIT (Salir). 6. Presione el botón BACK (Atrás) para ajustar configuraciones adicionales o EXIT (Salir). 41 4 Buscar direcciones MAC para la configuración de red Conexión a una red escondida La configuración de seguridad del enrutador puede requerir que ingrese la dirección MAC del TV en la configuración del enrutador. Para conectarse a una red inalámbrica cuyo nombre de red (SSID) no esté difundido: Para encontrar la dirección MAC del TV: 1. En el menú RED, resalte Red Escondida y presione OK (Aceptar). Aparecerá la pantalla ENTRE EL NOMBRE DE LA RED. 1. En el menú RED, resalte Configuración Manual y presione OK (Aceptar). Aparecerá el menú CONFIGURACIÓN MANUAL. 2. Encuentre la dirección MAC del TV en la parte inferior de la lista. Aparecerán las direcciones MAC para las conexiones en uso: • • 2. Usando el teclado de la pantalla, ingrese la contraseña de su red, luego resalte Conectar y presione OK (Aceptar). RJ45 MAC: La dirección RJ45 MAC o Ethernet puede ser necesaria para configurar la red cuando haya conectado el TV a la red con un cable Ethernet (de categoría 5). 3. Usando el teclado de la pantalla, ingrese la contraseña de su red, luego resalte Conectar y presione OK (Aceptar). MAC Inalámbrica: La dirección MAC inalámbrica (WiFi) puede ser necesaria para conectar el TV a la red con WiFi. 4. Presione el botón BACK (Atrás) para ajustar configuraciones adicionales o EXIT (Salir). VIZIO INGRESE EL NOMBRE DE LA RED Ingrese el nombre del punto de acceso. Se utiliza para conectarse a un punto de acceso con un SSID oculto. a b j k s t 1 2 .@# c d l m u v 3 4 .com e n w 5 f g o p x y 6 7 Space h q z 8 i r 0 9 Conectar Probar su conexión a la red Para probar su conexión a la red: 1. En el menú RED, resalte Probar Conexión y presione OK (Aceptar). 2. La pantalla PROBAR CONEXIÓN muestra el método de conexión, el nombre de la red, la intensidad de la señal y la velocidad de descarga de la conexión. 3. Presione el botón EXIT (Salir) del control remoto. 42 4 CONFIGURACIÓN DE LOS CANALES Selección de una fuente de canales 1. En el control remoto, presione Input (Entrada) y use la Flecha para resaltar TV (icono de antena), luego presione OK (Aceptar). Puede usar el menú de Canales del TV para: • Seleccionar una fuente de canal • Buscar canales • Realizar una búsqueda parcial de canales Fuente de canal • Añadir canales manualmente Búsqueda Parcial de Canales • Seleccionar canales para saltar Añadir Canal Analógico • Seleccionar modos MTS analógicos Saltar canal • Seleccionar idiomas digitales 2. Presione el botón MENU (MENÚ), seleccione Canales y presione OK (Aceptar). Aparecerá el menú CANALES. VIZIO CANALES Normal Panoramic 3.Wide En el Zoom menú CANALES, resalte Fuente del canal y usando las Flechas hacia la derecha y la izquierda para seleccionar Antena o Cable. Cable Buscar canales Buscar Canales Exit 2D Audio Analógico Estéreo Lenguaje Digital English 3D Antes de que el TV detecte y muestre los canales y la información relacionada, realice una búsqueda de canales. La búsqueda también ABC puede ser necesaria si el TV se ha trasladado a un área con otros canales de televisión abierta. Input Wide CC Para realizar una búsqueda automática de canales: 1. En el menú CANALES, resalte Sleep BuscarPicture Canales y presione OK Audio Timer (Aceptar). Comienza la búsqueda de canales 2. Espere hasta que la búsqueda haya terminado por completo. Network Settings Help Resalte Terminado y presione OK (Aceptar). VIZIO BUSCAR CANALES Canales Encontrados Digitales: 0 Analógicos: 0 13% Completo Cancelar 3. Presione el botón EXIT (Salir) del control remoto. Si se cancela la búsqueda de canales, los canales que ya se descubrieron se guardarán. Una nueva búsqueda de canales borra todos los canales guardados. Cancelar la búsqueda de canales. 43 4 Agregar canales nuevos Para agregar un solo canal analógico nuevo: En ocasiones, puede que desee agregar un nuevo canal analógico o un nuevo grupo de canales. Esto puede hacerlo con las opciones Búsqueda Parcial de Canales y Añadir Canal Analógico. 1. En el menú CANALES, resalte Añadir Canal Analógico y presione OK (Aceptar). Aparecerá el menú AÑADIR CANAL ANALÓGICO. Para agregar un grupo de canales nuevos: 1. En el menú CANALES, resalte Búsqueda Parcial de Canales y presione OK (Aceptar). Aparecerá el menú BÚSQUEDA PARCIAL DE CANALES. 2. Resalte Ingresar Canal y con el teclado numérico del control remoto escriba el número de canal que está agregando. 2. Resalte Modo Buscar y seleccione el tipo de canal que está agregando: Análogo, Digital, o Análogo/Digital. 3. Resalte Añadir Canal y presione OK (Aceptar). El TV buscará el canal. 3. Resalte Del Canal e indique el canal en el cual desea comenzar la búsqueda. (Use la Flecha izquierda para retroceder. Use el teclado numérico del control remoto para escribir el canal.) 4. Cuando el TV termine de buscar el canal, presione el botón EXIT (Salir) del control remoto. 4. Resalte Al Canal e ingrese el canal donde desea finalizar la búsqueda. (Use la Flecha izquierda para retroceder. Use el teclado numérico del control remoto para escribir el canal.) 5. Resalte Inicio y presione OK (Aceptar). Se iniciará la búsqueda parcial de canales. 6. Espere hasta que la búsqueda parcial haya terminado por completo. Resalte Terminado y presione OK (Aceptar). 7. Presione el botón EXIT (Salir) del control remoto. 44 VIZIO AÑADIR CANAL ANALÓGICO Ingresar el Canal Añadir Canal 4 Omisión de canales Al finalizar la búsqueda de canales, notará que algunos tienen una señal demasiado débil para verse bien. Además, puede haber canales que no desea ver. Estos pueden eliminarse de la memoria del TV con la función Saltar Canal. Los canales eliminados con la función Saltar canal podrán seguir viéndose si se ingresan con el teclado numérico. Si desea bloquear un canal por completo para que no se vea, use los controles parentales. Vea Bloqueo y desbloqueo de canales la página 52. Para eliminar un canal: 1. En el menú CANALES, resalte Saltar Canal y presione OK (Aceptar). Aparecerá el menú SALTAR CANAL. 2. En cada canal que desea eliminar, use las Flechas hacia arriba y abajo del control remoto para resaltar el canal y presione OK (Aceptar). Aparecerá una P a la derecha de cada canal que seleccione. VIZIO SALTAR CANAL 1 Test 0 1 Test 1 P 1-2 Test 2 P 2 Test 3 2-2 Test 4 2-3 Test 5 P Wide Zoom Normal Exit 2D 3D ABC 3. Cuando haya seleccionado los canales que desea eliminar, presione el botón EXIT (Salir) del control remoto. 45 Input Wide CC Sleep Timer Picture Audio Network Settings Help Panoramic 4 Cambio del lenguaje del audio Algunos canales digitales de televisión abierta, por cable y satelitales transmiten programas en más de un idioma. Las funciones de Audio Analógico y Lenguaje Digital le permiten escuchar audio desde la programa de audio secundario (SAP). SAP le permite escuchar transmisiones en múltiples idiomas. • El audio analógico funciona con canales analógicos. • El lenguaje digital funciona con canales digitales. Para usar la función de Lenguaje Digital: 1. En el menú CANALES, resalte Lenguaje Digital y presione OK (Aceptar). Aparecerá el menú LENGUAJE DIGITAL. 2. Seleccione el idioma de preferencia: English, Español o Français. Presione OK (Aceptar). No todos los programas se transmiten en varios idiomas. Las funciones de Audio Analógico y Lenguaje Digital solo funcionan cuando el programa visto es transmitido en el idioma seleccionado. 3. Presione el botón EXIT (Salir) del control remoto. Para usar la función de audio analógico: 1. En el menú CANALES, resalte Audio Analógico y presione OK (Aceptar). Aparecerá el menú AUDIO ANALÓGICO. 2. Seleccione Estéreo, SAP (programa de audio secundario) o Mono. Presione OK (Aceptar). VIZIO AUDIO ANALÓGICO Estéreo Wide Zoom Normal Exit 2D 3D SAP Mono 3. Presione el botón EXIT (Salir) del control remoto. ABC 46 Input Wide CC Sleep Timer Picture Audio Network Settings Help Panoramic VIZIO LENGUAJE DIGITAL English Español Français 4 CONFIGURACIÓN DE SUBTÍTULOS Cambio del aspecto de los subtítulos digitales Los subtítulos digitales pueden mostrarse como lo desee. Vea el diagrama de la página siguiente para una explicación de las partes del área de los subtítulos. El TV puede mostrar subtítulos en los programas que los incluyen. Los subtítulos muestran la transcripción de los diálogos de un programa. Para cambiar el aspecto de los subtítulos digitales: Si el programa que está viendo no contiene subtítulos, el TV no los mostrará. 1. En el menú SUBTÍTULOS, use las Flechas para resaltar Estilo Digital y presione OK (Aceptar). El menú de Subtítulos solo aparece cuando la entrada es una antena para señales de aire, televisión por cable a través de la pared (sin caja de cables), o un dispositivo con una conexión de video compuesta. 2. Use las Flechas hacia la izquierda y la derecha del control remoto para seleccionar Estilo Subtítulos > Personalizado. El menú ESTILO DIGITAL aparecerá tal como se muestra. Para activar o desactivar esta función: 1. Presione el botón MENU (Menú) del control remoto. Aparecerá el menú de la pantalla. 2. Use las Flechas del control remoto para resaltar Subtítulos y presione OK (Aceptar). Aparecerá el menú SUBTÍTULOS. 3. Use las Flechas hacia arriba y abajo del control remoto para resaltar la configuración que Wide Zoom Normal Panoramic desea modificar y luego use las Flechas hacia la izquierda y la derecha para cambiar la configuración: VIZIO SUBTÍTULOS SubtítulosApagado Subtítulos analógicos Subtítulos digitales Estilo digital Subtítulos 1 CS1 Personalizado 3. Use las Flechas del control remoto para resaltar el tipo de subtítulos que desea ver: • Subtítulos enciende o apaga esta opción. • Subtítulos Analógicos para ver canales analógicos (NTSC). • Subtítulos Digitales para ver canales digitales (ATSC). Exit • Input 2D VIZIO ESTILO DIGITAL Estilo Subtítulos Personalizado Estilo de Texto Según Difusión Tamaño de Texto Grande Color de Texto Según Difusión Opacidad de Texto Según Difusión Bordes de Texto Color de Bordes de Texto Color de Fondo Según Difusión Negro Opacidad de Fondo Según Difusión Color de Ventana Según Difusión Opacidad de Ventana Según Difusión 3D Estilo Subtítulo: Elija Según Difusión para mantener la configuración ABC predeterminada o Personalizado para cambiar manualmente cada Wide CC configuración. Color • Estilo de Texto: Cambia la fuente utilizada para el texto de los subtítulos. Sleep Timer 4. Luego de resaltar el tipo de subtítulos que desea, use las Flechas hacia la izquierda y la derecha del control remoto para seleccionar el canal con subtítulos que desea ver y luego presione EXIT (Salir). Picture Audio • Tamaño de Texto: Agranda o achica el texto. • Color de Texto: Cambia el color del texto. • Opacidad de Texto: Cambia la transparencia del texto. • Settingsde Help Bordes Texto: Cambia los efectos en los bordes del texto, como aumentar los bordes o agregar sombras. • Color de Bordes de Texto: Cambie el color de los bordes del texto. Network 47 4 • Color de Fondo: Cambia el color del fondo directamente detrás del texto. • Opacidad de Fondo: Cambia la transparencia del fondo directamente detrás del texto. • Color de Ventana: Cambia el color de la ventana de los subtítulos. • Opacidad de Ventana: Cambia la opacidad de la ventana de los subtítulos. Las opciones típicas incluyen: • Fondo opaco y ventana transparente: Solo una franja de fondo aparece detrás del texto, que se expande a medida que aparece el texto. Este es el típico modo “Según Difusión”. • Fondo y ventana opacos en el mismo color: Cuando aparece el texto, toda la línea se llena de color de inmediato. En el ejemplo a continuación, el texto de los subtítulos es verde, el fondo es negro y la ventana es roja. 4. Cuando quede satisfecho con la apariencia de los subtítulos, presione el botón EXIT (Salir) del control remoto. Texto Fondo MUESTRA DE TEXTO DE LOS SUBTÍTULOS Ventana PANTALLA DE SUBTÍTULOS 48 4 CAMBIAR EL NOMBRE DE LAS ENTRADAS (USO DEL MENÚ DE DISPOSITIVOS) Puerto de entrada Se puede cambiar el nombre de las entradas para que sean más fáciles de reconocer en el menú Entrada (vea Cambio de la Fuente de entrada la página 26). Por ejemplo, hay un reproductor de DVD conectado a la entrada componente, puede volver a colocarle un nombre para que se lea “Reproductor de DVD”. VIZIO NOMBRE DE LA ENTRADA Para cambiar el nombre de una entrada: HDMI-1 1. Presione el botón MENU (Menú) del control remoto. Aparecerá el menú de la pantalla. Nombre de la Wide Zoom entrada Nombre personalizado DVD DVD_ 2. Use las Flechas del control remoto para resaltar Aparatos y presione OK (Aceptar). Aparecerá el menú APARATOS. Exit a b j k s t 1 2 .@# 3. Resalte el dispositivo de la entrada al cual desea cambiarle el nombre y presione OK (Aceptar). 4. Para usar un nombre de entrada preestablecido: c d l m u v 3 4 .com e n w 5 f g o p x y 6 7 Space h q z 8 i r 0 9 2D Normal 3D ABC Input Wide CC Sleep Timer Picture Audio Network Settings Help OK (Aceptar) a. Resalte la fila Input Port y presione OK (Aceptar). Cancelar b. Resalte el nombre de entrada que desea usar y presione OK (Aceptar). —o— Seleccione el nombre de la entrada de una lista de nombres comunes de dispositivos (Blu-ray, Caja de cable, DVD, etc.). Para ingresar un nombre personalizado: a. Ingrese su nombre personalizado con el teclado de la pantalla. b. Resalte Aceptar y presione OK (Aceptar). c. El nombre de entrada cambia para mostrar el nombre personalizado que ha creado. 5. Al terminar de escribir el nombre de entrada, presione el botón EXIT (Salir) del control remoto. 49 Panora 4 CAMBIO DE LOS PARÁMETROS DE TV Ver la Información del Sistema Para ver datos técnicos e información de estado sobre su TV y conexiones de red: Al utilizar el menú del sistema, usted puede: • Ver el sistema técnico e información de redes • Cambiar el idioma del menú de la pantalla • Establecer el horario y los ajustes locales Idioma del Menú • Configurar los controles parentales Controles Parentales • Cambiar el modo de vista • Abrir el menú ANCHO • Asignar un nombre al TV para que funcione con dispositivos con DLNA • Configurar dispositivos CEC para controlarlos con su control remoto del TV VIZIO • Controlar cuándo se enciente la luz indicadora de corriente • Restablecer la configuración del TV y controlar la Interactividad Inteligente 1. Presione el botón MENU (Menú) del control remoto. Aparecerá el menú de la pantalla. VIZIO SISTEMA Zoom Normal Panoramic 2.Wide Use las Flechas del control remoto para resaltar Sistema y presione OK (Aceptar). Aparecerá el menú SISTEMA. Información del Sistema English 3. Resalte Información del Sistema y presione OK (Aceptar). Ajustes de Horario & Localidades Exit Ancho 3D ABC Nombre la TV 5. Al terminar de revisar la información, presione el botón EXIT (Salir) del control remoto. CEC Indicador de Corriente 2D 4. Desplácese con las Flechas hacia arriba y abajo para ver la información del sistema. Modo de Vista Apagado Input Wide CC Sleep Timer Picture Audio Network Settings Help Reiniciar y Administrar 50 4 Cambio del idioma del menú de la pantalla Configuración del huso horario El TV puede mostrar el menú de la pantalla en diferentes idiomas. Para asegurarse de ver la hora correcta al presionar el botón GUIDE (Guía), defina el huso horario del TV: Para cambiar el idioma del menú de la pantalla: 1. Presione el botón MENU (Menú) del control remoto. Aparecerá el menú de la pantalla. 2. Use las Flechas del control remoto para resaltar Sistema y presione OK (Aceptar). Aparecerá el menú SISTEMA. 1. Presione el botón MENU (Menú) del control remoto. Aparecerá el menú de la pantalla. VIZIO Idioma del MENÚ 2.Wide Use las Flechas del control Zoom Normal Panoramic remoto para resaltar Sistema y presione OK (Aceptar). Aparecerá el menú SISTEMA. English Español Français 3. Use las Flechas del control remoto para resaltar Idioma del Menú y presione OK (Aceptar). Aparecerá el menú IDIOMA DEL MENÚ. 4. Resalte su idioma preferido (English, Español o Français) y presione OK (Aceptar). VIZIO ZONA HORARIA Hawái (-10) Alaska (-9) Pacífico (-8) 3. Exit Use las2DFlechas 3Ddel control remoto para resaltar Ajustes de Horario & Localidades y ABC presione OK (Aceptar). Aparecerá el menú AJUSTES DE HORARIO & LOCALIDADES. Input Wide CC Montaña (-7) 4. Resalte Zona Horaria y presione OK (Aceptar). Aparecerá el menú ZONA HORARIA. Terranova (-3.5) Sleep Picture Arizona (-7) Centro (-6) Indiana (-6) Este (-5) Atlántico (-4) Audio 5. Timer Resalte la zona horaria correspondiente y presione OK (Aceptar). 5. Presione el botón EXIT (Salir) del control remoto. 6. Resalte Horario de Verano y Network Settings Help presione OK (Aceptar). Aparecerá el menú HORARIO DE VERANO. Escoja Activado si su localidad tiene horario de verano, Apagado si no lo tiene, o Auto para que el TV detecte automáticamente el horario de verano. 7. Si se encuentra en los Estados Unidos, resalte Código Postal. Ingrese su código postal con el teclado del control remoto y luego presione OK (Aceptar). Con frecuencia el código postal se utiliza en V.I.A. Plus Apps para proporcionar la información más precisa basada en la ubicación, como el clima o las noticias. 8. Resalte País y presione OK (Aceptar). Resalte su país y presione OK (Aceptar). 9. Presione el botón EXIT (Salir) del control remoto. 51 4 Uso de los controles parentales Activación o desactivación de la Clasificación de programas Los controles parentales del TV impiden que se muestren determinados canales o programas sin una contraseña. Para administrar el contenido de los programas según su clasificación, debe activar la función Clasificación de programas. El menú Controles Parentales solo aparece cuando: Para activar o desactivar la función Clasificación de programas: • • Usa el sintonizador para recibir las señales de su TV, como cuando usa una antena para señales por aire o cuando está conectado a un TV por cable directamente desde la pared (sin caja de cable). 1. En el menú CONTROLES PARENTALES, resalte Bloqueos y presione OK (Aceptar). Aparecerá el menú BLOQUEOS. 2. Seleccione Activado o Apagado y presione OK (Aceptar). Tiene un dispositivo conectado a un cable de video compuesto o un cable coaxial, como un VCR, conversor satelital o caja de cable, o un DVR. Bloqueo y desbloqueo de canales Cuando un canal está bloqueado, no se puede ver. Bloquear un canal es una buena forma de evitar que los niños vean imágenes inadecuadas. Otros dispositivos tienen su propia configuración de control parental. Para bloquear o desbloquear un canal: Para acceder al menú de controles parentales: 1. En el menú CONTROLES PARENTALES, resalte Bloqueos de Canales y presione OK (Aceptar). Aparecerá el menú BLOQUEOS DE CANALES. 1. Presione el botón MENU (Menú) del control remoto. Aparecerá el menú de la pantalla. 2. Resalte el canal que desea bloquear o desbloquear y presione OK (Aceptar). 2. Use las Flechas del control remoto para resaltar Sistema y presione OK (Aceptar). Aparecerá el menú SISTEMA. 3. Cuando un canal está bloqueado, el icono de Bloqueo aparece activado. No se puede ver el canal sin el código de acceso de control parental. Acceso al menú de controles parentales 3. Use las Flechas del control remoto para resaltar Controles Parentales y presione OK (Aceptar). 4. Cuando un canal está desbloqueado, el icono de Bloqueo aparece desactivado El canal puede verse. 4. Ingrese el código de acceso de control parental. Si no estableció un código de acceso, ingrese el código predeterminado: 0000. Aparecerá el menú CONTROLES PARENTALES. Para establecer un código de acceso personalizado de control parental, consulte Cambio del código de acceso del Control parental la página 53. 52 4 Bloqueo y desbloqueo del contenido según la clasificación Cambio del código de acceso del Control parental A veces, un canal puede transmitir programas para niños y, en otras ocasiones, programas para adultos. Si no desea bloquear este canal por completo, puede bloquear determinados programas. Si usa los controles parentales, debería cambiar el código de acceso para evitar que los niños vean imágenes inadecuadas. Para cambiar el código de acceso del control parental: Para ello, puede usar la función Bloqueo de la clasificación para bloquear el contenido en base a la clasificación. 1. En el menú CONTROLES PARENTALES, resalte Cambiar Número PIN y presione OK (Aceptar). Aparecerá el menú CAMBIAR NÚMERO PIN. Para ver una lista de las clasificaciones de contenido y sus definiciones, visite www.tvguidelines.org. 2. En el campo Nuevo PIN, use el teclado numérico del control remoto para ingresar un nuevo código de acceso de control parental de 4 dígitos. Para bloquear o desbloquear el contenido según la clasificación: 3. En el campo Confirmar PIN, use el teclado numérico del control remoto para volver a ingresar el nuevo código de acceso de control parental de 4 dígitos. 1. En el menú CONTROLES PARENTALES, resalte el tipo de contenido que desea ajustar y presione OK (Aceptar): EE. UU. TV: Transmisión de programas televisivos de EE. UU. 4. Ingrese el nuevo código de acceso y guárdelo en una ubicación segura. EE. UU. Película: trasmisión de películas estadounidenses. Inglés Canadiense: Transmisión de programas televisivos canadienses en inglés. 5. Presione el botón EXIT (Salir) del control remoto. Francés Canadiense: Transmisión de programas televisivos canadienses en francés. Reseteo de bloqueos de contenido Para restablecer los bloqueos de contenido a la configuración predeterminada de fábrica: 2. Para cada tipo de clasificación que desea bloquear o desbloquear, use las Flechas hacia arriba y abajo y hacia la izquierda y la derecha del control remoto para resaltar el tipo de clasificación y presione OK (Aceptar). 1. En el menú CONTROLES PARENTALES, resalte Restablecer Bloqueos y presione OK (Aceptar). En el TV aparecerá: “Seleccione Reiniciar para restablecer Controles Parentales a los ajustes originales.”. 3. Cuando el tipo de clasificación está bloqueado, el icono Bloqueo aparece activado. El contenido de esta clasificación y clasificaciones superiores no puede verse. 2. Resalte Reiniciar y presione OK (Aceptar). 4. Cuando el tipo de clasificación está desbloqueado, el icono Bloqueo aparece desactivado. El contenido de esta clasificación y clasificaciones inferiores puede verse. Si desea bloquear toda la programación que no está clasificada, resalte Clasificación Bloqueada y con las Flechas del control remoto seleccione Activado. 5. Al terminar de ajustar la configuración de bloqueo de los niveles de clasificación, presione el botón EXIT (Salir) del control remoto. 53 4 Cambio de la configuración del Modo de Vista Ajuste del Modo de vista (Proporción dimensional) Puede cambiar el tamaño del contenido de video para que se ajuste mientras el menú está abierto. El TV puede mostrar las imágenes en cinco modos diferentes: Normal, Estirado, Panorámico, Ancho y Agrandado. Cada modo muestra la imagen de manera diferente. Para cambiar la configuración del Modo de Vista: 1. Presione el botón MENU (Menú) del control remoto. Aparecerá el menú de la pantalla. 2. Use las Flechas del control remoto para resaltar Sistema y presione OK (Aceptar). Aparecerá el menú SISTEMA. Para cambiar la proporción dimensional de la pantalla: VIZIO 1. Presione el botón MENU (Menú) del control remoto. Aparecerá el menú de Wide Zoom Normal Panoramic la pantalla. MODO DE VISTA Vista de ventana Superpuesto 2. Use las Flechas del control remoto para resaltar Sistema y presione OK (Aceptar). Aparecerá el menú SISTEMA. Superposición Centro Exit • Superpuesto: La parte izquierda de la imagen está cubierta por el menú. • Panorámico Agrandado Ancho Ancho Agrandado Agrandado Nota: La configuración de la proporción dimensional puede variar según la fuente de entrada. Input • Wide Normal CC conserva la proporción dimensional original del El modo contenido. Debido a que la proporción dimensional 4:3 no es lo suficientemente extensa como para abarcar toda la pantalla del TV, se agregarán barras oscuras a la izquierda y a la derecha de la imagen en la pantalla. Sleep 4. Resalte Vista de Ventana, Superpuesto o Superpuesto Centro y presione OK (Aceptar). Vista de Ventana: La imagen entera es visible en el espacio a la derecha del menú. Normal 3D 3. Resalte Ancho y presione OK (Aceptar). Use las Flechas para resaltar la ABC proporción dimensional que desea visualizar y presione OK (Aceptar). 3. Utilice las Flechas en el control remoto para resaltar Modo de Vista y presione OK (Aceptar). Aparecerá el menú MODO DE VISTA. • 2D Normal Timer • Picture Audio El modo Estirado amplía la imagen para que abarque toda la pantalla. Las imágenes pueden verse más anchas de lo deseado. Si está visualizando contenido en pantalla ancha (1.85:1 o 2.35:1), seguirán apareciendo las barras oscuras en los bordes superior e inferior de la en laHelp pantalla. Esta opción solamente está disponible cuando Networkimagen Settings el TV tiene una resolución de origen de 720p/1080i/1080p. • El modo Panorámico amplía la imagen para que abarque toda la pantalla. Las imágenes pueden verse más anchas de lo deseado. Si está visualizando contenido en pantalla ancha (1.85:1 o 2.35:1), seguirán apareciendo las barras oscuras en los bordes superior e inferior de la imagen en la pantalla. Esta opción solamente está disponible cuando el TV está mostrando una fuente de 480i/480p. • El modo Ancho extiende una imagen de proporción dimensional 4:3 hasta los bordes de la pantalla. Como la imagen se extiende, esta puede verse distorsionada. Si el programa ya tiene un formato adecuado para visualizaciones con pantalla ancha (1.85:1 o 2.35:1), aparecerán barras de color negro en los bordes superior e inferior de la imagen que se muestra en la pantalla. • El modo Agrandado amplía las imágenes con barras oscuras para que se ajusten a la pantalla. Superpuesto Centro: La imagen se extiende más allá del lado derecho de la pantalla. 5. Presione el botón EXIT (Salir) del control remoto. Vea Ver video con el menú abierto la página 28 para una forma alternativa de ajustar el tamaño del contenido de video. 54 4 Cambio del nombre de DLNA de su TV Control de otros dispositivos con el CEC El DLNA permite que su TV exhiba contenido de computadoras, cámaras, tabletas y teléfonos inteligentes con certificación DLNA. La función CEC de su TV le permite controlar dispositivos conectados a la entrada HDMI (ARC) con el control remoto incluido, sin ninguna programación. Usando el CEC, su control remoto del TV VIZIO puede controlar: Para crear un nombre DLNA personalizado para su TV: 1. Presione el botón MENU (Menú) del control remoto. Aparecerá el menú de la pantalla. 2. Use las flechas del control remoto para resaltar Sistema y presione OK (Aceptar). Aparecerá el menú SISTEMA. 3. Use las flechas del control remoto para resaltar Nombre del TV y presione OK (Aceptar). Aparecerá el menú Nombre la TV. 4. Use el teclado de la pantalla para ingresar un nombre para su TV (el nombre puede tener hasta 10 caracteres de largo). VIZIO NOMBRE DEL TV • Encendido/apagado • Volumen • Silenciar Zoom Normal Wide VIZIOTV_ a b j k s t 1 2 .@# c d l m u v 3 4 .com e n w 5 f g o p x y 6 7 Space h q z 8 i r 0 9 Panoramic No todos los dispositivos HDMI son compatibles con CEC. Vea el manual del usuario del dispositivo para obtener más detalles. Exit 2D 3D Para activar, desactivar o ajustar la configuración de CEC: ABC 1. Presione el botón MENU (Menú) del control remoto. Aparecerá el menú de la pantalla. Input Wide CC OK (Aceptar) Cancelar 2. Use las Flechas del control remoto para resaltar Sistema y presione OK (Aceptar). Aparecerá el menú SISTEMA. Audio 3. Sleep Use lasPicture Flechas del control remoto para resaltar CEC y presione Timer OK (Aceptar). Aparecerá el menú CEC Settings. Al finalizar, resalte Aceptar y presione OK (Aceptar). 4. Resalte CEC y presione OK (Aceptar). Seleccione una configuración y presione OK (Aceptar). 5. Presione el botón EXIT (Salir) del control remoto. Network 55 Settings Help • Habilitar: Pueden descubrirse todos los dispositivos compatibles con CEC conectados a entradas HDMI. • Solo ARC: Las barras de sonido VIZIO y otros sistemas de audio compatibles con CEC conectados a la entrada HDMI (ARC) se descubren automáticamente, se controlan desde el control remoto y se reproduce audio a través de ellos. • Deshabilitar: No se descubren los dispositivos y el control remoto no controla los dispositivos CEC. 4 Para comenzar el descubrimiento de dispositivos: • Activación y apagado del indicador de corriente Desde el menú CEC, resalte Descubrir Dispositivos y presione OK (Aceptar). El indicador de corriente en la parte delantera de su TV normalmente no se ilumina cuando el TV está encendido. Puede cambiar esta configuración si prefiere que se ilumine. Su TV comienza a buscar dispositivos CEC conectados a todas sus entradas HDMI. Cuando se ha completado el descubrimiento: • Los dispositivos compatibles con CEC figuran en Descubrir Dispositivos. • Los nombres de estos dispositivos ahora aparecen en el menú de Entrada. • Si se descubre un dispositivo de audio, se apagan los altavoces del TV. • El control remoto del TV VIZIO controla una barra de sonido VIZIO conectada u otro sistema de audio. Para encender o apagar la luz del indicador de corriente: 1. Presione el botón MENU (Menú) del control remoto. Aparecerá el menú de la pantalla. 2. Use las Flechas del control remoto para resaltar Sistema y presione OK (Aceptar). Aparecerá el menú SISTEMA. 3. Resalte Indicador de Corriente y presione OK (Aceptar). 4. Con las Flechas hacia arriba y abajo seleccione Activado o Apagado y presione OK (Aceptar). 56 4 Restaurar el TV a la configuración predeterminada de fábrica Habilitar y deshabilitar la interactividad inteligente Puede usar el menú Reiniciar y Administrar de su TV para restaurar el TV a su configuración predeterminada de fábrica. Su TV puede mostrar información relacionada con el programa como parte de una transmisión. Para habilitar o deshabilitar la Interactividad Inteligente: La configuración del menú de la pantalla se puede restaurar por completo a la configuración predeterminada de fábrica. 1. Presione el botón MENU (Menú). Aparecerá el menú de la pantalla. Si restablece la configuración predeterminada de fábrica en el TV, se perderán todos los cambios que haya realizado. 2. Use las Flechas del control remoto para resaltar Sistema y presione OK (Aceptar). Aparecerá el menú SISTEMA. 3. Resalte Reiniciar y Administrar y presione OK (Aceptar). Aparecerá el menú REINICIAR Y ADMINISTRAR. Para restaurar el TV a la configuración predeterminada de fábrica: 4. Resalte Interactividad inteligente y presione OK (Aceptar). 1. Presione el botón MENU (Menú). Aparecerá el menú de la pantalla. 5. Seleccione Activado o Apagado y presione OK (Aceptar). 2. Use las Flechas del control remoto para resaltar Sistema y presione OK (Aceptar). Aparecerá el menú SISTEMA. 6. Presione el botón EXIT (Salir) del control remoto. 3. Resalte Reiniciar y Administrar y presione OK (Aceptar). Aparecerá el menú REINICIAR Y ADMINISTRAR. 4. Resalte Restaurar la TV a Ajuste Original y presione OK (Aceptar). 5. Si ha modificado el PIN predeterminado de control parental, ingréselo ahora. En el TV aparecerá: “Seleccione Reiniciar para restablecer toda la configuración del TV a los ajustes originales y borrar toda la información de cuentas.”. 6. Resalte Reiniciar y presione OK (Aceptar). 7. Espere hasta que el TV se apague. El TV volverá a encenderse en breve y se iniciará la aplicación de configuración. 57 4 USO DEL MENÚ DE CONFIGURACIÓN GUIADA La aplicación de configuración del TV puede usarse para configurar fácilmente canales en el TV o conectar el TV a la red. Para usar la configuración guiada: 1. Presione el botón MENU (Menú) del control remoto. Aparecerá el menú de la pantalla. 2. Resalte Configuración Guiada y presione OK (Aceptar). Aparecerá el menú CONFIGURACIÓN GUIADA. VIZIO CONFIGURACIÓN GUIADA Configuración de canales Wide Zoom Normal Exit 2D 3D Configuración de la red 3. Resalte la configuración guiada que desea usar y presione OK (Aceptar): • Channel Setup: Configure los canales del TV. • Configuración de la Red: Conecte el TV a Internet usando su red. ABC 4. Siga las instrucciones de la pantalla. Al terminar, presione el botón EXIT (Salir) del control remoto. 58 Input Wide CC Sleep Timer Picture Audio Network Settings Help Panoramic 4 USO DE LA VENTANA DE INFORMACIÓN La ventana de Información puede verse presionando el botón GUIDE (Guía) o INFO (Información) del control remoto: • Presione el botón GUIDE (Guía) o INFO (Información) una vez para mostrar el canal, la entrada e información de la pantalla. • Presione el botón GUIDE (Guía) o INFO (Información) dos veces para mostrar el título del programa, la calificación del programa, información de audio y el horario de inicio y finalización del programa. Canal/Información de entrada 28-1 KCET HD Oliver’s Holiday Surprise 1080p TV-PG (V) 6:15 pm Dolby Digital Stereo Normal 11:00AM - 12:00PM Oliver despierta una mañana para descubrir que sus compañeros han desaparecido. En este especial de fiestas de una hora de duración, Oliver parte en un viaje en busca de sus compañeros. ¿Quién sabe qué encontrará en el camino? Título del programa Descripción del programa VENTANA DE GUÍA DE EPISODIO DIGITAL 59 Uso del reproductor multimedia USB USO DEL REPRODUCTOR MULTIMEDIA USB 5 Reproducción de archivos multimedia de dispositivos USB Para reproducir archivos multimedia de un dispositivo USB: El reproductor multimedia USB le permite conectar una memoria USB al TV y reproducir música, videos o fotografías. 1. Conecte la memoria USB al puerto correspondiente ubicado al costado del TV. 2. Presione el botón V del control remoto. 3. Use las Flechas para resaltar la aplicación de Multimedia en la Barra de V.I.A. Plus y presione OK (Aceptar). (La aplicación resaltada está en el centro de la barra.) 4. Use las Flechas para resaltar el dispositivo USB en la lista y presione OK (Aceptar). 5. Use las Flechas para resaltar el tipo de archivos multimedia a mostrar (Música, Video o Fotografía) y presione OK (Aceptar). 6. Use las Flechas para resaltar el archivo que desea visualizar. Presione OK (Aceptar). Reproducción de archivos de música o video, exhibición de fotografías. Puede ver las fotografías en pantalla completa. Seleccione la fotografía, presione OK (Aceptar), luego resalte Pantalla completa y presione OK (Aceptar). PUERTO USB Nota: Esta imagen se incluye solo con fines ilustrativos y puede estar sujeta a cambios. La cantidad real de puertos y sus ubicaciones puede variar de acuerdo con el modelo. Cómo retirar la unidad USB del TV Preparación de la unidad USB para reproducir archivos multimedia de dispositivos USB No retire la memoria USB mientras el TV está encendido. De lo contrario, el dispositivo podría dañarse. Para reproducir archivos multimedia de un dispositivo USB, primero debe guardar los archivos en una memoria USB: • La memoria USB debe tener formato FAT32. • Los archivos en la memoria USB deben tener una extensión compatible (.jpg, .jpeg, o .mp3). • El reproductor de la unidad USB no está diseñado para reproducir archivos multimedia de discos rígidos externos, reproductores de MP3, cámaras o teléfonos inteligentes. Para retirar la unidad USB del TV de forma segura: 1. Apague el TV. 2. Desconecte la memoria USB del puerto correspondiente ubicado al costado del TV. 60 5 Botón para retroceder Resalte este botón y presione OK (Aceptar) para volver a la pantalla anterior. Fuentes conectadas Muestra los dispositivos USB conectados. Carpeta actual Iniciar una presentación de diapositivas en pantalla completa Clasificar por nombre o fecha Presenta las imágenes en miniatura o carpetas Ajustar la configuración de presentación de diapositivas Ver archivos de música VIZIO Botón para retroceder Resalte y presione OK (Aceptar) para volver a la columna izquierda. Contenido de la carpeta Esta área muestra el contenido de la carpeta seleccionada. Puede explorar los archivos y las carpetas con las Flechas y el botón OK (Aceptar) del control remoto. Carpeta actual Muestra la ruta de la carpeta. VIZIO_2GB\Photo\root Foto USB1: root A.jpg B.jpg C.jpg D.jpg E.jpg F.jpg H.jpg I.jpg Presentación Orden: Nombre A-Z Ver: Carpetas Parámetros Escuchar música File Name: D 1920x1080 Resolution: 1920x1080 Size:1607270KB G.jpg Página 1 de 1 Información de la fotografía Muestra el nombre, la resolución y el tamaño del archivo de la fotografía seleccionada. Información de la página Si la memoria USB tiene más archivos de los que pueden mostrarse en la pantalla, la información de la página aparecerá aquí. VISUALIZADOR DE FOTOGRAFÍAS 61 5 Botón para retroceder Resalte este botón y presione OK (Aceptar) para volver a la pantalla anterior. Fuentes conectadas Muestra los dispositivos USB conectados. VIZIO Música Barra de progreso Muestra la duración de la canción que se está reproduciendo en el momento. La barra azul se extenderá a medida que avance la canción. Tapa del disco Si se encuentra en la memoria USB y está asociada a la música, la tapa del álbum se mostrará aquí. Fab Apple Dream On January Mix Comp By Oliver USB1: MyFlashDrive 00:04:00 00:04:46 MyFlashDrive\Audio\root\My Music Carpeta actual My Music Controles de reproducción Úselos para controlar la reproducción del audio. Resalte Reproducir/Pausar, Anterior o Siguiente y presione OK (Aceptar). Pasar Música/Fotos Ordenar por Álbum/ Artista/Pista Información sobre la reproducción actual Muestra el título de la canción, el título del álbum y el nombre del artista. # Pista Artista Duración 1 Seminal Summer January Mix Comp Álbum Jcheesy 2:42 2 Downspin January Mix Comp Jcheesy 6:20 3 Fab Apple Dream January Mix Comp Oliver 8:46 4 Man of the Year January Mix Comp The Dash 4:21 5 Maximal Smooth January Mix Comp Rio Steve 7:58 Ver fotos Orden: Artist A-Z Ver: Carpetas Página 1 de 1 Ver todo o ver las carpetas Información de la página Contenidos de la carpeta/Lista de reproducción Esta área muestra el contenido de la carpeta seleccionada. Puede explorar los archivos y las carpetas con las Flechas y el botón OK (Aceptar) del control remoto. Si la memoria USB tiene más archivos de los que pueden mostrarse en la pantalla, la información de la página aparecerá aquí. REPRODUCTOR DE MÚSICA 62 5 Botón para retroceder Resalte este botón y presione OK (Aceptar) si desea volver a la pantalla anterior. Fuentes conectadas Muestra los dispositivos USB conectados. VIZIO Video USB1: MyFlashDrive MyFlashDrive\Video\root\My Videos Carpeta actual My Videos Clasificar por fecha o por nombre de archivo Orden: Fecha nuevo-viejo Ver: Folders # Archivo Fecha Duración 1 Family Vacation - California - 00:23:43 2 26th Birthday Party - 00:38:18 3 Summer 2012 - 00:41:08 4 Greatest Trip Ever - 00:05:32 Página 1 de 1 Ver todo o ver las carpetas Información de la página Contenidos de la carpeta/Lista de reproducción Esta área muestra el contenido de la carpeta seleccionada. Puede explorar los archivos y las carpetas con las Flechas y el botón OK (Aceptar) del control remoto. Si la memoria USB tiene más archivos de los que pueden mostrarse en la pantalla, la información de la página aparecerá aquí. REPRODUCTOR DE VIDEO 63 Uso de VIZIO Internet Apps Plus® (V.I.A. Plus) Vizio Internet Apps Plus (V.I.A. Plus) entrega contenido popular en línea en su TV. V.I.A. Plus presenta una selección de aplicaciones que le permiten mirar películas y programas de televisión, escuchar música, obtener información sobre el clima y las noticias, y más, todo bajo pedido. Se requiere una conexión a Internet de alta velocidad para recibir actualizaciones de productos y acceder al contenido en línea. Consulte Uso del menú Conexión a la red la página 41 si su TV aún no está conectado a la red de su hogar. USO DE LA V.I.A. BARRA DE APLICACIONES V. PLUS Uso de las teclas de inicio de aplicaciones Use las teclas de inicio de aplicaciones en el control remoto para iniciar las aplicaciones ilustradas en los botones. Al presionar la tecla de inicio de aplicaciones también se encenderá el TV (si está apagado). Las aplicaciones específicas en las teclas de inicio de aplicaciones varían de un modelo a otro. Teclas del iniciador de aplicaciones LaI.A. barra de aplicaciones V. Plus es donde puede acceder a sus aplicaciones V.I.A. Plus. Para abrir una aplicación desde la barra: 1. Presione el botón V del control remoto. 2. Resalte una aplicación desplazándose con las Flechas hacia la izquierda y la derecha del control remoto. (La aplicación resaltada se encuentra en el centro de la barra.) 3. Presione el botón OK (Aceptar) del control remoto para Botón V iniciar la aplicación. V.I.A. Barra de aplicaciones V. Plus 64 6 6 USO DE LA VENTANA V.I.A. PLUS APPS EN PANTALLA COMPLETA La ventana V.I.A. Plus Apps en pantalla completa le permite agregar y almacenar aplicaciones. Las aplicaciones de la primera página se muestran en la barra y las de las páginas adicionales pueden moverse a la barra. Para abrir la ventana de V.I.A. Plus Apps en pantalla completa: 3. Presione el botón OK (Aceptar) del control remoto para iniciar la aplicación. 4. Para salir de una aplicación abierta o cerrar la barra de aplicaciones, presione el botón Exit (Salir) del control remoto. 1. Presione dos veces el botón V en el control remoto. 2. Resalte una aplicación usando las Flechas del control remoto. Mis aplicaciones Muestra las aplicaciones instaladas en su TV. Pestañas de aplicaciones Explore aplicaciones en estas pestañas y agréguelas a su pestaña Mis aplicaciones. Aplicaciones instaladas Las aplicaciones que aparecen aquí también están disponibles en la barra de aplicaciones V.I.A. Plus. Nota: La ubicación, el aspecto y la disponibilidad de las aplicaciones están sujetos a cambio sin previo aviso. 65 6 DESCRIPCIÓN DE LA VENTANA V.I.A. PLUS APPS EN PANTALLA COMPLETA La ventana V.I.A. Plus Apps en pantalla completa le permite agregar y almacenar aplicaciones. La pestaña Mis aplicaciones muestra las aplicaciones que ya están instaladas en su TV. Las aplicaciones de la primera página se muestran en la barra de aplicaciones V.I.A. Plus. No se pueden borrar las aplicaciones con un pequeño ícono de candado en la esquina superior derecha. • Todas las aplicaciones: Muestra todas las aplicaciones disponibles para descargar. • Categorías: Muestra aplicaciones clasificadas en categorías: Destacados, Yahoo!, Clima, Noticias y Finanzas, Películas y TV, Fotos y Video, Deportes, Música, Social, Información, Diversión y Juegos, Compras y TV local. • Información de aplicaciones ( ): Muestra la información del software de la aplicación y la configuración de desarrollo. Las pestañas siguientes se ubican en la parte superior de su ventana V.I.A. Plus Apps en pantalla completa: • Mis aplicaciones: Muestra aplicaciones que están instaladas en su TV. • Destacado: Muestra aplicaciones recomendadas por Yahoo! • Último: Muestra aplicaciones que se agregaron recientemente a la biblioteca de aplicaciones. Puede ver las aplicaciones sin instalarlas. Simplemente resalte la aplicación que desea ver y presione OK (Aceptar) para abrirla. Nota: La ubicación, el aspecto y la disponibilidad de las aplicaciones están sujetos a cambio sin previo aviso. 66 6 PERSONALIZACIÓN DE LA VENTANA V.I.A. PLUS APPS EN PANTALLA COMPLETA Cómo borrar una aplicación de la pestaña Mis Aplicaciones Para borrar una aplicación de su TV: Usted puede agregar, borrar y mover aplicaciones en la pestaña Mis Aplicaciones para obtener un aspecto personalizado. 1. Use las Flechas en el control remoto para resaltar la aplicación que desea borrar. 2. Mantenga presionado el botón OK (Aceptar). Aparecerán las siguientes opciones: Cómo agregar una aplicación a la pestaña Mis Aplicaciones Para agregar una aplicación a su TV: Nota: La ubicación, el aspecto y la disponibilidad de las aplicaciones están sujetos a cambio sin previo aviso. 1. Use las Flechas en el control remoto para resaltar la aplicación que desea agregar. 2. Mantenga presionado el botón OK (Aceptar) hasta que se haya agregado [Nombre de la aplicación] a su lista de Mis aplicaciones. Una vez instalada la aplicación, aparecerá una estrella en la esquina superior derecha del ícono de la aplicación, tal como se muestra a continuación. Estrella 3. Presione OK (Aceptar) para borrar la aplicación. Aparecerá el siguiente cuadro de diálogo: 4. Use las flechas hacia la izquierda y la derecha para seleccionar Borrar y presione OK (Aceptar). Nota: La ubicación, el aspecto y la disponibilidad de las aplicaciones están sujetos a cambio sin previo aviso. La aplicación se borrará de la pestaña Mis Aplicaciones. 67 6 Cómo mover una aplicación en Mis aplicaciones Puede organizar sus aplicaciones en la pestaña Mis Aplicaciones moviéndolas hacia donde desea. Para mover las aplicaciones en la pestaña Mis Aplicaciones: 1. Use las Flechas en el control remoto para resaltar la aplicación que desea mover. 3. Use las Flechas para mover la aplicación al lugar deseado y presione OK (Aceptar) para colocar la aplicación. Cuando pueda mover la aplicación, aparecerá tal como se muestra a continuación. Nota: La ubicación, el aspecto y la disponibilidad de las aplicaciones están sujetos a cambio sin previo aviso. 2. Mantenga presionado el botón OK (Aceptar). Aparecerán las siguientes opciones: Nota: La ubicación, el aspecto y la disponibilidad de las aplicaciones están sujetos a cambio sin previo aviso. Solo las aplicaciones de la primera página aparecen en la barra. 68 Solución de problemas y soporte técnico ¿Tiene alguna duda? Encuentre respuestas en SUPPORT.VIZIO.COM Encuentre ayuda sobre: Asistencia por chat en directo disponible • Configuración de productos nuevos • Conexión de los dispositivos • Problemas técnicos • Actualizaciones de productos y más También puede contactar a nuestro premiado equipo de asistencia técnica al: Teléfono interior del país (línea gratuita): 01-800-801-0096 Correo electrónico: [email protected] Teléfono llamando desde el extranjero (línea gratuita): 001-855-472-7444 Correo electrónico: [email protected] Horario de atención: Lunes a viernes de: 9:00 am a 6:00 pm (hora estándar del centro, CST) 69 A A En el TV aparece “No Hay Señal”. • Presione el botón INPUT (Entrada) del control remoto y seleccione otra fuente de entrada. • Si está usando televisión por cable, televisión satelital o una antena conectada directamente al TV, busque canales. Vea Buscar Canales la página 43. No hay sonido. No hay corriente. • Asegúrese de que el TV esté enchufado a un tomacorriente que funcione. • Asegúrese de que el cable de alimentación esté conectado correctamente al TV. • Presione el botón de Encendido del control remoto o al costado del TV para encenderlo. • Presione Subir volumen en el control remoto. • Presione el botón SILENCIAR del control remoto para asegurarse de que esta función esté desactivada. • Verifique la configuración de audio. Consulte Ajuste de la configuración de audio la página 37. Asegúrese de que los altavoces estén encendidos. • Verifique que las conexiones de audio de dispositivos externos (reproductor de Blu-Ray, consola de videojuegos, receptores de TV por cable o satelital) estén conectados al TV. • Si está usando una antena, la intensidad de la señal del canal puede ser baja. Asegúrese de que la antena esté conectada correctamente al TV y muévala por la habitación o cerca de una ventana para obtener la mejor señal. Los colores del TV no se ven bien. Hay corriente pero no hay imagen en la pantalla. • Ajuste las configuraciones de color y tono en el menú Imagen. Consulte Ajuste de la Configuración de imagen la página 29. • Asegúrese de que todos los cables estén conectados correctamente al TV. • Asegúrese de que todos los dispositivos estén conectados correctamente. Los dispositivos difieren. Consulte el manual del usuario de su dispositivo para ver más detalles. • Seleccione un modo predeterminado de imagen. Consulte Ajuste de la Configuración de imagen la página 29. VIZIO recomienda seleccionar el modo Calibrado. • Ajuste el brillo, el contraste o la luz de fondo. Consulte Ajuste de la Configuración de imagen la página 29. • Verifique todos los cables para asegurarse de que estén conectados correctamente. • Presione el botón INPUT (Entrada) del control remoto y seleccione otra fuente de entrada. Los botones del control remoto no funcionan. 70 • Asegúrese de presionar solamente un botón a la vez. • Dirija el control directamente al TV cuando presione un botón. • Reemplace las pilas del control por otras nuevas. Consulte Remplazo de las pilas la página 16. A La calidad de la imagen no es buena. • Para obtener la mejor calidad de imagen, vea programas de alta definición con fuentes digitales. Conecte los dispositivos con cables HDMI. • Si está usando una antena, la intensidad de la señal del canal puede ser baja. Asegúrese de que la antena esté conectada correctamente al TV y muévala por la habitación o cerca de una ventana para obtener la mejor señal. En la pantalla hay “ruido” o interferencia. La imagen está distorsionada. • • • Si está usando una antena, la intensidad de la señal del canal puede ser baja. Asegúrese de que la antena esté conectada correctamente al TV y muévala por la habitación o cerca de una ventana para obtener la mejor señal. • El TV registra el modo de visualización de cada fuente de entrada. Si el modo de visualización de la nueva fuente es diferente al de la última fuente que utilizó, se notará la diferencia. • Consulte Cambio de la proporción dimensional de la pantalla la página 27. Asegúrese de que todos los cables estén conectados firmemente. Si está usando un TV, AV o un componente con una entrada 480i, presione el botón ANCHO del control remoto para cambiar el modo de pantalla. El TV tiene píxeles (puntos) que siempre están oscuros. • Cuando las capacidades digitales del TV superan la señal de transmisión digital, la señal se convierte (mejora) para igualar las capacidades de pantalla del TV. Esta conversión a veces puede ocasionar irregularidades en la imagen. Al cambiar de fuente de entrada, la imagen de la pantalla cambia de tamaño. Puede haber dispositivos eléctricos en el área que estén interfiriendo con el TV. Aleje el TV de aparatos eléctricos, automóviles o luces fluorescentes. La imagen no cubre toda la pantalla. • • Su HDTV está fabricado con precisión usando una tecnología extremadamente avanzada. Sin embargo, a veces los píxeles no se visualizan correctamente. Esto es inherente al tipo de producto y no significa que el producto tenga fallas. 71 B Especificaciones E40-C2 E40x-C2 E43-C2 E48-C2 E55-C2 E65x-C2 Clase 40” Clase 40” Clase 43” Clase 48” Clase 55” Clase 65” 40,00” 39,50” 43,00” 48,00” 55,00” 65,00” 36,06” x 23,40” x 8,27” 36,06” x 21,24” x 2,60” 35,71” x 22,73” x 8,27” 35,71” x 20,57” x 2,60” 38,17” x 24,59” x 8,27” 38,17” x 22,43” x 2,64” 42,70” x 27,37” x 9,84” 42,70” x 25,01” x 2,68” 48,82” x 28,45” x 9,84” 48,82” x 30,81” x 2,68” 57,42” x 35,77” x 10,24” 57,42” x 33,21” x 2,99” 16,53 lb 15,87 lb 16,09 lb 15,43 lb 18,30 lb 17,64 lb 24,03 lb 23,15 lb 31,31 lb 30,42 lb 50,71 lb 49,60 lb LED directo LED directo LED directo LED directo LED directo LED directo 120 Hz (Frecuencia efectiva de 120 Hz (Frecuencia efectiva de 120 Hz (Frecuencia efectiva de 120 Hz (Frecuencia efectiva de 120 Hz (Frecuencia efectiva de 120 Hz (Frecuencia efectiva de 240 240 240 240 240 240 1920 x 1080 (1080p) 1920 x 1080 (1080p) 1920 x 1080 (1080p) 1920 x 1080 (1080p) 1920 x 1080 (1080p) 1920 x 1080 (1080p) 2,000,000:1 2,000,000:1 2,000,000:1 2,000,000:1 5,000,000:1 5,000,000:1 0,461 mm (H) x 0,461 mm (V) 0,457 mm (H) x 0,449 mm (V) 0,490 mm (H) x 0,490 mm (V) 0,549 mm (H) x 0,549 mm (V) 0,630 mm (H) x 0,630 mm (V) 0,744 mm (H) x 0,744 mm (V) 178° (H) / 178° (V) 176° (H) / 176° (V) 178° (H) / 178° (V) 178° (H) / 178° (V) 178° (H) / 178° (V) 178° (H) / 178° (V) Entradas HDMI: 2 2 3 3 3 3 Entradas de video componente: 1 1 1 1 1 1 Entradas de compuesto: 1 (compartida con el componente) 1 (compartida con el componente) 1 (compartida con el componente) 1 (compartida con el componente) 1 (compartida con el componente) 1 (compartida con el componente) Entrada de antena de RF: 1 1 1 1 1 1 Puertos USB 2.0: 1 1 1 1 1 1 Ethernet: 1 1 1 1 1 1 Tamaño de la pantalla: Área visual: Dimensiones con soporte: sin soporte: Peso con soporte: sin soporte: Tipo de TV: Frecuencia de actualización: Acción Clara: Resolución máxima: Relación de contraste dinámico: Densidad de punto: Ángulo de visión: actualización) actualización) actualización) Wi-Fi incorporado: Salidas de audio: actualización) 802.11n Óptica digital, estéreo analógico RCA Idioma de función OSD: Inglés, español, francés 72 actualización) actualización) B E40-C2 E40x-C2 E43-C2 Modelo del control remoto: E48-C2 E55-C2 XRT112 Certificaciones: UL, cUL, NOM, FCC Clase B, BET7/ICES-003 Clase B, IFETEL, HDMI (CEC, ARC), Dolby Digital Plus Cumplimiento: Energy Star 6.1, NRCan, CONUEE, NOM-032 Rango de tensión: Consumo: E65x-C2 120 V a 60Hz 27,43 W 28,74 W 27,30 W Consumo en espera: 34,22 W <1W Garantía de cero píxeles brillantes: Sí 73 40,32 W 40,99 W C Garantía limitada GARANTÍA LIMITADA DE UN AÑO SOBRE PIEZAS Y MANTENIMIENTO Datos Personales Solamente cubre las unidades compradas nuevas en México. Si el producto VIZIO Sales & Marketing México S. de. R.L. de C.V. puede guardar información personal y otro tipo de información, EL CONTENIDO Y LA INFORMACIÓN SE ELIMINARÁN DURANTE ALGUNOS SERVICIOS DE MANTENIMIENTO DE LA GARANTÍA IN SITU Y EN TODOS LOS SERVICIOS DE MANTENIMIENTO DE LA GARANTÍA POR ENVÍO. Si esto sucede, se le devolverá el producto con la misma configuración que tenía al comprarlo. Usted será el responsable de restaurar toda la información y las contraseñas correspondientes. La recuperación y reinstalación de información del usuario no está cubierta por esta Garantía Limitada. Para proteger su información personal, VIZIO Sales & Marketing México S. de. R.L. de C.V. le recomienda borrar siempre toda la información personal de la unidad antes de enviarla al servicio de mantenimiento, independientemente de quién sea el encargado de hacerlo. VIZIO Sales & Marketing México S. de. R.L. de C.V. brinda una garantía al comprador original de un producto nuevo contra defectos en los materiales y en la manufactura por un período de un año para uso privado y de tres meses para uso comercial. Si, durante el período de garantía, se determina que un producto cubierto por esta garantía presenta defectos, VIZIO Sales & Marketing México S. de. R.L. de C.V. reparará o reemplazará el producto a su elección y discreción exclusivas. Para obtener el mantenimiento de garantía, póngase en contacto con la asistencia técnica de VIZIO Sales & Marketing México S. de. R.L. de C.V. enviando un correo electrónico a: [email protected] o llamando desde el interior del país (línea gratuita): al 01-800-801-0096 o llamando desde el extranjero a (línea gratuita): 001-855-472-7444, con un horario de atención de lunes a viernes: 9:00 am a 6:00 pm (hora estándar del centro, CST), o visite www.VIZIO.com/es-mx. Debe obtenerse una autorización antes de enviar un producto al centro de mantenimiento de VIZIO Sales & Marketing México S. de. R.L. de C.V. Se requiere una prueba de compra, como el recibo de compra o una copia de este, para demostrar que un producto se encuentra dentro del período de garantía. GARANTÍA DE DEFECTO POR AUSENCIA DE PÍXELES BRILLANTES Esta póliza cubre defectos por “ausencia de píxeles brillantes” durante el período de “UN AÑO DE GARANTÍA” limitada en la compra de productos nuevos selectos. Para determinar si esta garantía se aplica a su producto, consulte la pestaña “DETAILS” de la página de información del producto del modelo www.VIZIO.com/es-mx o busque la garantía por “ausencia de píxeles brillantes” en la caja. Piezas y Mantenimiento INFORMACIÓN EXCLUSIVA PARA MÉXICO No se aplicarán cargos por las piezas o la mano de obra durante el período de garantía. Las piezas y unidades de repuesto pueden ser nuevas o restauradas a elección y discreción exclusiva de VIZIO Sales & Marketing México S. de. R.L. de C.V.. Las piezas y unidades de repuesto están cubiertas por la garantía durante el período restante de la garantía original o durante noventa (90) días a partir del mantenimiento o reemplazo de la garantía, el período que sea más largo. VIZIO Sales & Marketing México S. de. R.L. de C.V. no está obligado a cumplir la garantía en los siguientes casos. Tipo de Servicio (c) Cuando el producto ha sido alterado o reparado por personas no autorizadas por VIZIO Sales & Marketing México S. de. R.L. de C.V. o el vendedor respectivo. (a) Cuando el producto no ha sido utilizado en condiciones normales. (b) Cuando el producto no ha sido utilizado de acuerdo con las instrucciones de uso provistas. Las devoluciones de productos a los centros de mantenimiento de VIZIO Sales & Marketing México S. de. R.L. de C.V. se deben realizar en las cajas de cartón y en los materiales de envío originales, o en embalajes que ofrezcan el mismo grado de protección. La asistencia técnica de VIZIO Sales & Marketing México S. de. R.L. de C.V. le dará las instrucciones para embalar y enviar el producto cubierto por la garantía al centro de mantenimiento de VIZIO Sales & Marketing México S. de. R.L. de C.V.. Puede contactar al importador o al comerciante al que compró el Producto VIZIO Sales & Marketing México S. de. R.L. de C.V. para realizar un reclamo de garantía, para obtener información relacionada con el procedimiento para presentar un reclamo de garantía y donde se pueden obtener partes, componentes, insumos y accesorios, o contacte a un representante autorizado de VIZIO Sales & Limitaciones y Excepciones Marketing México S. de. R.L. de C.V. de la siguiente forma: La garantía limitada de un año de VIZIO Sales & Marketing México S. de. R.L. de C.V. solo cubre defectos en los materiales y en la manufactura. Esta garantía no cubre, por ejemplo: daños en la superficie, uso y desgaste normal, operación incorrecta, suministro de energía inadecuado o sobrecargas de energía, problemas de señal, daños provocados durante el envío, casos fortuitos, cualquier tipo de mal uso por parte del cliente, modificaciones o ajustes, así como problemas de instalación o montaje, o cualquier reparación que haya intentado realizar una persona ajena al centro de mantenimiento autorizado de VIZIO Sales & Marketing México S. de. R.L. de C.V.. Los productos que no tienen números de serie o cuyos números de serie sean ilegibles, o que requieren mantenimiento de rutina, no están cubiertos. Esta garantía limitada de un año no cubre productos vendidos “TAL CUAL”, “RECERTIFICADOS DE FÁBRICA” o por un revendedor no autorizado. Warranty Support LATAM S.A. de C.V. Calle Coahuila #326 Colonia Bellavista León, Gto. C.P. 37360 Teléfono interior del país (línea gratuita): 01 (800) 801-0096 Teléfono llamando desde el extranjero (línea gratuita): 001 (855) 472-7444 Para presentar un reclamo de garantía, envíe este producto y esta póliza, debidamente sellada por el establecimiento en el que se adquirió. Para clientes de México con televisores VIZIO Sales & Marketing México S. de. R.L. de C.V. de más de 32 pulgadas, VIZIO Sales & Marketing México S. de. R.L. de C.V. o su representante autorizado proporcionarán cobertura de garantía y/o servicios de reemplazo en el sitio. NO HAY GARANTÍAS EXPRESAS MÁS ALLÁ DE LAS ENUMERADAS Y DESCRITAS ANTERIORMENTE. CUALQUIER GARANTÍA IMPLÍCITA, INCLUIDA CUALQUIER GARANTÍA IMPLÍCITA DE COMERCIABILIDAD E IDONEIDAD PARA UN PROPÓSITO ESPECÍFICO, SERÁ DE DURACIÓN LIMITADA AL PERÍODO DE TIEMPO ESTABLECIDO ANTERIORMENTE. LA RESPONSABILIDAD TOTAL DE VIZIO Sales & Marketing México S. de. R.L. de C.V. POR CUALQUIER PÉRDIDA O DAÑO QUE RESULTE DE CUALQUIER CAUSA, INCLUIDA LA NEGLIGENCIA DE VIZIO Sales & Marketing México S. de. R.L. de C.V., PRESUNTO DAÑO O MERCANCÍAS DEFECTUOSAS, YA SEA QUE ESOS DEFECTOS SE PUEDAN DESCUBRIR O ESTÉN LATENTES, EN NINGÚN CASO PODRÁ EXCEDER EL PRECIO DE COMPRA DEL PRODUCTO. VIZIO Sales & Marketing México S. de. R.L. de C.V. NO SE HARÁ RESPONSABLE DE LA PÉRDIDA POR USO, PÉRDIDA DE INFORMACIÓN O DATOS, PÉRDIDA COMERCIAL, PÉRDIDA DE INGRESOS O GANANCIAS, U OTROS DAÑOS INCIDENTALES O CONSECUENTES. Algunos estados no permiten limitaciones al período de la garantía implícita o la exclusión de daños incidentales o consecuentes, por lo que las limitaciones o exclusiones anteriores pueden no regir para usted. Esta garantía le otorga derechos legales específicos, y usted también puede tener otros derechos, que varían de un estado a otro. ESTA GARANTÍA ESTÁ SUJETA A MODIFICACIONES SIN PREVIO AVISO. ENTRE A www.VIZIO.com/es-mx PARA OBTENER LA VERSIÓN MÁS ACTUALIZADA. Conforme a los términos de esta garantía, VIZIO Sales & Marketing México S. de. R.L. de C.V. o su representante debe cambiar piezas y componentes del producto e incluir los gastos de mano de obra y envío del producto cubierto por esta garantía, dentro de la red de servicio técnico, sin costo para el consumidor. VIZIO Sales & Marketing México S de RL de CV Blvd. Manuel Ávila Camacho 36, Piso 12 Lomas de Chapultepec Sección I Delegación Miguel Hidalgo México, D.F. C.P. 11000 RFC: VSA110513BK9 74 Sección legal y de cumplimiento Declaración sobre la interferencia de radiofrecuencias Clase B de la FCC NOTA: Este equipo ha sido probado y cumple con los límites de un dispositivo digital de clase B, de acuerdo con la Parte 15 de las Reglas de la FCC. Estos límites están diseñados para brindar una protección razonable contra interferencias dañinas en una instalación residencial. Este equipo genera, utiliza y puede emitir energía de radiofrecuencia y, si no se instala y utiliza de acuerdo con las instrucciones, puede causar interferencias dañinas a las radiocomunicaciones. Sin embargo, no hay garantía de que no ocurra una interferencia en una instalación en particular. Si este equipo llegara a generar una interferencia dañina a la recepción de radio o televisión, que se puede identificar al prender y apagar el equipo, se recomienda al usuario que intente corregir la interferencia por medio de una o varias de las medidas que se detallan a continuación: Declaración sobre la exposición a radiación: Este equipo cumple con los límites de exposición a la radiación de la FCC establecidos para un entorno no controlado. Este equipo se debe instalar y operar con una distancia mínima de 20 cm entre el elemento radiante y el cuerpo de la persona. Precaución Siempre use un adaptador de CA/CC que esté puesto a tierra en forma adecuada. Utilice los cables de CA enumerados a continuación para cada zona. EE. UU.: UL Canadá: CSA Alemania: VDE Reino Unido: BASE/BS Japón: Ley de control de artefactos eléctricos 1. Vuelva a orientar o ubicar la antena de recepción. 2. Aumente la separación entre el equipo y el receptor. 3. Conecte el equipo a un tomacorriente de un circuito diferente al que está conectado el receptor. 4. Consulte con el vendedor o con un técnico experimentado en radio o TV para obtener ayuda. Este aparato cumple con la Parte 15 de las Reglas de la FCC. La utilización está sujeta a las siguientes dos condiciones: (1) este aparato no puede causar interferencia dañina, (2) este aparato debe aceptar cualquier interferencia que reciba, incluida la interferencia que pueda causar un funcionamiento no deseado. D Aviso de software de código abierto Su dispositivo de VIA puede incluir ejecutables GPL y bibliotecas LGPL sujetos a los Acuerdos de licencia PL2.0/LGPL2.1. VIZIO puede brindarle el código fuente en CD-ROM, a petición suya, por una tarifa de tramitación que cubre todos los gastos, tales como gastos de medios, de envío y gestión, para la concreción de la distribución. Pídalo a VIZIO en la página www.VIZIO.com. Esta oferta será válida por un período de tres (3) años a partir de la fecha de distribución del dispositivo de VIA a través de VIZIO. Puede obtener una copia de las licencias GPL y LGPL en: Aviso http://www.gnu.org/licenses/old-licenses/gpl-2.0.html 1. Los cambios o modificaciones no aprobados expresamente por la parte responsable de asegurar la conformidad pueden anular la autoridad del usuario de usar el equipo. y 2. Se deben utilizar cables de alimentación de CA, de haber alguno, y cables de interfaz protegidos para asegurar el cumplimiento de los límites de emisión. 3. El fabricante no se responsabiliza por ninguna interferencia de radio o TV causada por una modificación al equipo no autorizada. Es responsabilidad del usuario corregir dicha interferencia. http://www.gnu.org/licenses/oldlicenses/lgpl-2.1.html También puede obtener una copia de la licencia pública gSOAP en: http://www.cs.fsu.edu/~engelen/license.html Visite www.VIZIO.com para conocer la asignación de derechos de autor a cualquier software de código abierto en su dispositivo VIZIO VIA. Advertencia de la FCC Los cambios o modificaciones no aprobados expresamente por la parte responsable de asegurar la conformidad con las Reglas de las FCC pueden anular la autoridad del usuario de usar el equipo. El transmisor no debe ubicarse junto con ninguna otra antena, ni transmisor ni funcionar en conjunto con estos. Las operaciones en la banda de 5,15-5,25 GHz se limitan solamente al uso en interiores. 75 Por medio de la presente se autoriza, sin cargo, a cualquier persona que obtenga una copia de cualquier software como este y los archivos de documentación asociados (el “Software de código abierto”) para usar el Software de código abierto sin restricción, incluidos, entre otros, el derecho a usar, copiar, modificar, fusionar, publicar, distribuir, transferir la licencia a terceros o vender copias del Software de código abierto, y a permitir lo mismo a las personas que lo reciben, bajo estas condiciones: EL SOFTWARE SE ENTREGA “EN EL ESTADO EN QUE ESTÁ”, SIN GARANTÍA DE NINGÚN TIPO, EXPLÍCITA O IMPLÍCITA, QUE INCLUYE, ENTRE OTRAS, LAS GARANTÍAS DE NO VIOLACIÓN, COMERCIABILIDAD Y ADECUACIÓN PARA UN FIN DETERMINADO. BAJO NINGUNA CIRCUNSTANCIA LOS AUTORES O TITULARES DE LOS DERECHOS DE AUTOR QUEDARÁN SUJETOS A RECLAMOS, DAÑOS U OTRO TIPO DE D RESPONSABILIDAD, YA SEA EN UNA ACCIÓN CONTRACTUAL, EXTRACONTRACTUAL O DE OTRO TIPO, COMO CONSECUENCIA DE, A CAUSA DE O EN RELACIÓN AL SOFTWARE O EL USO U OTRAS OPERACIONES REALIZADAS CON ESTE. Exención de responsabilidades de VIZIO Internet Applications VIZIO Internet Applications (“VIA”) ofrece la oportunidad de acceder a ofertas de productos o servicios de Internet de terceros (“Servicios de VIA”) en ciertos TV de VIZIO. Los Servicios de VIA a los que se puede acceder por medio del presente documento se ofrecen según las condiciones de nuestro acuerdo con estos terceros. Estos acuerdos están sujetos a modificación, interrupción, suspensión (incluida la extinción del acuerdo) en cualquier momento y por diversos motivos. VIZIO no emite ninguna garantía ni declara que ningún Servicio de VIA en particular será accesible, se encontrará disponible, funcionará de un modo en particular ni que funcionará en absoluto. Para usar estos Servicios de VIA debe obtener acceso a Internet, directamente o a través de dispositivos con acceso a Internet, y pagar los aranceles de servicio asociados con tal acceso. Además, deberá proporcionar todos los equipos necesarios para establecer dicha conexión a Internet, incluido un módem u otro dispositivo de acceso a Internet. VIZIO o los terceros que proporcionan los Servicios de VIA se reservan el derecho de eliminar datos de sus servidores, evitar el acceso a sus servidores, o cambiar categorías de datos, ofertas de productos o niveles de servicio, por cualquier motivo que VIZIO o dichos terceros consideren suficientes a su criterio exclusivo, en cualquier momento y sin previo aviso. Algunos o todos los datos o las funcionalidades de los Servicios de VIA pueden requerir un pago adicional. Sin embargo, en ningún caso se le cobrará por un Servicio de VIA, salvo que se le informen esos cargos con antelación. VIZIO no emite ninguna garantía ni hace declaraciones de ningún tipo respecto a la exactitud, la vigencia o la completitud de cualquier información contenida en los servidores de datos de los terceros que proporcionan algún Servicio de VIA. Aún más, no revisamos, controlamos ni avalamos el contenido, los productos ni los servicios de los Servicios de VIA o sus servidores de datos. Sus derechos de utilizar los enlaces del aparato para acceder a los Servicios de VIA se rigen por el Acuerdo de licencia del Software de VIZIO Internet Applications (“Acuerdo de licencia del software de VIA”), cuyos términos están disponibles en su Guía del producto y se incorporan al presente por esta referencia. En caso de conflicto entre el descargo de responsabilidad de VIZIO Internet Applications y el Acuerdo de licencia del software de VIA, prevalecerá este último. ACUERDO DE LICENCIA DEL SOFTWARE DE VIZIO INTERNET APPLICATIONS EL SIGUIENTE ACUERDO EXPLICA CÓMO PUEDE USAR VIZIO INTERNET APPLICATIONS (“VIA”) PARA ACCEDER A OFERTAS DE PRODUCTOS Y SERVICIOS DE INTERNET DE TERCEROS (“SERVICIOS DE VIA”) Y AL SOFTWARE DE VIZIO INSTALADO EN SU TV HD DE VIZIO. AL USAR VIZIO INTERNET APPLICATIONS, USTED PRESTA SU CONSENTIMIENTO Y ACEPTA ESTAR SUJETO A TODOS LOS TÉRMINOS Y CONDICIONES SIGUIENTES, Y USTED PUEDE, SUJETO A ESOS TÉRMINOS Y CONDICIONES, USAR EL SOFTWARE DE VIZIO Y ACCEDER A LOS SERVICIOS DE VIA. 76 ACUERDO DE LICENCIA DEL SOFTWARE DE VIZIO Los siguientes términos y condiciones rigen el uso de cualquier software en su TV HD de VIZIO: 1. Generalidades. VIZIO, Inc. (“VIZIO”) le licencia a usted, pero no le vende, el software, la documentación y las fuentes que acompañan este Acuerdo de licencia, ya sea en un disco, en la memoria de solo lectura, en cualquier otro medio o en cualquier otra forma (colectivamente, el “Software de VIZIO”), para usar exclusivamente conforme a los términos de este Acuerdo de licencia, y VIZIO se reserva todos los derechos que no le fueron expresamente otorgados. Los derechos otorgados en el presente se limitan a los derechos de propiedad intelectual de VIZIO y sus licenciantes de terceros sobre el Software de VIZIO y no incluyen otras patentes ni derechos de propiedad intelectual. Usted es propietario de los medios en que se graba o reside el Software de VIZIO pero VIZIO o sus licenciantes mantienen la propiedad sobre el Software de VIZIO. Los términos de este Acuerdo de licencia regirán toda actualización del software provista o entregada por o a través de VIZIO que reemplace o complemente el Software de VIZIO original, a menos que tal actualización esté acompañada por una licencia separada, en cuyo caso regirán los términos de tal licencia. 2. Usos permitidos y restricciones. El presente Acuerdo de licencia le permite usar el Software de VIZIO y, a través de funciones exclusivamente encontradas en el TV HD de VIZIO, el presente Acuerdo también le permite instalar actualizaciones de dicho software. El Software de VIZIO puede utilizarse para acceder a los Servicios de VIA y ver materiales en tanto que tal uso se limite a materiales que usted tiene autorización o permiso legal para ver. Usted no puede colocar el Software de VIZIO ni los Servicios de VIA en una red o en un sitio donde puedan utilizarse en varios TV a la vez. Con excepción y solo en la medida expresamente permitida en el presente Acuerdo de licencia o por la ley de aplicación, usted no puede copiar, descompilar, aplicar ingeniería inversa, desensamblar, modificar ni crear obras derivadas del Software de VIZIO ni de ninguna parte del mismo. EL SOFTWARE DE VIZIO Y LOS SERVICIOS DE VIA NO ESTÁN PREVISTOS PARA SER UTILIZADOS EN UN EQUIPO O ENTORNO EN LOS QUE LA FALLA DEL SOFTWARE DE VIZIO O LOS SERVICIOS DE VIA PUDIERAN CONDUCIR A LA MUERTE, UNA LESIÓN PERSONAL O UN DAÑO FÍSICO O AMBIENTAL GRAVES. 3. Transferencia. Usted no puede alquilar, hacer usufructo, prestar, redistribuir ni sublicenciar el Software de VIZIO ni el acceso a los Servicios de VIA. Usted puede, sin embargo, realizar una transferencia única y permanente de todos sus derechos de licencia sobre el Software de VIZIO a un tercero, en tanto que: (a) la transferencia incluya el TV HD de VIZIO, incluidos todos los componentes, medios originales, materiales impresos y este Acuerdo de licencia; (b) usted no conserve ninguna copia del Software de VIZIO, completa o parcial, incluidas copias almacenadas en una computadora u otro dispositivo de almacenamiento; y (c) la parte que recibe el TV HD de VIZIO y el Software de VIZIO lea y acuerde aceptar los términos y condiciones del presente Acuerdo de licencia. 4. Consentimiento al uso de los datos recopilados. Usted acepta que VIZIO y sus proveedores independientes de los Servicios de VIA puedan recopilar y usar información técnica, no técnica y relacionada, incluida, entre otros, la información D acerca de su uso del Software de VIZIO, los Servicios de VIA, el contenido visto y los accesorios conectados, los productos y servicios comprados, que se recopilan periódicamente para facilitar la provisión de actualizaciones del software, el soporte de productos y otros servicios para usted, que incluyen Servicios de VIA adicionales o diferentes relacionados con el Software de VIZIO y para verificar el cumplimiento de los términos del presente Acuerdo de licencia. VIZIO y sus proveedores independientes de los Servicios de VIA u otros proveedores pueden usar esta información, en tanto sea en una forma que no lo identifique personalmente a usted, para mejorar nuestros productos o para proporcionarle servicios o tecnologías. 5. Servicios de VIA y otros servicios. El Software de VIZIO brinda la oportunidad de acceder a ofertas de productos o servicios de Internet de terceros (“Servicios de VIA”). Los Servicios de VIA a los que se puede acceder por medio del presente documento se ofrecen según las condiciones de nuestro acuerdo con ciertos terceros. Estos acuerdos están sujetos a modificación, interrupción, suspensión, remoción (incluida la extinción del acuerdo) en cualquier momento y por diversos motivos. Asimismo, VIZIO o los terceros que proporcionan los Servicios de VIA se reservan el derecho de eliminar datos de sus servidores, evitar el acceso a sus servidores, o cambiar categorías de datos, ofertas de productos o niveles de servicio por cualquier motivo que VIZIO o dichos terceros consideren suficientes, a su criterio exclusivo, en cualquier momento y sin previo aviso. VIZIO también puede imponer límites adicionales o diferentes sobre el uso o el acceso a determinados Servicios de VIA, en cualquier caso, sin previo aviso y sin ser pasible de responsabilidad alguna. VIZIO no emite ninguna garantía ni declara que ningún Servicio de VIA en particular será accesible, se encontrará disponible, funcionará de un modo en particular ni que funcionará en absoluto. El uso de los Servicios de VIA puede requerir que acepte términos adicionales del servicio o acuerdos de licencia del usuario final que se le presentarán antes de que pueda usar tales Servicios. Algunos o todos los datos o funcionalidades de los Servicios de VIA pueden requerir un pago adicional. Sin embargo, en ningún caso se le cobrará por un Servicio de VIA, salvo que se le informen esos cargos con antelación. 6. Exención de responsabilidad con respecto al contenido de los Servicios de VIA. Determinados Servicios de VIA pueden incluir materiales de terceros o vínculos a determinados servidores de datos de terceros. Usted reconoce y acepta que VIZIO no es responsable de examinar ni evaluar el contenido ni la exactitud de ningún Servicio de VIA, sus servidores de datos ni materiales relacionados de terceros. VIZIO no garantiza ni avala y tampoco asumirá ni tendrá ninguna clase de responsabilidad por ningún material o sitio web de terceros ni por cualquier otro material, producto o servicio de terceros. Los vínculos a los Servicios de VIA y cualquier vínculo asociado a otros servidores de datos se ofrecen únicamente para su comodidad. Según el grado proporcionado, los tipos o las descripciones de los contenidos de los Servicios de VIA se ofrecen para su practicidad y usted reconoce y acepta que VIZIO no garantiza su exactitud. Usted comprende que, al utilizar cualquiera de los Servicios de VIA, podrá encontrar contenido que puede ser considerado como ofensivo, indecente u objetable y que dicho contenido puede o no estar identificado por tener lenguaje explícito. No obstante lo mencionado 77 anteriormente, usted acepta utilizar los Servicios de VIA y asume todos los riesgos relacionados; también acepta que VIZIO no será responsable de ninguna manera ante usted por contenidos que pudieran considerarse ofensivos, indecentes u objetables. Usted acepta que no utilizará ningún material de terceros de un modo que pudiera infringir o violar los derechos de cualquier parte y que VIZIO no es responsable de ninguna manera en caso de que usted lo haga. 7. Acceso requerido a internet. Para usar estos Servicios de VIA debe obtener acceso a Internet, directamente o a través de dispositivos con acceso a Internet, y pagar los aranceles de servicio asociados con tal acceso. Además, deberá proporcionar todos los equipos necesarios para establecer dicha conexión a Internet, incluido un módem u otro dispositivo de acceso a Internet. 8. Actualizaciones, Servicios. VIZIO o sus proveedores independientes pueden decidir, pero no tendrán la obligación, de proporcionarle a usted servicio al cliente o actualizaciones del software, mejoras o modificaciones del Software de VIZIO o los Servicios de VIA (colectivamente, “Servicios”), a su exclusivo criterio, y pueden rescindir tales servicios en cualquier momento sin previo aviso. VIZIO ysus proveedores independientes se reservan el derecho de aplicar cargos por los Servicios que proporcionan, pero le entregarán un cronograma con tales cargos antes de que usted incurra en algún costo. 9. Rescisión. La presente Licencia tiene vigencia hasta el momento de su rescisión. Sus derechos en virtud de la presente Licencia se extinguirán automáticamente sin previo aviso por parte de VIZIO si usted no cumple los términos del presente Acuerdo de licencia. En el momento de rescisión del presente Acuerdo de licencia, usted deberá suspender el uso del Software de VIZIO y los Servicios de VIA. 10. Garantía limitada de los Medios de VIZIO. VIZIO garantiza que los medios en los que el Software de VIZIO se graba y entrega están libres de defectos en los materiales y la mano de obra bajo condiciones normales de uso por un período de noventa (90) días a partir de la fecha de la compra minorista original. Su exclusivo remedio en virtud de esta sección será, a criterio de VIZIO, un reembolso del precio de compra del producto que contiene el Software de VIZIO o el reemplazo del Software de VIZIO devuelto a VIZIO o al representante autorizado de VIZIO con una copia del comprobante de compra. ESTA GARANTÍA LIMITADA Y TODA GARANTÍA IMPLÍCITA SOBRE LOS MEDIOS, INCLUIDAS, ENTRE OTRAS, LAS GARANTÍAS IMPLÍCITAS DE COMERCIABILIDAD, DE CALIDAD SATISFACTORIA Y DE IDONEIDAD PARA UN PROPÓSITO EN PARTICULAR, TIENE UNA DURACIÓN LIMITADA DE NOVENTA (90) DÍAS DESDE LA FECHA DE LA COMPRA MINORISTA ORIGINAL. ALGUNAS JURISDICCIONES NO PERMITEN LIMITACIONES AL PLAZO DE UNA GARANTÍA IMPLÍCITA, POR LO QUE LA LIMITACIÓN ANTERIOR PUEDE NO APLICARSE A USTED. LA GARANTÍA LIMITADA ESTABLECIDA EN EL PRESENTE ES LA ÚNICA GARANTÍA QUE SE PROPORCIONA Y REEMPLAZA TODA OTRA GARANTÍA (SI LA HUBIERE) CREADA POR CUALQUIER DOCUMENTO O EMBALAJE. ESTA GARANTÍA LIMITADA LE OTORGA DERECHOS LEGALES ESPECÍFICOS. USTED TAMBIÉN PUEDE TENER OTROS DERECHOS QUE VARÍAN SEGÚN LA JURISDICCIÓN. 11. Exención de responsabilidad sobre garantías. USTED EXPRESAMENTE RECONOCE Y ACEPTA QUE EL USO DEL SOFTWARE DE VIZIO Y LOS SERVICIOS DE D VIA (TAL COMO SE DEFINEN ANTERIORMENTE) QUEDAN A SU EXCLUSIVO RIESGO Y QUE LA TOTALIDAD DEL RIESGO CON RESPECTO A LA CALIDAD SATISFACTORIA, EL RENDIMIENTO, LA PRECISIÓN Y EL ESFUERZO RECAE EN USTED. CON EXCEPCIÓN DE LA GARANTÍA LIMITADA SOBRE LOS MEDIOS QUE SE INDICAN ANTERIORMENTE Y EN LA MEDIDA MÁXIMA PERMITIDA POR LA LEY DE APLICACIÓN, EL SOFTWARE DE VIZIO Y LOS SERVICIOS DE VIA SE PROPORCIONAN “EN EL ESTADO EN QUE ESTÁN”, CON TODAS LAS FALLAS Y SIN GARANTÍA DE NINGÚN TIPO, Y VIZIO Y LOS PROVEEDORES INDEPENDIENTES DE VIZIO DE LOS SERVICIOS DE VIA Y LOS LICENCIANTES INDEPENDIENTES (COLECTIVAMENTE REFERIDOS COMO “VIZIO” PARA LOS FINES DE LAS SECCIONES 10 Y 11), RECHAZAN POR EL PRESENTE TODAS LAS GARANTÍAS Y CONDICIONES CON RESPECTO AL SOFTWARE Y LOS SERVICIOS DE VIZIO, YA SEAN EXPRESAS, IMPLÍCITAS O LEGALES, INCLUIDAS, ENTRE OTRAS, LAS GARANTÍAS IMPLÍCITAS O CONDICIONES DE COMERCIABILIDAD, DE CALIDAD SATISFACTORIA, DE IDONEIDAD PARA UN PROPÓSITO EN PARTICULAR, DE PRECISIÓN, DE GOZO SIN PROBLEMAS Y DE NO INFRACCIÓN DE DERECHOS DE TERCEROS. VIZIO NO GARANTIZA CONTRA INTERFERENCIA EN EL USO DEL SOFTWARE DE VIZIO O LOS SERVICIOS DE VIA, QUE LAS FUNCIONES CONTENIDAS EN EL SOFTWARE DE VIZIO O LOS SERVICIOS DE VIA CUMPLAN SUS REQUISITOS, QUE EL FUNCIONAMIENTO DEL SOFTWARE DE VIZIO O LOS SERVICIOS DE VIA NO SE VERÁ INTERRUMPIDO NI LIBRE DE ERRORES, NI QUE LOS DEFECTOS EN EL SOFTWARE DE VIZIO O LOS SERVICIOS DE VIA SERÁN CORREGIDOS. NINGUNA INFORMACIÓN O CONSEJO VERBALES O ESCRITOS PROPORCIONADOS POR VIZIO O EL REPRESENTANTE AUTORIZADO DE VIZIO CREARÁN UNA GARANTÍA. SI EL SOFTWARE DE VIA O LOS SERVICIOS DE VIA RESULTAN DEFECTUOSOS, USTED ASUME LA TOTALIDAD DEL COSTO DE TODO EL SERVICIO TÉCNICO, REPARACIÓN O CORRECCIONES NECESARIOS. ALGUNAS JURISDICCIONES NO PERMITEN LA EXCLUSIÓN DE LAS GARANTÍAS IMPLÍCITAS NI LIMITACIONES A LOS DERECHOS LEGALES DE APLICACIÓN DE UN CONSUMIDOR, POR LO QUE LA EXCLUSIÓN Y LAS LIMITACIONES ANTERIORES PUEDEN NO APLICARSE A USTED. 12. Limitación de la responsabilidad. EN LA MEDIDA EN QUE NO ESTÉ PROHIBIDO POR LA LEY, EN NINGÚN CASO VIZIO SERÁ RESPONSABLE POR LESIONES, NI DAÑOS INCIDENTALES, ESPECIALES, INDIRECTOS O RESULTANTES DE CUALQUIER TIPO, INCLUIDOS, SIN CARÁCTER LIMITATIVO, DAÑOS POR LA PÉRDIDA DE BENEFICIOS, PÉRDIDA DE DATOS, INTERRUPCIÓN DE ACTIVIDAD COMERCIAL U OTROS DAÑOS O PÉRDIDAS COMERCIALES, DERIVADOS O RELACIONADOS CON EL USO O LA IMPOSIBILIDAD DE USAR EL SOFTWARE DE VIZIO O LOS SERVICIOS DE VIA, SIN IMPORTAR SU ORIGEN, INDEPENDIENTEMENTE DE LA TEORÍA DE RESPONSABILIDAD (CONTRACTUAL, EXTRACONTRACTUAL O DE OTRO TIPO) E INCLUSO SI SE INFORMÓ A VIZIO DE LA POSIBILIDAD DE TALES DAÑOS. ALGUNAS JURISDICCIONES NO PERMITEN LA LIMITACIÓN DE LA RESPONSABILIDAD POR LESIONES O DAÑOS INCIDENTALES O RESULTANTES, POR LO QUE ESTA LIMITACIÓN PUEDE NO APLICARSE A USTED. En ningún caso la responsabilidad total de VIZIO hacia usted por todos los daños (además de los que puedan ser obligatorios en virtud de la ley aplicable en casos de lesiones) podrá exceder el importe de veinticinco dólares ($25,00). Las limitaciones anteriores se aplicarán incluso si la solución mencionada anteriormente no cumple su propósito esencial. 78 13. Control de exportaciones. Usted no puede usar ni exportar o reexportar el Software de VIZIO con excepción de lo autorizado por la ley de los Estados Unidos y las leyes de la jurisdicción en que se obtuvo el Software de VIZIO. En particular, pero sin carácter limitativo, el Software de VIZIO no puede exportarse ni reexportarse (a) a países embargadospor EE. UU. o (b) a personas que figuren en la listaS. de Ciudadanos Especialmente Designados, o las listas de Personas Denegadas o de EntidadesS. del Departamento de Comercio de los Estados Unidos. Al usar el Software de VIZIO, usted declara y garantiza que no está ubicado en tales países ni está incluido en ninguna de esas listas. Usted también acepta que no usará estos productos para propósitos prohibidos por la ley de EE. UU., incluidos, entre otros, el desarrollo, el diseño, la fabricación o la producción de misiles o armas nucleares, químicas o biológicas. 14. Derecho de aplicación y divisibilidad. El presente Acuerdo de licencia será regido e interpretado de acuerdo con las leyes del estado de California, como se aplica a acuerdos celebrados y a ejecutarse completamente dentro de California y entre residentes de California. El presente Acuerdo de licencia no será regido por la Convención de las Naciones Unidas sobre Contratos de compraventa internacional de mercancías, cuya aplicación queda expresamente excluida. Si por algún motivo un tribunal de jurisdicción competente determina que una disposición, o una porción de ella, no es ejecutable, el resto del Acuerdo de licencia continuará en pleno vigor y efecto. 15. Totalidad del acuerdo; idioma de aplicación. El presente Acuerdo de licencia constituye la totalidad del acuerdo entre las partes con respecto al uso del Software de VIZIO licenciado en el presente y reemplaza todo entendimiento anterior o contemporáneo con respecto a tal objeto, con excepción de los términos y condiciones adicionales que debe aceptar si elige acceder a los Servicios de VIA, que regirán su uso de tales Servicios de VIA. Ninguna enmienda o modificación al presente Acuerdo de licencia será vinculante a menos que se realice por escrito y esté firmada por VIZIO. Toda traducción del presente Acuerdo de licencia se realiza para cumplir con los requisitos locales y en caso de disputa entre la versión en inglés y la versión en otro idioma, la versión en inglés de este Acuerdo de licencia prevalecerá. Otros Imágenes usadas bajo licencia de Shutterstock.com © 2015 VIZIO INC. TODOS LOS DERECHOS RESERVADOS. 141230OC-US-NC