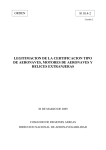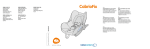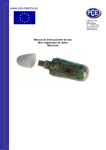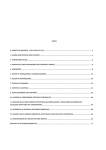Download Manual de uso de la interfaz web de RT
Transcript
Indice Manual de uso de la interfaz web de RT.................................................................................2 Entrando al sistema................................................................................................................2 Página de inicio .....................................................................................................................3 RT en un vistazo.....................................................................................................................3 Barra de navegación superior.................................................................................................4 Barra de navegación izquierda...............................................................................................4 Interfaz de los tickets..............................................................................................................5 Página de un ticket.............................................................................................................6 Historial..............................................................................................................................7 Lo Básico............................................................................................................................8 Fechas................................................................................................................................9 Personas...........................................................................................................................10 Relaciones/Enlaces..........................................................................................................11 Todo..................................................................................................................................12 Tareas comunes....................................................................................................................12 Consultando......................................................................................................................12 Salvando las consultas usando el módulo "consultas guardadas" ..............................14 Consultas de fechas relativas ......................................................................................14 Creando un ticket nuevo...................................................................................................14 Respondiendo y comentando...........................................................................................15 Integración de RTFM con las respuestas y comentarios..............................................16 Modificando un ticket........................................................................................................16 Modificando las personas.................................................................................................17 Modificando los enlaces o relaciones...............................................................................17 Actualizando varios ticket a la misma vez.........................................................................18 Resolviendo un ticket........................................................................................................18 Cambiando tu información personal.................................................................................18 Grupos personales...........................................................................................................19 Delegando........................................................................................................................20 Saliendo de RT.................................................................................................................20 Manual de uso de la interfaz web de RT RT posee una interfaz web que funciona prácticamente en cualquier explorador web incluyendo aquellos especialmente diseñados para ciegos y es muy fácil de usar. Qué tan fácil? En está sección lo aprenderás. Recuerda, aunque RT es configurable si estás leyendo este manual para usarlo en tu instalación local, es probable que el administrador puede haber realizado cambios que permiten hacer que las cosas se vean un poco diferentes a cómo lucen aquí. Si ves términos que no te son familiares en esta sección, puedes encontrar sus definiciones en la sección de conceptos o en el glosario de RT. Entrando al sistema Tu administrador te dirá la dirección en la cual entrarás. La pantalla para acceder es como esta: Coloca tu usuario en el campo “Nombre de usuario” y tu clave en el campo “Contraseña” y por último presiona el botón Entrar, o presiona la tecla ENTER. Página de inicio Inmediatamente después de hacer login entrarás en la página de inicio: NOTA: Podrás encontrar muchos ítems que tienen enlaces dentro de la interfaz RT. Por ejemplo: los números de tickets, las colas, etc. Presionando estos ítems te llevará al lugar que tú esperas. RT en un vistazo Vamos a comenzar con la sección central de la página, la cual tiene un fondo blanco. Al lado izquierdo de esta sección se encuentran: • Los 50 tickets de mayor prioridad que poseo...: En esta sección se despliega lo • que necesitan atender por orden de prioridad. Para cada ticket se visualizará: número, asunto, cola y estado. Presiona cualquier ticket y desplegará la información básica del ticket (vea también la interfaz del ticket en este mismo documento). Una vez en el ticket podrá actualizarlo, responderlo, comentarlo o resolverlo. Los 50 tickets más recientes sin propietario...: Aquí podrás ver los tickets que • han sido creados en tu cola que aún no tienen propietario. Creación rápida de ticket: En esta sección podrás crear un ticket de forma rápida, simplemente colocando el asunto, la cola, el propietario y presionando el botón crear. Al lado derecho de esta sección se encuentran: • Consulta rápida: Allí encontrarás un lista colas debajo de este título y se mostrará cuántos tickets hay en cada cola por su estado (nuevo, abierto, pendiente, resuelto). Al presionar el número de tickets en un estado se desplegará esa lista de tickets. Con los siguientes datos: # (número de ticket), asunto, solicitantes, estado, creado, cola, última actualización, propietario, actualizado por última vez, prioridad y tiempo • restante. No recargar esta página: Esta lista desplegable en la parte baja del lado derecho, permite especificar si deseas que la tú página principal se actualice o no. Por omisión se encuentra en la opción no recargar. Las opciones son refrescar la página cada 2, 5, 10, 20, 60 y 120 minutos. Presione el botón Ir para cambiar este parámetro. Barra de navegación superior • • • • Nuevo ticket en: Utiliza está opción para comenzar rápidamente la creación de un ticket (para más detalle vea la sección de creación de un nuevo ticket en este documento). Seleccione la cola en la que desea crear el ticket de la lista desplegable y presione el botón nuevo ticket en. Consulta: Coloque una palabra en este campo y presione el botón consulta y se desplegará un lista de tickets que contengan la palabra en el asunto que aún no estén resueltos. También puedes colocar directamente el número de ticket y se desplegará ese ticket específicamente. Preferencias: presione este enlace y edite su información personal en RT. En un nivel básico está información es: correo electrónico, direcciçón, nombre, contraseña, números telefónicos, ubicación y firma. Aquí también puedes trabajar con los grupos personales y la delegación de permisos (estas opciones están explicadas en mayor detalle más adelante en este documento). Salir: presione esta opción para salir de RT. Puedes salir de RT sin necesidad de presionar este enlace, pero por razones de seguridad es buen hábito salir de RT por está opción. Barra de navegación izquierda Estás son las opciones básicas. Ellas se expadiran en un menú cuando las selecciones. La sección en amarillo es donde te encuentras en ese momento. • Inicio: La página principal, es la que aparece al entrar en RT. Siempre puedes volver • a ella al seleccionar “Inicio” en la parte superior izquierda de la pantalla. Tickets: al seleccionar esta opción aparecerá la página de consulta de tickets • (puedes encontrar mayor información sobre la consulta de ticket en la sección “Tareas comunes: buscando”). RTFM: seleccionando esta opción puedes acceder a la base de datos de • conocimiento de RT. RTFM es una opción adicional que debe ser instalada aparte y no está documentada en este manual. Herramientas: esta opción es para el personal administrativo de la herramienta. Allí se pueden realizar tareas administrativas. Por ejemplo: manejo de usuario, grupo y • colas. Para mayor información sobre este tema puede encontrarla en el manual para administradores. La mayoría de los usuarios de esta herramienta no querrán usar esta opción y tampoco tendrán los derechos para modificar nada en ella. Preferencias: seleccionando este enlace podrás modificar tu información personal • de RT. Allí podrás cambiar la siguiente información: correo electrónico, nombre, contraseña, teléfonos, ubicación y tu firma. Aquí también podrás trabajar con tus grupos personales y con delegación de derechos (Para estas tareas puedes buscar mayor información en el manual del administrador, si éstas tareas aplican en tu caso). Aprobación: Algunas veces, un ticket puede requerir de la aprobación de personas de tu organización antes de que puedan ser resueltos. Esta sección muestra el estatus de aprobación (pendiente, aprobado, rechazado) del requisto de aprobación del ticket. La mayoría de los usuarios no necesitarán de esta opción. Sin embargo, puedes encontrar mayor información del tema en el manual del adminsitrador. Interfaz de los tickets Primero, debes saber que existen varias formas de llegar a un ticket existente: • • • • Desde la página de inicio, seleccionando un ticket de las listas: Los 50 tickets de mayor prioridad que poseo... o Los 50 tickets más recientes sin propietario... Buscando un ticket bien sea desde la página de inicio en la sección: consulta rápida de tickets o desde la opción ticket en la barra de navegación izquierda. Seleccionando una cola y luego el ticket. Seleccionando un enlace de un ticket desde un correo electrónico. Página de un ticket De cualquier forma que navegues hasta un ticket en específico llegarás a la siguiente vista de un ticket: Está página (ver imagen arriba) provee al usuario con un resumen del ticket. Cómo podrás ver, se incluye información como: lo básico, fechas, campos personalizados, enlaces y personas (esta información se explicará en mayor detalle más adelante). El historial del ticket (aunque no se ve completamente en la imagen arriba). El número y el asunto del ticket que aparecen en la parte superior de la pantalla, así como el número del ticket aparece en amarillo en la barra de navegación izquierda. La página del ticket te ofrecerá en la parte superior derecha opciones como: responder, resolver, abrir, coger, comentar y extraer artículo (si la herramienta está integrada con RTFM). Las opciones de responder y comentar están explicadas en mayor detalle en la sección: respondiendo y comentando de este documento. Resolver significa cerrar el ticket porque su trabajo ha finalizado. Abrir cambiará el estado a “abierto”. Coger te coloca como dueño del ticket. Una vez que un ticket ha sido cogido la opción coger desaparece y de igual forma una vez que un ticket está resuelto la opción resolver desaparece. Si un ticket resuelto se reabre con la opción abrir, abrir desaparece y resolver volverá a aparecer. Un bloque de información en esta página tiene su propia página más detallada a la cual puedes llegar seleccionando los títulos de la mismas. También está una sección de anexos en la que se colocan documentos relacionados al ticket organizados por su nombre y fecha. Historial En está página se muestra toda la información de lo que le ha sucedido al ticket. Allí encontrará respuestas, comentarios y los anexos. Lo Básico Aquí puedes modificar el asunto del ticket, su estado, la cola, el tiempo estimado, el tiempo trabajado y tiempo restante (en minutos), la prioridad y la prioridad final a la que puede llegar un ticket. En esta sección también se encontrarán los campos personalizados. Tu organización puede añadir campos propios que se colocarán en esta sección. En el caso del CPTM se incluyeron: C.I. del solicitante, ubicación, apellido, nombre, extensión y reportes. Si realizas algún cambio en esta sección no olvides seleccionar la opción guardar cambios antes de ir a otra pantalla. Fechas En está sección se pueden ajustar varias fechas relacionadas al ticket. • • • • Comienza: La fecha en que debe comenzarse a trabajar en este ticket (opcional) Comenzado: La fecha en que se comenzó a trabajar en el ticket. Ultimo contacto: La fecha en que se modificó el ticket por última vez. Esperado: La fecha para la cual este ticket debe estar resuelto. Para cambiar estas fechas, simplemente coloca una nueva y selecciona el botón Guardar cambios. También existe un sección de Fecha de tickets en la que se describe el significado de los campos y su relación con las consultas relativas a fechas, esto te ayudará a construir consultas muy poderosas. NOTA: El formato para las fechas es mm/dd/yy Personas En esta página se puede modificar el grupo de personas que se notificaran vía correo de las respuestas y comentarios del ticket, también se puede modificar el propietario del ticket. Los observadores se pueden añadir individual o colectivamente (a través de grupos). Existen dos formas de añadir un observador. Si conoces el correo electrónico lo puedes agregar directamente. Sin embargo, lo puedes buscar y luego añadir. NOTA: las consultas en RT son sensitivas a mayúsculas. Por lo tanto, si ud. busca a una persona cuyo apellido comienza “foo” y en la BD está como “Foo” no encontrar a esa persona. Relaciones/Enlaces Las relaciones entre tickets en RT son las siguientes: depende de, dependen de este ticket, padres, hijos, hace referencia a y referenciado por. Si desconoces el significado de estas relaciones puedes buscarlo en el manual de introducción de RT. Para llegar a esta página (ver imagen arriba): • Puedes seleccionar la palabra enlaces en la barra de navegación izquierda o seleccionar el título enlaces en la página del ticket. En la sección izquierda de la página podrás ver las relaciones actuales de este ticket. En la derecha puedes modificarlas. Las opción para modificación de relaciones son: fusionar dentro de (esta opción permite unir dos tickets que se refieren al mismo problema o están duplicados, en esta opción solo se puede colocar un ticket), depende de, dependen de este ticket, padres, hijos, hace referencia a y referenciado por. Si alguien trata de buscar o usar en ID de un ticket que fue fusionado RT los redireccionará al ticket al cual fue unido. Todo Esta página muestra la versión editable de todas secciones nombradas anteriormente: lo básico, fechas, personas y relaciones/enlaces. También tiene una sección para actualizar comentarios y repuestas del tickets. Esta pantalla es muy útil si deseas cambiar varios aspectos del ticket a la misma vez. Asegúrese de presionar el botón guardar cambios antes de salir de la pantalla. Tareas comunes Ahora que conoces la interfaz web de RT puedes conocer las tareas más comunes que realizarás en él. Aunque que para este momento es probable que ya puedes hacerlo por tí mismo. Consultando Las consultas en RT son intuitivas. Pero existen algunos aspectos que vale la pena mencionar: • • • Las consultas, por omisión, son pegajosas. Esto es, si vuelves a la sección de consulta en una misma sesión te presentará con la consulta más reciente que hiciste (a menos que llegues a ella a través del enlace “nueva consulta”). Las consultas por omisión muestran 50 resultados por página. Las consultas son iterativas. Es decir, si buscas los tickets de María, luego buscas los tickets abiertos, obtendrás como resultado los ticket de María que está abiertos. Consulta simple de tickets: • • Consulta rápida: en el cuadro de texto en la parte superior de la página principal de RT se coloca el número del ticket o texto contenido en el asunto del correo. Si obtienes muchos resultados siempre puedes filtrar más aún los resultados porque las consultas son iterativas. Consultas más avanzadas: • Selecciona la opción Tickets en la barra de navegación izquierda. Se te presentará un pantalla como la siguiente: Se pueden consultar tickets por: id (del ticket), asunto, cola, estado, propietario, correo electrónico del solicitante, fecha de creación, tiempo trabajado, prioridad, hasmember, C.I. y ubicación. También se puede modificar las columnas que deseas ver en el reporte de los tickets, el formato del reporte el orden en el que aparecerán los resultados y el número de filas por página que se pueden mostrar. Para añadir una búsqueda a tus enlaces preferidos (bookmarks): • • Selecciona la opción Bookmarkable URL que se encuentra en la esquina derecha inferior de la pantalla de resultados de la búsqueda. Agrega la página a tus favoritos (bookmarks, marcadores, etc.) Para realizar una nueva búsqueda seleccione la opción “Nueva búsqueda” en la barra de navegación izquierda. Salvando las guardadas" consultas usando el módulo "consultas Luego de añadir todos los criterios que necesitas para una consulta, antes de seleccionar el botón de búsqueda, selecciona la opción grabar esta consulta (el desplegable privacidad). Puedes salvar esta consultas solo para tí o para un grupo al cual perteneces. Luego puedes realizar tu búsqueda desde el menú cargar consultas guardadas. Para realizar este tipo de búsquedas debes contar con la permisologia necesaria para ello. Consultas de fechas relativas Cuando se necesita hacer una consulta que deseas añadir como favorito o marcador (bookmark) que liste los que has resuelto en el último mes o lo que está pendiente para la próxima semana. Las fechas agregadas de forma manual pierden validez rápidamente. El módulo de Perl que utiliza RT permite buscar por fechas relativas y frases de tiempo. NOTA: Vea la opción Time::ParseDate man page para ver más opciones. Ejemplos: Tickets resueltos en el último mes Resolved -> After -> -1 month Tickets creados en la última semana Created -> After -> -1 week Tickets con tiempo estimado para la próxima semana Tiempo estimado -> Después -> Today AND Due -> Before -> +1 week Tickets creados entre una hora y tres horas atrás: Creado -> Después -> -1 hour AND Creado -> Después -> -3 hours Creando un ticket nuevo Para crear un nuevo ticket, puedes hacerlo de la siguiente forma: • • Desde cualquier página, seleccionando la cola en la que deseas crear el ticket en la lista desplegable en el tope de la página. En la página inicial de RT, RT en un vistazo, en la opción creación rápida de ticket, en donde puede seleccionar, la cola y el dueño del ticket a crear. Desde cualquier opción para crear un nuevo ticket, se mostrará por omisión, la vista básica de un ticket, que mostrará los siguientes campos: • Cola: Este campo ya debe tener un valor seleccionado por ud. • • • • • • • • • • • • Estado: por omisión, este campo estará como: nuevo. Sin embargo, puedes crear un ticket en RT para registrar un evento que ya pasó o en el que ya se está trabajando. Por lo que podrás cambiar este estado en la lista desplegable. Dueño: Este campo puede quedar en blanco o asignarlo directamente a un responsable. Solicitantes: Por omisión la dirección será la tuya. Puede cambiarse si es necesario, o puede añadirse otra si así lo desea. Cc y Admin Cc: En estos campos se colocan aquellas personas a las que se necesita comunicar los avances de este ticket. Asunto: Breve descripción de lo que trata el ticket C.I.: Cédula de identidad del solicitante (se debe colocar sin puntos) Ubicación: Lugar físico dónde se encuentra el solicitante. Apellido: Apellido del solicitante Nombre: Nombre del solicitante Extensión: Extensión ULA o número telefónico para su contacto. Adjuntar archivo: Se debe colocar cualquier archivo que tenga relación con el ticket que se desea crear. Funciona de la misma forma que en los clientes de correo. Describa el problema debajo: En este campo se describe en más detalle porque se está creando el ticket. Si seleccionas la opción mostrar detalles en la esquina superior izquierda de la página aparecerán campos opcionales de las ventanas: lo básico, enlaces y fechas. Cada una de estas secciones está explicada en mayor detalle a lo largo de este documento. Cuando termines de colocar todos los detalles necesarios del ticket presiona la tecla crear. Respondiendo y comentando Existen dos formas en las que puedes responder un ticket. Por omisión una respuesta es pública y un comentario es privado para el equipo de resolución o para dejar documentadas la acciones que se han realizado sobre un ticket. Ambas acciones son listadas de forma permanente en la historia del ticket. Se mostrarán listas desplegables para los campos estado y dueño. Los cuales por tendrán un valor por omisión. También se mostrará un campo de texto en donde se colocará el tiempo que se ha trabajado en el ticket. NOTA: las direcciones de correo electrónico añadidas en los campos CC y BCC no recibirán respuestas y comentarios automáticamente. Coloque su comentario o respuesta en el campo mensaje y cuando esté todo listo presione el botón actualizar ticket. Luego se mostrará una pantalla con la respuesta o comentario actualizada en el tope del historial a menos que se presente un problema. Para añadir una firma que aparecerá por omisión al final de los comentarios y respuestas de tus tickets: • • Selecciona la opción preferencias en la parte superior de la barra izquierda de navegación. Coloca tu firma en el campo de texto y selecciona el botón guardar preferencias. Integración de RTFM con las respuestas y comentarios RTFM en una base de datos de conocimento que se puede añadir al RT. Si estás usando está opción debes saber que en tus comentarios y respuestas se pueden buscar artículo de RTFM y editarlos. Al hacer esto esto tu ticket y aquel que se utilizó para las respuestas o comentarios aparecerán relacionados en la ventana de enlaces. En el campo se refiere a, aparecerá el ticket que se está citando. Si sabes el nombre y número del artículo que deseas incluir coloca el número del ticket en el campo de RTFM. Para buscarlo e incluirlo en tus comentarios y respuestas, coloque un término para la búsqueda y presione el botón buscar. Modificando un ticket Listado alfabéticamente en un ticket se puede modificar lo siguiente: • Esperado (o cualquier otra fecha): • Cualquier cambio en un fecha se debe colocar en el campo de texto y presionar el botón guardar cambios Prioridad, prioridad final: • En la vista básica de un ticket se podrá cambiar la prioridad final que podrña tener un ticket. Se coloca un nueva prioridad en el campo de texto y presionar el botón guardar cambios. • Historia: lo sentimos mucho. Esta sección no puede ser modificada. • Dueño: • Desde la vista personas de un ticket. Cambie la persona en la lista desplegable que se proporciona. Presione el botón guardar cambios antes de salir de esa pantalla. • Cola: • Desde la vista básica de un ticket seleccione la cola que desea modificar en la lista desplegable que se proporciona. Presione el botón guardar cambios antes de salir de esa pantalla. NOTA: Cuando se cambie una cola los valores establecidos para esa cola en específico desaparecerán, no se eliminarán sino que se esconderán. • • • • Estado: • Desde la vista básica seleccione un valor en la lista desplegable que se muestra. Presione el botón guardar cambios antes de salir de esa pantalla. Asunto: • Desde la vista básica coloque un nuevo valor en el campo de texto. Presione el botón guardar cambios antes de salir de esa pantalla. Tiempo Estimado, Tiempo Trabajado, Tiempo Restante: • Desde la vista básica coloque un nuevo valor en el campo de texto de cualquiera de las variables de tiempo (en minutos). Presione el botón guardar cambios antes de salir de esa pantalla. Modificando las personas Para asignar un ticket o cambiar el dueño: Desde la ventana personas del ticket, cambie la persona por otra en la lista desplegable que se muestra. Presione el botón guardar cambios antes de salir de esa pantalla. Para añadir nuevos observadores: • Desde la ventana personas del ticket, podrá localizar la información del observador que desea colocar en su ticket. En la sección “Encontrar gente que” podrá buscar el id, el correo, nombre u organización, coloque el criterio de búsqueda y presione la tecla ir. Se le mostrará un resultado de búsqueda en el que escogerá cual es el observador para su ticket, también deberá seleccionar qué tipo de actividad realizará esta persona en su ticket (solitante, cc o admincc). • Recuerde que podrá colocar un máximo de 3 observadores por ticket. • Presione el botón guardar cambios antes de salir de esa pantalla. Para eliminar un observador: • • • • Desde la ventana personas del ticket, localice los observadores actuales. Marque la opción del observador que desea eliminar. Presione el botón guardar cambios antes de salir de esa pantalla. Modificando los enlaces o relaciones Para añadir una nueva relación en un ticket (Depende de, Dependen de, Padres, Hijos, Hace referencia a, Referido por): • • • Desde la ventana enlaces del ticket, localice la columna de nuevas relaciones Coloque el(los) número(s) de ticket(s) en el campo de texto apropiado. Si es más de un ticket en el mismo campo debe separarse por espacio en blanco. Presione el botón guardar cambios antes de salir de esa pantalla. Para eliminar una relación: • • • Desde la ventana enlaces del ticket, localice la columna de relaciones actuales. Seleccione la caja de la relación que desea eliminar. Presione el botón guardar cambios antes de salir de esa pantalla. Para fusionar dos tickets: • • • Desde la ventana enlaces del ticket, localice la columna de nuevas relaciones. f Coloque un solo número de ticket en el campo de texto de la valriable “fusionar dentro de” Presione el botón guardar cambios antes de salir de esa pantalla. Si alguien trata de buscar información sobre un ticket que ha sido fusionado. RT lo llevará automáticamente al ticket correcto. Actualizando varios ticket a la misma vez Algunas veces necesitarás realizar cambios a más de un ticket al mismo tiempo. Existe una forma muy sencilla de hacerlo. Busca los tickets que deseas modificar, al mostrarse el resultado de la búsqueda en la parte inferior derecha de la búsqueda se mostrará la opción “actualizar múltiples tickets”. Al seleccionar está opción te aparecerá una nueva pantalla con los tickets a modificar. Al final de los tickets aparecerán todos los campos que puedes modificar (dueño, solicitante, observador, cc, admin cc, asunto, prioridad, cola, estado, fechas, tiempos, etc. También podrás añadir comentarios o respuestas. Presiona el botón actualizar todo antes de continuar. Resolviendo un ticket Cuando el trabajo en un ticket ha sido completado y no necesita ninguna otra cosa. Para resolverlo presione la opción resolver en la parte superior derecha de la página del ticket (en cualquiera de sus vistas). Esto te llevará a una actualización del ticket en el que se debe colocar una respuesta o comentario sobre la explicación final de porqué se considera que el ticket ha sido resuelto. Al finalizar presiona el botón actualizar ticket para guardar los cambios. Esta acción te llevará a un pantalla de consulta en donde se muestra que tu respuesta o comentario ha sido guardada y el ticket resuelto. Cambiando tu información personal Para cambiar tu nombre, dirección de correo, números telefónicos, ubicación o firma. Debes hacer lo siguiente: • Selecciona la opción preferencias en la parte superior derecha, al lado de la opción Salir. Coloca los cambios en los campos de texto correspondientes y presiona el botón guardar preferencias antes de salir de la pantalla. • Selecciona en la barra de navegación izquierda la opción preferencias en la parte superior derecha. Coloca los cambios en los campos de texto correspondientes y presiona el botón guardar preferencias antes de salir de la pantalla. Para cambiar tu contraseña: • • • • Selecciona en la barra de navegación izquierda la opción preferencias en la parte superior derecha o en la parte superior, al lado de la opción Salir. Coloca tu contraseña nueva en el campo de texto nueva contraseña. Coloca tu contraseña nueva de nuevo en el campo confirmar contraseña. Presiona el botón guardar preferencias antes de salir de la pantalla. Grupos personales Los usuarios pueden otorgar derechos a otros usuarios creando grupos personales y delegando sus derechos a otros miembros de su grupo. Esto es conveniente para períodos de vacaciones, reposos o contingencia. En primer lugar se debe seleccionar preferencias y luego seleccionar grupos personales. Para hacer un grupo personal nuevo: • • • Selecciona un nuevo grupo en la barra de navegación izquierda. Coloca el nombre y descripción de los campos de texto. Presione el botón guardar cambios Para añadir miembros a un grupo personal: • • • • Seleccione el grupo personal al que desea añadirle miembros Seleccione la opción miembros en la barra de navegación izquierda Seleccione el(los) usuario(s) o grupo(s) que desea agregar Presione el botón guardar cambios Para eliminar miembros a un grupo personal: Seleccione el grupo personal al que desea añadirle miembros • Seleccione la opción miembros en la barra de navegación izquierda • Seleccione el(los) usuario(s) o grupo(s) que desea eliminar • Presione el botón guardar cambios Para cambiar el nombre o descripción de un grupo: • Seleccione el grupo personal al que desea cambiarle nombre o descripción • Realice los cambios • Presione el botón guardar cambios Para deshabilitar un grupo personal: • • Seleccione el grupo personal que desea habilitar • • Deshabilite la marca en la caja permitido Presione el botón guardar cambios A diferencia de colas y personas deshabilitadas, los grupos deshabilitados si se serán visibles en las lista. Para habilitar un grupo que ya fue deshabilitado: • • • Seleccione el grupo personal que desea deshabilitar Marque la caja permitido del grupo Presione el botón guardar cambios Delegando Una vez que ya tengas un grupo personal puedes delegarle derechos o permisos. Para poder delegar permisos, necesitarás la permisología"Delegate Rights." • Si tú has delegado un permiso a otro, y ese permiso se te revoca, entonces esos permisos delegados también serán revocados. • Si se te ha dado un permiso global, no podrás delegarlo solo para una cola y viceversa. Para delegar permisos a un grupo personal: • • • • • • Selecciona la opción preferencias en la barra de navegación izquierda. Selecciona la opción delegar en el menú que se despliega al presionas la opción preferencias. Localiza los permisos que deseas delegar. Selecciona las cajas a la derecha de estos permisos en el grupo personal al que le delegarás los permisos. Presiona el botón guardar preferencias antes de salir de la pantalla para guardar los cambios. Para eliminar permisos que hayas delegado: • • • • • Selecciona la opción preferencias en la barra de navegación izquierda. Selecciona la opción delegar en el menú que se despliega al presionas la opción preferencias. Localiza los permisos que deseas delegar. Elimina la marca en las cajas a la derecha de los permisos en el grupo personal al que le deseas eliminar los permisos. Presiona el botón guardar preferencias antes de salir de la pantalla para guardar los cambios. Saliendo de RT Para salir de RT puedes que cerrar el navegador sin cerrar la sesión sin que se pierda integridad. Sin embargo, por razones de seguridad es un buen hábito salir de la sesión al dejar de utilizar RT. Para salir de la sesión selecciona la opción salir en la parte superior derecha de la pantalla. En alguna configuraciones de RT no aparece esta opción por lo cual bastará con cerrar el navegador.





















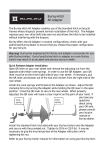
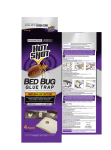
![Descargar - index [revista.cnic.edu.cu]](http://vs1.manualzilla.com/store/data/006267760_1-49b2a4580136d41968bec0098999dbfd-150x150.png)