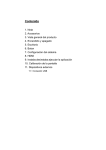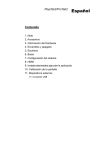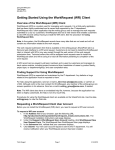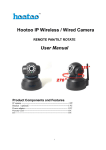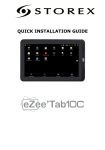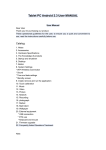Download Camara IP Inalambrica WI-FI Guía de instalación rápida
Transcript
More Security, More Convenience Camara IP Inalambrica WI-FI Guía de instalación rápida (Navegador IE) PENTA IP01 Negro Blanco More Security, More Convenience Paso 1: Instalación de hardware. 1. Instale la antena Wi-Fi. 2. Conecte el adaptador de corriente a la cámara. 3. Conecte el cable de red a la cámara, al otro lado del router / switch. Paso 2: Instalación de software. Instale el software de seguimiento. 1. IP Camera Tool: Abrir de CD, click “IPCamSetup.exe”—“Next”—“Next”—“Close”. 2. ActiveX: Click en “Appinstall.exe”—“Next”—“Install”—“Finish”. Después de esto, el icono “IP Camera Tool” se mostrara en el escritorio. More Security, More Convenience Paso 3: Video de demostración en tiempo real. 1. Iniciar sesión: Doble click en el icono del escritorio “IP Camera Tool”, buscar la dirección IP, elegir una de las cámaras, doble click en IE, para ir a la interfaz de inicio de sesión. Default username: admin Password: no password. 2. Elegir el idioma. Inglés, Chino, Español, Coreano, Alemán, Francés, Italiano, Portugués, etc. Opcional. 3. Elegir el modo de trabajo IE browser: elegir modo ActiveX. Safari, Firefox, Google chrome browser: Inserción en el modo servidor/VLC Mobile phone: Iniciar modo de Teléfono Celular More Security, More Convenience 4. Inicie sesión. Click en Sign In, a continuación, puede conseguir el video en tiempo real. Q1: No hay problema con la configuración de imágenes de ActiveX para el navegador IE Si usa el navegador IE, para conectar por primera vez la cámara, tal vez no haya imagen para mostrar, habrá un sistema de ActiveX, por favor, haga click en el símbolo de sistema y seleccione Run Add-on, refresque la interfaz de IE, e inicie nuevamente sesión de la cámara, a continuación vera el video. More Security, More Convenience Si no hay video en vivo después de la ejecución de ActiveX, por favor, trate de habilitar las opciones de ActiveX en la configuración de seguridad de Internet Explorer. Siga los pasos: 1. Cierre el firewall de su ordenador. 2. Cambie la configuración de ActiveX, “IE” navegador > “Tool” > “Internet Options” > “Security”> “Custom Level” > “ActiveX control and Plug-ins”, todas las opciones de ActiveX establecidos “Enable”: Especialmente: Activar: Descargar controles ActiveX. Activar: Iniciar y generar los controles ActiveX marcados como no seguros. Activar: Ejecutar controles ActiveX y plu-ins. More Security, More Convenience Además: También podrás hacer click en “start” menú->“Internet Explorer”, elegir “Internet attributes “para entrar, o vía “Control Panel” ->“Internet Explorer”, ingrese a la configuración de seguridad. Q2: 1. 2. 3. 4. Si todavía no tiene una imagen, por favor cierre su anti-virus, y a continuación, intente el paso 1 y 2 de nuevo. ¿Como hacer ajustes al wireless? Comprobar si el router es un router wireless. Comprobar si la antena Wi-Fi ha sido instalada. Comprobar si hay encriptación en la WLAN del router, si la hay, mantener la clave. Inicie sesión de la cámara, click “Network”>”Wireless Lan Settings”>”Scan”, por favor escanear dos veces, a continuación encontrara la lista de WLAN, elija la que usted utiliza. 5. Si no hay encriptación, solo hacer click “Submit”, si hay encriptación, por favor escriba su clave, y luego hacer click en “Submit”. 6. Espere alrededor de 30”, la cámara se reiniciara, a continuación, desenchufe el cable de red. More Security, More Convenience Q3: Como utilizar DDNS 1. Iniciar sesión de la cámara Click en “Network”>”DDNS Service Settings”. 2. Elegir DDNS, hay dos opciones: Manufacturer’s DDNS: Este dominio esta proporcionado por el fabricante. Third Party DDNS: Este dominio esta proporcionado por la tercera parte como Dyndns, Oray, 3322 etc. More Security, More Convenience Tercera Parte DDNS Si usted utiliza la tercera parte de DDNS, por favor, elegir que servidor utiliza, tal como “3322.org” o “dyndns.org” de la siguiente manera: Usted tiene que registrarse, crear un usuario, contraseña, host y luego rellenar el mismo. Nota: Solo se puede elegir una DDNS, por ejemplo, si utiliza DDNS del fabricante, la More Security, More Convenience tercera parte no va a funcionar, si utiliza la tercera parte, la DDNS del fabricante no funcionara. 3. Cambiar el Puerto de la cámara. Por default el Puerto de la cámara es “80”, por favor, cambiar de “80” a cualquier otra que le guste. Por ejemplo: “81”, “100”, “8091”, etc. Click en “OK”, la cámara se reiniciara, espere unos 30” aproximadamente. Comprobar que “Subnet Mask”, “Gateway”, “DNS Server” sean las mismas que el router. 4. Configurar el reenvío de Puerto del router. Esta es la etapa más importante. Configure el “port forwarding” en su router referenciese a la IP de su camara, asi el DDNS funcionara. Debido a que hay muchos tipos de routers en todo el mundo, es difícil mostrar pasos fijos, pero aqui hay algunos ejemplos de configuración de routers diferentes, tomelos como referencia. TP-LINK: (1) Iniciar sesión del router (2) Elegir “Forwarding”, seleccionar “Virtual Servers” (3) Haga click en el botón agregar nuevo de la ventana emergente More Security, More Convenience Llenar el Service Port (excepto puerto 80), con la dirección IP de la cámara, luego click en Save. El Puerto y la dirección IP debe ser la misma de la cámara. BELKIN: (1) Iniciar sesión Del router. (2) Elegir “Firewall”, seleccionar “Virtual Servers” (3) Introduzca el puerto (excepto puerto 80) y la dirección IP, luego click en SAVE. Nota: El Puerto y la dirección IP debe ser la misma de la cámara. DLINK: (1) Iniciar sesión del router. (2) Elegir “Advanced”, seleccionar “Virtual Servers” (3) Introduzca el puerto, la dirección IP, Protocolo, luego click en SAVE. Nota: El “puerto publico” & “puerto privado” debe ser el mismo que el Puerto de la cámara, elegir el protocolo de “los dos”. More Security, More Convenience Después de estos 4 pasos realizados, usted puede utilizar libremente el DDNS, comprobar el estado de DDNS de la cámara, como debajo, y obtener el enlace de DDNS para la vista a internet. Paso: “Login”>”System”>”Device Info”: Q4: Como saber la IP WAN del dispositivo. 1. Desde internet: Si desea conocer la dirección IP WAN de su dispositivo, por favor vaya a http://www.whatismyip.com. Usted va a encontrar la IP actual de su dispositivo. More Security, More Convenience 2. Desde el router Usted también puedo obtener la dirección IP WAN desde su router. Q5: Como registrar una cuenta DDNS tercera parte? Por ejemplo, Usted puede dirigirse a la página web de Dyndns para registrar una cuenta gratuita: http://www.dyndns.org / http://www.dyndns.com. 1. Click Sign up FREE. 2. Elegir Sign Up debajo FREE. More Security, More Convenience 3. Siga los siguientes pasos: Luego seleccione Add to Cart. More Security, More Convenience 4. Establecer el nombre de usuario y contraseña, de la siguiente manera: Luego de estos ajustes que usted ha realizado, se le enviara un e-mail a su buzón de correo electrónico para activar la cuenta. 5. Por favor ingresa a tu correo electrónico. Y abra el enlace en el e-mail que lo dirigirá a la página para activar su cuenta. Usted recibirá todos los detalles de su DDNS, su dirección IP WAN, etc. Gracias por su atención. Por detalles de la operación, por favor, consulte la versión completa del manual del usuario de nuestras cámaras IP.