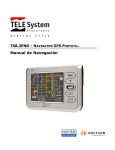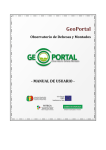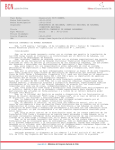Download Manual del usuario
Transcript
Manual del usuario Software de navegación -2- Inhaltsverzeichnis 1 Puesta en funcionamiento ...................................................................................................... 1.1 Información importante ................................................................................................... 1.2 Instalación alternativa del software de navegación desde una tarjeta de memoria .............. 1.3 Otro material cartográfico ............................................................................................... 1.4 Transmisión de material cartográfico a una tarjeta de memoria ......................................... 1.5 Transmisión de archivos de instalación y material cartográfico a la memoria interna .......... 4 5 5 5 6 6 2 Manejo del software de navegación ........................................................................................ 8 2.1 Símbolos ....................................................................................................................... 9 2.2 Mapa .......................................................................................................................... 10 2.3 Destino ........................................................................................................................ 11 2.3.1 Introducir nuevo destino .................................................................................... 11 2.3.2 Buscar .............................................................................................................. 12 2.3.3 Favoritos .......................................................................................................... 12 2.3.4 Últimos lugares ................................................................................................. 12 2.3.5 Opciones de ruta ............................................................................................... 12 2.3.6 Agregar a favoritos ............................................................................................ 13 2.3.7 Ver lugar en el mapa ......................................................................................... 13 2.3.8 Calcular ruta ..................................................................................................... 13 2.3.9 Búsqueda rápida ............................................................................................... 13 2.3.10 Búsqueda en los alrededores ........................................................................... 13 2.3.11 Planificación de ruta ........................................................................................ 14 2.3.12 Guardar la posición actual ............................................................................... 14 2.3.13 Administrar memoria ....................................................................................... 14 2.4 Ruta ............................................................................................................................ 15 2.4.1 Ir a ... ................................................................................................................ 15 2.4.2 Modificar ruta .................................................................................................... 15 2.4.3 Descripción de la ruta ........................................................................................ 15 2.4.4 Opciones de ruta ............................................................................................... 15 2.4.5 Detener guía de ruta ......................................................................................... 15 2.5 Ver .............................................................................................................................. 15 2.5.1 Mapa 2D ó 3D ................................................................................................... 16 2.5.2 Vista con flechas ............................................................................................... 16 2.5.3 Brújula .............................................................................................................. 16 2.5.4 Información sobre la ruta ................................................................................... 17 2.5.5 Otras aplicaciones ............................................................................................. 17 2.6 Configuración .............................................................................................................. 17 2.6.1 Configuración del aparato .................................................................................. 17 2.6.2 Visualización ..................................................................................................... 18 2.6.3 Volumen ........................................................................................................... 18 2.6.4 Idioma .............................................................................................................. 18 2.6.5 Selección de teclado ......................................................................................... 18 -3- 2.6.6 Elegir límites de navegación .............................................................................. 2.6.7 Gasolineras preferidas ....................................................................................... 2.6.8 Categoría para búsqueda rápida ........................................................................ 2.6.9 Información ....................................................................................................... 19 19 19 19 3 Otras indicaciones ................................................................................................................ 20 3.1 Garantía ...................................................................................................................... 21 3.2 Marca .......................................................................................................................... 21 -4- 1. Puesta en funcionamiento Este capítulo contiene información sobre los siguientes temas: 1.1 Información importante 1.2 Instalación alternativa del software de navegación desde una tarjeta de memoria 1.3 Otro material cartográfico 1.4 Transmisión de material cartográfico a una tarjeta de memoria 1.5 Transmisión de archivos de instalación y material cartográfico a la memoria interna -5- 1.1 Información importante Por motivos de seguridad, no se permite al conductor introducir datos con el vehículo en marcha. Las indicaciones del sistema de navegación tienen carácter de recomendación. En cualquier caso, debe respetarse el código de circulación. Los parabrisas de cristal térmico o con un aislamiento metálico limitan considerablemente la recepción del GPS. Habitualmente, este metalizado cuenta con una escotadura especial tras la que se puede colocar el dispositivo de navegación. Si no es el caso, es necesario montar una antena de GPS de uso habitual fuera del vehículo, por ejemplo sobre la capota. 1.2 Instalación alternativa del software de navegación desde una tarjeta de memoria El software para su sistema de navegación también se puede instalar directamente desde una tarjeta de memoria preparada especialmente para ello. En este caso deberá desinstalar el software instalado previamente (véase función especial CleanUp, pág. 45). La primera vez que pretenda hacer uso de su sistema, se le pedirá que instale el software de navegación. Por favor, siga las instrucciones siguientes: a. Saque cuidadosamente la tarjeta de memoria de su embalaje. Evite tocar los contactos o que éstos se ensucien. b. Introduzca la tarjeta de memoria en la ranura SD o MMC hasta que quede encajada. c. Haga clic en OK para instalar la aplicación. Una vez finalizado el proceso de copiado de todos los datos en su sistema de navegación, parece la pantalla principal a través de la cual podrá realizar los ajustes de navegación. Hinweis Tenga en cuenta que tras la instalación del software, se debe recibir una señal válida de GPS y configurar el huso horario de forma que las futuras determinaciones de la ruta puedan ofrecer el tiempo de información correcto. 1.3 Otro material cartográfico Su sistema de navegación viene ya equipado de fábrica con un mapa digitalizado de su país en su memoria interna. A través de una tarjeta de memoria puede añadir otros mapas digitalizados, junto con el que ya viene incluido en la memoria interna. Según la versión de la que disponga, encontrará otros mapas digitalizados en su CD. Usted podrá transmitir estos mapas inmediatamente a una tarjeta de memoria, para lo cual se recomienda usar un lector de tarjetas externo (véase el manual del aparato). -6- Según el tamaño del material cartográfico, tiene a su disposición tarjetas de memoria de 256 MB, 512 MB, 1.024 MB o mayores. Hinweis Tenga en cuenta que para determinados aparatos el volumen de suministro no incluye tarjetas de memoria. Los archivos de instalación y cartográficos ya se encuentran en los aparatos. La instalación funciona automáticamente. Podrá encontrar tarjetas de memoria adicionales (tarjetas MMC o SD) en establecimientos especializados. 1.4 Transmisión de material cartográfico a una tarjeta de memoria La mejor manera de transmitir otro material cartográfico a una tarjeta de memoria es a través del Explorer de su PC. Proceda de la siguiente manera: a. Introduzca el CD con el material cartográfico deseado. b. Abra su PC y seleccione la unidad de procesamiento CD. c. Copie el archivo con la terminación .psf del directorio que contenga la región que usted desea, del CD a su tarjeta de memoria, en el directorio MapRegions. Puede transmitir más archivos con material cartográfico a su tarjeta de memoria, según el tamaño de la tarjeta. Al realizar este proceso, compruebe que su tarjeta de memoria cuenta con suficiente capacidad de memoria. En caso de que haya copiado mapas digitalizados de más países o grupos de países en su tarjeta de memoria, deberá seleccionar el país deseado en la aplicación de navegación de su aparato. 1.5 Transmisión de archivos de instalación y material cartográfico a la memoria interna Su aparato cuenta con una memoria interna, que se mantiene cuando éste está apagado, que se ® encuentra en el fichero \My Flash Disk. Con ActiveSync usted puede ver éstos y otros ficheros a través de la opción Buscar. La manipulación de ficheros y archivos se realiza siguiendo el mismo procedimiento que en el Explorer. Para que el aparato pueda acceder a los archivos de instalación y al material cartográfico, se deben crear también los ficheros necesarios. Para los archivos de instalación, se deberá crear el fichero INSTALL (\My Flash Disk\INSTALL). El material cartográfico deberá colocarse en el fichero MapRegions (\My Flash Disk\MapRegions). Por favor, asegúrese a la hora de nombrar los archivos de que la ortografía corresponde exactamente con la indicada anteriormente. -7- En caso de que haya archivado otros datos adicionales en su sistema de navegación, asegúrese de que a la hora de transmitir los datos cuenta con suficiente capacidad disponible. De no ser así, borre los archivos que no necesite. Hinweis Para poder proceder a la transmisión de datos, el sistema de navegación debe estar conec® tado al ordenador a través de ActiveSync (véase el manual del aparato). -8- 2. Manejo del software de navegación Este capítulo contiene información sobre los siguientes temas: 2.1 Símbolos 2.2 Mapa 2.3 Destino 2.4 Ruta 2.5 Ver 2.6 Configuración -9- 2.1 Símbolos Símbolos en el menú Con este símbolo podrá llamar la barra de menú. Con este símbolo llegará al punto del menú Ver. Con este símbolo llegará al punto del menú Destino. Con este símbolo llegará al punto del menú Ruta. Con este símbolo llegará al punto del menú Configuración. Con este símbolo llegará al punto del menú Ayuda. Con este símbolo llegará a la vista anterior. Con este símbolo confirma la entrada de datos y pasa a la siguiente vista. Con este símbolo abandona el Software de navegación. Símbolos en el mapa Presionando este símbolo podrá ver la brújula. Este símbolo le indica el estado de la batería de su aparato. A través de este símbolo puede consultar la calidad de recepción del GPS y haciendo clic en el símbolo puede acceder a la vista de la brújula. - 10 - 2.2 Mapa La vista del mapa contiene la siguiente información: Resolución: 320 x 240 píxeles Brújula Su posición actual Carretera en la que se encuentra actual1 mente Menú principal/zoom automático Indicación del estado de la batería Hora prevista de llegada Indicación de la calidad de recepción del GPS Tiempo restante de trayecto Escala Distancia restante hasta el destino Zoom Ver 2 1) Al realizar una maniobra contará con información adicional sobre la distancia y el giro. 2) Tras acercar o alejar el zoom se puede volver a activar el zoom automático pulsando este botón. Con esta función podrá seleccionar destinos directamente del mapa. Indique con el dedo la zona del mapa en la que desea navegar. Si la zona que ha seleccionado no es el destino deseado, podrá acceder a otra zona próxima marcada con ayuda del menú en la barra inferior. Con esta función navega usted hacia la última posición marcada en el mapa. Con esta función navega usted hacia la próxima posición marcada en el mapa. Con esta función selecciona lo que ha marcado como destino. - 11 - 2.3 Destino Una vez iniciado el software de navegación, puede planificar e iniciar una ruta inmediatamente mediante la introducción de destinos. 2.3.1 Introducir nuevo destino Resolución: 320 x 240 píxeles 1) Selección de un lugar de destino de los últimos lugares Entrada del código postal Selección de la categoría de búsqueda (calles o lugares especiales) Introducción de la calle, o número de 1 casa Introducción de la ciudad, o sea selección del país Selección de un lugar de destino de los favoritos Si se ha seleccionado un lugar especial (p. Ej. Un hotel) como categoría de búsqueda, los campos de entrada Calle y Número son sustituidos por el campo de entrada Nombre. Hinweis Puede buscar una ciudad y/o lugar a través del código postal. Para delimitar más la búsqueda, puede introducir la calle y el número de portal. Si en el cálculo de la ruta se puede contemplar el número de portal, éste será mostrado en la pantalla Información en detalle. Sin necesidad de introducir el nombre de la calle puede llegar también al centro de la localidad, o sin introducir el número de la casa puede llegar al centro de la calle. La búsqueda de un lugar especial (p. Ej., una gasolinera), puede ser más exacta si se introduce el nombre. Con ayuda del teclado, introduzca la dirección de destino. El Software de navegación completa la dirección automáticamente en su búsqueda del lugar de destino y, tras la introducción de sólo unos pocos caracteres, muestra los tres mejores resultados así como la lista de todos los posibles resultados. - 12 - Si el lugar que busca no aparece en la lista, será necesario introducir datos más exactos al indicar la dirección. 2.3.2 Buscar Mediante la categoría de búsqueda puede determinar el tipo de destino. La indicación por defecto es la calle de la dirección solicitada. Además, puede optar por otra categoría en una ciudad determinada para buscar lugares especiales como hoteles, aeropuertos o gasolineras. 2.3.3 Favoritos Esta lista incluye los destinos, almacenados por usted, que más utiliza. 2.3.4 Últimos lugares Los últimos lugares seleccionados se archivan por orden cronológico. Los tres últimos lugares se pueden seleccionar directamente en la entrada de direcciones, el resto de las posiciones se pueden llamar en Últimos lugares. 2.3.5 Opciones de ruta Antes de calcular la ruta, puede determinar las opciones de ruta en la información detallada del destino. Con las opciones de ruta se influye en el modo en que se le guía hasta su destino. Cálculo y guía de ruta optimizadas para vehículos a motor (opción estándar) Cálculo y guía de ruta optimizadas para bicicletas (posible hasta un radio de 50 km) Cálculo y guía de ruta optimizadas para peatones (posible hasta un radio de 50 km) La ruta calculada se optimiza teniendo en cuenta la duración del desplazamiento (opción por defecto). La ruta calculada se optimiza teniendo en cuenta la longitud del trayecto. Ruta económica: una combinación de las rutas corta y rápida En el cálculo de la ruta se incluyen las carreteras de peaje (opción por defecto). En el cálculo de la ruta se evitan las carreteras de peaje. - 13 - En el cálculo de la ruta se incluyen las autopistas (opción por defecto). En el cálculo de la ruta se evitan las autopistas. En el cálculo de la ruta se incluyen los ferrys (opción por defecto). En el cálculo de la ruta se evitan los ferrys. 2.3.6 Agregar a favoritos Puede seleccionar esta opción en la información detallada para grabar en favoritos el lugar indicado. 2.3.7 Ver lugar en el mapa Mediante esta opción puede visualizar previamente en el mapa el lugar indicado en la información detallada. 2.3.8 Calcular ruta Si ha comprobado los datos de destino y las opciones de ruta según sus preferencias, puede iniciar el cálculo de la ruta. Sólo se puede calcular la ruta si el aparato funciona perfectamente. Las anomalías se indican del siguiente modo: Error de recepción del GPS. Por tanto, no se puede obtener su ubicación actual. 2.3.9 Búsqueda rápida Con la búsqueda rápida puede buscar directamente una categoría de búsqueda seleccionada anteriormente (p. ej. hoteles, aeropuertos o gasolineras). 2.3.10 Búsqueda en los alrededores Se le ofrecerán los lugares especiales en los alrededores de su situación actual para su selección. Aparecerá también la distancia aérea hasta los lugares encontrados. - 14 - Hinweis El software de navegación busca en primer lugar en un círculo reducido. Si allí no aparecen resultados, la búsqueda se amplía a un círculo mayor. Esto puede provocar un retraso temporal en determinadas circunstancias. 2.3.11 Planificación de ruta Con esta opción puede planear una ruta (p. ej. la noche antes de partir de vacaciones) introduciendo los puntos de partida y destino, incluso con el receptor GPS desconectado. Asimismo puede introducir varios destinos a los que navegará cronológicamente. Su posición estándar (normalmente se toma la última posición conocida). Puede introducir hasta 5 destinos. Cambiar la posición del destino seleccionado hacia arriba. Cambia la posición del destino seleccionado hacia abajo. Borre un destino. Aquí puede cambiar el punto de partida de su ruta u optimizar la ruta de todo el recorrido. A través de la función Iniciar guía de destino puede activar la ruta planeada en el menú principal. Para ello, el receptor GPS debe recibir una señal. 2.3.12 Guardar la posición actual Mediante esta función puede grabar su posición actual como favorito. Para ello, debe recibir una señal GPS con su aparato de navegación. 2.3.13 Administrar memoria Con la función Administrar memoria puede cambiar el nombre de sus favoritos, o borrarlos, o borrar uno de sus últimos lugares visitados o todos ellos. - 15 - 2.4 Ruta Tras calcular con éxito una ruta, se le guiará hasta el destino fijado con ayuda de indicaciones acústicas y ópticas. Durante la guía de ruta puede hacer uso de las siguientes funciones: 2.4.1 Ir a ... Durante una guía de ruta o tras la planificación de ruta, esta opción le permite cambiar entre la vista de la ruta y la de la zona de destino, así como volver a su posición actual, o al punto de partida en caso de que se esté planificando la ruta. 2.4.2 Modificar ruta Aquí puede modificar su ruta actual, tal y como se describe en Abschnitt 2.3.11, „Planificación de ruta“. 2.4.3 Descripción de la ruta En la descripción de la ruta puede consultar qué calles debe recorrer para llegar a su destino. Además, se marcan los pasos fronterizos a otros países. La descripción de la ruta sólo está disponible si ha calculado una ruta. 2.4.4 Opciones de ruta Usted puede cambiar las opciones de ruta durante la guía de ruta e influir así en la manera en que será guiado a su destino (véase Abschnitt 2.3.11, „Planificación de ruta“). 2.4.5 Detener guía de ruta Con esta función puede cancelar la guía de ruta actual y borrar la ruta de la memoria. 2.5 Ver Durante la guía de ruta puede cambiar entre las distintas vistas: - 16 - 2.5.1 Mapa 2D ó 3D Aquí puede cambiar rápidamente entre las vistas del mapa 2D y 3D. 2.5.2 Vista con flechas La vista con flechas contiene la siguiente información: Resolución: 320 x 240 píxeles Siguiente maniobra Previsión para la maniobra posterior a la siguiente Calle o carretera en la que se encuentra actualmente Con este símbolo llegará a la vista anterior. Indicación del estado de la batería Hora prevista de llegada Indicación de la calidad de recepción del GPS Tiempo restante de trayecto Distancia hasta la siguiente maniobra Distancia restante hasta el destino 2.5.3 Brújula En la brújula puede consultar la velocidad, el grado actual de longitud y latitud, así como la calidad de recepción del GPS (valor HDOP). La dirección de la marcha se muestra de forma fiable a partir de una velocidad de aprox. 5 km/h. Además, tras una recepción de una señal GPS, aparece la hora del GPS en forma de la hora del Meridiano Greenwich (GMT). - 17 - 2.5.4 Información sobre la ruta Esta vista le proporciona información sobre su ruta actual, así como la velocidad media de crucero, el tiempo que lleva en carretera hasta el momento o el tramo que lleva recorrido. 2.5.5 Otras aplicaciones Si su sistema de navegación cuenta con otras aplicaciones, éstas pueden iniciarse directamente desde el software de navegación. 2.6 Configuración El software de navegación se puede configurar personalmente mediante una serie de ajustes. 2.6.1 Configuración del aparato Puede realizar los siguientes ajustes en su aparato: Para ahorrar energía, en esta máscara de entrada puede seleccionar tiempos de funcionamiento en red o con batería, tras los cuales el aparato se desconecta. En esta pantalla se muestra el estado de carga de la batería del aparato o si ésta se está cargando. En esta máscara de ajuste puede volver a calibrar (orientar) la pantalla táctil, si no reacciona con precisión al tacto. Para el calibrado aparece una cruz en el centro de la pantalla. Al pulsarla, la cruz se desplaza por la pantalla. Vuelva a pulsar la cruz hasta que se encuentre de nuevo en el centro de la pantalla. Vuelva a presionar en la pantalla táctil para guardar el calibrado. Si no confirma el calibrado, la máscara se cerrará sin cambios pasado un tiempo determinado. Aquí puede ajustar el volumen de su aparato (p. Ej.: pulsaciones de las teclas). Aquí puede adaptar el brillo de la pantalla. Recuperar los ajustes de fábrica - 18 - 2.6.2 Visualización Puede adaptar las vistas del siguiente modo: El mapa se orienta hacia el norte o en el sentido de la marcha, en función de la escala (vista del mapa en 2D). El mapa gira siempre en el sentido de la marcha (vista del mapa en 2D). El mapa aparece siempre orientado hacia el norte (vista del mapa en 2D). El mapa 3D se indica siempre en el sentido de la marcha. La función de zoom sigue siendo activa en el mapa 3D, aunque ya no es posible desplazar el mapa. Presentación de la vista del mapa con diseño optimizado para la luz natural Presentación de la vista del mapa con diseño optimizado para la oscuridad El diseño del mapa se adapta a la luz natural o a la oscuridad en función de la hora. Durante una maniobra se pasa automáticamente de la vista del mapa a la vista con flechas. Tras la maniobra se pasa automáticamente a la vista del mapa. El mapa aparece incluso durante una maniobra. La flecha de la maniobra aparece reducida en el mapa. 2.6.3 Volumen Aquí puede adaptar el volumen de las indicaciones acústicas empleadas por el software de navegación. El volumen del sistema se adapta en la configuración del aparato, con las funciones Configuración. 2.6.4 Idioma Si en su aparato de navegación hay varios idiomas preinstalados, aquí puede seleccionar otro idioma. Tras la selección se reinicia el aparato y se emplea el idioma elegido por usted. 2.6.5 Selección de teclado Aquí puede selecionar entre el teclado estándar y el teclado de teléfono. - 19 - 2.6.6 Elegir límites de navegación Si ha instalado más de una región cartográfica en su tarjeta de memoria, aquí puede seleccionar la región deseada. 2.6.7 Gasolineras preferidas Introduzca aquí el nombre de la marca de gasolineras que usted prefiere. Esta opción es especialmente útil si posee una tarjeta de cliente de dicha marca de gasolineras y al buscar una prefiere que se le indiquen las de esta marca. 2.6.8 Categoría para búsqueda rápida Aquí puede determinar la categoría de búsqueda para la búsqueda rápida de un lugar determinado (p. ej. una gasolinera). 2.6.9 Información Aquí encontrará información sobre la versión del software y de los mapas. - 20 - 3. Otras indicaciones Este capítulo contiene información sobre los siguientes temas: 3.1 Garantía 3.2 Marca - 21 - 3.1 Garantía Se reserva el derecho de cambiar el contenido de la documentación y del software sin previo aviso. MEDION AG no asume ninguna responsabilidad por la exactitud de los contenidos o por los daños que puedan surgir. Agradecemos en todo momento la advertencia de posibles errores y toda propuesta de mejora para poder ofrecerle en el futuro productos de mayor calidad. 3.2 Marca Todas las marcas comerciales que se nombran en este manual, incluyendo aquellas protegidas por terceros están sujetas de forma absoluta a las disposiciones del derecho de la marca vigente y del derecho de posesión del propietario registrado. Todas las marcas protegidas, nombres comerciales y de empresas citadas en este documento pueden ser marcas comerciales o marcas registradas de sus correspondientes propietarios. Se reservan todos los derechos, incluso aquellos de los que no se hace aquí expresa mención. El que las marcas no aparezcan en este manual con el signo característico del copyright no quiere decir que estén libres de derechos de terceros. ® ® ® Windows y ActiveSync son marcas registradas de Microsoft Corporation.