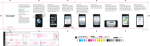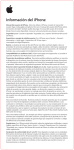Download iPhone 3GS - Todo al alcance de sus dedos
Transcript
Bienvenidos al iPhone. Esta guía de inicio rápido explica cómo configurar el iPhone y emplear sus funciones más importantes. Una vez configurado, cuando ya sepa utilizarlo, puede obtener más información sobre el iPhone en www.apple.com/es/iphone. ¡Configurado, listo, ya! 1. Descargar iTunes. Vaya a www.itunes.com/es/download y descargue la última versión de iTunes para instalarla en su Mac o PC. Todo al alcance de sus dedos Nociones básicas sobre los botones. Para encender el iPhone, pulse con firmeza el botón de encendido/apagado. Para apagar o reiniciar el iPhone, mantenga pulsado el botón de encendido/apagado durante unos segundos y, a continuación, deslice el regulador para confirmar. Para poner el iPhone en reposo, pulse el botón de encendido/apagado una sola vez. La pantalla se apagará, pero el iPhone seguirá recibiendo llamadas. Para silenciar una llamada entrante, púlselo una vez. Para enviar una llamada directamente al buzón de voz, púlselo dos veces. 2. Conectar al ordenador. Conecte el iPhone al puerto USB de su ordenador. 3. Sincronizar. Al conectar el iPhone se abre iTunes, que le guiará durante la configuración. Seleccione los contactos y calendarios, la música, los vídeos y las fotos que desea sincronizar y haga clic en Aplicar, en la esquina inferior derecha. Si es la primera vez que usa iTunes o sincroniza, puede que le interese ver unas lecciones de iniciación rápida, disponibles en www.apple.com/es/itunes/tutorials. Sonido/ Silencio Subir/Bajar volumen La pantalla de inicio. Si está utilizando una aplicación, pulse el botón de inicio para cerrarla y regresar a la pantalla de inicio. Para ir a la pantalla de inicio principal rápidamente, pulse el botón de inicio desde cualquier otra pantalla de inicio. En modo de reposo, pulsándolo dos veces se muestran los controles del iPod. Encendido/ Apagado Reposo/ Activación Barra de estado Inicio Comenzar aquí Crear carpetas. Organizar aplicaciones. Mantenga pulsado cualquier icono hasta que empiece a moverse. Luego arrastre un icono hasta otro para crear una carpeta. Puede escribir el nombre de la carpeta o dejar el nombre por omisión, que describe la categoría de las aplicaciones que contiene. Personalice la pantalla de incio arrastrando los iconos y carpetas hasta otra ubicación o pantalla. Cuando finalice, pulse el botón de inicio. Multitarea. Durante una llamada, puede acceder a su correo u otras aplicaciones e incluso navegar por Internet si está conectado a través de Wi-Fi o 3G. Para cambiar de aplicación rápidamente, pulse dos veces el botón de inicio y aparecerán las aplicaciones usadas recientemente. Desplácese hacia la derecha para ver más aplicaciones y pulse una para abrirla. Desplácese hacia la izquierda para acceder a los controles del iPod o bloquear la orientación de la pantalla. Buscar. Para buscar en el iPhone o en Internet, vaya a la pantalla de inicio principal y pulse el botón de inicio o desplácese hacia la derecha. Escriba lo que desea buscar (nombre, aplicación, canción, artista, película o cualquier palabra clave). El iPhone mostrará sugerencias mientras escribe para agilizar la búsqueda. Para buscar dentro de una aplicación, como Mail, Contactos, Mensajes o iPod, pulse la barra de estado. Realizar una llamada. Para realizar una llamada, pulse un número de teléfono en Contactos o Favoritos, en un correo electrónico o en un mensaje de texto, y prácticamente en cualquier lugar del iPhone. Puede pulsar el botón Teclado para marcar manualmente. Para responder a una llamada mientras lleva los auriculares con micrófono del iPhone, pulse el botón central una vez. Púlselo de nuevo para finalizar la llamada. Para ajustar el volumen, pulse los botones “+” y “–” situados encima y debajo del micrófono. Control por voz. Use Control por voz para realizar una llamada o reproducir música. Para activarlo, mantenga pulsado el botón de inicio o el botón central de los auriculares con micrófono del iPhone hasta que aparezca la pantalla de Control por voz. Después del sonido, diga un comando, como “llamar a Marta” o “marcar 123 456 789”. También puede indicar al iPhone que reproduzca un álbum, un artista o una lista de reproducción, o que reproduzca “canciones similares”. Incluso puede preguntar al iPhone qué está sonando (“¿Qué canción es?”) o pedirle que reproduzca “canciones de los Rolling Stones”, por ejemplo. Enviar mensajes. Pulse el icono Mensajes. Escriba un nombre o número de teléfono en el campo Para o seleccione un contacto. Escriba el mensaje y pulse Enviar. Para enviar fotos o vídeos, pulse el botón Cámara. Para borrar o reenviar un mensaje entero o una parte, pulse Editar. Para eliminar una conversación entera de la lista de mensajes, deslice el dedo a través de ella y pulse Eliminar. Visualizar fotografías o vídeos. Cargue sus fotos preferidas en el iPhone desde el ordenador mediante iTunes o bien utilice la cámara integrada para sacar fotografías o grabar vídeo. Pulse Fotos para ver sus fotografías. Desplácese hacia la izquierda o hacia la derecha para moverse entre las imágenes. Pulse dos veces o separe dos dedos para aumentar el zoom. Pulse una vez para mostrar los controles en pantalla. Pulse el botón Acción para enviar una fotografía o vídeo en un MMS o correo electrónico, o para usar una fotografía como fondo de pantalla o asignarla a un contacto. Controles para vídeos y canciones. Pulse la pantalla para mostrar los controles en pantalla. Vuelva a pulsar para ocultarlos. Pulsando dos veces en un vídeo se alterna entre la vista panorámica y la pantalla completa. Mientras escucha música, gire el iPhone para hojear rápidamente las portadas de los álbumes en Cover Flow. Pulse cualquier álbum para ver su lista de canciones y, entonces, pulse una canción para escucharla. Pulse fuera de la lista de canciones para retroceder a la portada del álbum. Mientras está escuchando música con los auriculares con micrófono del iPhone, puede pulsar el botón central una vez para poner en pausa o reproducir la canción, y pulsarlo dos veces rápidamente para saltar a la canción siguiente. Teclado inteligente. De manera automática, el iPhone corrige la ortografía mientras usted escribe y le sugiere palabras alternativas. Por ello, aunque pulse una letra equivocada, siga escribiendo. Para aceptar la palabra sugerida, pulse la barra espaciadora. Pulse la “x” para rechazar la palabra sugerida. El iPhone aprende las palabras que usted escribe. El teclado coloca apóstrofes automáticamente en las contracciones de palabras, y añade un punto si pulsa la barra espaciadora dos veces. Para pasar al teclado numérico y de símbolos, pulse la tecla “.?123”. Cortar, copiar y pegar. Pulse el texto que desea editar, o manténgalo pulsado para que aparezca la lupa y luego desplace el dedo para mover el punto de inserción. Puede seleccionar una palabra pulsándola dos veces, y seleccionar más o menos texto arrastrando los puntos de agarre. Luego pulse para cortar, copiar o pegar. Para copiar texto de páginas web, correos electrónicos o mensajes de texto, pulse la pantalla y mantenga el dedo para seleccionar texto. Para deshacer una edición, agite el iPhone y, después, pulse el botón Deshacer. Zoom sobre las páginas web. En Safari, pulse dos veces cualquier elemento de una página web, como una imagen o un texto, para aplicar un zoom de ampliación. Vuelva a pulsar dos veces para reducir el zoom. Pulse el botón Multipágina para hojear rápidamente varias páginas web o abrir una nueva. Gire el iPhone para ver la página web en vista panorámica. Localizar una ubicación. Buscar en la zona. Para ver su situación en un mapa, pulse el botón Ubicación. Aparecerá un punto azul en su posición actual. Para conocer su orientación, pulse de nuevo el botón Ubicación para activar la vista de brújula. Puede encontrar lugares cercanos escribiendo palabras como, por ejemplo, “Starbucks” o “pizza” en el campo de búsqueda. Pulse dos veces para acercar el mapa. Pulse una vez con dos dedos para alejar el mapa. Pulse el botón Pasar página para configurar la visualización del mapa. Obtener indicaciones. En Mapas, pulse Cómo llegar e introduzca un punto de origen y un punto de destino. Puede utilizar su ubicación actual, escribir una dirección o seleccionar una dirección en los contactos o en las ubicaciones que haya marcado como favoritas. Pulse Ruta para mostrar las indicaciones de conducción. Pulse el botón Caminar para obtener indicaciones si va a pie, o bien pulse Autobús para ver las rutas y los horarios de las líneas de transporte público. El iPhone detecta y muestra el avance a lo largo del trayecto que haya elegido. App Store. Pulse el icono App Store para explorar de manera inalámbrica decenas de miles de aplicaciones clasificadas en categorías como juegos, economía y empresa, viajes, redes sociales, etcétera. Puede explorar por Destacados, Categorías o Top 25, así como buscar por nombre. Para comprar y descargar una aplicación directamente al iPhone, pulse Comprar. También hay muchas aplicaciones gratuitas. iTunes Store. Puede acceder a la tienda iTunes Store de manera inalámbrica pulsando el icono iTunes. Busque música, películas, programas de televisión, vídeos musicales y mucho más. Puede comprar contenidos y descargarlos de la tienda directamente a su iPhone. Pulse cualquier ítem para ver o escuchar un fragmento. Más información. Puede obtener más información acerca del iPhone en www.apple.com/es/iphone. Para leer el manual del usuario del iPhone en el iPhone, vaya a help.apple.com/iphone o a los favoritos de Safari. Para descargar el manual del usuario del iPhone y la guía de información importante del producto, visite support.apple.com/es_ES/manuals/iphone. Obtener soporte. Póngase en contacto con su proveedor de servicios inalámbricos para obtener soporte técnico sobre los servicios de red, como el buzón de voz visual y la facturación.* Visite www.apple.com/support/ iphone/country/ para obtener soporte técnico sobre el iPhone y iTunes. *Puede que el buzón de voz visual y MMS no estén disponibles en todas las zonas. Para obtener más información, póngase en contacto con su proveedor de servicios inalámbricos. Algunas funciones y servicios no están disponibles en todas las zonas. © 2010 Apple Inc. Todos los derechos reservados. Apple, Cover Flow, iPhone, iPod, iTunes, Mac y Safari son marcas comerciales de Apple Inc., registradas en EE UU y en otros países. iTunes Store es una marca de servicio de Apple Inc., registrada en EE UU y en otros países. App Store es una marca de servicio de Apple Inc. Los nombres de otros productos y empresas aquí mencionados pueden ser marcas comerciales de sus respectivos titulares. Designed by Apple in California. Printed in China. Y034-5417-A Google, el logotipo de Google y Google Maps son marcas comerciales de Google Inc. © 2010. Todos los derechos reservados. Google, el logotipo de Google y Google Maps son marcas comerciales de Google Inc. © 2010. Todos los derechos reservados. La tienda App Store está disponible solo en algunos países. La tienda iTunes Store está disponible solo en algunos países.