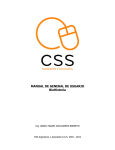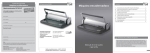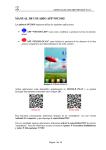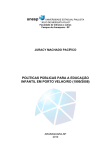Download Creación de una Orden de Reparación:
Transcript
Programa integrado de gestión para talleres de automoción Creación de una Orden de Reparación: CONCEPTOS BÁSICOS Para empezar a hacer una Orden de Reparación seleccione la opción del menú “Procesos - Orden de reparación”, o pulse el botón [0]. Aparecerá la siguiente pantalla: Pulse el botón “Nuevo”. Se limpia la pantalla y el cursor se sitúa en el campo de fecha. Pase al siguiente campo de matrícula (en “Datos del vehículo”) pulsando la tecla de tabulación [<=>]. Seleccione el vehículo y pulse el botón “Aceptar”. Volverá a la pantalla de órdenes de reparación con la matrícula elegida. En la pantalla de órdenes de reparación pulse la tecla de tabulación y los restantes datos del vehículo se mostrarán en los campos de “Datos del vehículo”. Vaya pasando los campos pulsando la tecla de tabulación hasta llegar al campo de “Código de cliente”. Escriba el código del cliente, si es un cliente existente. Si lo desconoce o no se acuerda, puede apretar el botón con lo que le aparecerá la siguiente ventana de ayuda con todos los clientes de su base de datos: Escriba la matrícula del vehículo y pulse la tecla de tabulación. Si es una matrícula existente en el fichero de vehículos, el programa automáticamente rellenará los campos de “Marca”, “Modelo”, “Nº Bastidor”, etc. Si es un vehículo nuevo, rellene usted dichos campos. Cuando al final del proceso grabe la orden de reparación, el programa dará de alta automáticamente a este nuevo vehículo. El programa Motor crea automáticamente los clientes y vehículos nuevos al hacer una orden de reparación, un presupuesto, un albarán o una factura. No hace falta cambiar de ventana. De esta manera se ahorra tiempo y se va más deprisa. Localice al cliente y pulse el botón “Aceptar”. Volverá a la pantalla de órdenes de reparación con el código del cliente elegido. En la pantalla de órdenes de reparación pulse la tecla de tabulación y los restantes datos del cliente se mostrarán en los campos de Si en el momento de hacer la factura no tiene a la vista la matrícu- “Datos del cliente”. la del vehículo, pulse el botón que hay en el lado derecho del En caso de que el cliente sea nuevo, deje en blanco el campo campo de matrícula, con lo que le aparecerá la siguiente ventana “Código” y rellene los restantes campos. Cuando al final del proceso grabe la orden de reparación, el programa dará de alta al de ayuda con todos los vehículos de su base de datos: nuevo cliente asignándole automáticamente un código. Pulse el botón “Grabar” para grabar y abrir la orden de reparación. Los restantes botones de la derecha de la pantalla se activarán e iluminarán y podrá empezar a introducir los trabajos a realizar. terminar de poner líneas, pulse el botón “Grabar”. Los campos que no se usan se pueden dejar en blanco. Una vez cerrada la pantalla de mano de obra volvemos a la pantalla de órdenes de reparación. Ahora introduciremos los recambios y materiales usados en la reparación. Pulse el botón y se abrirá la siguiente ventana: A continuación pulse el botón “TRABAJOS” para introducir los trabajos que el cliente quiere que se realicen en su vehículo. Se le abrirá una ventana donde puede escribir los trabajos a realizar. Escriba y pulse el botón “Aceptar” para volver a la pantalla de órdenes de reparación. Ahora tiene que pulsar el botón “Grabar” para grabar lo que ha escrito. Llegados a este punto, ya puede imprimir la orden de reparación, para que el cliente la firme. Una vez que el cliente ya ha firmado la orden de reparación, ya puede empezar a trabajar con el vehículo. Fíjese que en el margen derecho de la pantalla hay tres botones grandes: el “MO”, el “REC” y el “SUB”. Abre la pantalla Mano de Obra Abre la pantalla Recambios Abre la pantalla Subcontratados A medida que trabaje con el vehículo, puede ir introduciendo la mano de obra y los recambios utilizados. También puede introducir los trabajos subcontratados a otro taller especialista. El botón “MO” abre la ventana de mano de obra. El botón “REC” abre la ventana de recambios y materiales. El botón “SUB” abre la ventana de trabajos subcontratados. Pulse el botón “MO” y se abrirá la siguiente ventana: Puede ir introduciendo líneas de recambios utilizados mediante el panel central. Utilice la tecla de tabulación para cambiar de columna. Los recambios pueden tener un código, pero usted también puede escribir un texto libremente para describir la pieza utilizada, sin usar código. Al terminar de poner líneas, pulse el botón “Grabar”. Una vez cerrada la pantalla de recambios utilizados, volvemos a la pantalla de órdenes de reparación. Ahora podemos introducir los trabajos subcontratados a otro taller, para repercutir el coste en nuestra orden de reparación. Para ello hay que pulsar el botón y escribir las líneas. Para separar las cifras decimales se utiliza la coma o el punto, según como tenga configurado su sistema Windows. Ya hemos hecho el trabajo más importante. Nos queda tan solo añadir a la orden de reparación las observaciones que queramos, por ejemplo: “Se observan neumáticos en mal estado”. Para escribir un texto de observaciones pulse el botón “OBSERVA” A continuación pulse el botón de grabar. Para imprimir la orden de reparación valorada económicamente antes hay que pulsar el botón grabar, y a continuación el botón “IMPRIMIR” Si quiere visualizar por pantalla la orden de reparación antes de imprimirla, puede pulsar el botón “VISTA” [q VISTA]. Puede ir introduciendo líneas de mano de obra mediante el panel central. Utilice la tecla de tabulación para cambiar de columna. Las operaciones de mano de obra pueden estar codificadas, pero usted también puede escribir un texto libremente, para explicar el trabajo de mano de obra realizado, sin usar codificación. La columna “Horas T” muestra el tiempo real empleado por el operario del taller para hacer el trabajo (este tiempo se controla mediante un reloj que hay en otra pantalla, la de “Ordenes abiertas”). La columna “Horas F” son las horas facturadas, que son las que se cobrarán al cliente y las que saldrán en la orden de reparación y en la factura correspondiente. Al Ahora puede cerrar la orden de reparación para que no se pueda modificar. Para ello seleccione el estado “Cerrada”, según la opción que hay en la parte superior derecha de la pantalla. Pulse el botón “Grabar” y comprobará que el botón “FACTURAR” se ha iluminado. Esto significa que solo puede facturar las órdenes de reparación que se han cerrado. Al facturar una orden de reparación, se crea automáticamente una factura con el mismo contenido de mano de obra y recambios que hay en la orden. Consulte el manual del usuario para saber más acerca de Motor. Tel. 902 027 990 - e.mail: [email protected] - www.classe.es