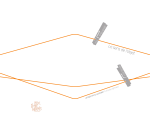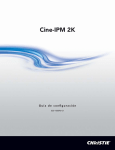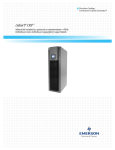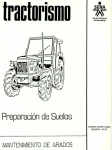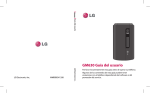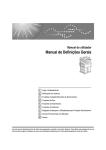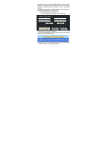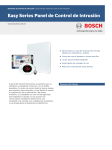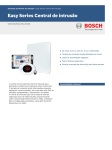Download TA Select
Transcript
TASelect ™ Manual del usuario TA Select 1.1 programa para selección de válvulas y elementos de equilibrado Menu TA S ELECT Traducción TA Select Licencia de uso del Ta Select ............................................................................................. 4 1. Introducción .............................................................................................................. 5 1.1 ¿Qué le ofrece el programa TA Select? ...................................................................... 5 Demanda una información mínima ............................................................................ 5 Suministra una información muy útil ......................................................................... 5 Permite volcar la selección efectuada en un documento: ......................................... 5 Permite imprimir el documento .................................................................................. 5 1.2 El TA Select es un programa realmente flexible ........................................................ 6 Productos .................................................................................................................... 6 Unidades y parámetros............................................................................................... 6 Base de datos de tuberías ........................................................................................... 6 Presentación del documento....................................................................................... 6 1.3 Antes de comenzar ..................................................................................................... 6 Compruebe el contenido del paquete TA Select ........................................................ 6 Usuarios registrados del TA Select ............................................................................ 7 Requisitos del sistema................................................................................................. 7 Directorio ................................................................................................................... 7 1.4 Instalación del TA Select ............................................................................................ 7 2. 2.1 2.2 2.3 2.4 2.5 2 Los primeros pasos con el TA Select ....................................................................... 8 Iniciar el TA Select ..................................................................................................... 8 Ventana de “Cálculo y Selección” .............................................................................. 8 Ventana de documento................................................................................................ 9 Ventana de “Información de Productos” .................................................................... 9 Breve descripción de los menús y de las herramientas ........................................... 10 Archivo ...................................................................................................................... 10 Nuevo ........................................................................................................................ 10 Abrir ......................................................................................................................... 10 Cerrar ....................................................................................................................... 10 Guardar como........................................................................................................... 10 Preparar página ....................................................................................................... 11 Imprimir .................................................................................................................... 11 Presentación Preliminar ........................................................................................... 11 Configurar impresión ............................................................................................... 11 Ultimos archivos guardados ..................................................................................... 11 Salir .......................................................................................................................... 11 Edición ...................................................................................................................... 12 Cortar ....................................................................................................................... 12 Copiar ....................................................................................................................... 12 Pegar ........................................................................................................................ 12 Modificar .................................................................................................................. 12 Ordenar .................................................................................................................... 12 TA S ELECT Editar Encabezamiento ............................................................................................ 12 Opciones ................................................................................................................... 13 Unidades por defecto................................................................................................ 13 Parámetros Técnicos ................................................................................................ 13 Tuberías .................................................................................................................... 14 Precios ...................................................................................................................... 14 Unidad Monetaria .................................................................................................... 14 Descuento ................................................................................................................. 14 Herramientas ............................................................................................................ 14 Ver ............................................................................................................................. 15 Ventana ..................................................................................................................... 15 Cascada .................................................................................................................... 15 Mosaico .................................................................................................................... 15 Ordenar los iconos .................................................................................................. 15 Listado de ventanas abiertas .................................................................................... 15 Listado de tipos de presentación .............................................................................. 15 3. 3.1 3.2 3.3 3.4 3.5 Trabajando con el TA Select .................................................................................. 16 Ventana de “Cálculo y Selección” ............................................................................ 16 Información sobre las características del agua ......................................................... 18 Propuesta .................................................................................................................. 19 Selección de una propuesta y volcado en un documento ........................................ 20 Cómo añadir otros productos complementarios a los TA ...................................... 22 4. Ordenar el documento ........................................................................................... 25 4.1 Presentación.............................................................................................................. 25 4.2 Ordenar el documento .............................................................................................. 27 5. 5.1 5.2 5.3 Imprimir el documento .......................................................................................... 28 Añadir una nota de encabezamiento........................................................................ 28 Presentación preliminar ............................................................................................ 29 Imprimir el documento ............................................................................................. 29 6. 6.1 6.2 6.3 Avance aún más con el TA Select .......................................................................... 30 Base de datos de tuberías.......................................................................................... 30 Lista de precios TA ................................................................................................... 32 Herramienta de “Corrección por Viscosidad” .......................................................... 32 Determinar el caudal a partir de la posición de ajuste de la válvula y de su pérdida de carga ............................................................................................. 33 Determinar la pérdida de carga a partir de la posición de ajuste de la válvula y del caudal ......................................................................................... 33 Determinar la posición de ajuste de la válvula a partir del caudal y de la pérdida de carga .............................................................................................. 33 6.4 Preajuste de las válvulas de unidades terminales ..................................................... 34 3 TA S ELECT Licencia de uso del Ta Select Esta licencia constituye un acuerdo legal entre el comprador del programa y TA Hydronics, de ahora en adelante denominada TA. 1.- LICENCIA- El programa TA Select está concebido para ser utilizado por uno o varios usuarios dentro de un mismo departamento. Queda prohibido prestar o vender el programa a otras compañías, conservando al mismo tiempo una copia para uso propio. Su reducido precio hace que no sea rentable copiar el programa o el manual. Los usuarios que estén debidamente registrados, recibirán puntualmente las actualizaciones en caso de modificaciones. 2.- COPYRIGHT- El programa está sujeto a copyright reservándose TA los derechos sobre él y su contenido. Se autoriza hacer una copia de seguridad del programa, estando prohibido hacer copias del manual. 3.- USO DEL PROGRAMA- Las tablas de tuberías pueden ser complementadas con las suyas propias. No pueden añadirse otros elementos a la base de datos de válvulas. Los usuarios del programa se hacen responsables de la integridad de los datos que añadan a las tablas de tuberías. 4.- ACTUALIZACIÓN- A medida que aparezcan nuevas versiones, TA actualizará permanentemente la base de datos de los productos a todos los usuarios registrados. 5.- NUEVAS VERSIONES- TA se compromete a mantener informados a todos los usuarios del TA Select que estén registrados, de la disponibilidad de nuevas versiones del programa ofreciéndoselas a precio de coste. 6.- LIMITACIONES DE RESPONSABILIDADES- TA ha probado y verificado el programa durante un período suficientemente largo de tiempo. Sin embargo, TA no se hace responsable en ninguna circunstancia, de cálculos incorrectos o de pérdidas de información causadas por el programa o por su uso incorrecto. Los disquetes del programa que estén deteriorados serán reemplazados por otros nuevos. TA se reserva los derechos de hacer cualquier modificación en el programa o en el manual, sin previo aviso. EL programa TA Select ha sido desarrollado por : Vincent Beckmans, TA Hydronics Bélgica. Robert Petitjean, TA Hydronics, Bélgica Impreso por CopyTech i Sparsör AB, Suecia Para cualquier consulta sobre el programa o en caso de requerir alguna asistencia, rogamos se ponga en contacto con el departamento técnico de TA Hydronics. 4 I NTRODUCCIÓN 1. Introducción El programa TA Select ha sido desarrollado para la selección de elementos de equilibrado y regulación de caudal. Partiendo de una información mínima, el programa es capaz de proponer una gama de válvulas y elementos de equilibrado con sus valores de cálculo , así como su posición de ajuste. El TA Select no es sólo un catálogo informatizado. Sustituye a los ábacos TA de preajuste-caudal-pérdida de carga y a las reglas TA de cálculo que actualmente se utilizan. Para tener en cuenta el efecto de la viscosidad (en el caso de soluciones de glicol en agua) el programa también es capaz de realizar los cálculos correctivos correspondientes. 1.1 ¿Qué le ofrece el programa TA Select? Demanda una información mínima El caudal La pérdida de carga a generar. Si no se especifica, la selección de la válvula se efectúa en base al caudal, eligiendo aquella cuya pérdida de carga, completamente abierta, sea mínima. Las características del fluido, como su temperatura, el porcentaje de glicol,... Suministra una información muy útil Una o varias propuestas de los elementos de equilibrado. La posición de preajuste correcta. Una selección de las tuberías adecuadas, la pérdida de carga lineal y la velocidad del agua. Permite volcar la selección efectuada en un documento Se puede seleccionar una propuesta y volcarla en un documento recopilativo. También se pueden añadir informaciones adicionales, tales como referencia del plano, cantidades o comentarios relativos al proyecto. Además en el documento recopilativo, se puede incorporar cualquier producto que usted elija, como por ejemplo un CBI, los acoplamientos TA, etc... Permite imprimir el documento Se puede seleccionar la información que se desea que aparezca en el documento e imprimirla gracias a una herramienta avanzada de configuración de página. Si desea imprimir una medición valorada económicamente, el cálculo de precios (P.V.P, precios netos, descuentos,...) se realiza automáticamente. 5 TA S ELECT 1.2 El TA Select es un programa realmente flexible Productos Todos los elementos de equilibrado TA están incluidos en una base de datos. Se contemplan incluso distintas versiones de un mismo producto (por ejemplo que dispongan o no de dispositivo de vaciado). Se pueden registrar productos específicos definidos por el usuario e incorporarlos en el documento como información complementaria. Unidades y parámetros Es posible elegir las unidades de trabajo que se prefieran (l/s, l/h, GPM, ºC, ºF,...). La conversión de unas a otras se realiza automáticamente. Para la selección de los elementos de equilibrado se pueden limitar las pérdidas de carga mínima y máxima a crear, la apertura mínima de las válvulas así como las velocidades y pérdidas de carga lineales máximas y mínimas en tuberías. Base de datos de tuberías El programa ofrece una base de datos con algunos tipos de tuberías usuales. Resulta muy sencillo añadir otras. Presentación del documento Usted puede seleccionar la información que desea que aparezca en el documento. Esta selección puede guardarse a modo de plantilla. Posteriormente, solo tendrá que elegir entre las plantillas creadas, para presentar su documento. 1.3 Antes de comenzar Este manual trata sobre la instalación y uso del programa TA Select. TA Select es un programa en entorno Windows que utiliza sus rutinas estándar. Se supone que usted estará familiarizado con la terminología y el entorno Microsoft® Windows y que su ordenador dispone de este sistema, de un ratón y de una impresora. Compruebe el contenido del paquete TA Select El paquete debe contener el siguiente material: Un disquete para la instalación del programa. Un manual de usuario. Una tarjeta de registro. Si comprueba alguna falta o defecto, por favor contacte con la oficina de TA más cercana. 6 I NTRODUCCIÓN Usuarios registrados del TA Select Antes de nada, compruebe que los datos en la tarjeta de registro adjunta son correctos. Usted, al ser un usuario registrado y autorizado de TA Select recibirá, entre otras cosas, actualizaciones de las bases de datos de productos. También recibirá puntualmente ofertas de nuevas versiones a precio de coste. Por ello le rogamos nos envíe su tarjeta de registro con los datos correctos lo antes posible. Requisitos del sistema Su ordenador debe disponer de los siguientes requerimientos que se detallan a continuación: Ordenador: PC-IBM, o compatible, con un procesador 80 386 o superior y con 4 Mb RAM Disco duro con al menos 2Mb de espacio libre. Disquetera para disquetes de 1.4 Mb, 31/2 pulgadas. Pantalla de resolución VGA o superior. Ratón compatible con Windows. Software: Sistema operativo DOS, versión 3.3 o posterior. Microsoft® Windows, versión 3.1 o posterior (Windows 95, ...). Directorio La instalación del programa crea los siguientes subdirectorios en su disco duro: \ Directorio raíz TA Directorio común para programas futuros TASELECT Directorio TA Select 1.4 Instalación del TA Select 1. Arranque Windows e inserte el disquete en la unidad de disco A. 2. Seleccione Ejecutar en el menú Archivo del Administrador de programas. A continuación escriba A:\INSTALAR en el cuadro de diálogos y haga “click”. 3. Después de algunos segundos, usted podrá especificar un camino diferente a aquel en el que por defecto, se instalaría el TA Select. El TA Select ya se encuentra instalado en su disco duro. El icono de TA Select aparecerá como grupo de programas TA Select 1.0 en el Administrador de programas. 7 TA S ELECT 2. Los primeros pasos con el TA Select 2.1 Iniciar el TA Select 1. Haga doble “click” en el icono de TA Select para iniciar el programa. 2. Después de unos segundos, aparecerán automáticamente dos ventanas. La primera visible denominada “Cálculo y Selección”, es la de trabajo, donde usted introducirá los datos disponibles y donde se indicarán las propuestas calculadas y seleccionadas por el programa . Todos los cálculos se efectuarán a través de esta ventana. La posterior, denominada TA 1, es una ventana de documento donde se vuelcan las propuestas generadas por la anteriormente mencionada. Se puede guardar el contenido de esta segunda ventana así como realizar los cálculos de precio y las valoraciones. Pueden abrirse varias ventanas de documentos simultáneamente, para distinguir dos proyectos diferentes. 2.2 Ventana de “Cálculo y Selección” La ventana se presenta, como en la mayoría de los programas Windows, con una barra de menús y una barra de herramientas en la parte superior. En la parte inferior una barra de estado muestra una breve información del comando en curso. A la derecha y en la parte inferior de la ventana pueden aparecer las barras de desplazamiento para moverse en la pantalla y poder ver más de lo que su superficie permite. En la esquina superior derecha existen botones para maximizar o minimizar la ventana. También puede modificarse el tamaño de la misma haciendo “click” sobre un borde y manteniendo presionado el botón del ratón. Finalmente, la ventana puede desplazarse haciendo “click” sobre la barra del título en la parte superior, mientras se mantiene el botón del ratón presionado. En la parte izquierda de la pantalla se encuentra la zona de trabajo, dónde se introducen los diferentes datos para que el programa proponga los elementos más adecuados. Barra de menús Barra de herramientas Botones para Zona de trabajo maximización y minimización Barra de estado 8 Desplazamiento de la ventana. L OS PRIMEROS PASOS CON EL TA S ELECT 2.3 Ventana de documento La ventana de documento se presenta, en general, de forma análoga a la de “Cálculo y Selección”, con una barra de menús, una barra de herramientas y las barras de desplazamiento. La información mostrada depende de la configuración o tipo de presentación de página memorizada. En la versión estándar, aparecen una serie de plantillas de configuración de página disponibles y que se despliegan en la barra de menús. Cualquiera que sea el tipo de presentación memorizada , toda la información se conservará en el documento. Usted podrá decidir qué datos no desea que aparezcan en la presentación del documento. Asimismo podrá definir sus propios tipos de presentación o configuración del documento, dependiendo del destino que se le asigne: informe de equilibrado, medición valorada del proyecto, etc... 2.4 Ventana de “Información de Productos” Independiente de donde usted se encuentre en el programa, siempre resulta muy fácil obtener la información técnica de un producto concreto. Lo primero que hay que hacer para consultar esta información es agrandar la ventana “Información de Productos” y seleccionar el deseado en el menú desplegado, al que se accede desde la parte superior de esta ventana. Otro acceso a esta información consiste en hacer “click” en el botón con el símbolo “?” en la ventana “Cálculo y Selección”. Este botón no aparece hasta que se hace “click” en la propuesta indicada en dicha ventana. Una vez que se solicita el acceso a esta información la ventana de “Información de Productos” se abre automáticamente, apareciendo la misma, en pantalla. La información de producto, puede también imprimirse haciendo “click” en el botón de imprimir en la parte superior de la ventana. El botón “Salir” permite volver a la ventana previamente activada (“Cálculo y Selección”,en nuestro ejemplo). 9 TA S ELECT 2.5 Breve descripción de los menús y de las herramientas Archivo El menú de archivos puede contener diferentes funciones dependiendo de la ventana activada. En la figura de la izquierda se muestra el menú Archivo, cuando una ventana de documento está activada. Nuevo Permite abrir un nuevo documento diferente del que aparece automáticamente al iniciar el TA Select. También se puede abrir un documento nuevo mediante el botón aquí representado o el comando rápido Ctrl+N. Abrir Con este comando se pueden abrir documentos previamente guardados. El TA Select le propone la búsqueda del archivo deseado. También se puede abrir un documento mediante el botón aquí representado o el comando rápido Ctrl+O. Cerrar Con este comando se cierra un documento activo. Si se tienen varios abiertos en pantalla, primero deberá activarse uno haciendo “click” en su ventana, o seleccionándolo desde Ventana en la barra de menús, antes de cerrarlo. Si se ha modificado un documento después de guardarlo, o si todavía no ha sido guardado, el TA Select le propondrá hacerlo antes de cerrarlo. Guardar Este comando se utiliza para archivar un documento activo. Si el documento no ha sido todavía guardado , un cuadro de diálogo aparecerá para permitirle especificar un nombre y un camino para archivarlo. Un documento puede también archivarse mediante el botón aquí representado o el comando rápido Ctrl+S. Guardar como... Este comando permite guardar un documento activo con un nuevo nombre diferente al que ya tenía. Se aplican las mismas reglas que para el comando “Guardar”. 10 L OS PRIMEROS PASOS CON EL TA S ELECT Preparar página Esta función es clave dentro del programa TA Select. Permite definir cómo se desean presentar las informaciones que aparecen en pantalla y crear un tipo de presentación asociado a ellas. Marcando con una cruz, o eliminándola en el cuadro de diálogos, usted decidirá mostrar u ocultar ciertos datos en cualquier documento abierto. El tipo de presentación asociado a “Valoración” limita automáticamente la información que va a aparecer y realiza automáticamente, el cálculo de precios. Se puede adoptar un tipo de presentación sin mas que teclear su nombre (que usted escoge) en la parte inferior derecha del cuadro de diálogos. Para mayor información, consulte el punto 4.1. Imprimir Este comando abre un cuadro de diálogos que permite seleccionar las páginas a imprimir, el número de copias,etc... . Se pueden igualmente ajustar los parámetros del tipo de impresora que se utilice. También puede imprimirse el documento utilizando el botón aquí representado o mediante el comando rápido Ctrl+P. Presentación Preliminar Este comando, permite ver el documento tal y como será impreso. La barra de herramientas de este comando permite pasar de una página a otra o lanzar la impresión. Configurar impresión Esta función permite ajustar los parámetros de su impresora, así como la resolución, el porcentaje de reducción de imagen,etc... . El cuadro de diálogos que se abre , depende de la impresora instalada en su sistema. Ultimos archivos guardados Puede accederse a los cuatro últimos archivos guardados sin pasar por el comando “Abrir”. Simplemente haga “click” sobre aquel de los cuatro que desee abrir. Salir Finaliza el programa. Si se le ha olvidado guardar un documento, el programa se encargará de preguntárselo antes de cerrarlo. 11 TA S ELECT Edición El menú Edición puede contener diferentes funciones dependiendo de la ventana activa. En nuestro ejemplo se ha elegido activar una ventana de documento. Cortar Utilizando este comando se puede cortar o eliminar un área seleccionada de su documento y depositarla en el portapapeles para, posteriormente, pegarla en otro documento, o en otro lugar del mismo. Se puede igualmente cortar, utilizando el botón aquí representado o mediante el comando rápido Ctrl+X. Copiar Permite copiar un área seleccionada de su documento y depositarla en el portapapeles para posteriormente pegarla en otra parte del mismo o en otro. Se puede igualmente copiar utilizando el botón aquí representado o mediante el comando rápido Ctrl+C. Pegar Este comando permite pegar el área seleccionada desde el portapapeles al documento. También se puede pegar en la ventana “Cálculo y Selección”. En este caso, se realizará un nuevo cálculo de elementos de equilibrado basado en la nueva información generada. Se puede igualmente pegar, utilizando el botón aquí representado o mediante el comando rápido Ctrl+V. Modificar Es posible adjuntar a cada selección de documento informaciones complementarias tales como la referencia del plano o del proyecto ó algún comentario de la aplicación específica de la selección. Este comando permite cambiar o introducir estas informaciones. Se puede igualmente modificar, utilizando el botón aquí representado. Para mayor información consulte el punto 3.4. Ordenar Este comando abre un cuadro de diálogos donde se puede especificar cómo ordenar su documento activo. La función ordenar no está disponible en el tipo de presentación “Valoración”, ya que tiene sus propias rutinas. Para mayor información consulte el punto 4.2. Editar Encabezamiento Se puede imprimir una nota de encabezamiento en cada página de su documento, pudiéndose elegir el estilo de caracteres deseado y la impresión del logotipo TA. Para mayor información consulte el punto 5.1. 12 L OS PRIMEROS PASOS CON EL TA S ELECT Opciones Este menú permite fijar los valores de una gran parte de los parámetros que utiliza el TA Select, de acuerdo con sus hábitos de trabajo. Unidades por defecto Este comando abre un cuadro de diálogos en el que usted puede seleccionar las unidades que desea utilizar en el programa: unidades de presión, temperatura, velocidad, caudal.... Haciendo “click” sobre las flechas a la derecha de cada casilla de unidades se accederá al menú de las disponibles para cada magnitud física mencionada. Si desea cambiar las unidades durante la sesión de trabajo, se aplicará el mismo procedimiento, con lo que todas serán reconvertidas automáticamente. Parámetros Técnicos Un cuadro de diálogos le permitirá precisar o modificar una serie de parámetros utilizados en los cálculos de selección de los elementos de equilibrado y de las tuberías. Límites para válvulas. Permite fijar las pérdidas de carga mínima y máxima de cálculo. Se recomienda un valor mínimo de 3kPa .Igualmente puede fijarse la apertura mínima de las válvulas para garantizar una precisión elevada en la medida. Generalmente se recomienda un mínimo del 25%. Pérdidas de carga en tuberías. Permite fijar la pérdida de carga mínima y máxima aceptables para el cálculo de tuberías. Límites de velocidad en tuberías. Permite fijar las velocidades mínima y máxima requeridas en el cálculo de tuberías. Se aconseja limitar estos parámetros antes de iniciar los cálculos. Todos aquellos valores que excedan los límites impuestos aparecerán en rojo y la línea correspondiente en gris. 13 TA S ELECT Tuberías Este comando abre el cuadro de diálogos que permite modificar o completar la tabla del tuberías del TA Select. Para introducir una tubería nueva, hay que indicar su denominación o tipo, su diámetro nominal, el diámetro nominal de la válvula a la que se conectará, su diámetro interior, la rugosidad, así como la presión y temperatura máximas de trabajo. Se aconseja introducir meticulosamente todos estos valores, ya que serán utilizados en los cálculos del TA Select. Para mayor información consultar el punto 6.1. Precios Existe un submenú que permite el acceso a la lista de precios, a la unidad monetaria y a los descuentos. La lista de precios se explica con más en detalle en el punto 6.2. Unidad Monetaria Puede fijarse el símbolo de la unidad monetaria en uso. Esta función no tiene más que un interés estético ya que ninguna conversión de unidad monetaria se realiza, en el caso de efectuar un cambio. Descuento Se puede fijar el descuento para calcular los precios netos de una valoración. El actualizador es un coeficiente utilizado para actualizar los precios a partir de la lista correspondiente. Es decir, un actualizador del 110% multiplica todos los precios por el factor 1.1. Si usted no desea trabajar con el actualizador, fíjelo en el valor 100%. El IVA se utiliza para calcular el impuesto sobre el valor añadido una vez efectuado el descuento. Herramientas El menú Herramientas tiene dos opciones muy útiles. La primera, “Corrección por viscosidad”, permite establecer las correspondencias entre las medidas de caudal tal y como se presentan en los diagramas para agua pura a temperatura ambiente y las medidas reales de caudal cuando el agua contiene glicol. La segunda opción, “Preajuste de la válvula de la unidad terminal”, sirve para calcular la pérdida de carga a absorber en el dispositivo de equilibrado cuando otros elementos se montan en serie con él. 14 L OS PRIMEROS PASOS CON EL TA S ELECT Ver Éste menú permite mostrar o ocultar la barra de herramientas y la de estado. Resulta muy útil en el caso de pantallas pequeñas. Ventana Este menú permite acceder, fácilmente, a una ventana abierta en su pantalla o reorganizar la misma. Resulta muy útil cuando la pantalla está sobrecargada de ventanas. Cascada Ordena las ventanas en la pantalla de forma superpuesta. Mosaico Ordena la ventana en mosaico de manera que no se superpongan. Ordenar los iconos Ordena todos los iconos de programas y documentos en la esquina inferior izquierda de la pantalla. Listado de ventanas abiertas La lista de ventanas abiertas está indicada. Basta con hacer “click” sobre uno de los nombres para activar y visualizar la ventana correspondiente. Listado de tipos de presentación Desde la barra de herramientas se accede directamente al listado de tipos de presentación de documentos definido por el usuario. Si se cambia, todos los documentos abiertos la adoptarán automáticamente. 15 TA S ELECT 3. Trabajando con el TA Select 3.1 Ventana de “Cálculo y Selección” En primer lugar debe activarse la ventana de “Cálculo y Selección” (haga “click” en ella) y agrándela para verla como muestra la fig. 3.1. A la izquierda, aparecen varias casillas donde se pueden introducir los valores y seleccionar las opciones. Una vez elegidas las unidades de caudal y presión, el único dato que obligatoriamente hay que introducir es el caudal. La selección puede simplificarse si se especifican suficientes opciones en las diferentes casillas, para evitar que el programa proponga un abanico demasiado amplio de productos. Debajo de la casilla de caudal, aparece otra para introducir la pérdida de carga a generar en el elemento de equilibrado. A continuación, el programa calcula la posición de ajuste correcta en la válvula y la pérdida de carga correspondiente a máxima apertura. Si no se le facilita el dato de pérdida de carga, el TA Select propondrá válvulas en las que la pérdida de carga a máxima apertura y el caudal específico correspondan a los mínimos necesarios para realizar una medida correcta. En la tabla siguiente se muestran los diferentes campos que aparecen en la parte izquierda de la ventana “Cálculo y Selección”. La parte derecha se utiliza para mostrar la selección propuesta por el programa. Fig. 3.1 Ventana “Cálculo y Selección”. 16 T RABAJANDO CAMPO CON EL TA S ELECT EJEMPLOS Y COMENTARIOS Caudal Caudal nominal en el elemento de equilibrado Pérdida de Carga ∆p a crear. Si no la conoce, no lo rellene Decalaje +n El TA Select propone válvulas hasta n diámetros superiores al de la tubería. 0 El TA Select propone únicamente válvulas del mismo diámetro que la tubería. -2 El TA Select propone válvulas hasta 2 diámetros inferiores al de la tubería Gama de Todas las válvulas Todos los elementos de equilibrado disponibles: productos válvulas de equilibrado, de simple y doble reglaje, etc... Válv. de equilibrado Se propondrán STAD, STAF,... Válvulas de reglaje Solamente se propondrán válvulas de simple y doble reglaje (STA, STK, TRIM). Conexión Todas las Cualquier tipo de conexión de la válvula a la conexiones tubería está contemplada. Roscada Conexiones roscadas (STAD, STK, TRIM) Embidada Conexiones por bridas (STAF) Ranurada ConexionesVictaulic (STAG) Versión Depende de la gama de productos seleccionados y caracteriza productos diferentes que llevan el mismo nombre. Todas las versiones Todos los modelos serán tenidos en cuenta Normal En la mayoría de los casos se trata de la versión más usual. Con vaciado 1 /2" Diferentes opciones en las válvulas de equilibrado Con vaciado 3 /4" Ejecución Depende de la gama de productos seleccionada y permite distinguir los Especial productos a partir de variaciones constructivas. Normalmente no será necesario realizar ninguna selección en este campo. Todas las No hace distinción entre las ejecuciones ejecuciones especiales Estándar La mayoría de los productos son de este tipo. Tipo de Tubería Seleccione la tubería en la que desea realizar los cálculos de pérdida de carga. Diámetro de Todos El TA Select seleccionará el diámetro de tubería más Tubería adecuado sobre la base del caudal introducido. 25 (Por ejemplo) Los cálculos del TA Select se efectuarán sobre el diámetro, por usted, seleccionado. Se indicarán los resultados con independencia de los límites fijados. Características Cuando haga “click” en este botón, se abrirá una ventana que le permite del Agua especificar la concentración de anticongelante, su temperatura, etc... 17 TA S ELECT 3.2 Información sobre las características del agua Fig. 3.2 Ventana “Características del Agua”. Fig. 3.3 -Introduzca directamente la densidad y la viscosidad del fluido. 18 Para especificar las características del agua, debe hacerse “click” en el botón situado en la parte inferior izquierda de la ventana “Cálculo y Selección”. Se abrirá una, tal y como muestra la fig. 3.2. En ella tiene la posibilidad de introducir la temperatura del agua, la presión estática y su concentración en glicol. A partir de esta información, el TA Select calcula la densidad y la viscosidad del fluido. La presión estática se utiliza para compararla con la presión nominal (PN) de las tuberías y de los elementos de equilibrado. Por ejemplo, si se introduce una presión estática de 20 bar, el programa no propondrá ninguna válvula PN16. Si la presión estática no le preocupa, fíjela en 0 bar ( presión atmosférica relativa). La viscosidad del fluido tiene gran influencia en la pérdida de carga en tuberías: para el agua, aumenta hasta un 20% cuando la temperatura disminuye de 80 a 20 ºC. Además la viscosidad varía con la concentración de glicol en agua. En las válvulas, cuando el caudal es elevado y la viscosidad baja, la pérdida de carga es función solamente de la densidad del fluido y del caudal. Sin embargo, si el caudal es pequeño y la viscosidad elevada (es el caso de agua fría con glicol) la relación entre el caudal y la pérdida de carga depende de varios factores, entre ellos la viscosidad y la densidad. En este caso el TA Select es capaz de efectuar las correcciones pertinentes. Para ello, hay que activar la opción “Corrección por viscosidad”. Sino lo hace, los cálculos de pérdidas de carga se efectuarán como si se tratara de agua pura. Como se ve en la fig. 3.2, se puede trabajar con soluciones de etilen o propilen-glicol. Si se trata de otro fluido, se puede introducir directamente su densidad y su viscosidad, como se indica en la fig. 3.3. La densidad es relativa a la del agua a 20 ºC. Cuando se hayan introducido todos estos datos, se puede cerrar la ventana “Características del Agua” haciendo un doble “click” en la esquina superior izquierda de la misma. Se guardarán todos los datos introducidos. T RABAJANDO CON EL TA S ELECT 3.3 Propuesta Una vez se hayan introducido todos los datos en la parte izquierda de la ventana “Cálculo y Selección”, se hace “click” en el botón “Propuesta”, en la parte superior izquierda de la ventana. Aunque solo se haya introducido el dato de caudal, el TA Select propondrá una lista de elementos de equilibrado (ver fig. 3.4). En la parte superior de la ventana, a modo de recordatorio, se indicarán las características del agua. El símbolo (*) indica que se activó la opción “Corrección por viscosidad”. Fig. 3.4 Propuesta del TA Select. ¿Cómo se ha elaborado la propuesta mostrada? El primer paso consiste en seleccionar el diámetro adecuado de tubería para el caudal dado. Si no se especifica ninguno (se seleccionó la opción “Todos” en “ Diámetro de tubería”), el TA Select opta por aquellos que satisfacen las condiciones de cálculo previamente fijadas en 2.5 (Parámetros Técnicos). Si el programa seleccionase varios diámetros, mostrará, para cada uno de ellos los correspondientes y más adecuados elementos de equilibrado. En la fig. 3.4, se sugieren tres diámetros de tubería (80, 65 y 50) ya que están dentro de los límites de velocidad y pérdida de carga fijados en 2.5. Se había seleccionado “Válvula de Equilibrado” en la casilla “Gama de Productos” y “Embridada” en la casilla “Conexión”. Por consiguiente, la propuesta se limita al modelo STAF. Como el decalaje (diferencia entre el diámetro de la válvula y el de la tubería) se fijó en -2, el TA Select ofrece válvulas de diámetros 80, 65, 50, 40 (un diámetro por debajo de 50) y 32 ( dos diámetros por debajo de 50). Como se puede comprobar, las líneas que sugieren válvulas de 80 y 65 están en gris, su pérdida de carga en letra itálica, en rojo y solamente una ha sido propuesta entre las posibles, por las condiciones de cálculo. Esto sucede cuando no hay una válvula adecuada para el diámetro especificado de tubería (en el ejemplo, 80 y 65) de acuerdo con los parámetros fijados en 2.5 ( “Parámetros Técnicos”). En nuestro caso, la pérdida de carga en la válvula fué 0,92 kPa, que es menor que el valor mínimo fijado de 3 kPa. 19 TA S ELECT ¿Qué debe hacer si se desea conectar una válvula, por ejemplo la STAFSG 50, a una tubería de diámetro 65? Es sencillo. En la casilla “Diámetro de Tubería” se impone el diámetro 65 y se hace “click” en el botón “Propuesta”. Al ser el decalaje igual a -2, se propondrán válvulas de diámetros 65,50 y 40 (ver fig.3.5) Ahora se tiene una válvula de 50 conectada a una tubería de 65. Fig. 3.5-Nueva propuesta cuando se especifica el diámetro de la tubería. 3.4 Selección de una propuesta y volcado en un documento Fig. 3.6 -Haga “click” en una fila. Aparecerá el botón “Selección”. En la parte derecha de la ventana “Cálculo y Selección”, se mostrarán varias propuestas. Simplemente haga “click” en una fila, con lo que ésta se coloreará y aparecerá el botón “Selección” en la parte superior izquierda de la ventana. También se hace visible en la parte inferior, otro para acceder a la ventana de “Información de Productos”. 20 T RABAJANDO CON EL TA S ELECT Haga “click” en el botón “Selección” y se abrirá una ventana, como la mostrada en la fig. 3.7. Esta, se utiliza para añadir información complementaria a la propia selección . Consulte la tabla siguiente para conocer el significado de las casillas. No es indispensable rellenar toda ésta información. Cuando desee insertar su selección en un documento, basta con hacer “click” en el botón “OK”. Si desea anular la operación haga “click” en “Cancelar”. Fig. 3.7 -Cuando se selecciona una propuesta, se abre esta ventana. CAMPOS EJEMPLOS COMENTARIOS 1ª Referencia 2ª Referencia Cantidad Edificio A Válvula 186 3 Referencia del plano de la instalación, por ejemplo. Otra referencia Número de válvulas idénticas a incorporar en el documento. Idénticas significa que están todas calculadas para el mismo caudal y pérdida de carga Precio 28000 Observación Colorear la válvula en azul Seleccionar observación del glosario Eliminar Añadir en Color azul Se propone el precio por defecto. Se trata de los precios de la base de datos del TA Select, multiplicados por el actualizador. Si usted desea cambiarlos, debe hacerlo aquí. Esta observación se asocia a su aplicación en cuestión. Se imprimirá en el documento como nota a pié de página. En este campo usted tiene la posibilidad de memorizar ciertas observaciones de uso corriente. En la tabla siguiente se enseña el manejo. Esta función permite borrar una entrada del glosario. Tanto su selección como las infor maciones adicionales introducidas pueden enviarse al documento cuyo nombre está seleccionado en esta lista. Color azul TA-1 GLOSARIO ¿Cómo se añade una observación en el glosario? 1.- Escríbala en la casilla “Observación” 2.- En la casilla “Seleccionar observación del glosario”, escríbala de forma abreviada ¿Cómo se recupera una observación en el glosario? 1.- En la casilla “Seleccionar observación del glosario”, haga “click” sobre el botón ↓ . 2.- Seleccione la observación del glosario en el menú desplegado. Esta será automáticamente escrita en la casilla “Observación” ¿Cómo se borra una observación del glosario? 1.- Recupere la observación del glosario como se explicó anteriormente. 2.- Haga “click” en el botón “Eliminar”. 21 TA S ELECT Si usted ha hecho “click” en el botón “OK”, la selección se insertará en su documento (en nuestro caso TA-1). Haga “click” en TA-1, o selecciónelo desde Ventana en la barra de menús. La fig. 3.8 muestra la ventana del documento. Para recordarle que usted ha tenido en cuenta la corrección por viscosidad en los cálculos, el símbolo (*) aparecerá antes de la posición de ajuste del elemento de equilibrado. Si no se hubiese utilizado esta corrección , no aparecerá ningún símbolo particular. Fig. 3.8 -Ventana del documento con una selección. A partir del documento siempre es posible modificar la información complementaria asociada a una selección. Para ello, hay que hacer doble “click” sobre una selección en su documento. Como consecuencia una ventana similar a la abierta anteriormente permitirá modificar las informaciones. 3.5 Cómo añadir otros productos complementarios a los TA Fig. 3.9 -Rellene la información correspondiente a su propio producto. 22 Hasta ahora usted ha seleccionado elementos de equilibrado TA. Sin embargo, puede desear añadir otros productos (accesorios, válvulas de corte, instrumentos de medida,etc...) en sus documentos y sobre todo en sus valoraciones. Para ello, deberá primero activar el documento en el que desea insertarlos (TA 1 por ejemplo). Haga “click” sobre su ventana, o bien selecciónelo desde la barra de menús en Ventana. Una vez hecho esto, haga “click” en Opciones en la barra de menús y luego elija el comando “Productos del Usuario”. La fig. 3.9 muestra el cuadro de diálogos que se abrirá. T RABAJANDO CON EL TA S ELECT A continuación usted podrá rellenar las distintas casillas del mismo. En la tabla siguiente se describe esta ventana con más precisión. CAMPOS EJEMPLOS Denominación Nº de artículo Precio Observación Mi producto Teclee la denominación de su producto 5007 Teclee el nº de artículo asignado a su producto 1234 Teclee el precio de su producto Si lo desea, puede escribir una nota relativa a su producto. Aparecerá como observación cuando lo incorpore al documento. Una vez se haya introducido la información de su producto, podrá incorporarlo al documento activo, pulsando el botón aquí mostrado. Igual que para los productos TA, se abrirá una ventana que le permitirá rellenar los datos complementarios. Borra el contenido de todas las casillas de la ventana, permitiendo por ejemplo, introducir un producto nuevo. Borra el producto indicado de la base de datos. Permite salir de la ventana. El producto cuyas características ha introducido, o el que ha recuperado de la base de datos, no están incorporados al documento activo. Sin embargo, si se había definido uno nuevo, sí será registrado en la base de datos. + Eliminar Salir COMENTARIOS Gracias a esta ventana, también es posible mantener una base de datos de sus productos. Posteriormente, basta con “llamar” al producto por su denominación para insertarlo en el documento. Consulte las siguientes instrucciones para manejar de forma simple esta base de datos. BASE DE DATOS DE PRODUCTOS PROPIOS DEL USUARIO ¿Cómo se puede añadir su propio producto a la base de datos? 1.- Rellene al menos las casillas “Denominación”, “Número de artículo” y “Precio” de su producto. Hecho esto, su producto ya estará registrado ¿Cómo se puede recuperar un producto de la base de datos? 1.- Haga “click” sobre la flecha a la derecha de la casilla “Denominación” 2.- En el menú desplegado, seleccione la denominación del producto que le interesa. ¿Cómo se puede borrar un producto de la base de datos? 1.- Recupere el producto como se ha explicado. 2.- Haga “click” en el botón “Eliminar” ¿Cómo se puede modificar los datos de un producto ya registrado? 1.- Recupere el producto como se ha explicado 2.- Modifique la(s) casilla(s). Eso es todo. 23 TA S ELECT Fig. 3.10 - Puede añadir datos complementarios a su propio producto. Una vez rellenados los datos en la ventana “Productos definidos por el Usuario”, se puede hacer “click” en el botón que representa el icono de documento. El producto quedará sometido al mismo tratamiento que cualquier producto TA. La ventana de informaciones complementarias se abrirá, permitiéndole rellenar más datos relativos a la aplicación específica de su producto (ver fig. 3.10) Como puede comprobar la nota asociada a su producto aparece en la casilla de observación. También se puede rellenar la primera y segunda referencias, así como modificar el precio propuesto. Para terminar, deberá hacer “click” sobre el botón “OK”, o sobre “Cancelar”. Si se ha hecho “click” en “OK”, su documento será semejante al mostrado en la fig. 3.11. Fig.3.11 - Producto definido por el usuario e insertado en el documento. 24 O RDENAR EL DOCUMENTO 4. Ordenar el documento 4.1 Presentación En el documento generado, es posible seleccionar el tipo de información que se desea mostrar. Posiblemente usted no necesite toda la información contenida en él. Por ejemplo, usted puede preparar el documento para realizar una operación de equilibrado de una instalación y no le interesa que aparezca el precio. O bien, desea imprimir rápidamente una oferta sin la información técnica, pero con los precios y los números de artículo. Esto es posible gracias a la función “Preparar página”. Para ello, abra el menú Archivo y elija el comando “Preparar página”. Se abrirá una ventana idéntica a la mostrada en la fig. 4.1. Fig. 4.1. Ventana “Preparar Página”. Cada casilla define un tipo de información. Si se Haga “click” en las casillas de su activa haciendo “click” (aparecerá una cruz en ella), interés. la información será mostrada en el documento. Si se desactiva, la correspondiente información quedará oculta y no será mostrada. En este ejemplo, toda la información sobre tuberías está desactivada y por tanto ni ésta, ni la columna de tuberías aparecerá. Esta presentación elegida se aplicará a todos los documentos abiertos. La casilla “Valoración”, en la parte inferior de la ventana tiene una función adicional: si se activa, la primera y segunda referencias, la información sobre el agua, las informaciones técnicas de tuberías y las observaciones, no serán ya accesibles. Además, la activación de la casilla “Valoración” provoca el recuento de todos los productos idénticos y el cálculo del importe total de los seleccionados, del descuento y del IVA, según los coeficientes definidos en 2.5. Consulte fig. 4.2 para comprobar el efecto producido por la activación de la casilla “Valoración”. 25 TA S ELECT Fig.4.2. Las valoraciones pueden calcularse activando la casilla “Valoración” en la ventana Cuando un tipo particular de presentación le convenga, puede guardarla como plantilla. Esta plantilla, o tipo definido de presentación, será fácilmente recuperable desde el menú desplegado en la barra de herramientas del programa, resultando muy sencillo pasar de una a otra. En la tabla siguiente se muestra como definir los distintos tipos de presentación. TIPOS DE PRESENTACIÓN DEL DOCUMENTO ¿Cómo se define un tipo de presentación? 1.- Componga su presentación activando o desactivando las casillas. 2.- En la casilla “Presentación”, teclee la denominación asociada. ¿Cómo se recupera un tipo de presentación? 1.- Haga “click” sobre la flecha situada a la derecha de la casilla “Presentación” 2.- En el menú desplegado, seleccione el tipo de presentación deseado. ó 1.- Cuando un documento esté activado (la ventana de “Preparar Página” no está abierta) se puede directamente seleccionar el tipo de presentación en el menú desplegado en la barra de herramientas. ¿Cómo se borra un tipo de presentación? 1.- Recupere el tipo de presentación en la ventana “Preparar Página” 2.- Haga “click” en el botón “Eliminar Presentación”. Cuando haya terminado, haga “click” en el botón “OK” para confirmar los cambios introducidos en el tipo de presentación, o en el botón “Cancelar” para abortar la operación. La ventana “Preparar Página” se cierra y las modificaciones se reflejarán en todas aquellas abiertas. 26 O RDENAR EL DOCUMENTO 4.2 Ordenar el documento Fig. 4.3. Ordenar el documendo según las diferentes claves. Primero compruebe que la ventana de documento esté activada y que el tipo de presentación “Valoración” este desactivado en la ventana correspondiente de “Preparar Página”. En caso contrario la función “Ordenar” no será accesible. Haga “click” en Edición, en la barra de menús y seleccione el comando “Ordenar”, o bien directamente en el botón de ordenar en la barra de herramientas. Se abrirá una ventana como la mostrada en la fig.4.3. Seleccione un campo nuevo en el menú desplegado de la “Clave 1”. Haciendo “click”, el documento se ordenará de acuerdo con el campo elegido y en orden creciente. Si dos elementos del documento son idénticos, de acuerdo a la “Clave 1”, se ordenarán respecto al campo seleccionado en la “Clave 2”. Si, finalmente, resultan dos elementos idénticos de acuerdo a la “Clave 2”, se ordenarán con respecto al campo seleccionado en la “Clave 3”. 27 TA S ELECT 5. Imprimir el documento 5.1 Añadir una nota de encabezamiento Fig.5.1. Editar encabezamiento y logo TA. Antes de imprimir, el TA Select le permite añadir una nota de encabezamiento en cada página. Esta puede ser el nombre del proyecto, la fecha, el nombre de la persona responsable,... Para editar el encabezamiento y debido a que cada documento puede tener el suyo propio, hay que activarlo primero. A continuación hay que abrir Edición en la barra de menús y seleccionar “Editar Encabezamiento”. Se abrirá una ventana idéntica a la mostrada en la fig.5.1. En la tabla siguiente se precisa el significado de las casillas y de los botones de esta ventana. Cuando haya terminado, haga “click” en el botón “OK” para confirmar los cambios o en “Cancelar”, para ignorarlos. CAMPOS COMENTARIOS Imprimir logo TA Encabezamiento Tipo de letra Imprime el logo TA en cada página, si la casilla está activada. Escriba una nota de encabezamiento Haga “click” en el botón para abrir el cuadro de diálogo estándar de Windows para poder escoger el tipo de letra. Ajustar el margen superior. Por encima de este margen no se imprimirá nada. Activar esta casilla para especificar, un margen superior diferente en la primera página. Margen superior Primera página 28 I MPRIMIR EL DOCUMENTO 5.2 Presentación preliminar Antes de imprimir puede ver en la pantalla el documento tal y como se imprimirá. Primero deberá activar su ventana. Haga “click” en Archivo, en la barra de menús y seleccione el comando “Presentación Preliminar”. El resultado será idéntico al mostrado en la fig. 5.2. La opción “Presentación Preliminar” en la barra de herramientas permite pasar de una página a otra, agrandar una parte de la misma e imprimir directamente. Fig. 5.2. Presentación preliminar. 5.3 Imprimir el documento Seleccione el comando “Imprimir” en el menú Archivo. Su documento será enviado, a continuación, a la impresora. 29 TA S ELECT 6. Avance aún más con el TA Select 6.1 Base de datos de tuberías Fig.6.1. Gestión de la base de datos de tuberías. CAMPO EJEMPLOS Tipo Cobre XBS 2871 El TA Select calcula la velocidad del agua y la pérdida de carga lineal en tuberías aplicando la fórmula de Colebrook. Esto requiere disponer de cierta información sobre las tuberías. De esta manera, el TA Select permite utilizar cualquier tipo, sean normalizadas o especiales. Para acceder a la base de datos de tuberías, haga “click” en Opciones en la barra de menús y seleccione “Tuberías”. Una ventana como la mostrada en la fig. 6.1 se abrirá. En la tabla siguiente se definen los campos de las distintas casillas de la ventana. COMENTARIOS Tipo de tubería. A cada uno de ellos está asociada una lista de diámetros nominales. Diámetro 18 ó 18x0.8, Diámetro nominal de tubería. Esta dimensión es la ó 18mm forma más cómoda de describir una tubería. Se utiliza para diferenciar dos tuberías del mismo tipo pero de dimensiones diferentes. 15 (1 / 2") Elija el diámetro nominal de la válvula que puede conectarse al diámetro especificado de tubería. Si se pueden conectar varios diámetros nominales a la misma tubería, registre únicamente el más usual. Diámetro interior 16,4mm Seleccione primero la unidad de medida más adecuada en el menú desplegado a la derecha de la casilla de edición. A continuación, introduzca el diámetro interior de la tubería. Rugosidad 1,5m Seleccione primero la unidad de medida más adecuada en el menú desplegado a la derecha de la casilla de edición. A continuación, introduzca la rugosidad de la tubería. Presión máx. 16 bar Presión estática máxima que puede soportar la tubería. Temperatura máx. 100 °C Temperatura máxima que puede soportar la tubería. Borrar Haga “click” aquí para borrar la tubería de diámetro nominal especificado. 30 A VANCE AÚN MÁS CON EL TA S ELECT . Base de datos de tuberías. ¿Cómo se añade una tubería a la base de datos? Si desea añadir un tipo de tubería con una denominación distinta a las existentes. 1.- En el menú desplegado en la casilla “Tipo”, seleccione “++Nuevo++”. 2.- Teclee el nombre del tipo de tubería, reemplazando “++Nuevo++”. 3.- En el menú desplegado en la casilla de “Diámetro”, seleccione “++Nuevo++” y sustitúyalo por la designación del diámetro nominal de la tubería introducida. 4.- Seleccione el diámetro nominal de la válvula a la que puede conectarse la nueva tubería introducida. Rellene además, los datos de diámetro interno, presión estática máxima, rugosidad y temperatura máxima de trabajo. Si desea añadir un diámetro específico a un tipo de tubería ya existente. 1.- Seleccione en el menú de la casilla “Tipo”, la tubería en la que desea añadir un nuevo diámetro. 2.- En el menú de la casilla de “Diámetro”, seleccione “++Nuevo++” y sustitúyalo por la designación del diámetro nominal que desea introducir. 3.- Seleccione el diámetro nominal de la válvula a la que puede conectarse la tubería del nuevo diámetro introducido. Rellene los datos de diámetro interno, rugosidad, presión estática y temperatura máximas de trabajo. ¿Cómo se suprime una tubería de la base de datos? Atención: Ciertas tuberías están protegidas en el programa y no pueden borrarse. 1.- Seleccione el nombre de la tubería que desea borrar en el menú de la casilla “Tipo”. 2.- Seleccione el diámetro de la tubería en el menú de la casilla “Diámetro” 3.- Haga “click” en el botón “Borrar” y habrá suprimido la tubería del mencionado diámetro. ¿Cómo se modifican los datos de una tubería? Atención: Ciertas tuberías están protegidas en el programa y no pueden borrarse. 1.- Seleccione la denominación de la tubería en el menú de la casilla “Tipo” 2.- Seleccione el diámetro de la tubería en el menú de la casilla “Diámetro”. 3.- Seleccione el diámetro nominal de la válvula a la que puede conectarse la tubería del diámetro en cuestión y modifique los datos que aparecen. ¿Cómo se modifica la denominación de una tubería? Atención: Ciertas tuberías están protegidas en el programa y no pueden borrarse. 1.- Seleccione la denominación de la tubería en el menú de la casilla “Tipo”. 2.- Reescriba la nueva denominación en dicha casilla. ¿Cómo modificar el diámetro nominal de una tubería? Atención: Algunas tuberías están protegidas en el programa y no pueden borrarse. 1.- Seleccione la denominación de la tubería en el menú de la casilla “Tipo”. 2.- Seleccione el diámetro de la tubería en el menú de la casilla “Diámetro”. 3.- Reescriba el nuevo diámetro en dicha casilla. 31 TA S ELECT 6.2 Lista de precios TA Si desea consultar la lista de precios TA, haga “click” en Opciones en la barra de menús y seleccione “Precios”. Una ventana como la mostrada en la fig.6.2 se abrirá. Puede accederse a un producto por su modelo, su versión, su ejecución especial o por su número de artículo. Resulta por tanto posible introducir o cambiar el precio. Fig. 6.2 Lista de precios TA. Seleccione un producto a través del modelo, versión, número de artículo o ejecución especial. 6.3 Herramienta de “Corrección por Viscosidad” Fig.6.3a.Depués de seleccionar el tipo de elemento de equilibrado deseado, rellene dos de las cuatro casillas de edición. El TA Select ofrece la posibilidad de determinar la posición de ajuste cuando se introducen los datos de caudal y pérdida de carga a crear. Todos estos cálculos pueden efectuarse teniendo en cuenta la influencia de la viscosidad (consultar punto 3.2). Usted puede preguntarse cuál será el caudal real cuando el CBI mide una pérdida de carga o calcula el caudal, sin tener en cuenta la temperatura y la concentración de glicol en agua. O también, cuál es la pérdida de carga a medir en una válvula para un cierto caudal, cuando está abierta a dos vueltas, por ejemplo. Encontrará respuesta a todas estas cuestiones con la herramienta “Corrección por Viscosidad”. Abra Herramientas en la barra de menús y seleccione “Corrección por Viscosidad”. Se abrirá una ventana como la mostrada en la fig. 6.3. Fig.6.3.b.Cuando haya introducido dos valores, haga “click” en el botón verde y los otros dos serán calculados. 32 A VANCE AÚN MÁS CON EL Fig.6.4. Cuando haga “click” en el botón que representa unas gotas de agua, aparecerán las características del agua. TA S ELECT . Las características del agua pueden modificarse en esta ventana. Simplemente haga “click” en el botón que representa unas gotas de agua. Se abrirá la ventana “Características del Agua” (ver fig. 6.4 y consultar punto 3.2). Se trata de la misma ventana que se abre a partir de la de “Cálculo y Selección”. De esta manera aparecerán los datos que ya se habían introducido anteriormente . Más adelante si los cambia, serán utilizados en todos los cálculos posteriores. Cuando haya introducido la información sobre el agua, vuelva a la ventana de la fig.6.3a. y seleccione la válvula que desea calcular. A partir de este momento puede realizar todas las combinaciones que quiera: Determinar el caudal a partir de la posición de ajuste de la válvula y de su pérdida de carga Rellene las casillas “Posición” y “Pérdida de carga” en la válvula seleccionada. A continuación, haga “click” en el botón verde. Los datos introducidos quedarán sombreados y aparecerán calculados el caudal tal y como lo mediría el CBI y el valor real. Si desea efectuar un nuevo cálculo haga “click” en el botón “C” amarillo. Determinar la pérdida de carga a partir de la posición de ajuste de la válvula y del caudal Rellene las casillas “Posición” y “Caudal real” en la válvula seleccionada. A continuación haga “click” en el botón verde. Los datos introducidos quedarán sombreados y aparecerán calculados la pérdida de carga y el caudal tal y como lo mediría el CBI. Determinar la posición de ajuste de la válvula a partir del caudal y de la pérdida de carga Rellene las casilla “Caudal real” y “Pérdida de carga”. A continuación haga “click” en el botón verde. Los datos introducidos quedarán sombreados y aparecerán calculados la posición de ajuste de la válvula y el caudal tal y como lo mediría el CBI. 33 TA S ELECT 6.4 Preajuste de las válvulas de unidades terminales Gracias a la ventana de “Cálculo y Selección” usted puede elegir una válvula cuando conoce el caudal y la pérdida de carga a crear. Desgraciadamente en una válvula instalada en serie con una unidad terminal raramente se conoce la pérdida de carga a absorber. Sin embargo, este dato si se suele conocer para el conjunto válvula de control-unidad terminal-elemento de equilibrado. Para resolver este problema, el TA Select le ofrece la opción “Preajuste de la válvula de la unidad terminal” en Fig. 6.5. Calcule la pérdida de carga a crear Herramientas. Activándola se abrirá una en una válvula de una unidad terminal. ventana como la mostrada en la fig. 6.5. Introducir el caudal (Q) y la pérdida de carga (dp) del conjunto. Esta última se distribuye entre los elementos 1 , 2 y la válvula de la unidad terminal. Esta debe seleccionarse para crear una pérdida de carga igual a dpdp1-dp2. Los valores dp1 y dp2 puede introducirse si los elementos 1 y 2 están caracterizados por sus Kv1 y Kv2. Cuando conozca estos datos haga “click” en el botón verde aquí representado y obtendrá la pérdida de carga a crear en la válvula de la unidad terminal. El hecho de no rellenar una de las casillas Kv1 ó Kv2, equivale a ignorar el elemento correspondiente. Si la válvula de la unidad terminal tiene solamente función de corte y el preajuste se hace directamente sobre la válvula de control ( es el caso de una válvula termostática preajustable) deberán invertirse los papeles de la válvula terminal y la de control. Para ello deberá introducir el Kv de la válvula de la unidad terminal abierta en la casilla correspondiente al elemento 1. El resultado del cálculo (dpv) será ahora válido para el preajuste de la válvula control. Ahora usted puede utilizar estos resultados para seleccionar la válvula más adecuada. Si no desea recopiar manualmente el caudal y la pérdida de carga en la ventana “Cálculo y Selección”, haga “click” en el botón que representa el icono de ésta ventana (ver a la izquierda su representación). Los valores Q y dpv serán copiados en la ventana de cálculo y se podrá pedir al programa una propuesta del elemento de equilibrado. 34