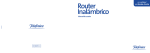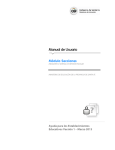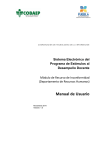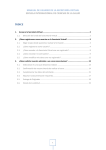Download Manual de usuario virtual List Bienvenidos al manual del usuario de
Transcript
Manual de usuario virtual List Bienvenidos al manual del usuario de virtual List A continuación se presentaran todos los pasos y/o instrucciones sobre el manejo de virtual list 1. Pantalla de inicio Esta es la pantalla de inicio donde se le da la bienvenida al usuario y muestra información como: la versión del programa, el nombre de los desarrolladores y el copyright. En la parte inferior derecha se encuentra el link continuar que nos llevara al ingreso del sistema. 2. Pantalla de ingreso En esta parte el usuario puede ingresar al sistema mediante un usuario y contraseña Nota: dependiendo del tipo de usuario (administrador o docente) se aceden a diferentes partes del sistema. En esta parte el docente selecciona a que listas desea acceder (depende de los grados en los que dicta clase) Y dan clic en el botón ingresar Al presionar este botón nos llevara al formulario de selección de planillas Nota: solo aparecerá un de estos formularios planillas primaria o planillas secundaria dependiendo de la selección que hicimos en esta parte Luego seleccionan el grupo al cual le van a tomar asistencia y se da clic en el botón mostrara Nos debe aparecer el siguiente formulario que es en que se va a tomar la asistencia Nota: cuando se tengan las bases de datos con la información de los alumnos los espacios en blanco no aparecerán vacios. En la parte donde se encuentra el logo del sistema van las fotos de los perfiles de cada alumno. Estas flechas por decirlo así nos permiten desplazarnos de un registro a otro, es decir de un alumno al otro. En caso de que no se desee recorrer cada uno de los registros se puede utilizar la siguiente herramienta. Pulsamos el botón buscar Para que nos aparezca la siguiente ayuda. Dentro del mismo formulario esta ayuda nos permite buscar a cualquier alumno (de ese grado y grupo), ya sea por el código de matrícula, nombre y apellido. Debemos seleccionar el criterio por el cual lo vamos a buscar (matrícula, nombre y apellido) Y luego damos clic en el botón mostrar Y los campos del formulario se llenaran con la información de de ese alumno. Si este alumno a cualquier otro no asistió a clase checheamos en esta parte = Al chequear esto nos aparecerá lo siguiente Seleccionamos el motivo por el cual el alumno no asistió a clase del menú desplegable Si se le desea agregar alguna observación extra se pulsa en Observaciones. Luego se da clic en el botón guardar Y luego de esto el botón salir En caso de que el docente desee volver a la selección de planillas y/o grupos lo puede hacer a través de los link de color azul que se encuentran en la parte superior de este formulario que estamos explicando En caso de que el docente quiera ver los reportes de las inasistencias de cada grupo se le da clic en el link de color rojo que se encuentra en la parte inferior izquierda Nota. Este es solo un ejemplo del formulario en ningún momento es el formulario de reportes que se presentara. Esa es toda la parte del docente ahora procedemos a explicar toda la parte del administrador Al igual que un usuario culaquiera el administrador debe ingresar `por este formulario Con la excepción de que en vez de dar clic en el botón ingresar Se da clic en el botón administrar Para poder ingresar a l siguiente formulario Este formulario cuenta con algunas de las herramientas del formulario anterior como lo son. Y ademas con botones extra como lo son: El boton nuevo limpia todos los datos que hay en el formulario para asi ingresar un nuevo alumno. El boton modificar actualiza los datos El boton eliminar como su nombre lo indica elimiaa el registro en que estamos. El boton guardar guarda todoss los cambios hechos El boton reportes nos envia a los reportes por grupo. Este boton nos permite buscar en cualquier hubicacion del equipo las fotos de los perfiles. Este formulario en su parte inferior cuenta con dos link Si seleccionamos el link anterior nos lleva a Donde podemos realizar nuestros cambios de contraseña cuantas veces lo deseemos o lo creamos combeniente. Siempre le debemos dar clic en el boton guardar. Y luego salir para salir aunque suene redondante Este boton se encuentra en la mayoria de las aplicaciones. O si damos clic en el otro link Nos llevara al registrarnos como docentes Nota: las contraseñas son asignadas por los propios docentes pero debe ser ingresada por la secretaria la cual las registra en la base de datos. Manual de usuario Virtual List Por: Richard Daniel Betancourth Baller