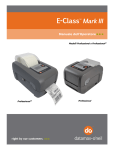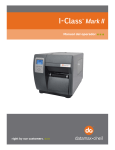Download Descargar
Transcript
Impresora Láser Brother Series HL-2460 Manual del usuario Antes de utilizar la impresora, debe configurar el hardware e instalar el controlador. Configure la impresora consultando el Manual de instalación rápida. Puede verlo en el póster impreso y en el CD-ROM. Lea este manual completamente antes de utilizar la impresora y mantenga el CD-ROM en un lugar adecuado para obtener una referencia rápida y sencilla en todo momento. Visite nuestro sitio web de asistencia al usuario, el Centro de soluciones de Brother en http://solutions.brother.com. Podrá ver la información y obtener los controladores más actualizados. Version F Impresora láser Series HL-2460 MANUAL DEL USUARIO Definiciones de Advertencias, Precauciones y Notas En el presente Manual del usuario se utilizan las siguientes convenciones: Advertencia Indica advertencias que deben cumplirse para evitar posibles lesiones personales. ! Precaución Indica precauciones que deben observarse para utilizar correctamente la impresora o evitar que se dañe. ✒ Nota Indica notas y sugerencias útiles que deben recordarse al utilizar la impresora. i Para utilizar la impresora con seguridad Advertencia • Dentro de la impresora hay electrodos de alta tensión. Antes de sustituir componentes internos, limpiar la impresora o eliminar un atasco de papel, asegúrese de desconectar el interruptor de encendido y de desenchufar el cable de alimentación de la toma a red. • No toque el enchufe con las manos mojadas. Si lo hace puede recibir una descarga eléctrica. Alta temperatura Si la impresora ha estado en uso recientemente, es posible que algunas piezas internas estén excesivamente calientes. Al abrir la tapa frontal o la posterior de la impresora, nunca toque las partes sombreadas que se indican en la siguiente ilustración. Interior de la impresora Abra la bandeja de salida cara arriba • Para evitar lesiones, al menos dos personas deben levantar la impresora, asegurándose de que sujetan la impresora como se muestra en la siguiente ilustración. • No se coloque encima del estabilizador. • ii Tenga cuidado de no tropezar con las patas de la unidad estabilizadora. ÍNDICE DE MATERIAS CAPÍTULO 1 ACERCA DE ESTA IMPRESORA Contenido de la caja de la impresora C Coom mppoonneenntteess eenn llaa ccaajjaa 1- 1 11--11 C Coonntteenniiddoo ddeell C CD D--R RO OM M ((ppaarraa uussuuaarriiooss ddee W Wiinnddoow wss)) 11--33 C Coonntteenniiddoo ddeell C CD D--R RO OM M ® ® ((S Sóólloo ppaarraa uussuuaarriiooss ddee M Maacciinnttoosshh® eenn uunnaa rreedd)) 11--55 V Viissiióónn ggeenneerraall 11--77 Colocación de la impresora FFuueennttee ddee aalliim meennttaacciióónn 1- 9 11--99 E Ennttoorrnnoo 11--1100 C Coonnddiicciioonneess m meeddiiooaam mbbiieennttaalleess óóppttiim maass 11--1100 E Essppaacciioo nneecceessaarriioo ppaarraa llaa iinnssttaallaacciióónn 11--1111 Tipos de papel que se puede utilizar S Sooppoorrtteess yy ttaam maaññooss ddee iim mpprreessiióónn 1- 13 11--1133 S Suuppeerrffiicciiee ddee iim mpprreessiióónn 11--1177 Métodos de impresión 1- 18 IIm mpprreessiióónn ddeessddee llaa bbaannddeejjaa ddee ppaappeell ssuuppeerriioorr ((iim mpprreessiióónn ccaarraa aabbaajjoo)) C Coonnffiigguurraacciióónn ddee iiddeennttiiffiiccaacciióónn ddee bbaannddeejjaa ((ssóólloo ssii llaa uunniiddaadd ddee bbaannddeejjaa iinnffeerriioorr eessttáá iinnssttaallaaddaa)) 11--1188 11--2222 IIm mpprreessiióónn ddeessddee llaa bbaannddeejjaa m muullttiiuussoo 11--2233 IIm mpprreessiióónn ddee ssoobbrreess ((iim mpprreessiióónn ccaarraa aarrrriibbaa)) 11--2277 IIm mpprreessiióónn ddee eettiiqquueettaass,, ttrraannssppaarreenncciiaass,, eettcc.. 11--3333 iii IIm mpprreessiióónn eenn llaa bbaannddeejjaa ddee ssaalliiddaa ccaarraa aarrrriibbaa ((iim mpprreessiióónn ccaarraa aarrrriibbaa)) A Alliim meennttaacciióónn m maannuuaall 11--3388 11--3399 CAPÍTULO 2 CONTROLADOR Y SOFTWARE Controlador de impresora C Caarraacctteerrííssttiiccaass ddeell ccoonnttrroollaaddoorr ddee iim mpprreessoorraa P PC CLL ((ssóólloo ppaarraa uussuuaarriiooss ddee W Wiinnddoow wss)) 2- 1 22--22 FFiicchhaa B Báássiiccaa 22--22 FFiicchhaa A Avvaannzzaaddaa 22--33 FFiicchhaa A Acccceessoorriiooss 22--77 FFiicchhaa A Assiisstteenncciiaa 22--88 C Caarraacctteerrííssttiiccaass ddeell ccoonnttrroollaaddoorr ddee iim mpprreessoorraa P PS S ((ssóólloo ppaarraa uussuuaarriiooss ddee W Wiinnddoow wss)) FFiicchhaa D Deettaalllleess 22--99 22--99 FFiicchhaa P Paappeell 22--1100 FFiicchhaa G Grrááffiiccooss 22--1111 FFiicchhaa O Oppcciioonneess ddee ddiissppoossiittiivvoo 22--1122 FFuunncciioonneess eenn eell ssooffttw waarree ddee bboonniiffiiccaacciióónn ((ssóólloo ppaarraa uussuuaarriiooss ddee W Wiinnddoow wss)) S Sooffttw waarree ppaarraa rreeddeess 22--1144 S Sooffttw waarree ppaarraa oorrddeennaaddoorreess W Wiinnddoow wss 22--1177 S Sooffttw waarree ppaarraa ssiisstteem maass M Maacciinnttoosshh ((ssóólloo aa ttrraavvééss ddee uunnaa rreedd)) 22--1188 C Coonnttrroollaaddoorr A Appppllee LLaasseerrW Wrriitteerr 88 22--1188 A Arrcchhiivvooss ddee ddeessccrriippcciióónn ddee iim mpprreessoorraa P PoossttS Sccrriipptt ((P PP PD D)) 22--1188 IInnssttaallaacciióónn ddeell ccoonnttrroollaaddoorr ddee iim mpprreessoorraa ppaarraa ssiisstteem maass M Maacciinnttoosshh 22--1199 iv 22--1155 Selección automática de emulación 2- 20 Selección automática de interfaz 2- 22 Configuración de la impresora 2- 24 C Coonnffiigguurraacciióónn ddee ffáábbrriiccaa 22--2244 CAPÍTULO 3 PANEL DE CONTROL Panel de control 3- 1 Interruptores 3- 2 IInntteerrrruuppttoorr G Goo 33--33 IInntteerrrruuppttoorr JJoobb C Caanncceell 33--44 IInntteerrrruuppttoorr R Reepprriinntt 33--55 R Reeiim mpprreessiióónn ddeell úúllttiim moo ttrraabbaajjoo 33--77 IIm mpprreessiióónn ddee ddaattooss ddee P PR RU UE EB BA A 33--99 IIm mpprreessiióónn ddee ddaattooss P PÚ ÚB BLLIIC CO OS S 33--1100 IIm mpprreessiióónn ddee ddaattooss S SE EG GU UR RO OS S 33--1111 IInntteerrrruuppttoorr ++ // –– 33--1144 P Paarraa vviissuuaalliizzaarr m meennúúss eenn eell m mooddoo aaccttuuaall 33--1144 P Paarraa eessttaabblleecceerr nnúúm meerrooss 33--1144 IInntteerrrruuppttoorr S Seett 33--1155 IInntteerrrruuppttoorr B Baacckk 33--1166 Testigos 3- 17 D DA ATTA A:: tteessttiiggoo nnaarraannjjaa 33--1177 v Visor LCD 3- 18 R Reettrrooiilluum miinnaacciióónn 33--1199 M Meennssaajjeess ddeell LLC CD D 33--2200 M Meennssaajjeess ddee eessttaaddoo ddee llaa iim mpprreessoorraa 33--2211 U Uttiilliizzaacciióónn ddeell P Paanneell ddee ccoonnttrrooll 33--2222 M Meennúú ddee ccoonnffiigguurraacciióónn ddeell ppaanneell 33--2244 IIN NFFO OR RM MA AC CIIÓ ÓN N 33--2255 P PA AP PE ELL 33--2266 C CA ALLIID DA AD D 33--2266 C CO ON NFFIIG GU UR RA AC CIIÓ ÓN N 33--2277 C CO ON NFFIIG GU UR RA AC CIIÓ ÓN N ((ccoonnttiinnuuaacciióónn)) 33--2288 M ME EN NÚ Ú IIM MP PR RE ES SIIÓ ÓN N 33--2299 M ME EN NÚ Ú IIM MP PR RE ES SIIÓ ÓN N ((ccoonnttiinnuuaacciióónn)) 33--3300 M ME EN NÚ Ú IIM MP PR RE ES SIIÓ ÓN N ((ccoonnttiinnuuaacciióónn)) 33--3311 M ME EN NÚ Ú IIM MP PR RE ES SIIÓ ÓN N ((ccoonnttiinnuuaacciióónn)) 33--3322 M N ((ccoonnttiinnuuaacciióónn)) ÓN SIIÓ ES RE MP PR Ú IIM NÚ EN ME 33--3333 R D ((ssóólloo ppaarraa uussuuaarriiooss ddee rreedd)) ED RE 33--3344 IIN AZZ RFFA ER NTTE 33--3355 IIN AZZ ((ccoonnttiinnuuaacciióónn)) RFFA ER NTTE 33--3366 M R ER EC CE BLLE AB STTA ES RE ÚR NÚ EN ME 33--3377 E Essttaabblleecceerr ffeecchhaa yy hhoorraa 33--3388 E P Essttaabblleecceerr llaa ddiirreecccciióónn IIP 33--3399 M muullaacciióónn Mooddooss ddee eem 33--4400 LLiissttaa ddee ccoonnffiigguurraacciióónn ddee ffáábbrriiccaa 33--4422 vi CAPÍTULO 4 OPCIONES Accesorios y suministros opcionales 4- 1 Pequeña almohadilla para la unidad de bandeja inferior y el estabilizador (SB-4000) 4- 2 Unidad de bandeja inferior (LT-4000) 4- 3 Unidad dúplex (DX-4000) 4- 4 Unidad de buzón 4- 5 Opción de red (NC-4100h) 4- 7 IInnssttaallaacciióónn ddee llaa ttaarrjjeettaa ddee rreedd Tarjeta CompactFlash 44--77 4- 10 IInnssttaallaacciióónn ddee llaa ttaarrjjeettaa C Coom mppaaccttFFllaasshh Ampliación de RAM 44--1111 4- 12 IInnssttaallaacciióónn ddee m meem moorriiaa D DIIM MM M aaddiicciioonnaall 44--1133 Unidad de disco duro (HD-6G/HD-EX) 4- 16 Interfaz Ir-DA (IR-1000) 4- 20 Paquete de fuentes opcionales (BS-3000) 4- 21 vii CAPÍTULO 5 MANTENIMIENTO Sustitución del cartucho de tóner 5- 1 C Caarrttuucchhoo ddee ttóónneerr ((TTN N--99550000)) 55--11 M Meennssaajjee TTO ON NE ER RA AC CA AB BA AD DO O 55--33 Limpieza de la impresora 5- 6 LLiim mppiieezzaa ddeell eexxtteerriioorr ddee llaa iim mpprreessoorraa 55--66 LLiim mppiieezzaa ddeell iinntteerriioorr ddee llaa iim mpprreessoorraa 55--88 CAPÍTULO 6 SOLUCIÓN DE PROBLEMAS Mensajes LCD 6- 1 M Meennssaajjeess ddee eerrrroorr 66--11 M Meennssaajjeess ddee m maanntteenniim miieennttoo 66--44 M Meennssaajjeess ddee llllaam maaddaa ddee sseerrvviicciioo 66--55 Solución de problemas de control del papel 6-6 Atascos de papel y su solución A ATTA AS SC CO OB BA AN ND DE EJJA A ((eenn eell iinntteerriioorr ddee llaa bbaannddeejjaa ddee ppaappeell)) 6- 7 66--99 A ATTA AS SC CO OB BA AN ND DE EJJA A ((eenn llaa bbaannddeejjaa m muullttiiuussoo)) 66--1122 A ATTA AS SC CO O IIN NTTE ER RN NO O ((eenn eell iinntteerriioorr ddee llaa iim mpprreessoorraa)) 66--1133 A ATTA AS SC CO O TTR RA AS SE ER RO O ((eenn llaa ssaalliiddaa ddeell ppaappeell)) 66--1166 A ATTA AS SC CO O TTR RA AS SE ER RO O ((eenn llaa bbaannddeejjaa ddee ssaalliiddaa ccaarraa aarrrriibbaa)) 66--1188 A ATTA AS SC CO OD DÚ ÚP PLLE EX X ((eenn llaa uunniiddaadd ddúúpplleexx)) 66--2200 viii A ATTA AS SC CO OB BU UZZÓ ÓN N ((eenn eell iinntteerriioorr ddee llaa uunniiddaadd ddee bbuuzzóónn)) 66--2244 Mejora de la calidad de impresión 6- 26 Impresión correcta 6- 29 Otros problemas 6- 31 P Paarraa iim mpprriim miirr ccoonn llaa iinntteerrffaazz sseerriiee 66--3311 P Paarraa uussuuaarriiooss ddee D DO OS S 66--3322 H HD DD D ddee llaa iim mpprreessoorraa ((uunniiddaadd ddee ddiissccoo dduurroo)) 66--3333 B BR R--S Sccrriipptt 33 66--3333 APÉNDICE Especificaciones de la impresora A-1 IIm mpprreessiióónn A A--11 FFuunncciioonneess A A--33 O Oppcciioonneess A A--33 E Essppeecciiffiiccaacciioonneess eellééccttrriiccaass yy m meeccáánniiccaass A A--44 Especificaciones del papel A-5 Fuentes A-9 6655 ffuueenntteess eessccaallaabblleess yy 1122 ffuueenntteess ddee m maappaass ddee bbiittss 65 fuentes escalables A A--99 A - 11 ix CONJUNTOS DE SÍMBOLOS/CARACTERES A - 12 C Coonnjjuunnttooss ddee ssíím mbboollooss O OC CR R A A--1122 M Mooddoo H HP P LLaasseerrJJeett A A--1133 M Mooddoo E EP PS SO ON N A A--2211 M Mooddoo IIB BM M A A--2244 M Mooddoo H HP P--G GLL A A--2266 C Coonnjjuunnttooss ddee ssíím mbboollooss aaddm miittiiddooss ppoorr llaass ffuueenntteess ccoom mppaattiibblleess TTrruueeTTyyppee™ ™,, TTiippoo 11 yy ttiippooss ddee lleettrraa oorriiggiinnaalleess ddee llaa iim mpprreessoorraa A A--3333 Referencia rápida de comandos A - 35 C CC CIITTTT G G33//G G44 yy TTIIFFFF ((ccoom maannddoo oorriiggiinnaall)) A A--3355 C Coonnttrrooll ddee ccóóddiiggoo ddee bbaarrrraass A A--3355 x INFORMACIÓN IMPORTANTE: NORMATIVAS Avisos de emisiones electrónicas Aviso de cumplimiento de la Federal Communications Commission (sólo para EE.UU.) Parte responsable : Brother International Corporation 100 Somerset Corporate Boulevard Bridgewater, NJ 08807-0911, USA TEL : (908) 704-1700 declara que los productos Nombre de producto: Número de modelo: Opciones de producto: Impresora láser Brother HL-2460 / HL-2460N HL-2460 Unidad de bandeja inferior LT-4000, unidad dúplex DX-4000, tarjeta de red NC-4100h, Mailbox MX-4100, MX-4300 cumple la Parte 15 del Reglamento de la FCC. El funcionamiento está sujeto a las dos condiciones siguientes: (1) Este dispositivo no debe provocar interferencias perjudiciales y (2) este dispositivo debe aceptar cualquier interferencia recibida, incluyendo interferencias que puedan provocar un funcionamiento indebido. Tras las pruebas realizadas en este equipo, confirmamos que cumple los límites para dispositivos digitales de Clase B, en virtud de lo estipulado en la Parte 15 del Reglamento de la FCC. Estos límites se han estipulado para disponer una protección razonable contra interferencias perjudiciales en instalaciones residenciales. Este equipo genera, utiliza y puede irradiar radiofrecuencia y, en caso de no instalarse y utilizarse según las instrucciones, puede provocar interferencias perjudiciales a las comunicaciones de radio. Sin embargo, esto no garantiza que no vayan a producirse interferencias en una determinada instalación. En caso de que este equipo provocase interferencias perjudiciales a la recepción de radio y televisión, lo que podrá determinarse apagándolo y encendiéndolo, se recomienda al usuario intentar corregir la interferencia empleando cualquiera de las siguientes medidas: − Reorientar o reubicar la antena de recepción. − Aumentar la separación entre el equipo y el receptor. − Conectar el equipo a una toma de red en un circuito diferente al que esté conectado el receptor. − Solicitar ayuda al distribuidor o a un técnico de radio/TV cualificado. Importante Debe utilizarse un cable de interfaz apantallado para asegurar el cumplimiento de los límites para un dispositivo digital de Clase B. Todo cambio o modificación no aprobado expresamente por Brother Industries, Ltd. podría dejar sin efecto la autorización al usuario para operar el equipo. xi Declaración de cumplimiento de la industria canadiense (sólo para Canadá) Este aparato digital de Clase B cumple todos los requisitos de la normativa ICES-003 canadiense. Cet appareil numérique de la classe B est conforme à la norme NMB-003 du Canada. Declaración de Conformidad (para Europa) Nosotros, Brother Industries, Ltd., 15-1, Naeshiro-cho, Mizuho-ku, Nagoya 467-8561, Japón declaramos que este producto cumple los siguientes documentos normativos: Seguridad: EMC: EN 60950, EN 55022 Clase B, EN 61000-3-2 EN 60825 EN 55024 EN 61000-3-3 en virtud de lo dispuesto en la Directiva de Baja Tensión 73/23/CEE y en la Directiva de Compatibilidad Electromagnética 89/336/CEE (modificada por la 91/263/CEE y la 92/31/CEE). Expedido por: Brother Industries, Ltd., Information & Document Company Radiointerferencias (sólo modelo 220-240 V) Esta máquina cumple la especificación EN55022(CISPR Publication 22)/Clase B. Antes de utilizar este producto, compruebe que utiliza un cable de interfaz apantallado con conductores de par trenzado que esté etiquetado como “IEEE 1284 compliant” (compatible con IEEE 1284). El cable no debe sobrepasar una longitud de 1,8 metros. Declaración de cumplimiento del Programa internacional ENERGY STAR® ENERGY STAR es una marca registrada de EE.UU. El propósito del Programa internacional ENERGY STAR ® es promover el desarrollo y popularización de equipos de oficina que consuman electricidad de manera eficiente. Como participante en el Programa International ENERGY STAR , Brother Industries, Ltd. manifiesta que este producto cumple las directrices del programa para el consumo eficiente. ® xii Avisos referentes a dispositivos láser Seguridad de láser (sólo modelo 110-120 V) Esta máquina está homologada como producto láser de Clase I según la Norma de Emisión de Radiaciones del Ministerio de Sanidad y Servicios Humanos (DHHS) de los Estados Unidos, en virtud de la Ley de Control de Radiaciones para la Protección de la Salud y la Seguridad de 1968. Lo cual implica que la máquina no genera radiaciones láser nocivas. Ya que las radiaciones emitidas en el interior de la máquina quedan completamente confinadas dentro de las carcasas protectoras y tapas externas, el haz de láser no puede escapar de la máquina durante ninguna fase del funcionamiento. Normativas de la FDA (sólo modelo 110-120 V) La Food and Drug Administration (FDA) de los Estados Unidos ha implementado normativas para los productos láser fabricados a partir del 2 de agosto de 1976, de obligado cumplimiento para los productos comercializados en los Estados Unidos. Una de las siguientes etiquetas en la parte trasera de la máquina indica el cumplimiento de las normativas de la FDA, y debe pegarse en todos los productos láser comercializados en los Estados Unidos. MANUFACTURED: Brother Industries, Ltd., 15-1 Naeshiro-cho Mizuho-ku Nagoya, 467-8561 Japan This product complies with FDA radiation performance standards, 21 CFR subchapter J. MANUFACTURED: Brother Corporation (Asia) Ltd. Brother Buji Nan Ling Factory Gold Garden Ind., Nan Ling Village, Buji, Rong Gang, Shenzhen, CHINA This product complies with FDA radiation performance standards, 21 CFR Subchapter J ☛ Precaución: La utilización de controles y ajustes, o la realización de procedimientos de manera diferente a la especificada en el presente manual, puede provocar una exposición nociva a las radiaciones. Especificación IEC 60825 (sólo modelo 220-240 V) Esta máquina es un producto láser de Clase 1, tal y como está definido en la especificación IEC 60825. La siguiente etiqueta debe adjuntarse en los países en que se requiera. CLASS 1LASER PRODUCT APPAREIL Å LASER DE CLASSE 1 LASER KLASSE 1 PRODUKT Esta máquina tiene un diodo láser de Clase 3B, que emite radiación láser invisible en la unidad de barrido. La unidad de barrido no debe abrirse bajo ninguna circunstancia. ☛ Precaución: La utilización de controles y ajustes, o la realización de procedimientos de manera diferente a la especificada en el presente manual, puede provocar una exposición nociva a las radiaciones. xiii Para Finlandia y Suecia LUOKAN 1 LASERLAITE KLASS 1 LASER APPARAT ☛ Varoitus! Laitteen käyttäminen muulla kuin tässä käyttöohjeessa mainitulla tavalla saattaa altistaa käyttäjän turvallisuusluokan 1 ylittävälle näkymättömälle lasersäteilylle. ☛ Varning – Om apparaten används på annat sätt än i denna Bruksanvisning specificerats, kan användaren utsättas för osynlig laserstrålning, som överskrider gränsen för laserklass 1. xiv Información de seguridad IMPORTANTE - Para su seguridad Para asegurar el funcionamiento seguro del aparato, el enchufe eléctrico de tres patillas debe insertarse únicamente en una toma de red estándar de tres patillas con conexión a tierra adecuada. Los cables alargadores utilizados con esta impresora deben ser del tipo de tres patillas, y deben estar correctamente conectados para asegurar una correcta conexión a tierra. Los cables alargadores incorrectamente conectados pueden provocar lesiones personales y daños al equipo. El hecho de que el equipo funcione correctamente no implica que la alimentación esté conectada a tierra y que la instalación sea completamente segura. Para su seguridad, en caso de duda acerca de la conexión a tierra, consulte a un electricista cualificado. Dispositivo de desconexión Esta impresora debe instalarse en las proximidades de una toma a red de fácil acceso. En caso de emergencia, deberá desenchufar el cable eléctrico de la toma de red para desconectar totalmente la alimentación. Geräuschemission / Emisión de ruidos acústicos (sólo para Alemania) Lpa < 70 dB (A) DIN 45635-19-01-KL2 Información sobre cableado (sólo para el Reino Unido) Importante Si el enchufe eléctrico suministrado con esta impresora no es adecuado para su toma de red, retire el enchufe del cable de alimentación y monte un enchufe de tres patillas adecuado. Si el enchufe de sustitución está diseñado para contener un fusible, instálelo como en el original. Si se corta un enchufe del cable de alimentación, debe ser destruido, ya que un enchufe con cables cortados es peligroso si se enchufa a una toma de red. ¡No lo deje donde un niño pueda encontrarlo! En caso de sustitución del fusible del enchufe, utilice sólo un fusible con homologaciones entre ASTA y BS1362 con la misma resistencia nominal que el original. Siempre vuelva a colocar la tapa del fusible. Nunca utilice un enchufe sin tapa. ADVERTENCIA - ESTA IMPRESORA DEBE CONECTARSE CORRECTAMENTE A TIERRA. Los hilos del cable principal están coloreados de acuerdo con el siguiente código: VERDE Y AMARILLO: TIERRA AZUL: NEUTRO MARRÓN: VIVO Los colores de los hilos del cable de esta máquina pueden no corresponderse con las marcas coloreadas que identifican a los terminales del enchufe. xv En caso de instalar un enchufe diferente, proceda del siguiente modo: Quite un trozo de la cobertura exterior del cable, teniendo cuidado de no dañar el aislamiento de color de los hilos interiores. Corte cada uno de los tres hilos a la longitud adecuada. Si la estructura del cable lo permite, deje el hilo amarillo y verde más largo que los demás para que, en caso de separarse el cable del enchufe, el hilo verde y amarillo sea el último en desconectarse. Corte un pequeño trozo del aislamiento de color para dejar expuestos los hilos. El hilo de color verde y amarillo debe conectarse al terminal del enchufe marcado con la letra “E”, con el símbolo de masa , o con el hilo de color verde o verde y amarillo. El hilo de color azul debe conectarse al terminal marcado con la letra “N”, o de color negro o azul. El hilo de color marrón debe conectarse al terminal marcado con la letra “L”, o de color rojo o marrón. Debe asegurarse la cobertura externa del cable dentro del enchufe. Los hilos de color no deben sobresalir fuera del enchufe. xvi Marcas registradas El logotipo de Brother es una marca registrada de Brother Industries, Ltd. Apple, el logotipo de Apple y Macintosh son marcas comerciales registradas en Estados Unidos y otros países; TrueType es una marca comercial de Apple Computer, Inc. Epson es una marca registrada, y FX-80 y FX-850 son marcas comerciales, de Seiko Epson Corporation. Hewlett Packard es una marca registrada, y HP LaserJet 6P, 6L, 5P, 5L, 4, 4L, 4P, III, IIIP, II y IIP son marcas comerciales, de Hewlett-Packard Company. IBM, IBM PC y Proprinter son marcas registradas de International Business Machines Corporation. Microsoft y MS-DOS son marcas registradas de Microsoft Corporation. Windows es una marca registrada de Microsoft Corporation en los Estados Unidos y otros países. PostScript es una marca registrada de Adobe Systems Incorporated. ENERGY STAR es una marca registrada de EE.UU. Todas las demás marcas y nombres de productos mencionados en el Manual del usuario son marcas registradas de sus respectivos titulares. Compilación y aviso de publicación Este manual ha sido compilado y editado por Brother Industries Ltd. e incluye las descripciones y especificaciones más actualizadas del producto. El contenido de este manual y las especificaciones de este producto están sujetas a modificación sin previo aviso. Brother se reserva el derecho de modificar sin previo aviso las especificaciones y materiales aquí contenidos, y no asumirá responsabilidad alguna por daños de cualquier índole (incluyendo daños derivados) producidos al basarse en el material presentado, incluyendo (aunque su enumeración no debe interpretarse como una limitación), los errores tipográficos y de otra naturaleza contenidos en la publicación. ©2001 Brother Industries Ltd. xvii (Sólo para EE.UU. y CANADÁ) Para obtener asistencia técnica y operativa, llame a los siguientes números de teléfono: En EE.UU. 1-800-276-7746 En CANADÁ 1-800-853-6660 1-514-685-6464 (dentro de Montreal) En caso de tener comentarios o sugerencias, escríbanos a: En EE.UU. Printer Customer Support Brother International Corporation 15 Musick Irvine, CA 92618 En CANADÁ Brother International Corporation (Canada), Ltd. - Marketing Dept. 1, rue Hôtel de Ville Dollard-des-Ormeaux, PQ, Canada H9B 3H6 BBS (sólo para Canadá) Para recoger controladores en nuestro Boletín Electrónico, llame a: En CANADÁ 1-514-685-2040 (dentro de Canadá) Regístrese en nuestro Boletín Electrónico con su nombre de pila, apellido y un número de 4 dígitos que será su contraseña. Nuestro Boletín Electrónico es compatible con velocidades de módem de hasta 14.400 bps, 8 bits sin paridad, 1 bit de parada. Sistema fax-back de Brother (sólo para EE.UU.) El Servicio al Cliente de Brother ha instalado un sistema Fax-Back de fácil uso, que le permitirá obtener inmediatamente respuestas a las preguntas técnicas más comunes, así como información acerca de todos los productos Brother. Este servicio está disponible las 24 horas de los 7 días de la semana. Podrá utilizar este sistema para que la información se envíe a cualquier fax, no sólo al número desde el que esté llamando. Llame al 1-800-521-2846 y siga las peticiones habladas para recibir instrucciones por fax sobre cómo utilizar el sistema y el índice de temas por fax. CONCESIONARIOS/CENTROS DE SERVICIO TÉCNICO (sólo EE.UU.) Si desea saber el nombre de un concesionario o centro de servicio técnico autorizados de Brother, llame al 1-800-284-4357. CENTROS DE SERVICIO TÉCNICO (sólo Canadá) Si desea obtener las direcciones de los Centros de Servicio Técnico desde Canadá, llame al 1-800-853-6660. DIRECCIÓN EN INTERNET Para formular preguntas técnicas y descargar controladores: http://www.brother.com xviii CAPÍTULO 1 ACERCA DE ESTA IMPRESORA C A PÍ TU LO 1 ACERCA DE ESTA IMPRESORA 1 CAPÍTULO 1 ACERCA DE ESTA IMPRESORA Contenido de la caja de la impresora Componentes en la caja Al desembalar la impresora, verifique que se encuentran los siguientes componentes: ➀ ➃ ➄ ➂ ➅ ➁ Fig. 1-1 1 Cartucho de tóner 2 Documentación (Manual de instalación rápida y Hoja de seguridad) 3 CD-ROM 4 Impresora 5 Cable de alimentación de CA 6 Cassette de papel 1-1 ✒ Nota • • • • • No se suministra un cable de interfaz como accesorio estándar. Algunos ordenadores disponen de un puerto USB y un puerto paralelo. Debe adquirir el cable adecuado para la interfaz que vaya a utilizar. La mayoría de los cables paralelo existentes admiten comunicación bidireccional, pero algunos pueden tener asignaciones de patillas no compatibles o pueden no ser compatibles con la norma IEEE 1284. No utilice un cable paralelo cuya longitud sea superior a 3 metros (10 pies). El cable de alimentación puede ser ligeramente diferente al que aparece en la figura en función del país de adquisición de la impresora. Cuando utilice un cable USB, asegúrese de utilizar un cable de par trenzado de alta velocidad (12 Mbps) y conéctelo al conector USB conectado directamente al PC. No utilice el conector USB en el frontal del PC o en el teclado del IMac. 1-2 CAPÍTULO 1 ACERCA DE ESTA IMPRESORA Contenido del CD-ROM (para usuarios de Windows) 3 1 2 1 Configuración inicial Vea el proceso de configuración desde la instalación del hardware a la instalación del controlador en un vídeo ilustrativo. 2 Instalación del software Puede instalar no sólo el controlador de impresora, sino también los siguientes elementos de utilidad. Para usuarios generales (para obtener más información, consulte el Capítulo 2) • Controlador de impresora • Impresión automática de correo electrónico Para administradores • BRAdmin Professional • Asistente del controlador de impresora de red • Software de impresión de red • Administrador de almacenamiento • Software de herramienta de análisis Fuentes 1-3 3 Manuales Vea el Manual del usuario de la impresora, el Manual de usuario de red y otra documentación. Centro de soluciones de Brother Introducción a nuestra página web de asistencia al usuario. Puede acceder a ella con facilidad y recibir los controladores más actualizados e información para esta impresora. Tutorial de mantenimiento Vea los videos de mantenimiento para esta impresora. Le recomendamos que vea los videos antes de empezar. Crear conjuntos de discos Si no dispone de una unidad de CD-ROM, copie el contenido del CD-ROM a disquetes. 1-4 CAPÍTULO 1 ACERCA DE ESTA IMPRESORA Contenido del CD-ROM (Sólo para usuarios de Macintosh® en una red) 2 1 5 3 4 1 Configuración inicial Vea el proceso de configuración desde la instalación del hardware a la instalación del controlador en un vídeo ilustrativo. 2 Instalador PPD de BR-Script Controlador de impresora (para obtener más información, consulte el Capítulo 2) Esta impresora admite las versiones 8.51, 8.6, 9.0 y 9.04 de Mac OS. 3 Manuales Vea el Manual del usuario de la impresora, el Manual de usuario de red y otra documentación. 1-5 4 Centro de soluciones de Brother Introducción a nuestra página web de asistencia al usuario. Puede acceder a ella con facilidad y recibir los controladores más actualizados e información para esta impresora. 5 Tutorial de mantenimiento Vea los videos de mantenimiento para esta impresora. Le recomendamos que vea los videos antes de empezar. 1-6 CAPÍTULO 1 ACERCA DE ESTA IMPRESORA Visión general 2 3 1 4 5 6 7 Fig. 1-2 1 Panel de control 2 Bandeja de salida cara abajo 3 Extensión de bandeja 4 Cubierta superior 5 Bandeja multiuso 6 Extensión de bandeja multiuso 7 Cassette de papel superior (Bandeja 1) 1-7 1 4 5 6 7 8 2 3 Fig. 1-3 1 Bandeja de salida cara arriba 2 Entrada de alimentación de CA 3 Interruptor de alimentación 4 Conector de interfaz paralelo 5 Conector USB 6 Conector de interfaz serie 7 Ranura de tarjeta de red (sólo para la HL-2460) 8 Ranura de tarjeta TM (para una tarjeta CompactFlash opcional) 1-8 CAPÍTULO 1 ACERCA DE ESTA IMPRESORA Colocación de la impresora Antes de utilizar la impresora, debe tener en cuenta los siguientes puntos. F u e n te d e a l i m e n ta c i ó n Utilice la impresora dentro de los valores de alimentación especificados. Alimentación de CA: ±10% del voltaje de alimentación nominal Frecuencia: 50/60 Hz (220-240 V) o 50/60 Hz (110-120 V) El cable de alimentación, con extensiones incluidas, no debe tener una longitud de más de 5 metros (16,5 pies). No comparta el mismo circuito de alimentación con otros dispositivos de alto voltaje, en particular aire acondicionado, copiadora, destructora de documentos, etc. Si es inevitable la utilización de la impresora con dichos dispositivos, se recomienda la utilización de un transformador de voltaje o de un filtro de ruido de alta frecuencia. Si la alimentación no es estable, utilice un regulador de voltaje. 1-9 Entorno Condiciones medioambientales óptimas Sólo debe utilizar la impresora dentro de las siguientes gamas de temperatura y humedad. Gama de funcionamiento posible Temperatura ambiental: 10°C a 32,5°C (50°F a 90,5°F) Humedad ambiental: 20% a 80% (sin condensación) Gama de funcionamiento recomendada Temperatura ambiental: 17,5°C a 25°C (63,5°F a 77°F) Humedad ambiental: 30% a 70% (sin condensación) La máquina debe estar nivelada dentro de 5 mm (0,2”) desde la parte delantera a la trasera y de izquierda a derecha. Para evitar una posible concentración de ozono, coloque esta máquina en una habitación grande y bien ventilada que tenga una capacidad de renovación de aire de más de 30 m³/hora/persona. 1-10 CAPÍTULO 1 ACERCA DE ESTA IMPRESORA Espacio necesario para la instalación Deje suficiente espacio alrededor de la impresora. Este espacio es necesario para hacer funcionar la impresora. Los requisitos de espacio recomendados (o mínimos) son los siguientes: Sin opciones Con unidad dúplex, bandeja inferior y buzón opcionales. 100 mm 500 mm 400 mm 600 mm 100 mm 150 mm 600 mm Fig. 1-4 Fig. 1-5 1-11 • • • • • • • • • • • • No coloque la impresora en un lugar expuesto a los rayos directos del sol. Si es inevitable que la impresora esté situada junto a una ventana, utilice una cortina opaca para proteger la impresora de la exposición directa a la luz solar. No instale la impresora junto a otros equipos electrónicos. No someta la impresora a fuertes impactos físicos ni a vibraciones. No exponga la impresora a las llamas o a gases salitrosos o corrosivos. Mantenga la impresora limpia. No instale la impresora en un lugar donde haya polvo. No instale la impresora cerca del aire acondicionado o humidificador. Confirme que la toma de corriente está junto a la máquina y tiene libre acceso con el fin de poder desenchufarla con facilidad en caso de emergencia. Conecte la máquina a la corriente únicamente del modo descrito bajo Alimentación eléctrica en este manual. Coloque la impresora sobre una superficie horizontal plana. No dañe, rompa o realice ninguna modificación en el cable de alimentación. No coloque objetos pesados sobre él, ni tire o lo gire más de lo necesario. Estas acciones pueden dañar el cable. Un cable deshilachado o dañado puede provocar un accidente eléctrico o un incendio. Ventile la habitación en la que utiliza la impresora. No coloque la impresora en un lugar en el que pueda quedar obstruida la entrada de ventilación. Mantenga una distancia de aproximadamente 100 mm (4 pulgadas) entre la entrada de ventilación y la pared. Tenga cuidado de no tropezar con las patas del estabilizador opcional. 1-12 CAPÍTULO 1 ACERCA DE ESTA IMPRESORA Tipos de papel que se puede utilizar Soportes y tamaños de impresión A continuación se muestran la denominación de las bandejas de papel y de las descripciones del panel LCD que aparecen en este manual. Bandeja de papel superior Bandeja 1 Bandeja multiuso Bandeja MU Bandeja inferior opcional Bandejas 2/3/4 Unidad dúplex opcional para la impresión dúplex DX Unidad de buzón opcional MX Vaya a la página en la que se explica cada método de impresión haciendo clic en la casilla de verificación de la siguiente tabla: Bandeja 1 Bandeja MU Bandeja s 2/3/4 60 – 105 g/m2 (16 – 28 lbs.) 60 – 200 g/m2 (16 – 53 lbs.) Papel común ✔ Papel reciclado Papel de cartas Seleccione el tipo de soporte en el controlador de impresora DX MX 60 – 105 g/m2 (16 – 28 lbs.) 60 – 105 g/m2 (16 – 28 lbs.) 60 – 105 g/m2 (16 – 28 lbs.) ✔ ✔ ✔ ✔ Papel común ✔ ✔ ✔ ✔ ✔ Papel común ✔ ✔ ✔ ✔ ✔ Papel de cartas Tipo de soporte Papel grueso ✔ Transparencia ✔ Papel grueso o papel más grueso Transparencia Sólo tamaño A4 o Carta Etiqueta ✔ Papel común Sólo tamaño A4 o Carta Sobre ✔ Tarjetas ✔ Sobre Papel grueso o papel más grueso 1-13 ✒ Nota Cuando imprima en papel grueso, etiquetas y tarjetas, le recomendamos que seleccione la configuración del tipo de soporte como en la tabla anterior desde el controlador de impresora de acuerdo con el peso del papel. Tamaño del papel Bandeja 1 Bandeja MU Bandejas 2/3/4 A4, Carta, Oficio, B5 (JIS), B5 (ISO), Ejecutivo, A5, A6, B6 A4, Carta, Oficio, B5 (JIS), B5 (ISO), Ejecutivo, A5, A6, B6 COM-10, Monarca, C5, DL A4, Carta, Oficio, B5 (JIS), B5 (ISO), Ejecutivo, A5 Anchura: 73,5 a 216 mm (2,89 a 8,5 pulgadas) Longitud: 116 a 356 mm (4,57 a 14,0 pulgadas) Capacidad Tamaño del papel Capacidad 500 hojas 2 (80 g/m o 20 lbs.) 100 hojas 2 (80 g/m o 20 lbs.) transparencia: 10 hojas sobre: 10 hojas etiqueta: 10 hojas DX MX A4, Carta, Oficio, B5 (JIS), Ejecutivo A4, Carta, B5 (JIS), B5 (ISO), Ejecutivo 100 hojas por bandeja 2 (80 g/m o 20 lbs.) 1-14 500 hojas 2 (80 g/m o 20 lbs.) CAPÍTULO 1 ACERCA DE ESTA IMPRESORA Recomendamos los siguientes métodos de impresión (bandeja de salida) para cada tipo de soporte de papel. Vaya a la página en la que se explica cada método de impresión haciendo clic en la casilla de verificación de la siguiente tabla: Tipo de soporte Cara abajo Cara arriba Papel común ✔ ✔ Papel reciclado ✔ ✔ Papel de cartas ✔ ✔ Papel grueso ✔ ✔ Papel más grueso ✔ ✔ Transparencia ✔ ✔ Etiqueta ✔ Sobre ✔ Tarjetas ✔ Notas 2 2 60 g/m a 105 g/m (16 a 28 lbs.) 2 2 2 2 105 g/m a 150 g/m (28 a 40 lbs.) 150 g/m a 200 g/m (40 a 53 lbs.) Película OHP Puede seleccionar la prioridad de la fuente de papel en el modo PAPEL utilizando el panel de control. Para obtener más información acerca de la configuración, consulte el Capítulo 3. ✒ Nota • • • • Si imprime en papel grueso que pese más de 150 g/m2 (40 lbs), utilice la bandeja de salida cara arriba. Le recomendamos que utilice la impresión cara arriba cuando imprima transparencias. Si se produce un atasco de papel utilizando papel de tamaño A6, retire el papel atascado, dé la vuelta a la pila de papel en el cassette de papel e imprima de nuevo. Para retirar el papel atascado, consulte el Capítulo 6. Si el papel se está introduciendo incorrectamente o si se recogen varias páginas a la vez cuando imprime en papel de tamaño pequeño o en papel grueso, cambie el interruptor de grosor del papel en el cassette de papel. Para obtener más información, consulte la página 1-21. 1-15 Tipos de soportes de impresión en la configuración del controlador Puede seleccionar los siguientes tipos de soportes de impresión en la configuración del controlador. Consulte “Funciones del controlador de impresora” en el Capítulo 2. • • • • • • Papel común: Papel grueso: Papel más grueso: Papel de cartas: Transparencia: Sobre 2 2 60 g/m a 105 g/m (16lb a 28 lb) 105 g/m2 a 150 g/m2 (28 lb a 40 lb) 150 g/m2 a 200 g/m2 (40 lb a 53 lb) 2 2 Papel rugoso - 60 g/m a 200 g/m (16lb a 53 lb) Película OHP Papel recomendado Europa EE.UU. 2 Papel común Premier 80 g/m de Xerox Papel reciclado Papel de copia reciclado 80 g/m2 de Steinbis Transparencia CG3300 de 3M CG 3300 de 3M Etiqueta Etiqueta láser L7163 de Avery Etiqueta para láser #5160 de Avery ♦ ♦ ♦ ♦ ♦ ♦ ♦ 4200DP 20 lb de Xerox Antes de comprar grandes cantidades de papel, pruebe a imprimir una pequeña cantidad para asegurarse de que el papel es adecuado para la impresora. Utilice papel diseñado para copia en papel común. Utilice papel que esté entre 75 y 90 g/m2 (20 a 24 lb). Utilice papel neutralizado; evite el papel ácido o alcalino. Utilice papel de grano largo. Utilice papel con un contenido de humedad de aproximadamente el 5%. Esta impresora puede utilizar papel reciclado de acuerdo con la norma DIN 19309. 1-16 CAPÍTULO 1 ACERCA DE ESTA IMPRESORA Superficie de impresión La figura que se muestra a continuación muestra la superficie de impresión disponible cuando se utiliza la emulación PCL. Vertical 1 EE.UU. y Canadá 1 4,2 mm Europa y demás países 4,2 mm (0,17 pulgadas) 2 6,35 mm 6,01 mm (0,25 pulgadas) 3 4,2 mm 4 2 4,2 mm (0,17 pulgadas) 4 6,35 mm 6,01 mm (0,25 pulgadas) 3 Fig. 1-6 Horizontal EE.UU. y Canadá 1 4,2 mm 1 Europa y demás países 4,2 mm (0,17 pulgadas) 2 5,08 mm 5 mm (0,2 pulgadas) 3 4,2 mm 4 2 4 5,08 mm 3 4,2 mm (0,17 pulgadas) (0,2 pulgadas) Fig. 1-7 1-17 5 mm Métodos de impresión Impresión desde la bandeja de papel superior (impresión cara abajo) ☛ 1. Saque el cassette de papel fuera de la impresora. ☛ 2. Mientras presiona la palanca de liberación de la guía del papel, deslice los ajustadores hasta el tamaño del papel. Compruebe que encajan correctamente en las ranuras. Fig. 1-8 1-18 CAPÍTULO 1 ACERCA DE ESTA IMPRESORA ✒ Nota Para el papel de tamaño Oficio, pulse el botón de liberación de la guía universal y saque la parte posterior del cassette de papel. ☛ 3. Cargue el papel en el cassette de papel. Compruebe que el papel está horizontal y por debajo de la marca de límite (▼). Fig. 1-9 ☛ 4. Instale el cassette de papel en la impresora. 1-19 ☛ 5. Cambie la siguiente configuración en el controlador de impresora. <Controlador PCL> Seleccione el tamaño del papel, el tipo de soporte, etc. Seleccione la Bandeja 1. <Controlador PS> Seleccione el tamaño del papel. Seleccione la Bandeja 1. 1-20 CAPÍTULO 1 ACERCA DE ESTA IMPRESORA ✒ Nota Si el papel se está introduciendo incorrectamente o si se recogen varias páginas a la vez cuando imprime en papel de tamaño pequeño o en papel grueso, cambie los interruptores de grosor del papel en el piso del cassette de papel de la siguiente manera: Los interruptores mostrados en esta ilustración están en la posición predeterminada. A6 Interruptor 1: OFF Interruptor 2: OFF A4 100 g/m2 (27 lbs) Interruptor 1: ON 2 Carta 105 g/m (28 lbs) Interruptor 2: ON Interruptor 1: OFF Interruptor 2: ON 2 Oficio 105 g/m (28 lbs) Ejecutivo, A5, B6 1-21 Configuración de identificación de bandeja (sólo si la unidad de bandeja inferior está instalada) Si alguien coloca el cassette en otra posición de bandeja e incluso si imprime los datos sin saber que esto ha ocurrido, el controlador seleccionará automáticamente la bandeja correcta e imprimirá de acuerdo con esta configuración. Identificación azul de bandeja Fig. 1-10 1-22 CAPÍTULO 1 ACERCA DE ESTA IMPRESORA Impresión desde la bandeja multiuso ✒ Nota • • ☛ 1. Para obtener una impresión correcta, en la aplicación de software debe seleccionar el mismo tamaño de papel que el papel de la bandeja. Si el software de aplicación no admite la selección de tamaño de papel en el menú de impresión, puede cambiar el tamaño de papel en el panel de control de la impresora desde el menú PAPEL. Para obtener más información, consulte el Capítulo 3. Abra la bandeja multiuso y bájela suavemente. Fig. 1-11 ☛ 2. Saque la extensión de la bandeja multiuso. Fig. 1-12 1-23 ☛ 3. Coloque papel en la bandeja multiuso de manera que toque la parte posterior de la bandeja y permanezca por debajo de la marca de límite (▼). Hasta la marca ▼. Fig. 1-13 ✒ Nota Asegúrese de que el papel quede correctamente apilado en la bandeja multiuso; en caso contrario, es posible que la alimentación de papel no se realice correctamente dando como resultado copias impresas torcidas o atascos de papel. ☛ 4. Mientras presiona la palanca de liberación de la guía del papel, deslice el ajustador hasta el tamaño del papel. Fig. 1-14 Cuando imprima papel especial como sobres, papel grueso, etiquetas, etc., abra la bandeja de salida cara arriba para que las páginas impresas salgan cara arriba. Consulte “Impresión de sobres” o “Impresión de etiquetas, transparencias, etc.” en este capítulo. 1-24 CAPÍTULO 1 ACERCA DE ESTA IMPRESORA Cuando imprima papel especial como sobres, papel grueso, etiquetas, etc., abra la bandeja de salida cara arriba para que las páginas impresas salgan cara arriba. Consulte “Impresión de sobres” o “Impresión de etiquetas, transparencias, etc.” en este capítulo. ✒ Nota Cuando coloque papel en la bandeja multiuso, tenga en cuenta lo siguiente: • Durante la impresión, la bandeja interior se eleva de forma automática para introducir el papel en la impresora. • La superficie de impresión debe estar cara arriba. • Inserte primero el borde superior del papel y empújelo con suavidad dentro de la bandeja. • La parte superior de la pila de papel debe estar bajo las guías situadas a ambos lados de la bandeja. El grosor máximo es 10 mm (0,39 pulgadas). ☛ 5. Cambie la siguiente configuración en el controlador de impresora. <Controlador PCL> Seleccione el tamaño del papel, el tipo de soporte, etc. Seleccione la bandeja MU, etc. 1-25 <Controlador PS> Seleccione el tamaño del papel. Seleccione la bandeja MU. 1-26 CAPÍTULO 1 ACERCA DE ESTA IMPRESORA Impresión de sobres (impresión cara arriba) Tipos de sobres que se deben evitar • • • • • • • • • • • • • Sobres dañados, doblados, arrugados o de forma irregular Sobres muy brillantes o de alta textura Sobres con grapas, con cierre a presión o con cierre de cuerda. Sobres con cierre autoadhesivo Sobres de tipo acolchado Sobres de bordes mal plegados Sobres grabados en relieve Sobres ya impresos con una impresora láser Sobres con el interior preimpreso Sobres que no puedan acomodarse de manera uniforme en una pila Sobres realizados con un papel que sobrepasa las especificaciones de peso del papel para la impresora. Sobres de fabricación defectuosa con bordes que no son rectos o no son cuadrados de manera consistente. Sobres con ventanillas transparentes, agujeros, cortes o perforaciones. Fig. 1-15 LA UTILIZACIÓN DE LOS TIPOS DE SOBRES ENUMERADOS PUEDE DAÑAR LA IMPRESORA. DICHOS DAÑOS NO ESTÁN CUBIERTOS POR NINGUNA GARANTÍA O ACUERDO DE SERVICIO. 1-27 ✒ Nota • Antes de imprimir sobres, avéntelos bien para evitar atascos de papel o problemas de alimentación. • No cargue diferentes tipos de papel al mismo tiempo en la bandeja de papel ya que podrían producirse atascos de papel o problemas de alimentación. No imprima sobres mediante impresión dúplex. Para obtener una impresión correcta, en la aplicación de software debe seleccionar el mismo tamaño de papel que el papel de la bandeja. Si el software de aplicación no admite la selección de tamaño de papel en el menú de impresión, puede cambiar el tamaño de papel en el panel de control de la impresora desde el menú PAPEL. Para obtener más información, consulte el Capítulo 3. • • • ☛ 1. Abra la bandeja multiuso y bájela suavemente. Fig. 1-16 1-28 CAPÍTULO 1 ACERCA DE ESTA IMPRESORA ☛ 2. Saque la extensión de la bandeja multiuso. Fig. 1-17 ☛ 3. Abra la bandeja de salida cara arriba y saque la extensión de la bandeja cara arriba si es necesario. Fig. 1-18 ✒ Nota Los sobres que se han plegado después de haberlos imprimido. En la parte trasera de la impresora, abra la bandeja de salida cara arriba, empuje hacia abajo las lengüetas de color azul en los lados derecho e izquierdo como se muestra en el diagrama a continuación. Cuando haya finalizado la impresión del sobre(s), cierre la bandeja de salida cara arriba y las lengüetas de color azul se recolocarán automáticamente. Cuando haya terminado de imprimir el sobre(s), cierre la bandeja de salida cara arriba para que las lengüetas de color azul se recoloquen automáticamente o hágalo de forma manual empujándolas a su posición original. 1-29 ☛ 4. Coloque sobres en la bandeja multiuso de manera que toquen la parte posterior de la bandeja y permanezcan por debajo de la marca de límite ▼. Hasta la marca ▼. Fig. 1-19 ✒ Nota Asegúrese de que el papel quede correctamente apilado en la bandeja multiuso; en caso contrario, es posible que la alimentación de papel no se realice correctamente dando como resultado copias impresas torcidas o atascos de papel. ☛ 5. Presione y deslice los ajustadores de anchura del papel hasta coincidir con el tamaño del sobre. Fig. 1-20 ✒ Nota Cuando coloque papel en la bandeja multiuso, tenga en cuenta lo siguiente: • La superficie de impresión debe estar cara arriba. • El borde superior debe introducirse primero de modo que descanse ligeramente contra la impresora. • La parte superior de la pila de papel debe estar bajo las guías situadas a ambos lados de la bandeja. 1-30 CAPÍTULO 1 ACERCA DE ESTA IMPRESORA ☛ 6. Cambie la siguiente configuración en el controlador de impresora. <Controlador PCL> Seleccione el tamaño de sobres, el tipo de soportes, etc. Seleccione la bandeja MU. <Controlador PS> Seleccione el tamaño de sobres. Seleccione la bandeja MU. 1-31 ✒ Nota • • • • Cuando imprima, la bandeja interior se eleva de forma automática para introducir el papel en la impresora. Si los sobres quedan manchados durante la impresión, configure la densidad de impresión a un valor superior en el modo CALIDAD con la configuración del panel de control para obtener copias impresas más oscuras. Para ajustar la configuración de la densidad de impresión, consulte el Capítulo 3. Las uniones de sobres que estén selladas por el fabricante deben ser seguras. Todos los lados deben estar plegados adecuadamente sin arrugas ni pliegues. La mayoría de los sobres son adecuados para la impresora. Sin embargo, algunos sobres provocarán problemas de alimentación y calidad de impresión debido a sus características de fabricación. Un sobre adecuado debe tener los bordes bien plegados y en línea recta y no deben tener más de dos anchuras de una hoja a lo largo del borde superior. El sobre debe ser plano y no debe tener una fabricación acolchada o poco sólida. Adquiera sobres de calidad sólo de un distribuidor que sepa que los sobres se utilizarán en una impresora láser. Todos los sobres deben probarse antes de su uso para asegurar un resultado de impresión óptimo. ✒ Nota El fabricante ni garantiza ni recomienda el uso de un sobre en particular debido a que las propiedades de los sobres están sujetas a cambios por el fabricante de sobres. La entera responsabilidad por la calidad y rendimiento de los sobres recae sobre el cliente. 1-32 CAPÍTULO 1 ACERCA DE ESTA IMPRESORA Impresión de etiquetas, transparencias, etc. Tipos de papel especial que se deben evitar • Papel dañado, doblado, arrugado o de forma irregular Fig. 1-21 ✒ Nota • Antes de utilizar papel perforado, como por ejemplo hojas de agenda, avente bien las hojas para evitar atascos de papel o problemas de alimentación. • • No utilice papel con perforaciones en los bordes. No coloque el agujero perforado cerca del dispositivo de accionamiento (sensor de papel). No utilice hojas de agenda que estén pegadas. El pegamento utilizado podría dañar la impresora. No cargue diferentes tipos de papel al mismo tiempo en la bandeja de papel ya que podrían producirse atascos de papel o problemas de alimentación. Para obtener una impresión correcta, en la aplicación de software debe seleccionar el mismo tamaño de papel que el papel de la bandeja. Si el software de aplicación no admite la selección de tamaño de papel en el menú de impresión, puede cambiar el tamaño de papel en el panel de control de la impresora desde el menú PAPEL. Para obtener más información, consulte el Capítulo 3. • • • • 1-33 ☛ 1. Abra la bandeja multiuso y bájela suavemente. Fig. 1-22 ☛ 2. Saque la extensión de la bandeja multiuso. Fig. 1-23 1-34 CAPÍTULO 1 ACERCA DE ESTA IMPRESORA ☛ 3. Abra la bandeja de salida cara arriba. Fig. 1-24 ✒ Nota Saque la extensión de la bandeja de salida cara arriba. ☛ 4. Coloque papel en la bandeja multiuso de manera que toque la parte posterior de la bandeja y permanezca por debajo de la marca de límite (▼). Hasta la marca ▼. Fig. 1-25 1-35 ✒ Nota Asegúrese de que el papel quede correctamente apilado en la bandeja multiuso; en caso contrario, es posible que la alimentación de papel no se realice correctamente dando como resultado copias impresas torcidas o atascos de papel. ☛ 5. Mientras presiona la palanca de liberación de la guía del papel, deslice el ajustador hasta el tamaño del papel. Fig. 1-26 Advertencia No toque las transparencias recién impresas porque están muy calientes. ✒ Nota Cuando coloque papel en la bandeja multiuso, tenga en cuenta lo siguiente: • Cuando imprima, la bandeja interior se eleva de forma automática para introducir el papel en la impresora. • La superficie de impresión debe estar cara arriba. • El borde superior debe introducirse primero de modo que descanse ligeramente contra la impresora. • La parte superior de la pila de papel debe estar bajo las guías situadas a ambos lados de la bandeja. 1-36 CAPÍTULO 1 ACERCA DE ESTA IMPRESORA ☛ 6. Seleccione la siguiente configuración en el controlador de impresora. <Controlador PCL> Seleccione el tipo de papel, el tipo de soporte, etc. Seleccione la bandeja MU. <Controlador PS> Seleccione el tamaño del papel. Bandeja MU. 1-37 Impresión en la bandeja de salida cara arriba (impresión cara arriba) Cuando está abierta la bandeja cara arriba, la impresora dispone de una ruta de acceso del papel directa desde el cassette de papel o la bandeja multiuso hasta la parte posterior de la impresora. Utilice este método de salida cuando desee imprimir en un tipo de soporte especial grueso o que no se deba curvar, como papel grueso, etiquetas, transparencias, tarjetas o sobres. ☛ 1. Abra la bandeja de salida cara arriba. Fig. 1-27 ☛ 2. Saque la extensión de la bandeja de salida cara arriba. Fig. 1-28 ☛ 3. Coloque el papel en la bandeja de papel o en la bandeja multiuso. ☛ 4. Una vez que la impresora haya expulsado todas las páginas impresas, retírelas y cierre la bandeja de salida cara arriba. 1-38 CAPÍTULO 1 ACERCA DE ESTA IMPRESORA Alimentación manual Si coloca papel en la bandeja multiuso cuando se ha definido ALIMENT. MANUAL = SI en el modo PAPEL mediante el panel de control, la impresora sólo cargará papel de la bandeja multiuso. ✒ Nota Cuando utilice la alimentación de papel manual, debe tener en cuenta lo siguiente: • Si la aplicación de software admite una selección de alimentación manual en el menú Imprimir, puede seleccionarla mediante dicho software. Ya que los comandos de software anulan la configuración del interruptor, no necesita establecer el modo ALIMENT. MANUAL y el tamaño del papel con el modo PAPEL. • Si utiliza papel preimpreso en la bandeja multiuso, se debe insertar primero el borde superior con la cara preimpresa cara arriba. 1-39 CAPÍTULO 2 CONTROLADOR Y SOFTWARE C A PÍ TU LO 2 CONTROLADOR Y SOFTWARE 2 CAPÍTULO 2 CONTROLADOR Y SOFTWARE Controlador de impresora Un controlador de impresora es software que traduce los datos en el formato utilizado por un ordenador al formato que requiere una impresora en particular, que es normalmente un lenguaje de comandos de impresora o un lenguaje de descripción de páginas. Los controladores de impresora para los siguientes sistemas operativos se encuentran en el CD-ROM suministrado; los controladores de impresora más actualizados pueden descargarse desde el Centro de soluciones de Brother en http://solutions.brother.com. Para Windows® 95/98/ME, Windows NT® 4.0 y Windows® 2000. • Controlador PCL (impresora láser de Hewlett-Packard-LaserJet) • Controlador BR-Script (emulación del lenguaje PostScript nivel 3) Para Macintosh • Controlador BR-Script (emulación del lenguaje PostScript nivel 3). (Para obtener más información, consulte el Manual de usuario de red que se encuentra en el CD-ROM.) Controlador PCL Controlador PS Windows 95/98/Me ✔ ✔ Windows 2000 ✔ ✔ Windows NT4.0 ✔ ✔ ✔ Macintosh (a través de red) ✒ Nota • • • Para obtener más información sobre las emulaciones, consulte el Capítulo 3. Si desea imprimir desde una aplicación para DOS, consulte el Capítulo 6. La captura de pantalla puede diferir dependiendo del sistema operativo que esté utilizando. 2-1 Características del controlador de impresora PCL (sólo para usuarios de Windows) Para obtener información más detallada, consulte la ayuda en pantalla en el controlador de impresora. También puede cambiar la configuración haciendo clic en la ilustración situada en la parte izquierda de la ficha. Ficha Básica 1 2 1 Seleccione el Tamaño de papel, Páginas múltiples, Orientación, etcétera. 2 Seleccione la Fuente de papel, etcétera. 2-2 CAPÍTULO 2 CONTROLADOR Y SOFTWARE Ficha Avanzada 1 1 Cambie la configuración de la ficha haciendo clic en los iconos de la siguiente manera: Calidad de impresión Dúplex Estampilla Configuración de página Opciones de dispositivo Destino 2-3 ♦ Calidad de impresión Seleccione la Resolución, Modo de ahorro del tóner y Configuración de impresión. ♦ • Puede cambiar la resolución de la forma siguiente: Borrador 300 ppp Normal 600 ppp Fina HQ1200: La tecnología HQ1200 de Brother proporciona la mejor calidad de impresión funcionando a la velocidad máxima. • Con la Configuración de impresión seleccionada como MANUAL, puede cambiar manualmente los valores de Brillo, Contraste, Modo gráficos y las opciones del Modo TrueType. • Ahorro de tóner Puede ahorrar en los costes de explotación activando el modo de ahorro de tóner, que reduce la densidad de impresión. Dúplex Para utilizar la impresión dúplex, es necesario instalar en la impresora la unidad dúplex opcional. Si selecciona el botón dúplex, aparecerá el cuadro de diálogo para configurar las opciones de impresión dúplex. Existen seis direcciones de encuadernación dúplex disponibles para cada orientación. ♦ Estampilla Puede poner un logotipo o texto como estampilla en los documentos. Cuando se utiliza un archivo de mapa de bits como estampilla, puede cambiar el tamaño y ponerla donde le parezca en la página. Cuando se utiliza texto para la estampilla, puede cambiar la fuente, ajustar la oscuridad y cambiar el ángulo. ♦ Configuración de página Cambie la escala de impresión de la imagen y seleccione las opciones de impresión reflejada / inversa. 2-4 CAPÍTULO 2 CONTROLADOR Y SOFTWARE ♦ Opciones de dispositivo 1 1 Establece los siguientes modos de la función de impresión en esta ficha. Trabajos en cola (para obtener más información, consulte el Capítulo 3) Configuración rápida de impresión Tiempo de reposo Monitor de estado Macro Administrador Insertar comando/archivo Protección de página Imprimir fecha y hora Ajuste de la densidad 2–5 Trabajos en cola Puede volver a imprimir un documento sin enviar los datos de nuevo (excepto en impresión segura) desde el PC debido a que la impresora guardará los datos que especifique para la reimpresión. • • • • Reimpresión de último trabajo : reimprime el último trabajo Impresión segura : imprime los datos con una contraseña Pública : guarda los datos sin contraseña Prueba : guarda los datos y los imprime Para obtener más información acerca de la función de reimpresión, consulte “Interruptor REPRINT” en el Capítulo 3. ✒ Nota Si desea evitar que otras personas impriman datos confidenciales utilizando la función de reimpresión, quite la marca de verificación “Utilizar reimpresión” en la configuración de Trabajos en cola. 2-6 CAPÍTULO 2 CONTROLADOR Y SOFTWARE c Ficha Accesorios Cuando instale opciones, añádalas y realice la configuración pertinente en la ficha Accesorios de la manera siguiente. 1 3 2 1 Puede añadir y quitar las opciones manualmente cuando se instale cualquier opción en la impresora. La configuración de las bandejas, etc. se adaptarán a las opciones instaladas. 2 Detección automática de opciones de impresora Esta función detecta automáticamente los dispositivos opcionales actuales y refleja en el controlador de impresora las funciones disponibles. Cuando pulse “Detección automática”, se enumerarán las opciones que estén instaladas en la impresora. Puede añadir o eliminar opciones de forma manual. 3 Parámetro Fuente de papel Esta función reconoce el tamaño de papel en cada bandeja de papel de forma automática. 2–7 Ficha Asistencia • • • • Para descargar el controlador más reciente, acceda al Centro de soluciones de Brother. Puede ver la versión del controlador de impresora. Puede comprobar la configuración del controlador actual. Puede imprimir la página de configuración, la página de prueba, etcétera. 2-8 CAPÍTULO 2 CONTROLADOR Y SOFTWARE Características del controlador de impresora PS (sólo para usuarios de Windows) Para obtener información más detallada, consulte la ayuda en pantalla en el controlador de impresora. Ficha Detalles Seleccione el puerto al que la impresora está conectado o la ruta de acceso de la impresora de red que esté utilizando. Seleccione el controlador de impresora que instaló. 2-9 Ficha Papel 1 2 3 1 Seleccione el Tamaño de papel, Páginas múltiples, Orientación, etcétera. 2 Seleccione la Fuente de papel. 3 Cuando la unidad dúplex o la unidad de buzón están instaladas en la impresora, añada primero las opciones instaladas en la ficha Opciones de dispositivo. Configure a continuación las funciones de estos dispositivos pulsando este icono. 2-10 CAPÍTULO 2 CONTROLADOR Y SOFTWARE Ficha Gráficos Configura la calidad de impresión, etcétera. 2-11 Ficha Opciones de dispositivo 1 2 1 Puede cambiar la configuración haciendo clic en la configuración y seleccionando luego un nuevo valor en el cuadro Cambiar configuración. Modo de ahorro de tóner Modo inactivo Tipo de soporte Configuración de HRC Clasificar (sólo cuando hay instalada una unidad de disco duro o una tarjeta CompactFlash) Trabajos en cola 2 Seleccione las opciones instaladas de la lista. 2-12 CAPÍTULO 2 CONTROLADOR Y SOFTWARE ♦ Trabajos en cola Puede imprimir un documento sin volver a enviar los datos o enviando la contraseña de nuevo (excepto en Impresión segura) desde el PC, debido a que la impresora guarda los datos que especifique para la reimpresión. Para obtener más información, consulte el Capítulo 3. • • • Impresión segura : imprime los datos con una contraseña Pública : guarda los datos sin contraseña Prueba : guarda los datos y los imprime 2-13 Funciones en el software de bonificación (sólo para usuarios de Windows) ♦ Impresión automática de correo electrónico Impresión automática de correo electrónico se utiliza para descargar correo electrónico automáticamente, recibir correo una hora especificada e imprimirlo automáticamente. También puede configurar esta aplicación para seleccionar el correo que se imprimirá automáticamente dependiendo del remitente y el asunto del correo electrónico. Búsqueda de correo electrónico por remitente y asunto e impresión automática Tan pronto como se reciba un correo electrónico, la impresora lo imprimirá automáticamente sin que el usuario tenga que iniciar la operación de impresión. También puede seleccionar el correo que desee imprimir haciendo que la impresora busque según criterios de remitente y asunto. Acceso automático a la hora seleccionada Puede comprobar el correo entrante accediendo al servidor a la hora que establezca. Varios usuarios de correo pueden compartir un PC Normalmente, resulta difícil compartir software de correo electrónico en un PC con varias personas. Pero Impresión automática de correo electrónico admite usuarios múltiples, de modo que varias personas pueden utilizar el software de correo electrónico en el mismo PC. Puede mantener el software de correo electrónico actual. Aunque utilice Netscape o Microsoft Internet Mail, puede utilizar Impresión automática de correo electrónico y obtener funciones adicionales no suministradas con el software de correo electrónico original. 2-14 CAPÍTULO 2 CONTROLADOR Y SOFTWARE Software para redes ♦ BRAdmin professional BRAdmin professional es una utilidad para administrar las impresoras con capacidad de red de Brother que funcionen bajo Windows 95/98/Me, Windows 2000 y Windows NT 4.0, permitiéndolo configurar y comprobar con facilidad el estado de su impresora con capacidad para red. ♦ Administrador de almacenamiento El software Administrador de almacenamiento puede manipular los formularios de impresora que haya almacenado en la tarjeta de memoria CompactFlash o en la unidad de disco duro de 2.5”. Puede imprimir el documento de formulario fijo en cualquier momento desde el panel de control. Para hacer que un documento fijo se imprima, primero debe escribir las fuentes, las macros o los formularios fijos en el dispositivo de almacenamiento de la impresora. ♦ Software de herramienta de análisis Añadiendo una unidad de disco duro o una tarjeta CompactFlash, puede obtener capacidad de análisis de costes. El Software de herramienta de análisis es una aplicación de 32 bits para Windows diseñada para administrar información importante sobre un trabajo de impresión, como el nombre de usuario, el nombre del trabajo, el número de páginas impresas, etcétera. Este software facilita el desglose de los costes de impresión por usuarios o por grupos de usuarios. 2-15 ♦ Asistente del controlador de impresora de red Ahorre tiempo y esfuerzo utilizando el Asistente del controlador de impresora de red de Brother que automatiza la instalación y configuración de impresoras con capacidad de red de Brother en un entorno TCP/IP. Utilice el asistente para configurar los parámetros de TCP/IP de la impresora y especificar el controlador que se va a utilizar. El asistente puede luego crear un archivo ejecutable que puede enviarse por correo electrónico a otros usuarios de red. Cuando se ejecute, el archivo instalará el controlador de impresora apropiado y el software de impresión de red directamente en el PC remoto. Para acceder al Asistente del controlador de impresora de red, inserte el CD-ROM proporcionado con la impresora, haga clic en el icono Instalar software y seleccione Asistente del controlador de impresora de red. 2-16 CAPÍTULO 2 CONTROLADOR Y SOFTWARE Software para ordenadores Windows Puede instalar el software desde el CD-ROM suministrado de la siguiente manera: ☛ 1. Inserte el CD-ROM en su unidad de CD-ROM. La pantalla de apertura aparecerá automáticamente. Si la pantalla no aparece, haga clic en Inicio, seleccione Ejecutar, introduzca la letra de la unidad de CD y escriba \START.EXE (por ejemplo: D:\START.EXE). ☛ 2. Seleccione el IDIOMA y siga las instrucciones que irán apareciendo en pantalla. El controlador de impresora finalizará la instalación. 2-17 Software para sistemas Macintosh (sólo a través de una red) Esta impresora admite las versiones 8.51, 8.6, 9.0 y 9.04 de Mac OS. Controlador Apple LaserWriter 8 Es posible que ya se haya instalado el Controlador LaserWriter de Apple con el sistema. También está disponible en http://www.apple.com. Se han probado las versiones 8.4.3 y 8.7 de LaserWriter 8 para su utilización con la impresora HL-2460 de Brother. Archivos de descripción de impresora PostScript (PPD) Los archivos PPD, en combinación con el controlador LaserWriter 8 de Apple, acceden a las características de la impresora y permite la comunicación entre el ordenador y la impresora. Se proporciona un programa de instalación para los archivos PPD (“Instalador del PPD de BR-Script”) en el CD-ROM. 2-18 CAPÍTULO 2 CONTROLADOR Y SOFTWARE Instalación del controlador de impresora para sistemas Macintosh <Para usuarios de red> ☛ 1. Encienda el ordenador Macintosh. Inserte el CD-ROM en su unidad de CDROM. La siguiente ventana aparecerá automáticamente. ☛ 2. Para instalar el archivo PPD de BR-Script, haga clic en este icono. ☛ 3. Consulte el Manual del usuario de red para configurar el controlador LaserWriter. 2-19 Selección automática de emulación Esta impresora dispone de una función de selección de emulación automática. Cuando la impresora recibe los datos del ordenador, selecciona de forma automática el modo de emulación. La configuración de fábrica de esta función es SI. La impresora puede seleccionar la emulación entre las siguientes combinaciones: EPSON (predeterminada) HP LaserJet BR-Script 3 HP-GL EPSON FX-850 IBM HP LaserJet BR-Script 3 HP-GL IBM Proprinter XL Puede seleccionar el modo de emulación manualmente con el menú EMULACIÓN en el modo CONFIGURACIÓN mediante el Panel de control. Para obtener más información, consulte el Capítulo 3. 2-20 CAPÍTULO 2 CONTROLADOR Y SOFTWARE ✒ Nota Cuando utilice la selección de emulación automática, tenga en cuenta lo siguiente: • Se debe seleccionar la prioridad del modo de emulación EPSON o IBM, ya que la impresora no puede distinguir entre ellos. Debido a que el modo de emulación predeterminado de fábrica es EPSON, es posible que necesite seleccionar el modo de emulación IBM en el menú EMULACIÓN en modo CONFIGURACIÓN mediante el panel de control. • Pruebe esta función con el software de aplicación o con el servidor de red. Si la función no funciona correctamente, seleccione el modo de emulación necesario de forma manual mediante los interruptores del panel de la impresora o utilice los comandos de selección de emulación desde el software. 2-21 Selección automática de interfaz Esta impresora dispone de una función de selección automática de interfaz. Cuando la impresora recibe los datos del ordenador, selecciona de forma automática la interfaz correspondiente. Si utiliza la interfaz paralelo, puede activar o desactivar las comunicaciones en paralelo de alta velocidad y bidireccionales con el menú paralelo en modo INTERFAZ mediante el panel de control. Para obtener más información, consulte el Capítulo 3. Como el modo de selección automática de interfaz está establecido de fábrica como SÍ, simplemente conecte el cable de interfaz a la impresora. Si utiliza la interfaz serie, es necesario tener la misma configuración de comunicaciones en la impresora y en el ordenador. Como el modo de selección automática de interfaz está establecido de fábrica con una cierta configuración, si el ordenador tiene la configuración que se enumera a continuación, es posible que sólo sea necesario conectar el cable de interfaz a la impresora. Parámetros de comunicaciones Velocidad en baudios (velocidad de transferencia de datos) Tipo de código (longitud de datos) Paridad (comprobación de errores en los datos) Bit de parada (separador de datos) Xon/Xoff (protocolo de negociación) DTR (ER) Robust Xon Configuración de fábrica 9600 8 bits Ninguna 1 bit de parada ACTIVADO ACTIVADO DESACTIVADO Si se ha instalado una tarjeta de red (Brother NC-4100h), seleccione RED mediante el panel de control. Cuando sea necesario, seleccione la interfaz o los parámetros de comunicaciones serie manualmente con el modo INTERFAZ mediante el panel de control. Para obtener más información, consulte el Capítulo 3. Para obtener información acerca de la configuración del ordenador, consulte el manual del ordenador o del software que se está utilizando. 2-22 CAPÍTULO 2 CONTROLADOR Y SOFTWARE ✒ Nota Cuando utilice la selección automática de interfaz, tenga en cuenta lo siguiente: • Esta función tarda unos segundos en funcionar. Si desea acelerar la impresión, seleccione de forma manual la interfaz necesaria con el menú SELECCIONAR en modo INTERFAZ mediante el panel de control. Si siempre utiliza una única interfaz, se recomienda que seleccione dicha interfaz en el modo INTERFAZ. Si sólo se selecciona una interfaz, la impresora asigna toda la memoria intermedia de entrada a dicha interfaz. 2-23 Configuración de la impresora Configuración de fábrica La configuración de impresora se estableció en fábrica antes de embalarla para su envío. A dichos valores se denominan “Configuración de fábrica.” Aunque la impresora puede trabajar con dicha configuración de fábrica sin cambios, puede personalizar la impresora con una configuración de usuario. Consulte “Lista de configuración de fábrica” en el Capítulo 3. ✒ Nota La modificación de la configuración de usuario no afecta a la configuración de fábrica. No se puede modificar la configuración de fábrica preestablecida. Se puede restablecer la configuración predeterminada de fábrica mediante el modo del menú RESTABLECER. Para obtener más información, consulte el Capítulo 3. 2-24 CAPÍTULO 3 PANEL DE CONTROL C A PÍ TU LO 3 PANEL DE CONTROL 3 CAPÍTULO 3 PANEL DE CONTROL Panel de control Fig. 3-1 3-1 Interruptores Puede controlar las operaciones básicas de la impresora y cambiar diversas configuraciones de la misma con 7 interruptores (Go, Job Cancel, Reprint, +, −, Set, Back). TTeeccllaa Go FFuunncciióónn Sale del menú del panel de control, vuelve a imprimir configuraciones y borra mensajes de error. Realiza una pausa / sigue imprimiendo. Job Cancel Detiene y cancela la operación en curso de la impresora. Reprint Selecciona el menú Reimprimir. (1-999) + Se desplaza hacia adelante por los menús. Se desplaza hacia adelante por las opciones seleccionables. - Se desplaza hacia atrás por los menús. Se desplaza hacia atrás por las opciones seleccionables. Set Selecciona el menú del panel de control. Establece los menús y configuraciones seleccionadas. Back Vuelve atrás un nivel en la estructura de menús. 3-2 CAPÍTULO 3 PANEL DE CONTROL Interruptor Go Las indicaciones del panel se pueden cambiar desde el estado actual (configuraciones MENU, ERROR y REIMPRIMIR) pulsando una vez el interruptor Go. Para las indicaciones de ERROR, el panel cambia sólo cuando se ha resuelto el error. Puede poner en PAUSA la impresión con el interruptor Go. Si vuelve a pulsar el interruptor Go, se reinicia el trabajo de impresión y se cancela la PAUSA. Durante la misma, la impresora está fuera de línea. ✒ Nota Si no desea imprimir los datos restantes mientras la impresora está en PAUSA, puede cancelar el trabajo pulsando el interruptor Job Cancel. Pulse el interruptor Go para cancelar la PAUSA y devolver la impresora al estado “Lista”. 3-3 Interruptor Job Cancel El procesamiento o la impresión de datos se pueden cancelar mediante el interruptor Job Cancel. El visor muestra el mensaje CANCELANDO TRABJ mientras se cancela el trabajo. Una vez cancelado, la impresora vuelve al estado LISTA. Si la impresora está en cualquier estado excepto recibiendo datos o imprimiendo, el visor muestra “!!NO HAY DATOS!!” y no se puede cancelar el trabajo. 3-4 CAPÍTULO 3 PANEL DE CONTROL Interruptor Reprint Si desea volver a imprimir un trabajo que se acaba de imprimir, puede reimprimirlo pulsando el interruptor Reprint. Así mismo, si ha creado un documento que desea compartir con sus compañeros, simplemente ponga en cola el documento en un área no protegida de la impresora. De esta manera, cualquiera que esté en la red o en el panel de control podrá imprimir este documento. La función de reimpresión se puede utilizar si la impresora está LISTA o en el menú de configuración. Cuando desea imprimir datos del tipo PRUEBA, PÚBLICA o SEGURO, recomendamos que instale la unidad de disco duro o la tarjeta CompactFlash opcionales. Si no instala una unidad de disco duro (consulte Unidad de disco duro (HD6G/HD-EX) en el Capítulo 4) o una tarjeta CompactFlash (consulte Tarjeta CompactFlash en el Capítulo 4), puede reimiprimir desde la RAM. Los datos de reimpresión en la RAM se eliminarán cuando se apague la impresora. 3-5 Cuando utilice la RAM para reimprimir: ☛ 1. Pulse el interruptor Set en el panel de control para salir del estado LISTA y seleccione TAMAÑO DISCO RAM en el modo CONFIGURACIÓN. ☛ 2. El tamaño predeterminado de RAM es 0MB. Pulse el interruptor + para aumentar el tamaño RAM de reimpresión en incrementos de 1MB. ✒ Notas Cuando aumenta el tamaño de RAM para utilizar la impresión segura, el área de trabajo de la impresora disminuye y se reduce el rendimiento de la impresora. Asegúrese de restablecer el TAMAÑO DISCO RAM en 0MB cuando acabe de utilizar la impresión segura. Cuando se almacenan datos en la memoria RAM, se eliminan al apagar la impresora. También se recomienda añadir RAM adicional si desea poder imprimir una gran cantidad de datos seguros. (Consulte Ampliación de RAM en el Capítulo 4.) 3-6 CAPÍTULO 3 PANEL DE CONTROL Reimpresión del último trabajo Puede reimprimir los datos del último trabajo de impresión sin tener que volver a enviarlo desde el ordenador. ✒ Notas • • • • • Cuando no se selecciona REPRINT en el panel y pulsa el interruptor Reprint, el LCD muestra “NO DATOS ALMACEN” durante un corto período de tiempo. Si desea cancelar la reimpresión, pulse el interruptor Job Cancel. Si la impresora no tiene suficiente memoria para poner en cola los datos del trabajo de impresión, sólo imprimirá la última página. Para aumentar o disminuir el número de copias de reimpresión pulse el interruptor – o +. Puede seleccionar entre COPIAS= 1 y COPIAS=999. Para obtener más información sobre la configuración del controlador de impresora, consulte “Trabajos en cola” en el Capítulo 2. 3-7 ♦ Reimpresión del último trabajo 3 veces ☛ 1. Establezca la función REIMPRIMIR en SI con el modo CONFIGURACIÓN mediante el panel de control. ✒ Notas Si imprime utilizando el controlador proporcionado con la impresora, la configuración de Trabajos en cola en el controlador de impresora tomarán prioridad sobre la configuración realizada en el panel de control. Para obtener más información, consulte “Trabajos en cola” en el Capítulo 2. ☛ 2. Pulse el interruptor Reprint. ↓ ↓ --REIMPRIMIR-COPIAS= 1 ↓ ↓ Si espera demasiado para continuar con las operaciones en el panel de interruptores, el visor sale de forma automática del menú REPRINT. Pulse + dos veces. --REIMPRIMIR-COPIAS= 3 ↓ ↓ Pulse Set o Reprint. IMPRIMIENDO ↓ ↓ ---REIMPRIMIR--COPIAS= 1 ✒ Notas • • Si pulsa el interruptor Go, la impresora saldrá del menú Reimprimir. Si desea reimprimir los datos y ha pulsado el interruptor Go, el visor mostrará “PULSE SET IMPRIM”. Pulse el interruptor Set para iniciar la reimpresión o pulse el interruptor Go para cancelarla. 3-8 CAPÍTULO 3 PANEL DE CONTROL Impresión de datos de PRUEBA Puede utilizar esta función para reimprimir datos de PRUEBA que se hayan impreso en este momento y que no tengan configuración de seguridad. Los documentos que se haya colocado en el área PRUEBA están disponibles para cualquier persona. Esta función también puede utilizarse si se trata de un documento que se moverá a una carpeta pública más adelante. Cuando el área para colocar datos en cola está llena, los datos más antiguos se eliminarán primero. El orden para borrar datos no tiene relación con el orden de reimpresión. Cuando se reimprimen datos de PRUEBA, consulte también “Operaciones para imprimir los datos de impresión segura” en este capítulo. ✒ Notas • • • Si no ha instalado la unidad de disco duro opcional o la tarjeta CompactFlash, los datos de reimpresión se eliminarán cuando la impresora se apague. Si hay datos en la información del trabajo que no se pueden visualizar en el LCD, el visor muestra “?”. Para obtener más información sobre la configuración del controlador de impresora, consulte “Trabajos en cola” en el Capítulo 2. 3-9 Impresión de datos PÚBLICOS Puede utilizar esta función para reimprimir documentos almacenados en el área PÚBLICA de la memoria de la impresora. Los documentos almacenados aquí no estarán protegidos por contraseña y cualquier persona podrá acceder a ellos utilizando el panel frontal o un navegador web. La impresora no imprimirá un documento público cuando lo envíe a la impresora. Debe utilizar el panel de control de la impresora o conectarse con la impresora a través de un navegador web. Los datos públicos pueden eliminarse por medio del panel de control de la impresora o desde un programa de administración con base web. Cuando se reimprimen datos PÚBLICOS, consulte también “Operaciones para imprimir los datos de impresión segura” en este capítulo. ✒ Notas • • Si hay datos en la información del trabajo que no se pueden visualizar en el LCD, el visor muestra “?”. Para obtener más información sobre la configuración del controlador de impresora, consulte “Trabajos en cola” en el Capítulo 2. 3-10 CAPÍTULO 3 PANEL DE CONTROL Impresión de datos SEGUROS Los documentos seguros están protegidos por contraseña y sólo las personas que la conozcan podrán imprimir el documento. La impresora no imprimirá el documento cuando lo envíe a imprimir, para ello deberá utilizar el panel de control de la impresora (con contraseña) o conectarse a la impresora mediante un navegador de web. Si desea eliminar los datos en la cola, puede hacerlo desde el panel de control o desde el software de administración con base web. ✒ Notas • • Si hay datos en la información del trabajo que no se pueden visualizar en el LCD, el visor muestra “?”. Para obtener más información sobre la configuración del controlador de impresora, consulte “Trabajos en cola” en el Capítulo 2. 3-11 ♦ Operaciones para la impresión de datos SEGUROS Si no hay datos. Pulse el interruptor Reprint. NO DATOS ALMACEN ↓ ↓ --REIMPRIMIR-ULTIMO TRABAJO ↓ ↓ Pulse + o -. --REIMPRIMIR-ARCHIVO SEGURO ↓ ↓ Pulse el interruptor Set. ARCHIVO SEGURO USUARIO XXXXXX ↓ ↓ Pulse los interruptores + o – para seleccionar el nombre del usuario. Pulse Set para establecer el nombre del usuario. USUARIO XXXXXX TRABAJO XXXXXX ↓ ↓ Pulse los interruptores + o – para seleccionar el trabajo. Pulse el interruptor Set para establecer el trabajo. TRABAJO XXXXXXX NUM. CONTRSÑ=0000 ↓ ↓ Introduzca la contraseña. Pulse el interruptor Set para establecer la contraseña. --REIMPRIMIR-COPIAS= 1 ↓ ↓ La impresora saldrá de este menú después de un período de espera. Pulse los interruptores Set o Reprint. Si pulsa el interruptor Go, el visor mostrará “PULSE SET IMPRIM”. IMPRIMIENDO 3-12 CAPÍTULO 3 PANEL DE CONTROL ♦ Si no hay datos de reimpresión en la memoria Si la impresora no tiene datos de reimpresión en la memoria intermedia y pulsa el interruptor Reprint, en el LCD aparecerá brevemente “NO DATOS ALMACEN”. ♦ Para cancelar el trabajo de reimpresión Al pulsar el interruptor Job Cancel, se cancelará el trabajo de reimpresión actual. El interruptor Job Cancel también permite cancelar un trabajo de reimpresión en pausa. 3-13 Interruptor + / – Si pulsa el interruptor + o – cuando la impresora está en línea (LISTA), la pondrá fuera de línea y el LCD mostrará el menú. Para visualizar menús en el modo actual Si pulsa el interruptor + o – cuando la impresora está en línea, la pondrá fuera de línea y el LCD muestra el modo actual. Puede entrar en otros menús del modo actual pulsando los interruptores + o –. Estos interruptores le permiten desplazarse hacia adelante o hacia atrás a través de los menús y las configuraciones en el visor. Pulse o mantenga pulsado el interruptor hasta que acceda al elemento deseado. Para establecer números Existen dos maneras de introducir números. Puede pulsar los interruptores + o – para desplazarse hacia arriba o hacia abajo un número por pulsación o puede mantener pulsado los interruptores + o – para desplazarse más rápido. Cuando vea el número que desee, pulse el interruptor Set. 3-14 CAPÍTULO 3 PANEL DE CONTROL Interruptor Set Si pulsa el interruptor Set cuando la impresora está en línea, la pondrá fuera de línea y el LCD pasa a la visualización de menús. El interruptor Set le permite establecer el menú seleccionado o el número. Después de cambiar el menú o el número, aparecerá un asterisco durante un corto período de tiempo a la derecha del mensaje. 3-15 Interruptor Back Si pulsa el interruptor Back cuando la impresora está en línea, la pondrá fuera de línea y el LCD pasa a la visualización de menús. El interruptor Back le permite volver al nivel anterior desde el actual nivel de menú. Este interruptor también permite seleccionar el dígito anterior durante la introducción de números. Cuando se ha seleccionado el dígito más a la izquierda, el interruptor Back le permite subir un nivel en el menú. Cuando se selecciona un menú o número sin un asterisco (no se ha pulsado el interruptor Set), el interruptor Back le permite volver al nivel de menú anterior con la configuración original inalterada. ✒ Nota Si pulsa el interruptor Set para seleccionar una configuración, aparecerá brevemente un asterisco al final del visor. Como la selección se indica mediante un asterisco, podrá encontrar fácilmente la configuración actual al desplazarse por el visor. 3-16 CAPÍTULO 3 PANEL DE CONTROL Testigos Los testigos se iluminan o parpadean para indicar el estado actual de la impresora. DATA: testigo naranja IInnddiiccaacciióónn ddeell tteessttiiggoo Encendido S Siiggnniiffiiccaaddoo Los datos de impresión permanecen en la memoria intermedia de la impresora. Parpadea Recibiendo o procesando datos Apagado No quedan datos 3-17 Visor LCD El visor muestra el estado actual de la impresora. Cuando utilice los interruptores del panel de control, el visor cambiará. Si pone la impresora fuera de línea, el visor cambiará para mostrar la emulación seleccionada. Si se produce algún problema, el visor mostrará la llamada al operador, el error o el mensaje de llamadas de servicio correspondientes para solicitarle que realice una acción. Para obtener más información acerca de estos mensajes, consulte “SOLUCIÓN DE PROBLEMAS” en el Capítulo 6. 3-18 CAPÍTULO 3 PANEL DE CONTROL Retroiluminación IInnddiiccaacciióónn ddee llaa lluuzz S Siiggnniiffiiccaaddoo Apagada La impresora está fuera de línea o en estado de inactividad. Verde (general) Lista para imprimir Imprimiendo Calentando Roja (error) Se ha producido algún problema en la impresora. Naranja Menú de selección (Configuración) Configuración del número de reimpresiones Pausa 3-19 Mensajes del LCD Puede seleccionar los mensajes que se visualizarán en la segunda línea de mensajes del LCD como se muestra a continuación. Seleccione NINGUNO/PAGINA/TRABAJO en el menú LCD INFERIOR del modo CONFIGURACION. LISTA LISTA NOMBRE TRABAJO LISTA PAGINA = XXXX 3-20 CAPÍTULO 3 PANEL DE CONTROL c Mensajes de estado de la impresora La siguiente tabla muestra los mensajes del estado de la impresora que aparecen durante el funcionamiento normal: M Meennssaajjee ddee eessttaaddoo ddee llaa iim mpprreessoorraa S Siiggnniiffiiccaaddoo LISTA Lista para imprimir. PROCESANDO Ocupada procesando datos. REPOSO En estado de inactividad IMPRIMIENDO Imprimiendo. PROGRAMANDO-ESPERE Accediendo a la tarjeta CompactFlash o a la unidad de disco duro. PRUEBA AUTO Realizando diagnosis automática. PAUSA La impresora ha dejado en pausa el avance de páginas. Se debe pulsar el interruptor Go para continuar con el avance de páginas. INICIALIZANDO La impresora está configurándose. CALENTANDO La impresora se está calentando. TAM MEMORIA=XX MB Esta impresora tiene XX Mb de memoria. CANCELANDO TRBJO Cancelando el trabajo. RESOLUCION ADAPT Imprimiendo con la resolución reducida. PULSE SET IMPRIM Pulse el interruptor Set para iniciar la impresión. RESTABLECER A CONFIGUR FABRICA La configuración de la impresora se restablece con los valores de fábrica. ENVIANDO FAX Enviando datos de fax (función de fax: visite el Centro de soluciones de Brother: http://solutions.brother.com) RECIBIENDO FAX Recibiendo datos de fax (función de fax: visite el Centro de soluciones de Brother: http://solutions.brother.com) 3–21 Utilización del Panel de control Cuando maneje los interruptores del Menú (+ y −, Set o Back), recuerde los siguientes pasos básicos: ♦ Si durante 30 segundos no se realiza ninguna operación con el panel de control, el LCD vuelve automáticamente a LISTA. ♦ Cuando pulse el interruptor Set para seleccionar una configuración, aparecerá brevemente un asterisco al final del visor durante un breve período de tiempo. Después, el visor regresa al nivel de menú anterior. ♦ Después de cambiar el estado o una configuración, si se pulsa el interruptor Back antes de pulsar el interruptor Set, hará que el visor regrese al nivel de menú anterior con la configuración original sin ningún cambio. ♦ Cuando introduzca números, puede hacerlo desplazándose por la gama de configuraciones disponibles o seleccionando dígitos uno a uno. Cuando seleccione dígitos uno a uno, el dígito que parpadee podrá cambiarse. 3-22 CAPÍTULO 3 PANEL DE CONTROL ♦ Por ejemplo: Si desea activar la configuración de PRIMERO MU Seleccione esta configuración para cargar papel desde la bandeja multiuso primero. LISTA ↓ ↓ Pulse cualquier interruptor de Menú (+, -, Set o Back) para dejar la impresora fuera de línea. --MENU-INFORMACION ↓ ↓ Pulse los interruptores + o – para desplazarse por las selecciones del menú. --MENU-PAPEL ↓ ↓ Pulse el interruptor Set para continuar con el siguiente nivel del menú. ↓ ↓ Pulse el interruptor + o –. PAPEL FUENTE PAPEL PRIMERO MU ↓ ↓ PRIMERO MU =NO Pulse el interruptor Set. ✱ ↓ ↓ Pulse el interruptor +. PRIMERO MU =SI Pulse el interruptor Set. Aparece brevemente un asterisco ✱ al final del visor. La configuración predeterminada aparece indicada con un “✱”. ↓ ↓ PRIMERO MU =SI ✱ 3-23 Menú de configuración del panel ✒ Nota Las descripciones del panel del LCD para las bandeja de papel son las siguientes: Bandeja de papel superior Bandeja 1 Bandeja multiuso Bandeja MU Bandeja inferior opcional Bandejas 2/3/4 Unidad dúplex opcional para la impresión dúplex DX Unidad de buzón opcional MX Existen 8 modos. Para obtener más información sobre las selecciones disponibles para cada modo, consulte las páginas enumeradas a continuación. ♦ INFORMACION Más información, consulte 3-25 ♦ PAPEL Más información, consulte 3-26 ♦ CALIDAD Más información, consulte 3-26 ♦ CONFIGURACION Más información, consulte 3-27 ♦ MENÚ IMPRESIÓN Más información, consulte 3-29 ♦ RED Más información, consulte 3-34 ♦ INTERFAZ Más información, consulte 3-35 ♦ MENÚ RESTABLECER Más información, consulte 3-37 3-24 CAPÍTULO 3 PANEL DE CONTROL INFORMACIÓN EEll vviissoorr m muueessttrraa D Deessccrriippcciióónn CONFIG IMPRESION Imprime la página de configuración. PRUEBA IMPRESION Imprime la página de prueba. IMPRIMIR DEMO Imprime la demostración. IMP LISTA ARCHIV Imprime la lista de la tarjeta. IMPRIMIR FUENTES IMPRIMIR REG FAX VERSION Imprime la lista de fuentes y ejemplos. Imprime el archivo de registro del fax. M Meennúú ddee ssuubbccoonnffiigguurraacciióónn D Deessccrriippcciióónn NO.SER=######### Número de serie de la impresora. VERSION ROM=#### Versión del firmware de la ROM. FECH ROM ##/##/## Fecha de la ROM. VERSION RED=#### FCH RED ##/##/## MANTENIMIENTO TAMAÑO DE RAM=###MB CONTADOR PAGS Versión del firmware de red (sólo para los usuarios de red). Fecha de ensamblaje de la red (sólo para los usuarios de red). Tamaño de la memoria de esta impresora. =###### El total de páginas impresas actualmente. KIT PF RESTANTE 1 =###### KIT PF RESTANTE 2 =###### KIT PF RESTANTE 3 =###### KIT PF RESTANTE 4 =###### FUSOR RESTANTE =###### LASER RESTANTE =###### TRANSFR RESTANTE =###### PAG. LIMPIEZA Imprimir la Página de limpieza para limpiar el termistor. 3–25 PAPEL EEll vviissoorr m muueessttrraa D Deessccrriippcciióónn FUENTE =AUTOMATICO/BANDEJA MU/BANDEJA 1/BANDEJA 2/BANDEJA 3/BANDEJA 4 PRIMERO MU =NO/SI Alimenta el papel desde la bandeja multiuso de forma prioritaria. TAMAÑO MU =A4/CARTA/OFICIO/... Seleccione el tamaño de papel que ha cargado en la bandeja multiuso. A4/Carta/Oficio/... ALIMENT. MANUAL =NO/SI DUPLEX SALIDA =NO/SI(ENC. LARGO)/SI(ENC. CORTO) =ESTANDAR/BUZON1-10/APILAR MX/CLASIFICAR MX CALIDAD EEll vviissoorr m muueessttrraa D Deessccrriippcciióónn RESOLUCION =300/600/HQ1200 Puede seleccionar una resolución de impresión de 300, 600 o HQ1200 ppp. HRC =DESCNCT/CLARA/MEDIA/OSCURA HRC: El control de alta resolución (High Resolution Control) ofrece una calidad de impresión mejorada de caracteres y gráficos que las impresoras láser convencionales no pueden alcanzar con una resolución de 300 o 600 ppp. AHORRO TONER =NO/SI DENSIDAD =-2:0:2 Aumente o disminuye la densidad de la impresión. 3-26 CAPÍTULO 3 PANEL DE CONTROL CONFIGURACIÓN EEll vviissoorr m muueessttrraa D Deessccrriippcciióónn IDIOMA LCD INFERIOR = INGLES /FRANCES /… DENSIDAD DEL LCD =0/1/2 TMP AHORRO ENRGA =1MIN:99MIN TONER BAJO =CONTINUAR/PARADA CONTINUAR: Continúa la impresión incluso si se produce un error “TONER ACABADO”. PARADA: Detiene la impresión si se produce el error “ TONER ACABADO”. CONTINUAR AUTOM. =NO/SI BLOQUEAR PANEL =NO/SI =NINGUNO/CONTADOR PAGS/NOMBRE TRABAJO Activa o desactiva la función de bloqueo del panel. CLAVE NO=### REIMPRIMIR =SI/NO PROTECCION PAG. PROTECC=AUTO EMULACION =AUTOMATICA(EPSON)/AUTOMATICA(IBM)/HP LASER JET/…. MANTENER PCL =NO/SI TAMAÑO DISCO RAM =0/1/2/…MB AUTO, NO, CARTA, A4 u OFICIO ¿REINICIAR? 3–27 CONFIGURACIÓN (continuación) EEll vviissoorr m muueessttrraa D Deessccrriippcciióónn ELIMINAR ALMACEN Elimina los datos almacenados en CompactFlash o en una unidad de disco duro. M Meennúú ddee ssuubbccoonnffiigguurraacciióónn D Deessccrriippcciióónn ARCHIVO SEGURO Seleccione el nombre de usuario, nombre del trabajo y contraseña. Seleccione el nombre de usuario y el nombre del trabajo. Seleccione el nombre de usuario y el nombre del trabajo. ARCHIVO PUBLICO ARCHIVO PRUEBA ID DATOS (HD) =#### ID DATOS (CF) =#### ID DE MACRO (HD) =#### ID DE MACRO (CF) =#### ID DE FUENTE (HD) =#### ID FUENTE (CF) =#### ID FORMATO (HD) ¿Aceptar? ID FORMATO (CF) ¿Aceptar? ESTILO HORARIO =AA /MM /DD o MM /DD /AA o DD /MM /AA FECHA Y HORA PANTALLA AAAA/MM/DD HH/MM AÑO =#### MES =## DIA =## HORA =## MINUTO =## 3-28 CAPÍTULO 3 PANEL DE CONTROL MENÚ IMPRESIÓN EEll vviissoorr m muueessttrraa D Deessccrriippcciióónn TIPO DE MEDIA =PAPEL COMUN/TRANSPARENCIAS/PAPEL FINO/PAPEL GRUESO/PAPEL MAS GRSO/PAPEL CARTAS/SOBRES PAPEL Establece el tamaño de papel de hojas no continuas en CARTA, OFICIO, A4, A5, A6, B5, B6, EJECUTIVO, COM10, MONARCA, C5 y DL COPIAS Puede comprobar el número total de páginas impresas. Muestra el número de páginas impresas. (1:999) ORIENTACION Esta impresora puede imprimir páginas en orientación vertical u horizontal. VERTICAL u HORIZONTAL POSICION IMPRES Se puede ajustar esta impresora para alinear el formato de página. M Meennúú ddee ssuubbccoonnffiigguurraacciióónn D Deessccrriippcciióónn DESPLAZAMIENTO X=0 =-500:+500 DESPLAZAMIENTO Y=0 =-500:+500 Desplaza la posición inicial de impresión (en la esquina superior izquierda de las páginas) horizontalmente hasta –500 (izquierda) hasta +500 (derecha) puntos a 300 ppp. Desplaza la posición inicial de impresión (en la esquina superior izquierda de las páginas) verticalmente hasta –500 (arriba) hasta +500 (abajo) puntos a 300 ppp. FF AUTOMATICO =NO/1:99 (segundos) Permite imprimir los datos restantes sin pulsar el interruptor Go. SUPRIMIR FF =NO/SI Activa o desactiva la función de eliminación de avance de página. 3-29 MENÚ IMPRESIÓN (continuación) EEll vviissoorr m muueessttrraa D Deessccrriippcciióónn HP LASERJET NUMERO FUENTE =I0000:##### =###.## PASO/PUNTO DE FUENTE CONJUNTO SIMBOLOS PC-8/… Establece el conjunto de símbolos o caracteres. Imprime la tabla de códigos. IMPR. TABLA LF AUTOMATICO =NO/SI SI: CR→CR+LF, NO: CR→CR CR AUTOMATICO =NO/SI SI: LF→LF+CR, FF+CR o VT→VT+CR NO: LF→LF, FF→FF o VT→VT AJUSTE AUTOM =NO/SI Cuando la impresora alcanza el margen derecho se produce un salto de línea y un retorno de carro. SALTO AUTOMATICO =SI/NO Cuando la posición de la impresora alcanza el margen inferior se produce un salto de línea y un retorno de carro. MARGEN IZQUIERDO =#### Establece el margen izquierdo en la columna 0 a 126 columnas a 10 cpp. =#### MARGEN DERECHO Establece el margen derecho en la columna 10 a 136 columnas a 10 cpp. MARGEN SUPERIOR =#### Establece el margen superior a una distancia del borde superior del papel: 0, 0,33, 0,5, 1,0, 1,5 o 2,0 pulgadas Configuración de fábrica=0,5 MARGEN INFERIOR =#### Establece el margen inferior a una distancia del borde inferior del papel: 0, 0.33, 0.5, 1.0, 1.5 o 2.0” Configuración de fábrica: 0,33 (No HP), 0,5 (HP) =#### LINEAS Establece el número de líneas por página entre 5 y 128 líneas. 3-30 CAPÍTULO 3 PANEL DE CONTROL MENÚ IMPRESIÓN (continuación) EEll vviissoorr m muueessttrraa D Deessccrriippcciióónn EPSON FX-850 NUMERO FUENTE =I0000:##### PASO/PUNTO DE FUENTE =###.## CONJUNTO CARACTERES PC-8/… IMPR. TABLA LF AUTOMATICO Imprime la tabla de códigos. Establece el conjunto de símbolos o caracteres. =NO/SI SI: CR→CR+LF NO: CR→CR MASCARA AUTOM =NO/SI MARGEN IZQUIERDO Establece el margen izquierdo en la columna 0 a 126 columnas a 10 cpp. MARGEN DERECHO Establece el margen derecho en la columna 10 a 136 columnas a 10 cpp. MARGEN SUPERIOR Establece el margen superior a una distancia del borde superior del papel: 0, 0,33, 0,5, 1,0, 1,5 o 2,0 pulgadas Configuración de fábrica=0,33 MARGEN INFERIOR Establece el margen inferior a una distancia del borde inferior del papel: 0, 0,33, 0,5, 1,0, 1,5 o 2,0 pulgadas Configuración de fábrica=0,33 LINEAS Establece el número de líneas por página entre 5 y 128 líneas. 3-31 MENÚ IMPRESIÓN (continuación) EEll vviissoorr m muueessttrraa D Deessccrriippcciióónn IBM PROPRINTER NUMERO FUENTE =I0000:##### PASO/PUNTO DE FUENTE =###.## CONJUNTO CARACTERES PC-8/… IMPR. TABLA LF AUTOMATICO Imprime la tabla de códigos. Establece el conjunto de símbolos y caracteres. =NO/SI SI: CR→CR+LF, NO: CR→CR CR AUTOMATICO =NO/SI MASCARA AUTOM =NO/SI MARGEN DERECHO Establece el margen derecho en la columna 10 a 136 columnas a 10 cpp. MARGEN SUPERIOR Establece el margen superior a una distancia del borde superior del papel: 0, 0,33, 0,5, 1,0, 1,5 o 2,0 pulgadas Configuración de fábrica=0,33 MARGEN INFERIOR Establece el margen inferior a una distancia del borde inferior del papel: 0, 0,33, 0,5, 1,0, 1,5 o 2,0 pulgadas Configuración de fábrica: 0,33 LINEAS Establece el número de líneas por página entre 5 y 128 líneas. 3-32 CAPÍTULO 3 PANEL DE CONTROL MENÚ IMPRESIÓN (continuación) EEll vviissoorr m muueessttrraa D Deessccrriippcciióónn HP-GL CONJ CARAC(STD) =#### CONJ CARAC(ALT) =#### PLUMA # TAMÑO Plumas del 1 al 6. (Configura el tamaño y el porcentaje de gris de la pluma seleccionada.) Plumas del 1 al 6. 15, 30, 45, 75, 90 o 100 % (# es el número de pluma seleccionado.) PLUMA # GRIS BR-SCRIPT IMPR. ERROR =NO/SI APT =NO/SI APT: La tecnología de fotoescala avanzada (APT, Advanced Photoscale Technology) proporciona una escala de grises fina de calidad fotográfica en la impresión de gráficos. La configuración APT sólo está disponible a 600 ppp. 3-33 RED (sólo para usuarios de red) EEll vviissoorr m muueessttrraa D Deessccrriippcciióónn TCP/IP M Meennúú ddee ssuubbccoonnffiigguurraacciióónn D Deessccrriippcciióónn ACTIVAR TCP/IP =SI/NO DIRECCION IP= ###.###.###.### MASCARA SUBRED= ###.###.###.### PUERTA DE ACCESO= ###.###.###.### NETWARE INTENTOS ARR IP =# METODO IP =AUTO/ESTATICA/RARP/BOOTP/DHCP ACTIVAR NETWARE =SI/NO TRAMA DE RED =AUTO/8023/ENET/8022/SNAP APPLETALK =SI/NO NETBEUI =SI/NO DLC/LLC =SI/NO BANYAN =SI/NO LAT =SI/NO NETBIOS/IP =SI/NO ENET =AUTO/100B-FD/100B-HD/10B-FD/10B-HD 3-34 CAPÍTULO 3 PANEL DE CONTROL INTERFAZ EEll vviissoorr m muueessttrraa D Deessccrriippcciióónn SELECCIONAR =AUTO/PARALELO/RS232C/USB/RED TIEMPO IF AUTOM =1:99 (segundos) Debe establecer el período de espera para la selección automática de interfaz. = Nivel 1:15 ¿REIN IMPRESORA? BUFFER ENTRADA Aumenta o disminuye la capacidad de la memoria intermedia de entrada. PARALELO Cuando se utiliza la interfaz paralelo M Meennúú ddee ssuubbccoonnffiigguurraacciióónn D Deessccrriippcciióónn ALTA VELOCIDAD =SI/NO Activa o desactiva las comunicaciones paralelo de alta velocidad. BIDIRECCIONAL =SI/NO Activa o desactiva las comunicaciones bidireccionales de alta velocidad. 3-35 INTERFAZ (continuación) EEll vviissoorr m muueessttrraa D Deessccrriippcciióónn RS-232C Cuando se utilice la interfaz serie M Meennúú ddee ssuubbccoonnffiigguurraacciióónn D Deessccrriippcciióónn MODO FAX =NO/SI VELOCIDAD BAUDIO La velocidad de transferencia de datos puede configurarse en 150/300/600/1200/2400/4800/9600/19200/3840 0/57600/15200 baudios. =8 BITS/7 BITS La longitud de datos puede configurarse en 7 u 8 bits. =NINGUNA/IMPAR/PAR La comprobación de errores de datos puede configurarse en NINGUNA, IMPAR o PAR. =1 BITS/2 BITS El separador de datos puede configurarse en 1 o 2 bits de parada. =SI/NO El protocolo de negociación puede configurarse en SI/NO. TIPO DE CODIGO PARIDAD BIT DE PARADA XON/XOFF DTR(ER) =SI/NO ROBUST XON =NO/SI RETRASO LLAMADA =0/1/2/3/4 REDUCCION =AUTOMATICA/NO/90% TAMAÑO DE RAM =1:##MBYTE RECEPCION =SI/NO INTERVALO =NO/1H/….7D 3-36 ¿REIN IMPRESORA? CAPÍTULO 3 PANEL DE CONTROL MENÚ RESTABLECER EEll vviissoorr m muueessttrraa D Deessccrriippcciióónn REPOSI. IMP. Restablece la impresora y restaura todas las configuraciones de la impresora – incluyendo la configuración de los comandos – a los valores establecidos anteriormente con los interruptores del panel de control. REST. A FABRICA Restablece la impresora y restaura todas las configuraciones – incluyendo la configuración de comandos – a los valores de fábrica. Consulte “Lista de configuración de fábrica”. 3-37 Establecer fecha y hora --MENU-INFORMACION ↓ Pulse los interruptores + o “CONFIGURACION”. – hasta que aparezca el modo --MENU-CONFIGURACION ↓ Pulse el interruptor Set. CONFIGURACION FECHA Y HORA ↓ Pulse el interruptor Set. FECHA Y HORA AÑO ↓ AÑO =1999 Pulse el interruptor Set. ✲ ↓ Pulse el interruptor +. ↓ Pulse el interruptor Set. AÑO =2000 AÑO =2000 ✲ ↓ Después de un corto período de tiempo, el visor cambia. FECHA Y HORA AÑO ↓ Pulse el interruptor Set. FECHA Y HORA MES ↓ FECHA Y HORA 2000/04/25 10:22 3-38 CAPÍTULO 3 PANEL DE CONTROL Establecer la dirección IP --MENU-INFORMACION ↓ Pulse el interruptor +. --MENU-RED ↓ Pulse el interruptor Set. ↓ Pulse el interruptor Set. RED TCP/IP TCP/IP ACTIVAR TCP/IP ↓ Pulse el interruptor +. TCP/IP DIRECCION IP= ↓ DIRECCION IP= 192.0.0.192 ↓ Pulse el interruptor Set. ✲ El último dígito en la primera parte del número está parpadeando. Pulse el interruptor + o – para aumentar o disminuir el número. Pulse el interruptor Set para ir al siguiente dígito. DIRECCION IP= 123.0.0.192 ↓ Repita este proceso hasta que haya establecido la dirección IP. DIRECCION IP= 123.45.67.89 ↓ DIRECCION IP= 123.45.67.89 Pulse el interruptor Set para finalizar la dirección IP. ✲ Aparece brevemente un asterisco al final del visor. 3-39 Modos de emulación Esta impresora tiene los siguientes modos de emulación: ♦ Modo HP LaserJet En el modo de emulación HP LaserJet (o modo HP) la impresora emula a la impresora LaserJet de Hewlett-Packard. Muchas aplicaciones de software admiten este tipo de impresora láser. La utilización de este modo permitirá a la impresora funcionará a su rendimiento óptimo con dichas aplicaciones. ♦ Modo BR-Script 3 BR-Script es un lenguaje de descripción de páginas original de Brother y es un intérprete de emulación de lenguaje PostScript®. Esta impresora admite nivel 3. Este interprete de BR-Script permite un control completo y satisfactorio del texto y los gráficos en las páginas. Para obtener información sobre los comandos PostScript, consulte los siguientes manuales comerciales: • Adobe Systems Incorporated. PostScript Language Reference Manual, 3rd Edition. Menlo Park: Addison-Wesley Publishing Company, Inc., 1999. • Adobe Systems Incorporated. PostScript Language Program Design (Diseño de programas en lenguaje PostScript) Menlo Park: Addison-Wesley Publishing Company, Inc., 1988. • Adobe Systems Incorporated. PostScript Language Reference Manual (Manual de referencia del lenguaje PostScript). Menlo Park: AddisonWesley Publishing Company, Inc., 1985. • Adobe Systems Incorporated. PostScript Language Tutorial and Cookbook (Tutorial y libro de recetas del lenguaje PostScript). Menlo Park: Addison-Wesley Publishing Company, Inc., 1985. • Adobe Systems Incorporated. PostScript Language Reference Manual, third Edition (Manual de referencia del lenguaje PostScript, tercera edición). Addison-Wesley Longman, Inc., 1999. 3-40 CAPÍTULO 3 PANEL DE CONTROL ♦ Modo HP-GL El modo HP-GL es un modo de emulación en el que esta impresora emula el modelo de trazador HP-7475A de Hewlett-Packard. Muchos gráficos y aplicaciones CAD admiten este tipo de trazador. Utilice este modo para obtener un rendimiento óptimo al imprimir desde estos tipos de aplicaciones. ♦ Modo EPSON FX-850 e IBM Proprinter XL Los modos EPSON FX-850 e IBM Proprinter XL son los modos de emulación que utiliza esta impresora para emular las impresoras matriciales estándar de sus respectivos fabricantes. Algunas aplicaciones admiten dichas emulaciones de impresoras matriciales. Utilice estos modos de emulación para obtener un rendimiento óptimo al imprimir desde esos tipos de aplicaciones. 3-41 Lista de configuración de fábrica La siguiente tabla muestra la configuración inicial predeterminada de fábrica. ✒ Notas • • • • La configuración depende del modo de emulación. En la siguiente tabla, se indica entre paréntesis el modo operativo. Las siguientes configuraciones no se podrán restaurar a la configuración de fábrica con el menú RESTABLECER en el modo CONFIGUR FABRICA: MODO INTERFAZ, CONFIGURACION HRC, PROTECCION PAG., FUENTES ESCALABLES, BLOQ. PANEL, CONTADOR PAGS y el idioma local para los mensajes del visor. La configuración COPIAS se restablece a los valores de fábrica cada vez que se apaga la impresora y se vuelve a encender. No es posible restablecer la configuración RED desde el panel de control. Si desea restaurar el servidor de impresión a sus valores predeterminados de fábrica (se restaurará toda la información como la contraseña y la dirección IP), mantenga pulsado el botón de prueba de red de la tarjeta de red (NC-4100h) durante más de 5 segundos. M MO OD DO O M MEEN NÚ Ú C Coonnffiigguurraacciióónn ddee ffáábbrriiccaa PAPEL FUENTE =AUTO PRIMERO MU =NO TAMAÑO MU =A4/CARTA ALIMENT. MANUAL =NO DUPLEX SALIDA RESOLUCION =NO HRC =MEDIA AHORRO TONER =NO DENSIDAD 0 CALIDAD =ESTANDAR =600 3-42 M MO OD DO O M MEEN NÚ Ú C Coonnffiigguurraacciióónn ddee ffáábbrriiccaa CONFIGURACION IDIOMA LCD INFERIOR =INGLES DENSIDAD DEL LCD =0 TMP AHORRO ENRGA =30MIN TONER BAJO CONTINUAR CONTINUAR AUTOM. =NO BLOQUEAR PANEL =NO REIMPRIMIR =SI PROTECCION PAG. =AUTO EMULACION =AUTO(EPSON) MANTENER PCL =NO TAMAÑO DISCO RAM ESTILO HORARIO =#MB TIPO DE MEDIA =PAPEL COMUN PAPEL =A4/CARTA COPIAS =1 ORIENTACION =VERTICAL POSICION IMPRES DESPLAZAMIENTO X=0 DESPLAZAMIENTO Y=0 FF AUTOMATICO =5 SUPRIMIR FF =NO HP LASERJET NUMERO FUENTE=#### MENU IMPRESION =NO = AA/MM/DD PASO/PUNTO DE FUENTE=10.00/12.00 JUEGO SIMBOL/CARACTER=PC8 LF AUTOMATICO=NO CR AUTOMATICO=NO AJUSTE AUTOM=NO SALTO AUTOMATICO=SI 3–43 M MO OD DO O M MEEN NÚ Ú C Coonnffiigguurraacciióónn ddee ffáábbrriiccaa MENU IMPRESION HP LASERJET MARGEN IZQUIERDO=#### (continuación) (continuación) MARGEN DERECHO=#### MARGEN SUPERIOR=#### MARGEN INFERIOR=#### LINEAS=#### NUMERO FUENTE=#### EPSON FX-850 PASO/PUNTO DE FUENTE=10.00/12.00 JUEGO CARACTER./SIMBOL=US ASCII LF AUTOMATICO=NO MASCARA AUTOM=NO MARGEN IZQUIERDO=#### MARGEN DERECHO=#### MARGEN SUPERIOR=#### MARGEN INFERIOR=#### LINEAS=#### NUMERO FUENTE=#### IBM PROPRINTER PASO/PUNTO DE FUENTE=10.00/12.00 JUEGO SIMBOL/CARACTER=PC8 LF AUTOMATICO=NO CR AUTOMATICO=NO MARGEN IZQUIERDO=#### MARGEN DERECHO=#### MARGEN SUPERIOR=#### MARGEN INFERIOR=#### LINEAS=#### HP-GL CONJ CARAC (STD)=#### CONJ CARAC (ALT)=#### PLUMA # TAMÑO PLUMA # GRIS BR-SCRIPT IMPR. ERROR=NO APT=NO 3-44 CAPÍTULO 3 PANEL DE CONTROL M MO OD DO O M MEEN NÚ Ú C Coonnffiigguurraacciióónn ddee ffáábbrriiccaa RED TCP/IP ACTIVAR TCP/IP=SI METODO IP=AUTO DIRECCION IP=192.0.0.192 MASCARA SUBRED=0.0.0.0 PUERTA DE ACCESO=0.0.0.0 INTENTOS ARR IP=3 METODO IP=AUTO ACTIVAR NETWARE=SI NETWARE TRAMA DE RED=AUTO INTERFAZ APPLETALK =SI NETBEUI =SI DLC/LLC =SI BANYAN =SI LAT =SI NETBIOS/IP =SI ENET =AUTO SELECCIONAR =AUTO TIEMPO IF AUTOM =5 BUFFER ENTRADA =NIVEL 3 PARALELO ALTA VELOCIDAD=SI BIDIRECCIONAL=SI MODO FAX=NO RS-232C VELOCIDAD BAUDIO=9600 TIPO DE CODIGO=8 BITS PARIDAD=NINGUNA BIT DE PARADA=1 BITS XON/XOFF=SI DTR(ER)=SI 3-45 M MO OD DO O M MEEN NÚ Ú C Coonnffiigguurraacciióónn ddee ffáábbrriiccaa INTERFAZ RS-232C ROBUST XON=NO (continuación) (continuación) RETRASO LLAMADA=0 REDUCCION=AUTO TAMAÑO DE RAM=1MB RECEPCION=SI INTERVALO=NO 3-46 CAPÍTULO 4 OPCIONES C A PÍ TU LO 4 O PC I O N ES 4 CAPÍTULO 4 OPCIONES Accesorios y suministros opcionales La impresora tiene los siguientes accesorios opcionales. Puede aumentar las capacidades de la impresora con estos elementos. ♦ Opciones Unidad de bandeja inferior Unidad dúplex Unidad de buzón Tarjeta de red (sólo para la HL-2460) DX-4000 Series MX-4000 NC-4100h (3 cassettes de papel) LT-4000 Consulte 4-3 Tarjeta CompactFlash Consulte 4-10 Paquete de fuentes opcionales BS-3000 Consulte 4-21 Consulte 4-4 Consulte 4-5 Memoria DIMM Unidad de disco duro HD-6G/HD-EX Consulte 4-12 Consulte 4-16 Estabilizador opcional SB-4000 Consulte 4-2 4–1 Consulte 4-7 Interfaz Ir-DA IR-1000 Consulte 4-20 Pequeña almohadilla para la unidad de bandeja inferior y el estabilizador (SB4000) Debe instalar la almohadilla pequeña o el estabilizador opcional (SB-4000) cuando disponga de las siguientes configuraciones de impresora. Bandeja inferior 1 Bandeja inferior 2 Sin unidad de buzón -------------------------- Unidad de buzón (5 bandejas) --------------------------- Unidad de buzón (10 bandejas) -------------------------- 4–2 Bandeja inferior 3 CAPÍTULO 4 OPCIONES Unidad de bandeja inferior (LT-4000) La unidad de bandeja inferior (bandejas 2/3/4) es un dispositivo que funciona como una fuente de papel opcional. Puede contener un máximo de 500 hojas de papel (80 g/m2 o 21 lb.) en cada bandeja. Cuando las 3 bandejas están instaladas en la impresora, la capacidad de papel aumenta a un total de 2100 hojas de papel normal. Si desea adquirir la unidad de bandeja inferior opcional, consulte con su distribuidor habitual. Bandeja MU (100 hojas) Bandeja de papel superior (500 hojas) Unidad de bandeja inferior (500 hojas x 3 bandejas) La capacidad aumenta a un total de 2100 hojas Fig. 4-1 Para instalar la unidad de bandeja inferior, consulte el Manual del usuario de la bandeja inferior. ✒ Nota • • Cuando coloque la unidad de bandeja inferior sobre el suelo, se recomienda que se instale la almohadilla pequeña suministrada en la unidad de bandeja inferior como se muestra anteriormente. Si alguien coloca el cassette en otra posición de bandeja e incluso si imprime los datos sin saber que esto ha ocurrido, el controlador seleccionará automáticamente la bandeja correcta e imprimirá de acuerdo con esta configuración. 4–3 Unidad dúplex (DX-4000) La unidad dúplex es un dispositivo opcional que permite la impresión en ambas caras de las páginas. Cuando está instalada, puede seleccionar la impresión dúplex o la impresión a una cara en el panel de control o con un comando de software de la forma que se describe a continuación. Para obtener más información acerca del panel de control, consulte el modo PAPEL en el Capítulo 3. Para instalar la unidad dúplex, consulte el Manual del usuario de la unidad dúplex. Fig. 4-2 4-4 CAPÍTULO 4 OPCIONES Unidad de buzón La unidad de buzón es un dispositivo opcional que está instalado encima de la impresora láser HL-2460 y le permite dirigir las copias impresas a cualquier bandeja que haya especificado. Fig. 4-3 Consulte el Manual del usuario de la unidad de buzón para instalar dicha unidad. ♦ Buzón Esta configuración le permite dirigir las copias impresas a cualquier bandeja que especifique. 4-5 ♦ Clasificador Cuando desee imprimir copias múltiples, puede imprimir cada copia en la bandeja que seleccione. No será necesario clasificar las copias después de imprimirlas. ♦ Apilador Podrá imprimir trabajos de impresión grandes sin que tenga que haber alguien en la oficina. Puede imprimir 100 hojas de papel común en cada bandeja del buzón. Cuando retire las bandejas 2, 4, 7, 9, la capacidad de salida total es de 1900 hojas (incluyendo la bandeja de salida de la impresora). 4-6 CAPÍTULO 4 OPCIONES Opción de red NC-4100h (sólo para la HL-2460) La instalación de una tarjeta de red de Brother (NC-4100h) le permite utilizar la impresora en los entornos TCP/IP, IPX/SPX, AppleTalk, DLC/LLC, Banyan VINES, DEC LAT y NetBEUI. Así mismo, se incluyen muchas utilidades de interés, como BRAdmin Professional para administradores y el software de impresión para red de Brother, en el CD-ROM suministrado con la impresora HL-2460. Para realizar la configuración, consulte el Manual del usuario de red. Instalación de la tarjeta de red ☛ 1. Desconecte el interruptor de encendido de la impresora y, a continuación, desenchufe el cable de alimentación de la toma a red. ☛ 2. Abra la cubierta lateral. Fig. 4-4 4–7 ☛ 3. Desatornille los tres tornillos en el orden que se muestra y retire a continuación la placa metálica. ② ① ③ Fig. 4-5 ☛ 4. Desatornille los cuatro tornillos y retire la placa de cubierta de la tarjeta de red. Fig. 4-6 4-8 CAPÍTULO 4 OPCIONES ☛ 5. Inserte el conector de la tarjeta de red fuertemente en el conector de la placa controladora principal y fíjela con los dos tornillos. Fig. 4-7 ☛ 6. Fije la placa metálica con los tres tornillos en el orden que se muestra. ② ③ Fig. 4-8 ① ☛ 7. Monte la cubierta lateral. ☛ 8. Conecte un extremo del cable Ethernet al puerto de red de la impresora. ☛ 9. Enchufe el cable de alimentación en la toma a red y encienda la impresora. ☛ 10. Para obtener más detalles sobre el modo de optimizar la tarjeta de red, consulte el Manual de usuario de red en el CD-ROM suministrado con esta impresora. 4–9 Tarjeta CompactFlash Esta impresora dispone de una ranura para una tarjeta CompactFlash opcional, que es una tarjeta de memoria. Si instala una tarjeta de memoria CompactFlash opcional, podrá guardar macros, registros de impresión y fuentes en ella, pudiendo también seleccionar las funciones de reimpresión a través de la red. Puede instalarse el siguiente tipo de tarjeta de memoria CompactFlash: <SanDisk (o productos OEM SanDisk)> Type I • 16MB SDCFB-16-505 • 32MB SDCFB-32-505 • 48MB SDCFB-48-505 • 64MB SDCFB-64-505 • 80MB SDCFB-80-505 • 96MB SDCFB-96-505 • 128MB SDCFB-128-505 • 160MB SDCFB-160-505 • 196MB SDCFB-196-505 Type II • 256MB • 300MB SDCFB-256-668 SDCFB-300-668 ✒ Nota • • No instale o retire tarjetas con la alimentación de la impresora encendida, ya que puede perder todos los datos de la tarjeta o dañarla seriamente. Para obtener más información sobre las tarjetas, consulte al distribuidor donde adquirió la impresora. 4-10 CAPÍTULO 4 OPCIONES Instalación de la tarjeta CompactFlash Siga estos pasos para instalar o retirar una tarjeta: ☛ 1. Desconecte el interruptor de encendido de la impresora y, a continuación, desenchufe el cable de alimentación de la toma a red. ☛ 2. Inserte una tarjeta CompactFlash en la ranura con la etiqueta cara a la izquierda. Asegúrese de que está insertada correctamente. Fig. 4-9 ✒ Nota Antes de retirar la tarjeta, apague el interruptor de alimentación y desenchufe el cable de alimentación de corriente. Para retirar la tarjeta, saque la tarjeta de la impresora tirando de ella. 4-11 Ampliación de RAM La impresora HL-2460 dispone de 16 Megabytes de memoria estándar y 2 ranuras para ampliación de memoria opcional. La memoria se puede ampliar hasta 272 megabytes mediante la instalación de módulos de memoria (DIMM) disponibles comercialmente. (La memoria estándar añadida puede variar en función del modelo de la impresora y del país donde se realice la compra.) La impresora HL-2460N dispone de 32 Megabytes de memoria estándar. La memoria se puede ampliar hasta 272 Megabytes. Cuando desee ampliar la memoria a más de 160 Megabytes, tendrá que retirar el DIMM de 16 Megabytes que viene montado de fábrica y sustituirlo por el DIMM de mayor capacidad. (La memoria estándar añadida puede variar en función del modelo de la impresora y del país donde se realice la compra.) Se puede instalar la siguiente capacidad de memoria DIMM: <US> • 16 Megabytes • 32 Megabytes • 64 Megabytes • 128 Megabytes TECHWORKS TECHWORKS TECHWORKS TECHWORKS <Europa> • 16 Megabytes • 32 Megabytes • 64 Megabytes • 128 Megabytes BUFFALO TECHNOLOGY BUFFALO TECHNOLOGY BUFFALO TECHNOLOGY BUFFALO TECHNOLOGY 12456-0001 12457-0001 12458-0001 12459-0001 12323-0001 12324-0001 12325-0001 12326-0001 En general, la memoria DIMM debe cumplir las siguientes especificaciones: Tipo: 100 contactos y salida de 32 bits Latencia CAS: 2o3 Frecuencia de reloj: 66 MHz o más Capacidad: 16, 32, 64 o 128 Megabytes Altura: 46mm (1,8 pulgadas) o menos Paridad: NINGUNA Tipo Dram: Banco SDRAM 4 Se puede utilizar memoria SDRAM. 4–12 CAPÍTULO 4 OPCIONES ✒ Nota • • Para obtener más información, consulte al distribuidor donde adquirió la impresora. Para obtener la información más actualizada, visite el Centro de soluciones de Brother en http://solutions.brother.com. Instalación de memoria DIMM adicional Cuando instale memoria adicional (módulos DIMM), siga estos pasos: ☛ 1. Desconecte el interruptor de encendido de la impresora y, a continuación, desenchufe el cable de alimentación de la toma a red. Desconecte el cable de interfaz de la impresora. ✒ Nota Asegúrese de apagar la alimentación de la impresora antes de instalar o retirar la memoria DIMM. ☛ 2. Retire la cubierta lateral. Fig. 4-10 4–13 ☛ 3. Desatornille los tres tornillos en el orden que se muestra y retire a continuación la placa metálica. ② ① ③ Fig. 4-11 ☛ 4. Saque el módulo DIMM de su embalaje y sujételo por sus bordes. ☛ 5. Sujete el DIMM con los dedos por los bordes laterales y utilice el pulgar sujetar el borde posterior. Alinee las muescas del DIMM con la ranura del DIMM. (Compruebe que los bloqueos de cada lado de la ranura DIMM están abiertos o hacia afuera.) Fig. 4-12 4-14 CAPÍTULO 4 OPCIONES ☛ 6. Empuje el DIMM directamente en la ranura (presione con firmeza). Asegúrese de que los bloqueos de cada lado del DIMM se ajustan hacia adentro hasta que quedan en su sitio. (Para retirar un DIMM, los bloqueos deben liberarse.) Fig. 4-13 ☛ 7. Fije la placa metálica con los tres tornillos en el orden que se muestra. ② ③ ① Fig. 4-14 ☛ 8. Monte la cubierta lateral. ☛ 9. Vuelva a conectar el cable de interfaz desde el ordenador. Enchufe el cable de alimentación en la toma a red y encienda la impresora. ☛ 10. Para comprobar la correcta instalación del DIMM, deberá imprimir una página de prueba de la configuración de la impresora que imprimirá el tamaño total de la memoria actual. Para imprimir una página de prueba, consulte el Capítulo 3. 4–15 Unidad de disco duro (HD-6G/HD-EX) Si instala una unidad de disco duro opcional, podrá guardar macros, registros de impresión y fuentes en ella, pudiendo también seleccionar su trabajo de impresión y reimprimirlo a través de la red. Confirme que la caja contiene los siguientes elementos. • • • • • Unidad de disco duro Cables para la unidad de disco duro (2) Tirafondos (4) Tornillos (4) Manual de instalación Fig. 4-15 ✒ Nota El cable corto suministrado está diseñado para otras impresoras; no lo utilice en este modelo de impresora. ☛ 1. Desconecte el interruptor de encendido de la impresora y, a continuación, desenchufe el cable de alimentación de la toma a red. Desconecte el cable de interfaz de la impresora. ☛ 2. Retire la cubierta lateral. Fig. 4-16 4-16 CAPÍTULO 4 OPCIONES ☛ 3. Desatornille los tres tornillos en el orden que se muestra y retire a continuación la placa metálica. ② ① ③ Fig. 4-17 ☛ 4. Inserte los cuatro tirafondos suministrados con la unidad de disco duro en la parte inferior de dicha unidad. Fig. 4-18 4-17 ☛ 5. Conecte el cable de disco duro largo a la unidad de disco duro con la guía hacia arriba. Fig. 4-19 ☛ 6. Monte la placa de la unidad de disco duro colocando los cuatro tornillos en los orificios correspondientes de la placa metálica, de modo que las patillas de la unidad de disco duro estén dirigidos hacia la parte posterior de la impresora y fije a continuación la placa con los cuatro tornillos. Fig. 4-20 4-18 CAPÍTULO 4 OPCIONES ☛ 7. Conecte el cable plano a la placa controladora principal. Fig. 4-21 ☛ 8. Fije la placa metálica con los tres tornillos en el orden que se muestra. ② ③ ① Fig. 4-22 ☛ 9. Monte la cubierta lateral. ☛ 10. Vuelva a conectar el cable de interfaz desde el ordenador. Enchufe el cable de alimentación en la toma a red y encienda la impresora. ☛ 11. Dé formato a la unidad HDD desde el panel de control. Consulte el Capítulo 3 para obtener detalles. 4-19 Interfaz Ir-DA (IR-1000) IR-1000 se conecta con cualquier impresora e imprime datos sin utilizar cables de conexión. • • • • • • • • Admite del estándar de comunicaciones infrarrojas IrDA 1.1. Totalmente compatible con dispositivos de impresora infrarroja bajo Windows 95/98/Me, Windows NT 4.0 y Windows 2000. Transmite y recibe datos hasta una velocidad de 4 Mbits/segundo. Se conecta al puerto paralelo del PC y al puerto paralelo Centronics de la impresora. Permite a la impresora comunicarse con un ordenador portátil equipado con infrarrojos. Gama de transmisión: 1 cm (3,9 pulgadas) hasta 100 cm (39 pulgadas), cumpliendo el estándar IrDA. Ángulo cónico de 30 grados. Selecciona entre puerto infrarrojo o paralelo. Fig. 4-23 4-20 CAPÍTULO 4 OPCIONES Paquete de fuentes opcionales (BS-3000) El paquete de fuentes opcionales (BS-3000) se encuentra en el CD-ROM para instalar las fuentes PS3 Agfa 136 y TrueType. 4-21 CAPÍTULO 5 MANTENIMIENTO C A PÍ TU LO 5 MANTENIMIENTO 5 CAPÍTULO 5 MANTENIMIENTO Sustitución del cartucho de tóner Cartucho de tóner (TN-9500) El cartucho de tóner se encuentra en una bolsa en el interior del embalaje del cartucho de tóner. Un cartucho de tóner nuevo contiene suficiente tóner para imprimir aproximadamente 11,000 páginas A4/Carta a una cara con el 5% de cobertura (si la densidad de impresión se establece en el nivel 0). Fig. 5-1 5-1 ✒ Nota • • • • • • • • • • • Este cartucho de tóner es un cartucho de un solo componente. El tóner microfino no se magnetiza. El cartucho de tóner se embala en el interior de una bolsa. No la abra hasta inmediatamente antes de instalar el cartucho de tóner. El cartucho de tóner no debe exponerse a la luz durante un período de tiempo continuado. No exponga el cartucho de tóner a la luz directa. No apoye el cartucho de tóner sobre su extremo o lo coloque boca abajo. No abra el obturador del tambor, ya que pueden producirse daños graves, dando como resultado una calidad de impresión deficiente. No toque las partes sombreadas que se muestran a continuación. El consumo de tóner varía de acuerdo con la cobertura de imágenes en la página y la configuración de la densidad de impresión. Cuanto mayor sea la cobertura de imágenes, tanto mayor será el consumo de tóner. Si cambia la configuración de la densidad de impresión para imprimir más claro o más oscuro, el consumo de tóner variará en consecuencia. Utilice un cartucho de tóner original de Brother que esté formulado específicamente para asegurar una calidad de impresión óptima. La utilización de tóner o cartuchos de tóner de otro fabricante puede provocar la reducción no sólo de la calidad de impresión sino de la calidad y la vida útil de la propia impresora. También puede provocar un serio perjuicio al rendimiento y duración de una unidad de tambor. La cobertura de garantía no se aplica a problemas provocados por la utilización de tóner o cartuchos de tóner de otro fabricante. 5–2 CAPÍTULO 5 MANTENIMIENTO Mensaje TONER ACABADO Es necesario sustituir el cartucho de tóner de forma periódica. ✒ Nota Cuando aparezca el mensaje “TONER ACABADO” en el panel LCD, retire el cartucho de tóner y sacúdalo con suavidad varias veces para distribuir el tóner de manera uniforme en el interior del cartucho. Vuelva a instalar el mismo cartucho de tóner. 45¡ 45¡ Después, si experimenta problemas de calidad de impresión, sustituya el cartucho de tóner por uno nuevo. ABCDEFGH CDEF abcdefghijk defg ABCD abcde 01234 Cada vez que sustituya el cartucho de tóner, es necesario que limpie el interior de la impresora. Para obtener más información, consulte “Limpieza” en este capítulo. ✒ Nota Para asegurar una calidad de impresión óptima, asegúrese de utilizar cartuchos de tóner de calidad. Para obtener cartuchos de tóner, consulte al distribuidor donde adquirió la impresora. 5-3 Para sustituir el cartucho de tóner, realice los siguientes pasos: ☛ 1. Abra la cubierta superior de la impresora. ☛ 2. Retire el cartucho de tóner. ✒ Nota Nunca toque o limpie el rodillo de transferencia, ya que puede deteriorarse la calidad de impresión. Rodillo de transferencia ☛ 3. Desembale el nuevo cartucho de tóner. ☛ 4. Sujete el cartucho de tóner con ambas manos. Sacúdalo suavemente varias veces en un ángulo de 45° grados. Esta acción distribuirá el tóner de forma uniforme en el interior del cartucho. 45¡ 45¡ Fig. 5-2 5-4 CAPÍTULO 5 MANTENIMIENTO ☛ 5. Doble la pestaña hacia arriba y hacia abajo varias veces hasta que se suelte del cartucho de tóner. Fig. 5-3 ☛ 6. Sujete la pestaña fuertemente y tire de ella hacia afuera hasta que la cinta selladora salga completamente. Fig. 5-4 ☛ 7. Coloque el nuevo cartucho de tóner con firmeza en la impresora. Fig. 5-5 ☛ 8. Cierre la cubierta superior de la impresora. 5-5 Limpieza de la impresora Limpie el exterior y el interior de la impresora de forma periódica con un paño suave y seco. Cuando sustituya el cartucho de tóner, asegúrese de limpiar el interior de la impresora. Si las páginas impresas quedan manchadas con tóner, limpie el interior de la impresora con un paño suave y seco. Limpieza del exterior de la impresora Limpie el exterior de la impresora de la siguiente manera: ☛ 1. Desconecte el interruptor de encendido de la impresora y, a continuación, desenchufe el cable de alimentación de la toma a red. ☛ 2. Saque el cassette de papel fuera de la impresora. ☛ 3. Abra la bandeja multiuso. 5-6 CAPÍTULO 5 MANTENIMIENTO ☛ 4. Limpie la carcasa de la impresora con un paño suave para retirar el polvo. Fig. 5-6 ☛ 5. Si hay papel u objetos extraños atascados en los cassettes de papel, retírelos. Fig. 5-7 ☛ 6. Instale el cassette de papel en la impresora y cierre la bandeja multiuso. ☛ 7. Enchufe el cable de alimentación en la toma a red y encienda la impresora. 5-7 Limpieza del interior de la impresora ✒ Notas Cuando limpie el interior de la impresora, preste atención a lo siguiente: • Si se ha manchado la ropa con tóner, sacuda el tóner con un paño seco y lave la ropa en agua fría inmediatamente para evitar manchas. • Nunca toque el fusor caliente. • Nunca toque o limpie el rodillo de transferencia, ya que puede deteriorarse la calidad de impresión. • Tenga cuidado de no inhalar el tóner. Fusor Rodillo de transferencia Limpie el interior de la impresora de la siguiente manera: ☛ 1. Desconecte el interruptor de encendido de la impresora y, a continuación, desenchufe el cable de alimentación de la toma a red. ☛ 2. Abra la tapa superior. ☛ 3. Retire el cartucho de tóner. 5-8 CAPÍTULO 5 MANTENIMIENTO Advertencia Si la impresora ha estado en uso recientemente, es posible que algunas piezas internas estén excesivamente calientes. Al abrir la cubierta superior de la impresora, nunca toque el fusor y el rodillo de fijación. Fusor Interior de la impresora ☛ 4. Abra la bandeja de salida cara arriba. Sacuda el tóner y el polvo de papel de la placa metálica de la impresora con un paño suave y seco. Cubierta de acceso del papel Fig. 5-8 5-9 ☛ 5. Levante la placa metálica del interior de la impresora. Sacuda el tóner y el polvo de papel de la parte trasera de la placa metálica y la superficie por debajo de ella con un paño suave y seco. Fig. 5-9 ☛ 6. Baje la placa metálica. ☛ 7. Con un paño suave y seco, limpie la ventana de barrido. Fig. 5-10 ☛ 8. Coloque el cartucho de tóner en la impresora. ☛ 9. Cierre la tapa superior. ☛ 10. Enchufe el cable de alimentación en la toma a red y encienda la impresora. 5-10 CAPÍTULO 6 SOLUCIÓN DE PROBLEMAS C A PÍ TU LO 6 SOLUCIÓN DE PROBLEMAS 6 CAPÍTULO 6 SOLUCIÓN DE PROBLEMAS Mensajes LCD ✒ Nota A continuación se muestran la denominación de las bandejas de papel y de las descripciones del panel LCD que aparecen en este manual. Bandeja de papel superior Bandeja 1 Bandeja multiuso Bandeja MU Bandeja inferior opcional Bandejas 2/3/4 Unidad dúplex opcional para la impresión dúplex DX Unidad de buzón opcional MX Mensajes de error M Meennssaajjee ddee eerrrroorr A Acccciióónn TONER ACABADO Cambie el cartucho de tóner por uno nuevo. Consulte “Sustitución del cartucho de tóner” en el Capítulo 5. Instale el cartucho de tóner. SIN TONER SIN PAPEL XXX SIN BANDEJA XXX CUBIERTA ABIERTA Cargue el papel en la bandeja indicada. Instale el cassette de papel en la bandeja indicada. Cierre la cubierta superior de la impresora. Cierre la cubierta de la unidad dúplex. Cierre la cubierta trasera de la unidad de buzón. CARA ARRIB ABRTA ATASCO XXX Cierre la bandeja de salida cara arriba. Retire el papel atascado del área indicada. Consulte “Atascos de papel y su solución". APILADORA LLENA Retire el exceso de papel de la bandeja de salida. TAMÑ NO COINCIDE Cargue el papel que se especifique en el controlador de impresora en la bandeja de papel o la bandeja multiuso y pulse el interruptor Go. El número máximo de bandejas inferiores es tres. Retire las bandejas adicionales. DEMASIADAS BNDJS 6-1 M Meennssaajjee ddee eerrrroorr A Acccciióónn ERROR TIPO SOPRT Especifique el tipo de soporte correcto: XX. ALIMENT. MANUAL El tamaño del papel en la bandeja multiuso es erróneo. Cargue el tamaño de papel correcto en la bandeja multiuso o cuando la impresora esté detenida, pulse el interruptor Go. ERROR TAM XXX Coloque el papel correcto que desee utilizar en la bandeja indicada o cargue el mismo tamaño del papel en la bandeja indicada que seleccionó en la configuración actual del controlador. Consulte “Tipos de papel admitidos” en el Capítulo 1. SIN BANDEJA ID XXX Instale la identificación de bandeja especificada. ERROR TAMAÑO DX Coloque el papel correcto que desee utilizar o cargue el mismo papel del tamaño seleccionado en la configuración actual del controlador. Consulte “Tipos de papel admitidos” en el Capítulo 1. ERROR TAMAÑO MX Coloque el papel correcto que desee utilizar o cargue el mismo papel del tamaño seleccionado en la configuración actual del controlador. Consulte “Tipos de papel admitidos” en el Capítulo 1. SIN UNIDAD DX Instale la unidad dúplex correctamente. Consulte el Manual del usuario de la unidad dúplex. ERROR PALANCA DX Coloque la palanca dúplex en la posición correcta. SIN UNIDAD MX Cambie las propiedades del trabajo o instale la unidad de buzón correctamente. ERROR DE DIMM Instale el DIMM correctamente. Apague la impresora. Espere unos segundos y vuelva a encenderla de nuevo. Si este mensaje de error aparece de nuevo, sustituya la tarjeta por otra nueva. ERROR DE TARJETA Revise los siguientes puntos: • El cable está conectado correctamente. • La tarjeta está instalada correctamente. • La tarjeta instalada tiene el formato adecuado. Apague la impresora. Espere unos segundos y vuelva a encenderla de nuevo. Si este mensaje de error aparece de nuevo, sustituya la tarjeta por otra nueva. ERROR DE HDD Revise los siguientes puntos: • El cable está conectado correctamente. • La unidad de disco duro está instalada correctamente. • La unidad de disco duro instalada tiene el formato adecuado. Apague la impresora. Espere unos segundos y vuelva a encenderla de nuevo. Si este mensaje de error aparece de nuevo, sustituya la unidad de disco duro por otra nueva. TARJETA RETIRADA Apague la impresora. Espere unos segundos y vuelva a encenderla de nuevo. Si este mensaje de error aparece de nuevo, sustituya la tarjeta CompactFlash por otra nueva. 6-2 CAPÍTULO 6 SOLUCIÓN DE PROBLEMAS M Meennssaajjee ddee eerrrroorr A Acccciióónn ERROR LINEA Compruebe la configuración de la interfaz serie. (La velocidad en baudios, el tipo de código, la paridad y los protocolos de negociación.) ERROR BUFFER Compruebe la configuración de la interfaz. ALMACENAM. LLENO Elimine las fuentes o macros no necesarias o utilice una nueva tarjeta o unidad de disco duro. DESCARGA LLENA Añada memoria opcional. Consulte “Instalación de memoria adicional” en el Capítulo 4. FUENTES LLENA Añada memoria opcional. Consulte “Instalación de memoria adicional” en el Capítulo 4. MEMORIA LLENA Añada memoria opcional. Consulte “Instalación de memoria adicional” en el Capítulo 4. DATOS IGNORADOS Se ha producido un error PostScript. Añada memoria opcional. Consulte “Instalación de memoria adicional” en el Capítulo 4. ERROR ACCESORIO El accesorio opcional no está instalado correctamente. 6–3 Mensajes de mantenimiento M Meennssaajjee ddee aaddvveerrtteenncciiaa A Acccciióónn TONER ACABADO Sustituya por un nuevo cartucho de tóner consultando el Capítulo 5. SUST KIT1 AP Póngase en contacto con su distribuidor para obtener un kit de alimentación de papel de sustitución. SUST KIT2 AP Póngase en contacto con su distribuidor para obtener un kit de alimentación de papel de sustitución. SUST KIT3 AP Póngase en contacto con su distribuidor para obtener un kit de alimentación de papel de sustitución. SUST KIT4 AP Póngase en contacto con su distribuidor para obtener un kit de alimentación de papel de sustitución. SUSTITUIR FUSOR Póngase en contacto con su distribuidor para obtener una unidad de fusor de sustitución. SUSTITUIR LASER Póngase en contacto con su distribuidor para obtener una unidad láser de sustitución. SUSTITUIR TRNFSR Póngase en contacto con su distribuidor para obtener un rodillo de transferencia de sustitución. 6-4 CAPÍTULO 6 SOLUCIÓN DE PROBLEMAS Mensajes de llamada de servicio M Meennssaajjee ddee llllaam maaddaa ddee sseerrvviicciioo A Acccciióónn ERROR ### Apague la impresora. Espere unos segundos y vuelva a encenderla de nuevo. Si de este modo no se soluciona el problema, póngase en contacto con su distribuidor o un representante de asistencia autorizado de Brother. 6-5 Solución de problemas de control del papel Primero, asegúrese de que utiliza papel que cumpla con las especificaciones de papel recomendadas por Brother. Consulte “Tipos de papel admitidos” en el Capítulo 1. Problema Recomendación La impresora no carga papel. y Si hay papel en el cassette de papel, asegúrese de que está alisado. Si el papel tiene dobleces, alíselo bien antes de imprimir. Algunas veces, es útil retirar el papel, darle la vuelta a la pila y volver a introducirla en el cassette de papel. y Reduzca la cantidad de papel en el cassette de papel, a continuación, vuelva a intentarlo. y Compruebe que el modo de alimentación manual no está seleccionado en el controlador de impresora. y Hay que sustituir el rodillo de recogida o la almohadilla de separación. Póngase en contacto con su distribuidor para sustituirlos. La impresora no carga papel de la bandeja multiuso. y y Avente el papel y vuelva a colocarlo con firmeza. La impresora no carga sobres. y La impresora puede cargar sobres desde la bandeja multiuso. El software de aplicación debe estar configurado correctamente para imprimir en el tamaño de sobre que esté utilizando. Por lo general, esto se realiza desde el menú Configurar página o Configurar documento del software. Consulte el manual de la aplicación de software. Se ha producido un atasco de papel. y Para solucionar el atasco, consulte “Atascos de papel y su solución". y Hay que sustituir el rodillo de recogida o la almohadilla de separación. Póngase en contacto con su distribuidor para sustituirlos. La impresora recoge varias páginas. y Hay que sustituir el rodillo de recogida o la almohadilla de separación. Póngase en contacto con su distribuidor para sustituirlos. La impresora no expulsa el papel a la bandeja de salida cara abajo. El papel de impresión está curvado, de modo que la bandeja de salida cara abajo no puede albergar el número de hojas predeterminado. y Cierre la bandeja de salida cara arriba. y y Dé la vuelta al papel en el cassette de papel. La impresora no imprime. y y Asegúrese de que el cable esté conectado a la impresora. Compruebe que el modo de alimentación manual está seleccionado en el controlador de impresora. Cambie la configuración de Tipo de soporte en el controlador de impresora a un nivel más grueso que el actual. Asegúrese de que está seleccionado el controlador de impresora adecuado. 6-6 CAPÍTULO 6 SOLUCIÓN DE PROBLEMAS Atascos de papel y su solución Si el papel se atasca en la impresora, dejará de imprimir y mostrará los siguientes mensajes: ATASCO BANDEJA XXXX ♦ Se ha producido un atasco de papel en la bandeja superior de papel (bandeja 1) o en la bandeja inferior (bandejas 2/3/4). ATASCO BANDEJ MU ♦ Se ha producido un atasco de papel en la bandeja multiuso. ATASCO INTERNO ♦ Se ha producido un atasco de papel en el interior de la impresora. ATASCO TRASERO ♦ Se ha producido un atasco de papel en la salida del papel. Se ha producido un atasco de papel en la bandeja de salida cara arriba. ♦ ATASCO DUPLEX ♦ Se ha producido un atasco de papel en la unidad dúplex. ATASCO BUZON ♦ Se ha producido un atasco de papel en la unidad de buzón. 6-7 El papel puede atascarse en el cassette de papel, en el interior de la impresora, en la bandeja de salida cara arriba o en la salida del papel. Compruebe la ubicación del atasco y siga las instrucciones detalladas a continuación para retirar el papel atascado. Si aún aparece el mensaje de error en el LCD después de retirar el papel atascado que se indicó originalmente, puede haber un atasco de papel en otra posición. Compruebe todas las posiciones. Después de haber retirado todo el papel atascado, abra la cubierta superior y, a continuación, cierre la cubierta superior de nuevo para iniciar la impresión. ✒ Nota Si el papel se está introduciendo incorrectamente o si se recogen varias páginas a la vez cuando imprime en papel de tamaño pequeño o en papel grueso, recomendamos que cambie los interruptores de ajuste del cassette de papel de la siguiente manera: Los interruptores mostrados en esta ilustración están en la posición predeterminada. A6 Interruptor 1: OFF Interruptor 2: OFF A4 100 g/m2 (27 lbs) Interruptor 1: ON Carta 105 g/m2 (28 lbs) Interruptor 2: ON Interruptor 1: OFF Interruptor 2: ON Oficio 105 g/m2 (28 lbs) Ejecutivo, A5, B6 No utilice los siguientes tipos de papel: • Papel doblado • Papel húmedo • Papel que no satisfaga las especificaciones 6-8 CAPÍTULO 6 SOLUCIÓN DE PROBLEMAS ATASCO BANDEJA (en el interior de la b a n d e ja d e p a p e l) ATASCO BANDEJA XXX Bandeja 1 Bandeja 2 Bandeja 3 Bandeja 4 Fig. 6-1 XXXX indica el número de bandeja que tiene el papel atascado. ✒ Nota A continuación se muestran la denominación de las bandejas de papel y de las descripciones del panel LCD que aparecen en este manual. Bandeja de papel superior Bandeja 1 Bandeja inferior opcional Bandejas 2/3/4 6-9 Si se produce un atasco de papel en el interior de la bandeja de papel, siga estos pasos: ☛ 1. Saque el cassette de papel fuera de la impresora. ☛ 2. Retire el papel atascado. Fig. 6-2 ✒ Nota • Cuando no se puede retirar un trozo pequeño de papel atascado, es sencillo retirarlo girando el dial a la posición que se muestra en la ilustración: • Si se produce un atasco de papel utilizando papel de tamaño A6, retire el papel atascado, dé la vuelta a la pila de papel en el cassette de papel e imprima de nuevo. Para retirar el papel atascado, consulte el Capítulo 6. 6-10 CAPÍTULO 6 SOLUCIÓN DE PROBLEMAS ☛ 3. Asegúrese de que la palanca de liberación de la guía del papel está ajustada al tamaño del papel en el cassette de papel y que el papel está cargado por debajo de la marca de límite ▼. ☛ 4. Instale el cassette de papel en la impresora. ! Precaución No tire del cassette de papel superior mientras se está recogiendo papel desde el cassette de papel inferior, ya que se produciría un atasco de papel. 6-11 ATASCO BANDEJA (en la bandeja multiuso) ATASCO BANDEJ MU Fig. 6-3 Si se produce un atasco de papel en la bandeja multiuso, siga estos pasos: ☛ 1. Retire el papel de la bandeja multiuso. ☛ 2. Avente la pila de papel y vuelva a colocarla en la bandeja multiuso. Fig. 6-4 ☛ 3. Asegúrese de que el papel está insertado totalmente en la bandeja multiuso, que toca la parte posterior de la bandeja y que queda por debajo de la marca de límite ▼. ☛ 4. Abra la cubierta superior de la impresora y vuelva a cerrarla o pulse el interruptor Go para iniciar la impresión. 6-12 CAPÍTULO 6 SOLUCIÓN DE PROBLEMAS ATASCO INTERNO (en el interior de la impresora) ATASCO INTERNO Fig. 6-5 ☛ 1. Abra la cubierta superior de la impresora. ☛ 2. Retire el cartucho de tóner. ☛ 3. Levante la placa metálica del interior de la impresora. Fig. 6-6 6-13 Advertencia Si la impresora ha estado en uso recientemente, es posible que algunas piezas internas estén excesivamente calientes. Al abrir la cubierta superior de la impresora, nunca toque el fusor y el rodillo de fijación. Fusor Interior de la impresora ! Precaución • • • • ☛ 4. Abra la bandeja de salida cara arriba Una vez retirado el papel atascado, si la página impresa tiene manchas de tóner, imprima varias páginas antes de reiniciar el trabajo de impresión. Retire el papel con cuidado de manera que no se derrame tóner. Tenga cuidado de no mancharse las manos o la ropa de tóner. Lave las manchas de tóner inmediatamente con agua fría. Nunca toque el rodilla de transferencia. Tire lentamente del papel atascado del interior de la impresora con ambas manos. Fig. 6-7 6-14 CAPÍTULO 6 SOLUCIÓN DE PROBLEMAS ☛ 5. Empuje la placa metálica hacia abajo. ☛ 6. Coloque el cartucho de tóner con firmeza en la impresora. ☛ 7. Cierre la cubierta superior de la impresora. ✒ Nota Si se produce un atasco de papel utilizando papel de tamaño A6, retire el papel atascado, dé la vuelta a la pila de papel en el cassette de papel e imprima de nuevo. Para retirar el papel atascado, consulte el Capítulo 6. 6-15 ATASCO TRASERO (en la salida del papel) ATASCO TRASERO Fig. 6-8 ☛ 1. Abra la cubierta superior de la impresora. Fig. 6-9 ☛ 2. Saque lentamente del papel atascado de la salida del papel con ambas manos. Fig. 6-10 6-16 CAPÍTULO 6 SOLUCIÓN DE PROBLEMAS ☛ 3. Cierre la cubierta superior de la impresora. Fig. 6-11 6-17 ATASCO TRASERO (en la bandeja de salida cara arriba) ATASCO TRASERO Fig. 6-12 Si se produce un atasco de papel por detrás de la bandeja de salida cara arriba antes de que salga el papel, retire el papel atascado de la manera siguiente: ☛ 1. Abra la cubierta superior de la impresora. ✒ Nota Si hay una unidad dúplex instalada en la impresora, retírela de la impresora. Después de retirar el papel atascado, vuelva a instalar la unidad dúplex en la impresora. ☛ 2. Abra la bandeja de salida cara arriba. Fig. 6-13 6-18 CAPÍTULO 6 SOLUCIÓN DE PROBLEMAS ☛ 3. Retire lentamente el papel atascado con ambas manos. Fig. 6-14 ☛ 4. Cierre la bandeja de salida cara arriba. ☛ 5. Cierre la cubierta superior de la impresora. Fig. 6-15 6-19 ATASCO DÚPLEX (en la unidad dúplex) ATASCO DÚPLEX Fig. 6-16 ☛ 1. Abra la cubierta superior de la impresora. Fig. 6-17 ☛ 2. Saque lentamente del papel atascado de la salida del papel de la unidad dúplex con ambas manos. Fig. 6-18 6-20 CAPÍTULO 6 SOLUCIÓN DE PROBLEMAS ☛ 3. Abra la cubierta de la unidad dúplex suavemente con ambas manos. ☛ 4. Retire la unidad dúplex de la impresora con ambas manos. Fig. 6-19 ✒ Nota Mire en el interior de la ranura de la unidad dúplex de la impresora y asegúrese de que el papel atascado no está allí. ! Precaución Retire la unidad dúplex sujetándola fuertemente con ambas manos, ya que la parte sombreada de la ilustración es más pesada. 6-21 ☛ 5. Retire el papel atascado del interior de la unidad dúplex. Fig. 6-20 ☛ 6. Vuelva a instalar la unidad dúplex en la impresora. Fig. 6-21 ☛ 7. Cierre la cubierta de la unidad dúplex suavemente. 6-22 CAPÍTULO 6 SOLUCIÓN DE PROBLEMAS ☛ 8. Cierre la cubierta superior de la impresora. Fig. 6-22 6-23 ATASCO BUZÓN (en el interior de la unidad de buzón) ATASCO BUZON Fig. 6-23 Si se produce un atasco de papel en la unidad de buzón, siga estos pasos: ☛ 1. Abra la cubierta trasera de la unidad de buzón. Fig. 6-24 6-24 CAPÍTULO 6 SOLUCIÓN DE PROBLEMAS ☛ 2. Retire el papel atascado. Fig. 6-25 ☛ 3. Cierre la cubierta trasera de la unidad de buzón. ☛ 4. Abra la cubierta superior de la impresora y ciérrela de nuevo para reanudar la impresión. ✒ Nota Si aún aparece este mensaje en el LCD después de haber retirado el papel atascado, apague la impresora. Espere unos segundos y vuelva a encenderla de nuevo. 6-25 CAPÍTULO 6 SOLUCIÓN DE PROBLEMAS Mejora de la calidad de impresión Esta sección proporciona información acerca de los temas siguientes: EEjjeem mppllooss ddee ddeeffeeccttooss ddee iim a maggeenn R Reeccoom meennddaacciióónn • Compruebe las condiciones ambientales en que se encuentra la impresora. Ciertas condiciones como humedad, altas temperaturas, etc., pueden ocasionar este defecto de impresión. Consulte "Colocación de la impresora" en el Capítulo 1. • Si toda la página tiene poca intensidad, es posible que esté activado el modo de ahorro de tóner. Desactive el modo de ahorro de tóner en la ficha Propiedades de impresora del controlador. • Pruebe a instalar un nuevo cartucho de tóner. Consulte “Sustitución del cartucho de tóner” en el Capítulo 5. • Puede eliminar el problema limpiando la ventana de barrido con un paño suave. Consulte "Limpieza del interior de la impresora" o la película "Tutorial de mantenimiento" en el CD-ROM suministrado. • Asegúrese de que utiliza papel que cumpla con las especificaciones recomendadas de papel. Consulte “Tipos de papel admitidos” en el Capítulo 1. • Compruebe las condiciones ambientales en que se encuentra la impresora, ya que las altas temperaturas y alta humedad pueden aumentar el nivel de sombreado del fondo. Consulte "Colocación de la impresora" en el Capítulo 1. • Instale un nuevo cartucho de tóner. Consulte “Sustitución del cartucho de tóner” en el Capítulo 5. • Asegúrese de que utiliza papel que cumpla con las especificaciones de papel. Este problema lo puede ocasionar un papel con superficie rugosa, papel que ha absorbido humedad o soporte grueso. Consulte “Tipos de papel admitidos” en el Capítulo 1. • Asegúrese de que haya seleccionado el tipo de soporte adecuado en el controlador de impresora. Consulte “Tipos de papel admitidos” en el Capítulo 1. • Pruebe a instalar un nuevo cartucho de tóner. Consulte “Sustitución del cartucho de tóner” en el Capítulo 5. • Asegúrese de que las lengüetas de color azul de la cubierta posterior se recolocan cerrando la cubierta posterior o empujando las lengüetas de color azul a su posición original. Consulte “Impresión de sobres” en el Capítulo 1. ABCDEFGH CDEF abcdefghijk defg ABCD abcde 01234 Borroso ABCDEFGH abcdefghijk ABCD abcde 01234 Fondo gris Fantasma ABCDEFGH abcdefghijk ABCD abcde 01234 La fijación es insuficiente 6–26 EEjjeem mppllooss ddee ddeeffeeccttooss ddee iim a maggeenn R Reeccoom meennddaacciióónn • Asegúrese de que utiliza papel que cumpla con las especificaciones de papel. El problema lo puede ocasionar un papel con superficie rugosa. Consulte “Tipos de papel admitidos” en el Capítulo 1. • El cartucho de tóner puede estar dañado. Instale un nuevo cartucho de tóner. Consulte “Sustitución del cartucho de tóner” en el Capítulo 5. • Asegúrese de que utiliza papel que cumpla con las especificaciones de papel. Consulte “Tipos de papel admitidos” en el Capítulo 1. • Seleccione el modo de papel grueso en el controlador de impresora o utilice papel más fino. • Compruebe el entorno de la impresora ya que condiciones como una alta humedad pueden ocasionar este problema. Consulte "Colocación de la impresora" en el Capítulo 1. • Asegúrese de que el papel u otro tipo de soporte se encuentra cargado correctamente en el cassette de papel y que las guías de papel no están demasiado ajustadas o demasiado sueltas con respecto a la pila de papel. • Coloque correctamente las guías de papel. Asegúrese de que las puntas de las guías de papel se ajustan correctamente en las ranuras. Consulte "Impresión desde el cassette de papel" en el Capítulo 1. • Si está utilizando la bandeja multiuso, consulte "Impresión desde la bandeja multiuso" en el Capítulo 1. • El cassette de papel puede estar demasiado lleno. Consulte "Impresión desde el cassette de papel" en el Capítulo 1. • Compruebe el tipo y la calidad del papel. Consulte “Tipos de papel admitidos” en el Capítulo 1. • Compruebe el tipo y la calidad del papel.Tanto las altas temperaturas como la humedad alta pueden curvar el papel. Consulte “Tipos de papel admitidos” en el Capítulo 1. • Si no utiliza la impresora con frecuencia, el papel puede haber estado en el cassette por demasiado tiempo. Gire la pila de papel en el cassette de papel. Así mismo, pruebe a aventar la pila de papel y girar el papel 180° en el cassette de papel. • Asegúrese de que el papel se carga correctamente. Consulte "Impresión desde el cassette de papel" en el Capítulo 1. • Compruebe el tipo y la calidad del papel. Consulte “Tipos de papel admitidos” en el Capítulo 1. • Dele la vuelta a la pila de papel de la bandeja o intente girar el papel 180° en la bandeja de entrada. ABCDEFGH abcdefghijk ABCD abcde 01234 Manchas de tóner Impresión sin relleno FGH ABCDE hijk fg e abcd A B C D abcde 01234 Página torcida Papel curvado y ondulado B DEFGH abc efghijk A CD bcde 1 34 Arrugas o pliegues 6–27 EEjjeem mppllooss ddee ddeeffeeccttooss ddee iim a maggeenn R Reeccoom meennddaacciióónn • Puede eliminar el problema limpiando la ventana de barrido con un paño suave. Consulte "Limpieza del interior de la impresora" o la película "Tutorial de mantenimiento" en el CD-ROM suministrado. • El cartucho de tóner puede estar dañado. Instale un nuevo cartucho de tóner. Consulte “Sustitución del cartucho de tóner” en el Capítulo 5. • Imprimir la Página de limpieza. Consta de 2 hojas que pueden imprimirse seleccionando Mantenimiento bajo el menú INFORMACIÓN en el panel de control. Si aún aparecen los puntos negros, imprima la Página de limpieza de nuevo. Para obtener más información, consulte el Capítulo 3. ABCDEFGH abcdefghijk ABCD abcde 01234 Líneas negras verticales Las páginas impresas tienen manchas de tóner o tienen franjas verticales. Puntos negros Las páginas impresas tienen puntos negros a intervalos de 108 mm. Si experimenta los siguientes problemas de calidad, el cartucho de tóner puede estar dañado. Instale un nuevo cartucho de tóner. Consulte “Sustitución del cartucho de tóner” en el Capítulo 5. Todo negro ABCDEFGH abcdefghijk ABCDEFGH abcdefghijk ABCD abcde 01234 ABCD abcde 01234 Líneas horizontales ABCDEFGH abcdefghijk 94 mm (3.7 in.) 94 mm (3.7 in.) ABCD abcde 01234 Marcas repetitivas horizontales en negro El tóner se derrama y se dispersa en la página impresa. Puntos blancos Las páginas impresas tienen puntos blancos en el texto y los gráficos impresos en negro a intervalos de 94 mm (3,7 pulgadas). 6–28 Listas blancas verticales 94 mm (3.7 in.) 94 mm (3.7 in.) Las páginas impresas tienen puntos negros a intervalos de 94 mm (3,7 pulgadas). CAPÍTULO 6 SOLUCIÓN DE PROBLEMAS Impresión correcta PPrroobblleem maa R Reeccoom meennddaacciióónn La impresora imprime inesperadamente o bien imprime texto ininteligible. y Compruebe que el cable de la impresora no sea demasiado largo. Recomendamos que se utilice un cable paralelo de menos de 2 metros de longitud. y Compruebe que el cable de la impresora no esté dañado o roto. y Si está utilizando un dispositivo de conmutación de interfaz, quítelo, conecte el ordenador directamente a la impresora y vuelva a intentarlo. y Compruebe que esté seleccionada la impresora adecuada como predeterminada. y Compruebe que la impresora no esté conectada al mismo puerto que a su vez esté conectado a un dispositivo de almacenamiento masivo o un escáner. Quite el resto de los dispositivos y conecte el puerto sólo a la impresora. Desactive la notificación de estado de la impresora de la ficha Dispositivo/Opciones del controlador de impresora. y La impresora no imprime páginas completas de un documento. y Pulse el botón Go para imprimir los datos restantes en la impresora. y Si no consigue eliminar el error, reduzca la complejidad del documento o la resolución de impresión. y Cambie la siguiente configuración en el controlador de Windows que se proporciona e inténtelo de nuevo. La combinación más adecuada de las siguientes variará según el documento. y Modo de gráficos y Modo TrueTypeTM y Usar fuentes TrueTypeTM de la impresora La impresora no imprime páginas completas de un documento. Aparece el mensaje de error "MEMORIA LLENA". y Pulse el botón del panel para imprimir los datos restantes en la impresora. y Reduzca la resolución de impresión o la complejidad del documento. y Expanda la memoria de la impresora instalando un DIMM. Consulte ‘Expansión de RAM’ en el Capítulo 4. 6-29 ® PPrroobblleem maa R Reeccoom meennddaacciióónn Los encabezados o pies de página aparecen en el documento en pantalla pero no cuando lo imprimo. y La mayoría de las impresoras láser tienen un área restringida que no puede imprimirse. Por lo general no se imprimen las dos primeras y las dos últimas líneas de una página (dejando 62 líneas imprimibles). Ajuste los márgenes superior e inferior del documento. (Sólo para conexiones realizadas a través de la interfaz RS-232C.) y Se trata de un problema que suele tener que ver con la configuración de la interfaz serie. El ordenador no reconoce la señal de búfer de entrada lleno de la impresora. Este problema puede deberse a un cable serie incorrecto (mal conectado o demasiado largo) o una configuración incorrecta de la interfaz serie del ordenador. La impresora imprime correctamente las primeras páginas pero a las siguientes les falta texto. 6-30 CAPÍTULO 6 SOLUCIÓN DE PROBLEMAS Otros problemas PPrroobblleem maa R Reeccoom meennddaacciióónn La impresora no imprime. “Se produjo un error al escribir en LPT1: (o BRUSB) para la impresora”. El mensaje de error aparece en el ordenador. y Compruebe que el cable de la impresora no esté dañado o roto. y Asegúrese de que se encuentre seleccionada la impresora correcta si dispone de un dispositivo de conmutación de interfaz. Para imprimir con la interfaz serie PPrroobblleem maa No se puede imprimir desde el software de aplicación. (Sólo para conexiones realizadas a través de la interfaz RS-232C.) La impresora imprime correctamente las primeras páginas pero a las siguientes les falta texto. R Reeccoom meennddaacciióónn y y Si utiliza la interfaz serie, asegúrese de que el conmutador deslizante de la interfaz esté en la posición correcta y de que la configuración de la interfaz sea correcta en el modo INTERFAZ utilizando el panel de control. Se trata de un problema que suele tener que ver con la configuración de la interfaz serie. El ordenador no reconoce la señal de búfer de entrada lleno de la impresora. Este problema puede deberse a un cable serie incorrecto (mal conectado o demasiado largo) o una configuración incorrecta de la interfaz serie del ordenador. 6-31 Para usuarios de DOS PPrroobblleem maa R Reeccoom meennddaacciióónn No se puede imprimir desde el software de aplicación. y Compruebe que la configuración de la interfaz del software de la aplicación coincida con la de la impresora: por ejemplo, si está utilizando un cable de impresora paralelo, lo más probable es que deba configurar el puerto de impresora como LPT1. y Compruebe que la impresora no tenga ninguna alarma activada. y Compruebe que en el software de aplicación se encuentra seleccionada la impresora apropiada. y Si está utilizando la interfaz serie, asegúrese de que se encuentre seleccionada la interfaz serie RS-232C con el conmutador deslizante. Asegúrese de que la configuración de la interfaz es correcta en el modo INTERFAZ utilizando el panel de control. Asegúrese de que los parámetros serie (velocidad en baudios, paridad y bits de parada) coinciden con los de la aplicación de software y la impresora. 6-32 CAPÍTULO 6 SOLUCIÓN DE PROBLEMAS HDD de la impresora (unidad de disco duro) PPrroobblleem maa R Reeccoom meennddaacciióónn La impresora no reconoce la unidad de disco duro. Revise los siguientes puntos: • El cable está conectado correctamente. • La unidad de disco duro está instalada correctamente. • La unidad de disco duro instalada tiene el formato adecuado. Apague la impresora. Espere unos segundos y vuelva a encenderla de nuevo. Si este mensaje de error aparece de nuevo, sustituya la unidad de disco duro por otra nueva. BR-Script 3 PPrroobblleem maa R Reeccoom meennddaacciióónn La impresora no imprime. Si aparece “DATOS IGNORADOS” en el mensaje del LCD, realice lo siguiente. 1. Restablezca la impresora. 2. Active “IMPR. ERROR” e imprima de nuevo. 3. Si el error es “LIMITCHECK”, añada memoria opcional. Consulte “Instalación de memoria adicional” en el Capítulo 4. La velocidad de impresión disminuye. La impresora no puede imprimir datos EPS. y Añada memoria opcional. Consulte “Instalación de memoria adicional” en el Capítulo 4. La siguiente configuración es necesaria para imprimir este tipo de datos. 1. Seleccione la impresora que utilice en la carpeta Impresoras. 2. Pulse el botón “Avanzada” en la ficha PostScript. 3. Seleccione “Protocolo de comunicaciones binario con etiquetas” en la sección de formato de datos. ! Precaución El funcionamiento de la impresora fuera de las especificaciones se considerará mal uso y todas las reparaciones subsiguientes se considerarán responsabilidad del usuario final/comprador. 6-33 APÉNDICE A PÉN D I C E APÉNDICE Especificaciones de la impresora Impresión Método de impresión Electrofotografía por barrido de haz láser semiconductor Láser Longitud de onda: 780 nm Duración del impulso: 25 ns Salida: 5 mW max. Windows 95/98/Me, Windows NT y Windows 2000 HQ1200 Resolución (La tecnología HQ1200 de Brother proporciona la mejor calidad de impresión funcionando a la velocidad máxima.) 600 ppp 300 ppp DOS 600 ppp Mac OS HQ1200 (La tecnología HQ1200 de Brother proporciona la mejor calidad de impresión funcionando a la velocidad máxima.) 600 ppp 300 ppp Velocidad de impresión 24 páginas por minuto (600 o 300 ppp / tamaño A4) 24 páginas por minuto (600 o 300 ppp / tamaño Carta) 24 páginas por minuto (HQ1200 / tamaños A4 y Carta) Calentamiento Máximo 20 segundos a 23°C (68°F) Primera copia 12 segundos o menos (Tamaño A4 / Carta utilizando la entrega de copias impresa cara abajo desde alimentador de cassette.) Reinicio por comando de software para primera copia en 10 segundos. Apéndice–1 Soporte de impresión Tóner en un cartucho de un sólo componente. Vida útil: (11.000 páginas a una cara/cartucho (tamaño de papel A4 o carta con la densidad de impresión configurada en el nivel 0 con aproximadamente un 5% de cobertura). Fuentes de impresora residentes • Modos HP LaserJet, EPSON FX-850 e IBM Proprinter XL con 66 fuentes escalables y 12 fuentes de mapas de bits • Modo BR-Script Nivel 3 con 66 fuentes escalables (Emulación del lenguaje PostScript de nivel 3) Para obtener más información sobre las fuentes residentes, consulte “FUENTES RESIDENTES” en el Apéndice. ✒ Nota Si la impresora no recibe datos durante un determinado período de tiempo (tiempo de espera), entrará en modo inactivo. Este modo actúa como si se hubiese apagado la impresora. El valor predeterminado de tiempo de espera es de 30 minutos. Puede cambiar el valor predeterminado utilizando el Panel de control. Apéndice–2 APÉNDICE F u n c io n e s CPU Toshiba TMPR 4955 a 200 MHz Emulación Selección automática de emulación • HP LaserJet 5 (PLC 6) (Impresora láser LaserJet de Hewlett-Packard) • BR-Script nivel 3 (Emulación del lenguaje PostScript de nivel 3) • HP-GL • EPSON FX-850 • IBM Proprinter XL Interfaz Selección automática de interfaz entre bidireccional paralelo, RS-232C serie y Bus serie universal (USB). RAM HL-2460 : 16 Mbytes (Ampliable a 272 Mbytes con módulos DIMM.) HL-2460N : 32 Mbytes (Ampliable a 272 Mbytes con módulos DIMM. Cuando desee ampliar la memoria a más de 160 Megabytes, tendrá que retirar el DIMM de 16 Megabytes que viene montado de fábrica y sustituirlo por el DIMM de mayor capacidad.) La memoria estándar instalada puede variar en función del modelo de la impresora y del país donde se realice la compra. Panel de control 7 interruptores, 1 testigo, visor de cristal líquido de 16 columnas por 2 líneas con retroiluminación. Diagnosis Programa de diagnosis automática Opciones Control del papel Unidad de bandeja inferior (LT-4000) Máximo de 500 hojas x 3 bandejas Unidad dúplex para la impresión a dos caras (DX-4000) Unidad de buzón como fuente de salida (series MX-4000) Estabilizador Estabilizador para instalación segura de la impresora con opciones instaladas (SB-4000) Conectividad de red Servidor de impresión Ethernet 10/100BaseTX (NC-4100h) (sólo para la HL-2460) Dispositivo de almacenamiento Unidad de disco duro Tarjeta CompactFlash Apéndice–3 Especificaciones eléctricas y mecánicas Fuente de alimentación Consumo eléctrico EE.UU. y Canadá: CA 110 hasta 120 V, 50 / 60 Hz Europa y Australia: CA 220 hasta 240 V, 50 / 60 Hz Impresión: 600 W o menos En espera: 80 W o menos En espera en modo inactivo: 16 W o menos (tiempo de activación predeterminado: 30 minutos) Apagada: 2 W o menos* * La única manera de obtener un consumo eléctrico de 0 W es desenchufando el cable de alimentación de la toma de corriente. Ruido Imprimiendo: En espera: 55 dB A o menos 40 dB A o menos Ruido según la norma ISO 9296 Imprimiendo: Lwad aproximadamente 67dB(A)* En espera: Lwad aproximadamente 48dB(A) * Es posible que desee instalar impresoras con un índice de emisión acústica Lwad de 63 decibelios (A) o más en un habitáculo o habitación separados. Temperatura Humedad En funcionamiento: 10 a 32,5°C (50°F a 90,5°F) En almacenamiento: 0 a 35°C (38°F a 95°F) En funcionamiento: 20 a 80% (sin condensación) En almacenamiento: 10 a 80% (sin condensación) Dimensiones 471 (W) x 480 (H) x 422 (D) mm (18.5 x 18.9 x 16.6 inches) Peso Aproximadamente 21 kg (46,3 lbs.) Apéndice–4 APÉNDICE Especificaciones del papel A continuación se muestran la denominación de las bandejas de papel y de las descripciones del panel LCD que aparecen en este manual. Bandeja de papel superior Bandeja 1 Bandeja multiuso Bandeja MU Bandeja inferior opcional Bandejas 2/3/4 Unidad dúplex opcional para la impresión dúplex DX Unidad de buzón opcional MX Vaya a la página en la que se explica cada método de impresión haciendo clic en la casilla de verificación de la siguiente tabla: Bandeja 1 Bandeja MU Bandeja s 2/3/4 60 – 105 g/m2 (16 – 28 lbs.) 60 – 200 g/m2 (16 – 53 lbs.) Papel común ✔ Papel reciclado Papel de cartas Seleccione el tipo de soporte en el controlador de impresora DX MX 60 – 105 g/m2 (16 – 28 lbs.) 60 – 105 g/m2 (16 – 28 lbs.) 60 – 105 g/m2 (16 – 28 lbs.) ✔ ✔ ✔ ✔ Papel común ✔ ✔ ✔ ✔ ✔ Papel común ✔ ✔ ✔ ✔ ✔ Papel de cartas Tipo de soporte Papel grueso ✔ Transparencia ✔ Papel grueso o papel más grueso Transparencia Sólo tamaño A4 o Carta Etiqueta ✔ Papel común Sólo tamaño A4 o Carta Sobre ✔ Tarjetas ✔ Sobre Papel grueso o papel más grueso Apéndice–5 ✒ Nota Cuando imprima en papel grueso, etiquetas y tarjetas, le recomendamos que seleccione la configuración del tipo de soporte como en la tabla anterior desde el controlador de impresora de acuerdo con el peso del papel. Tamaño del papel Bandeja 1 Bandeja MU Bandejas 2/3/4 A4, Carta, Oficio, B5 (JIS), B5 (ISO), Ejecutivo, A5, A6, B6 A4, Carta, Oficio, B5 (JIS), B5 (ISO), Ejecutivo, A5, A6, B6 COM-10, Monarca, C5, DL A4, Carta, Oficio, B5 (JIS), B5 (ISO), Ejecutivo, A5 Anchura: 73,5 a 216 mm (2,89 a 8,5 pulgadas.) Longitud: 116 a 356 mm (4,57 a 14,0 pulgadas.) Capacidad 500 hojas 2 (80 g/m o 20 lbs.) 100 hojas 2 (80 g/m o 20 lbs.) transparencias : 10 hojas Tamaño del papel Capacidad sobres : 10 hojas etiquetas: 10 hojas DX MX A4, Carta, Oficio, B5 (JIS), Ejecutivo A4, Carta, B5 (JIS), B5 (ISO), Ejecutivo 100 hojas por bandeja 2 (80 g/m o 20 lbs.) Apéndice–6 500 hojas 2 (80 g/m o 20 lbs.) APÉNDICE Recomendamos los siguientes métodos de impresión (bandeja de salida) para cada tipo de soporte de papel. Vaya a la página en la que se explica cada método de impresión haciendo clic en la casilla de verificación de la siguiente tabla: Tipo de soporte Cara abajo Cara arriba Papel común ✔ ✔ Papel reciclado ✔ ✔ Papel de cartas ✔ ✔ Papel grueso ✔ ✔ Papel más grueso ✔ ✔ Transparencia ✔ ✔ Etiqueta ✔ Sobre ✔ Tarjetas ✔ Notas 2 2 60 g/m a 105 g/m (16 a 28 lbs.) 2 2 2 2 105 g/m a 150 g/m (28 a 40 lbs.) 150 g/m a 200 g/m (40 a 53 lbs.) Película OHP Puede seleccionar la prioridad de la fuente de papel en el modo PAPEL utilizando el panel de control. Para obtener más información acerca de la configuración, consulte el Capítulo 3. ✒ Nota • • • • Si imprime en papel grueso que pese más de 150 g/m2 (40 lbs), utilice la bandeja de salida cara arriba. Recomendamos que utilice la impresión cara arriba cuando imprima en transparencias. Si se produce un atasco de papel utilizando papel de tamaño A6, retire el papel atascado, dé la vuelta a la pila de papel en el cassette de papel e imprima de nuevo. Para retirar el papel atascado, consulte el Capítulo 6. Si el papel se está introduciendo incorrectamente o si se recogen varias páginas a la vez cuando imprime en papel de tamaño pequeño o en papel grueso, cambie los interruptores de grosor del papel en el cassette de papel. Para obtener más información, consulte la página 121. Apéndice–7 Tipos de soportes de impresión en la configuración del controlador Puede seleccionar los siguientes tipos de soportes de impresión en la configuración del controlador. Consulte “Funciones del controlador de impresora” en el Capítulo 2. • • • • • • Papel común: Papel grueso: Papel más grueso: Papel de cartas: Transparencia: Sobre 60 g/m2 a 105 g/m2 (16lb a 28 lb) 105 g/m2 a 150 g/m2 (28 lb a 40 lb) 150 g/m2 a 200 g/m2 (40 lb a 53 lb) Papel rugoso - 60 g/m2 a 200 g/m2 (16lb a 53 lb) Película OHP Papel recomendado Europa EE.UU. 2 Papel común Premier 80 g/m de Xerox Papel reciclado Papel de copia reciclado 80 g/m2 de Steinbis Transparencias CG3300 de 3M CG 3300 de 3M Etiquetas Etiqueta láser L7163 de Avery Etiqueta para láser #5160 de Avery ♦ ♦ ♦ ♦ ♦ ♦ ♦ 4200DP 20 lb de Xerox Antes de comprar grandes cantidades de papel, pruebe a imprimir una pequeña cantidad para asegurarse de que el papel es adecuado para la impresora. Utilice papel diseñado para copia en papel común. Utilice papel que esté entre 75 y 90 g/m2 (20 a 24 lb). Utilice papel neutralizado; evite el papel ácido o alcalino. Utilice papel de grano largo. Utilice papel con un contenido de humedad de aproximadamente el 5%. Esta impresora puede utilizar papel reciclado de acuerdo con la norma DIN 19309. Apéndice–8 APÉNDICE Fuentes 65 fuentes escalables y 12 fuentes de mapas d e b i ts Esta impresora tiene las siguientes fuentes escalables y de mapas de bits. Las fuentes que se pueden utilizar varían en función del modo de emulación actual. Modos HP LaserJet, EPSON FX-850 e IBM Proprinter XL ♦ Fuentes escalables: Fuentes compatibles con Intellifont: • Alaska, extranegrita • Antique Oakland, oblicua, negrita • Brougham, oblicua, negrita, negrita oblicua • Cleveland Condensed • Connecticut • Guatemala Antique, cursiva, negrita, negrita cursiva • Letter Gothic, oblicua, negrita • Maryland • Oklahoma, oblicua, negrita, negrita oblicua • PC Brussels Light, cursiva, cursiva fina, negrita, negrita cursiva • PC Tennessee Roman, cursiva, negrita, negrita cursiva • Utah, oblicua, negrita, negrita oblicua • Utah Condensed, oblicua, negrita, negrita oblicua Fuentes compatibles TrueType para Microsoft® Windows® 95/98/Me, Windows 2000, Windows NT: • BR Symbol • Helsinki, oblicua, negrita, negrita oblicua • Tennessee Roman, cursiva, negrita, negrita cursiva • Dingbats Apéndice–9 Fuentes compatibles de tipo 1: • Atlanta Book, Book oblicua, negrita, negrita oblicua • Calgary mediana cursiva • Copenhagen Roman, cursiva, negrita, negrita cursiva • Portugal Roman, cursiva, negrita, negrita cursiva Fuentes originales de Brother: • Bermuda Script • Germany • San Diego • US Roman Fuentes de mapas de bits (vertical y horizontal): • LetterGothic16.66 mediana, cursiva, negrita, negrita cursiva • OCR-A • OCR-B Apéndice–10 APÉNDICE 65 fuentes escalables Modo BR-Script 3 Fuentes escalables: • Atlanta Book, Book oblicua, negrita, negrita oblicua • Alaska, extranegrita • Antique Oakland, oblicua, negrita • Bermuda Script • BR Dingbats • BR Symbol • Brougham, oblicua, negrita, negrita oblicua • Brussels Light, cursiva, cursiva fina, negrita, negrita cursiva • Calgary mediana cursiva • Cleveland Condensed • Connecticut • Copenhagen Roman, cursiva, negrita, negrita cursiva • Germany • Guatemala Antique, cursiva, negrita, negrita cursiva • Helsinki, oblicua, negrita, negrita oblicua • Helsinki Narrow, oblicua, negrita, negrita oblicua • Letter Gothic, oblicua, negrita • Maryland • Oklahoma, oblicua, negrita, negrita oblicua • Portugal Roman, cursiva, negrita, negrita cursiva • San Diego • Tennessee Roman, cursiva, negrita, negrita cursiva • US Roman • Utah, oblicua, negrita, negrita oblicua • Utah Condensed, oblicua, negrita, negrita oblicua Apéndice–11 CONJUNTOS DE SÍMBOLOS/CARACTERES Puede seleccionar conjuntos de símbolos y caracteres en la configuración del MENÚ IMPRESIÓN, EMULACIONES en los modos de emulación HP LaserJet, EPSON FX-850 e IBM Proprinter XL. Consulte EMULACIONES en el Capítulo 4. Cuando haya seleccionado el modo de emulación HP-GL, puede seleccionar el conjunto de caracteres estándar o alternativo en el MENÚ IMPRESIÓN, Configuración de HP-GL. Consulte MENÚ IMPRESIÓN en el Capítulo 4. Conjuntos de símbolos OCR Cuando se selecciona la fuente OCR-A u OCR-B, el conjunto de símbolos correspondiente se utiliza siempre. Apéndice–12 APÉNDICE Modo HP LaserJet Apéndice–13 Apéndice–14 APÉNDICE Apéndice–15 Apéndice–16 APÉNDICE Apéndice–17 Apéndice–18 APÉNDICE Apéndice–19 Symbol (19M) Windings (579L) La siguiente tabla muestra los caracteres sólo disponibles en el correspondiente conjunto de caracteres. Los números en la parte superior de la tabla son valores de código hexadecimales con los que pueden sustituirse caracteres en el conjunto de caracteres Roman 8. Para otros caracteres, consulte el conjunto de caracteres Roman 8. Apéndice–20 APÉNDICE Modo EPSON La siguiente tabla muestra los caracteres sólo disponibles en el correspondiente conjunto de caracteres. Los números en la parte superior de la tabla son valores de código hexadecimales con los que pueden sustituirse caracteres en el conjunto de caracteres US ASCII. Para otros caracteres, consulte el conjunto de caracteres US ASCII. Apéndice–21 Apéndice–22 APÉNDICE Apéndice–23 Modo IBM Apéndice–24 APÉNDICE Apéndice–25 Modo HP-GL Apéndice–26 APÉNDICE Apéndice–27 Apéndice–28 APÉNDICE Apéndice–29 Apéndice–30 APÉNDICE Conjuntos de símbolos admitidos por los tipos de fuente compatibles con Intellifont de la impresora Conjuntos de símbolos PCL ID de conjunto 8U Roman -8 Tipo de letra Alaska Antique Brougham Cleveland Connect-Guatemala Letter Conjunto de símbolos Oakland Cond. icut Antique Gothic • • • • • • • 0N ISO 8859-1 Latin1 • • • • • • • 2N ISO 8859-2 Latin2 • • • • • • • 5N ISO 8859-9 Latin5 • • • • • • • 6N ISO 8859-10 Latin6 • • • • • • • 10U PC-8 • • • • • • • 11U PC-8 D/N • • • • • • • 12U PC-850 • • • • • • • 17U PC-852 • • • • • • • 26U PC-775 • • • • • • • 9T PC-Turk • • • • • • • 19U Windows 3.1 Latin1 • • • • • • • 9E Windows 3.1 Latin2 • • • • • • • 5T Windows 3.1 Latin5 • • • • • • • 7J DeskTop • • • • • • • 9J PC-1004 (OS/2) • • • • • • • 10J PS Text • • • • • • • 13J Ventura International • • • • • • • 14J Ventura US • • • • • • • 6J Microsoft Publishing • • • • • • • 8M Math-8 • • • • • • • 5M PS Math • • • • • • • 6M Ventura Math • • • • • • • 15U PI Font • • • • • • • 1U Legal • • • • • • • 1E ISO 4: United Kingdom* • • • • • • • 0U ISO 6: ASCII* • • • • • • • 2U ISO 2: IRV* • • • • • • • 0S ISO 11: Swedish: names* • • • • • • • 0I ISO 15: Italian* • • • • • • • 1S HP Spanish* • • • • • • • 2S ISO 17: Spanish* • • • • • • • 3S ISO 10: Swedish* • • • • • • • 4S ISO 16: Portuguese* • • • • • • • 5S ISO 84: Portuguese* • • • • • • • 6S ISO 85: Spanish* • • • • • • • 0G HP German* • • • • • • • 1G ISO 21: German* • • • • • • • 0D ISO 60: Norwegian 1* • • • • • • • 1D ISO 61: Norwegian 2* • • • • • • • 0F ISO 25: French* • • • • • • • 1F ISO 69: French* • • • • • • • 0K ISO 14: JIS ASCII* • • • • • • • 2K ISO 57: Chinese* • • • • • • • 9U Windows 3.0 Latin1 • • • • • • • 12J MC Text • • • • • • • 19M Symbol • • • • • • • 19L Windows Baltic 579L Wingdings *Estos conjuntos de símbolos son variaciones del conjunto de símbolos Roman-8. Apéndice–31 Conjuntos de símbolos PCL ID de conjunto 8U Roman -8 Tipo de letra(continuación) LetterGothic Mary- Oklahoma Conjunto de símbolos 16.66** • • • PC land • PC • Utah Utah BrusselsTennessee • • 0N ISO 8859-1 Latin1 • • • • • • • 2N ISO 8859-2 Latin2 • • • • • • • 5N ISO 8859-9 Latin5 • • • • • • • 6N ISO 8859-10 Latin6 • • • • • • 10U PC-8 • • • • • • • 11U PC-8 D/N • • • • • • • 12U PC-850 • • • • • • • 17U PC-852 • • • • • • 26U PC-775 • • • • • 9T PC-Turk • • • • • • 19U Windows 3.1 Latin1 • • • • • • 9E Windows 3.1 Latin2 • • • • • • 5T Windows 3.1 Latin5 • • • • • • 7J DeskTop • • • • • • 9J PC-1004(OS/2) • • • • • 10J PS Text • • • • • • 13J Ventura International • • • • • • 14J Ventura US • • • • • • 6J Microsoft Publishing • • • • • • 8M Math-8 • • 5M PS Math • • 6M Ventura Math • • 15U PI Font • • 1U Legal • • • • • • • 1E ISO 4: United Kingdom* • • • • • • • 0U ISO 6: ASCII* • • • • • • • 2U ISO 2: IRV* • • • • • • • 0S ISO 11: Swedish: names* • • • • • • • 0I ISO 15: Italian* • • • • • • • 1S HP Spanish* • • • • • • • 2S ISO 17: Spanish* • • • • • • • 3S ISO 10: Swedish* • • • • • • • 4S ISO 16: Portuguese* • • • • • • • 5S ISO 84: Portuguese* • • • • • • • 6S ISO 85: Spanish* • • • • • • • 0G HP German* • • • • • • • 1G ISO 21: German* • • • • • • • 0D ISO 60: Norwegian 1* • • • • • • • 1D ISO 61: Norwegian 2* • • • • • • • 0F ISO 25: French* • • • • • • • 1F ISO 69: French* • • • • • • • 0K ISO 14: JIS ASCII* • • • • • • • 2K ISO 57: Chinese* • • • • • • • 9U Windows 3.0 Latin1 • • • • • • 12J MC Text • • • • • • 19M Symbol 19L Windows Baltic • • • • • 579L Wingdings *Estos conjuntos de símbolos son variaciones del conjunto de símbolos Roman-8. **LetterGothic 16.66 es una fuente de mapa de bits. Apéndice–32 Cond. APÉNDICE Conjuntos de símbolos admitidos por las fuentes compatibles TrueType™, Tipo 1 y tipos de letra originales de la impresora Conjuntos de símbolos PCL ID de conjunto 8U Roman -8 Tipo de letra Atlanta BR Copen- Calgary Helsinki PortugalTennesConjunto de símbolos Symbol hagen • • • • • • 0N ISO 8859-1 Latin1 2N ISO 8859-2 Latin2 • • • • 5N ISO 8859-9 Latin5 • • 6N ISO 8859-10 Latin6 • 10U PC-8 • • • • • • 11U PC-8 D/N • • • • • • 12U PC-850 • • • • • • 17U PC-852 • • 26U PC-775 • • 9T PC-Turk • 19U Windows 3.1 Latin1 9E Windows 3.1 Latin2 • 5T Windows 3.1 Latin5 • 7J DeskTop 9J PC-1004 (OS/2) 10J • • • • • • • • • • • • • • PS Text • • • 13J Ventura International • • 14J Ventura US • • 6J Microsoft Publishing • • 8M Math-8 • • 5M PS Math • • 6M Ventura Math • • 15U PI Font 1U Oficio • • • • • • 1E ISO 4: United Kingdom* • • • • • • 0U ISO 6: ASCII* • • • • • • 2U ISO 2: IRV* • • • • • • 0S ISO 11: Swedish: names* • • • • • • 0I ISO 15: Italian* • • • • • • 1S HP Spanish* • • • • • • 2S ISO 17: Spanish* • • • • • • 3S ISO 10: Swedish* • • • • • • 4S ISO 16: Portuguese* • • • • • • 5S ISO 84: Portuguese* • • • • • • 6S ISO 85: Spanish* • • • • • • 0G HP German* • • • • • • 1G ISO 21: German* • • • • • • 0D ISO 60: Norwegian 1* • • • • • • 1D ISO 61: Norwegian 2* • • • • • • 0F ISO 25: French* • • • • • • 1F ISO 69: French* • • • • • • 0K ISO 14: JIS ASCII* • • • • • • 2K ISO 57: Chinese* • • • • • • 9U Windows 3.0 Latin1 • • • • • • 12J MC Text • • • • • • 19M Symbol Windows Baltic 579L Wingdings see • • 19L • • W • • • • • • • • • • • • • • • • • • • • • • • • • *Estos conjuntos de símbolos son variaciones del conjunto de símbolos Roman-8. Apéndice–33 Dingbats Conjuntos de símbolos PCL ID de conjunto 8U Roman -8 Tipo de letra Bermuda Script Conjunto de símbolos • • • • • • • • Germany San Diego US Roman 0N ISO 8859-1 Latin1 2N ISO 8859-2 Latin2 5N ISO 8859-9 Latin5 6N ISO 8859-10 Latin6 10U PC-8 • • • • 11U PC-8 D/N • • • • 12U PC-850 • • • • 17U PC-852 26U PC-775 • • • • • • • • 9T PC-Turk 19U Windows 3.1 Latin1 9E Windows 3.1 Latin2 5T Windows 3.1 Latin5 7J DeskTop 9J PC-1004 (OS/2) 10J PS Text • • • • 13J Ventura International • • • • 14J Ventura US • • • • 6J Microsoft Publishing • • • • 8M Math-8 5M PS Math 6M Ventura Math 15U PI Font 1U Oficio • • • • 1E ISO 4: United Kingdom* • • • • 0U ISO 6: ASCII* • • • • 2U ISO 2: IRV* • • • • 0S ISO 11: Swedish: names* • • • • 0I ISO 15: Italian* • • • • 1S HP Spanish* • • • • 2S ISO 17: Spanish* • • • • 3S ISO 10: Swedish* • • • • 4S ISO 16: Portuguese* • • • • 5S ISO 84: Portuguese* • • • • 6S ISO 85: Spanish* • • • • 0G HP German* • • • • 1G ISO 21: German* • • • • 0D ISO 60: Norwegian 1* • • • • 1D ISO 61: Norwegian 2* • • • • 0F ISO 25: French* • • • • 1F ISO 69: French* • • • • 0K ISO 14: JIS ASCII* • • • • 2K ISO 57: Chinese* • • • • 9U Windows 3.0 Latin1 • • • • 12J MC Text • • • • 19M Symbol 19L Windows Baltic 579L Wingdings *Estos conjuntos de símbolos son variaciones del conjunto de símbolos Roman-8. Apéndice–34 APÉNDICE Referencia rápida de comandos CCITT G3/G4 y TIFF (comando original) Una de las funciones exclusivas del modo PCL de esta impresora es que admite la compresión de datos del tipo CCITT G3/G4 y el formato TIFF. Control de código de barras La impresora puede imprimir códigos de barras en los modos de emulación HP LaserJet, EPSON FX-850 e IBM Proprinter XL. Códigos de barras de impresión o caracteres ampliados Código ESC i Dec 27 105 Hex 1B 69 Formato: ESC i n … n \ Crea códigos de barras o caracteres ampliados de acuerdo con el segmento de los parámetros “n ... n”. Para obtener más información acerca de los parámetros, consulte “Definición de los parámetros” a continuación. Este comando debe acabar con el código “ \ ” (5CH). [Definición de los parámetros] Este comando de código de barras puede tener los siguientes parámetros en el segmento de parámetros (n … n). Ya que los parámetros tienen efecto dentro de la sintaxis simple de comandos ESC i n … n \, no entran en vigor en los comandos de códigos de barras que le siguen. Si no se especifican ciertos parámetros, se toma la configuración predeterminada. El último parámetro debe ser el inicio de datos del código de barras (“b” o “B”) o el inicio de datos de caracteres ampliados (“l” o “L”). Otros parámetros pueden especificarse en cualquier secuencia. El prefijo de cada parámetro puede ser un carácter en minúsculas o mayúsculas: por ejemplo, “t0” o “T0”, “s3” o “S3”, etcétera. Apéndice–35 ♦ Modo de código de barras n = “t0” o “T0” n = “t1” o “T1” n = “t3” o “T3” n = “t4” o “T4” n = “t5” o “T5” n = “t6” o “T6” n = “t9” o “T9” n = “t12” o “T12” n = “t13” o “T13” n = “t14” o “T14” n = “t130” o “T130” n = “t131” o “T131” n = “t132” o “T132” n = “t133” o “T133” n = “t134” o “T134” CODE 39 (predeterminado) Interleaved 2 of 5 FIM (US-Post Net) Post Net (US-Post Net) EAN 8, EAN 13 o UPC A UPC E Codabar Code 128 set A Code 128 set B Code 128 set C ISBN (EAN) ISBN (UPC-E) EAN 128 set A EAN 128 set B EAN 128 set C Este parámetro selecciona el modo de código de barras como se ha descrito anteriormente. Cuando n es “t5” o “T5”, el modo de código de barras (EAN 8, EAN 13 o UPC A) varía de acuerdo con el número de caracteres en los datos. Apéndice–36 APÉNDICE ♦ Código de barras, carácter ampliado, dibujo de bloque de líneas y dibujo de cuadro n = “s0” o “S0” n = “s1” o “S1” n = “s3” o “S3” 3 : 1 (predeterminado) 2:1 2.5 : 1 Este parámetro selecciona el estilo de código de barras como se ha descrito anteriormente. Cuando se selecciona el modo de código de barras EAN 8, EAN 13, UPC-A, Code 128 o EAN 128, este parámetro de estilo de código de barras se ignora. Carácter ampliado “S” 0 = Blanco 1 = Negro 2 = Bandas verticales 3 = Bandas horizontales 4 = Trama Por ej. “S” n1 n2 n1 = Patrón de relleno de fondo n2 = Patrón de relleno de primer plano Si “S” está seguido por sólo un parámetro, el parámetro es el patrón de relleno de primer plano. Dibujo de bloque de líneas y dibujo de cuadro “S” 1 = Negro 2 = Bandas verticales 3 = Bandas horizontales 4 = Trama ♦ Código de barras n = “mnnn” o “Mnnn” (nnn = 0 ~ 32767) Este parámetro especifica la anchura del código de barras. La unidad de "nnn" es %. Apéndice–37 ♦ Código de barras de línea legible por el hombre activado o desactivado n = “r0” o “R0” n = “r1” o “R1” Línea legible por el hombre DESACTIVADA Línea legible por el hombre ACTIVADA Predeterminado: Línea legible por el hombre ACTIVADA (1) “T5” o “t5” (2) “T6” o “t6” (3) “T130” o “t130” (4) “T131” o “t131” Predeterminado: Línea legible por el hombre DESACTIVADA Todos los demás Este parámetro especifica si la impresora imprime o no la línea legible por el hombre por debajo del código de barras. Los caracteres legibles por el hombre se imprimen siempre con la fuente OCR-B de 10 puntos y todas las mejoras del estilo del carácter actual se enmascaran. Tenga en cuenta que la configuración predeterminada está sujeta al modo de código de barras seleccionado por “t” o “T”. ♦ Quiet Zone n = “onnn” o “Onnn” (nnn = 0 ~ 32767) Quiet Zone es el espacio en ambos lados de los códigos de barras. Su anchura puede especificarse utilizando las unidades configuradas por el parámetro “u” o “U”. (Para obtener la descripción del parámetro “u” o “U”, consulte la siguiente sección.) La configuración predeterminada de la anchura de Quiet Zone es de 1 pulgada (2,54 cm). ♦ Código de barras, unidad de carácter ampliado, dibujo de bloque de líneas y dibujo de cuadro n = “u0” o “U0” n = “u1” o “U1” n = “u2” o “U2” n = “u3” o “U3” n = “u4” o “U4” n = “u5” o “U5” n = “u6” o “U6” n = “u7” o “U7” Milímetros (predeterminado) 1/10” 1/100” 1/12” 1/120” 1/10 Milímetros 1/300” 1/720” Este parámetro especifica las unidades de medida del desplazamiento del eje X, el desplazamiento del eje Y y la altura del código de barras. Apéndice–38 APÉNDICE ♦ Desplazamiento del eje X de código de barras, carácter ampliado, dibujo de bloque de líneas y dibujo de cuadro n = “xnnn” o “Xnnn” Este parámetro especifica el desplazamiento desde el margen izquierdo en la unidad especificada en “u” o “U”. ♦ Desplazamiento del eje Y de código de barras y carácter ampliado n = “ynnn” o “Ynnn” Este parámetro especifica el desplazamiento hacia debajo desde la posición de impresión actual en la unidad especificada en “u” o “U”. ♦ Altura de código de barras, carácter ampliado, dibujo de bloque de líneas y dibujo de cuadro n = “hnnn”, “Hnnn”, “dnnn” o “Dnnn” (1) EAN13, EAN8, UPC-A, ISBN (EAN13, EAN8, UPC-A), ISBN (UPC-E): 22 mm (2) UPC-E: 18 mm (3) Otros: 12 mm Caracteres ampliados ➞ 2,2 mm (predeterminado) Dibujo de bloque de líneas y dibujo de cuadro ➞ 1 punto Este parámetro especifica la altura de los códigos de barras o caracteres ampliados descritos anteriormente. Puede tomar el prefijo “h”, “H”, “d” o “D”. La altura de los códigos de barras está especificada en la unidad especificada en “u” o “U”. Tenga en cuenta que la configuración predeterminada de la altura del código de barras (12 mm, 18 mm o 22 mm) está sujeta al modo de código de barras seleccionado por “t” o “T”. ♦ Anchura de carácter ampliado, dibujo de bloque de líneas y dibujo de cuadro n = “wnnn” o “Wnnn” Carácter ampliado ➞ 1,2 mm Dibujo de bloque de líneas y dibujo de cuadro ➞ 1 punto Este parámetro especifica la anchura de los caracteres ampliados descritos anteriormente. Apéndice–39 ♦ Rotación de carácter ampliado n = “a0” o “A1” n = “a1” o “A1” n = “a2” o “A2” n = “a3” o “A3” ♦ Hacia arriba (predeterminado) Girado 90 grados Boca abajo, girado 180 grados Girado 270 grados Inicio de datos de código de barras n = “b” o “B” Los datos que siguen a “b” o “B” se leen como datos de código de barras. Los datos de código de barras deben acabar con el código “ \ ” (5CH), que también termina el comando. Los datos de códigos de barras admitidos están sujetos al modo de código de barras seleccionado por “t” o “T”. • Cuando se selecciona CODE 39 con el parámetro “t0” o “T0”: Cuarenta y tres caracteres “0” a “9”, “A” a “Z”, “-”, “ . ”, “ (espacio)”, “$”, “ / ”, “+” y “%” pueden aceptarse como datos de código de barras. Otros caracteres provocan errores de datos. El número de caracteres para códigos de barras no está limitado. Los datos de códigos de barras empiezan y terminan automáticamente con un asterisco “ * ” (carácter de inicio y carácter de detención). Si los datos recibidos tienen un asterisco “ * ” como principio o fin, el asterisco se toma como carácter de inicio o de detención. • Cuando Interleaved 2 of 5 se selecciona con el parámetro “t1” o “T1”: Se aceptan diez caracteres numéricos “0” a “9” como datos de código de barras. Otros caracteres provocan errores de datos. El número de caracteres para códigos de barras no está limitado. Ya que este modo de código de barras requiere caracteres pares, si los datos de código de barras tienen caracteres impares, el carácter cero “0” se añade automáticamente al final de los datos de código de barras. • Cuando se selecciona FIM (US-Post Net) con el parámetro “t3” o “T3”: Se aceptan los caracteres “A” a “D” y se puede imprimir 1 dígito de datos. Se aceptan caracteres alfabéticos en mayúsculas y minúsculas. • Cuando se selecciona Post Net (US-Post Net) con el parámetro “t4” o “T4”: Los caracteres “0” a “9” pueden ser datos y deben terminarse por un dígito de control. “?” puede utilizarse en lugar del dígito de control. Apéndice–40 APÉNDICE • Cuando se selecciona EAN 8, EAN 13 o UPC A con el parámetro “t5” o “T5”: Se aceptan diez caracteres numéricos “0” a “9” como datos de código de barras. El número de caracteres para códigos de barras está limitado de la forma siguiente. EAN 8: EAN 13: UPC A: 8 dígitos en total (7 dígitos + 1 dígito de control) 13 dígitos en total (12 dígitos + 1 dígito de control) 12 dígitos en total (11 dígitos + 1 dígito de control) Un número de caracteres diferente al anterior provoca un error de datos y los datos del código de barras se imprime como datos de impresión normales. Si el dígito de control es incorrecto, la impresora calcula el dígito de control automáticamente de modo que se impriman los datos de código de barras correctos. Cuando se selecciona EAN13, si se añade “+” y un número de dígito de 2 o 5 después de los datos puede crear un código añadido. • Cuando se selecciona UPC-E con el parámetro “t6” o “T6”: Se aceptan los caracteres numéricos “0” a “9” como datos de código de barras. (1) 8 dígitos Formato estándar. El primer carácter debe ser “0” y los datos deben estar terminados por un dígito de control. 8 dígitos en total = “0” + 6 dígitos + 1 dígito de control. (2) 6 dígitos El primer carácter y el último dígito de control se eliminan de los datos de 8 dígitos. *1: Para 8 dígitos, puede utilizarse “?” en lugar de un dígito de control. *2: Al añadir “+” y un número de 2 o 5 dígitos después de los datos crea un código añadido para todos los formatos de 8 y 6 dígitos. • Cuando se selecciona Codabar con el parámetro “t9” o “T9”: Caracteres “0” a “9”, “-”, “ . ”, “$”, “/”, “+”, “ : “ pueden imprimirse. Los caracteres “A” a “D” pueden imprimirse como un código de inicio-detención, que puede estar en mayúsculas o minúsculas. Si no hay código de iniciodetención, se producen errores. No se puede añadir un dígito de control y la utilización de “?” provoca errores. Apéndice–41 • Cuando se selecciona Code 128 Set A, Set B, o Set C con el parámetro “t12” o “T12”, “t13” o “T13”, “t14” o “T14” respectivamente: Los conjuntos A, B y C de Code 128 se seleccionan individualmente. El conjunto A codifica los caracteres hexadecimales 00 … 5F. El conjunto B codifica los caracteres hexadecimales 20 … 7F. El conjunto C codifica los pares numéricos 00 … 99. Se permite el intercambio entre los conjuntos de códigos enviando %A, %B o %C. FNC 1, 2, 3 y 4 se producen con %1, %2, %3 y %4. El código SHIFT, %S, permite un intercambio temporal (sólo para 1 carácter) desde el conjunto A al conjunto B y viceversa. El carácter “%” puede codificarse enviándolo dos veces. • Cuando se selecciona ISBN (EAN) con el parámetro “t130” o “T130”: Se aplican las mismas reglas que para “t5” o “T5”. • Cuando se selecciona ISBN (UPC-E) con el parámetro “t131” o “T131”: Se aplican las mismas reglas que para “t6” o “T6”. • Cuando se selecciona EAN 128 Set A, Set B, o Set C con el parámetro “t132” o “T132”, “t133” o “T133”, “t134” o “T134” respectivamente: Se aplican las mismas reglas que para “t12” o “T12”, “t13” o “T13”, o “t14” o “T14”. ♦ Dibujo de cuadros ESC i … E (o e) “E” o “e” es un terminador. ♦ Dibujo de bloque de líneas ESC i … V (o v) “V” o “v” es un terminador. Apéndice–42 APÉNDICE ♦ Inicio de datos de caracteres ampliados n = “l” o “L” Los datos que siguen a “l” o “L” se leen como datos de caracteres ampliados (o datos de etiquetado). Los datos de caracteres ampliados deben acabar con el código “ \ ” (5CH), que también termina el comando. [Listado de programa de ejemplo] WIDTH "LPT1:",255 'CODE 39 LPRINT CHR$(27);"it0r1s0o0x00y00bCODE39?\"; 'Interleaved 2 of 5 LPRINT CHR$(27);"it1r1s0o0x00y20b123456?\"; 'FIM LPRINT CHR$(27);"it3r1o0x00y40bA\"; 'Post Net LPRINT CHR$(27);"it4r1o0x00y60b1234567890?\"; 'EAN-8 LPRINT CHR$(27);"it5r1o0x00y70b1234567?\"; 'UPC-A LPRINT CHR$(27);"it5r1o0x50y70b12345678901?\"; 'EAN-13 LPRINT CHR$(27);"it5r1o0x100y70b123456789012?\"; 'UPC-E LPRINT CHR$(27);"it6r1o0x150y70b0123456?\"; 'Codabar LPRINT CHR$(27);"it9r1s0o0x00y100bA123456A\"; 'Code 128 set A LPRINT CHR$(27);"it12r1o0x00y120bCODE128A12345?\"; 'Code 128 set B LPRINT CHR$(27);"it13r1o0x00y140bCODE128B12345?\"; 'Code 128 set C LPRINT CHR$(27);"it14r1o0x00y160b";CHR$(1);CHR$(2);"?\"; 'ISBN(EAN) LPRINTCHR$(27);"it130r1o0x00y180b123456789012?+12345\"; 'EAN 128 set A LPRINT CHR$(27);"it132r1o0x00y210b1234567890?\"; LPRINT CHR$(12) END Apéndice–43 ÍNDICE ÍNDICE A accesorio 2-7 Administrador de almacenamiento 2-15 alimentación manual 1-39 apilador 4-6 Apple LaserWriter 2-18 atascos de papel 6-7 B configuración de fecha y hora 3-38 configuración del panel 3-24 control de código de barras A-35 controlador de impresora cubierta superior 2-1, 2-2, 2-9 1-7 D datos de prueba 3-9 datos públicos 3-10 datos seguros 3-11 DIMM 4-12 Bandeja 1 1-7 dirección IP 3-39 bandeja de salida cara abajo 1-7 dispositivo 2-5 bandeja de salida cara arriba 1-8, 1-38 dúplex 2-4 bandeja multiuso 1-7, 1-23 BRAdmin professional 2-15 BR-SCRIPT 3-33 BR-Script 3 2-1 BS-3000 buzón 4-21 4-5 E eliminar almacen entorno entrada de alimentación de CA especificaciones del papel C calidad 3-42 calidad de impresión 2-4 cartucho de tóner 5-1 cassette de papel superior 1-7, 1-18 3-28, 3-36, 3-37 1-10 1-8 1-13 estabilizador 4-2 estampilla 2-4 Etiquetas 1-33 F CD-ROM para usuarios de Macintosh 1-5 fuente de alimentación 1-9 clasificador 4-6 fuente de mapa de bits A-9 conector de interfaz de red 1-8 fuente escalable A-9 conector de interfaz paralelo 1-8 fuentes conector de interfaz serie 1-8 conector USB 1-8 configuración 3-43 configuración de fábrica 2-24, 3-42 Índice -1 4-21, A-9 H HDD 4-16 ÍNDICE H (continuación) Q1200 2-4 I modo de emulación 3-40 modo EPSON FX-850 3-41 modo HP LaserJet 3-40 modo HP-GL 3-41 modo IBM Proprinter XL 3-41 modo información 3-25 impresión automática de correo electrónico 2-14 modo interfaz 3-35 impresión cara abajo 1-18 modo menú de impresión 3-29 impresión cara arriba 1-38 modo menú restablecer 3-37 interfaz 3-45 modo papel 3-26 modo red 3-34 interruptor 3-2 interruptor – 3-14 interruptor + 3-14 interruptor Back interruptor de alimentación 3-2, 3-16 1-8 interruptor Go 3-2, 3-3 interruptor Job Cancel 3-2, 3-4 interruptor Reprint 3-2, 3-5 interruptor Set interruptores + y - 3-2, 3-15 3-2 IR-1000 4-20 Ir-DA 4-20 NC-4100h 3-18, 6-1 obturador del tambor opción 5-2 2-5, 4-1 P 1-7 papel 3-42 papel especial 1-33 PCL6 PPD M 4-7 O panel de control L LCD N 2-1 2-18, 2-19 Macintosh 2-18 memoria 4-12 mensaje del LCD 3-20 RAM mensajes de estado de la impresora 3-21 ranura de tarjeta 1-8 1-8 R 4-12 mensajes de llamada de servicio 6-5 ranura de tarjeta de red mensajes de llamadas al operador 6-1 red 3-45 mensajes de mantenimiento 6-4 Red 2-15 menú de impresión 3-43 reimpresión modo BR-Script 3 3-40 retroiluminación modo calidad 3-26 modo configuración 3-27 Índice -2 2-6, 2-13, 3-5, 3-7 3-19 ÍNDICE S SB-4000 4-2 testigo data 3-17 testigos 3-17 tipos de soportes 1-13 Transparencias 1-33 selección automática de emulación 2-20 selección automática de interfaz 2-22 sobres 1-27 software de bonificación 2-14 software de herramienta de análisis 2-15 unidad de bandeja inferior 4-3 superficie de impresión 1-17 unidad de buzón 4-5 U unidad de disco duro unidad dúplex T tamaño del papel tarjeta de memoria CompactFlash Tarjeta de red TCP/IP 1-14, A-6 4-16 4-4 V 4-10 4-7 3-34 Índice -3 vista frontal 1-7