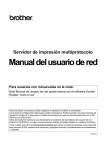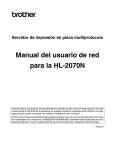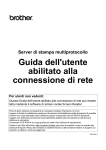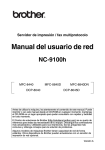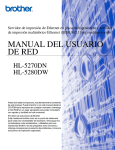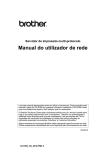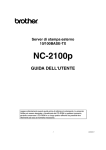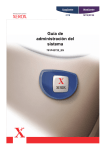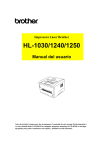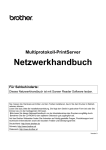Download Manual del usuario de red
Transcript
Servidor de impresión multiprotocolo
Manual del usuario de red
Antes de instalar la impresora, lea atentamente el contenido de este manual. Puede imprimir o ver este
manual desde el CD-ROM en cualquier momento; mantenga el CD-ROM en un lugar apropiado para poder
consultarlo con rapidez y facilidad en todo momento.
El Centro de soluciones de Brother (http://solutions.brother.com) es su punto de referencia para todas
las necesidades de su impresora. Descargue los controladores más actualizados y utilidades para sus
impresoras, lea las preguntas más comunes y obtenga consejos para la solución de problemas, o conozca
soluciones de impresión especiales en las secciones “Soluciones” y “Educación de clientes”.
i
Marcas registradas
Brother es una marca registrada de Brother Industries, Ltd.
HP es una marca comercial de Hewlett-Packard Company.
UNIX es una marca comercial de UNIX Systems Laboratories.
Ethernet es una marca comercial de Xerox Corporation.
PostScript es una marca comercial de Adobe Systems Incorporated.
NetWare es una marca comercial de Novell, Inc.
Apple, Macintosh y LaserWriter y AppleTalk son marcas comerciales de Apple Computer, Inc.
IBM, LAN Server y AIX son marcas comerciales de International Business Machines Corporation.
LAN Manager, Windows y MS-DOS son marcas comerciales de Microsoft Corporation.
Todas las demás marcas y nombres de productos mencionados en el Manual del usuario son marcas
registradas o marcas comerciales de sus respectivos titulares.
Compilación y publicación
Este manual ha sido compilado y editado por Brother Industries Ltd. e incluye las descripciones y
especificaciones más actualizadas del producto.
El contenido de este manual y las especificaciones de este producto están sujetas a modificación sin
previo aviso.
Brother se reserva el derecho de modificar sin previo aviso las especificaciones y materiales aquí
contenidos, y no asumirá responsabilidad alguna por daños de cualquier índole (incluyendo daños
derivados) producidos al basarse en el material presentado, incluyendo (aunque su enumeración no
debe interpretarse como una limitación), los errores tipográficos y de otra naturaleza contenidos en
la publicación.
©2002 Brother Industries Ltd.
Transporte del servidor de impresión
Si por alguna razón debe transportar el servidor de impresión, embálelo cuidadosamente para evitar que se
produzcan daños durante el tránsito. Recomendamos guardar y utilizar el embalaje original. Además, sería
conveniente contratar un seguro adecuado con el transportista.
ii
Para obtener asistencia técnica y de funcionamiento, visite la sede Web de Brother en http://www.brother.com
En caso de tener comentarios o sugerencias, escríbanos a:
En Europa
European Technical Services
1 Tame Street
Audenshaw
Manchester, M34 5JE
Reino Unido
En EE.UU.
Printer Customer Support
Brother International Corporation
15 Musick
Irvine, CA 92618
En CANADÁ
Brother International Corporation (Canada), Ltd.
- Marketing Dept.
1, rue Hôtel de Ville
Dollard-des-Ormeaux, PQ, Canada H9B 3H6
Sistema Fax-Back
El Servicio al Cliente de Brother ha instalado un sistema Fax-Back de fácil uso, que le permitirá obtener
inmediatamente respuestas a las preguntas técnicas más comunes, así como información acerca de todos los
productos Brother. Este servicio está disponible las 24 horas de los 7 días de la semana. Podrá utilizar este
sistema para que la información se envíe a cualquier fax, no sólo al número desde el que esté llamando.
Llame al 1-800-521-2846 (EE.UU.) o al 1-800-681-9838 (Canadá) y siga las indicaciones de los mensajes para
recibir instrucciones mediante fax acerca del uso del sistema y el índice de temas del Fax-Back.
CONCESIONARIOS/CENTROS DE SERVICIO TÉCNICO (sólo EE.UU.)
Si desea saber el nombre de un concesionario o centro de servicio técnico autorizados, llame al 1-800-284-4357.
CENTROS DE SERVICIO TÉCNICO (sólo Canadá)
Si desea obtener las direcciones de los Centros de Servicio Técnico en Canadá, llame al 1-800-853-6660
DIRECCIÓN EN INTERNET
Para formular preguntas técnicas y descargar controladores: http://www.brother.com y
http://solutions.brother.com
iii
ÍNDICE DE MATERIAS
CAPÍTULO UNO
IMPRESIÓN EN UNIX
IMPRESIÓN DESDE UNIX/LINUX UTILIZANDO TCP/IP .................................. 1-1
Visión general ................................................................................................................. 1-1
TCP/IP ............................................................................................................................ 1-2
Configuración general del anfitrión UNIX TCP/IP.................................................... 1-3
Configuración de Linux................................................................................................. 1-5
Configuración de HP/UX .............................................................................................. 1-6
Configuración de IBM RS/6000 AIX ........................................................................... 1-7
Configuración de Sun Solaris 2.x ................................................................................. 1-8
Configuración de SCO UNIX ....................................................................................... 1-9
Servidores DEC TCP/IP para VMS (UCX)............................................................... 1-10
Multinet de TGV .......................................................................................................... 1-10
PATHWAY de Wollongong ........................................................................................ 1-10
IBM AS/400 .................................................................................................................. 1-11
Otros sistemas............................................................................................................... 1-12
Otras fuentes de información...................................................................................... 1-13
CAPÍTULO DOS
IMPRESIÓN A TRAVÉS DE TCP/IP
IMPRESIÓN DESDE WINDOWS NT O WINDOWS 2000/XP,
LAN SERVER Y WARP SERVER............................................................................... 2-1
11
21
Visión general ................................................................................................................. 2-1
Configuración de Windows NT 3.5x/NT 4.0/2000/XP (TCP/IP) ............................... 2-2
Impresión bajo Windows 2000/XP
(sin el controlador de impresora instalado)................................................................. 2-3
Impresión a través del puerto TCP/IP estándar .................................................................................. 2-3
iv
Impresión IPP desde clientes bajo Windows 2000/XP ............................................... 2-4
Impresión IPP desde clientes Windows 95/98/Me ............................................................................. 2-4
Impresión bajo Windows 2000/XP
(con el controlador de impresora instalado)................................................................ 2-5
Impresión bajo Windows NT 4.0.................................................................................. 2-5
Impresión bajo Windows NT 4.0
(sin el controlador de impresora instalado)................................................................. 2-6
Impresión bajo Windows NT 4.0
(con el controlador de impresora instalado)................................................................ 2-8
Configuración para OS/2 Warp Server y LAN Server .............................................. 2-9
Configuración del servidor................................................................................................................. 2-9
Configuración de OS/2 Server ........................................................................................................... 2-9
Otras fuentes de información...................................................................................... 2-11
CAPÍTULO TRES
IMPRESIÓN PUNTO A PUNTO
IMPRESIÓN EN UNA RED PUNTO A PUNTO BAJO WINDOWS 95/98/ME..... 3-1
31
Visión general ................................................................................................................. 3-1
Impresión a través de TCP/IP....................................................................................... 3-2
Instalación del software punto a punto de Brother .................................................... 3-2
Asociación a la impresora ............................................................................................. 3-3
Adición de un segundo puerto LPR de Brother.......................................................... 3-3
Otras fuentes de información........................................................................................ 3-4
CAPÍTULO CUATRO
IMPRESIÓN PUNTO A PUNTO NETBIOS
USO DE NETBIOS BAJO WINDOWS 95/98/ME/NT/2000/XP,
LAN SERVER Y OS/2 WARP SERVER ..................................................................... 4-1
41
Visión general ................................................................................................................. 4-1
Configuración del servidor de impresión .................................................................... 4-2
Cambio del nombre del grupo de trabajo/dominio mediante un navegador Web .. 4-3
Monitor de puerto NetBIOS para Windows 95/98/Me/NT 4.0/2000/XP .................. 4-3
v
Instalación del Monitor de puerto NetBIOS de Brother............................................ 4-4
Asociación de la impresora ........................................................................................... 4-5
Windows 95/98/Me ............................................................................................................................ 4-5
Windows NT 4.0/2000/XP ................................................................................................................. 4-5
Adición de un segundo puerto de impresión NetBIOS............................................... 4-6
Windows 95/98/Me ............................................................................................................................ 4-6
Windows NT 4.0/2000/XP ................................................................................................................. 4-6
Configuración para LAN Server y OS/2 Warp Server .............................................. 4-7
Configuración del servidor:................................................................................................................ 4-7
Configuración de la estación de trabajo: ............................................................................................ 4-7
Otras fuentes de información........................................................................................ 4-8
CAPÍTULO CINCO
CONFIGURACIÓN DE IMPRESIÓN VÍA INTERNET PARA WINDOWS
2000/XP
INSTALACIÓN DE IMPRESIÓN VÍA INTERNET ................................................. 5-1
Visión general ................................................................................................................. 5-1
Impresión IPP bajo Windows 2000/XP........................................................................ 5-2
Otras fuentes de información........................................................................................ 5-3
CAPÍTULO SEIS
IMPRESIÓN BAJO NOVELL NETWARE
CÓMO CONFIGURAR LA IMPRESIÓN BAJO NOVELL NETWARE ............... 6-1
Visión general ................................................................................................................. 6-1
Interfaz............................................................................................................................ 6-3
Configuración de sistemas NetWare ............................................................................ 6-3
Configuración en Servicio de directorio (NDS)................................................................................. 6-4
Configuración en Servicio de enlace.................................................................................................. 6-7
CAPÍTULO SIETE
IMPRESIÓN CON APPLETALK (ETHERTALK) A TRAVÉS DE TCP/IP
IMPRESIÓN DESDE UN MACINTOSH ................................................................... 7-1
71
Visión general ................................................................................................................. 7-1
Configuración de Macintosh......................................................................................... 7-2
Funcionamiento.............................................................................................................. 7-2
vi
Cómo seleccionar el servidor de impresión (AppleTalk) ........................................... 7-3
Selección del servidor de impresión (TCP/IP)............................................................. 7-4
Cambio de la configuración .......................................................................................... 7-7
Otras fuentes de información........................................................................................ 7-7
CAPÍTULO OCHO
ADMINISTRACIÓN BASADA EN WEB
UTILIZACIÓN DE NAVEGADORES WEB PARA ADMINISTRAR
DISPOSITIVOS ............................................................................................................. 8-1
Visión general ................................................................................................................. 8-1
Conexión a la impresora mediante un navegador ...................................................... 8-2
Otras fuentes de información........................................................................................ 8-2
CAPÍTULO NUEVE
CONFIGURACIÓN DE TCP/IP
ASIGNACIÓN DE INFORMACIÓN PARA TCP/IP................................................. 9-1
Visión general ................................................................................................................. 9-1
Utilización del panel de control de la impresora para asignar una dirección IP..... 9-2
Cambio de la dirección IP predeterminada mediante BRAdmin.............................. 9-2
Utilización de BRAdmin y el protocolo IPX/SPX para establecer la dirección IP .. 9-3
Utilización de BRAdmin y el protocolo TCP/IP para establecer la dirección IP.... 9-3
Utilización de DHCP para configurar la dirección IP................................................ 9-4
Otras fuentes de información........................................................................................ 9-4
CAPÍTULO DIEZ
SOLUCIÓN DE PROBLEMAS ................................................................................. 10-1
10
Visión general ............................................................................................................... 10-1
Problemas de instalación ............................................................................................. 10-2
Problemas intermitentes.............................................................................................. 10-4
Solución de problemas de TCP/IP.............................................................................. 10-4
vii
Solución de problemas de UNIX................................................................................. 10-5
Solución de problemas de Windows NT/LAN Server (TCP/IP).............................. 10-6
Solución de problemas de la impresión punto a punto (LPR) de
Windows 95/98/Me....................................................................................................... 10-6
Solución de problemas de la impresión punto a punto (NetBIOS) de
Windows 95/98/Me/NT 4.0 .......................................................................................... 10-7
Solución de problemas de IPP de Windows 2000/XP ............................................... 10-8
Solución de problemas de Novell NetWare ............................................................... 10-8
Solución de problemas AppleTalk.............................................................................. 10-9
Solución de problemas del navegador Web (TCP/IP) .............................................. 10-9
I1
ÍNDICE...........................................................................................................................I-1
viii
11
CAPÍTULO UNO
Impresión en Unix
Impresión desde UNIX/Linux utilizando
TCP/IP
Visión general
Los servidores de impresión se suministran con el protocolo TCP/IP (Protocolo de
Control de Transmisiones/Protocolo de Internet). Debido a que virtualmente todos
los ordenadores anfitrión bajo UNIX admiten TCP/IP, esta capacidad permite
compartir una impresora en una red Ethernet de UNIX.
El sistema operativo Linux utiliza los mismos procedimientos de instalación que los
sistemas UNIX estándar de Berkeley . Consulte este capítulo para realizar una
instalación típica con interfaz gráfica de usuario bajo Linux.
Sugerencias rápidas:
1. La dirección IP predeterminada del servidor de impresión es 0.0.0.0.
2. Consulte el capítulo 1 del Manual del usuario de la impresora para obtener
detalles sobre el modo de configurar la dirección IP en la impresora.
3. La contraseña predeterminada para el servidor de impresión es “access”.
4. El nombre predeterminado para el servidor de impresión es normalmente
BRN_xxxxxx (donde xxxxxx representan los últimos seis dígitos de la
dirección Ethernet del servidor de impresión).
1-1
TCP/IP
Los servidores de impresión aparecen en la red como un ordenador anfitrión de
UNIX con una única dirección IP que ejecuta el protocolo lpd, centinela de
impresora en línea (del inglés, line printer daemon). El resultado es que cualquier
ordenador anfitrión que admita el comando LPR remoto de Berkeley puede poner en
cola trabajos para servidores de impresión sin necesidad de ningún software especial
en dicho ordenador. Para aplicaciones especiales, también hay disponibles puertos
TCP simples.
Los servidores de impresión están preconfigurados para funcionar en una red TCP/IP
mediante una mínima configuración. La única configuración obligatoria para el
servidor de impresión es la asignación de una dirección IP, que puede asignarse
automáticamente utilizando DHCP o de forma manual utilizando BRAdmin, el panel
de control de la impresora, etcétera.
Consulte la sección 1.2 “Configuración de la impresora en una red” del Manual del
usuario para obtener detalles del modo de configuración de la dirección IP utilizando
el panel de control de la impresora.
1-2
Configuración general del anfitrión UNIX TCP/IP
El proceso de configuración de la mayoría de sistemas UNIX aparece descrito en los
siguientes pasos. Ya que este proceso puede variar, le recomendamos que consulte la
documentación del sistema (o las páginas en pantalla “man”) para obtener
información adicional.
1. Configure el archivo etc/hosts en cada anfitrión UNIX que tenga que
comunicarse con el servidor de impresión. Utilice su editor preferido para
añadir una entrada en el archivo etc/hosts que contiene la dirección IP y un
nombre de nodo del dispositivo. Por ejemplo:
192.189.207.3
BRN_310107
El formato real de la entrada será diferente en función del sistema, de modo que es
conveniente consultar la documentación del sistema y tener en cuenta el formato de
las demás entradas en el archivo etc/hosts.
El nombre de nodo que se introduce en este archivo no debe ser necesariamente el
mismo que está realmente configurado en el servidor de impresión (el nombre que
aparece en la página de configuración de la impresora), aunque de todas maneras, es
una buena práctica hacer coincidir los nombres. Algunos sistemas operativos, como
HP/UX, no admiten el carácter “_” en el nombre predeterminado, por lo que en
dichos sistemas se deberá utilizar un nombre distinto.
En cualquier caso, el nombre de nodo en el archivo /etc/hosts debe coincidir con el
nombre de nodo en el archivo /etc/printcap.
Algunos sistemas como HP/UX y AIX permiten introducir la dirección IP como el
nombre del anfitrión en el momento de configurar la cola de impresión. Si es así, no
será preciso configurar los archivos de los anfitriones.
2. Configure el archivo /etc/printcap en cada ordenador anfitrión para
especificar la cola de impresión local, el nombre del servidor de impresión
(también llamado máquina remota o rm) y el nombre del servicio del
servidor de impresión (también llamado impresora remota, cola remota o rp)
y el directorio de impresión.
Este paso se aplica a la mayoría de sistemas UNIX, incluyendo Sun OS (pero no
Solaris 2.xx), Silicon Graphics (se requiere la opción lpr/lpd), DEC ULTRIX, DEC
OSF/1 y Digital UNIX. Los usuarios de SCO UNIX deben seguir estos pasos, pero
también deben consultar la sección Configuración de SCO/UNIX. Los usuarios de
RS/6000 AIX, HP/UX, Sun Solaris 2.cuadro de diálogo y otros sistemas que no
utilizan el archivo printcap deben pasar a la sección 3-a. Los usuarios de SCO
también deben pasar a la sección 3-a (SCO utiliza el archivo printcap, pero este
archivo se configura automáticamente por medio del comando rlpconf).
Un ejemplo de archivo printcap normal:
laser1|Impresora de Planta 1:\
:lp = :\
:rm=BRN_310107:\
1-3
:rp=BINARY_P1:\
:sd=/usr/spool/lpd/laser1:
Asegúrese de que esta información se añade al final del archivo printcap. Asimismo,
asegúrese de que el carácter final del archivo printcap son dos puntos":".
Esto generará una cola llamada laser1 en el ordenador anfitrión que se comunicará
con un servidor de impresión con el nombre de nodo (rm) BRN_310107 a una
impresora Brother a través del directorio de impresión
/usr/spool/lpd/laser1. Introduzca BINARY_P1 en “:rp=”.
Las opciones rm y rp no están disponibles en algunos sistemas UNIX, de modo, que,
en ese caso, deberá comprobar la documentación (o las páginas en pantalla “man”)
para determinar las opciones equivalentes.
Los usuarios de sistemas UNIX compatibles con Berkeley pueden utilizar el
comando lpc para obtener el estado de la impresora:
%lpc status
laser1:
la cola está activada
la impresión está activada
ninguna entrada
no hay ningún centinela presente
Los usuarios de sistemas UNIX compatibles AT&T pueden utilizar, generalmente,
los comandos lpstat o rlpstat para obtener una información de estado similar. Debido
a que este procedimiento varía de sistema a sistema, es conveniente que consulte la
documentación del sistema para una utilización adecuada.
3. Pase por alto esta sección si ha finalizado el paso 3, a no ser que tenga un
sistema SCO UNIX.
Si dispone de un sistema HP/UX, un ordenador IBM RS/6000 AIX o Sun Solaris
2.xx, sepa que no existe el archivo printcap. Esto también sucede en algunos
sistemas UNIX basados en AT&T, así como en muchos paquetes de software de
TCP/IP basados en VMS (por ejemplo, UCX, TGV Multinet, etc.). En sistemas
SCO, existe un archivo printcap, pero está configurado automáticamente por el
comando rlpconf. La mayoría de estos sistemas utilizan generalmente un
programa de configuración de impresora para definir el nombre de servicio
(impresora remota), el nombre del servidor de impresión (máquina remota) o la
dirección IP y el nombre de la cola local (directorio de cola). Consulte la sección
apropiada dependiendo de la versión de Unix que utilice.
1-4
Configuración de Linux
Si no desea utilizar el interfaz de línea de comando para configurar la distribución de
Linux, es posible que prefiera utilizar la aplicación Printer System Manager
(administrador del sistema de impresoras) de Linux en la interfaz gráfica de usuario.
Para ello, realice los siguientes pasos:
1. En la pantalla Printer System Manager de Linux, haga clic en el botón
"Add" (añadir).
2. Deberá especificar el tipo de impresora que utiliza, seleccione la opción
"Remote Unix (lpd) Queue" (cola de UNIX remota (lpd)) y haga clic en
"OK" (aceptar).
3. En este momento, deberá especificar el nombre de anfitrión remoto, el
nombre de cola remota y el filtro de entrada que utilizar.
4. El nombre "Remote Host" (anfitrión remoto) es la dirección IP de la
impresora o el nombre que aparece en los archivos de los anfitriones que
corresponde con la dirección IP de la impresora.
5. El nombre "Remote Queue" (cola remota) es el nombre de servicio que la
impresora utilizará al procesar los datos. Generalmente se recomienda
utilizar el nombre "BINARY_P1".
6. Seleccione el apropiado "Input Filter" (filtro de entrada) de la lista de
impresoras disponibles entre las configuradas en Linux.
Para que las modificaciones tengan efecto, seleccione la opción "Restart lpd"
(reiniciar lpd). En cuanto se reinicie el servidor lpd, podrá enviar documentos a
imprimir desde el servidor.
1-5
Configuración de HP/UX
En el caso de HP/UX, se utiliza el programa sam para configurar la impresora
remota. Los pasos a seguir son los siguientes:
1.
2.
3.
4.
5.
6.
7.
8.
9.
10.
Ejecute el programa sam. En la lista de opciones, seleccione Printers and
Plotters (impresoras y trazadores).
Seleccione LP Spooler (cola LP)
Seleccione Printers and Plotters (impresoras y trazadores).
Seleccione Actions (acciones) y luego Add Remote Printer/Plotter (añadir
impresora/trazador remoto).
Introduzca cualquier nombre como Printer Name (nombre de impresora, será
el nombre de la cola de impresión).
Introduzca la dirección IP del servidor de impresión como Remote System
Name (nombre del sistema remoto).
Introduzca el nombre del servicio del servidor de impresión como Remote
Printer Name (nombre de impresora remota).
Marque la casilla de verificación junto a Remote Printer (impresora remota)
en un sistema BSD.
Puede aceptar los valores predeterminados para los elementos restantes.
Haga clic en OK para configurar la impresora.
Ahora debe poder imprimir utilizando el comando lp-d con el nombre de impresora.
Si está utilizando un servicio de impresión distribuida de HP , el procedimiento de
configuración es ligeramente diferente debido a que se están enviando trabajos de
impresión a un servidor de archivos, que pone el trabajo en cola por turnos en el
servidor de impresión. Por lo tanto, debe saber el nombre del servidor de archivos
(anfitrión de cola) además de la información anterior. Se añadirá una impresora física
y remota, asignando luego una impresora lógica a la impresora remota (un nombre
exclusivo que no coincida con cualquier otro nombre). Para imprimir, utilice el
comando lp-d con el nombre de impresora lógica.
Las versiones anteriores de HP/UX utilizan procedimientos similares a los de la
versión 10.xx:
1. Entre en el programa sam y seleccione Peripheral Devices (dispositivos
periféricos) y después Add Remote Printer (añadir impresora remota) (no
Networked printer (impresora compartida en red)).
2. Introduzca los siguientes valores de impresora remota (el orden de los
valores no es importante):
3. Line printer name (nombre de la impresora de línea) (definido por el
usuario).
4. Remote system name (nombre del sistema remoto) (el nombre del servidor
de impresión; debe coincidir con lo que aparece en los archivos de los
anfitriones o utilizar la dirección IP del servidor).
5. Remote printer queue (cola de impresora remota) (nombre binario del
servidor de impresión, por ej. BINARY_P1).
6. Remote Printer is on a BSD System (Yes) (la impresora remota está en un
sistema BSD (sí))
1-6
Configuración de IBM RS/6000 AIX
El sistema operativo RS/6000 AIX utiliza el programa smit para configurar la
impresora remota. El procedimiento es el siguiente para AIX 4.0 y versiones
posteriores:
1.
2.
3.
4.
5.
6.
Introduzca smit y seleccione "devices" (dispositivos)
Seleccione "Printer/Plotter" (impresora/trazador).
Seleccione "Print Spooling" (cola de impresión)
Seleccione "Add a Print Queue" (añadir una cola de impresión).
Seleccione "Remote" (remota).
Introduzca los siguientes valores para la impresora remota:
Name of queue (nombre de la cola) (definido por el usuario)
Host name of Remote Printer (nombre de anfitrión de la impresora remota)
(nombre del servidor de impresión; debe coincidir con el nombre en el
archivo /etc/hosts o utilizar la dirección IP del servidor de impresión)
Name of queue on remote printer (nombre de cola en la impresora remota)
(nombre binario del servidor de impresión, por ej. BINARY_P1).
Tipo de cola de impresión. BSD (pulse el botón LIST y seleccione BSD)
El procedimiento para sistemas con versiones anteriores a la V4.0 es el siguiente:
1. Introduzca smit y seleccione "devices" (dispositivos).
2. Seleccione "printer/plotter" (impresora/trazador)
3. Seleccione "manage remote printer subsystem" (administrar subsistemas de
impresora remota)
4. Seleccione "client services" (servicios de cliente)
5. Seleccione "remote printer queues" (colas de impresora remota)
6. Seleccione "add a remote queue" (añadir una cola remota)
7. Introduzca los siguientes valores para la cola remota:
8. Name of queue to add (nombre de la cola a añadir) (definido por el usuario)
9. Activate the queue (Yes) (activar la cola (sí))
10. Destination host (anfitrión de destino) (nombre del servidor de impresión;
debe coincidir con el nombre en el archivo /etc/hosts o utilizar la dirección
IP del servidor de impresión)
11. Name of queue on remote printer (nombre de cola en la impresora remota)
(nombre binario del servidor de impresión, por ej. BINARY_P1).
12. Name of device to add (nombre del dispositivo que utilizar) (definido por el
usuario; por ejemplo lp0)
1-7
Configuración de Sun Solaris 2.x
Sun Solaris 2.x utiliza los programas lpsystem y lpadmin para configurar la
impresora remota:
lpsystem -t bsd nombreservidorimpresion
lpadmin -p cola –s
nombreservidorimpres!servicioservidorimpres
accept cola
(no es necesario en sistemas Solaris más modernos)
enable cola (no es necesario en sistemas Solaris más modernos)
Donde cola es el nombre de la cola de impresión local.
nombreservidorimpres es el nombre del servidor de impresión (debe coincidir
con la entrada en el archivo /etc/hosts o la dirección IP).
servicioservidorimpres es BINARY_P1.
Si es la primera impresora configurada, deberá utilizar el comando lpsched antes de
utilizar el comando accept.
Como alternativa puede utilizar Printer Manager (administrador de impresora) dentro
de la utilidad Admintool (utilidad de administración) bajo OpenWindows. Seleccione
Edit (editar), Add (añadir) y Add Access to Remote Printer (añadir acceso a
impresora remota). Después introduzca el nombre de servidor de impresión en el
formato nombreservidorimpres!\servicioservidorimpres tal y
como se describe más arriba. Asegúrese de que Printer Server OS (sistema operativo
del servidor de impresión) está establecido como BSD (configuración
predeterminada) y haga clic en Add (añadir).
Recuerde que se recomienda utilizar el archivo /etc/hosts para el nombre de la
impresora en lugar del NIS u otro servicio de nombres. También debe tener en cuenta
que, debido a un fallo en la implementación de lpd de Sun en Solaris 2.4 y anteriores
versiones, puede que surjan problemas de impresión con trabajos de gran tamaño. Si
esto sucede, una solución es utilizar el software de puerto TCP simple como se
describe más adelante en este capítulo.
1-8
Configuración de SCO UNIX
Para configurar una impresora en la versión 5.x de SCO Unix, utilice el programa
SCOADMIN.
1. Seleccione Printers (impresoras) y luego Print Manager (administrador de
impresión).
2. En el menú seleccione Printer (impresora) y luego Add Remote followed by
Unix… (añadir remota seguida por Unix).
3. Introduzca la dirección IP del servidor de impresión e introduzca el nombre
de impresora que se utilizará para la cola.
4. Anule la selección de "Use External remote Printing Protocol…" (utilizar
protocolo de impresión remota externo).
5. Edite el archivo /etc/printcap para incluir un salto de línea con el texto
rp=lpaf.
SCO UNIX necesita TCP/IP V1.2 o posterior para poder trabajar con servidores de
impresión. Primero deberá configurar los archivos /etc/hosts y /etc/printcap tal y como
se describe en el paso 2. A continuación, ejecute el programa sysadmsh como se
indica:
1.
2.
3.
4.
5.
6.
7.
8.
9.
10.
11.
Seleccione Printers (impresoras).
Seleccione Configure (configurar).
Seleccione Add (añadir).
Introduzca el nombre de la cola de impresión que introdujo en el archivo
/etc/printcap como el nombre de impresora.
Introduzca cualquier texto en Comment (comentario) y Class name (nombre
de clase).
Para Use printer interface (utilizar interfaz de impresora) seleccione
“Existing” (existente).
Pulse la tecla F3 para obtener una lista de interfaces disponibles y seleccione
Name of interface (nombre del interfaz) que desee mediante las teclas de
cursor (“Dumb” es una buena opción).
En Connection (conexión) seleccione “Direct” (directa).
Introduzca el Device name (nombre de dispositivo) deseado (/dev/lp
normalmente funciona).
En Device (dispositivo) seleccione "Hardwired" (integrado).
En Require banner (solicitar página de separación) seleccione "No".
1-9
Servidores DEC TCP/IP para VMS (UCX)
Debe ejecutar el comando sys$system:ucx:$lprsetup, especificar un nombre de
impresora y después introducir la dirección IP del servidor de impresión como
nombre del sistema remoto. Especifique uno de los servicios del servidor de
impresión (consulte las opciones al principio de esta sección) como el nombre de
impresora del sistema remoto (acepte los valores predeterminados para las demás
preguntas).
Multinet de TGV
En Multinet de TGV es necesario ejecutar el comando MULTINET CONFIGURE
/PRINTERS de configuración de impresoras, después utilizar el comando ADD para
añadir una impresora mediante la especificación de la dirección IP del servidor de
impresión, un tipo de protocolo de LPD y una de las opciones de servicio descrita al
comienzo de este capítulo como la cola de impresión remota.
PATHWAY de Wollongong
Primero hay que asegurarse de disponer la opción Access (acceso) con lpd activado.
Después se debe introducir el nombre del servidor de impresión y la dirección IP en
el archivo TWG$TCP:[NETDIST.ETC]HOSTS, ejecutar el programa LPGEN y
ejecutar el comando: add
cola/rmachine=nombreservidorimpres/rprinter=servicioservidorimpres, donde cola es
el nombre de la cola, nombreservidorimpres es el nombre del servidor de impresión
que aparece en el archivo de anfitriones (hosts) y servicioservidorimpres es el
nombre del servicio del servidor de impresión.
1-10
IBM AS/400
Para utilizar un servidor de impresión con un sistema IBM AS/400 que ejecute los
servicios de puerta de acceso TCP/IP de IBM para OS/400 (el sistema OS/400 debe
tener la versión v3.1 o posterior):
Utilice el comando CFGTCP en el símbolo del sistema OS/400 y añada la dirección
TCP/IP del servidor de impresión en la tabla de anfitriones de AS/400.
Utilice el siguiente comando de OS/400 para crear la cola LPD:
CRTOUTQ OUTQ(<nombrecola> RMSTSYS
(*INTNETADR) RMTPRTQ(<servicio>)
AUTOSTRWTR(1) CNNTYPE(*IP) DESTTYPE (*OTHER)
MFRTYPMDL (<controlador>)
INTNETADR(‘<direccionip>’) TEXT
(‘<descripcion>’)
donde <nombrecola> es el nuevo nombre de cola de impresión AS/400, <servicio>
es el nombre del servicio del servidor de impresión, BINARY_P1, <controlador> es
el nombre del controlador de impresora OS/400 (se recomienda *HP4 si tiene dudas)
y <direccionip> es la dirección IP del servidor de impresión. Tenga en cuenta que la
dirección IP y la descripción deben encerrarse entre comillas simples.
Por ejemplo:
CRTOUTQ OUTQ(BR1) RMTSYS(*INTNETADR)
RMTPRTQ(BINARY_P1) AUTOSTRWTR(1) CNNTYPE(*IP)
DESTTYPE(*OTHER) MFRTYPMDL(*HP5SI)
INTNETADR('10.0.0.200') TEXT('Impresora de
oficina')
Si está utilizando papel de tamaño A4, puede que el formato de la página de la
impresora sea incorrecto (esto se debe posiblemente a que el sistema AS/400 está
configurado para papel de tamaño Carta); para resolver este problema, realice lo
siguiente:
Edite el código fuente “Host Print Transform”:
RTVWSCST DEVTYPE(*TRANSFORM) MFRTYPMDL(*HP5SI)
SRCMBR(HP5SI) SRCFILE(QTEMP/SRC)
En la definición del papel, altere los códigos hexadecimales actuales para “Tamaño
Carta” 1B 26 6C 02 41
a los códigos hexadecimales para "Tamaño A4" 1B 26 6C 32 36 41
OS/400 versiones 4, 5, 5.1
También puede utilizar el siguiente comando para crear una definición de impresora:
CRTDEVPRT DEVD(BR2) DEVCLS(*LAN) TYPE(3812) MODEL(1) LANATTACH(*IP)
PORT(9100) FONT(011) PARITY(*NONE) STOPBITS(1) TRANSFORM(*YES)
MFRTYPMDL(*HP5SI) PPRSRC1(*A4) PPRSRC2(*A4) RMTLOCNAME('10.0.0.200')
SYSDRVPGM(*HPPJLDRV) TEXT('Impresora de oficina')
1-11
Otros sistemas
Otros sistemas utilizan programas similares para configurar servidores de impresión.
Dichos programas normalmente solicitarán la siguiente información:
Información solicitada:
impresora remota
nombre del ordenador anfitrión remoto
dirección IP del anfitrión remoto
Deberá utilizar:
BINARY_P1
Cualquier nombre (si acaso, debe
coincidir con el nombre en el archivo
printcap) o, en algunos casos, debe
introducir la dirección IP del servidor de
impresión.
Dirección IP del servidor de impresión.
Los especialistas del servicio técnico de estas compañías, normalmente, podrán
responder a preguntas acerca de la configuración si les proporciona la información de
configuración equivalente de UNIX (dígales que la impresora aparece como un
ordenador anfitrión UNIX remoto que ejecuta el centinela de impresora en línea lpd).
Si no ha creado aún un directorio de impresión para el servidor de impresión en el
ordenador anfitrión de UNIX, deberá hacerlo en este momento (las utilidades de
configuración de impresoras en HP/UX, AIX, Solaris 2.xx y otros sistemas crearán
de forma automática el directorio de impresión). El directorio de impresión lpd se
ubica normalmente en el directorio /usr/spool (verifique la ubicación del directorio
mediante el administrador del sistema). Para crear un nuevo directorio de impresión,
utilice el comando mkdir. Por ejemplo, para crear un directorio de impresión para la
cola laser1, deberá teclear:
mkdir /usr/spool/lpd/laser1
En algunos sistemas es necesario iniciar el centinela. En los sistemas UNIX
compatibles Berkeley se realiza con el comando lpc start (iniciar lpc) como se
muestra en el siguiente ejemplo:
lpc start laser1
1-12
Otras fuentes de información
1. Visite http://solutions.brother.com/ para obtener más información sobre la
impresión de red.
2. Consulte la sección 1.2 “Configuración de la impresora en una red” del
Manual del usuario de la impresora para obtener información sobre el modo
de configurar la dirección IP de la impresora utilizando el panel de control.
1-13
CAPÍTULO DOS
Impresión a través de TCP/IP
11
Impresión desde Windows NT o Windows
2000/XP, LAN Server y Warp Server
21
Visión general
Los usuarios de Windows NT pueden imprimir directamente en una impresora
preparada para red Brother mediante el protocolo TCP/IP. Los usuarios de Microsoft
Windows NT 3.5x y NT 4.0 deben instalar el protocolo "impresión TCP/IP". Los
usuarios de Windows 2000/XP pueden enviar trabajos de impresión directamente a la
impresora sin instalar software adicional. Los servidores de impresión también
admiten la impresión transparente desde servidores de archivos IBM LAN Server y
OS/2 Warp Server, así como desde las estaciones de trabajo OS/2 Warp Connect que
utilicen el protocolo TCP/IP.
Sugerencias rápidas:
1. La dirección IP predeterminada de los servidores de impresión es 0.0.0.0.
2. La contraseña predeterminada para los servidores de impresión es “access”.
3. Los usuarios de Windows NT 3.51 y Windows NT 4.0 deben instalar el
protocolo "Impresión TCP/IP de Microsoft" (disponible a través del
subprograma Panel de control).
4. Los usuarios de Windows 2000/XP pueden imprimir utilizando TCP/IP por
medio del software de impresión de red estándar y el software del protocolo
IPP incorporado en cualquier instalación de Windows 2000/XP.
5. Los usuarios de Windows 95/98/Me pueden enviar trabajos de impresión
utilizando el protocolo IPP a través de un sistema bajo Windows 2000/XP
siempre que los servicios de impresión a través de Internet de Microsoft
estén instalados en el sistema cliente, IIS esté instalado y ejecutándose en el
sistema bajo Windows 2000/XP y que el sistema cliente esté utilizando la
versión 4 o posterior de Microsoft Internet Explorer.
6. El nombre predeterminado para un servidor de impresión es siempre
BRN_xxxxxx (donde xxxxxx representan los últimos seis dígitos de la
dirección Ethernet del servidor de impresión).
2-1
Configuración de Windows NT 3.5x/NT
4.0/2000/XP (TCP/IP)
Si todavía no lo ha hecho, instale el protocolo TCP/IP en su sistema Windows NT.
Esto se realiza mediante el icono Red de la ventana Panel de control del sistema
Windows NT (el Panel de control se encuentra en la ventana Principal en los
sistemas NT 3.5x; utilice el botón Inicio en NT 4.0 para acceder al menú
Configuración/Panel de control). La configuración predeterminada de Windows
2000/XP instala automáticamente el protocolo TCP/IP. Consulte la sección apropiada
en este capítulo para obtener más información.
2-2
Impresión bajo Windows 2000/XP
(sin el controlador de impresora instalado)
De forma predeterminada, los sistemas bajo Windows 2000/XP instalarán todo el
software necesario requerido para poder imprimir. Este capítulo describe las dos
configuraciones utilizadas con más frecuencia, el puerto TCP/IP estándar e IPP
(Protocolo de impresión de Internet). Si ya ha instalado el controlador de impresora,
siga en la sección que trata la impresión cuando el controlador ya está instalado.
Impresión a través del puerto TCP/IP estándar
1. En la carpeta Impresoras, seleccione “Agregar impresora” y se abrirá el
“Asistente para agregar impresora”. Haga clic en “Siguiente”.
2. Seleccione ahora la opción Impresora local y deseleccione la opción
“Detectar e instalar mi impresora Plug and Play automáticamente”.
3. Haga clic en “Siguiente”.
4. Ahora deberá seleccionar el puerto de impresión de red correcto. Seleccione
la opción “Puerto TCP/IP estándar” ya que el puerto está instalado de forma
predeterminada en sistemas bajo Windows 2000/XP.
5. Cuando lo haya hecho, haga clic en “Siguiente”.
6. El “Asistente para agregar un puerto TCP/IP estándar” se abrirá. Haga clic
en el botón “Siguiente”.
7. Introduzca la dirección IP o el nombre de la impresora que desee configurar.
El asistente introducirá automáticamente la información del nombre de
puerto.
8. Haga clic en el botón “Siguiente”.
9. Windows 2000/XP se comunicará con la impresora que haya especificado.
Si no especificó la dirección IP correcta o el nombre, recibirá un mensaje de
error.
10. Haga clic en el botón “Finalizar” para cerrar el asistente.
11. Ahora que ha configurado el puerto, debe especificar el controlador de
impresora que desea utilizar. Seleccione el controlador apropiado de la lista
de impresoras admitidas. Si está utilizando el controlador suministrado con
el CD-ROM de la impresora, haga clic en la opción “Utilizar disco” para
examinar el CD-ROM. También puede hacer clic en el botón “Actualización
de Windows” que le conecta directamente con la sede Web de asistencia de
Microsoft para descargar controladores de impresora.
12. Cuando se instale el controlador, haga clic en el botón Siguiente.
13. Especifique un nombre y haga clic en el botón “Siguiente”.
14. Especifique ahora si desea compartir la impresora, introduzca un nombre
compartido y haga clic en “Siguiente”.
15. Siga con el asistente haciendo clic en el botón “Finalizar” cuando acabe.
2-3
Impresión IPP desde clientes bajo Windows
2000/XP
Si desea imprimir utilizando el protocolo IPP, siga estos pasos:
1. En la carpeta Impresoras, seleccione “Agregar impresora” y se abrirá el
“Asistente para agregar impresora”. Haga clic en “Siguiente”.
2. Seleccione “Impresora de red”.
3. Haga clic en la opción “Conectar con una impresora en Internet o en la
intranet de su organización”.
4. Debe introducir un nombre URL; un ejemplo típico de nombre URL para
una impresora que admite el protocolo IPP es: http://dirección_ip:631/ipp
(donde dirección_ip es la dirección IP, el nombre NetBIOS o el nombre
DNS del servidor de impresión).
5. Haga clic en el botón “Siguiente”.
6. Windows 2000/XP se conectará ahora al dispositivo que haya especificado y
determinará el número de modelo de la impresora; si el controlador de
impresora apropiado está instalado en el sistema, se utilizará; si el
controlador de impresora apropiado no está disponible se le solicitará que
inserte el disquete del controlador que se suministró con la impresora.
7. Siga el asistente hasta el final del proceso de instalación.
8. Haga clic en el botón “Finalizar” para cerrar el asistente.
Impresión IPP desde clientes Windows 95/98/Me
También es posible enviar trabajos de impresión IPP desde un cliente bajo Windows
95/98/Me siempre que el sistema tenga la posibilidad de conectar y acceder a
recursos de Windows 2000/XP. Visite la sede Web de Microsoft
(www.microsoft.com) y descargue el software de admisión de los Servicios de
impresión a través de Internet de Windows para sistemas bajo Windows.
Una vez instalado, este software permitirá la conexión a un sistema bajo Windows
2000/XP que también ejecute ISS y podrá enviar trabajos de impresión utilizando el
protocolo IPP.
Utilizando el software IPP de Microsoft, también podrá enviar trabajos a otras
impresoras que no admitan el protocolo IPP.
2-4
Impresión bajo Windows 2000/XP (con el
controlador de impresora instalado)
Si ya ha instalado el controlador de impresora y desea configurarlo para la impresión
de red, siga estos pasos:
1. Seleccione el controlador de impresora que desea configurar.
2. Seleccione Archivo y luego Propiedades.
3. Haga clic en la ficha Puertos del controlador y haga clic en “Agregar
puerto”.
4. Seleccione el puerto que desee utilizar; normalmente debe ser “Puerto
TCP/IP estándar” y, a continuación, haga clic en el botón “Puerto nuevo...”.
5. Se iniciará el asistente del puerto TCP/IP estándar. Siga los pasos del 6 al 10
de la sección “Impresión a través del puerto TCP/IP estándar”.
Impresión bajo Windows NT 4.0
Si no ha instalado el protocolo TCP/IP o el protocolo Impresión TCP/IP de Microsoft
durante la instalación de su sistema Windows NT 4.0 (ya sea la versión Workstation
o Server), siga estos pasos: Tenga en cuenta que es esencial que instale el protocolo
Impresión TCP/IP de Microsoft si desea imprimir por medio de la red utilizando el
protocolo TCP/IP. Su ya ha instalado el protocolo de impresión TCP/IP, siga en el
paso 2.
Paso 1: Ejecute el subprograma Red y haga clic en la ficha Protocolos.
1. Seleccione Agregar y haga doble clic sobre Protocolo TCP/IP.
2. Introduzca el CD-ROM o los discos solicitados para copiar los archivos
necesarios.
3. Haga clic en la ficha Servicios, haga clic en Agregar y haga doble clic en
Impresión TCP/IP de Microsoft.
4. Vuelva a introducir de nuevo el CD-ROM o los discos solicitados.
5. Haga clic en la ficha Protocolos cuando la copia haya terminado.
6. Haga doble clic en la opción Protocolo TCP/IP y agregue la dirección IP del
anfitrión, la máscara de subred y la dirección de la puerta de enlace.
Pregunte a su administrador del sistema para obtener estas direcciones.
7. Haga clic en Aceptar dos veces para salir (será necesario rearrancar el
servidor NT).
2-5
Impresión bajo Windows NT 4.0 (sin el controlador
de impresora instalado)
1. Vaya al botón Inicio, elija Configuración y, a continuación, seleccione
Impresoras. Haga doble clic en el icono Agregar impresora para mostrar el
asistente correspondiente. Seleccione Mi equipo (no Servidor de impresora
de red) y haga clic en Siguiente.
2. Seleccione Agregar puerto, elija Puerto LPR (esta opción no se mostrará a
menos que haya instalado el protocolo "Impresión TCP/IP de Microsoft "
como se describe anteriormente) en la lista de puertos disponibles y haga clic
en Puerto nuevo.
3. Escriba la dirección IP que desea asignar al servidor de impresión en el
cuadro Nombre o dirección del servidor que proporciona lpd:. cuadro. Si ha
editado el archivo HOSTS o está utilizando un Sistema de nombres de
dominio, introduzca el nombre asociado con el servidor de impresión en
lugar de una dirección IP. Como el servidor de impresión admite TCP/IP y
nombres NetBIOS, también puede introducir el nombre NetBIOS del
servidor de impresión. El nombre NetBIOS puede verse en la página de
configuración de la impresora. De forma predeterminada, el nombre
NetBIOS aparecerá normalmente como “BRN_xxxxxx”, donde xxxxxx
representa los últimos seis dígitos de la dirección Ethernet.
4. Escriba el nombre del servicio del servidor de impresión en el cuadro
Nombre de la impresora o cola en esa máquina:. cuadro. Si desconoce el
nombre del servicio que desea utilizar, introduzca BINARY_P1 y, a
continuación, haga clic en Aceptar:
Para obtener más información sobre los nombres de servicios, consulte la sección
“Configuración de la impresión TCP/IP en sistemas UNIX” .
5. Haga clic en Cerrar. La nueva dirección IP del servidor de impresión debería
enumerarse y aparecer resaltada como un puerto disponible. Haga clic en
Siguiente.
6. Seleccione el modelo de impresora deseado. Si no aparece el modelo
correcto, haga clic en la opción “Utilizar disco” e introduzca el CD-ROM
que se suministra con su impresora.
7. Si el controlador ya existe, seleccione Conservar el controlador existente (si
no existe, deberá saltarse este paso) y después pulse Siguiente.
8. Si lo desea, cambie el nombre de la impresora y haga clic en Siguiente.
9. Si lo desea, comparta la impresora (para que otros usuarios puedan acceder a
ella) y seleccione los sistemas operativos que ejecutarán esos otros
ordenadores. Haga clic en Siguiente.
2-6
10. Seleccione Sí cuando se le pregunte “¿Desea imprimir una página de
prueba?” Haga clic en Finalizar para terminar la instalación. Ahora podrá
imprimir en la impresora como si se tratase de una impresora local.
2-7
Impresión bajo Windows NT 4.0 (con el
controlador de impresora instalado)
Siga estos pasos si ya ha instalado el controlador de impresora.
1. Haga clic en Inicio y seleccione Configuración/Impresoras para mostrar los
controladores de impresora actualmente instalados.
2. Haga doble clic en el controlador de impresora que desea configurar,
seleccione el menú Impresora y, a continuación, elija Propiedades.
3. Seleccione la ficha Puertos y haga clic en Agregar Puerto.
4. Seleccione Puerto LPR (esta opción no se mostrará a menos que haya
instalado el protocolo “Impresión TCP/IP de Microsoft” como se describe
anteriormente) en la lista de puertos disponibles y haga clic en Puerto nuevo.
5. Escriba la dirección IP que ha asignado al servidor de impresión en el cuadro
Nombre o dirección del servidor que proporciona lpd:. cuadro. Si ha editado
el archivo HOSTS o está utilizando un Sistema de nombres de dominio,
puede introducir el nombre asociado con el servidor de impresión en lugar
de una dirección IP. Como el servidor de impresión admite TCP/IP y
nombres NetBIOS, también puede introducir el nombre NetBIOS del
servidor de impresión. El nombre NetBIOS puede verse en la página de
configuración de la impresión. De forma predeterminada, el nombre
NetBIOS aparecerá normalmente como “BRN_xxxxxx”, donde xxxxxx
representa los últimos seis dígitos de la dirección Ethernet.
6. Escriba el nombre del servicio del servidor de impresión en el cuadro
Nombre de la impresora o cola en esa máquina:. cuadro. Si desconoce el
nombre del servicio que desea utilizar, introduzca BINARY_P1 y, a
continuación, haga clic en Aceptar:
7. Haga clic en el botón Cerrar.
8. Ahora debería ver que el controlador de impresora está configurado para
imprimir en la dirección IP (o nombre) que haya especificado.
9. Si desea compartir la impresora, haga clic en la ficha Compartir y comparta
el controlador.
2-8
Configuración para OS/2 Warp Server y LAN
Server
Los servidores de impresión pueden trabajar con redes montadas sobre IBM LAN
Server y OS/2 Warp Server que tengan instalado IBM TCP/IP V2.0 o posterior en el
servidor de archivos (TCP/IP se suministra como un componente estándar con LAN
Server V4.0 y posteriores, así como con Warp Server). Utilice el siguiente
procedimiento para configurar el servidor de impresión sobre un servidor de archivos
LAN Server u OS/2 Warp Server, o bien sobre una estación de trabajo OS/2 Warp
Connect:
Configuración del servidor
Asegúrese de que el software TCP/IP está instalado en el servidor de archivos OS/2.
Si todavía no lo tiene instalado, abra la carpeta TCP/IP del escritorio y haga doble
clic sobre el icono Configuración TCP/IP para agregar la dirección IP al servidor de
archivos OS/2 (consulte con el administrador del sistema para conocer esta
dirección).
Consulte la sección 1.2 “Configuración de la impresora en una red” del Manual del
usuario para obtener información sobre el modo de configurar la dirección IP
utilizando el panel de control.
Configuración de OS/2 Server
1. Desde el escritorio de OS/2, abra la carpeta Plantillas. Utilice el botón
derecho del ratón para arrastrar el icono Impresora (no el icono Impresora de
red) hasta el escritorio.
2. Se debería abrir la ventana Crear impresora (en caso contrario, haga doble
clic sobre el icono impresora).
3. Escriba un nombre para la impresora.
4. Seleccione el controlador de impresora predeterminado. Si no se lista el
controlador de impresora que desea, haga clic en el botón Instalar nuevo
controlador de impresora y añada el controlador.
5. Elija el puerto de salida. IBM TCP/IP crea automáticamente 8
canalizaciones con nombre llamadas \PIPE\LPD0 hasta \PIPE\LPD7.
Seleccione un puerto que no se esté utilizando y haga doble clic en él.
Las versiones anteriores de Warp Server tienen un problema debido al cual no se
muestran las canalizaciones con nombre (el problema no afecta a Warp Connect ni a
LAN Server). Este problema se soluciona mediante un parche disponible a través de
IBM.
Aparecerá la ventana Ajustes. Introduzca lo siguiente:
Servidor LPD
Impresora LPD
El nombre del servidor de impresión (del archivo
HOSTS)o su dirección IP.
Para la mayoría de aplicaciones, utilice el servicio
“binary” (binario) del servidor de impresión
BINARY_P1.
2-9
Nombre del anfitrión
Usuario
El nombre IP del servidor de archivos OS/2.
La dirección IP del servidor de archivos OS/2.
Debe dejar en blanco el resto de entradas. Haga clic en el botón Aceptar. La
canalización debería resaltarse; en caso contrario, haga clic en ella.
Haga clic en el botón Crear para crear la impresora.
Abra la carpeta Servicios LAN y ejecute el programa Solicitador LAN:
1.
2.
3.
4.
Seleccione Definiciones
Seleccione Alias
Seleccione Impresoras
Seleccione Crear. Introduzca lo siguiente:
Alias
Debería ser el mismo que el nombre de
impresora definido previamente.
Cualquier texto que desee.
Nombre del servidor OS/2.
Nombre de la impresora, como se ha definido
previamente.
Déjelo en blanco a menos que desee limitar
el número de usuarios.
Descripción
Nombre del servidor
Cola de impresión
Número máximo de usuarios
5. Salga del programa Solicitador LAN.
6. Ahora debería poder imprimir. Para probar la cola, escriba lo siguiente en el
símbolo de sistema OS/2 o en una estación de trabajo DOS:
7. COPY C:\CONFIG.SYS \\nombreservidor\alias
8. Donde nombreservidor es el nombre del servidor de archivos y alias es el
nombre alias especificado durante este proceso de configuración. Esto
debería imprimir el archivo CONFIG.SYS en la impresora. Tenga en cuenta
que si selecciona un servicio binario como nombre de impresora LPD, las
líneas se escalonarán. No se preocupe por ello, ya que las aplicaciones DOS,
Windows y OS/2 habituales imprimirán correctamente.
9. El servidor de impresión aparecerá como una impresora OS/2 estándar para
los programas de aplicación. Para hacer que el servidor de impresión opere
de modo transparente con los programas de DOS, ejecute el comando
siguiente en cada estación de trabajo:
10. NET USE LPT1: \\nombreservidor\alias
11. Esto hará que la impresora aparezcan de cara al software como una
impresora directamente conectada al puerto paralelo de la estación de
trabajo.
2-10
Otras fuentes de información
1. Visite http://solutions.brother.com/ para obtener más información sobre la
impresión de red y para obtener documentos sobre el protocolo IPP y el
modo de configurar un sistema bajo Windows 2000/XP/95/98/Me.
2. Consulte la sección 1.2 “Configuración de la impresora en una red” del
Manual del usuario para obtener información sobre el modo de configurar la
dirección IP utilizando el panel de control.
2-11
CAPÍTULO TRES
31
Impresión punto a punto
Impresión en una red punto a punto bajo
Windows 95/98/Me
Visión general
Los sistemas operativos Windows 95/98/Me de Microsoft disponen de propiedades
de red integradas. Estas capacidades permiten que se pueda configurar un sistema
bajo Windows como una estación de trabajo cliente en un entorno de red con base de
servidor de archivos.
Para redes más pequeñas, Windows 95/98 también permite que el PC funcione en
modo punto a punto. En este modo, el PC puede compartir recursos con otros
ordenadores PC en la red sin necesidad de un servidor de archivos central.
Sugerencias rápidas:
1. La dirección IP predeterminada de los servidores de impresión es 0.0.0.0.
2. Consulte la sección 1.2 “Configuración de la impresora en una red” del
Manual del usuario para obtener información sobre el modo de configurar la
dirección IP utilizando el panel de control.
3. La contraseña predeterminada para los servidores de impresión es “access”.
4. Los usuarios de Windows 95/98/Me pueden enviar trabajos de impresión
utilizando el protocolo IPP a través de un sistema bajo Windows 2000/XP
siempre que los servicios de impresión a través de Internet de Microsoft
estén instalados en el sistema cliente, IIS esté instalado y ejecutándose en el
sistema bajo Windows 2000/XP y que el sistema cliente esté utilizando la
versión 4 o posterior de Microsoft Internet Explorer.
3-1
Impresión a través de TCP/IP
Nuestro software de impresión Punto a punto necesita que el protocolo TCP/IP esté
instalado en los ordenadores punto a punto bajo Windows y debe definirse una
dirección IP para el servidor de impresión. Consulte la documentación de Windows
para obtener más información sobre el modo de configurar el protocolo TCP/IP en su
sistema bajo Windows.
Si todavía no lo ha hecho, configure la dirección IP de la impresora; para obtener
más información sobre la configuración de direcciones IP, consulte el capítulo 1 del
Manual del usuario de la impresora.
Instalación del software punto a punto de Brother
1. Inicie el programa del menú de instalación del CD-ROM que se proporciona
con la impresora, siguiendo las instrucciones del Manual de instalación
rápida y seleccione “Instalar software”.
2. Haga clic en “Instalar software de red”.
3. En respuesta al mensaje de bienvenida, pulse el botón Siguiente.
4. Seleccione el botón Impresión punto a punto de Brother (LPR).
5. Seleccione el directorio deseado para instalar los archivos de software de
impresión directa en red de Brother y pulse Siguiente. El programa de
instalación creará el directorio si aún no existe en el disco.
6. Introduzca el nombre del puerto que desea utilizar y pulse Aceptar. El
nombre predeterminado del puerto es BLP1. Sea cual sea el nombre que
elija, debe ser único y DEBE comenzar con BLP.
En este momento debe introducir la dirección IP actual del servidor de
impresión en el campo “Nombre de la impresora o dirección IP”. Si ha
editado el archivo hosts en el ordenador o está utilizando el Sistema de
nombres de dominio, también puede introducir el nombre del servidor de
impresión. Como el servidor de impresión admite TCP/IP y nombres
NetBIOS, también puede introducir el nombre NetBIOS del servidor de
impresión. El nombre NetBIOS puede verse en la página de configuración
de impresión. De forma predeterminada, el nombre NetBIOS aparecerá
normalmente como “BRN_xxxxxx”, donde xxxxxx representa los últimos
seis dígitos de la dirección Ethernet.
7. También puede especificar la configuración de Recuento de bytes LPR
activado. Le recomendamos que desactive esta opción. Cuando tenga
problemas al imprimir, establezca la opción Recuento de bytes LPR activado
e intente imprimir de nuevo.
Windows 95/98 almacena el archivo hosts en el directorio predeterminado de
Windows.
De forma predeterminada, el archivo de anfitriones de Windows se llama hosts.sam.
Si desea utilizar el archivo de anfitriones debe cambiar el nombre del archivo a hosts
(sin extensión, la extensión .sam señala que el archivo sólo es de muestra).
8. Haga clic en el botón Aceptar. Aparecerá un mensaje solicitando que
reinicie el sistema.
3-2
Asociación a la impresora
Debe crear una impresora en el sistema Windows mediante el procedimiento
estándar de instalación de impresoras en Windows.
1. Para ello, pulse el botón Inicio, seleccione Configuración y después
Impresoras.
2. Seleccione Agregar impresora para iniciar la instalación de la impresora.
3. Haga clic en Siguiente cuando aparezca la ventana del asistente para agregar
impresora.
4. Cuando pregunte el tipo de conexión de las impresoras al ordenador,
seleccione Impresora local y después pulse Siguiente.
5. Seleccione el controlador de apropiado. Después haga clic en Siguiente.
6. Si ha seleccionado un controlador de impresora que se está utilizando, tiene
la opción de mantener el controlador existente (recomendado) o sustituirlo.
Seleccione la opción deseada y pulse Siguiente.
7. Seleccione el puerto LPR de Brother (el nombre del puerto asignado en el
paso 4 de la sección de instalación del software de impresión punto a punto)
y pulse Siguiente.
8. Introduzca el nombre que desee para la impresora Brother y pulse Siguiente.
Por ejemplo, puede ponerle el nombre “Impresora Brother de red”.
9. Windows le preguntará si desea imprimir una página de prueba, seleccione
Sí y después pulse Finalizar.
Ha finalizado la instalación del software de impresión directa en red de Brother.
Adición de un segundo puerto LPR de Brother
No es necesario volver a ejecutar el programa de instalación para instalar un nuevo
puerto LPR de Brother. En vez de eso, pulse el botón Inicio, seleccione
Configuración y abra la ventana Impresoras. Haga clic en el icono de la impresora
que desea configurar, seleccione Archivo de la barra de menú y después seleccione
Propiedades. Haga clic en la ficha Detalles y pulse el botón Agregar puerto. En el
cuadro de diálogo Agregar puerto, seleccione el botón de opción Otros y después
resalte “Brother LPR port”. Haga clic en Aceptar e introduzca el nombre del puerto.
El nombre predeterminado del puerto es BLP1. Si utiliza un nombre repetido,
aparecerá un mensaje de error si intenta volver a utilizarlo, en ese caso utilice BLP2,
etc... Una vez especificado el nombre del puerto, haga clic en el botón Aceptar.
Aparecerá el cuadro de diálogo Propiedades del puerto.
Introduzca la dirección IP de la impresora en la que desea imprimir y haga clic en
Aceptar. En este momento deberá ver el puerto recién creado en la ventana de
opciones del controlador de impresora “Imprimir en el siguiente puerto”.
3-3
Otras fuentes de información
1. Visite http://solutions.brother.com/ para obtener más información sobre la
impresión de red.
2. Consulte la sección 1.2 “Configuración de la impresora en una red” del
Manual del usuario para obtener información sobre el modo de configurar la
dirección IP utilizando el panel de control.
3-4
CAPÍTULO CUATRO
41
Impresión punto a punto NetBIOS
Uso de NetBIOS bajo Windows
95/98/Me/NT/2000/XP, LAN Server y OS/2
Warp Server
Visión general
Los servidores de impresión admiten SMB (Bloque de mensajes de servidor)) por
medio de la interfaz NetBIOS. Esto significa que como los sistemas Windows
normales, las impresoras Brother pueden aparecer en el Entorno de red. La principal
ventaja de la impresión NetBIOS es que es posible imprimir desde aplicaciones para
DOS que se estén ejecutando en sistemas conectados a redes de Microsoft.
Sugerencias rápidas:
1. La dirección IP predeterminada de los servidores de impresión 0.0.0.0.
2. Consulte la sección 1.2 “Configuración de la impresora en una red” del
Manual del usuario para obtener información sobre el modo de configurar la
dirección IP utilizando el panel de control.
3. Los nombres de inicio de sesión predeterminados son “user” para los
usuarios y “admin” para los administradores; la contraseña predeterminada
para los servidores de impresión es “access”.
4. El nombre de dominio predeterminado del servidor de impresión es
WORKGROUP; para cambiarlo, utilice un navegador Web o la utilidad
BRAdmin.
4-1
Configuración del servidor de impresión
Para que esta función sea operativa, debe cambiar correctamente el nombre del
DOMINIO o GRUPO DE TRABAJO para que coincida con el de la red. Una vez
hecho esto, el servidor de impresión aparecerá automáticamente en el entorno de red
y podrá enviarle documentos para su impresión sin tener que instalar ningún software
adicional. Sin embargo, en algunas ocasiones puede ocurrir que los sistemas
Windows 95/98/Me y Windows NT 4.0/2000/XP reciban mensajes de error de tipo
"La impresora está ocupada" cuando más de una persona intenta acceder al servidor
de impresión. Para estos casos Brother ha desarrollado el software "Monitor de
puerto NetBIOS de Brother" que permite a los usuarios continuar enviando trabajos
de impresión a la cola aunque la impresora esté ocupada, desactivada o sin papel. El
monitor de puerto retiene los trabajos hasta que la impresora está de nuevo
disponible.
Al instalar Windows 95/98/Me se le pregunta el grupo de trabajo al que pertenece. El
nombre del grupo de trabajo predeterminado para Windows 95/98/Me es "GRUPO
DE TRABAJO"; sin embargo, puede cambiarlo por el nombre que desee en cualquier
momento. Con Windows NT, Microsoft introdujo el concepto de "Dominios". Un
dominio ofrece una gestión de seguridad centralizada donde un grupo de trabajo
ofrece una gestión de seguridad distribuida. El servidor de impresión no tiene en
cuenta si su red consta de un grupo de trabajo o un dominio. Lo único que debe
indicarle es el nombre de dicho grupo de trabajo o dominio. El servidor de impresión
posee un nombre de grupo de trabajo/dominio predeterminado denominado “GRUPO
DE TRABAJO”. Si necesita cambiar el nombre, puede configurar el servidor de
impresión para reconocerlo. Hay dos formas de realizar el cambio (si no está seguro
del nombre de su grupo de trabajo o dominio, consulte la ficha Identificación del
subprograma Red).
•
•
Utilizar BRAdmin. (Esta utilidad puede utilizar el protocolo TCP/IP o el
protocolo IPX de NetWare; no es necesario un servidor de archivos.)
Utilizar un navegador Web (el servidor de impresión y su ordenador deben
poseer una dirección IP válida). Puede configurar la dirección IP mediante
BRAdmin.
Debido al modo de trabajo de las redes de Microsoft, el servidor de impresión puede
necesitar varios minutos para aparecer en el entorno de red. También notará que el
servidor de impresión necesita varios minutos para desaparecer del entorno de red,
incluso cuando se apaga la impresora. Esta es una característica de las redes de
Microsoft basadas en grupos de trabajo y dominios.
4-2
Cambio del nombre del grupo de trabajo/dominio
mediante un navegador Web
Puede utilizar un navegador WWW estándar para cambiar el nombre NetBIOS; para
hacerlo, conecte con el servidor de impresión utilizando su dirección IP y luego
seleccione la opción “Configurar NetBIOS” desde la pantalla de configuración del
servidor de impresión; a continuación, introduzca el nombre de grupo de
trabajo/domino en el cuadro de texto “Nombre de dominio”. Asegúrese de que envía
los cambios.
Monitor de puerto NetBIOS para Windows
95/98/Me/NT 4.0/2000/XP
Este software necesita la instalación de los protocolos de transporte TCP/IP en su
ordenador Windows 95/98/Me o NT 4.0/2000/XP. Para instalar estos protocolos,
consulte la documentación de Windows.
Si está utilizando el protocolo TCP/IP, la dirección IP correcta debería definirse tanto
en el servidor de impresión como en el ordenador cliente.
4-3
Instalación del Monitor de puerto NetBIOS de
Brother
1. Inicie el programa del menú de instalación desde el CD-ROM que se
suministra con la impresora de acuerdo con las instrucciones del Manual de
instalación rápida y seleccione “Instalar software”.
2. Haga clic en “Instalar software de red”.
3. En respuesta al mensaje de bienvenida, pulse el botón Siguiente.
4. Seleccione el botón Impresión punto a punto de Brother (NetBIOS).
5. Seleccione el directorio deseado para instalar los archivos de software de
impresión directa en red de Brother y pulse Siguiente.
6. Introduzca el nombre del puerto que desea utilizar. El nombre del puerto
debe comenzar por “BNT”. Por ejemplo, BNT1. Sea cual sea el nombre
elegido, éste debe ser único. A continuación pulse “Aceptar”. El nombre
debe ser único en su ordenador; sin embargo, otros ordenadores pueden
utilizar el mismo nombre de puerto que el especificado en el suyo.
7. Ahora debe introducir el nombre del servidor y el nombre del puerto para el
servidor de impresión real. Puede utilizar el botón Examinar para buscar el
servidor de impresión, seleccionar el nombre del dominio/grupo de trabajo y
hacer que el servidor aparezca enumerado. Si el servidor de impresión no
aparece automáticamente en la lista, asegúrese de que el nombre del dominio
está correctamente configurado. En caso contrario, deberá introducir el
nombre manualmente. El nombre debe ser compatible con UNC
(convención universal sobre nombres). Por ejemplo
“\\NombreNodo\NombreServicio”.
Donde NombreNodo es el nombre NetBIOS del servidor de impresión (el
nombre predeterminado es normalmente BRN_xxxxxx, siendo “xxxxxx” los
últimos seis dígitos de la dirección Ethernet) y NombreServicio es el nombre
del servicio para NetBIOS del servidor de impresión, que de forma
predeterminada es BRN_xxxxxx-P. Por ejemplo:
\\BRN_310107\BRN_xxxxxx-P
Para conocer el nombre NetBIOS y la dirección MAC, imprima la página de
configuración de la impresora. Consulte la sección 1.2 “Configuración de la
impresora en una red” del Manual del usuario para obtener información sobre el
modo de configurar la dirección IP utilizando el panel de control.
8. A continuación pulse “Aceptar”.
9. Haga clic en el botón Finalizar. Debe reiniciar el ordenador para poder
continuar.
4-4
Asociación de la impresora
1. Debe crear una impresora en el sistema Windows 95/98/Me y NT
4.0/2000/XP mediante el procedimiento estándar de instalación de
impresoras en Windows. Para ello, pulse el botón Inicio, seleccione
Configuración y después Impresoras.
Windows 95/98/Me
2. Seleccione Agregar impresora para iniciar la instalación de la impresora.
3. Haga clic en Siguiente cuando aparezca la ventana del asistente para agregar
impresora.
4. Cuando pregunte el tipo de conexión de la impresora al ordenador,
seleccione Impresora local y después pulse Siguiente.
5. Seleccione el controlador de apropiado. Después haga clic en Siguiente.
6. Si ha seleccionado un controlador de impresora que se está utilizando, tiene
la opción de mantener el controlador existente (recomendado) o sustituirlo.
Seleccione la opción deseada y pulse Siguiente.
7. Seleccione el puerto NetBIOS de Brother (el nombre del puerto asignado en
el paso 7 de la sección Impresión punto a punto de Brother (NetBIOS) y
pulse Siguiente.
8. Introduzca el nombre que desee para la impresora Brother y pulse Siguiente.
Por ejemplo, puede ponerle el nombre “Impresora Brother de red”.
9. Windows le preguntará si desea imprimir una página de prueba, seleccione
Sí y después pulse Finalizar.
Ahora está en condiciones de imprimir. Si es necesario, puede compartir la impresora
para que todos los trabajos de impresión se distribuyan a través de su ordenador.
Windows NT 4.0/2000/XP
2. Seleccione Agregar impresora para iniciar la instalación de la impresora.
3. Haga clic en Siguiente cuando aparezca la ventana del asistente para agregar
impresora.
4. Cuando se le pregunte el tipo de conexión de la impresora al ordenador,
seleccione Impresora local (Windows 2000) o Impresora local conectada a
este equipo (XP) y después pulse Siguiente.
5. Seleccione el puerto NetBIOS de Brother (el nombre del puerto asignado en
el paso 6 de la sección Impresión punto a punto de Brother (NetBIOS) y
pulse Siguiente.
6. Seleccione el controlador de apropiado. Después haga clic en Siguiente.
7. Si ha seleccionado un controlador de impresora que se está utilizando, tiene
la opción de mantener el controlador existente (recomendado) o sustituirlo.
Seleccione la opción deseada y pulse Siguiente.
8. Introduzca el nombre que desee para la impresora Brother y pulse Siguiente.
Por ejemplo, puede ponerle el nombre “Impresora Brother de red”.
9. Seleccione No compartida o bien Compartida y un nombre en Recurso
compartido y pulse Siguiente.
10. Windows le preguntará si desea imprimir una página de prueba, seleccione
Sí y después pulse Finalizar.
4-5
Ahora está en condiciones de imprimir. Si es necesario, puede compartir la impresora para
que todos los trabajos de impresión se distribuyan a través de su ordenador.
Adición de un segundo puerto de impresión
NetBIOS
1. No es necesario volver a ejecutar el programa de instalación para agregar un
puerto NetBIOS nuevo. En vez de eso, pulse el botón Inicio, seleccione
Configuración y abra la ventana Impresoras. Haga clic en el icono de la
impresora que desea configurar, seleccione Archivo en la barra de menús y
elija Propiedades.
Windows 95/98/Me
2. Haga clic en la ficha Detalles y pulse el botón Agregar puerto. En el cuadro
de diálogo Agregar puerto, seleccione el botón de opción Otros y después
resalte “Brother LPR port”. Haga clic en Aceptar e introduzca el nombre del
puerto. El nombre de puerto predeterminado es BNT1. Si utiliza un nombre
repetido, aparecerá un mensaje de error si intenta volver a utilizarlo, en ese
caso utilice BNT2, etc... Una vez especificado el nombre del puerto, haga
clic en el botón Aceptar. Aparecerá el cuadro de diálogo Propiedades del
puerto. Introduzca el servidor de impresión y el nombre del puerto de la
impresora en la que desea imprimir y haga clic en Aceptar. En este momento
deberá ver el puerto recién creado en la ventana de opciones del controlador
de impresora “Imprimir en el siguiente puerto”.
Windows NT 4.0/2000/XP
2. Haga clic en la ficha Puertos y pulse el botón Agregar puerto. En el cuadro
de diálogo Puerto de impresora, resalte “Brother NetBIOS port”. Haga clic
en Puerto nuevo e introduzca el nombre del puerto. El nombre de puerto
predeterminado es BNT1. Si utiliza un nombre repetido, aparecerá un
mensaje de error si intenta volver a utilizarlo, en ese caso utilice BNT2, etc...
Una vez especificado el nombre del puerto, haga clic en el botón Aceptar.
Aparecerá el cuadro de diálogo Propiedades del puerto. Introduzca el
servidor de impresión y el nombre del puerto de la impresora en la que desea
imprimir y haga clic en Aceptar. En este momento deberá ver el puerto
recién creado en la ventana de opciones del controlador de impresora
“Imprimir en el siguiente puerto”.
4-6
Configuración para LAN Server y OS/2 Warp
Server
Los servidores de impresión admiten el protocolo SMB sobre TCP/IP a través de la
interfaz NetBIOS, por lo que podrá configurar fácilmente la impresora para que
funcione con redes basadas en el IBM LAN Server y OS/2 Warp Server que tengan
instaladas IBM TCP/IP V2.0 o posterior en el servidor de archivos. Utilice el
siguiente procedimiento para configurar LAN Server, OS/2 Warp Server o la
estación de trabajo OS/2 Warp Connect.
Configuración del servidor:
1. Abra la carpeta Plantillas del escritorio de OS/2.
2. Mediante el botón derecho del ratón, arrastre la plantilla Impresora hasta el
escritorio.
3. Escriba cualquier nombre que desee para la plantilla en la ventana Crear una
impresora.
4. Elija un puerto no utilizado (por ejemplo, LPT3) para conectar a la
impresora.
5. Elija el controlador de impresora apropiado de la lista.
6. Haga clic en Crear y después en Bien.
7. Si es necesario, indique si desea compartir la impresora.
Configuración de la estación de trabajo:
En cada estación de trabajo desde la que desee imprimir, ejecute el paso siguiente:
Vaya al símbolo de sistema DOS u OS/2 e introduzca el comando:
NET USE LPTx: \\NombreNodo\NombreServicio
Donde "x" es el número de puerto LPT (1 hasta 9), NombreNodo es el nombre
NetBIOS del servidor de impresión (de forma predeterminada BRN_xxxxxx
normalmente, siendo "xxxxxx" los últimos seis dígitos de la dirección Ethernet) y
NombreServicio el nombre del servicio del servidor de impresión (de forma
predeterminada BRN_xxxxxx-P). Por ejemplo:
NET USE LPT2: \\BRN_310107\ BRN_xxxxxx-P
Para conocer el nombre NetBIOS y la dirección MAC, imprima la página de
configuración de la impresora. Consulte la sección 8.4.1 “Confirmación de la
configuración de la impresora y de la red” del Manual del usuario.
4-7
Otras fuentes de información
1. Visite http://solutions.brother.com/ para obtener más información sobre la
impresión de red.
2. Consulte la sección 1.2 “Configuración de la impresora en una red” del
Manual del usuario para obtener información sobre el modo de configurar la
dirección IP utilizando el panel de control.
4-8
51
CAPÍTULO CINCO
Configuración de Impresión vía Internet
para Windows 2000/XP
Instalación de Impresión vía Internet
Visión general
Sugerencias rápidas:
Los usuarios de Windows 2000/XP pueden imprimir utilizando TCP/IP por
medio del software de impresión de red estándar y el software del protocolo IPP
incorporado en cualquier instalación de Windows 2000/XP.
5-1
Impresión IPP bajo Windows 2000/XP
Consulte las siguientes instrucciones si desea utilizar las capacidades de impresión
IPP de Windows 2000/XP.
1. Ejecute el Asistente para agregar impresora y haga clic en el botón Siguiente
cuando vea la pantalla “Éste es el Asistente para agregar impresoras”.
2. Podrá entonces seleccionar “Impresora local” o “Impresora de red”.
Asegúrese de que selecciona “Impresora de red”.
3. Verá la pantalla “Asistente para agregar impresora”.
4. Seleccione “Conectarse a una impresora en Internet o en su red doméstica u
organización” e introduzca lo siguiente en el campo URL: campo:
http://dirección_ip_impresora:631/ipp (donde “dirección_ip_impresora”
es la dirección IP o el nombre DNS de la impresora.)
5. Cuando haga clic en “Siguiente”, Windows 2000/XP realizará una conexión
con el URL que haya especificado.
SI EL CONTROLADOR DE IMPRESORA YA ESTÁ INSTALADO
Si el controlador de impresora adecuado ya está instalado en el sistema, Windows
2000/XP lo utilizará automáticamente. En este caso, simplemente se le preguntará si
desea hacer que el controlador sea el predeterminado, después de lo cual el asistente
habrá finalizado. Ahora está en condiciones de imprimir.
SI EL CONTROLADOR DE IMPRESORA NO SE HA INSTALADO
Una de las ventajas del protocolo de impresión IPP es que establece el nombre del
modelo de la impresora cuando se comunique con ella. Después de realizar una
comunicación satisfactoria, verá el nombre del modelo de la impresora de forma
automática; esto significa que no es necesario que informe a Windows 2000 del tipo
de controlador de impresora que se ha de utilizar.
6. Haga clic en Aceptar y verá a continuación la siguiente pantalla de selección
de impresora en el Asistente para agregar impresora.
7. Si su impresora no está en la lista de impresoras admitidas, haga clic en el
botón “Utilizar disco”. Se le solicitará que inserte el disquete con el
controlador.
8. Haga clic en el botón “Examinar” y seleccione el CD-ROM o la unidad de
red que contenga el controlador de impresora apropiado.
9. Ahora especifique el nombre del modelo de la impresora.
10. Si el controlador de impresora que esté instalando no dispone de un
certificado digital, verá un mensaje de advertencia. Haga clic en “Sí” para
continuar con la instalación. El asistente finalizará después de este paso.
11. Haga clic en el botón “Finalizar” y la impresora quedará configurada y lista
para imprimir. Para comprobar la conexión de la impresora, imprima una
página de prueba.
5-2
Otras fuentes de información
1. Visite http://solutions.brother.com/ para obtener más información sobre la
impresión de red y para obtener documentos sobre el protocolo IPP y el
modo de configurar un sistema bajo Windows 2000.
2. Consulte la sección 1.2 “Configuración de la impresora en una red” del
Manual del usuario para obtener información sobre el modo de configurar la
dirección IP utilizando el panel de control.
5-3
61
CAPÍTULO SEIS
Impresión bajo Novell NetWare
Cómo configurar la impresión bajo Novell
NetWare
Visión general
Los servidores de impresión permiten que los sistemas cliente de NetWare impriman
trabajos de impresión en la misma impresora que los usuarios de AppleTalk y
TCP/IP. Todos los trabajos NetWare se ponen en cola a través del servidor Novell y
se entregan a la impresora cuando este dispositivo está disponible.
Sugerencias rápidas:
1. La dirección IP predeterminada de los servidores de impresión es 0.0.0.0.
2. Consulte la sección 1.2 “Configuración de la impresora en una red” del
Manual del usuario para obtener información sobre el modo de configurar la
dirección IP utilizando el panel de control.
3. La contraseña predeterminada para los servidores de impresión es “access”.
Puede establecer el entorno NetWare de forma sencilla utilizando la opción
Configuración rápida NetWare en el software BRAdmin. Para iniciar Configuración
rápida NetWare, inicie la aplicación BRAdmin y seleccione el icono de impresora
que desee configurar. Seleccione “Configuración rápida NetWare” en el menú de
control. Introduzca la contraseña del administrador y siga las instrucciones que irán
apareciendo en pantalla.
6-1
Uso en un entorno NetWare
La impresora admite las siguientes versiones de NetWare:
NetWare 3.12/3.2 (servicio de enlace)
NetWare 4.1/4.11/4.2/5 (servicio de enlace)
NetWare 4.1/4.11/4.2/5 (servicio de directorio)
El servicio de directorio (NDS) y el servicio de enlace admiten los siguientes modos
respectivamente:
El modo de servidor de cola en el que la impresora funciona como un servidor de
impresión.
El modo de impresora remota en el que la impresora funciona como una impresora
remota.
El procedimiento de impresión de los dos modos se explica a continuación. Decida el
modo que desea utilizar antes de instalar la impresora.
Modo de servidor de cola (recomendado)
En el modo de servidor de cola, la impresora funciona como el servidor de impresión
recuperando e imprimiendo trabajos de impresión desde las colas de impresión en el
servidor de archivos. Como utiliza totalmente las funciones de la impresora, la
capacidad del sistema de este modo es mejor que en el modo de impresora remota.
Sin embargo, la impresora utiliza una licencia del servidor de archivos.
Modo de impresora remota
En el modo de impresora remota, el servidor de impresión que se ejecuta en el
servidor de archivos envía trabajos a la impresora. La impresora imprime los trabajos
recuperados desde el servidor de impresión.
En este modo la impresora no utiliza ninguna licencia de usuario del servidor de
archivos.
Para instalar la impresora en una entorno NetWare, debe asegurarse de que inicia la
sesión como SUPERVISOR (para NetWare 3.x) o ADMIN (para NetWare 4.x 5.x).
6-2
Interfaz
Se admiten los siguientes tipos de trama:
Especificaciones Ethernet II
Especificaciones IEEE802.3
Especificaciones IEEE802.2
Especificaciones SNAP
Los tipos de trama se detectan automáticamente. Sin embargo, si desea seleccionar
un tipo de trama específico, utilice la aplicación BRAdmin, el panel de control, un
navegador Web o el software BRAdmin Professional.
Configuración de sistemas NetWare
1. Inicie la aplicación BRAdmin y seleccione el icono de impresora que desee
configurar; a continuación, haga clic en el icono Configurar dispositivo.
2. Introduzca la contraseña y haga clic en Aceptar. (La contraseña
predeterminada es “access”.)
3. Seleccione la ficha NetWare.
4. Seleccione el Modo de funcionamiento que desee utilizar.
Para el servicio de directorio:
Cuando seleccione Servidor de cola NDS o Impresora remota NDS, consulte
“Configuración en Servicio de directorio (NDS)” en este capítulo.
Para el servicio de enlace:
Cuando seleccione Servidor de cola de enlace o Impresora remota de enlace, consulte
“Configuración en Servicio de enlace” en este capítulo.
6-3
Configuración en Servicio de directorio (NDS)
Es necesario crear el servidor de impresión, la impresora y cada objeto de
la cola para esta máquina en el servidor de archivos NetWare.
5. Haga clic en Configuración de entorno de impresión. Se mostrará el cuadro
de diálogo Configuración de entorno de impresión NetWare.
Creación del objeto Servidor de impresión
6. Haga clic en el botón Crear.
Si está en modo de impresora remota, también puede seleccionar el
servidor de impresión que ya está creado. Para obtener los detalles del
procedimiento, consulte el archivo de ayuda en pantalla.
Se mostrará el cuadro de diálogo Introducir nombre.
7. Haga clic en el botón Seleccionar.
8. En el cuadro de diálogo Seleccionar objeto, seleccione el contexto para crear
el objeto y haga clic en el botón Aceptar.
9. Compruebe que el nombre de objeto seleccionado se muestra en el campo
Contexto del cuadro de diálogo Introducir nombre; introduzca el nombre del
servidor de impresión en Nombre y, a continuación, haga clic en el botón
Aceptar. Ejemplo: BRN_4000F4
El nombre del servidor de impresión se introducirá en el campo Servidor
de impresión del cuadro de diálogo Configuración de entorno de impresión
NetWare.
6-4
Creación del objeto Impresora
10. Haga clic en el botón Crear. Se mostrará el cuadro de diálogo Introducir
nombre.
11. Si el contexto está establecido correctamente, introduzca el nombre de la
impresora en el campo Nombre y haga clic en el botón Aceptar. Ejemplo:
BRN_4000F4-P
El nombre de la impresora se introducirá en el campo Nombre de
impresora del cuadro de diálogo Configuración de entorno de impresión
NetWare.
Creación del objeto Cola de impresión
12. Haga clic en el botón Crear. Se mostrará el cuadro de diálogo Introducir
nombre.
13. Si el contexto está establecido correctamente, introduzca el nombre de la
cola de impresión en el campo Nombre de cola y haga clic en el botón
Aceptar. Ejemplo: BRN_4000F4-Q
14. Haga clic en el botón Seleccionar a la derecha del cuadro Volumen de cola.
15. En el cuadro de diálogo Seleccionar objeto, seleccione el volumen del objeto
que se ha creado y haga clic en el botón Aceptar.
16. Compruebe que el nombre del objeto seleccionado se muestra en Volumen
de cola del cuadro de diálogo Introducir nombre; a continuación, haga clic
en Aceptar.
El nombre de la cola de impresión se introducirá en el campo Cola del
cuadro de diálogo Configuración de entorno de impresión NetWare.
17. Cuando se establezca el servidor de impresión, la impresora y la cola, haga
clic en el botón Aceptar.
Puede especificar los usuarios que pueden conectarse a la cola haciendo
clic en el botón Usuarios.
6-5
18. Compruebe que la configuración especificada en el cuadro de diálogo
Configuración de entorno de impresión NetWare está en la ficha NetWare
del cuadro de diálogo Configurar de la manera siguiente:
Ejemplo:
Elemento
Nombre de servidor de
impresión
Nombre de impresora
remota
Nombre de árbol NDS
Nombre de contexto
Modo de servidor de
cola
BRN_4000F4
---
Modo de impresora
remota
LISTO-PS
(seleccionado de un
servidor de impresión
existente)
BRN_4000F4-P
BTREE
0U=VENTAS.
0=BROTHER
BTREE
0U=VENTAS.
0=BROTHER
19. Haga clic en la ficha Control NetWare.
20. Introduzca el elemento necesario y haga clic en el botón Aceptar.
21. Cuando utilice el modo de impresora remota, reinicie el servidor de
impresión NetWare en el servidor de archivos NetWare.
6-6
Configuración en Servicio de enlace
Es necesario crear el servidor de impresión, la impresora y cada objeto de
la cola para esta impresora en el servidor de archivos NetWare.
1. Haga clic en Configuración de entorno de impresión.
Creación del objeto Servidor de impresión
2. Haga clic en el botón Crear.
Si está en modo de impresora remota, también puede seleccionar el
servidor de impresión que ya está creado. Para obtener los detalles del
procedimiento, consulte el archivo de ayuda en pantalla.
Se mostrará el cuadro de diálogo Introducir nombre.
3. Haga clic en el botón Seleccionar.
4. En el cuadro de diálogo Seleccionar objeto, seleccione el servidor para crear
el objeto y haga clic en el botón Aceptar.
5. Compruebe que el nombre de objeto seleccionado se muestra en el campo
Servidor del cuadro de diálogo Introducir nombre; introduzca el nombre del
servidor de impresión en Nombre y, a continuación, haga clic en el botón
Aceptar. Ejemplo: BRN_4000F4
El nombre del servidor de impresión se introducirá en el campo Servidor
de impresión del cuadro de diálogo Configuración de entorno de impresión
NetWare.
6-7
Creación del objeto Impresora
6. Haga clic en el botón Crear. Se mostrará el cuadro de diálogo Introducir
nombre.
7. Introduzca el nombre de la impresora en el campo Nombre; a continuación,
haga clic en el botón Aceptar. Ejemplo: BRN_4000F4-P
El nombre de la impresora se introducirá en el campo Nombre de
impresora del cuadro de diálogo Configuración de entorno de impresión
NetWare.
Creación del objeto Cola de impresión
8. Haga clic en el botón Crear. Se mostrará el cuadro de diálogo Introducir
nombre.
9. Introduzca el nombre de la cola de impresión y haga clic en Aceptar.
Ejemplo: BRN_xxxxxx-Q
El nombre de la cola se introducirá en el campo Nombre de cola del
cuadro de diálogo Configuración de entorno de impresión NetWare.
10. Cuando se establezca el servidor de impresión, la impresora y la cola, haga
clic en el botón Aceptar.
Puede especificar los usuarios que pueden conectarse a la cola haciendo
clic en el botón Usuarios.
11. Compruebe que la configuración especificada en el cuadro de diálogo
Configuración de entorno de impresión NetWare está en la ficha NetWare
del cuadro de diálogo Configurar de la manera siguiente:
Ejemplo:
Elemento
Nombre de servidor de
impresión
Nombre de impresora
remota
Servidor de archivos
Modo de servidor
de cola
BRN_4000F4
---
Modo de impresora
remota
LISTO-PS
(seleccionado de un
servidor de impresión
existente)
BRN_4000F4-P
LISTO
LISTO
12. Haga clic en la ficha Control NetWare.
13. Introduzca el elemento necesario y haga clic en el botón Aceptar.
14. Cuando utilice el modo de impresora remota, reinicie el servidor de
impresión NetWare en el servidor de archivos NetWare.
6-8
CAPÍTULO SIETE
71
Impresión con AppleTalk
(EtherTalk) a través de TCP/IP
Impresión desde un Macintosh
Visión general
Los servidores de impresión admiten el protocolo AppleTalk ejecutado sobre
Ethernet (también conocido como EtherTalk). Esto permite a los usuarios de
Macintosh imprimir como todos los demás usuarios de redes Ethernet utilizando el
protocolo AppleTalk (también conocido como EtherTalk).
Con el lanzamiento de Mac OS 8.6 o posterior, Apple introdujo la capacidad de
impresión TCP/IP. Esto permite a los usuarios de Macintosh enviar trabajos de
impresión utilizando el protocolo TCP/IP.
Sugerencias rápidas:
1. El nombre predeterminado que aparecerá en el Selector de un Macintosh
será normalmente BRN_xxxxxx_P1_AT (donde xxxxxx representan los
últimos 6 dígitos de la dirección Ethernet).
2. Desde una red Macintosh, la forma más sencilla de cambiar este nombre es
asignando una dirección IP a la impresora y utilizar un navegador Web para
cambiar el nombre. Conecte con la impresora utilizando un navegador Web
y luego haga clic en "Parámetros del administrador", "Parámetros de la
tarjeta de red", introduzca la contraseña y seleccione "Configurar
AppleTalk"; haga clic en "BRN_xxxxxx_P1_AT", luego en el nombre de
servicio e introduzca el nuevo nombre que desee que aparezca en el Selector.
A continuación, haga clic en “Enviar”.
3. Mac OS 8.6 o posterior admite la impresión TCP/IP.
4. La contraseña predeterminada para los servidores de impresión es “access”.
5. La dirección IP predeterminada de los servidores de impresión de Brother es
0.0.0.0. Para cambiarla, utilice la aplicación BRAdmin, el panel de control
de la impresora o deje que su servidor DHCP asigne una dirección IP a la
impresora.
7-1
Configuración de Macintosh
<Sólo para usuarios de Mac OS 8.6 - 9.2>
Antes de intentar utilizar el servidor de impresión, debe primero activar el protocolo
AppleTalk desde el Panel de Control AppleTalk en el Macintosh. Consulte
“Configuración de AppleTalk” en “Ayuda de Mac”en su Macintosh.
Cómo activar AppleTalk (sólo para usuarios de Mac OS X)
1. Seleccione Preferencias del sistema en el menú Apple.
2. Haga clic en Red.
3. Asegúrese de que se selecciona AppleTalk en el menú emergente para la
interfaz de red que desee.
4. Haga clic en la ficha AppleTalk.
5. Asegúrese de que la casilla de verificación "Hacer AppleTalk activa” está
marcada. Si no es así, selecciónela y haga clic en Aplicar ahora.
Funcionamiento
Una vez instalado el servidor de impresión y encendida la impresora, aparecerá en el
Selector el nombre de servicio AppleTalk del servidor de impresión (el nombre
predeterminado es BRN_xxxxxx_P1_AT, donde "xxxxxx" representan los seis
últimos dígitos de la dirección Ethernet (dirección MAC).
Para conocer el nombre del servicio y la dirección MAC, imprima la página de
configuración de la impresora. Consulte la sección 8.4.1 “Confirmación de la
configuración de la impresora y de la red” del Manual del usuario.
7-2
Cómo seleccionar el servidor de impresión
(AppleTalk)
<Sólo para usuarios de Mac OS 8.6 – 9.2>
1. Abra el Selector desde el menú Apple en el Macintosh. Haga clic en el icono
AdopePS y seleccione BRN_xxxxxxP1_AT. (xxxxxx representa los últimos
seis dígitos de la dirección Ethernet.)
2. Cierre el selector. La configuración habrá finalizado.
<Sólo para usuarios de Mac OS X>
1. Abra el icono Macintosh HD.
2. Abra la carpeta Aplicaciones.
3. Abra la carpeta Utilidades.
4. Abra el icono Centro de impresoras.
5. Haga clic en el botón Añadir impresora.
6. Seleccione “AppleTalk”.
7. Seleccione BRN_xxxxxx_P1_AT y, a continuación, haga clic en el botón
Añadir.
8. Seleccione “Salir de Centro de impresoras” en el menú Centro de
impresoras. La configuración habrá finalizado.
Si no puede ver el servidor de impresión, primero asegúrese de que el cableado está
bien y de que EtherTalk está activada desde el Panel de Control Red de Macintosh.
También puede ser necesario que fuerce al servidor de impresión a la zona
AppleTalk correcta utilizando la aplicación BRAdmin o un navegador Web.
7-3
Selección del servidor de impresión (TCP/IP)
Apple ha desarrollado la utilidad "Impresora de Escritorio", que puede encontrarse en
el menú Apple (sólo está disponible a partir del Mac OS 8.6 o posterior). Cuando la
ejecute verá la siguiente pantalla:
Las capturas de pantalla ilustradas a continuación pertenecen a Mac OS 9. Las
pantallas de su Macintosh pueden variar dependiendo del sistema operativo
Macintosh que utilice.
1. Seleccione la opción "Impresora (LPR)" y haga clic en "OK". Verá lo
siguiente:
7-4
2. En este punto debemos seleccionar el archivo PPD correcto para la
impresora y configurar también la información LPR correcta. Haga clic en el
botón "Cambiar" en la sección "Archivo de descripción de impresora
PostScript (PPD)". Inserte el CD-ROM que contiene el archivo PPD para la
impresora y seleccione el archivo PPD apropiado.
3. Seleccione ahora el botón “Cambiar” por debajo del texto “Selección de
impresora LPR”.
4. Debe introducir una dirección IP y un nombre de servicio para los detalles
de la impresora. Cuando especifique "Cola", utilice el valor
"BRN_xxxxxx_P1_AT" donde xxxxxx representan los 6 últimos dígitos de
la dirección Ethernet.
Si no especifica el valor correcto, la impresora no imprimirá o imprimirá los datos de
forma incorrecta. Asegúrese de que el valor que introduce aquí concuerda con el
nombre de servicio de la impresora.
5. Haga clic en “OK” para volver a la pantalla anterior.
6. Ahora estará listo para crear la impresora y utilizarla. Para hacerlo, haga clic
en el botón “Crear” y verá lo siguiente:
7. Introduzca el nombre de la impresora en la opción “Guardar impresora de
escritorio como:” y haga clic en “Guardar”.
8. Ahora debe establecerse como impresora predeterminada haciendo clic una
vez en el nombre de impresora y seleccionado “Impresión” y “Establecer
como impresora predeterminada”.
7-5
9. Siempre que envíe un trabajo de impresión, se utilizará la impresora que
acaba de crear.
7-6
Cambio de la configuración
Desde un Macintosh, la forma más sencilla de cambiar los parámetros de impresora o
de servidor de impresión es utilizar un navegador Web.
Simplemente conéctese a la impresora utilizando el formato:
http://dirección_ip
donde dirección_ip es la dirección de la impresora.
Los usuarios de PC también pueden utilizar la aplicación BRAdmin para cambiar los
detalles de impresora y servidor de impresión.
Otras fuentes de información
1. Visite http://solutions.brother.com/ para obtener más información sobre la
impresión de red.
2. Consulte la sección 1.2 “Configuración de la impresora en una red” del
Manual del usuario para obtener información sobre el modo de configurar la
dirección IP utilizando el panel de control.
3. Consulte el capítulo 8 de este manual para obtener más información sobre la
administración basada en Web.
7-7
81
CAPÍTULO OCHO
Administración basada en Web
Utilización de navegadores Web para
administrar dispositivos
Visión general
Se puede utilizar un navegador Web estándar (recomendamos Netscape
Communicator 4.6 o Microsoft Internet Explorer versión 4.1 o posterior) para
administrar la impresora mediante HTTP (Hyper Text Transfer Protocol, protocolo
de transferencia de hipertexto). Puede obtener la siguiente información de la
impresora utilizando un navegador Web.
1. Información del estado de la impresora
2. Cambiar los detalles de configuración de la red y la impresora
Debe utilizar el protocolo TCP/IP en la red y disponer de una dirección IP válida
programada en el servidor de impresión y en el ordenador.
Sugerencias rápidas:
1. La dirección IP predeterminada de los servidores de impresión de Brother es
0.0.0.0.
2. Consulte la sección 1.2 “Configuración de la impresora en una red” del
Manual del usuario para obtener información sobre el modo de configurar la
dirección IP utilizando el panel de control.
3. La contraseña predeterminada para los servidores de impresión es “access”.
4. Puede utilizar un navegador Web en la mayoría de las plataformas
informáticas; por ejemplo, los usuarios de Macintosh y Unix también
pueden conectar con la impresora y administrarla.
5. También puede utilizar la aplicación BRAdmin para administrar la
impresora y la configuración de red.
8-1
Conexión a la impresora mediante un navegador
Teclee “http://(Dirección IP de la impresora)/” en el navegador (también puede
utilizar el nombre NetBIOS del servidor de impresión si está en un entorno de
dominio/grupo de trabajo bajo Microsoft Windows). Introduzca el nombre DNS de la
impresora si se está conectando a una red que utilice el protocolo DNS.
Haga clic en los enlaces para administrar los diferentes aspectos de la impresora.
Consulte el archivo de ayuda acerca de este navegador Web.
Cuando acceda al servidor de impresión utilizando un navegador Web no utilice el
servidor PROXY.
Otras fuentes de información
1. Visite http://solutions.brother.com/ para obtener más información sobre la
impresión de red.
2. Consulte la sección 1.2 “Configuración de la impresora en una red” del
Manual del usuario para obtener información sobre el modo de configurar la
dirección IP utilizando el panel de control.
8-2
91
CAPÍTULO NUEVE
Configuración de TCP/IP
Asignación de información para TCP/IP
Visión general
El protocolo TCP/IP requiere que cada dispositivo de la red disponga de una
dirección IP exclusiva. Utilice la siguiente información para aprender conceptos
sobre la configuración de direcciones IP.
Los servidores de impresión tienen una dirección IP predeterminada de 0.0.0.0; sin
embargo, puede cambiar fácilmente este número de dirección IP para que coincida
con los detalles de direcciones IP de su red. Puede utilizar cualquiera de las
siguientes maneras:
1. El panel de control de la impresora
2. DHCP
3. Utilizando la aplicación BRAdmin (para Windows 95/98/Me/NT
4.0/2000/XP SÓLO si su PC está utilizando el protocolo IPX/SPX).
Otras formas para CAMBIAR la dirección IP una vez que se ha establecido:
1. HTTP (navegador Web)
2. Otra utilidad de gestión basada en SNMP
Estos métodos de configuración se describen en los siguientes párrafos.
La dirección IP que asigna al servidor de impresión debe estar en la misma red lógica
que los ordenadores anfitriones, si no es así, debe configurar correctamente la
máscara de subred y el enrutador (puerta de enlace o gateway).
9-1
Utilización del panel de control de la impresora
para asignar una dirección IP
Consulte la sección 1.2 “Configuración de la impresora en una red” del Manual del
usuario para obtener información sobre el modo de configurar la dirección IP
utilizando el panel de control. Utilizando el panel de control de la impresora puede
programar los detalles de la dirección IP al mismo tiempo que se configuran otros
parámetros de la impresora.
Cambio de la dirección IP predeterminada
mediante BRAdmin
Inicie la utilidad BRAdmin (desde Windows 95/98/Me, NT 4.0, Windows 2000/XP).
La aplicación BRAdmin puede usar los protocolos IPX/SPX o TCP/IP para
comunicarse con el servidor de impresión. Para cambiar la dirección IP
predeterminada, 0.0.0.0, utilice el protocolo IPX/SPX.
9-2
Utilización de BRAdmin y el protocolo IPX/SPX
para establecer la dirección IP
Si su sistema dispone del software NetWare Client de Novell y está utilizando el
protocolo IPX/SPX, realice lo siguiente:
1. Seleccione el filtro IPX/SPX en el marco izquierdo de la ventana principal.
2. Compruebe el nombre del servidor de impresión (el nombre de nodo
predeterminado será BRN_xxxxxx, donde “xxxxxx” son los últimos seis
dígitos de la dirección Ethernet (dirección MAC)).
Si no puede encontrar el nombre del servidor, seleccione el menú “Dispositivo” y
seleccione “Buscar dispositivos activos” (también puede pulsar la tecla F4) y volver
a intentarlo.
Para conocer el nombre de nodo y la dirección MAC, imprima la página de
configuración de la impresora. Consulte la sección 8.4.1 “Confirmación de la
configuración de la impresora y de la red” del Manual del usuario.
3. Seleccione el servidor de impresión que desea configurar y haga doble clic
sobre él. Se le solicitará una contraseña. La contraseña predeterminada es
“access”.
4. Seleccione la ficha TCP/IP y configure la dirección IP, la máscara de subred
y la puerta de enlace si es necesario.
5. Haga clic en Aceptar.
Utilización de BRAdmin y el protocolo TCP/IP
para establecer la dirección IP
Si el PC sólo dispone del protocolo TCP/IP, siga estos pasos:
1. Seleccione el filtro TCP/IP en el marco izquierdo de la ventana principal.
2. Seleccione el menú “Dispositivo” y seleccione “Buscar dispositivos
activos”.
Si el servidor de impresión está configurado con los valores de fábrica o la dirección
IP de la impresora no es apropiada para su entorno de red, el servidor de impresión
no aparecerá en la pantalla de BRAdmin. Establezca la dirección IP correcta para su
entorno de red utilizando el filtro IPX/SPX o el panel de control de la impresora.
3. Seleccione el servidor de impresión que desea configurar y haga doble clic
sobre él. Se le solicitará una contraseña. La contraseña predeterminada es
“access”.
4. Seleccione la ficha TCP/IP y configure la dirección IP, la máscara de subred
y la puerta de enlace si es necesario.
5. Haga clic en Aceptar.
9-3
Utilización de DHCP para configurar la dirección
IP
El Protocolo de configuración de anfitrión dinámico (DHCP, del inglés Dynamic
Host Configuration Protocol) es uno de los diversos mecanismos automatizados para
la asignación de direcciones IP. Si dispone de un servidor DHCP en la red
(normalmente una red Unix, Windows NT/2000/XP o Novell NetWare) el servidor
de impresión obtendrá de forma automática su dirección IP del servidor DHCP y
registrará el nombre con cualquier servicio de nombres dinámico compatible con
RFC 1001 y 1002.
Otras fuentes de información
Visite http://solutions.brother.com/ para obtener más información sobre el protocolo
TCP/IP.
9-4
CAPÍTULO DIEZ
10
Solución de problemas
Visión general
Este capítulo describe los procedimientos para solucionar los problemas que puedan
aparecer en un servidor de impresión y está dividido en las siguientes secciones:
1. Problemas de instalación
2. Problemas intermitentes
3. Solución de problemas específicos de protocolos
10-1
Problemas de instalación
Si no puede imprimir a través de la red, compruebe lo siguiente:
1. Asegúrese de que la impresora está encendida, en línea y lista para imprimir.
Compruebe que la impresora y la configuración son correctos correctamente
imprimiendo la lista de configuración de la impresora. Consulte la sección
8.4.1 “Confirmación de la configuración de la impresora y de la red” del
Manual del usuario. Si la prueba falla, compruebe:
2. Si se imprime la página de configuración pero no puede imprimir
documentos, pruebe lo siguiente.
Si ninguno de los siguientes pasos tiene éxito, existe con toda seguridad un problema
de hardware o de red.
a.
Si utiliza TCP/IP:
Pruebe ha hacer ping al servidor de impresión desde el símbolo del
sistema del sistema operativo con el comando:
ping direccionip
Donde direccionip es la dirección IP del servidor de impresión (tenga en
cuenta que a veces el servidor de impresión puede tardar hasta dos
minutos en cargar su dirección IP (después de establecer la dirección
IP). Si se recibe una respuesta correcta, vaya a la sección Solución de
problemas de UNIX, TCP/IP Windows NT/LAN Server, Punto a punto
de Windows98/95/Me (LPR), Impresión vía Internet o Navegador Web.
En otro caso, vaya al paso 3 y después pase a la sección de solución de
problemas de TCP/IP.
b.
Si utiliza un sistema Novell:
Compruebe que el servidor de impresión puede verse en la red. Para
ello, acceda a la red como SUPERVISOR (no como alguien con
privilegios de supervisor) o ADMIN (para servidores NetWare 4 o
posterior), ejecute PCONSOLE o NWADMIN, seleccione PRINT
SERVER INFORMATION (información del servidor de impresión) y
seleccione el nombre del servidor de impresión (asegúrese de haber
introducido el nombre del servidor de impresión). Si puede ver Print
Server Status y Control en el menú, entonces el servidor de impresión
es visible en la red; vaya a la sección de solución de problemas en la
instalación de Novel NetWare. En otro caso, vaya al paso 3.
c.
Si utiliza AppleTalk para Macintosh:
Compruebe que el nombre del servidor de impresión es visible bajo el
icono LaserWriter 8 en el Selector. Si es visible, la conexión es
correcta, así que vaya a la sección AppleTalk para Macintosh. Si no es
así, vaya al paso 3.
10-2
3. Si no puede realizar ninguna de las conexiones del paso 2, compruebe lo
siguiente:
a. Asegúrese de que la impresora está encendida y en línea.
b. Verifique el cableado, la conexión de red, la página de configuración y
asegúrese de que el “Modo Ethernet” no está establecido como
“desconocido”. Si el “Modo Ethernet” está establecido como
“desconocido”, puede que el cable de la impresora no esté conectado a
la impresora.
c. Compruebe si hay alguna actividad en los testigos.
El servidor de impresión NC-3100s tiene dos testigos.
•
Testigo verde
Este testigo estará encendido si existe una conexión válida a la red
100BaseTX.
•
Testigo naranja
Este testigo estará encendido o parpadeará si el servidor de impresión
está conectado a una red 10BaseT o 100BaseTX.
4. Si utiliza un repetidor o concentrador, asegúrese de que la prueba SQE (error
de calidad de señal) (latidos) está apagada en el concentrador. También, si
tiene un repetidor multipuerto o concentrador, compruebe que el puerto
repetidor o el concentrador funcionan correctamente probando el servidor de
impresión en un puerto diferente o en el otro concentrador o repetidor
multipuerto.
5. Si tiene un puente o un enrutador ubicado entre el servidor de impresión y el
ordenador anfitrión, asegúrese de que el dispositivo está configurado para
permitir que el servidor de impresión envíe y reciba datos desde el anfitrión.
Por ejemplo, un puente se puede configurar para que sólo permita pasar
ciertos tipos de direcciones Ethernet (un proceso conocido como filtrado);
por lo tanto, el puente debe estar configurado para permitir las direcciones
del servidor de impresión. De la misma manera, un enrutador se puede
configurar para permitir el paso de sólo ciertos protocolos, así que debe
asegurarse de que el protocolo deseado puede pasar hacia el servidor de
impresión.
6. Si el trabajo abandona la cola pero no se ha imprimido, asegúrese de no estar
intentando imprimir un trabajo de texto en una impresora PostScript. Si tiene
una impresora con la función de conmutación automática del idioma,
asegúrese de que la impresora no está forzada en modo PostScript.
10-3
Problemas intermitentes
Si el servidor de impresión y la impresora se inician correctamente, pero tiene
problemas intermitentes de impresión, compruebe lo siguiente:
1. Si puede imprimir trabajos pequeños, pero trabajos gráficos grandes
aparecen distorsionados o incompletos, asegúrese de que dispone de la
memoria adecuada en la impresora y del más reciente controlador de
impresora instalado en el ordenador. Los controladores de impresoras de
Brother más recientes los puede descargar desde
http://solutions.brother.com/.
2. Para obtener información acerca de causas adicionales de problemas
intermitentes de la impresora, consulte las secciones de este capítulo de
solución de problemas de protocolos individuales.
Solución de problemas de TCP/IP
Si utiliza TCP/IP y no puede imprimir en el servidor de impresión y ha comprobado
el hardware y la red como se ha descrito en los pasos anteriores, compruebe lo
siguiente:
Siempre es una buena idea seguir los siguientes pasos para descartar la posibilidad de
errores de configuración.
Apagar la impresora y volverla a encender,
Eliminar y volver a crear el servidor de impresión y crear una nueva cola de
impresión para descartar la posibilidad de errores de configuración.
1. El problema puede ser resultado de una dirección IP errónea o duplicada.
Verifique que la dirección IP está cargada correctamente en el servidor de
impresión (mediante la página de configuración). Asegúrese de que no hay
otro nodo en la red con la misma dirección (LAS DIRECCIONES IP
REPETIDAS SON LA PRINCIPAL CAUSA DE LOS PROBLEMAS DE
IMPRESIÓN DE TCP/IP).
2. Asegúrese de que está activado el protocolo TCP/IP del servidor de
impresión.
3. Verifique que el ordenador anfitrión y el servidor de impresión se
encuentran en la misma subred, en otro caso, compruebe que el enrutador
está configurado correctamente para pasar los datos entre los dos
dispositivos.
10-4
Solución de problemas de UNIX
1. Asegúrese de que la información del archivo /etc/printcap (si corresponde)
está tecleada correctamente. En particular, compruebe los ":" perdidos y los
caracteres "\", ya que un pequeño error en cualquier lugar del archivo puede
tener graves consecuencias. Compruebe también el directorio /usr/spool para
asegurarse de que ha creado un directorio de cola válido.
2. Si utiliza el sistema operativo Linux, el programa de herramientas de
impresión de X-Window incluido con Linux puede que no configure de
forma adecuada el archivo etc/printcap para el funcionamiento con lpd, en
ese caso, deberá editar el archivo etc/printcap y cambiar la siguiente línea en
la entrada para la impresora.
si
:lp = /dev/null: \
entonces a
:lp = :\
3. Si utiliza UNIX basado en Berkeley, asegúrese de iniciar el centinela en los
sistemas basados en Berkeley con el comando lpc start impresora, donde
impresora es el nombre de la cola de impresión local.
4. Si utiliza UNIX basado en AT&T, asegúrese de la impresora está activada
(enable impresora, donde impresora es el nombre de la cola de impresión
local).
5. Asegúrese de que el servicio de impresora de línea remota lpr/lpd se está
ejecutando en el ordenador anfitrión (consulte la documentación del
ordenador anfitrión para obtener información acerca de cómo hacerlo).
6. Si está utilizando Sun Solaris V2.4 o anterior, hay un fallo que hace que los
trabajos de impresión largos fallen cuando se utiliza un servidor de
impresión. Si tiene problemas al imprimir trabajos extensos (de más de
1MB), añada la línea mx#0 en la entrada del archivo /etc/printcap.
7. Si no puede imprimir desde el servicio TCP/IP de DEC para VMS (UCX),
asegúrese de que dispone de la versión 2.0B o posterior de este software, ya
que las versiones anteriores no funcionarán con los servidores de impresión.
10-5
Solución de problemas de Windows NT/LAN
Server (TCP/IP)
Si tiene problemas al imprimir con Windows NT o LAN Server, compruebe lo
siguiente:
1. Asegúrese de que TCP/IP y el servicio de impresión de TCP/IP están
instalados y se están ejecutando en el sistema Windows NT o en el servidor
de archivos de LAN Server.
2. Si utiliza DHCP y no ha creado una reserva para el servidor de impresión,
asegúrese de que introduce el nombre de NetBIOS del servidor de impresión
en el cuadro “Nombre y dirección del servidor que proporciona lpd”.
Solución de problemas de la impresión punto a
punto (LPR) de Windows 95/98/Me
Si tiene problemas de impresión en una red punto a punto (método LPR) de
Windows 95/98/Me, compruebe lo siguiente:
1. Asegúrese de que el controlador de puerto LPR de Brother está instalado y
configurado de forma correcta conforme los capítulos de la red punto a
punto de Windows 95/98/Me.
2. Pruebe a activar el recuento de bytes en “Configurar puerto” de las
propiedades del controlador de impresora.
Puede que detecte que durante la instalación del software BLP, no aparece la pantalla
de instalación que solicita un nombre de puerto. Esto sucede en algunos ordenadores
bajo Windows 95/98/Me. Pulse las teclas ALT y TAB para hacer que aparezca.
10-6
Solución de problemas de la impresión punto a
punto (NetBIOS) de Windows 95/98/Me/NT 4.0
Si tiene problemas de impresión en una red punto a punto (método LPR) de
Windows 95/98/Me/NT 4.0, compruebe lo siguiente:
1. Asegúrese de que el controlador de puerto NetBIOS de Brother está
instalado y configurado correctamente conforme los capítulos de la red
punto a punto de Windows 95/98/Me/NT 4.0. Puede que detecte que durante
la instalación del controlador de puerto, no aparece la pantalla de instalación
que solicita un nombre de puerto. Esto sucede en algunos ordenadores bajo
Windows 95/98/Me/NT 4.0. Pulse las teclas ALT y TAB para hacer que
aparezca.
2. Asegúrese de que el servidor de impresión está configurado para estar en el
mismo grupo de trabajo o dominio que el resto de los ordenadores. Tardará
varios minutos en aparecer el servidor de impresión en el entorno de red.
10-7
Solución de problemas de IPP de Windows
2000/XP
Asegúrese de que la configuración de URL para IPP está establecida en
http://dirección_ip:631/ipp
(introduzca la dirección IP de la impresora en “dirección_ip”).
Solución de problemas de Novell NetWare
Si no puede imprimir desde NetWare y ha comprobado el hardware y la red como se
describe en los pasos anteriores, primero verifique que el servidor de impresión está
conectado a la cola del servidor. Para ello acceda a PCONSOLE, seleccione PRINT
QUEUE INFORMATION (información de la cola de impresión) y después
CURRENTLY ATTACHED SERVERS (servidores conectados actualmente). Si el
servidor de impresión no aparece en lista de servidores conectados, compruebe lo
siguiente:
Siempre es una buena idea seguir los siguientes pasos para descartar la posibilidad de
errores de configuración.
•
Apagar la impresora y volverla a encender para forzar a volver a explorar la
cola de NetWare.
•
Eliminar y volver a crear el servidor de impresión y crear una nueva cola de
impresión para descartar la posibilidad de errores de configuración.
1. Si cambia la contraseña de acceso, debe realizar el cambio en ambos
servidores, el servidor de impresión mediante un navegador Web o la
aplicación BRAdmin y el servidor de archivos (mediante el comando de
cambio de contraseña en el apartado de información del servidor de
impresión en PCONSOLE).
2. Si creó la cola de impresión utilizando PCONSOLE en lugar de
BRAdmin32, asegúrese de que ha seleccionado la cola apropiada en el botón
Entorno NetWare en la ficha NetWare de la aplicación BRAdmin.
3. ¿Ha excedido el límite de usuarios de NetWare?
4. Asegúrese de que el nombre del servidor de impresión que utiliza en
PCONSOLE coincide con exactitud con el nombre configurado en el
servidor de impresión y asegúrese de que está definido como un Queue
Server (servidor de cola) para la cola de impresión.
5. Si utiliza ambos tramas 802.3 y Ethernet II en diferentes servidores de
archivos en la red, existe la posibilidad de que el servidor de impresión no
conecte con el servidor de archivos deseado. Intente obligar el tipo de trama
al servidor mediante un navegador Web.
6. Si utiliza la instrucción DOS CAPTURE y pierde partes del trabajo de
impresión, pruebe a aumentar el valor del parámetro TIMEOUT en la
instrucción CAPTURE (como mínimo 50 segundos para Windows).
10-8
Solución de problemas AppleTalk
Si no puede imprimir desde AppleTalk para ordenadores Macintosh y ha
comprobado el hardware y la red como se ha descrito en los pasos anteriores,
compruebe lo siguiente:
1. Asegúrese de que se está ejecutando AppleTalk Fase 2 y de que ha
seleccionado la interfaz correcta de red en el Panel de Control AppleTalk de
Macintosh.
2. Compruebe que está activado el protocolo AppleTalk del servidor de
impresión.
3. Si tiene una red grande, asegúrese de que dispone del controlador Laser
Writer V8.xx o equivalente, ya que las versiones anteriores pueden provocar
errores de PostScript. También, verifique de que obtiene la información
adecuada de la impresora al seleccionar la opción de información de la
impresora en el botón Configurar en el Selector.
4. Asegúrese de haber seleccionado correctamente el archivo PPD (archivo de
descripción de impresora) del Selector (en caso contrario puede provocar
errores PostScript).
5. Verifique que ha seleccionado la zona AppleTalk correcta. Debido a que el
servidor de impresión obtiene la información de su zona de las emisiones del
enrutador, puede que no esté en la zona que debería y por lo tanto no
aparecer en el Selector. Si es así, puede que tenga que forzar el nombre de
zona utilizando la aplicación BRAdmin o un navegador Web.
Solución de problemas del navegador Web
(TCP/IP)
1. Si no puede conectar con el servidor de impresión mediante el navegador
Web, compruebe la configuración del Proxy del navegador. Verifique la
configuración de Excepciones y, si es necesario, teclee la dirección IP del
servidor de impresión. Esto impedirá que el ordenador intente conectar con
el ISP o el servidor proxy cada vez que quiera visitar el servidor de
impresión.
2. Asegúrese de estar utilizando el navegador Web apropiado, recomendamos
Netscape Navigator versión 4.06 o posterior/ Microsoft Internet Explorer
versión 4.01 o posterior.
10-9
ÍNDICE
I1
IPX/SPX....................................................................9-1
A
L
AIX ........................................................................... 1-3
AIX 4.0 ..................................................................... 1-7
AppleTalk ...................................... 7-1, 7-3, 10-2, 10-9
archivo hosts ............................................................ 3-2
LAN Server ...................................................... 2-8, 4-7
Linux ................................................................. 1-1, 1-5
lpc .................................................................... 1-4, 1-12
lpstat..........................................................................1-4
B
M
Bloque de mensajes de servidor ............................ 4-1
BRAdmin ................................................................. 9-2
Mac OS 8.6 ....................................................... 7-1, 7-4
Macintosh .................................................................7-1
Microsoft Internet Explorer ...................................2-1
Monitor de puerto NetBIOS de Brother ....... 4-2, 4-4
Multinet de TGV....................................................1-10
C
CFGTCP ................................................................ 1-11
contraseña..........................................1-1, 2-1, 3-1, 4-1
N
D
navegador .................................................................8-2
navegador Web ........................................................9-1
NET USE ..................................................................4-7
NetBIOS........................................... 2-6, 4-1, 4-7, 10-7
Novell ......................................................................10-2
Novell NetWare......................................................10-8
NT 4.0........................................................................2-1
DEC ........................................................................ 1-10
DHCP ........................................................ 1-2, 9-1, 9-4
DNS........................................................................... 8-2
DOMINIO................................................................ 4-2
DOS .......................................................................... 4-1
E
O
Entorno de red ........................................................ 4-1
EtherTalk................................................................. 7-1
OS/2...........................................................................2-8
OS/2 Warp................................................................4-7
OS/2 Warp Server ........................................... 2-1, 2-8
OS/400.....................................................................1-11
G
GRUPO DE TRABAJO ......................................... 4-2
P
H
PATHWAY de Wollongong .................................1-10
Peer-to-Peer............................................................10-7
ping..........................................................................10-2
printcap.....................................................................1-3
Protocolo de transferencia de hipertexto ..............8-1
Puerto LPR de Brother...........................................3-3
HP/UX ...............................................................1-3, 1-6
HTTP.................................................................8-1, 9-1
I
IBM LAN Server..................................................... 2-1
IBM RS/6000 AIX................................................... 1-7
IBM/AS400 ............................................................ 1-11
IIS ......................................................................2-1, 3-1
Impresión bajo Windows 2000/XP ................2-3, 2-5
Impresión bajo Windows NT 4.0 ........... 2-5, 2-6, 2-7
Impresión punto a punto........................................ 3-1
Impresión punto a punto de Brother.................... 3-3
Impresión TCP/IP de Microsoft............................ 2-1
Impresión vía Internet............................................ 5-1
Impresora de Escritorio ......................................... 7-4
IPP ............................................ 2-1, 2-4, 3-1, 5-2, 10-8
R
redes más pequeñas .................................................3-1
RFC 1001..................................................................9-4
rlpstat ........................................................................1-4
S
sam.............................................................................1-6
SCO UNIX................................................................1-9
SCOADMIN.............................................................1-9
I-1
Selector ..................................................................... 7-1
servicio de impresión distribuida de HP .............. 1-6
Servicios de impresión a través de Internet de
Microsoft ......................................................2-1, 3-1
SMB ...................................................................4-1, 4-7
smit ........................................................................... 1-7
Sun Solaris 2.x ......................................................... 1-8
sysadmsh .................................................................. 1-9
T
TCP/IP...................................................................... 9-1
Testigos................................................................... 10-3
U
UNIX ........................................................................ 1-1
UNIX de Berkeley ................................................... 1-1
W
Windows 2000/XP............................................2-1, 3-1
Windows 95/98/Me.................................................. 3-1
Windows NT 3.51.................................................... 2-1
Windows NT 3.5x.................................................... 2-1
I-2