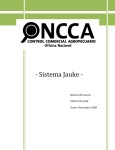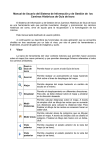Download Manual de Usuario RPM
Transcript
Mobile O Manual del Usuario Console Iniciar Sesión Manual del usuario - Mobile Office Console A través de esta pantalla podrá acceder a la administración de su grupo, luego de ingresar su nombre de usuario en el campo cuenta, contraseña y el código de verificación. Niveles de Visualización Manual del usuario - Mobile Office Console Nivel compañía Nivel grupo Ingresando al nivel compañía se visualizan los siguientes iconos, éstos son solo informativos, no implican cambios en su Red Privada Movistar. Compañía: Muestra los datos de alta de su compañía Grupo de usuarios : Muestra los datos del grupo Perfil: Muestra el perfil default a nivel compañía Niveles de Visualización Manual del usuario - Mobile Office Console Ingresando a nivel grupo se visualizan los siguientes iconos: 3 1 2 Niveles de Visualización Manual del usuario - Mobile Office Console 1. - Visualización de miembros Visualización de “Miembro”. Se puede realizar una búsqueda ingresando por número publico (con formato internacional ejemplo 541155551234) o sin completar los datos haciendo clic en botón “Buscar” se visualiza la lista completa de miembros. Niveles de Visualización Manual del usuario - Mobile Office Console Numero Público: Es el ani del miembro. Siempre se visualiza con código de país (54) y código de área por ejemplo:(11). Estado: Siempre Activado Numero Privado: Número abreviado . Consumo de llamada: Se visualiza si el abonado tiene control de consumo activado (limite de consumo) Perfil: Se visualiza si el abonado tiene un perfil inicial y cual es el nombre del perfil asignado Perfil especial: Es el perfil que el abonado tiene activado en caso de poseer limite de consumo, al llegar al limite establecido se habilita el perfil especial. Limite de consumo: Es el limite en pesos establecido para la línea antes que se active el perfil especial Uso de consumo: Muestra el consumo usado de voz por la línea (no es on line) Niveles de Visualización Manual del usuario - Mobile Office Console 2. - Visualización de “miembro virtual” Se visualiza: Nombre de miembro virtual: Nombre fantasía para el número de ani correspondiente al miembro virtual. Numero público: Número de una línea virtual por ejemplo 54115321112. Estado: Siempre es activo. Numero privado: Número abreviado (rango de 3 a 5 dígitos). En la columna “Operación” aparece el ícono ya cargada. donde se puede realizar el cambio del número privado de cada línea virtual ¿Cómo asignar un perfil? Manual del usuario - Mobile Office Console Ingresando en la pantalla de miembros, debe ingresar en el ícono para poder modificar el abonado. Se visualiza la siguiente pantalla: Una vez ingresado en el miembro a modificar, situado sobre el campo “perfil” (1) , se abrirá la siguiente pantalla. En la misma se visualizan los perfiles creados. Una vez seleccionado el perfil correspondiente hacer click en aceptar y quedará cargado. El costo del servicio aparecerá informado en pantalla. 1 2 ¿Cómo asignar un perfil? Manual del usuario - Mobile Office Console Desde esta misma pantalla se configura el Perfil Especial (2). Atención!! Siempre que se asigne perfil especial debe tener asignado limite de consumo, de lo contrario quedará incomunicado para entrantes y salientes. ¿Como asignar o modificar el límite de consumo? Ingresando en la pantalla de miembros, debe ingresar en el ícono Se visualiza la siguiente pantalla: Manual del usuario - Mobile Office Console para poder modificar el abonado. Desplegar opciones de "Funciones de VPN" ¿Como asignar o modificar el límite de consumo? Manual del usuario - Mobile Office Console Se visualizaran la siguiente pantalla Para asignar un límite de consumo clickear la casilla de verificación de "Límite de consumo" (se informará el costo del servicio). Se habilitará en "información adicional" el campo "límite de consumo" donde debe ingresar el importe en pesos, que luego habilitará el cambio a perfil especial. RECORDAR: siempre que se asigne limite de consumo a un miembro, debe asignarse un Perfil especial de recursos. Niveles de visualización Manual del usuario - Mobile Office Console 3.- Procesamiento por lotes : Desde este ícono se pueden asignar límites y perfil de consumo en forma masiva a varios miembros en la misma operación. Solo debe marcar los miembros a modificar y los parámetros que se deseen en la siguiente pantalla. Ante cualquier duda, comunicarse con Atención al Cliente.