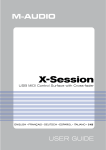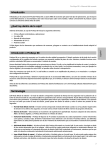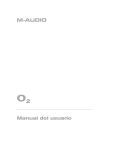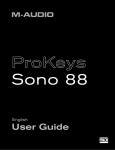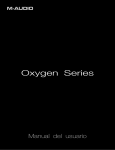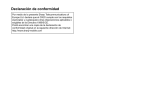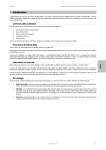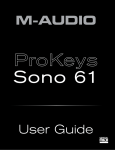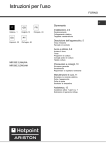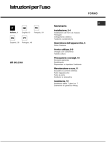Download Manual del usuario | ProKeys Sono 61
Transcript
Sono 61 Español Manual del usuario | Guía del usuario de ProKeys Sono 61 Introducción. . 1 . . . . . . . . . . . . . . . . . . . . . . . . . . . . . . . . . . . . . . . . . . . . . . . . . . . . . . . . . . . 3 Características de ProKeys Sono 61 . . . . . . . . . . . . . . . . . . . . . . . . . . . . . . . . . . . . . . . 4 Teclado:. . . . . . . . . . . . . . . . . . . . . . . . . . . . . . . . . . . . . . . . . . . . . . . . . . . . . . . . . . . . . . . . . . . 4 Interfaz de audio integrada:. . . . . . . . . . . . . . . . . . . . . . . . . . . . . . . . . . . . . . . . . . . . . . . . . . . . . . . . 4 Requisitos mínimos del sistema . . . . . . . . . . . . . . . . . . . . . . . . . . . . . . . . . . . . . . . . . . 5 Funcionamiento autónomo . . . . . . . . . . . . . . . . . . . . . . . . . . . . . . . . . . . . . . . . . . . . . . . . . . . . . . . . . 5 Alimentación a través del bus USB. . . . . . . . . . . . . . . . . . . . . . . . . . . . . . . . . . . . . . . . . . . . . . . . . . . . 5 Controles y conectores. . . . . . . . . . . . . . . . . . . . . . . . . . . . . . . . . . . . . . . . . . . . . . . . . . . 6 Diagrama del panel superior . . . . . . . . . . . . . . . . . . . . . . . . . . . . . . . . . . . . . . . . . . . . . . . . . . . . . . . . 6 Descripciones del panel superior. . . . . . . . . . . . . . . . . . . . . . . . . . . . . . . . . . . . . . . . . . . . . . . . . . . . . 6 Descripción del panel posterior: . . . . . . . . . . . . . . . . . . . . . . . . . . . . . . . . . . . . . . . . . . . . . . . . . . . . . . 8 Conexiones de hardware. . . . . . . . . . . . . . . . . . . . . . . . . . . . . . . . . . . . . . . . . . . . . . . . . 9 Entradas de audio. . . . . . . . . . . . . . . . . . . . . . . . . . . . . . . . . . . . . . . . . . . . . . . . . . . . . . . . . . . . . 9 Salidas de audio. . . . . . . . . . . . . . . . . . . . . . . . . . . . . . . . . . . . . . . . . . . . . . . . . . . . . . . . . . . . . . 9 Conexiones MIDI . . . . . . . . . . . . . . . . . . . . . . . . . . . . . . . . . . . . . . . . . . . . . . . . . . . . . . . . . . . . . . 9 Otras conexiones. . . . . . . . . . . . . . . . . . . . . . . . . . . . . . . . . . . . . . . . . . . . . . . . . . . . . . . . . . . . . . 9 Ejemplos de utilización . . . . . . . . . . . . . . . . . . . . . . . . . . . . . . . . . . . . . . . . . . . . . . . . . . . . . . . . . . 10 Información sobre las entradas de audio:. . . . . . . . . . . . . . . . . . . . . . . . . . . . . . . . . . . . . . . . . . . . . . . . . 11 ProKeys Sono como instrumento autónomo . . . . . . . . . . . . . . . . . . . . . . . . . . . . . . 12 Selección de voces de calidad superior de ProKeys Sono. . . . . . . . . . . . . . . . . . . . . . . . . . . . . . . . . . . . . . . 12 Selección de sonidos GM de ProKeys Sono. . . . . . . . . . . . . . . . . . . . . . . . . . . . . . . . . . . . . . . . . . . . . . . 12 ProKeys Sono como mezclador y preamplificador de micrófono autónomo . . . . . . . . . . . . . . . . . . . . . . . . . . . . . . 13 Demos de ProKeys Sono . . . . . . . . . . . . . . . . . . . . . . . . . . . . . . . . . . . . . . . . . . . . . . . . . . . . . . . . . 13 Configuración básica de ProKeys Sono en Windows. . Configuración de ProKeys Sono en Mac OS X . . Uso de ProKeys Sono con la computadora. . . . . . . . . . . . . . . . . . . . . . . 14 . . . . . . . . . . . . . . . . . . . . . . . . . . . 15 . . . . . . . . . . . . . . . . . . . . . . . . . . . . . . 16 Pistas de audio: . . . . . . . . . . . . . . . . . . . . . . . . . . . . . . . . . . . . . . . . . . . . . . . . . . . . . . . . . . . . . . 16 Pistas MIDI: . . . . . . . . . . . . . . . . . . . . . . . . . . . . . . . . . . . . . . . . . . . . . . . . . . . . . . . . . . . . . . . . 20 Controles y configuración de audio de ProKeys Sono. . . . . . . . . . . . . . . . . . . . . . 23 Uso de las entradas de micro e instrumento. . . . . . . . . . . . . . . . . . . . . . . . . . . . . . . . . . . . . . . . . . . . . . . 23 Ajuste de la ganancia de entrada. . . . . . . . . . . . . . . . . . . . . . . . . . . . . . . . . . . . . . . . . . . . . . . . . . . . . 23 Uso de las entradas auxiliares. . . . . . . . . . . . . . . . . . . . . . . . . . . . . . . . . . . . . . . . . . . . . . . . . . . . . . . 24 Utilización de la función Direct Monitoring (Monitorización directa). . . . . . . . . . . . . . . . . . . . . . . . . . . . . . . . . . . 24 Botón Mono . . . . . . . . . . . . . . . . . . . . . . . . . . . . . . . . . . . . . . . . . . . . . . . . . . . . . . . . . . . . . . . . 25 El panel de control de audio de ProKeys Sono (sólo Windows) . . . . . . . . . . . . . . 26 Latencia. . . . . . . . . . . . . . . . . . . . . . . . . . . . . . . . . . . . . . . . . . . . . . . . . . . . . . . . . . . . . . . . . . 26 About (Acerca de) . . . . . . . . . . . . . . . . . . . . . . . . . . . . . . . . . . . . . . . . . . . . . . . . . . . . . . . . . . . . 26 Guía del usuario de ProKeys Sono 61 Envío de datos MIDI hacia/desde la computadora. . | 2 . . . . . . . . . . . . . . . . . . . . . . . . 27 Envío de señales MIDI a la aplicación de audio. . . . . . . . . . . . . . . . . . . . . . . . . . . . . . . . . . . . . . . . . . . . . 28 Envío de señales MIDI desde la aplicación a ProKeys Sono . . . . . . . . . . . . . . . . . . . . . . . . . . . . . . . . . . . . . . 28 Funciones avanzadas de ProKeys Sono en modo Edit . . . . . . . . . . . . . . . . . . . . . 29 Opciones de audio en modo Edit. . . . . . . . . . . . . . . . . . . . . . . . . . . . . . . . . . . . . . . . . . . . . . . . . . . . . 29 Asignaciones de botones, controles, ruedas y pedales . . . . . . . . . . . . . . . . . . . . . . . . . . . . . . . . . . . . . . . . . 30 Configuración de salida MIDI de ProKeys . . . . . . . . . . . . . . . . . . . . . . . . . . . . . . . . . . . . . . . . . . . . . . . . 35 Envío de un mensaje de cambio de programa o cambio de banco . . . . . . . . . . . . . . . . . . . . . . . . . . . . . . . . . . . 37 Ampliación de los mensajes de controlador MIDI . . . . . . . . . . . . . . . . . . . . . . . . . . 38 Cambios de programa y de banco . . . . . . . . . . . . . . . . . . . . . . . . . . . . . . . . . . . . . . . . . . . . . . . . . . . . 38 NRPN/RPN . . . . . . . . . . . . . . . . . . . . . . . . . . . . . . . . . . . . . . . . . . . . . . . . . . . . . . . . . . . . . . . . 39 Resolución de problemas . . . . . . . . . . . . . . . . . . . . . . . . . . . . . . . . . . . . . . . . . . . . . . . . 40 Apéndices - Datos MIDI útiles. . . . . . . . . . . . . . . . . . . . . . . . . . . . . . . . . . . . . . . . . . . . . 42 Apéndice A - Instrumentos General MIDI . . . . . . . . . . . . . . . . . . . . . . . . . . . . . . . . . . . . . . . . . . . . . . . . 42 Apéndice B - Mapa de baterías del canal 10. . . . . . . . . . . . . . . . . . . . . . . . . . . . . . . . . . . . . . . . . . . . . . . 43 Apéndice C - Controladores MIDI estándar (MIDI CCs) . . . . . . . . . . . . . . . . . . . . . . . . . . . . . . . . . . . . . . . . 44 Apéndice E - Botón Piano Reset . . . . . . . . . . . . . . . . . . . . . . . . . . . . . . . . . . . . . . . . . . . . . . . . . . . . . 45 Características técnicas. . Garantía. . . . . . . . . . . . . . . . . . . . . . . . . . . . . . . . . . . . . . . . . . . . . . . . . . 46 . . . . . . . . . . . . . . . . . . . . . . . . . . . . . . . . . . . . . . . . . . . . . . . . . . . . . . . . . . . . . . . 47 Guía del usuario de ProKeys Sono 61 | 3 Introducción Felicidades por la compra de ProKeys Sono 61 de M-Audio. ProKeys Sono 61 incluye en un solo paquete un piano digital de 61 teclas sensibles a la dinámica, un controlador MIDI compatible con USB y una interfaz de audio. Reproduzca los sonidos integrados de calidad superior como si se tratara de un instrumento autónomo; conecte un micrófono y una guitarra dentro de ProKeys Sono; y grabe, edite o produzca su interpretación a través de la computadora usando el software de grabación incluido. ProKeys Sono transforma su computadora en un estudio musical increíblemente versátil. ProKeys Sono funciona como un dispositivo nativo cuando está conectado a la computadora a través del bus USB. Esto significa que reconocerá el teclado sin la necesidad de instalar drivers adicionales 1, ofreciendo acceso inmediato a todas las entradas y salidas de audio, así como a la interfaz MIDI integrada. A medida que se vaya familiarizando con ProKeys Sono, podrá aprovechar al máximo todas las funciones profesionales adicionales, disponibles tras la instalación de los drivers de ProKeys Sono. La instalación de los drivers de ProKeys Sono en Windows mejora el rendimiento del audio al disminuir la latencia. La latencia se define como el tiempo que tarda la señal de entrada audio o MIDI (si se usan sintetizadores virtuales) en aparecer como audio en las salidas de Prokeys Sono para su monitorización. En Windows, las ventajas adicionales incluyen: posibilidad de usar el teclado con más de una aplicación al mismo tiempo (multi-cliente), de enviar largos mensajes SysEx, o usar ProKeys Sono con la aplicación de grabación Pro Tools M-Powered. En Macintosh, la instalación de los drivers de M-Audio permite el uso de ProKeys Sono con el software de grabación Pro Tools M-Powered. Las instrucciones de instalación de drivers en Windows se encuentran dentro de la guía de inicio rápido incluida en el paquete ProKeys Sono. La información relativa a la instalación de drivers en Macintosh viene incluida en el capítulo “Configuración de ProKeys Sono 61 en OS X” de este manual. Por último, tenga en cuenta que ProKeys Sono también puede usarse con aplicaciones musicales de otras marcas. Asegúrese de leer la documentación específica de la aplicación para más información sobre su uso con este dispositivo. Cuando utilice ProKeys Sono como dispositivo nativo en Windows (es decir, sin instalar los drivers), la computadora buscará el DFU de M-Audio (herramienta de actualización del firmware del dispositivo) y mostrará el asistente para “Nuevo hardware encontrado”. El DFU de M-Audio es un componente de ProKeys Sono 61 que se activa al instalar los drivers de M-Audio, pero que no es necesario cuando la unidad funciona en modo nativo. Por consiguiente, el asistente para “Nuevo hardware encontrado” puede ser ignorado. Consulte la página 14 para más información al respecto. 1 Guía del usuario de ProKeys Sono 61 | 4 Características de ProKeys Sono 61 Teclado: 61 teclas estándar sensibles a la dinámica instrumentos de calidad superior (piano horizontal, piano eléctrico, órgano, clavinet) Interfaz de audio integrada: interfaz de audio con 2 salidas y 2 entradas; 16 Bits, 44.1KHz ntradas RCA estéreo; entrada instrumento 1/4” y E micrófono XLR Dos salidas de audio 1/4” en el panel posterior Dos salidas de auriculares frontales 1/4” ontroles de ganancia de micrófono e instrumento C dedicados con indicadores LED de señal y pico ontrol de monitorización directa a través de hardware con C latencia casi cero 5 Banco de sonidos General MIDI (GM) con un total de 128 sonidos integrados para la reproducción de archivos MIDI Efectos de reverb y chorus integrados Rueda de pitch bend Rueda de modulación re-asignable a datos MIDI Control de volumen para piano re-asignable a datos MIDI Botones de octava arriba/abajo re-asignables a datos MIDI Toma para pedal de sustain re-asignable a datos MIDI Conector de salida MIDI Polifonía máxima de 40 notas 2 otón de edición (Edit Mode) para programación y B funciones avanzadas limentación a través de USB o a través de CC para A funcionamiento autónomo (alimentador CC no incluido) uncionamiento nativo: no es necesario instalar drivers; F sólo tiene que conectar y activar el teclado 1 2 Las voces estéreo de calidad superior funcionan con una polifonía máxima de 20 notas. | Guía del usuario de ProKeys Sono 61 5 Requisitos mínimos del sistema Funcionamiento autónomo Funcionamiento autónomo significa poder usar ProKeys Sono sin necesidad de computadora. Para ello es necesario el uso de un alimentador de 9V, 500mA (centro-positivo) o un alimentador tipo USB (se vende por separado). Si lo desea, puede solicitar estos alimentadores en www.m-audio.com. Alimentación a través del bus USB En este modo de funcionamiento, ProKeys Sono se conecta a un PC o Mac con un cable USB, y recibe alimentación a través de la conexión USB. Para usar ProKeys Sono de este modo, la computadora debe cumplir los siguientes requisitos mínimos: alimentador externo tipo USB (opcional) M-Audio ProKeys Sono 61 Windows XP (SP2) 3 Windows Vista 32-bit Mac OS X 4 • Pentium III 1 GHz o AMD K7 Athlon 1 GHz (los requisitos de CPU pueden ser mayores para computadoras portátiles) •P entium 4 1.6 GHz o AMD Athlon XP 2800+ (los requisitos de CPU pueden ser mayores para computadoras portátiles) • Macintosh G4 1GHz • 512 MB de memoria RAM • 1 GB de memoria RAM • Un puerto USB nativo • Tarjeta gráfica 128 MB ® Únicamente ediciones Home y Profesional. Edición Windows Media Center no soportada. 3 ® • OS X 10.4.11 con 512 MB RAM • OS X 10.5.2 con 512 MB RAM • Un puerto USB nativo 4 as tarjetas aceleradoras G4 no L son compatibles. • Un puerto USB nativo L e sugerimos que también compruebe los requisitos mínimos de sistema de las aplicaciones que desee usar con el nuevo dispositivo de M-Audio, ya que podrían ser superiores a los mencionados previamente. ➜ I MPORTANTE: Conecte sus auriculares o monitores activos a ProKeys Sono. Los sonidos creados por ProKeys Sono y el software estarán disponibles en las salidas de audio de ProKeys Sono (y no en las salidas de la tarjeta integrada de su computadora). Una nota sobre las actualizaciones de sistema: Consulte la página de descarga de drivers de M-Audio en http://www.m-audio.com/drivers para comprobar la disponibilidad de un determinado driver antes de instalar cualquier actualización del sistema operativo. Antes de que M-Audio lance al mercado los drivers de sus dispositivos nuevos, se realizan pruebas para verificar su uso en los sistemas operativos vigentes en ese momento. Cuando Microsoft y Apple realizan actualizaciones de sus sistemas operativos, todos los drivers M-Audio han de volver a someterse a las pruebas y actualizaciones pertinentes. M-Audio recomienda no instalar actualizaciones del sistema operativo hasta que el driver adecuado (y actualizado) no haya sido colgado en la web de M-Audio. Guía del usuario de ProKeys Sono 61 | 6 Controles y conectores Diagrama del panel superior 6 7 8 9 10 11 12 13 14 15 5 4 3 2 1 16 Descripciones del panel superior 1.Rueda de modulación (Modulation): Esta rueda se usa para agregar expresividad a las interpretaciones a partir de variaciones en la intensidad de algunos efectos en particular. Suele controlar el vibrato (cambio en la entonación) o el tremolo (cambio en la intensidad) del sonido seleccionado. El intervalo de datos MIDI de la rueda de modulación abarca de 0 a 127, siendo 0 la posición invariable de la nota (rueda girada hacia el usuario). Tenga en cuenta que la rueda de modulación también puede usarse para controlar otros parámetros MIDI (MIDI CC 1). Este tema se explica en el capítulo “Funciones avanzadas de ProKeys Sono en modo Edit” de este manual. 2.Salidas de auriculares (Phones): Se trata de dos salidas estándar de auriculares 1/4”. El nivel de estas salidas se determina a través del control Master Volume (6). 3.Rueda de pitch bend (Pitch Bend): Esta rueda permite realizar cambios expresivos en las interpretaciones a partir de variaciones en el tono (pitch.) Si gira la rueda de pitch bend hacia arriba, el tono del instrumento aumentará y si la gira hacia abajo, el tono disminuirá. Esta rueda dispone de un muelle que hace que vuelva a la posición central una vez liberada. 4. Botones de cambio de octava < > (Data): En este manual, estos botones reciben el nombre de botones Data. Por defecto, el transporte del teclado se hará en incrementos de una octava. Si pulsa el botón Data > (derecho), las notas reproducidas en el teclado subirán medio tono (por ejemplo, la nota Re2 pasará a Re3). El LED situado encima del botón Data derecho se iluminará. Si pulsa el botón Data < (izquierdo), las notas reproducidas en el teclado bajarán medio tono (por ejemplo, la nota Sol4 pasará a Sol3). Si pulsa los dos botones Data al mismo tiempo, el teclado recuperará su estado original (cambio de octava = 0) y los LED encendidos se apagarán. Los botones Data también pueden ser asignados para que envíen datos MIDI distintos o controlen otras funciones de ProKeys Sono. Este tema se explica en el capítulo “Funciones avanzadas de ProKeys Sono en modo Edit” de este manual. 5.Botón del modo de edición (Edit Mode): Al pulsar este botón, el teclado entra en modo de programación y el LED asociado se iluminará. Mientras se encuentre en este modo, las teclas del teclado ya no envían notas MIDI y pueden usarse para seleccionar funciones avanzadas e introducir datos. Para más información al respecto, consulte el capítulo “Funciones avanzadas de ProKeys Sono en modo Edit” de este manual. Para salir del modo de edición, pulse de nuevo este botón. 6. Control de volumen master (Master Volume): Controla el nivel de las salidas principales (17) y el de los auriculares (2). Guía del usuario de ProKeys Sono 61 | 7 7.Botón de volumen de micro (Mic Gain): Este botón controla el nivel de ganancia (volumen) de la entrada de micrófono. El indicador luminoso (verde) se ilumina cuando hay señal en la entrada de micrófono (es decir, la señal de audio entrante es superior a -20dB). El indicador de pico (rojo) se ilumina cuando hay saturación (distorsión) en la entrada de micrófono; indica que hay que bajar el botón de volumen de micro. 8.Control de ganancia de instrumento (Inst. Gain): Este botón controla el nivel de ganancia de la entrada de instrumento. El indicador luminoso (verde) se ilumina cuando hay señal en la entrada de instrumento (es decir, la señal de audio entrante es superior a -20dB). El indicador de pico (rojo) se ilumina cuando hay saturación (distorsión) en la entrada de instrumento; indica que hay que bajar el control de ganancia de instrumento. 9.Botón Mono (Mono): Por defecto, este botón afecta a cómo se escuchan las señales entrantes de micrófono, instrumento y auxiliar a través de los monitores o auriculares. Cuando está activo, las señales de entrada se encaminan en partes iguales hacia ambos lados (izquierdo y derecho) de sus monitores o auriculares, apareciendo centrados en el panorama estéreo. Observe que, por defecto, el botón Mono únicamente afecta a la señal de escucha. En otras palabras, en grabaciones con el botón Mono activo, las señales de las entradas de micrófono, instrumento y auxiliar son enviadas a la computadora por separado a través de los canales izquierdo y derecho; es decir, la señal de micrófono aparecerá en el canal izquierdo y la de instrumento en el canal derecho dentro de su software de grabación (los canales izquierdo y derecho de las entradas auxiliares aparecerán en los canales izquierdo y derecho de su software, respectivamente). La función del botón Mono también puede modificarse para permitir que las señales entrantes sean grabadas exactamente igual a como son escuchadas durante la monitorización. Para más información al respecto, consulte el apartado “Tecla MONO Input Record” dentro del capítulo “Funciones avanzadas de ProKeys Sono en modo Edit” de este manual. 10.Control de monitorización directa (Direct Monitor): Este botón controla la cantidad de señal de entrada de audio que se envía desde las entradas de micrófono, instrumento y auxiliar directamente a las salidas de audio 1/4”. Ello permite monitorizar las entradas con latencia casi cero. 11.Botón de reinicio del piano (Piano reset): Este botón reinicia las funciones de controlador básicas para piano y teclado, y restaura los valores de la rueda de modulación, el control de volumen de piano y el pedal de sustain a sus valores predeterminados. Esta función resulta útil cuando se han modificado los ajustes de ProKeys Sono y es necesario restaurar rápidamente la configuración original (por ejemplo, el parámetro de modo local está activado y se ha cargado el sonido Piano de cola). El botón Piano Reset también envía un secuencia de comandos “MIDI Panic” (es decir, envía los mensajes “Desactivación de todas las notas” y “Reiniciar todos los controladores” a través del canal MIDI 1); la función resulta muy útil cuando hay notas MIDI “colgadas”. El Apéndice E incluye una lista completa de los mensajes MIDI enviados cuando se pulsa el botón Piano Reset. 12.Control de volumen de voz (Voice Vol): Se trata de un controlador asignable que por defecto controla el volumen de los sonidos integrados en ProKeys Sono. Los detalles de cómo cambiar la función de este control están explicados en la sección “Teclas de asignación” dentro del capítulo “Funciones avanzadas de ProKeys Sono en modo Edit” de este manual. 13.Botón activar/desactivar reverb (Reverb On/Off): Este botón activa el efecto de reverb interno de la unidad y lo agrega a los sonidos de teclado internos de ProKeys Sono. La profundidad de la reverb se controla a través de los comandos MIDI CC. Para más información al respecto, consulte el capítulo “Funciones avanzadas de ProKeys Sono en modo Edit” de este manual. 14.Botón activar/desactivar chorus (Chorus On/Off): Este botón activa el efecto de chorus interno de la unidad y lo agrega a los sonidos de teclado internos de ProKeys Sono. La profundidad del chorus se controla a través de los comandos MIDI CC. Para más información al respecto, consulte el capítulo “Funciones avanzadas de ProKeys Sono en modo Edit” de este manual. 15.Botones de selección de voz: Estos botones permiten seleccionar uno de los cinco sonidos de calidad superior integrados en el teclado ProKeys Sono. 16. Teclado: ProKeys Sono dispone de 61 teclas de acción semi-contrapesada sensibles a la dinámica. | Guía del usuario de ProKeys Sono 61 8 Descripción del panel posterior: 17 18 19 20 21 22 23 24 25 26 17.Salidas principales 1/4” (Output R—L/Mono): Conecte estas salidas TS no balanceadas a su mezclador, monitores activos o amplificador. Estas tomas transmiten la mezcla de la señal procedente de los sonidos de piano internos de ProKeys Sono, las entradas del teclado (micrófono, instrumento y auxiliar) y la señal de audio de la computadora. Si se conecta a un dispositivo o amplificador mono (un canal), use la salida 1/4” izquierda. 18.Entradas RCA auxiliares (Aux Input R—L): Estas entradas de línea RCA pueden recibir señal de varias fuentes como mezcladores, lectores de CD o cajas de ritmo. Estas entradas se mezclan en las salidas de ProKeys Sono, y pueden escucharse a través de las salidas principales 1/4” (17) o auriculares (2). 19.Entrada de instrumento 1/4” (Instrument): Este conector TS no balanceado permite la conexión de un instrumento, como una guitarra eléctrica o un bajo. Utilice el control de ganancia de instrumento (8) para regular el nivel de ganancia de esta entrada. CONSEJO: Las entradas auxiliares de ProKeys Sono no disponen de un control de ganancia de entrada. Por lo tanto, es necesario ajustar el volumen de estas entradas en el dispositivo fuente para asegurar que la señal de entrada no aparezca distorsionada en la entrada de ProKeys Sono. Por ejemplo, si ha conectado un lector de CD en las entradas RCA, deberá ajustar el volumen de salida en el lector, para garantizar que no se produzca ninguna distorsión en las grabaciones. 20.Entrada XLR de micrófono (Microphone): Este conector acepta un micrófono dinámico conectado a través de un cable XLR estándar balanceado de 3 pins. Utilice el control de ganancia de micrófono (7) para regular el nivel de ganancia de esta entrada. 21.Entrada del pedal de sustain (Sustain): Conecte un pedal de sustain a esta toma (opcional). Este pedal se usa normalmente para sostener el sonido sin necesidad de mantener las manos sobre el teclado, tal y como sucede con un piano acústico. 22.Salida MIDI (MIDI Out): ProKeys Sono puede conectarse a dispositivos MIDI externos (sintetizadores o módulos de sonido) a través de este conector. Por defecto, los datos MIDI creados por el teclado son enviados a través de este conector de salida MIDI. No obstante, es posible configurar ProKeys Sono para que actúe como un interfaz USB a MIDI, permitiendo el envío de datos MIDI desde la computadora hasta este conector. Para más información al respecto, consulte la sección “Tecla de modo MIDI Out” en el capítulo “Funciones avanzadas de ProKeys Sono en modo Edit” de este manual. 23.Puerto USB ( ): Utilice el cable USB suministrado para conectar ProKeys Sono a un puerto USB de su computadora Windows o Mac. La conexión USB alimenta la unidad y permite la transferencia de datos MIDI desde/hacia la computadora. También puede conectar un alimentador tipo USB a este puerto para favorecer el funcionamiento autónomo. 24.Toma de corriente CC (9V CC): Conecte el alimentador externo opcional 9V CC 500mA (centro-positivo) a esta toma cuando use ProKeys Sono en modo autónomo. No es necesario usar este puerto cuando ProKeys Sono esté conectado a la computadora mediante un cable USB, o a través de un alimentador tipo USB. 25.Interruptor On/Off ( I / O ): Permite el encendido y el apagado de ProKeys Sono. 26.Puerto de bloqueo Kensington® ( ): Este puerto es compatible con los cables de seguridad Kensington® ideados para evitar el robo de su dispositivo. Encendido de ProKeys Sono: ProKeys Sono puede recibir alimentación a través del bus USB o de la toma de corriente CC. NO es necesario usar ambos puertos al mismo tiempo. Por ejemplo, si ProKeys Sono está conectado a la computadora a través del cable USB, no es necesario usar un alimentador CC. Guía del usuario de ProKeys Sono 61 | 9 Conexiones de hardware Entradas de audio Es posible conectar un micrófono dinámico a la entrada XLR del panel posterior, y un instrumento (guitarra o bajo) a la entrada 1/4”, también en el panel posterior, junto a la entrada XLR. Cada una de estas dos entradas dispone de un preamplificador independiente con un control de ganancia dedicado, y LEDs de nivel y saturación. Hay también dos entradas RCA auxiliares situadas en el panel posterior. La señal de estas entradas se mezcla con las entradas de micrófono e instrumento antes de ser enviadas a través de la conexión USB hasta el Mac o PC conectado. Salidas de audio Conecte las dos salidas principales 1/4” del panel posterior a los monitores activos, a un amplificador o a un mezclador. También puede monitorizar a través de los auriculares mediante la conexión de uno o dos pares de auriculares a cualquiera de las dos salidas de auriculares estéreo 1/4” del panel frontal. Conexiones MIDI Además de la conexión MIDI USB entre la unidad y su computadora, también puede conectar la salida MIDI de ProKeys Sono a la entrada MIDI de un dispositivo MIDI externo. Esto permite controlar un sintetizador externo o módulo de sonido usando ProKeys Sono como un teclado controlador MIDI autónomo, o enviando los datos MIDI de la aplicación al dispositivo hardware a través del teclado (es decir, usando ProKeys Sono como una interfaz USB a MIDI). Observe que el ajuste “MIDI Out Mode” de ProKeys Sono debe configurarse correctamente para que las señales de salida MIDI de la aplicación aparezcan en el conector de salida MIDI en el panel posterior de ProKeys Sono. Para más información al respecto, consulte la sección “Tecla de modo MIDI Out” dentro del capítulo “Configuración de salida MIDI de ProKeys”. Otras conexiones Puede conectar un pedal de sustain a la toma 1/4” del pedal de sustain situada en la parte posterior del teclado. | Guía del usuario de ProKeys Sono 61 10 Ejemplos de utilización Los siguiente diagramas ilustran dos ejemplos en los que ProKeys Sono está conectado a un dispositivo externo. Guitarra Micrófono ProKeys Sono (poste-rior) Output R L\Mono Aux Input R L Instrument Microphone Sustain MIDI Out 9V DC USB Monitores activos Computadora Lector CD Ejemplo de configuración nº1 El ejemplo de configuración nº1 ilustra M-Audio ProKeys Sono con un micrófono conectado en la entrada de micrófono y una guitarra eléctrica conectada en la entrada de instrumento. Hay un lector de CD conectado en las entradas auxiliares. Las salidas principales de ProKeys Sono están conectadas a un sistema de monitorización (monitores activos en este caso), y la conexión USB con la computadora le envía alimentación. Una aplicación de secuenciación en la computadora maneja todo el audio y los datos MIDI entrantes y salientes. Este tema se cubre con detalle en el capítulo “Uso de ProKeys Sono con una computadora” de este manual. Guía del usuario de ProKeys Sono 61 Output L\Mono 11 Salida MIDI ProKeys Sono (poste-rior) R | Aux Input R L Instrument Microphone Sustain MIDI Out 9V DC USB Monitores activos Computadora Ejemplo de configuración nº2 El ejemplo de configuración nº2 muestra una caja de ritmos conectada a las entradas auxiliares, y las salidas principales de ProKeys Sono conectadas a un par de monitores activos. La salida MIDI de ProKeys Sono está conectada a la entrada MIDI de la caja de ritmos, mientras que una aplicación de secuenciación en la computadora maneja todo el audio y los datos MIDI enviados a través de la conexión USB (consulte “Uso de ProKeys Sono con una computadora” para más detalles sobre como ProKeys Sono y la computadora intercambian audio y datos MIDI). Esta configuración permite: 1. Enviar datos MIDI desde el teclado ProKeys Sono o computadora hasta la caja de ritmos. 2. Devolver la salida de audio de la caja de ritmos a ProKeys Sono, donde puede ser mezclada con los sonidos integrados y/o con el audio procedente de la computadora. 3. La mezcla es enviada a los monitores activos (o auriculares) para la monitorización. Información sobre las entradas de audio: Hay que tener presente que ProKeys Sono es un interfaz de audio con 2 salidas y 2 entradas. Esto significa que aunque ProKeys Sono dispone de varias entradas analógicas en el panel posterior (es decir, una entrada de micrófono XLR, una entrada de instrumento 1/4” y un par de entradas Aux RCA), las entradas XLR/Left Aux (izquierda) e Instrument/Right Aux (derecha) se combinarán antes de ser enviadas a la computadora. En otras palabras, si la señal está presente en todas las entradas al iniciar la grabación, las entradas XLR y auxiliar izquierda aparecerán mezcladas en el canal 1 del software, y las entradas de instrumento y auxiliar derecha aparecerán mezcladas en el canal 2. Por defecto, los sonidos integrados de ProKeys Sono también se combinan con las entradas de micrófono, instrumento y auxiliar, y enviadas posteriormente a la computadora para la grabación. Si no desea enviar los sonidos de ProKeys Sono a la aplicación musical, active el interruptor USB Record en modo Edit. Para más detalles, consulte la sección “Tecla USB Record” dentro del capítulo “Funciones avanzadas de ProKeys Sono en modo Edit” de este manual. De manera similar, aunque ProKeys Sono ofrece dos juegos de salidas de auriculares y salidas principales 1/4”, todas las salidas reproducirán la misma señal estéreo. Guía del usuario de ProKeys Sono 61 | 12 ProKeys Sono como instrumento autónomo Funcionamiento autónomo significa poder usar ProKeys Sono sin necesidad de computadora. Para ello es necesario el uso de un alimentador de 9V, 500mA (centro-positivo) opcional (se vende por separado). NOTA: Aunque ProKeys Sono puede recibir alimentación de dos fuentes diferentes, sólo es necesario usar una de las fuentes para su funcionamiento. Es decir, si una de las fuentes está conectada (por ejemplo, el alimentador tipo USB), no es necesario conectar el segundo tipo de alimentador (el adaptador 9V, 500mA). ProKeys Sono puede funcionar como un instrumento autónomo con sus cinco voces de calidad superior y un banco de sonidos completo General MIDI (GM). Además de reproducir los sonidos integrados, puede usar el teclado para disparar sonidos en cualquier sintetizador o módulo de sonido conectado al conector MIDI Out de ProKeys Sono. El teclado ProKeys Sono viene predeterminado para enviar mensajes MIDI a través del canal 1. También se pueden usar los controles Mic Gain, Instrument Gain, Direct Monitor y Voice Volume en modo autónomo para crear una mezcla de sus interpretaciones con el teclado, la guitarra y las voces. Selección de voces de calidad superior de ProKeys Sono Para acceder a las cinco voces de calidad hay que usar los botones Voice Select del panel superior. Para activar un sonido determinado hay que pulsar el botón correspondiente. Selección de sonidos GM de ProKeys Sono El teclado ProKeys Sono dispone de un completo banco de sonidos General MIDI (GM) con 128 sonidos integrados. Se puede acceder a los sonidos integrados GM de dos maneras distintas: Método 1: Recuperar un instrumento General MIDI específico en modo Edit El Apéndice A incluye una lista con los instrumentos GM y sus números asignados. Para acceder a un instrumento específico, hay que introducir su número en modo Edit: 1. Pulse el botón Edit Mode. 2. Pulse la tecla negra situada sobre F5 (F#5), que representa “Programa”. 3. Asigne el número de programa deseado por medio de las teclas blancas entre G4 y B5. 4. Pulse la tecla C6 (Intro) para confirmar la selección. Método 2: Navegar por los instrumentos General MIDI usando los botones Data La reasignación de los botones Data para enviar mensajes de cambio de programa permite recorrer y escuchar cada uno de los sonidos GM integrados en orden consecutivo. Para configurar los botones Data < > de modo que envíen mensajes de cambio de programa: 1. Pulse el botón Edit Mode. 2. Pulse la tecla negra situada sobre F2 (F#2). (ProKeys Sono saldrá del modo Edit automáticamente.) 3. Pulse los botones Data >/< para avanzar/retroceder a través de los sonidos GM integrados. Para que los botones Data vuelvan a controlar los valores de cambio de octava: 1. Pulse el botón Edit Mode. 2.Pulse la tecla negra encima de C2 (D# 2) y que representa “Data = Transpose”. (ProKeys Sono saldrá del modo Edit automáticamente.) Para más información sobre los cambios de programa, consulte el capítulo “Funciones avanzadas de ProKeys Sono en modo Edit” de este manual. | Guía del usuario de ProKeys Sono 61 13 ProKeys Sono como mezclador y preamplificador de micrófono autónomo Guitarra Micrófono ProKeys Sono (poste-rior) Output R L\Mono Aux Input R L Instrument Microphone Sustain MIDI Out 9V DC Salida MIDI Monitores activos Alimentador CA ProKeys Sono también puede operar como pieza central de una configuración de concierto única Conecte un micrófono y un instrumento (como una guitarra eléctrica o un bajo) a ProKeys Sono y utilice los controles de ganancia para ajustar los niveles de entrada. A continuación, use el control Direct Monitor para ajustar el nivel general de las entradas de micrófono e instrumento en la mezcla. Por último, ajuste el nivel de los sonidos integrados del teclado mediante el control Voice Volume. Si tiene conectadas las salidas de línea de un dispositivo externo a las entradas auxiliares de ProKeys Sono, quizás sea necesario ajustar el nivel de volumen de ese dispositivo al del dispositivo externo. Consejo: Conecte la salida MIDI de ProKeys Sono a un módulo de sonido o sintetizador MIDI externo. Conecte las salidas de línea del dispositivo externo a las entradas auxiliares de ProKeys Sono. Si está reproduciendo el teclado ProKeys Sono, puede disparar sonidos MIDI del sintetizador MIDI externo y escuchar esos sonidos a través de las salidas principales de ProKeys Sono. La señal mezclada de las entradas de micrófono, instrumento y auxiliar estarán disponibles en las dos salidas de auricular y en las salidas 1/4” del panel posterior. Utilice el deslizador Master Volume para regular el nivel de salida general. NOTA: ProKeys Sono ofrece muchas funciones avanzadas a las que se puede acceder a través del modo ProKeys Sono Edit. Muchas de estas funciones pueden ser útiles cuando ProKeys Sono funciona en modo autónomo. La información relativa a estas funciones viene incluida en el capítulo “Funciones avanzadas de ProKeys Sono en modo Edit” de este manual. Demos de ProKeys Sono ProKeys Sono dispone de una canción demo para cada sonido de instrumento. Para escuchar las demos: 1. Pulse el botón Edit Mode. 2. Pulse uno de los botones Voice Select. Para detener la reproducción de la demo pulse el botón Edit Mode. Mientras se reproduce la demo, el LED de la voz seleccionada parpadeará. Al finalizar la demo, la canción demo vuelve e sonar. Guía del usuario de ProKeys Sono 61 | 14 Configuración básica de ProKeys Sono en Windows Las instrucciones de instalación de drivers en Windows se encuentran dentro de la guía de inicio rápido (incluida). Su computadora reconocerá ProKeys Sono sin la necesidad de instalar el software de drivers de M-Audio. No obstante, M-Audio recomienda instalar los drivers del dispositivo para mejorar el rendimiento de audio y poder acceder a funciones profesionales adicionales tales como: Monitorización por software de baja latencia: La monitorización por software de baja latencia permite reproducir sintetizadores virtuales y monitorizar la entrada de audio a través del software de grabación con un retardo mínimo entre una acción determinada (por ejemplo, la presión de una tecla, el rasgueo de un acorde o el canto de una nota) y la audición del sonido resultante a través de los monitores o auriculares. Funcionamiento MIDI multi-cliente: Esta función permite usar ProKeys Sono como un dispositivo de entrada y salida MIDI con más de una aplicación al mismo tiempo. Soporte para la transferencia de largos mensajes SysEx: Posibilidad de transmitir largos mensajes SysEx (por ejemplo, todos los parámetros de cada sonido de un sintetizador externo) a los sintetizadores conectados u otros dispositivos MIDI. Soporte para Pro Tools M-Powered: Permite el uso de ProKeys Sono como interfaz de audio con el software de producción Pro Tools M-Powered. Si no desea usar ninguna de las prestaciones anteriores, puede conectar ProKeys Sono a su sistema Windows y empezar a usarlo sin tener que instalar ningún software de drivers adicional. Usuarios de Windows XP/Vista: Información importante relativa al funcionamiento nativo Cuando utilice ProKeys Sono como dispositivo nativo en Windows (es decir, sin instalar los drivers), la computadora buscará el DFU de M-Audio (herramienta de actualización del firmware del dispositivo) y mostrará el asistente para “Nuevo hardware encontrado”. El DFU de M-Audio es un componente de ProKeys Sono 61 que se activa al instalar los drivers de M-Audio, pero que no es necesario cuando la unidad funciona en modo nativo. Existen las siguientes opciones: A.Cancele la ventana “Asistente para nuevo hardware encontrado” y empiece a usar ProKeys Sono inmediatamente. El “Asistente para nuevo hardware encontrado” aparece cada vez que la computadora detecta un dispositivo nuevo conectado (por ejemplo, al reiniciar el sistema o cada vez que desconecte/reconecte ProKeys Sono). B.Siga las instrucciones del “Asistente para nuevo hardware encontrado” hasta que aparezca el mensaje de no volver a instalar este dispositivo de nuevo. Usuarios de Windows Vista: • Seleccione “No volver a mostrar este mensaje para este dispositivo” en la primera pantalla que aparece. • Pulse “Continuar” en la pantalla de confirmación. Usuarios de Windows XP: • Seleccione “No, por ahora,” y pulse “Siguiente”. • En la siguiente pantalla seleccione “Instalar el software automáticamente” y pulse “Siguiente”. • Por último, compruebe que la casilla “No volver a preguntar si deseo instalar este software” está activa, y pulse “Finalizar”. C. Instale los drivers M-Audio tal y como se describe en la sección “Instalación de drivers para ProKeys Sono 61” de la guía de inicio rápido. Una vez instalados los drivers, el “Asistente para nuevo hardware encontrado” del DFU de M-Audio dejará de aparecer. Guía del usuario de ProKeys Sono 61 | 15 Configuración de ProKeys Sono en Mac OS X Su computadora reconocerá ProKeys Sono sin la necesidad de instalar el software de drivers de M-Audio. No obstante, es necesario instalar los drivers de M-Audio si está pensando usar ProKeys Sono con el software de producción musical Pro Tools M-Powered. ➜ I MPORTANTE: No conecte el teclado ProKeys Sono en su computadora sin haber instalado antes los drivers apropiados. Las siguientes instrucciones le indicarán el momento exacto en el que puede conectar la interfaz a la computadora. 1.Le recomendamos que descargue los drivers más recientes visitando la sección Soporte > Drivers en www.m-audio.com. De esta manera asegurará el uso de los drivers más recientes. Si no dispone de acceso a Internet, inserte el CD-ROM con los drivers M-Audio ProKeys Sono y documentación para instalar los drivers específicos de la interfaz. a. Si está instalando los drivers incluidos en el CD-ROM con los drivers M-Audio ProKeys Sono y documentación, al insertar el CD en la computadora aparecerá el icono del CD-ROM en el escritorio. Haga doble clic sobre este icono para mostrar los contenidos del disco. Pulse el icono “Open Me”, seleccione su producto en el menú desplegable de la pantalla de bienvenida y pulse “Install”. b. Si instala los drivers desde la página www.m-audio.com, el archivo que haya descargado se abrirá automáticamente para mostrar su contenido. Si el archivo no se abre automáticamente tras su descarga, selecciónelo del conjunto de archivos descargados (Mac OS X 10.5), o haga doble clic sobre el archivo en el escritorio (Mac OS X 10.4) para mostrar sus contenidos. A continuación, haga doble clic sobre la aplicación de instalación. 2.Siga las instrucciones de instalación del driver que aparecerán en pantalla. Durante el proceso, Mac OS X le pedirá que especifique su nombre de usuario y contraseña. Introduzca esta información y pulse OK para confirmar. Si su sistema no dispone de contraseña, deje el campo en blanco y pulse OK. Si no es el propietario de la computadora, consiga estos datos del propietario o administrador del sistema. 3. Cuando el instalador haya finalizado, pulse “Reiniciar”. El sistema se reiniciará automáticamente. 4. Una vez reiniciado el sistema, conecte su ProKeys Sono a un puerto USB libre de la computadora. El cable USB alimenta el teclado a la vez que envía datos MIDI hacia y desde su computadora. A partir de este momento, ProKeys Sono estará listo para su uso. Guía del usuario de ProKeys Sono 61 | 16 Uso de ProKeys Sono con la computadora ProKeys Sono proporciona un amplio espectro de funciones y multitud de posibilidades cuando se utiliza conjuntamente con la aplicación de audio de su computadora. Como se ha descrito previamente en este manual, ProKeys Sono combina la funcionalidad de varios dispositivos en un único producto. Estas funciones pueden interactuar con la aplicación de audio de muchas maneras diferentes. El software de grabación proporciona distintos tipos de pistas, permitiendo experimentar las diversas prestaciones de ProKeys Sono. ProKeys Sono transmite dos tipos de datos: Audio y MIDI. Audio es el tipo de datos que escuchamos diariamente cuando encendemos la radio o la televisión. También es la señal enviada por micrófonos e instrumentos (guitarras eléctricas y bajos) a los monitores o amplificadores. Por otro lado, el protocolo MIDI incorpora una serie de mensajes que se utilizan para controlar los sintetizadores, módulos de sonido, teclados o “instrumentos virtuales” incluidos en la aplicación de audio. Los datos MIDI determinan cómo deben sonar las notas reproducidas en el teclado. Estas instrucciones incluyen parámetros como qué nota tocar, cuándo tocarla, a qué volumen y con qué sonido. Los ejemplos de las páginas siguientes estudian varias situaciones de grabación a partir de una aplicación genérica de grabación/ secuenciación, y explican cómo tratar el audio y MIDI en diferentes tipos de pistas. Pistas de audio: Las pistas de audio permiten la grabación y reproducción del audio originado en las entradas de micrófono, instrumento o auxiliar. Las pistas de audio de la aplicación también se pueden usar para grabar los sonidos integrados de ProKeys Sono como audio. Una vez completada la grabación, se pueden aplicar efectos o editar la grabación cortando o pegando partes de la misma. No obstante, el sonido general de la grabación, cuando se trata de pistas de audio, suele ser fijo y no puede modificarse fácilmente. NOTA: Los ejemplos siguientes se basan en el uso de la monitorización por software. La monitorización por software permite escuchar la señal cuando ya ha pasado por el software de grabación. ProKeys Sono también dispone de un control Direct Monitor (10) que permite escuchar la señal de entrada en las salidas principales, sin que ésta pase por la aplicación de audio. Esta función se explica en la sección “Utilización de la monitorización directa” incluida en el capítulo “Controles y configuración de audio de ProKeys Sono”. | Guía del usuario de ProKeys Sono 61 17 Grabación de un micrófono a una pista de audio 12:02:101 Song1 Add A Track 4 6 8 10 12 14 16 18 20 22 24 26 28 CONSEJO: La señal de entrada 30 Audio Out USB 2 Mic Audio Out Instr USB Audio Out Aux Stereo Audio Out Virtual Inst MIDI Active de micrófono de ProKeys Sono suele estar disponible en el canal de entrada 1 del software de grabación. Para grabar a partir de un micrófono, esta pista de audio mono debe configurarse para recibir señal del canal de entrada de audio 1. Consulte la documentación de MIDI Sono 61 Voices MIDI Active la aplicación para más detalles sobre cómo configurar una pista MIDI Sono 61 MIDI Output de audio. MIDI Active Software de grabación USB CONSEJO: En las grabaciones USB de estudio con micrófono, se recomienda silenciar los monitores conectados y realizar la monitorización a través de ProKeys Sono 61 Monitores activos Micrófono los auriculares. Esto permite evitar los loops de feedback, que pueden sonar muy alto y dañar 61 sus monitores y/o su sistema auditivo. En este ejemplo, ProKeys Sono se va a utilizar como una interfaz de audio para grabar un micrófono: La señal de salida del micrófono se recibe en la entrada de micrófono (XLR) de ProKeys Sono, y es enviada a la computadora a través de la conexión USB. El secuenciador virtual puede entonces capturar la señal del micrófono en una de sus pistas de audio mono (la pista se llama “Mic” en la imagen superior). Es posible monitorizar la señal durante la grabación, o reproducirla una vez grabada. La monitorización puede tener lugar a través de los monitores activos (conectados a las salidas principales 1/4” del panel posterior) o a través de auriculares (conectados a una de las tomas de auriculares 1/4” del panel frontal). Dependiendo de cómo esté configurado el botón Mono, será posible modificar el routing de entrada del micrófono de manera que aparezca en los dos canales (1 y 2) de una pista estéreo (es decir, “centrado” en el campo estéreo). Esta funcionalidad puede resultar útil en situaciones de monitorización directa en la que se utilizan auriculares. Para más información al respecto, consulte la sección “El botón Mono” incluida en el capítulo “Controles y configuración de audio de ProKeys Sono” de este manual. Guía del usuario de ProKeys Sono 61 | 18 Grabación de un instrumento a una pista de audio 12:02:101 Song1 Add A Track 4 6 8 10 12 14 16 18 20 22 24 26 28 30 Mic Audio Out Instr Audio Out USB 2 Audio Out Aux Stereo USB Audio Out Virtual Inst MIDI Active MIDI Sono 61 Voices MIDI Active MIDI Sono 61 MIDI Output MIDI Active Software de grabación USB ProKeys Sono 61 USB Monitores activos Instrumento 61 Al igual que en el ejemplo anterior, ProKeys Sono se va a utilizar como una interfaz de audio. No obstante, en esta ocasión la entrada de instrumento se utilizará para grabar una guitarra eléctrica (o bajo) en la computadora. CONSEJO: La señal de entrada de instrumento de ProKeys Sono suele estar La señal de salida de la guitarra se recibe en la entrada de instrumento (1/4) de ProKeys Sono, y es enviada a la computadora a través de la conexión USB. El secuenciador virtual puede entonces capturar la señal de la guitarra en una de sus pistas de audio mono (la pista se llama “Instr” en la imagen superior). disponible en el canal de Es posible monitorizar la señal durante la grabación, o reproducirla una vez grabada. La monitorización puede tener lugar a través de los monitores activos (conectados a las salidas principales 1/4” del panel posterior) o a través de auriculares (conectados a una de las tomas de auriculares 1/4” del panel frontal). audio mono debe configurarse entrada 2 del software de grabación. Para grabar a partir de un instrumento, esta pista de para recibir señal del canal de entrada de audio 2. Consulte la documentación de la aplicación para más detalles sobre cómo Dependiendo de cómo esté configurado el botón Mono, será posible modificar el routing configurar una pista de audio. de entrada del instrumento de manera que aparezca en los dos canales (1 y 2) de una pista estéreo (es decir, “centrado” en el campo estéreo). Esta funcionalidad puede resultar útil en situaciones de monitorización directa en la que se utilizan auriculares. Para más información al respecto, consulte la sección “El botón Mono” incluida en el capítulo “Controles y configuración de audio de ProKeys Sono” de este manual. Guía del usuario de ProKeys Sono 61 | 19 Grabación de una entrada auxiliar a una pista de audio 12:02:101 Song1 Add A Track 2 4 6 8 10 12 14 16 18 20 22 24 26 28 Audio Out Instr Audio Out Audio Out Aux Stereo USB 30 Mic Audio Out Virtual Inst USB MIDI Active MIDI Sono 61 Voices MIDI Active MIDI Sono 61 MIDI Output MIDI Active Software de grabación USB Monitores activos RCA ProKeys Sono 61 Módulo de sonido o lector CD USB 61 CONSEJO: La señal de las entradas auxiliares de ProKeys Sono suelen estar disponibles en los canales de entrada 1 y 2 del software de grabación. Para grabar las salidas de un dispositivo externo, es necesario configurar una pista de audio estéreo de manera que reciba señal de los canales de entrada de audio 1 y 2. Consulte la documentación de la aplicación para más detalles sobre cómo configurar una pista de audio. Una vez más, ProKeys Sono se va a utilizar como una interfaz de audio. En este ejemplo, las entradas auxiliares se van a utilizar para grabar la salida de un dispositivo externo (un módulo de sonido, lector CD u otro dispositivo de nivel de línea). La señal de salida del dispositivo externo se recibe en las entradas RCA de ProKeys Sono, y es enviada a la computadora a través de la conexión USB. El secuenciador virtual puede entonces capturar la señal del dispositivo en una pista de audio estéreo (la pista se llama “Aux Stereo” en la imagen superior). La señal que llega a la entrada Aux izquierda es enviada al canal izquierdo del software (canal 1) mientras que la entrada Aux derecha es enviada al canal derecho (canal 2) del software de grabación. Es posible monitorizar la señal estéreo durante la grabación, o reproducirla una vez grabada. La monitorización puede tener lugar a través de los monitores activos (conectados a las salidas principales 1/4” del panel posterior) o a través de auriculares (conectados a una de las tomas de auriculares 1/4” del panel frontal). Dependiendo de cómo esté configurado el botón Mono, será posible modificar el routing de las entradas auxiliares de manera que los canales izquierdo y derecho aparezcan como una fuente de sonido mono “centrada” en el campo estéreo. Esta funcionalidad puede resultar útil en situaciones de monitorización directa en la que se utilizan auriculares. Para más información al respecto, consulte la sección “El botón Mono” incluida en el capítulo “Controles y configuración de audio de ProKeys Sono” de este manual. | Guía del usuario de ProKeys Sono 61 20 Pistas MIDI: Las pistas MIDI permiten grabar las notas reproducidas en el teclado ProKeys Sono como datos MIDI. La ventaja de usar pistas MIDI estriba en la posibilidad de modificar prácticamente cualquier aspecto de cada nota grabada. Por ejemplo, es posible alterar el pitch, la duración de la nota o incluso el sonido del instrumento una vez completada la grabación. No obstante, es necesario tener siempre un instrumento MIDI disponible para reproducir las pistas MIDI. ProKeys Sono dispone de un motor de sonido interno que ofrece 128 sonidos GM estándar (incluyendo los cinco sonidos de calidad de ProKeys Sono). Además, se puede elegir el instrumento virtual desde la aplicación de grabación, o conectar un módulo de sonido MIDI opcional al conector de salida MIDI de ProKeys Sono para ampliar las opciones. Vamos a plantear algunas opciones MIDI incluidas en ProKeys Sono estudiando los distintos tipos de pista incluidos en una aplicación de grabación/secuenciación típica, así como las opciones disponibles en cada una de ellas. Grabación MIDI y disparo de sonidos en un instrumento virtual Virtual Instrument 125 082 4 6 8 10 12 14 16 18 20 22 24 26 28 Mic Instr Reverb Cathedral 024 Echo none 018 Audio Out Aux Stereo Virtual Inst Audio Out Audio vía USB CONSEJO: Consulte la documentación de su aplicación para más detalles sobre los instrumentos virtuales y el envío de datos audio/MIDI. 30 Audio Out Male Solo 2 Audio Out Female Choir 12:02:101 Song1 Add A Track MIDI Active MIDI Sono 61 Voices Audio vía USB MIDI Active NOTA: La sección “Envío de datos MIDI a la computadora” de MIDI Sono 61 MIDI Output MIDI Active información sobre el Software de grabación MIDI vía USB este manual contiene envío de señal MIDI Audio vía USB desde ProKeys Sono hasta el secuenciador de la computadora. Monitores activos ProKeys Sono 61 61 En este ejemplo, las teclas, ruedas y otros controles de ProKeys Sono generan datos MIDI que se envían a la computadora a través de la conexión USB. El secuenciador de la computadora enviará los datos MIDI al instrumento virtual cargado en una de sus pistas. El instrumento virtual recibe los datos MIDI y genera datos de audio (sonido) que a su vez son enviados a las salidas principales de ProKeys Sono. La monitorización puede tener lugar a través de los monitores activos (conectados a las salidas principales 1/4” del panel posterior) o a través de auriculares (conectados a una de las tomas de auriculares 1/4” del panel frontal). | Guía del usuario de ProKeys Sono 61 21 Grabación MIDI y disparo de los sonidos internos de ProKeys Sono 12:02:101 Song1 Add A Track 2 4 6 8 10 12 14 16 18 20 Nota: La mayor parte de aplicaciones 22 24 26 28 Audio Out Mic las señales MIDI entrantes al tiempo que las envían a los dispositivos Audio Out Instr MIDI conectados externamente. Si su software está configurado para ello y está trabajando con los sonidos Audio Out Aux Stereo integrados de ProKeys Sono, podrá disparar los sonidos en tiempo real Audio Out Virtual Inst MIDI Active Sono 61 Voices MIDI MIDI vía USB de grabación MIDI pueden grabar 30 MIDI Active “ProKeys Sono Voices” port No obstante, ProKeys Sono también disparará sus sonidos integrados cuando se accione el teclado (acción predeterminada). Esto significa que MIDI Sono 61 MIDI Output a través del software de grabación. hay posibilidad de escuchar cada nota MIDI Active Software de grabación dos veces: Una es debido a que los sonidos se disparan localmente desde MIDI vía USB MIDI vía USB el teclado ProKeys Sono y la otra porque hay señales MIDI volviendo a ProKeys Sono desde la aplicación de grabación. Monitores activos ProKeys Sono 61 Para evitar este suceso, hay que configurar ProKeys Sono para que opere en modo Local Off. Para más Voces General MIDI internas de Sono 61 61 información al respecto, consulte la página 36. En este ejemplo, ProKeys Sono se va a utilizar para grabar sobre una pista MIDI dentro del secuenciador de la computadora. Primero grabamos los datos MIDI, luego los pasamos simultáneamente a través del software y finalmente los volvemos a enviar al motor de sonido de ProKeys Sono. El motor de sonido de ProKeys Sono genera los datos de audio y los envía a los monitores activos a través de las salidas principales. ➜ I MPORTANTE: Los sonidos integrados de ProKeys Sono también pueden grabarse como audio en una pista de audio dentro del software de grabación. Por defecto, los sonidos generados por el motor de sonido integrado de ProKeys Sono se combinan en los canales de entrada de audio 1 y 2, mezclándose con las señales de las entradas de micrófono, instrumento y auxiliar. El software de grabación puede efectuar la grabación de la señal mezclada. Si no desea enviar la señal de audio que se crea al reproducir los sonidos internos de ProKeys Sono a través de la aplicación musical, puede hacerlo usando el interruptor USB Record en modo Edit. Para más detalles, consulte la sección “Tecla USB Record” dentro del capítulo “Funciones avanzadas de ProKeys Sono en modo Edit” de este manual. Guía del usuario de ProKeys Sono 61 | 22 Grabación MIDI y disparo de sonidos en un módulo de sonido externo 12:02:101 Song1 Add A Track 2 4 6 8 10 12 14 16 18 20 22 24 26 28 30 Mic Audio Out Instr Audio Out Audio Out Aux Stereo Audio Out Virtual Inst MIDI Active MIDI Sono 61 Voices MIDI Active Sono 61 MIDI Output MIDI MIDI via USB MIDI Active “ProKeys Sono MIDI Out” port Software de grabación MIDI vía USB MIDI RCA MIDI vía USB Monitores activos ProKeys Sono 61 61 “MIDI Out” function toggled in Edit mode CONSEJO: Siga el método descrito en la sección “Grabación de una entrada auxiliar a una pista de audio” de este capítulo para grabar la salida de su módulo de sonido externo como audio dentro del software de grabación. Al igual que en el ejemplo anterior, ProKeys Sono se utiliza para grabar sobre una pista MIDI dentro del secuenciador de la computadora al tiempo que se vuelve a enviar la información MIDI a ProKeys Sono. No obstante, en lugar de enviar la señal MIDI de vuelta al motor de sonido interno de ProKeys Sono, esta se envía a la salida MIDI de ProKeys Sono y envía entonces los datos MIDI a un módulo de sonido MIDI. 5 El módulo de sonido MIDI recibe los datos de la salida MIDI de ProKeys Sono y genera audio (sonido) que es enviado de nuevo a las entradas RCA del teclado. La salida del módulo de sonido puede ser monitorizada a través de las salidas de auriculares de Prokeys Sono o de los monitores conectados a las salidas 1/4” (imagen anterior). El ajuste “MIDI Out Mode” de ProKeys Sono debe configurarse correctamente para que las señales de salida MIDI de la aplicación aparezcan en el conector de salida MIDI en el panel posterior de ProKeys Sono. Para más información al respecto, consulte la sección “Tecla de modo MIDI Out” dentro del capítulo “Configuración de salida MIDI de ProKeys”. 5 | Guía del usuario de ProKeys Sono 61 23 Controles y configuración de audio de ProKeys Sono Uso de las entradas de micro e instrumento Para grabar las entradas de micro e instrumento de ProKeys Sono a su aplicación de audio: 1. Seleccione “ProKeys Sono 61” o “USB Audio Interface 6” como dispositivo de entrada de audio en el menú de configuración de la aplicación. Consulte la documentación de su aplicación de audio para más detalles. 2. Seleccione “ProKeys Sono 61” o “USB Audio Interface 6” como la salida de la pista de audio en el menú de configuración de la aplicación. Consulte la documentación de su aplicación de audio para más detalles. ProKeys Sono proporciona unos preamplificadores de alta ganancia alta y bajo nivel de ruido en sus entradas de micrófono (canal 1) y de instrumento (canal 2). El canal 1 ofrece una entrada de baja impedancia con un conector XLR y está diseñado para recibir la salida de un micrófono dinámico. El canal 2 proporciona una entrada de instrumento de alta impedancia y está diseñado para aceptar señales de una guitarra eléctrica, bajo u otra fuente de alta impedancia. Si lo desea, puede conectar un direct box o un transformador a la entrada de micrófono (canal 1) para agregar otra guitarra, bajo u otro instrumento de alta impedancia en la entrada de micrófono de ProKeys Sono. Ajuste de la ganancia de entrada Las entradas de micro (canal 1) y de instrumento (canal 2) de ProKeys Sono proporcionan hasta 35dB de ganancia. Los micrófonos, guitarras eléctricas y bajos suelen emitir señales de nivel de “instrumento” bajas y requieren el uso de preamplificadores (como los de ProKeys Sono) para realzar las señales antes de que sean grabadas. Conecte su micrófono o instrumento con los controles de ganancia en su posición mínima, y auméntelos de manera gradual mientras prueba el micrófono o el instrumento. Cuando la fuente de sonido se esté reproduciendo en sus niveles más altos, gire el control hacia la derecha hasta que el LED rojo de saturación se ilumine. Seguidamente, vuelva a girar el botón hacia la izquierda hasta se apague el indicador. En este momento, el ajuste de ganancia ha alcanzado el punto óptimo para la grabación. No hay que olvidar que el LED rojo indica saturación o distorsión digital en la entrada. No se trata de la misma distorsión producida en los amplificadores de guitarra o pedales de efectos. La distorsión digital es un efecto áspero y poco musical, por lo que se recomienda el uso de los LED de señal/pico con el fin de evitar este tipo de saturación. 6 Usuarios de Windows XP y Vista: En Windows XP, ProKeys Sono aparecerá como “USB Audio Device” si los drivers adicionales no se han instalado. Si los drivers M-Audio han sido instalados, ProKeys Sono aparecerá como “ProKeys Sono 61”. En Windows Vista, ProKeys Sono aparecerá como “ProKeys Sono 61” independientemente de si se han instalado o no los drivers adicionales. *El nombre de ProKeys Sono mostrado en la pantalla puede variar ligeramente. Consejo: Tal y como se ha descrito en el apartado “Información sobre las entradas de audio” dentro del capítulo “Conexiones de hardware” de este manual, las entradas XLR/ Left Aux e Instrument/Right Aux aparecen combinadas (o “sumadas”). Por lo tanto, si no está utilizando alguna de estas entradas, reduzca su control de ganancia al mínimo (posición totalmente hacia la izquierda) con el fin de evitar la aparición de ruido de fondo o señales no deseadas durante la grabación. | Guía del usuario de ProKeys Sono 61 24 Uso de las entradas auxiliares M-Audio ProKeys Sono dispone de un par de entradas de línea llamadas “Aux Input.” Estas entradas RCA están diseñadas para aceptar señales procedentes de cualquier fuente con salidas de nivel de línea (como un sintetizador, una caja de ritmos o un lector de CD). Si utiliza un software musical, podrá grabar audio en la computadora a partir de cualquier fuente que disponga de salidas de nivel de línea (como un lector de CD, una caja de ritmos, etc.). ➜ IMPORTANTE: Por defecto, las entradas Aux y el sonido de piano integrado se mezclan con las entradas de micro e instrumento antes de que su señal se envíe a través de USB a la computadora conectada. Si las entradas Aux o cualquier sonido integrado se utilizan simultáneamente con las entradas de micro e instrumento, la grabación resultante será la mezcla de varias señales. Una vez grabada la señal de la mezcla, no es posible separar las señales que la componen. Si desea editar o mezclar las entradas de piano, micrófono, instrumento o Aux tras la grabación, debe realizar la grabación de estas fuentes de sonido de manera independiente y en pistas separadas. Consejo: ProKeys Sono puede configurarse de manera que sus sonidos de instrumento internos NO se envíen a la computadora a través de USB; es decir, los sonidos no se grabarán con las señales procedentes de las entradas de audio. Para más información al respecto, consulte el apartado “Tecla USB Record” dentro del CONSEJO: Es posible usar aplicaciones de audio para reproducir los archivos MIDI a través del sintetizador externo y grabar la salida del sintetizador de nuevo en la computadora. Esto permite aplicar plug-ins” de efectos a las pistas. Para ello, las secuencias MIDI deben enviarse a un módulo de sonido externo al tiempo que la aplicación de audio graba las salidas analógicas del módulo MIDI externo a través de las entradas auxiliares de ProKeys Sono. Para más detalles, consulte la sección “Grabación de una entrada auxiliar a una pista de audio” dentro del capítulo “Uso de ProKeys Sono con la computadora” de este manual. Tras la grabación, puede mezclar esas pistas con otras pistas de audio (como voces y guitarra) sin más equipo que su computadora. capítulo “Funciones avanzadas de ProKeys Sono en modo Edit” de este manual. Utilización de la función Direct Monitoring (Monitorización directa) Al conectar un micrófono o instrumento en las entradas de ProKeys Sono, la señal se convierte en señal digital, tras lo cual se envía hacia la computadora por medio de un cable USB. De ahí es enviada al programa de audio donde es procesada, y seguidamente es devuelta a las salidas principales de ProKeys Sono. El proceso completo suele tardar unas fracciones de segundo y el retardo producido se conoce como “latencia.” La latencia no es un problema a la hora de reproducir la música pero puede ser un motivo de distracción cuando se están grabando una interpretación. Para compensar este retardo, ProKeys Sono dispone de una función llamada Direct Monitor (Monitorización directa). Direct Monitor duplica la señal entrante y envía una copia de la señal directamente a las salidas (la otra copia se envía a la computadora). La señal que se envía directamente a las salidas ignora (bypass) la computadora y apenas muestra latencia. El control Direct Monitor regula la cantidad de señal enviada directamente a las salidas principales y las de auriculares Utilice este control para ajustar el nivel de monitorización del micrófono, instrumento y entradas auxiliares que esté grabando con relación a las pistas de audio reproducidas por el software. ➜ I MPORTANTE: Cuando utilice la función Direct Monitor, no olvide deshabilitar las funciones de monitorización de su aplicación de audio. De lo contrario, la señal de entrada será “doblemente monitorizada”, una vez a través del circuito de monitorización directa y otra a través del software. La desactivación de esta opción varía en las distintas aplicaciones, aunque por regla general hay que desactivar la monitorización de entrada o grabación en el software, o silenciar los canales activados para la grabación. Consulte el manual de su aplicación para más detall. | Guía del usuario de ProKeys Sono 61 25 En un ejemplo típico de uso de la función de monitorización directa se puede conectar un micrófono y una guitarra en las entradas de micrófono e instrumento del panel posterior. Hay que configurar una pista mono para que grabe la señal del canal 1, y la segunda pista mono para que grabe la señal del canal 2. Active ambas pistas mono en su aplicación de audio y ajuste los niveles de grabación sirviéndose de los controles de ganancia de ProKeys Sono. A continuación, ajuste el nivel de señal que el sistema de monitorización directa y ya puede empezar a grabar. Si desea grabar la señal del micro y la guitarra al mismo tiempo que escucha las pistas ya grabadas en el software, reproduzca la canción (antes de la grabación) y ajuste el nivel de monitorización directa en función de las pistas reproducidas en la computadora. ➜ IMPORTANTE: El control Direct Monitor permite monitorizar todas las señales de audio que entran en las entradas de audio de ProKeys Sono. No obstante, es necesario seleccionar las salidas de audio de ProKeys Sono en el software de grabación para que se puedan escuchar los sonidos creados por los instrumentos MIDI virtuales. Compruebe que “ProKeys Sono 61” o “USB Audio Device” está seleccionado como dispositivo salida de audio en el software de grabación, y que tiene conectados los auriculares en las tomas frontales de ProKeys Sono o los monitores activos a las salidas 1/4” (panel trasero) de ProKeys Sono. Botón Mono Cuando el botón Mono está pulsado, la entrada de micro envía su señal a los dos canales de salida (izquierdo y derecho), y la entrada de instrumento también envía su señal a estos dos canales de salida. Esto significa que escuchará las señales de entrada centradas entre ambos monitores (o auriculares). Cuando este botón no está pulsado, la señal de la entrada de micro es enviada al canal de salida izquierdo y la de instrumento, al canal de salida derecho. Esto significa que la entrada de micrófono estará situada en el extremo izquierdo (es decir, sólo se escuchara a través del monitor o auricular izquierdo) y la de instrumento estará situada en el extremo derecho en la audición realizada usando Direct Monitor. En este estado predeterminado, el botón Mono sólo afecta la manera de escuchar las entradas de micrófono e instrumento, y no la manera en que son grabadas estas señales. Cuando se graba a una pista estéreo, la señal procedente de la entrada de micrófono aparece como canal de entrada 1 (“entrada izquierda” en algunas aplicaciones) y la de instrumento como canal de entrada 2 (“entrada derecha”). Aunque es posible grabar estas señales conjuntamente en una pista estéreo, se recomienda hacerlo en dos pistas mono separadas (lo cual permitirá más control sobre cada pista individual). Consejo: ProKeys Sono puede ser configurada de manera que las señales de las entradas de micrófono e instrumento se graben exactamente igual a como se escuchan durante la monitorización en Mono. Habilite la función de grabación de entrada mono (MONO Input Record) dentro del modo Edit para usar esta opción. Una vez realizado el ajuste, el botón Mono no sólo afectará al modo en que puede escuchar su sonido durante la grabación (monitorización), sino también a cómo se grabará la señal en la computadora. En este ejemplo, si el botón Mono está activo y se encuentra grabando en una pista estéreo de su secuenciador virtual, cualquier fuente Mono (como la señal de micro o instrumento) será grabada en ambos canales de la pista estéreo (izquierdo y derecho), apareciendo en el centro de la imagen estéreo. Como resultado, tanto la señal de micrófono como la de instrumento aparecerán centradas entre ambos monitores, creando un modelo de grabación mono de dos canales. Para más información al respecto, consulte el apartado “Tecla Mono Input Record” dentro del capítulo “Funciones avanzadas de ProKeys Sono en modo Edit” de este manual. Guía del usuario de ProKeys Sono 61 | 26 El panel de control de audio de ProKeys Sono (sólo Windows) El Panel de control de ProKeys Sono permite acceder a diversos parámetros del hardware y visualizar datos acerca de su estado. Cuando se instalan los drivers de audio de ProKeys Sono, el panel de control del software se instala también en su sistema. El icono del panel de control de ProKeys Sono ( Windows. ) aparece en la Barra de tareas (cerca del reloj) y en el Panel de control de Haga doble clic sobre este icono para abrir el panel de control de ProKeys Sono. Latencia La latencia se define como el tiempo que el audio necesita para ser procesado por la computadora y alcanzar las salidas de ProKeys Sono. Este parámetro también ajusta la cantidad de latencia cuando se usa un “instrumento virtual” en la computadora. Consulte la documentación del instrumento virtual para más detalles. Cuanto más pequeño sea el tamaño de búfer, menor será la latencia. No obstante, los valores pequeños pueden no funcionar bien en los sistemas más lentos. El deslizador Latency selecciona el tamaño del búfer que ProKeys Sono utiliza para manejar el flujo de datos del audio digital. Si observa una latencia considerable al usar ProKeys Sono, experimente con otros valores más bajos. Si su sistema produce chasquidos y crujidos durante la reproducción de audio, seleccione un valor de latencia superior. Utilice este deslizador para ajustar el tamaño de búfer en el valor más bajo posible de manera que no se produzca ningún error en la grabación y reproducción. Para averiguar el tamaño de búfer óptimo, hay que empezar con un ajuste elevado y reducirlo gradualmente hasta que se empiecen a escuchar los chasquidos, crujidos y otros artefactos sonoros. En ese momento, hay que volver a aumentar el tamaño de búfer hasta que desaparezcan los ruidos. Normalmente hay que detener la reproducción para cambiar este valor; algunas aplicaciones necesitan que se re-inicie el sistema para que los nuevos valores se activen. About (Acerca de) Esta pestaña muestra el panel de control de ProKeys Sono y las versiones de driver y firmware. También permite la conexión al sitio web de M-Audio para buscar actualizaciones. Guía del usuario de ProKeys Sono 61 | 27 Envío de datos MIDI hacia/desde la computadora Si no ha trabajado antes con MIDI, puede que le resulte difícil comprender cómo interactúan la computadora y ProKeys Sono usando el protocolo de comunicación MIDI. Lo más importante es comprender que MIDI es un protocolo de control, es decir, hay una conexión MIDI que permite el intercambio de instrucciones entre ambos dispositivos (ProKeys Sono y la computadora), más que el envío de señales de audio (sonidos). Dicho de otro modo, cuando se pulsa una tecla en el teclado ProKeys Sono, se envía una instrucción MIDI a la computadora (o dispositivo MIDI) para que ésta reproduzca una nota específica a una “velocidad” determinada (intensidad). En la conexión MIDI no se produce envío de señales de audio. La siguiente imagen muestra un ejemplo de un mensaje de nota MIDI típico enviado a través de una conexión MIDI y su visualización en un secuenciador tras la grabación: 4 2 1 3 2 1 4 5 3 El lado izquierdo de la imagen muestra una representación visual de una nota MIDI grabada en el editor “Piano Roll” de un secuenciador. Para muchos usuarios MIDI, resulta más atractivo trabajar de este modo en lugar de tener que recurrir a la lista de datos MIDI que explicaremos más adelante. El lado derecho de la imagen muestra la misma nota en el editor de eventos MIDI de un secuenciador, en un formato muy similar al del envío de información a través de una conexión MIDI. 1. Tipo de evento MIDI: nota MIDI 2. Punto inicial de la nota MIDI (Note On) 3. Punto final de la nota MIDI (Note Off) 4. Pitch (tono) de la nota MIDI 5. Velocidad (intensidad) de la nota MIDI Independientemente de como se muestra la información en el secuenciador (visualmente en un editor ‘piano roll’, en forma de una partitura tradicional con notas musicales o como lista de eventos MIDI), los datos MIDI grabados o enviados corresponden siempre a los elementos 1-5 de la lista anterior para todas las notas MIDI. Las instrucciones MIDI pueden ser grabadas a través del software y enviadas simultáneamente a los distintos destinos en los que se producirá la conversión a sonido real: los sonidos integrados de ProKeys Sono, un instrumento virtual de la computadora o un sintetizador MIDI externo. A medida que se familiarice con ProKeys Sono, descubrirá que el uso conjunto de un secuenciador virtual basado en computadora y un instrumento virtual proporciona acceso a un amplio espectro de sonidos de calidad y a una gran interfaz gráfica, y ofrece la posibilidad de editar y cambiar las interpretaciones incluso tras haber completado la grabación. Guía del usuario de ProKeys Sono 61 | 28 Envío de señales MIDI a la aplicación de audio La mayor parte de aplicaciones de grabación requieren la selección del dispositivo de entrada y salida MIDI que se desea usar. Para ello, navegue en el menú de configuración MIDI apropiado dentro de la aplicación y seleccione “ProKeys Sono” 7 como dispositivo de entrada y salida MIDI. El nombre y la ubicación exactas del menú de configuración MIDI varía en los distintos secuenciadores, pero lo normal es encontrarlos dentro de los menús “Preferencias” o “Configuración”. Consulte la documentación de su aplicación para más detalles sobre la configuración de entrada y salida MIDI. 7 El nombre de ProKeys Sono mostrado en la pantalla puede variar ligeramente. Usuarios de Windows: En Windows XP, ProKeys Sono aparecerá como “USB Audio Device”si los drivers adicionales no se han instalado y como “ProKeys Sono 61” si estos sí han sido instalados. En Windows Vista, ProKeys Sono aparecerá como “ProKeys Sono 61” independientemente de si se han instalado o no los drivers adicionales. Cuando ProKeys Sono esté seleccionado como el dispositivo de entrada y salida MIDI, la mayoría de aplicaciones enviarán datos MIDI automáticamente desde ProKeys Sono hasta la pista habilitada para la grabación (a menos que especifique explícitamente una ruta diferente). Esto significa que puede habilitar para la grabación su pista MIDI preferida, iniciar la grabación en su secuenciador y reproducir el teclado ProKeys Sono. La interpretación será grabada por la aplicación. Consulte la documentación de la aplicación para más detalles sobre la grabación MIDI dentro del programa. Envío de señales MIDI desde la aplicación a ProKeys Sono Envío MIDI al motor de sonido de ProKeys Sono ProKeys Sono contiene un completo banco de sonidos GM con 128 voces, cinco de las cuales son voces de calidad superior. Seleccione: • “ProKeys Sono 61” o “USB audio device” como la salida MIDI en el menú de configuración de la aplicación. •“ProKeys Sono 61” o “USB audio device” como la salida MIDI de la pista MIDI específica en el software de grabación. Esta configuración permite enviar datos MIDI desde la computadora a las voces de calidad y sonidos GM de ProKeys Sono. Para configurar la aplicación de manera que pueda ser usada con dispositivos de entrada MIDI que incluyan sonidos integrados (como ProKeys Sono), consulte la documentación de la aplicación. NOTA: Conecte los auriculares o monitores activos a las salidas principales de ProKeys Sono. Los sonidos creados por ProKeys Sono y los sonidos del software estarán disponibles en las salidas principales de ProKeys Sono (y no en las salidas de la tarjeta integrada de su computadora). Envío MIDI a un dispositivo MIDI externo conectado a ProKeys Sono Si desea enviar datos MIDI a un dispositivo MIDI externo conectado a ProKeys Sono, la configuración del conector MIDI de la aplicación es idéntica a la descrita en la sección anterior. No obstante, el ajuste “MIDI Out” de ProKeys Sono debe ser configurado para permitir que los datos MIDI del secuenciador se envíen desde el conector MIDI Out en lugar de ser generados por el teclado. El funcionamiento del modo MIDI Out se explica en el apartado “Tecla del modo MIDI Out” dentro del capítulo “Funciones avanzadas de ProKeys Sono en modo Edit” de este manual. Guía del usuario de ProKeys Sono 61 | 29 Funciones avanzadas de ProKeys Sono en modo Edit El botón situado a la izquierda de las teclas, marcado con la leyenda “Edit Mode” permite acceder al resto de funciones del teclado. Cuando se pulsa este botón, el teclado entra en modo Edit y el LED del botón Edit se ilumina. Si se pulsa este botón una vez más, el teclado sale del modo Edit (el LED del botón Edit se apaga) y se vuelve al funcionamiento normal. En modo de programación, las teclas negras se utilizan para seleccionar funciones y las blancas para introducir datos y seleccionar canales. El teclado abandonará el modo de programación en cuanto seleccione una función o pulse las teclas CANCEL o ENTER. El LED del botón Edit Mode se apagará y entonces podrá volver a utilizar el teclado para tocar notas. Algunas funciones no requieren el uso de las teclas Intro o Cancelar. Cuando se seleccionan estas funciones, automáticamente el teclado sale del modo de programación y vuelve al modo de interpretación. ➜ I MPORTANTE: Algunas aplicaciones musicales no son capaces de procesar todos los tipos de mensajes MIDI enviados por ProKeys Sono. Para más información sobre el tipo de mensajes aceptados, consulte la documentación de su aplicación. NOTA: El CD-ROM con los drivers M-Audio ProKeys Sono y documentación muestran una imagen más amplia de las teclas y de sus funciones avanzadas en modo Edit llamada “KeyMap61.pdf.” Se recomienda imprimir este documento y tenerlo siempre a mano para acceder rápidamente a las funciones avanzadas en modo Edit. Opciones de audio en modo Edit Tecla MONO Input Record Este ajuste determina si el botón Mono del panel superior de ProKeys Sono afecta a cómo se graban las señales, o sólo a cómo se escuchan durante la monitorización. Por defecto, el botón Mono únicamente afecta a la señal de monitorización, dejando intactas a las grabaciones. Si pulsa DO#1 en modo Edit y activa el botón Mono, las señales izquierda y derecha se fusionarán antes de ser enviadas a la computadora para su grabación. Como resultado, las señales idénticas se grabarán en los canales izquierdo y derecho de una pista estéreo, creando una grabación Mono de dos canales. Esta función resulta más útil cuando sólo se utiliza una de las entradas de ProKeys Sono al mismo tiempo (por ejemplo, la entrada de micro o la de instrumento), permitiendo grabar la señal de un solo canal a los dos canales de una pista estéreo. NOTA: Si el botón Mono del panel superior está desactivado, esta opción no tendrá impacto sobre la ruta de señal del audio que se esté grabando. Guía del usuario de ProKeys Sono 61 | 30 Tecla USB Record Este ajuste determina si las voces internas de ProKeys Sono serán enviadas a la computadora para la grabación, junto a las señales de todas las entradas de audio. Por defecto, las grabaciones de audio realizadas con ProKeys Sono incluirán los sonidos de instrumento internos, en el caso de que alguno de sus sonidos esté siendo reproducido durante el proceso de grabación. La acción de pulsar la tecla RE#1 en modo Edit “desconecta” los sonidos internos de la conexión USB a la computadora y evita que las voces internas del teclado se graben junto con las señales de las entradas de audio. Dicho de otro modo, los sonidos internos se escucharán en las salidas principales, pero estos sonidos no se enviarán a la computadora (a través de la conexión USB) para ser grabada. La acción de pulsar la tecla RE#1 conmuta el ajuste USB Record y sale del modo Edit. La repetición de este proceso restaura el ajuste USB Record a su estado predeterminado. Asignaciones de botones, controles, ruedas y pedales Generalidades sobre la asignación de botones Data (Octava) Los botones Data “<” y “>” pueden ser asignados para controlar una de las siete funciones MIDI disponibles: Octava (ProKeys Sono 61 predeterminado) Transposición Cambio LSB MSB Canal Afinación de programa de banco de banco MIDI Master En el diagrama anterior, el grupo de siete teclas negras están identificadas como “Data = Octave, Data = Transpose, Data = Program, Data = Bank LSB, Data = Bank MSB, Data = Channel and Data = Tuning.” Estas teclas se utilizan para seleccionar la función alternativa deseada de los botones Data. Para seleccionar una función alternativa: 1. Pulse el botón Edit Mode. 2.Pulse la tecla negra correspondiente a la función que desee asignar a los botones Data. ProKeys Sono saldrá del modo Edit en cuanto pulse una de estas teclas. Los LEDs situados encima de los botones Data se iluminarán en función del ajuste. El LED del botón Data “<” se iluminará cuando el parámetro asignado esté ajustado a un valor inferior a cero; el LED del botón Data “>” se iluminará cuando el parámetro asignado esté ajustado a un valor superior a cero NOTA: Los botones Data pueden controlar varias funciones a las que no se puede asignar valores inferiores a cero (como la selección de canal MIDI). Si usa estos botones para controlar dichas funciones, los indicadores situados sobre ambos botones permanecerán apagados, independientemente del ajuste actual de la función. Guía del usuario de ProKeys Sono 61 | 31 Opciones de programación de los botones Data: 1. Cambio de octava (Asignación predeterminada del botón Data) Por defecto, los botones Data “<” y “>” controlan el cambio de octava del teclado ProKeys Sono 61. Si pulsa el botón Data > (derecho) las notas reproducidas en el teclado subirán una octava. Si pulsa el botón Data > (izquierdo) las notas reproducidas en el teclado bajarán una octava. Si pulsa los dos botones Data al mismo tiempo, la afinación volverá a su valor predeterminado (Cambio de octava = 0). Si ha modificado la asignación del botón Data y desea re-asignar los botones Data para que vuelvan a controlar el cambio de octava: 1. Pulse el botón Edit Mode. 2.Pulse la tecla negra situada justo encima de DO2 (DO# 2) y que representa Data = Octave. El teclado abandonará el modo de programación en cuanto pulse DO# 2. Los LEDs situados sobre los botones indican la dirección del cambio de octava. El capítulo “Configuración de salida MIDI de ProKeys” describe un método adicional para efectuar el cambio de octava. 2. Transposición En algunos casos resulta práctico subir o bajar el tono del teclado en un cierto número de semitonos. Por ejemplo, puede que esté tocando una canción con una cantante que tenga dificultades con las notas más altas. En tal caso, sería conveniente bajar el tono del teclado en uno o dos semitonos. Esto es posible gracias a una función llamada “Transposición”. Asignación de los botones Data “<” y “>” a la función de transposición: 1. Pulse el botón Edit Mode. 2.Pulse la tecla negra encima de RE2 (RE# 2) y que representa “Data = Transpose”. ProKeys Sono 61 abandonará el modo de programación en cuanto pulse RE# 2. Cuando los botones de octava están asignados para transportar el teclado, los LEDs situados encima de los botones indican la dirección de la transposición. Para regresar al rango normal de cero, pulse ambos botones Data (“<” y “>”) al mismo tiempo. El capítulo “Configuración de salida MIDI de ProKeys” describe un método adicional para transportar el teclado. 3. Canal Los datos MIDI del teclado pueden enviarse a través de cualquiera de los 16 canales MIDI. ProKeys Sono viene predeterminado para enviar mensajes MIDI a través del canal 1. No obstante, ciertas situaciones de grabación e interpretación requieren que los datos sean enviados a través de otro canal. Los botones Data “<” y “>” también pueden ser configurados para controlar el canal de envío MIDI. Esto hace posible que los botones Data “<” y “>” aumenten o disminuyan a través de los canales. Si pulsa el botón “>” una vez alcanzado el canal 16, se seleccionará el canal 1. Cómo asignar los botones Data “<” y “>” para que controlen el canal de envío MIDI: 1. Pulse el botón Edit Mode. 2.Pulse la tecla negra situada justo encima de DO3 (DO# 3) y que representa Data = Octave. El teclado abandonará el modo de programación en cuanto pulse DO# 3. Si los botones Data “<” y “>” están asignados al cambio de canal MIDI, los LEDs situados sobre los mismos no cambiarán de estado, ya que no es posible seleccionar un canal con valor negativo. Pulsando simultáneamente los botones “<” y “>” seleccionará el canal predeterminado (canal 1). El capítulo “Configuración de salida MIDI de ProKeys” describe un método adicional para cambiar el canal de envío MIDI. Guía del usuario de ProKeys Sono 61 | 32 4. Cambio de programa Los mensajes MIDI de cambio de programa se pueden usar para seleccionar cualquiera de los 128 sonidos de instrumentos MIDI integrados en ProKeys Sono, o para seleccionar sonidos en sintetizadores MIDI externos o módulos de sonido conectados al conector de salida MIDI. NOTA: Cuando ProKeys Sono está ajustado en modo Local On, los mensajes de cambio de programa son siempre enviados al puerto de salida MIDI y al motor de sonido interno. Los mensajes de cambio de programa pueden enviarse al puerto de salida MIDI exclusivamente cuando el teclado está ajustado en modo Local Off. Para más información sobre los modos Local On y Local Off, consulte la sección “Tecla Local On/Off” de este capítulo. Si los botones Data “<” y “>” están asignados al cambio de número de programa, los LEDs situados sobre los botones no cambiarán de estado, ya que no es posible seleccionar un programa con valor negativo. Cómo asignar los botones Data “<” y “>” para que envíen mensajes de cambio de programa: 1. Pulse el botón Edit Mode. 2. Pulse la tecla negra situada sobre F2 (F#2). Si pulsa simultáneamente los botones “<” y “>” recuperará el programa 0; con ello, seleccionará el primer patch de sonido de cualquier sintetizador capaz de procesar mensajes MIDI de cambio de programa. El programa 0 corresponde al sonido de Piano de cola de ProKeys Sono. El capítulo “Configuración de salida MIDI de ProKeys” describe un método adicional para enviar mensajes de cambio de programa. 5. y 6. Banco LSB y Banco MSB Los cambios de programa son los mensajes que más se utilizan para seleccionar instrumentos y voces. Sin embargo, el número de instrumentos disponibles, si sólo se utiliza el comando de cambio de programa MIDI, está limitado a 128 (0-127). Dado que algunos dispositivos ofrecen más de 128 voces, la selección de estas voces adicionales requiere el uso de un método que organice su amplio número de sonidos en bancos. Dichos dispositivos utilizan mensajes de Banco LSB (Byte menos significativo) y Banco MSB (Byte más significativo) para efectuar la selección entre grupos de sonidos (bancos). Estos dispositivos pueden entonces acceder a los sonidos incluidos en los bancos usando los mensajes de cambio de programa. Para más información al respecto, consulte el capítulo “Mensajes MIDI en profundidad” de este manual. Los botones Data “<” y “>” pueden programarse para enviar mensajes de Banco LSB o Banco MSB. 8 Cómo configurar los botones Data “<” y “>” para que envíen mensajes de cambio de banco: 1. Pulse el botón Edit Mode. 2.Pulse la tecla negra situada sobre G2 (G#2) o sobre A2 (A#2), que representan Banco LSB y Banco MSB respectivamente. Ahora puede utilizar los botones Data “<” y “>” para cambiar el Banco LSB o el Banco MSB. Al igual que ocurre con los cambios de programa, si los botones Data “<” y “>” están asignados al cambio de número de Banco LSB o MSB (método A), los LEDs situados sobre los botones no cambiarán de estado, ya que no es posible seleccionar un banco con valor negativo. Pulsando simultáneamente los botones “<” y “>” seleccionará el banco predeterminado (canal 0). Los sonidos internos de ProKeys Sono residen en el Banco 0. El capítulo “Configuración de salida MIDI de ProKeys” describe un método adicional para enviar mensajes de cambio de banco. NOTA: Para poder activar un sonido, los mensajes de cambio de banco deben ir seguidos de un cambio de programa. Los mensajes de cambio de banco no pueden activar un sonido por sí mismos, ya que sólo sirven para localizar y acceder a las ubicaciones predeterminadas de un banco de 128 sonidos. 8 7. Afinación Esta tecla asigna los botones Data al incremento y decremento del ajuste de afinación master de ProKeys Sono. El rango de afinación es de +/- 50 centésimas. Este ajuste sólo afecta al motor de sonido interno. Pulse y mantenga pulsado el botón Data < o > mientras reproduce el teclado hasta encontrar la afinación deseada. Cómo asignar los botones Data al control de la afinación de los sonidos internos de ProKeys Sono: 1. Pulse el botón Edit Mode. 2. Pulse la tecla negra situada encima de D3 (D#3), que representa “Data = Tuning.” Ahora puede utilizar los botones Data “<” y “>” para ajustar la afinación master de los sonidos internos de ProKeys Sono. Para regresar a la afinación normal de cero, pulse ambos botones Data (“<” y “>”) al mismo tiempo. Guía del usuario de ProKeys Sono 61 | 33 Asignación de rueda Es posible asignar diferentes números de controlador MIDI a la rueda de modulación. Estos parámetros se denominan controladores MIDI continuos (MIDI CC). Dispone de 128 controladores continuos MIDI (0-127, cero incluido) y cuatro números de controlador adicionales creados por M-Audio, que ofrecen un total de 132 parámetros asignables ( de 0 a 131, ambos incluidos). Los números no incluidos en el rango 0-127 son una aportación de M-Audio para simplificar el envío de los complicados mensajes MIDI multi-parte. El Apéndice C incluye una lista completa de valores de controladores. Para que estos controladores tengan alguna incidencia sobre el sonido, el dispositivo o software receptor debe ser capaz de interpretar y responder a dichos mensajes MIDI. Algunos ejemplos de MIDI CC muy útiles son: 01 Modulación 07 Volumen 10 Panorama (balance) 05 Tiempo de Portamento Cómo asignar diferentes mensajes de controlador MIDI a la rueda de modulación: 1. Pulse el botón Edit Mode. 2. Pulse la tecla negra situada justo encima de FA4 (FA# 4) y que representa “Wheel Assign”. 3.Utilice las teclas de introducción de datos numéricos (G4 – B5) para introducir el número del controlador MIDI que desee asignar a la rueda de modulación. 4. Pulse la tecla Intro (C6). Si comete un error al introducir el valor numérico, pulse la tecla CANCEL (C2) para salir del modo Edit sin modificar el controlador MIDI asignado a la rueda de modulación. A título de ejemplo, vamos a asignar el efecto número 10 a la rueda de modulación. Con esta asignación, la rueda de modulación controlará el panorama (o “balance”): 1. Pulse el botón Edit Mode. 2. Pulse la tecla negra situada justo encima de FA4 (FA# 4) y que representa “Wheel Assign”. 3. Pulse A4 para introducir “1.” 4. Pulse G4 para introducir “0” de manera que el valor final sea “10.” 5. Pulse C6 para “ENTER” (Intro). Cómo re-asignar la rueda de modulación a su función predeterminada: 1. Pulse el botón Edit Mode. 2. Pulse la tecla negra situada justo encima de FA4 (FA# 4) y que representa “Wheel Assign”. 3.Pulse la tecla FA4 (Default = Predeterminada). Al pulsar la tecla Default, el parámetro queda restablecido a su valor por defecto y el teclado vuelve al modo Performance. | Guía del usuario de ProKeys Sono 61 34 Asignación del pedal El pedal de sustain se puede asignar al envío de hasta 127 MIDI CCs estándar y de los mensajes adicionales 128 a 131. El valor de envío por defecto para el pedal de sustain es el mensaje de controlador MIDI 64. Puede pulsar esta tecla en el modo Edit (SOL#4) para cambiar el MIDI CC asignado al pedal de sustain. Cómo asignar un mensaje de controlador MIDI al pedal de sustain: 1. Pulse el botón Edit Mode. 2.Pulse la tecla negra situada justo encima de SOL4 (SOL# 4) y que representa “Pedal Assign”. 3.Utilice las teclas de introducción de datos numéricos (G4 – B5) para introducir el número del controlador que desee asignar al pedal de sustain. 4. Pulse C6 para “ENTER” (Intro). i comete un error al introducir el valor numérico, pulse la tecla CANCEL (C2) para salir S del modo Edit sin modificar el controlador MIDI asignado al pedal de sustain. Cómo re-asignar la rueda de modulación a su función predeterminada: 1. Pulse el botón Edit Mode. 2.Pulse la tecla negra situada justo encima de SOL4 (SOL# 4) y que representa “Pedal Assign”. 3.Pulse la tecla FA4 (Default = Predeterminada). Al pulsar la tecla Default, el parámetro queda restablecido a su valor por defecto y el teclado vuelve al modo Performance. Programación de los controles El control Voice Volume se puede asignar a cualquiera de los 132 controladores (0-131) que aparecen listados en el Apéndice C de este manual. Cómo asignar un mensaje de controlador MIDI al control Voice Volume: 1. Pulse el botón Edit Mode. 2.Pulse la tecla negra situada sobre LA4 (LA#4) y que representa “Knob Assign.” 3.Utilice las teclas de introducción de datos numéricos (G4 – B5) para introducir el número del controlador que desee asignar al control Voice Volume. 4. Pulse C6 para “ENTER” (Intro). Si comete un error al introducir el valor numérico, pulse la tecla CANCEL (C2) para salir del modo Edit sin modificar el controlador MIDI asignado al control Voice Volume. Cómo re-asignar el control Voice Volume a su función predeterminada: 1. Pulse el botón Edit Mode. 2.Pulse la tecla negra situada sobre LA4 (LA#4) y que representa “Knob Assign.” 3.Pulse la tecla FA4 (Default = Predeterminada). Al pulsar la tecla Default, el parámetro queda restablecido a su valor por defecto y el teclado vuelve al modo Performance. NOTA: Los parámetros MIDI opcionales asignados al control Voice Volume, rueda de modulación o pedal de sustain se perderán cuando apague el teclado. Estos parámetros recuperarán sus valores originales cada vez que ponga en marcha el teclado. CONSEJO: Uso del control Voice Volume o la rueda de modulación para ajustar la profundidad de los efectos de reverb o chorus en ProKeys Sono Ajuste de la profundidad de la Reverb La rueda de modulación y/o el control Voice Volume se pueden reasignar para controlar la profundidad de la reverb integrada de ProKeys Sono. Para ello: 1. Pulse el botón Edit Mode. 2. Pulse la tecla de asignación de la rueda de modulación (FA#4) o del control Voice Volume (LA#4). 3. Pulse B5 para introducir “9.” 4. Pulse A4 para introducir “1” de manera que el valor final sea “91.” 5. Pulse C6 para “ENTER” (Intro). Para deshacer este ajuste puede apagar y encender la unidad o utilizar la tecla Default tal como describimos en la siguiente sección. CC 91 es el controlador estándar para la profundidad de la reverb (véase el Apéndice C). Ajuste de la profundidad del Chorus La rueda de modulación y/o el control Voice Volume se pueden reasignar para controlar la profundidad del chorus integrado de ProKeys Sono. Para ello: 1. Pulse el botón Edit Mode. 2. Pulse la tecla de asignación de la rueda de modulación (FA#4) o del control Voice Volume (LA#4). 3. Pulse B5 para introducir “9.” 4. Pulse C5 para introducir “3” de manera que el valor final sea “93.” 5. Pulse C6 para “ENTER” (Intro). Para deshacer este ajuste puede apagar y encender la unidad o utilizar la tecla Default tal como describimos en la siguiente sección. CC 93 es el controlador estándar para la profundidad del chorus (véase el Apéndice C). Guía del usuario de ProKeys Sono 61 | 35 Recuperación de las asignaciones predeterminadas La tecla Default sirve para restablecer de forma selectiva las asignaciones de controlador. Para restablecer la asignación de un controlador específico, asegúrese de que ha entrado en el modo de programación Edit. Pulse la tecla correspondiente al parámetro que desea reiniciar (Knob Assign, Pedal Assign o Wheel Assign) y a continuación pulse la tecla Default (FA4). Al pulsar la tecla Default, el parámetro queda restablecido a su valor por defecto y el teclado vuelve al modo Performance. NOTA: Cada vez que apague el teclado los parámetros MIDI adicionales asignados a los controladores hardware se perderán, y se recuperarán los valores predeterminados Configuración de salida MIDI de ProKeys Selección de la curva de velocidad ProKeys Sono proporciona tres curvas de velocidad para adaptarse a varias técnicas de reproducción. Tres de las teclas en modo Edit están destinadas a la selección de las curvas de velocidad integradas: Low, Mid y Hi. La curva predeterminada es “Mid” y aparece siempre seleccionada cuando se pone en marcha la unidad. La acción de pulsar una de estas teclas en modo Edit selecciona otra de las curvas disponibles. Vel Curve=LOW (FA#1) permite tocar más suavemente. Esta curva genera velocidades inferiores a las de la curva predeterminada (MID). Vel Curve=MID (SOL#1) es una curva neutral que se encuentra entre las curvas low y hi. Vel Curve=HI (FA#1) permite tocar más intensamente. Esta curva genera velocidades superiores a las de la curva predeterminada (MID). Después de pulsar las teclas Velocity Curve en modo Edit, se reiniciará el modo Performance. OCTAVA: Cómo efectuar el cambio de octava usando las teclas Octave “-” y “+” en modo Edit: 1. Pulse el botón Edit Mode. 2.Pulse la tecla negra encima de DO4 (DO#4), que representa “Octave -”, para bajar el rango del teclado en una octava. Es posible bajar el rango del teclado hasta cuatro octavas. 3.Pulse la tecla negra encima de RE4 (RE#4), que representa “Octave +,” para subir el rango del teclado en una octava. Es posible subir el rango del teclado hasta cuatro octavas. 4.Una vez seleccionado el rango de octava deseado, pulse C6 (“ENTER”) o el botón de modo Edit para abandonar el modo de programación. TRANSPOSICIÓN: Cómo efectuar el transporte del teclado usando las teclas Octave “-” y “+” en modo Edit: 1. Pulse el botón Edit Mode. 2.Pulse la tecla negra encima de C5 (C#5), que representa “Transpose -,” para bajar el rango del teclado en un semitono. 3.Pulse la tecla negra encima de D5 (D#5), que representa “Transpose +,” para subir el rango del teclado en un semitono. 4. Pulse C6 (“ENTER”) o el botón de modo Edit para abandonar el modo de programación. Guía del usuario de ProKeys Sono 61 | 36 CANAL: Cómo cambiar el canal de envío MIDI mediante las teclas Channel “+” y “-” en modo Edit: 1. Pulse el botón Edit Mode. 2.Pulse una de las 16 teclas de canal, de D2 a E4 (toque la tecla que corresponda al canal deseado). ProKeys Sono abandonará el modo Edit en cuanto pulse la tecla de canal. NOTA: El canal 10 se reserva para los sonidos de batería, de acuerdo con el protocolo MIDI. Para enviar mensajes MIDI a través del canal 10: 1. Pulse el botón Edit Mode. 2. Pulse la tecla FA3 para confirmar el nuevo canal. Tecla de modo MIDI Out La tecla de modo MIDI Out (SOL#3) determina la procedencia de los datos que se envían al conector MIDI Out externo. Cada vez que pulse esta tecla en modo Edit, el estado de su función asociada alternará entre estos dos ajustes: 1) El conector MIDI Out externo envía los datos MIDI procedentes del teclado (predeterminado). 2) El conector MIDI Out externo envía los datos MIDI procedentes de la computadora vía USB. Si el conector MIDI Out está en su ajuste predeterminado, los datos MIDI se transmitirán desde el teclado al puerto MIDI externo y también a la computadora vía USB. Se trata de la configuración predeterminada para ProKeys Sono. Si el ajuste MIDI Out está asignado para el envío de datos de la computadora vía USB, los datos procedentes de la computadora huésped vía USB se enviarán directamente a la salida MIDI. En este modo, los datos generados por el teclado no se envían al conector MIDI Out, sólo a la computadora vía USB. En modo Edit, al pulsar la tecla MIDI Out Mode (SOL#3), la función asociada cambia de estado y el modo Edit queda cancelado. El ajuste predeterminado será restablecido cuando pulse el botón Piano Reset o apague y vuelva a encender el teclado. Local On/Off (Activación/desactivación del modo Local) La tecla Local On/Off (LA#3) determina la procedencia del flujo de datos enviado a los sonidos integrados de ProKeys Sono. Por defecto, las notas reproducidas por el teclado y las notas recibidas vía USB de una computadora conectada son enviadas al motor de sonido interno de ProKeys. No obstante, si pulsa esta tecla en modo Edit, desactivará la opción Local On/Off (Off). Esto hace que el motor interno deje de recibir notas del teclado, aunque seguirá recibiendo datos MIDI de la computadora conectada. Si cambia el estado de la función Local, los sonidos internos de ProKeys Sono no serán reproducidos por el piano integrado. Sin embargo, las notas tocadas en el teclado seguirán enviando datos al conector MIDI Out y a la computadora conectada vía USB. En modo autónomo, la tecla Local On/Off permite controlar un dispositivo MIDI externo sin que ProKeys Sono reproduzca su sonido de piano interno. En modo Edit, al pulsar la tecla Local su función asociada cambia de estado y el modo Edit queda cancelado. El teclado vuelve al modo Performance y el indicador Edit Mode se apaga. Este modo volverá al ajuste Local On cada vez que pulse el botón Piano Reset. El ajuste predeterminado también se restablecerá cada vez que apague y vuelva a encender el teclado. Normalmente, el modo Local se utiliza para controlar el sintetizador virtual de una computadora conectada sin que los sonidos internos de ProKeys Sono suenen junto con el sintetizador. Guía del usuario de ProKeys Sono 61 | 37 Panic ProKeys Sono ha sido diseñado para que pueda trabajar con MIDI en su computadora de la forma más sencilla posible. No obstante, en ocasiones las cosas pueden ir mal y es posible experimentar la aparición de notas “colgadas” (es decir, notas que suenan indefinidamente) o de cambios inesperados en el sonido debido a comandos MIDI CC erróneos. ProKeys Sono incluye una útil función “Panic” para contrarrestar estas situaciones. Esta función envía los mensajes “Reset All Controllers” y “All Notes OFF” a todos los canales MIDI. Con ello se detienen las notas colgadas de inmediato, y se elimina cualquier efecto MIDI CC aplicado sin tener que averiguar cuál fue la causa del comportamiento anómalo. Para enviar un mensaje MIDI Panic: 1. Pulse el botón Edit Mode. 2. Pulse la tecla negra situada sobre F3 (F#3), que representa “Panic.” 3. Esto le permitirá salir del modo de programación y todas las notas dejarán de sonar. Envío de un mensaje de cambio de programa o cambio de banco CAMBIO DE PROGRAMA: El envío de un mensaje de cambio de programa específico resulta útil cuando se quiere cargar un patch de sonidos determinado. Para enviar un mensaje de cambio de programa en modo Edit: 1. Pulse el botón Edit Mode. 2.Pulse la tecla negra situada sobre F5 (F#5), que representa “Panic.” 3. Pulse las teclas numeradas (G4 a B5) para seleccionar el número de programa que desee cargar. 4. Pulse C6 (Intro). ProKeys Sono abandonará el modo Edit en cuanto pulse la tecla C6. CAMBIO DE BANCO: El envío de un mensaje de cambio de banco específico resulta útil cuando se quiere cargar un banco de sonidos determinado. Para enviar un mensaje de cambio de banco en modo Edit: CONSEJO: A modo de ejemplo, vamos a usar un mensaje de cambio de programa MIDI para activar el sonido de violonchelo interno de ProKeys Sono. Para ello, es necesario enviar el mensaje de cambio de programa 42 (corresponde al sonido de violonchelo de la lista estándar de instrumentos GM del Apéndice A). 1. Pulse el botón Edit Mode. 2. Pulse la tecla negra situada sobre F5 (F#5), que representa “Programa”. 3. Pulse sucesivamente las teclas D5, B4 y C6 (Intro). De este modo introducirá la combinación: “4”, “2” y “ENTER.” Este mensaje será enviado al motor interno de ProKeys Sono y a los dispositivos externos conectados a través del conector de salida MIDI de ProKeys Sono. El teclado esta ajustado para reproducir el sonido de violonchelo interno GM 42 (de la lista estándar de instrumentos General MIDI). El Apéndice A incluye la lista completa de los instrumentos accesibles mediante cambios de programa. 1. Pulse el botón Edit Mode. 2.Pulse la tecla negra situada sobre G5 (G#5) o sobre A5 (A#5), que representan Banco LSB y Banco MSB respectivamente. 3. Pulse las teclas numeradas (G4 a B5) para seleccionar el número de banco que desee seleccionar. 4. Pulse C6 (Intro). ProKeys Sono abandonará el modo Edit en cuanto pulse la tecla C6. NOTA: Para poder cargar un sonido, los mensajes de cambio de banco deben ir seguidos de un cambio de programa. Los mensajes de cambio de banco no pueden activar un sonido por sí mismos, ya que sólo sirven para localizar y acceder a las ubicaciones predeterminadas de un banco de 128 sonidos. Guía del usuario de ProKeys Sono 61 | 38 Ampliación de los mensajes de controlador MIDI Cambios de programa y de banco El protocolo MIDI GM original fue diseñado para proporcionar únicamente 128 sonidos diferentes usando mensajes de cambio de programa (0-127). Con el tiempo, los dispositivos MIDI se han convertido en dispositivos mucho más complejos y con muchos más sonidos. Para poder ampliar el límite de 128 sonidos, el protocolo MIDI GM ha agregado los mensajes de cambio de banco. El lenguaje MIDI utilizado para la comunicación entre instrumentos musicales sólo admite los comandos de cambio de programa 0-127, lo cual da un total de 128 programas (127 programas + programa “0” = 128 programas en total). Dadas las limitaciones inherentes al protocolo de comunicación MIDI, resulta difícil ampliar el número de programas accesibles de manera directa (a través de mensajes de cambio de programa). Por esa razón, se ha creado un sistema de bancos con 128 sonidos cada uno que permite a los fabricantes superar el límite de 128 sonidos MIDI. Los 128 bancos junto con los 128 sonidos incluidos en cada banco constituyen la base sobre la cual ampliar el número de sonidos accesibles. No obstante, para evitar alcanzar el nuevo límite de 16.384 sonidos (128 bancos x 128 programas), al cual se accede mediante la combinación de un cambio de banco y un cambio de programa, se ha optado por agregar otra capa de bancos. El resultado es un sistema de 128 bancos subdivididos en 128 sub-bancos, los Bank MSB Bank LSB Program cuales, a su vez, pueden incluir 128 sonidos (programas). Los mensajes de cambio de banco son útiles para acceder a sonidos pertenecientes a bibliotecas de módulos de sonido o sintetizadores virtuales. Por ejemplo, en los dispositivos con protocolo GS de Roland o XG de Yamaha es necesario enviar un mensaje de cambio de banco para acceder a los sonidos adicionales proporcionados por estas especificaciones. MIDI CC 0 es el mensaje de selección del banco MSB (Most Significant Byte). Este mensaje MIDI está constituido por 7 bits y puede ser utilizado para seleccionar cualquiera de los 128 bancos. También puede utilizarse en conjunto con MIDI CC 32, que es el mensaje de selección del banco LSB (Least Significant Byte): un mensaje separado de 7 bits que permite la selección adicional de cualquier otro sub-banco de los 128 disponibles. La combinación de mensajes de banco MSB y LSB proporciona un mensaje de 14 bits capaz de seleccionar cualquiera de los 16.384 bancos disponibles. A su vez, cada banco puede contener 128 sonidos que se seleccionan a través de un mensaje MIDI de cambio de programa separado. Teóricamente, esto permite la recuperación de más de dos millones de programas a través de comandos MIDI exclusivamente. No obstante, la mayor parte de dispositivos sólo utilizan una pequeña selección de bancos diferentes, por lo que a menudo es factible ignorar los mensajes de banco LSB. Program 0 Program 1 Program 2 Bank MSB 0 Bank LSB 0 Program 127 Bank LSB 1 Program 0 Program 1 Program 2 Bank LSB 2 Program 127 Bank LSB 127 Program 0 Program 1 Program 2 Program 127 Program 0 Program 1 Program 2 Bank MSB 1 Bank LSB 0 Program 127 Bank LSB 1 Program 0 Program 1 Program 2 Bank LSB 2 Program 127 Bank LSB 127 Program 0 Program 1 Program 2 Program 127 Program 0 Program 1 Program 2 Bank MSB 2 Bank MSB 127 Bank LSB 0 Program 127 Bank LSB 1 Program 0 Program 1 Program 2 Bank LSB 2 Program 127 Bank LSB 127 Program 0 Program 1 Program 2 Program 127 Guía del usuario de ProKeys Sono 61 | 39 Observará que muchos dispositivos MIDI responden a los mensajes de cambio de programa y que muchos están clasificados según la lista GM. En cada uno de los dispositivos General MIDI, los diferentes sonidos están organizados de la misma manera. Todos los sonidos (piano, cuerda, batería, etc.) están en el lugar que les corresponde. Todos los dispositivos GM (módulos de sonido hardware y software) están perfectamente clasificados como tales, por lo que sus sonidos aparecen organizados en el Protocolo MIDI GM. Cuando un dispositivo GM recibe un cambio de programa MIDI, el tipo de sonido proporcionado coincide con el previsto en la lista GM. Todos los módulos de sonido no GM proporcionan sonidos únicos tras recibir los mensajes de cambio de programa. Como los sonidos provenientes de un dispositivo no GM no están dispuestos en un orden determinado, deberá echar una ojeada al dispositivo en cuestión para seleccionar el sonido que desea y en qué ubicación de memoria está almacenado. Muchos instrumentos VST, como FM7 de Native Instruments o los módulos de síntesis de Propellerhead Reason son dispositivos no GM. Puede enviar mensajes de cambio de programa y mensajes de banco LSB y MSB directamente desde el teclado ProKeys Sono. Para más información al respecto, consulte el capítulo “Funciones avanzadas de ProKeys Sono en modo Edit” de este manual. NRPN/RPN Los números de parámetros no registrados (Non-Registered Parameter Numbers – NRPNs) son mensajes de dispositivos específicos que permiten el control de sintetizadores y módulos de sonido vía MIDI. El protocolo MIDI reserva ciertos números de parámetro para que los fabricantes puedan especificar sus propios controladores. Los más comunes han sido registrados por la Asociación de fabricantes MIDI y forman parte del protocolo MIDI (de ahí el término Registered Parameter Numbers – RPNs). (Véase el Apéndice C.) Cada mensaje NRPN/RPN tiene asociado un número de 2 bytes. Cada byte proporciona 128 valores. (Los mensajes RPN o NRPN están constituidos por un mensaje MSB y un mensaje LSB. Los dos mensajes juntos constituyen un comando RPN o NRPN.) Ello proporciona hasta 16.129 valores en total. Los controladores MIDI 98 y 99 representan los mensajes NRPN LSB y MSB respectivamente, mientras que los controladores 100 y 101 representan los mensajes RPN LSB y MSB (consulte la lista de controladores MIDI en el Apéndice C). Para enviar un mensaje NRPN/RPN, estos dos mensajes de controlador se envían junto con los correspondientes valores definidos por el usuario. Para especificar el valor del ajuste (grueso o fino) es necesario enviar otro mensaje de controlador y otro valor adicional. El valor queda especificado por el controlador número 6 (Entrada de datos) para ajustes gruesos o por el controlador número 38 para ajustes finos. En el manual del usuario de cualquier dispositivo que reciba mensajes NRPN encontrará una lista de estos mensajes. Es imprescindible que los mensajes de MSB y LSB de NRPN se envíen a la vez. Los dos estarán especificados en el manual del dispositivo. Guía del usuario de ProKeys Sono 61 | 40 Resolución de problemas ProKeys Sono es un piano digital de calidad profesional probado en una amplia variedad de condiciones de uso. Pero en el caso de que su ProKeys Sono le cause algún problema, esta sección incluye las preguntas más frecuentes y los consejos para remediar estos problemas. Problema: Mi teclado ProKeys Sono ha dejado de funcionar de repente, cuando hasta ahora lo he estado utilizando sin problemas. Solución: Cierre todas las aplicaciones musicales que esté usando, apague la unidad (ProKeys Sono) y reinicie la computadora. Tras reiniciar el sistema, vuelva a poner en marcha la unidad y compruebe si esto ha resuelto el problema. Problema: He conectado un pedal de sustain a mi teclado M-Audio pero su funcionamiento está invertido (es decir, realiza el sostenido con el pedal sin pulsar en lugar de cuando está pulsado.). Solución: El teclado detecta la polaridad del pedal de sustain en el momento de su puesta en marcha, asumiendo que el pedal está en posición OFF. Es importante no pulsar el pedal de sustain durante el encendido de la unidad, ya que ello puede causar la inversión en el funcionamiento. Si desea revertir intencionadamente la polaridad del pedal de sustain (es decir, las notas realizan el sostenido con el pedal sin pulsar y viceversa), mantenga el pedal pulsado durante el encendido del teclado. Problema: Existe un retardo entre el momento en que toco un instrumento virtual de mi software musical o intento monitorizar la entrada de micrófono o instrumento, y el momento en que escucho el sonido. Solución: Este retardo se conoce como latencia y se puede corregir modificando el ajuste del tamaño de búfer en el panel de control de M-Audio. El objetivo es ajustar el tamaño de búfer tan bajo como sea posible sin provocar la aparición de artefactos en el audio. Las computadoras más rápidas suelen aceptar valores de búfer de menor tamaño, lo cual se traduce en una latencia más reducida. En la monitorización de señales procedentes de la entrada de micrófono, instrumento o auxiliar, es posible evitar este problema usando el control Direct Monitor para que no efectúe el proceso a través del software musical. Consulte la sección “Utilización de la función Direct Monitoring” dentro de “Controles y configuración de audio de ProKeys Sono” de este manual. Problema: He conectado el teclado a mi computadora con el cable USB, pero no localizo el teclado ProKeys Sono USB en el diálogo de dispositivos MIDI de mi software musical. Solución 1: Es posible que ProKeys Sono no esté recibiendo suficiente alimentación USB para su correcto funcionamiento. Pruebe a conectar el teclado ProKeys Sono en un puerto USB distinto o en un hub USB alimentado a través de la computadora. Solución 2: En Windows XP, ProKeys Sono aparecerá como “USB Audio Device” si los driveres adicionales no se han instalado. Seleccione “USB Audio Device” como dispositivo de entrada y salida MIDI. Problema: Al conectare ProKeys Sono a mi sistema Windows aparece un signo de interrogación en el Administrador de dispositivos de Windows dentro de Otros dispositivos > M-Audio DFU. ¿Significa que hay un problema con ProKeys Sono? Solución: Este comportamiento es normal y su ProKeys Sono funcionará regularmente como un dispositivo nativo (es decir, sin drivers). La instalación de los drivers de ProKeys Sono aumenta la funcionalidad del teclado de varias maneras (soporte multi-cliente, soporte para Pro Tools M-Powered y posibilidad de enviar largos mensajes SysEx) y ello debería solucionar la aparición de mensajes “DFU”. Problema: Mi sintetizador siempre selecciona el sonido adyacente al número de programa enviado desde ProKeys Sono. Por ejemplo, si envío un cambio de programa con el número 40 (Violín), mi aplicación selecciona el sonido número 41 (Viola). Solución: Algunos módulos MIDI GM cuentan sus patches de sonido de 1-128 en lugar de 0-127. Los dos métodos se utilizan por igual. Como resultado, puede que se produzca un desvío de +/-1 entre el número de cambio de programa enviado desde el teclado y el patch de sonido de su módulo. Guía del usuario de ProKeys Sono 61 | 41 Problema: Cuando pulso las teclas o utilizo cualquiera de los controles MIDI (rueda, control, botones Data, etc.), no se produce ningún envío de información desde el puerto de salida MIDI. Solución: Esto puede ser debido a que el modo de salida MIDI de ProKeys Sono está en la posición USB. El puerto de salida MIDI puede configurarse para aceptar datos MIDI desde el teclado ProKeys Sono o desde la computadora a través de la conexión USB. Si el ajuste MIDI Out está asignado a USB, los controles del teclado no enviarán ningún dato al puerto de salida MIDI. Consulte el capítulo “Configuración de salida MIDI de ProKeys” de este manual para más detalles sobre como modificar el modo MIDI y sea posible transmitir los eventos MIDI generados por el teclado ProKeys Sono. Otra solución sencilla consiste en desconectar y volver a conectar el teclado. Con ello se recuperan los ajustes predeterminados, permitiendo la transmisión de eventos MIDI (conector MIDI Out) generados por el teclado de ProKeys Sono. Problema: En Windows XP o Vista, la computadora no genera ningún sonido a través de las salidas de audio de ProKeys Sono. Solución: Si todavía no lo ha hecho, instale los drivers de ProKeys Sono para ver si con ello se resuelve el problema. Si no ocurre así: • A bra el Panel de control y haga doble clic sobre el icono de Sistema (busque en “Rendimiento y mantenimiento” si está en la Vista por categorías. • Seleccione la pestaña Hardware y pulse el botón Administrador de dispositivos. • P ulse sobre el signo “+” junto a “Dispositivos de sonido, vídeo y juegos”, y localice ProKeys Sono. Si ve un signo de exclamación o de interrogación, o si no aparece en la lista, es posible que tenga que reinstalar los drivers. • A segúrese de que su software de audio está correctamente configurado para utilizar ProKeys Sono. Los ajustes de configuración dependen de cada aplicación, pero normalmente se realizan a través de los menús “Preferencias” o “Configuración”. Consulte la documentación de la aplicación para más detalles. Problema: No escucho los sonidos internos de ProKeys Sono cuando utilizo el teclado con un secuenciador virtual en modo Local Off. Solución: Este comportamiento es normal. El modo Local Off interrumpe la conexión entre el motor de sonido interno y los distintos controles MIDI (teclas, ruedas, botones, etc.) de ProKeys Sono. Si está usando ProKeys Sono con un secuenciador virtual y desea reproducir los sonidos internos de ProKeys Sono, asegúrese de que la pista del secuenciador que está grabando datos MIDI del teclado envía los datos MIDI de vuelta a ProKeys Sono. Esta opción circular de envío de datos MIDI se conoce como “MIDI Monitor” o “pass through”, y permite a los sintetizadores disparar sus propios sonidos cuando el modo Local Off está activo. Para más información al respecto, consulte la documentación de su aplicación musical. Problema: Los controles MIDI de mi ProKeys Sono (control Voice Volume, botones Data, botones on/off Reverb y Chorus, etc.) dejaron de funcionar cuando activé el modo Local Off. Solución: Si ha configurado su ProKeys Sono en el modo “Local Off”, los controles MIDI (teclas del piano, controles, botones, etc.) se “desconectan” del motor de sonido interno y dejan de controlar dicho motor de manera directa. En esta situación, hay que configurar la pista MIDI del secuenciador virtual para que vuelva a enviar las señales MIDI de ProKeys Sono al teclado. Cuando los datos MIDI hayan vuelto a ProKeys Sono, los controles MIDI continuarán funcionando como de costumbre. | Guía del usuario de ProKeys Sono 61 42 Apéndices - Datos MIDI útiles Apéndice A - Instrumentos General MIDI Piano 0 Piano de cola acústico Instrumentos de lengüeta Efectos sintéticos 32 Bajo acústico 64 Saxo soprano 96 SFX Lluvia 33 Bajo eléctrico pulsado 65 Saxo alto 97 SFX Banda sonora 2 Piano de cola eléctrico 34 Bajo eléctrico punteado 66 Saxo tenor 98 SFX Cuarzo 3 Piano Honky Tonk 35 Bajo sin trastes 67 Saxo barítono 99 SFX Atmósfera 4 Piano eléctrico 1 36 Bajo Slap 1 68 Oboe 100 SFX Brillo 5 Piano eléctrico 2 37 Bajo Slap 2 69 Trompa inglesa 101 SFX Duendes 6 Clavicémbalo 38 Bajo sintético 1 70 Fagot 102 SFX Ecos 7 Clavinet 9 39 Bajo sintético 2 71 Clarinete 103 SFX Ciencia-ficción Percusión cromática Cuerdas/Orquesta Madera Étnicos 8 Celesta 40 Violín 72 Piccolo 104 Sitar 9 Glockenspiel 41 Viola 73 Flauta 105 Banjo 10 Caja de música 42 Violonchelo 74 Flauta dulce 106 Shamisen 11 Vibráfono 43 Contrabajo 75 Flauta de pan 107 Koto 12 Marimba 44 Tremolo de cuerdas 76 Soplado de botellas 108 Kalimba 13 Xilófono 45 Pizzicato de cuerdas 77 Shakuhachi 109 Gaita 14 Campanas tubulares 46 Arpa orquestal 78 Silbido 110 Violín 15 Dulcimer 47 Timbales 79 Ocarina 111 Shanai Órgano Conjunto de cuerdas Solo sintético Percusión 9 16 Órgano de tiradores 9 Bajos 1 Piano horizontal acústico 9 9 48 Conjunto de cuerdas 1 80 Onda cuadrada 112 Campanilla 17 Órgano percusivo 49 Conjunto de cuerdas 2 (lento) 81 Onda de diente de sierra 113 Agogó 18 Órgano rock 50 Cuerdas sintéticas 1 82 Calliope 114 Tambores de acero 19 Órgano de iglesia 51 Cuerdas sintéticas 2 83 Chiff 115 Bloque de madera 20 Órgano de lengüeta 52 Coro “a” 84 Charanga 116 Tambor Taiko 21 Acordeón 53 Voz “o” 85 Voz sintética 117 Tom melódico 22 Armónica 54 Coro sintético 86 Onda diente de sierra 118 Tambor sintético 23 Acordeón de tango 55 Golpe de orquesta 87 Metal & solo sintéticos 119 Címbalo inverso Guitarra Metales Pad sintético Efectos de sonido 24 Guitarra acústica Nylon 56 Trompeta 88 Pad sintético New Age 120 Ruido de traste de guitarra 25 Guitarra acústica Acero 57 Trombón 89 Pad sintético cálido 121 Respiración 26 Guitarra eléctrica Jazz 58 Tuba 90 Pad sintético Poly 122 Orilla del mar 27 Guitarra eléctrica 59 Trompeta con sordina 91 Pad sintético Coro 123 Pájaros piando 28 Guitarra eléctrica muda 60 Trompa de pistones (corno de caza) 92 Pad sintético arco 124 Llamada telefónica 29 Guitarra saturada 61 Sección de metal 93 Pad sintético metal 125 Helicóptero 30 Guitarra distorsionada 62 Metal sintético 1 94 Pad sintético etéreo 126 Aplauso 31 Armónicos de guitarra 63 Metal sintético 2 95 Pad sintético barrido 127 Disparo 9 Estos son los sonidos de calidad superior de ProKeys Sono. Guía del usuario de ProKeys Sono 61 Apéndice B - Mapa de baterías del canal 10 Tecla # Sonido de batería Tecla # Sonido de batería 35 Bombo acústico 59 Címbalo Ride 2 36 Bombo 1 60 Bongo agudo 37 Side Stick 61 Bongo grave 38 Caja acústica 62 Conga aguda con sordina 39 Aplauso 63 Conga aguda abierta 40 Caja eléctrica 64 Conga grave 41 Low Floor Tom 65 Timbal agudo 42 Charles cerrado 66 Timbal grave 43 High Floor Tom 67 Agogó agudo 44 Charles de pedal 68 Agogó grave 45 Tom grave 69 Cabasa 46 Charles abierto 70 Maracas 47 Low-Mid Tom 71 Silbido corto 48 Hi-Mid Tom 72 Silbido largo 49 Címbalo Crash 1 73 Guiro corto 50 Tom agudo 74 Guiro largo 51 Címbalo Ride 1 75 Claves 52 Címbalo chino 76 Bloque de madera agudo 53 Campana Ride 77 Bloque de madera grave 54 Pandereta 78 Cuica con sordina 55 Címbalo Splash 79 Cuica abierta 56 Cencerro 80 Triángulo con sordina 57 Címbalo Crash 2 81 Triángulo abierto 58 Vibraslap | 43 Guía del usuario de ProKeys Sono 61 Apéndice C - Controladores MIDI estándar (MIDI CCs) 00 Selección de banco 49 Propósito general 2 LSB 98 NRPN LSB 01 Modulación 50 Propósito general 3 LSB 99 NRPN MSB 02 Control de respiración (Breath Control) 51 Propósito general 4 LSB 100 RPN LSB 03 Controlador 3 52 Controlador 52 101 RPN MSB 04 Control de pedal (Foot control) 53 Controlador 53 102 Controlador 102 05 Tiempo de portamento 54 Controlador 54 103 Controlador 103 06 Entrada de datos 55 Controlador 55 104 Controlador 104 07 Volumen de canal 56 Controlador 56 105 Controlador 105 08 Balance 57 Controlador 57 106 Controlador 106 09 Controlador 9 58 Controlador 58 107 Controlador 107 10 Panorama 59 Controlador 59 108 Controlador 108 11 Expresión 60 Controlador 60 109 Controlador 109 12 Controlador de efectos 1 61 Controlador 61 110 Controlador 110 13 Controlador de efectos 2 62 Controlador 62 111 Controlador 111 14 Controlador 14 63 Controlador 63 112 Controlador 112 15 Controlador 15 64 Pedal de sustain 113 Controlador 113 16 Propósito general 1 65 Portamento 114 Controlador 114 17 Propósito general 2 66 Sostenuto 115 Controlador 115 18 Propósito general 3 67 Pedal Soft 116 Controlador 116 19 Propósito general 4 68 Pedal Legato 117 Controlador 117 20 Controlador 20 69 Hold 2 118 Controlador 118 21 Controlador 21 70 Variación de sonido 119 Controlador 119 22 Controlador 22 71 Resonancia Mensajes de modo de canal: 23 Controlador 23 72 Tiempo de desvanecimiento 120 Desactivar todos los sonidos 24 Controlador 24 73 Tiempo de ataque 121 Reiniciar todos los controladores 25 Controlador 25 74 Frecuencia de corte 122 Control Local 26 Controlador 26 75 Controlador 75 123 Desactivar todas las notas 27 Controlador 27 76 Controlador 76 124 Omni Off 28 Controlador 28 77 Controlador 77 125 Omni On 29 Controlador 29 78 Controlador 78 126 Mono On (Poly Off) 30 Controlador 30 79 Controlador 79 127 Poly On (Mono Off) 31 Controlador 31 80 Propósito general 5 32 Selección de banco LSB 81 Propósito general 6 Mensajes RPN adicionales: 33 Modulación LSB 82 Propósito general 7 128 Sensibilidad de pitch bend 34 Control de respiración LSB 83 Propósito general 8 129 Afinación precisa (Fine Tune) 35 Controlador 35 84 Control de portamento 130 Afinación gruesa (Coarse Tune) 36 Control de pedal LSB 85 Controlador 85 131 Presión de canal (Channel Pressure) 37 Tiempo de portamento LSB 86 Controlador 86 38 Entrada de datos LSB 87 Controlador 87 39 Volumen de canal LSB 88 Controlador 88 40 Balance LSB 89 Controlador 89 41 Controlador 41 90 Controlador 90 42 Pan LSB 91 Profundidad de Reverb 43 Expresión LSB 92 Profundidad de Tremolo 44 Controlador 44 93 Profundidad de Chorus 45 Controlador 45 94 Celeste (De- tune) 46 Controlador 46 95 Profundidad de Phaser 47 Controlador 47 96 Incremento de datos 48 Propósito general 1 LSB 97 Reducción de datos | 44 Guía del usuario de ProKeys Sono 61 | 45 Apéndice D: Mensajes RPN adicionales Quizás haya notado que a pesar de haber mencionado la existencia de 128 mensajes de controlador MIDI (0-127), el Apéndice C muestra 132. Esto es debido a que los mensajes 128 – 131 son un tipo de mensaje MIDI distinto, definido en el protocolo MIDI GM (General MIDI) como mensajes RPN. M-Audio ha creado cuatro mensajes que son tratados como MIDI CC, pero que son realmente mensajes RPN. Esto hace que el envío de los complicados mensajes multi-parte sea tan sencillo como el envío de mensajes MIDI CC. Además, tiene la posibilidad de asignar estos mensajes a los controles de su teclado ProKeys Sono de la misma manera que con el resto de mensajes de controlador MIDI. Los mensajes RPN controlan lo siguiente: Número de Controlador Mensaje MIDI Función 128 Sensibilidad de pitch bend Varía el rango de un mensaje de pitch bend 129 Fine Tune (Afinación precisa) Ajusta en pasos pequeños la afinación de su módulo de sonido o sintetizador 130 Coarse Tune (Afinación gruesa) Ajusta en pasos grandes la afinación de su módulo de sonido o sintetizador 131 Presión de canal 10 Agrega un efecto similar al vibrato o brillo, en función de la configuración del instrumento y sus posibilidades La presión de canal no es un mensaje RPN. No obstante, es un mensaje de efecto adicional definido en el protocolo General MIDI y es por ello que lo hemos introducido en el Apéndice D. 10 Apéndice E - Botón Piano Reset Cuando se pulsa el botón Piano Reset, ProKeys Sono efectúa la siguiente secuencia de acciones: 1. El modo MIDI Out envía datos MIDI del teclado los puertos de salida MIDI externos y USB. 2. El modo Local se configura como Local On. 3. Se envía un comando ‘All Notes Off’ a través del canal MIDI 1. 4. Se envía un comando ‘Reset All Controllers’ a través del canal MIDI 1. 5. El control Voice Volume es programado para que envíe mensajes MIDI CC 7 (Volumen). 6. La rueda de modulación es programada para que envíe mensajes MIDI CC 1 (Modulación). 7. El pedal de sustain es programado a su valor original MIDI CC 64 (Sustain). 8. El canal Global Transmit se ajusta al valor 1. 9. La transposición y el cambio de octava vuelven a su valor cero. 10. Se envía un mensaje de cambio de programa = 0 a través del canal MIDI 1. 11. Se envían los mensajes de cambio de banco MSB = 0 y cambio de banco LSB = 0 a través del canal MIDI 1. 12. La profundidad de reverb vuelve al valor predeterminado para Piano Voice. 13. La profundidad de chorus vuelve al valor predeterminado para Piano Voice. 14. Se envía el estado actual del pedal de sustain a través del canal MIDI 1. Guía del usuario de ProKeys Sono 61 Características técnicas Frecuencia de muestreo a 44.1 kHz (salvo indicación contraria) Entradas de micro Impedancia de entrada 4,4k Ohms Máximo nivel de entrada, ganancia mínima -2,2 dBu (0,6 Vrms) balanceada SNR -96 dB (ponderado A) Rango dinámico 96 dB (ponderado A) THD+N 0,004% (-88 dB) @ -1 dBFS, 1 kHz Respuesta en frecuencia 20 Hz a 20 kHz, ± 0,5 dB Ganancia pre-amp disponible 41 dB Entrada de instrumento Impedancia de entrada 1M Ohm no balanceada Máximo nivel de entrada, ganancia mínima +12 dBV (4 Vrms) SNR -94 dB (ponderado A) Rango dinámico 94 dB (ponderado A) THD+N 0,0782 % (-82,1 dB) @ -1 dBFS, 1 kHz Respuesta en frecuencia 20 Hz a 20 kHz, ± 0,6 dB Ganancia pre-amp disponible 40 dB Entradas auxiliares Impedancia de entrada 10K Ohm no balanceada Nivel de entrada máximo +2 dBV, no balanceada SNR -96 dB (ponderado A) Rango dinámico 96 dB (ponderado A) THD+N < 0,005 % (-86 dB) @ -1 dBFS, 1 kHz Respuesta en frecuencia 20 Hz a 20 kHz, ± 0,5 dB Salidas de línea Impedancia de salida 240 Ohm no balanceada Nivel de salida máximo +1,8 dBV (1,2 Vrms) Diafonía entre canales < -88 dB @ 1 kHz SNR -103 dB (ponderado A) Rango dinámico 95 dB (ponderado A) THD+N 0,00391 % (-88,2 dB) @ -1 dBFS, 1 kHz Respuesta en frecuencia 20 Hz a 20 kHz, ± 0,1 dB Salidas de auriculares Nivel de salida máximo -2 dBV (0,8 Vrms) con carga de 32 ohms @ < 0,05% THD+N 18,2 mW con carga de 32 ohms @ < 0,05% THD+N Rango de trabajo 32 a 600 Ohms Respuesta en frecuencia 20 Hz a 20 kHz, ± 1,3 dB | 46 Guía del usuario de ProKeys Sono 61 | 47 Garantía Condiciones de la Garantía M-Audio garantiza este producto contra defectos de materiales y mano de obra, en condiciones normales de uso y siempre que su propietario sea el comprador original y registrado. Consulte www.m-audio.com/warranty para más información acerca de las condiciones y limitaciones específicas aplicables a su producto. Registro de la Garantía El registro inmediato de su producto M-Audio Nuevo, le otorga una cobertura total de garantía y le ayuda a M-Audio a desarrollar y fabricar los más finos productos disponibles. Regístrese en línea en www.m-audio.com/register para recibir actualizaciones gratuitas en algunos productos y para la posibilidad de ganar productos gratis en sorteos. Las descargas Electrostáticas y Variaciones de Voltaje pueden causar que la unidad funcione mal temporalmente. Dado el caso, por favor apague la unidady préndala de nuevo para volver a su operación normal. ProKeys Sono 61 Tested to comply with FCC standards FOR HOME OR STUDIO USE © 2009 Avid Technology, Inc. Todos los derechos reservados. Las características y especificaciones del producto, así como requisitos del sistema y disponibilidad están sujetas a modificación sin previo aviso. Avid, M-Audio y ProKeys Sono 61 son marcas registradas o marcas de Avid Technology, Inc. El resto de productos mencionados son marcas registradas de sus respectivos propietarios. 9329-65017-05 www.m-audio.com M-AUDIO 5795 Martin Road Irwindale, CA 91706, USA TECHNICAL SUPPORT Visit the M-Audio Online Support Center at www.m-audio.com/support PRODUCT INFORMATION For company and product information visit us on the web at www.m-audio.com