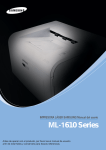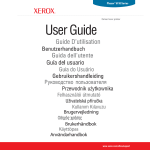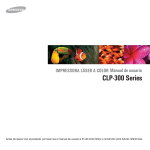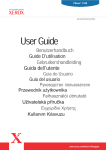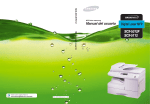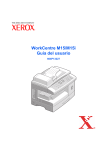Download User Guide
Transcript
Acerca del Manual del usuario Esta Guía del usuario proporciona la información necesaria para instalar la impresora. También proporciona instrucciones detalladas para utilizar la impresora e información para efectuar el mantenimiento de la impresora y solucionar problemas. El Guia del usuario de software, que comprende la segunda sección de este manual, brinda información necesaria para instalar el software proporcionado y utilizar sus funciones. nual se proporciona únicamente con fines informativos. Toda la información contenida en este manual está sujeta a cambios sin previo aviso. Xerox Corporation no se responsabiliza de ningún daño, directo o consecuente, resultante del uso de este manual o relacionado con el mismo. © 2005 Xerox Corporation. Reservados todos los derechos. • Phaser 3117 son nombres de modelos de Xerox Corporation. • Xerox y el logotipo de Xerox son marcas comerciales de Xerox Corporation. • Centronics es una marca comercial de Centronics Data Computer Corporation. • IBM e IBM PC son marcas comerciales de International Business Machines Corporation. • Microsoft, Windows, Windows 98, Window Me, Windows 2000 y Windows XP son marcas registradas de Microsoft Corporation. • El resto de las marcas o nombres de productos son marcas comerciales de sus respectivas empresas u organizaciones. 1 ÍNDICE Capítulo 1: INTRODUCCIÓN Funciones especiales ...................................................................... Funciones del controlador de la impresora ..................................... Componentes de la impresora ........................................................ Vista frontal ............................................................................... Vista posterior ........................................................................... 1.2 1.3 1.4 1.4 1.5 Descripción del panel de control ..................................................... 1.6 Indicadores LED On Line/Error() y Toner Save() ..................... 1.6 Botón Cancelar() ...................................................................... 1.7 Capítulo 2: INSTALACIÓN DE LA IMPRESORA Desembalaje ................................................................................... 2.2 Selección de la ubicación ......................................................... 2.3 Instalación del cartucho de tóner .................................................... 2.4 Carga de papel ................................................................................ 2.7 Conexión de un cable de impresora ................................................ 2.9 Encendido de la impresora ............................................................ 2.10 Impresión de una página de prueba .............................................. 2.11 Instalación del software de impresión ........................................... 2.12 Capítulo 3: UTILIZACIÓN DE LOS MATERIALES DE IMPRESIÓN Elección del tipo de papel y otros materiales de impresión ............ 3.2 Tipos de papel y capacidades .................................................. 3.3 Directrices sobre el papel y los materiales especiales ............. 3.3 Verificación de la ubicación de salida ............................................. Carga de papel ................................................................................ Utilización de la bandeja ........................................................... Utilización del modo de alimentación manual ........................... 3.6 3.6 3.6 3.7 Impresión en materiales especiales ................................................ 3.8 Cancelación de un trabajo de impresión ....................................... 3.10 2 Capítulo 4: MANTENIMIENTO DE LA IMPRESORA Mantenimiento del cartucho de tóner .............................................. 4.2 Redistribución del tóner ............................................................ 4.3 Sustitución del cartucho de tóner .............................................. 4.5 Uso del modo de Ahorro de tóner ................................................... Limpieza de la impresora ................................................................ Limpieza de la superficie externa ............................................. Limpieza del interior del equipo ................................................ 4.5 4.6 4.6 4.6 Consumibles y piezas de repuesto ................................................. 4.9 Capítulo 5: SOLUCIÓN DE PROBLEMAS Lista de comprobación de solución de problemas .......................... 5.2 Solución de problemas generales de impresión ............................. 5.3 Eliminación de atascos de papel ..................................................... 5.6 En el área de salida de papel ................................................... 5.7 En el área de alimentación del papel ........................................ 5.9 En la zona del cartucho de tóner .............................................. 5.9 Consejos para evitar atascos de papel ................................... 5.11 Solución de problemas de calidad de impresión ........................... 5.11 Lista de comprobación de la calidad de impresión ................. 5.11 Solución de problemas de calidad de impresión ................... 5.12 Mensajes de error para solucionar problemas .............................. 5.17 Problemas más comunes en Windows ......................................... 5.18 Problemas más comunes en Linux ............................................. 5.19 Capítulo 6: ESPECIFICACIONES Especificaciones de la impresora .................................................... 6.2 Especificaciones de papel ............................................................... 6.3 Descripción general .................................................................. 6.3 Tamaños de papel admitidos .................................................... 6.4 Directrices para el uso de papel ............................................... 6.5 Especificaciones de papel ........................................................ 6.6 Capacidad de salida de papel ................................................... 6.6 Condiciones ambientales de almacenamiento de la impresora y del papel ......................................................................................... 6.7 3 Precauciones importantes e información sobre seguridad Al utilizar este equipo, deberán observarse siempre las precauciones básicas de seguridad, para reducir el riesgo de incendio, descarga eléctrica y lesiones a personas: 1 Lea detenidamente todas las instrucciones. 2 Siempre que maneje aparatos eléctricos, use el sentido común. 3 Siga todas las advertencias e instrucciones indicadas en el equipo y en la documentación. 4 Si alguna instrucción de uso entra en conflicto con la información sobre seguridad, haga lo que indica esta última. Es posible que haya entendido mal la instrucción de uso. Si no puede resolver el conflicto, póngase en contacto con un distribuidor autorizado para obtener ayuda. 5 Desconecte el equipo de la toma de CA antes de limpiarlo. No utilice limpiadores líquidos ni aerosoles. Para limpiar el equipo, utilice sólo un paño húmedo. 6 No coloque el equipo sobre una mesa o soporte inestable, pues podría caer al suelo y dañarse. 7 No coloque nunca el equipo sobre un radiador, un calefactor, un aparato de aire acondicionado o un conducto de ventilación, así como tampoco cerca de estos elementos. 8 Compruebe que no haya nada que se apoye en la toma de corriente. Coloque el equipo en un lugar donde los cables no puedan pisarse. 9 No sobrecargue las tomas de corriente y los cables extensores. El rendimiento podría verse afectado y existe riesgo de incendio o descarga eléctrica. 10 No permita que las mascotas mordisqueen los cables de CA ni del PC. 11 No introduzca nunca objetos de ningún tipo por las aberturas de la estructura del equipo. Podrían entrar en contacto con zonas eléctricas y provocar un incendio o descarga eléctrica. No derrame líquido de ningún tipo sobre el equipo ni en su interior. 12 Para reducir el riesgo de descarga eléctrica, no desmonte el equipo. Si el equipo necesita reparación, llévelo a un servicio técnico autorizado. Si abre o quita cubiertas del equipo, puede exponerse a voltajes elevados u otros riesgos. Si monta los componentes de forma incorrecta, pueden producirse descargas eléctricas cuando utilice el equipo. 4 13 Desconecte el equipo de la toma de CA y de PC y deje que el personal cualificado proceda a la realización del servicio: •Cuando cualquier parte del cable de corriente, enchufe o cable conector esté dañada o gastada. •Si se ha derramado líquido sobre el equipo. •Si el equipo ha quedado expuesto a la lluvia o al agua. •Si el equipo no funciona correctamente tras seguir las instrucciones del manual. •Si el equipo ha caído al suelo o el chasis está dañado. •Si el equipo sufre un brusco cambio en su funcionamiento. 14 Ajuste sólo los controles descritos en las instrucciones de funcionamiento. El ajuste inadecuado de otros controles puede provocar daños y necesitar la intervención de un técnico para restablecer el funcionamiento normal del equipo. 15 No utilice el equipo durante una tormenta eléctrica. Existe un pequeño riesgo de recibir una descarga. Si es posible, desconecte la toma de CA durante las tormentas. 16 Si imprime muchas páginas seguidas, la superficie de la bandeja de salida podría calentarse. Tenga cuidado de no tocar la superficie y mantenga a los niños alejados de ella. 17 GUARDE ESTAS INSTRUCCIONES. Xerox declara, bajo su responsabilidad, que este aparato cumple con lo dispuesto en la Directiva 99/05/CE, del Parlamento Europeo y del Consejo de 9 de Marzo de 1999, transpuesta a la legislación española mediante el Real Decreto 1890/2000, de 20 de Noviembre. 5 Consideraciones medioambientales y de seguridad Notificación de seguridad del láser Esta impresora ha obtenido en los Estados Unidos la certificación que garantiza el cumplimiento de los requisitos establecidos en DHHS 21 CFR, capítulo 1, Sección J, para productos láser de Clase I(1). En el resto de los países, la impresora está certificada como producto láser de Clase I, lo que garantiza el cumplimiento de los requisitos de IEC 825. Los productos láser de la Clase I no se consideran peligrosos. El sistema láser y la impresora han sido diseñados de forma que las personas no puedan estar expuestas a radiaciones de láser superiores al nivel de Clase I durante el funcionamiento normal, el mantenimiento por parte del usuario o en las condiciones de reparación y mantenimiento prescritas. ADVERTENCIAS No utilice ni realice operaciones de mantenimiento en la impresora sin la cubierta de protección del dispositivo láser/escáner. El rayo reflejado, aunque invisible, puede provocar daños en los ojos. Al utilizar este producto, deberán observarse siempre las precauciones básicas de seguridad, para reducir el riesgo de incendio, descarga eléctrica y lesiones a personas: 6 Seguridad frente al ozono Durante su funcionamiento normal, esta máquina genera ozono, lo cual no representa ningún peligro para el operador de la máquina. Sin embargo, es aconsejable que la máquina esté ubicada en un área bien ventilada. Si desea obtener información adicional acerca del ozono, póngase en contacto con su distribuidor de Xerox más cercano. Función de ahorro de energía Esta impresora incorpora una tecnología avanzada de ahorro de energía que permite reducir el consumo de energía cuando la impresora no está en uso. Cuando la impresora no recibe datos durante un largo período de tiempo, el consumo de energía se reduce automáticamente. El emblema de Energy Star no implica la responsabilidad por parte de EPA de ningún producto ni servicio. Eliminación correcta de este producto (material eléctrico y electrónico de descarte) (Aplicable en la Unión Europea y en países europeos con sistenmas de recogida selectiva de residuos) La presencia de esta marca en el producto o en el material informativo que lo acompaña, indica que al finalizar su vida útil no deberá eliminarse junto con otros residuos domésticos. Para evitar los posibles daños al medio ambiente o a la salud humana que representa la eliminación incontrolada de residuos, separe este producto de otros tipos de residuos y recíclelo correctamente para promover la reutilización sostenible de recursos materiales. Los usuarios particulares pueden contactar con el establecimiento donde adquirieron el producto, o con las autoridades locales pertinentes, para informarse sobre cómo y dónde pueden llevarlo para que sea sometido a un reciclaje ecológico y seguro. Los usuarios comerciales pueden contactar con su proveedor y consultar las condiciones del contrato de compra. Este producto no debe eliminarse mezclado con otros residuos comerciales. 7 Emisiones de radiofrecuencia Regulaciones FCC Este dispositivo ha sido probado y cumple los límites establecidos para dispositivos digitales de Clase B, de conformidad con el Apartado 15 de las normas de la FCC. Estos límites se establecen para garantizar una protección razonable frente a interferencias perjudiciales en entornos residenciales. Este equipo genera, utiliza y puede emitir energía de radiofrecuencia y, si no se instala y utiliza de acuerdo con las instrucciones, puede producir interferencias perjudiciales en las comunicaciones por radio. Sin embargo, no existe garantía de que no se produzcan interferencias en una instalación en particular. En caso de que este equipo produzca interferencias perjudiciales para la recepción de radio o televisión, lo cual puede determinarse encendiendo y apagando el equipo, se recomienda al usuario que trate de corregir las interferencias adoptando una o más de las siguientes medidas: 1 Cambiar la orientación o la colocación de la antena receptora. 2 Aumentar la separación entre el equipo y el receptor. 3 Conectar el equipo en una toma de un circuito distinto del que está conectado el receptor. 4 Consultar a su distribuidor o solicitar los servicios de un técnico cualificado en radio/TV. PRECAUCIÓN: Todos los cambios o modificaciones que se efectúen sin el consentimiento del fabricante responsable del cumplimiento podría invalidar el permiso del usuario para trabajar con el equipo. Normativa sobre radio-interferencias para Canadá Este aparato digital no excede los límites de la Clase B sobre la emisión de ruidos en las señales de radio producidos por aparatos digitales, tal y como se expone en las normativas sobre radio-interferencias del Ministerio de Industria de Canadá, ICES-003. Cet appareil numérique respecte les limites de bruits radioélectriques applicables aux appareils numériques de Classe B prescrites dans la norme sur le matériel brouilleur : "Appareils Numériques", ICES-003 édictée par l'Industrie et Sciences Canada. 8 Declaración de conformidad (países europeos) Aprobaciones y certificaciones La marca CE aplicada a este producto simboliza la Declaración de conformidad de Xerox Corporation. con la siguiente directiva aplicable 93/68/EEC de la Unión europea de las fechas indicadas: 01.01.95: Directiva del Consejo 73/23/EEC Aproximación de las leyes de los estados miembros relacionadas con equipos de bajo voltaje. 01.01.96: Directiva del Consejo 89/336/EEC(92/31/EEC), aproximación de las leyes de los estados miembros relacionadas con la compatibilidad electromagnética. 09.03.99: Directiva del Consejo 1999/5/EC sobre equipo de radio y equipo de terminales de telecomunicaciones y el reconocimiento mutuo de su conformidad. Una declaración completa que define las directivas relevantes y los estándares mencionados se puede obtener del representante de Xerox Corporation. 9 10 1 Introducción ¡Enhorabuena por haber adquirido esta impresora! Este capítulo incluye: • Funciones especiales • Funciones del controlador de la impresora • Componentes de la impresora • Descripción del panel de control Funciones especiales Su nueva impresora está equipada con funciones especiales que le permitirán obtener una mejor calidad de impresión y un alto nivel de competitividad. Esta impresora ofrece: Impresión con una calidad superior y a alta velocidad • Puede imprimir con una resolución de 600 puntos por pulgada. • Hasta 16 páginas por minuto con papel A4 (17 ppm con papel Letter). Flexibilidad en la carga de papel • La bandeja estándar de 150 hojas admite diversos tamaños y tipos de papel. • La bandeja de salida de 50 hojas proporciona una gran facilidad de acceso. Creación de documentos profesionales • Se pueden personalizar los documentos usando marcas de agua, como por ejemplo "Confidencial." Para obtener más información, consulte la Guía del usuario de software. • Impresión de pósters. El texto y los gráficos de cada página del documento se amplían e imprimen a lo largo de la hoja de papel seleccionada. Una vez impreso el documento, recorte los bordes blancos de cada hoja. Pegue las hojas para formar un póster. Para obtener más información, consulte la Guía del usuario de software. Ahorro de tiempo y dinero • Le permite usar el modo de Ahorro de tóner para ahorrar tóner. Para más información, consulte la Guía del usuario de software en la página 4.5. • Le permite imprimir varias páginas en una cara del papel para ahorrar papel (Impresión varias en 1). Para obtener más información, consulte la Guía del usuario de software. • Puede usar formularios preimpresos y membretes en papel común. Para obtener más información, consulte la Guía del usuario de software. • Esta impresora cumple las directrices de Energy Star relativas al rendimiento energético. Impresión en diferentes entornos • Puede imprimir en Windows 98/Me/2000/XP. • El equipo es compatible con diversos sistemas operativos Linux. • La impresora dispone de una interfaz USB. 1.2 INTRODUCCIÓN Funciones del controlador de la impresora 1 Los controladores de impresora incluyen las funciones estándar siguientes: • Selección de origen de papel • Tamaño del papel, orientación y tipo de material • Número de copias La tabla siguiente muestra las funciones admitidas por los controladores de la impresora. Función Controlador de la impresora Win 98/Me/2000/XP Linux Ahorro de tóner S S Opción de calidad de impresión S S Impresión de pósters S N Varias páginas por hoja (N+) S S (2,4) Impresión con ajuste a la página S S Impresión a escala S S Marca de agua S N Superposición S N INTRODUCCIÓN 1.3 Componentes de la impresora Vista frontal Soporte de salida Bandeja de salida de papel (cara abajo) Panel de control Cubierta superior Cubierta frontal Bandeja de entrada de papel Guía posterior 1.4 INTRODUCCIÓN Cartucho de tóner Guía lateral Vista posterior 1 Interruptor de alimentación Puerto USB Toma de alimentación INTRODUCCIÓN 1.5 Descripción del panel de control Indicadores LED On Line/Error( ) y Toner ) Save( LED Descripción Si el indicador imprimir. se ilumina en verde, la impresora está lista para Si el indicador se ilumina en rojo, hay un error en la impresora, como por ejemplo atasco de papel, falta papel, cubierta superior o delantera abierta o cartucho de tóner vacío. Consulte la la sección "Mensajes de error para solucionar problemas" en la página 5.17. Si pulsa el botón mientras la impresora recibe datos, el LED parpadea en rojo mientras cancela la impresión. En modo de Alimentación manual, si no hay papel en la bandeja, el LED parpadea en verde. Cargue papel en la bandeja y el LED dejará de parpadear. Si la impresora recibe datos, el LED lentamente. estará verde y parpadeará Si la impresora imprime los datos recibidos, el LED verde y parpadeará rápidamente. 1.6 INTRODUCCIÓN estará LED Descripción 1 Si pulsa el botón en el modo Preparado, se enciende este LED y se activa el modo de Ahorro de tóner. Si pulsa de nuevo este botón, se apaga este LED y se desactiva el modo de Ahorro de tóner. Si parpadean los dos LED, y , el sistema tiene problemas. Para solucionar el problema, consulte la sección "Mensajes de error para solucionar problemas" en la página 5.17. Botón Cancelar( ) Función Descripción Impresión de la página de demostración En modo Preparado, pulse y mantenga pulsado este botón durante unos 2 segundos hasta que todos los LED parpadeen lentamente y, a continuación, suéltelo. Alimentación manual Pulse este botón cada vez que cargue una hoja de papel en la bandeja manual, cuando haya seleccionado Alimentación manual como Origen del papel en la aplicación de software. Para obtener información más detallada, consulte la sección "Utilización del modo de alimentación manual" en la página 3.7. Cancelación de una tarea de impresión Pulse este botón durante la impresión. El LED parpadea mientras se cancela el trabajo de impresión en la impresora y en el ordenador y seguidamente vuelve al modo Preparado. Esta acción puede tardar un tiempo, en función del volumen de la tarea de impresión. En modo de Alimentación manual, no se puede cancelar el trabajo de impresión pulsando este botón. Para obtener información más detallada, consulte la sección "Utilización del modo de alimentación manual" en la página 3.7. Activación y desactivación del modo de Ahorro de tóner En el modo Preparado, pulse este botón para activar o desactivar el modo de Ahorro de tóner. Para obtener información más detallada, consulte la Guía del usuario de software en la página 4.5. INTRODUCCIÓN 1.7 2 Instalación de la impresora En este capítulo se proporciona información detallada acerca de la instalación de la impresora. Este capítulo incluye: • Desembalaje • Instalación del cartucho de tóner • Carga de papel • Conexión de un cable de impresora • Encendido de la impresora • Impresión de una página de prueba • Instalación del software de impresión Desembalaje 1 Extraiga del embalaje la impresora y los accesorios. Asegúrese de que, junto con la impresora, se encuentran los accesorios siguientes: 2 Cartucho de tóner Cable de alimentación CD-ROM Guía de instalación rápida Cable USB Notas: • Si falta o está deteriorado alguno de los componentes, póngase en contacto inmediatamente con su distribuidor. • Los componentes que se incluyen con la impresora pueden ser diferentes dependiendo del país. • El diseño del cable de alimentación difiere dependiendo del país. • El CD-ROM contiene el controlador de impresora, el manual de usuario y el programa Adobe Acrobat Reader. INSTALACIÓN DE LA IMPRESORA 2.2 2 Retire con cuidado toda la cinta de embalaje de la impresora. Cinta de embalaje Selección de la ubicación Seleccione un lugar estable y plano que disponga del espacio suficiente para que el aire circule correctamente. Deje suficiente espacio para abrir la cubierta y la bandeja. Esta zona debe estar bien ventilada y alejada de la luz solar directa o de cualquier fuente de calor, frío y humedad. La imagen siguiente muestra el espacio necesario. ¡No coloque la impresora cerca del borde del escritorio o de la mesa! Espacio necesario • Parte frontal: 482,6 mm (espacio suficiente para poder abrir la bandeja de entrada de papel) • Parte posterior: 100 mm (espacio suficiente para una ventilación correcta) • Parte derecha: 100 mm (espacio suficiente para una ventilación correcta) • Parte izquierda: 100 mm (espacio suficiente para una ventilación correcta) 2.3 INSTALACIÓN DE LA IMPRESORA Instalación del cartucho de tóner 1 Sostenga la cubierta frontal y tire de ella hacia usted para abrirla. 2 Nota: Puesto que la impresora es muy ligera, se puede mover cuando está en uso; por ejemplo, al abrir/cerrar la bandeja o al instalar/quitar el cartucho de tóner. Tenga cuidado de no mover la impresora. 2 Extraiga el cartucho de tóner del envoltorio y tire de la cinta adhesiva para quitar el papel que lo cubre. INSTALACIÓN DE LA IMPRESORA 2.4 3 Gire suavemente el cartucho 5 ó 6 veces para distribuir el tóner de manera uniforme. El girar el cartucho varias veces garantizará el máximo número de copias por cartucho. Nota: Si se mancha la ropa con tóner, límpiela con un paño seco y lávela con agua fría. El agua caliente fija el tóner en los tejidos. PRECAUCIONES: • Para evitar daños, no exponga el cartucho de tóner a la luz durante un período prolongado. Si va a quedar expuesto a la luz durante un tiempo, cúbralo con una hoja de papel. • No toque la parte verde bajo el cartucho de tóner. Use el asa del cartucho para evitar tocar esta zona. 4 Localice las ranuras del compartimento del cartucho en el interior de la impresora (hay una a cada lado). 2.5 INSTALACIÓN DE LA IMPRESORA 5 Sujete el cartucho de tóner por el asa. Inserte el cartucho en la impresora hasta que quede en la posición correcta. 2 Nota: Introduzca cuidadosamente o extraiga el cartucho de tóner sin que rasque la impresora. 6 Cierre la cubierta frontal. Asegúrese de que la cubierta quede bien cerrada. Si no está bien cerrada, pueden producirse errores al imprimir. Nota: Si el texto se imprime con un 5% de cobertura, el cartucho de tóner tendrá una duración aproximada de 3.000 páginas (1.000 páginas si se trata del cartucho de tóner que se entrega con la máquina). INSTALACIÓN DE LA IMPRESORA 2.6 Carga de papel Puede cargar aproximadamente 150 hojas de papel en la bandeja. 1 Sujete la bandeja de entrada de papel y tire de ella hacia usted para abrirla.Tire de la guía posterior para alargar la bandeja. Nota: Puesto que la impresora es muy ligera, se puede mover cuando está en uso; por ejemplo, al abrir/cerrar la bandeja o al instalar/quitar el cartucho de tóner. Tenga cuidado de no mover la impresora. 2 Prepare una pila de papel para cargarla en la impresora, doblándola previamente hacia adelante y hacia atrás o abanicándola. Iguale los extremos en una superficie plana. 2.7 INSTALACIÓN DE LA IMPRESORA 3 Cargue el papel con la cara de impresión hacia arriba. 2 Asegúrese de que, en la bandeja, las cuatro esquinas del papel no estén dobladas. 4 Tenga cuidado en no sobrecargar papel. El papel se puede atascar si coloca demasiadas hojas. 5 Tire de la guía posterior para ajustar la longitud del papel y deslice la guía lateral hacia la izquierda hasta hacer tope en el papel. Notas: • Ajuste la guía de anchura sólo lo necesario ya que el papel podría deformarse. • Si no ajusta la guía de anchura, se podría producir un atasco de papel. INSTALACIÓN DE LA IMPRESORA 2.8 Conexión de un cable de impresora Para imprimir desde el ordenador, tiene que conectar la impresora al mismo mediante un cable USB (Universal Serial Bus). Nota: Para conectar la impresora al puerto USB del ordenador, es necesario contar con un cable USB debidamente certificado. 1 Asegúrese de que tanto la impresora como el ordenador estén apagados. 2 Enchufe el cable USB al conector situado en la parte posterior de la impresora. Al puerto USB del ordenador 3 Conecte el otro extremo del cable al puerto USB del ordenador. Para obtener información adicional, consulte el manual del usuario del ordenador. 2.9 INSTALACIÓN DE LA IMPRESORA Encendido de la impresora 1 Enchufe un extremo del cable de alimentación a la toma de alimentación situada en la parte posterior de la impresora. 2 Enchufe el otro extremo a una toma de CA con conexión a tierra y encienda la impresora utilizando el interruptor de alimentación. 2 1 A la toma de CA Precauciones: • El área de fusión situada en la parte posterior del interior de la impresora se calienta cuando la impresora está en funcionamiento. Tenga cuidado para no quemarse al acceder a esta área. • No desmonte la impresora cuando esté conectada. De lo contrario, podría sufrir una descarga eléctrica. INSTALACIÓN DE LA IMPRESORA 2.10 2 Impresión de una página de prueba Imprima una página de prueba para asegurarse de que la impresora está funcionando correctamente. 1 Pulse y mantenga pulsado el botón del panel de control durante unos 2 segundos para imprimir una página de prueba. 2 La página de prueba muestra la configuración actual de la impresora. 2.11 INSTALACIÓN DE LA IMPRESORA Instalación del software de impresión Antes de instalar el software que se incluye en el CD-ROM, deberá configurar su equipo y conectarlo a la computadora. Para obtener más información, consulte el Guía del usuario de software. Controlador de impresora para Windows Utilice este controlador para aprovechar al máximo las funciones de la impresora. Para obtener más información, consulte la Guía del usuario de software. Requisitos del sistema El equipo admite los siguientes sistemas operativos: • Windows 98/Me/2000/XP: la tabla que se muestra a continuación detalla los requisitos de Windows. Elemento Sistema operativo CPU RAM Espacio libre en disco Internet Explorer Requisitos Windows 98/Me/2000/XP Windows 98/Me/2000 Pentium II 400 Mhz o superior Windows XP Pentium III 933 Mhz o superior Windows 98/Me/2000 64 MB o superior Windows XP 128 MB o superior Windows 98/Me/2000 300 MB o superior Windows XP 1 GB o superior 5.0 o posterior NOTA: En Windows 2000/XP, el software debe ser instalado por el administrador del sistema. Controlador de impresora para Linux El equipo permite imprimir y digitalizar en Linux. • Varios sistemas operativos Linux: consulte el Guía del usuario de software. INSTALACIÓN DE LA IMPRESORA 2.12 2 2.13 INSTALACIÓN DE LA IMPRESORA 3 Utilización de los materiales de impresión En este capítulo se proporciona información sobre los tipos de papel que se pueden usar con esta impresora y cómo cargar correctamente el papel en la bandeja para obtener la máxima calidad de impresión. Este capítulo incluye: • Elección del tipo de papel y otros materiales de impresión • Verificación de la ubicación de salida • Carga de papel • Impresión en materiales especiales • Cancelación de un trabajo de impresión Elección del tipo de papel y otros materiales de impresión Puede imprimir en muchos tipos de material de impresión, como papel común, sobres, etiquetas, transparencias, etc. Consulte la sección "Especificaciones de papel" en la página 6.3. Para obtener la máxima calidad de impresión, utilice sólo papel para fotocopiadora de alta calidad. A la hora de seleccionar el material de impresión que vaya a utilizar, deberá tener en cuenta las cuestiones siguientes: • Resultados deseados: el papel que elija deberá ser el adecuado para la impresión que desee realizar. • Tamaño: podrá utilizar cualquier tipo de papel cuyo tamaño se ajuste sin problemas a los márgenes determinados por las guías de papel de la bandeja de la impresora. • Gramaje: la impresora le permitirá utilizar papel de los gramajes que se indican a continuación: • Papel de 60 a 90 g/m2 para la bandeja • Papel de 60 a 165 g/m2 para la alimentación manual • Brillo: los tipos de papel más blanco permiten obtener copias impresas con una mayor nitidez y contraste. • Homogeneidad de la superficie: dependiendo de la homogeneidad o granularidad del papel, se obtendrán copias impresas más o menos nítidas. Precaución: El uso de material de impresión que no se ajuste a las especificaciones indicadas en este manual, puede provocar problemas en la impresora que requieran la intervención de un técnico. La garantía y los acuerdos de servicio no cubren este tipo de reparaciones. 3.2 UTILIZACIÓN DE LOS MATERIALES DE IMPRESIÓN Tipos de papel y capacidades Tipo de papel Papel común Capacidada 150 Sobres b 1 Etiquetas b 1 Transparenciasb 1 Cartulinasb 1 a. La capacidad máxima puede variar dependiendo del grosor del papel. b. Si carga más de una hoja se producirán atascos Debe cargar las hojas en la bandeja de una en una. Directrices sobre el papel y los materiales especiales Al seleccionar o cargar papel, sobres u otros tipos de materiales especiales, siga estas instrucciones: • Si intenta imprimir en papel que presenta humedad, abarquillamiento, arrugas o rasgaduras, pueden producirse atascos de papel y obtenerse una baja calidad de impresión. • Utilice sólo papel de copiadora de alta calidad para obtener los mejores resultados. • Procure no utilizar papel que tenga letras en relieve, perforaciones o una textura demasiado suave o demasiado áspera. Pueden producirse atascos de papel. • Conserve el papel en su envoltorio hasta que lo vaya a utilizar. Coloque las cajas en palés o estanterías y no en el suelo. No coloque objetos pesados encima del papel, tanto si éste se encuentra embalado como si no. Manténgalo alejado de la humedad y otras condiciones que puedan ocasionar que presente arrugas o abarquillamiento. • Almacene el material no utilizado a una temperatura de entre 15 oC y 30 oC. La humedad relativa debe estar comprendida entre un 10 y un 70 %. • Para guardar el papel, deberá utilizar un envoltorio que lo proteja de la humedad, como una bolsa de plástico, para evitar que el polvo contamine el papel. • Se recomienda que, cuando utilice tipos de papel especial, cargue las hojas de una en una. • Utilice sólo materiales recomendados específicamente para impresoras láser. • Para evitar que los materiales especiales, tales como transparencias y etiquetas, se adhieran, retírelos conforme se vayan imprimiendo. UTILIZACIÓN DE LOS MATERIALES DE IMPRESIÓN 3.3 3 • Para imprimir sobres: - Utilice sólo sobres que tengan una forma adecuada y pliegues bien definidos. - No utilice sobres con cierres. - No utilice tampoco sobres con ventanas, revestimientos satinados, sellos autoadhesivos u otros materiales sintéticos. - No emplee sobres dañados o de baja calidad. - Utilice sólo el tipo de sobres recomendados específicamente para impresoras láser. Antes de introducir los sobres en la bandeja, asegúrese de que estén en perfecto estado y de que no están adheridos entre sí. - No cargue sobres con sellos. • Para transparencias: - Colóquelas encima de una superficie plana una vez que las retire de la impresora. - No las deje en la bandeja de papel durante mucho tiempo. El polvo y la suciedad pueden acumularse en ellas y pueden causar manchas en la impresión. - Maneje con cuidado las transparencias (y también el papel satinado) para evitar dejar marcas con los dedos. - Para evitar que pierdan color, no exponga las transparencias impresas a la luz solar durante mucho tiempo. - Utilice sólo transparencias recomendadas específicamente para impresoras láser. - Asegúrese de que las transparencias no presenten arrugas, abarquillamiento o bordes rasgados. • Para etiquetas: - Compruebe que el material adhesivo de las etiquetas tolera la temperatura de fusión de 180 oC durante 0,1 segundos. - Compruebe que no haya ningún material adhesivo entre ellas. De lo contrario, éste podrían desprenderse durante la impresión, ocasionando atascos de papel. El material adhesivo podría además causar daños a componentes de la máquina. - No cargue una misma hoja de etiquetas en la impresora varias veces. El material adhesivo de las etiquetas está diseñado para que se utilice una sola vez en la máquina. - No utilice etiquetas que se hayan desprendido de la hoja de soporte o que presenten arrugas, burbujas de aire u otros daños. - Utilice sólo el tipo de etiquetas recomendado específicamente para impresoras láser. 3.4 UTILIZACIÓN DE LOS MATERIALES DE IMPRESIÓN • Para cartulinas o materiales de tamaño personalizado: - En esta impresora se pueden imprimir postales, tarjetas de 88 x 148 mm (de archivo) y otros materiales de tamaño personalizado. El tamaño mínimo es 76 x 127 mm y el máximo, 216 x 356 mm. - Introduzca primero en el alimentador manual el borde más corto. Si desea imprimir en modo horizontal, realice esta selección en el software. Si primero se inserta el borde más largo, podría producirse un atasco de papel. - No intente imprimir en materiales cuyo tamaño sea inferior a 76 mm de ancho o 127 mm de largo. • Para papel preimpreso: - El papel con membrete debe estar impreso con tintas no inflamables, resistentes al calor, que no se diluyan, vaporicen o desprendan emisiones peligrosas cuando se someten a la temperatura de fusión de la impresora de 205 °C durante 0,1 segundos. - La tinta de los membretes no debe ser inflamable y no debe afectar a ninguno de los rodillos de la impresora. - Los formularios y papeles con membrete deben estar herméticamente sellados en un envoltorio a prueba de humedad que evite deformaciones durante su almacenamiento. - Antes de cargar papel preimpreso como formularios y papel con membrete, compruebe que la tinta del papel está seca. Durante el proceso de fusión, si la tinta está húmeda puede desprenderse del papel preimpreso. • No utilice papel autocopiativo ni papel vegetal. El uso de estos tipos de papel puede desprender olores químicos y dañar la impresora. UTILIZACIÓN DE LOS MATERIALES DE IMPRESIÓN 3.5 3 Verificación de la ubicación de salida El papel se apila en la bandeja de salida de la impresora cara abajo, en el orden correcto. Notas: • Si imprime muchas páginas seguidas, la superficie de la bandeja de salida podría calentarse. Tenga cuidado y no toque la superficie, y en especial mantenga a los niños alejados de la misma. • La bandeja frontal de salida puede contener hasta 50 hojas de papel. Retire las páginas para no sobrecargar la bandeja. Carga de papel La correcta carga del papel le ayudará a evitar problemas de atascos de papel y garantizará una impresión óptima de los documentos. No retire el papel de la bandeja durante la impresión. De lo contrario, podría producirse un atasco de papel. Consulte la sección "Tipos de papel y capacidades" en la página 3.3 para conocer los tamaños de papel y capacidades adecuados para la bandeja. Utilización de la bandeja En la bandeja caben 150 hojas de papel. Consulte la sección "Tipos de papel y capacidades" en la página 3.3 para conocer los tamaños de papel y capacidades adecuados de la bandeja. Cargue una pila de papel en la bandeja e imprima un documento. Para obtener información detallada acerca de la carga de papel en la bandeja, consulte la sección "Carga de papel" en la página 2.7. 3.6 UTILIZACIÓN DE LOS MATERIALES DE IMPRESIÓN Utilización del modo de alimentación manual Si selecciona Alim. manual en la opción Origen, podrá cargar papel manualmente en la bandeja. La carga manual del papel resulta de gran utilidad si se desea comprobar la calidad de impresión de cada una de las páginas conforme éstas se van imprimiendo. Si experimenta un atasco de papel en la bandeja, cargue las hojas de papel de una en una en la bandeja. 1 Cargue el material de impresión en la bandeja con la cara imprimible cara arriba. 3 Ajuste la guía del papel de manera que toque el papel sin doblarlo. 2 Para imprimir un documento, seleccione Alim. manual como Origen en la aplicación de software y, a continuación, seleccione el tamaño y el tipo de papel adecuados. Para obtener más información, consulte la Guía del usuario de software. 3 Pulse el botón en la impresora para iniciar la alimentación. Nota: Si no pulsa el botón tras una pausa, el papel se alimentará automáticamente en la la impresora. 4 Comienza la impresión. 5 Si la impresión comprende varias páginas, cargue la siguiente página una vez impresa la primera y pulse el botón . Repita este procedimiento para cada página que vaya a imprimir. UTILIZACIÓN DE LOS MATERIALES DE IMPRESIÓN 3.7 Impresión en materiales especiales 1 Abra la bandeja de alimentación de papel. 2 Cargue el material de impresión en la bandeja de alimentación de papel. No mezcle tipos de papel. Consulte las indicaciones siguientes para cargar los distintos tipos de material de impresión. • Cargue los sobres en la bandeja con la parte de la solapa hacia abajo. El lado del sello está en el lado izquierdo y se introduce en la impresora centrado y de modo que entre primero el borde del sobre en el que se coloca el sello. PRECAUCIONES: Si imprime 20 sobres seguidos, la superficie de la cubierta superior puede calentarse. Tome las precauciones necesarias. • Cargue las etiquetas en la bandeja con la cara imprimible hacia arriba. Nota: Para evitar que las etiquetas se adhieran entre sí, no las coloque unas encima de otras a medida que se imprimen. 3.8 UTILIZACIÓN DE LOS MATERIALES DE IMPRESIÓN • Cargue las transparencias en la bandeja con la cara imprimible hacia arriba y con la parte superior de la banda adhesiva en primer lugar. 3 Notas: • Para evitar que las transparencias se adhieran entre sí, no las coloque unas encima de otras a medida que se imprimen. • Colóquelas encima de una superficie plana una vez que las retire de la impresora. • No utilice etiquetas que se hayan desprendido de la hoja de soporte. • Cargue las cartulinas con la cara imprimible hacia arriba, con el borde corto en primer lugar y centradas en la bandeja. UTILIZACIÓN DE LOS MATERIALES DE IMPRESIÓN 3.9 • Cargue el papel con membrete en la bandeja con el texto preimpreso cara arriba y el borde superior hacia la impresora. 3 Ajuste la guía lateral con el borde del material de impresión. 4 Para imprimir en materiales especiales, seleccione Alim. manual como Origen en la aplicación de software y, a continuación, seleccione el tamaño y el tipo de papel adecuados. Para obtener más información, consulte la Guía del usuario de software. 5 Pulse el botón para iniciar la carga. Cancelación de un trabajo de impresión Existen dos modos de cancelar un trabajo de impresión. Para cancelar un trabajo de impresión desde el panel de control Pulse el botón en el panel de control. La impresora terminará de imprimir la página actual y eliminará el resto del trabajo de impresión. Al pulsar el botón sólo se cancelará el trabajo actual. Si existen varios trabajos de impresión en la memoria de la impresora, deberá pulsar el botón una vez para cada uno de los trabajos. 3.10 UTILIZACIÓN DE LOS MATERIALES DE IMPRESIÓN Para cancelar un trabajo de impresión desde la carpeta Impresoras 1 En el menú Inicio de Windows, seleccione Configuración. 2 Seleccione Impresoras para abrir la ventana Impresoras y haga doble clic en el icono de la impresora. 3 En el menú Documento, seleccione Cancelar impresión (Windows 98/Me) o Cancelar (Windows 2000/XP). En modo de Alimentación manual, no se puede cancelar el trabajo de impresión pulsando el botón . Para cancelar un trabajo de impresión en el modo de Alimentación manual: 1 Apague la impresora. 2 Haga doble clic en el icono que aparece en el ángulo inferior derecho de la ventana. Haga doble clic en este icono para ver la cola de trabajos de impresión. 3 Seleccione el trabajo que desee cancelar. 4 En Windows 98/Me, seleccione Cancelar impresión en el menú Documento. En Windows 2000/XP, seleccione Cancelar en el menú Documento. 5 Cuando el trabajo se haya eliminado de la lista, encienda la impresora. UTILIZACIÓN DE LOS MATERIALES DE IMPRESIÓN 3.11 3 4 Mantenimiento de la impresora En este capítulo se dan sugerencias sobre el mantenimiento de los cartuchos de tóner y de la impresora. Este capítulo incluye: • Mantenimiento del cartucho de tóner • Uso del modo de Ahorro de tóner • Limpieza de la impresora • Consumibles y piezas de repuesto Mantenimiento del cartucho de tóner Almacenamiento del cartucho de tóner Para obtener el máximo rendimiento del cartucho de tóner, tenga en cuenta las directrices que se indican a continuación. • No extraiga el cartucho de tóner de su embalaje hasta que esté preparado para instalarlo. • No recargue el cartucho de tóner. La garantía de la impresora no cubre ningún deterioro provocado por la utilización de cartuchos que se hayan rellenado. • Guarde los cartuchos de tóner en el mismo entorno que la impresora. • Para evitar el deterioro del cartucho de tóner, procure no exponerlo a la luz durante un período de tiempo prolongado. Duración del cartucho de tóner La duración del cartucho de tóner depende de la cantidad de tóner requerida para los trabajos de impresión. Si el texto se imprime con un 5% de cobertura, el cartucho de tóner tendrá una duración aproximada de 3.000 páginas. (Una media de 1.000 páginas si se trata del cartucho de tóner que se entrega con la impresora.) Ahorro de tóner Para ahorrar tóner, pulse el botón del panel de control de la impresora. El LED se iluminará. También puede activar el modo de Ahorro de tóner en las propiedades de la impresora. Para obtener más información, consulte la Guía del usuario de software. Si se selecciona esta opción, se alargará la duración del cartucho de tóner y se reducirá el coste por página. Sin embargo, disminuirá la calidad de la impresión. MANTENIMIENTO DE LA IMPRESORA 4.2 4 Redistribución del tóner Cuando el tóner esté bajo, es posible que la página impresa presente zonas difuminadas o con poco contraste. Se puede mejorar temporalmente la calidad de impresión mediante la redistribución del tóner. Los métodos siguientes pueden permitirle terminar el trabajo de impresión actual antes de cambiar el cartucho de tóner. 1 Abra la puerta frontal. 2 Tire del cartucho de tóner y retírelo de la impresora. Precauciones: • Evite el acceso a las partes más internas de la impresora. El área de fusión puede estar caliente. • Para evitar el deterioro del cartucho de tóner, procure no exponerlo a la luz durante un período de tiempo prolongado. • No toque la parte verde bajo el cartucho de tóner. Use el asa del cartucho para evitar tocar esta zona. 4.3 MANTENIMIENTO DE LA IMPRESORA 3 Agite con cuidado el cartucho de tóner de un lado a otro 5 o 6 veces para que el tóner se distribuya de forma uniforme. Nota: Si se mancha la ropa con tóner, límpielo con un paño seco y lave la ropa con agua fría. El agua caliente fija el tóner en los tejidos. 4 Vuelva a colocar el cartucho de tóner en la impresora. Compruebe que el cartucho quede bien encajado en su lugar. 4 5 Cierre la cubierta frontal. Asegúrese de que la cubierta quede bien cerrada. Si no está bien cerrada, pueden producirse errores al imprimir. MANTENIMIENTO DE LA IMPRESORA 4.4 Sustitución del cartucho de tóner Si la impresión sigue siendo clara tras redistribuir el tóner (consulte la página 4.3), cambie el cartucho de tóner. Retire el cartucho de tóner usado e instale uno nuevo. Consulte la sección "Instalación del cartucho de tóner" en la página 2.4. Uso del modo de Ahorro de tóner Con el modo de Ahorro de tóner se reduce el consumo de tóner de la impresora en cada página. Si se selecciona esta opción, se alargará la duración del cartucho de tóner y se reducirá el coste por página. Sin embargo, disminuirá la calidad de la impresión. Existen tres modos de activar el modo de Ahorro de tóner: Mediante el panel de control Pulse el botón en el panel de control. La impresora debe estar en modo Preparado (LED verde encendido). • Si el LED está encendido, el modo está activado y la impresora utiliza menos tóner para imprimir una página. • Si el LED está apagado, el modo estará desactivado y la impresora imprimirá en modo normal. En la pantalla Propiedades de la impresora También puede activar el modo de Ahorro de tóner en la ficha Gráfico de propiedades de la impresora. Para obtener más información, consulte la Guía del usuario de software. 4.5 MANTENIMIENTO DE LA IMPRESORA Limpieza de la impresora Para mantener la calidad de la impresión, siga el procedimiento de limpieza que se indica a continuación cada vez que sustituya el cartucho de tóner o si surgen problemas relacionados con la calidad de impresión. Nota: Al limpiar el interior de la impresora, tenga cuidado de no tocar el rodillo de transferencia (situado debajo del cartucho de tóner). La grasa de los dedos puede provocar problemas de calidad de impresión. Precaución: No limpie la impresora con sustancias que contengan grandes cantidades de alcohol, disolventes u otras sustancias concentradas porque podría decolorarla o agrietarla. Limpieza de la superficie externa Limpie la superficie exterior de la impresora con un paño suave y limpio que no deje pelusilla. Puede humedecerlo ligeramente con agua, pero tenga cuidado de que no caiga agua sobre la impresora o dentro de ella. Limpieza del interior del equipo Durante el proceso de impresión, es posible que en el interior de la impresora se acumule papel, tóner y polvo. Esta acumulación puede causar problemas en la calidad de impresión, como motas de tóner o manchas. La limpieza del interior de la impresora eliminará o disminuirá estos problemas. Limpieza del interior de la impresora 1 Apague la impresora, desenchufe el cable de alimentación y espere a que la impresora se enfríe. 2 Abra la puerta frontal. MANTENIMIENTO DE LA IMPRESORA 4.6 4 3 Tire del cartucho de tóner y retírelo de la impresora. 4 Con un paño seco y que no deje pelusa, limpie el polvo y el tóner que haya podido derramarse en el área del cartucho de tóner y en su alojamiento. Nota: Para evitar el deterioro del cartucho de tóner, procure no exponerlo a la luz durante un período de tiempo prolongado. Cúbralo con un trozo de papel si es necesario. Asimismo, no toque el rodillo de transferencia negro situado en el interior de la impresora. 5 Localice el tubo largo de cristal (LSU) que se encuentra dentro de la parte superior del compartimento del cartucho. A continuación, limpie suavemente el cristal para comprobar si quedan restos negros en el paño de algodón. 4.7 MANTENIMIENTO DE LA IMPRESORA 6 Vuelva a insertar el cartucho de tóner y cierre la cubierta. Asegúrese de que la cubierta quede bien cerrada. Si no está bien cerrada, pueden producirse errores al imprimir. 7 Conecte el cable de alimentación y encienda la impresora. 4 MANTENIMIENTO DE LA IMPRESORA 4.8 Consumibles y piezas de repuesto Cada cierto tiempo, será necesario cambiar el rodillo y la unidad de fusión para mantener el máximo rendimiento y evitar problemas de calidad de impresión y alimentación provocados por el desgaste de estas piezas. Los siguientes componentes se deben cambiar cuando se haya impreso un número de páginas determinado. Consulte la tabla siguiente. Componentes Producción (media) Rodillo de transferencia Aproximadamente 50.000 páginas Rodillo de recogida Aproximadamente 50.000 páginas Unidad de fusión Aproximadamente 50.000 páginas Para comprar consumibles y piezas de repuesto, póngase en contacto con un distribuidor de Xerox o con el establecimiento donde ha adquirido el producto. Recomendamos encarecidamente que las piezas las instale un técnico cualificado. 4.9 MANTENIMIENTO DE LA IMPRESORA 5 Solución de problemas En este capítulo se proporciona información útil acerca del procedimiento que debe seguirse en caso de que surja un error cuando se utiliza la impresora. Este capítulo incluye: • Lista de comprobación de solución de problemas • Solución de problemas generales de impresión • Eliminación de atascos de papel • Solución de problemas de calidad de impresión • Mensajes de error para solucionar problemas • Problemas más comunes en Windows • Problemas más comunes en Linux Lista de comprobación de solución de problemas Si la impresora no funciona correctamente, consulte la lista de comprobación que se incluye a continuación. Si la impresora falla en uno de los pasos, siga las sugerencias de solución de problemas correspondientes. Comprobación Solución Compruebe el cable de alimentación y el interruptor. Compruebe la fuente de alimentación conectando la impresora a otra toma de corriente. Verifique que el LED está encendido. En el modo Preparado, el LED Pulse y mantenga pulsado el • Si no se imprime una página de prueba, compruebe si se ha cargado papel en la bandeja de entrada. botón para imprimir una página de prueba. está encendido en verde. Si el LED está encendido en rojo o parpadea, consulte la sección "Mensajes de error para solucionar problemas" en la página 5.17. • Si el papel se atasca en la impresora, vaya a la sección "Eliminación de atascos de papel" en la página 5.6. Compruebe que la página de prueba se ha impreso correctamente. Si se produce un problema de calidad de impresión, vaya a la sección "Solución de problemas de calidad de impresión" en la página 5.11. Imprima un documento corto desde una aplicación de software para comprobar que el ordenador y la impresora están conectados y se comunican correctamente. • Si la página no se imprime, compruebe la conexión entre la impresora y el ordenador. Si, después de verificar toda la lista de comprobación, no se resuelve el problema de la impresora, consulte las secciones de solución de problemas que aparecen a continuación. • Consulte la sección "Solución de problemas generales de impresión" en la página 5.3. • Compruebe la cola de impresión para ver si la impresora está en pausa. • Compruebe la aplicación de software para asegurarse de que está utilizando el controlador de impresora y el puerto de comunicaciones adecuados. Si se produce un problema durante la impresión, vaya a la sección "Solución de problemas generales de impresión" en la página 5.3. • Consulte la sección "Mensajes de error para solucionar problemas" en la página 5.17. • Consulte la sección "Problemas más comunes en Windows" en la página 5.18. • Consulte la sección "Problemas más comunes en Linux" en la página 5.19. 5.2 SOLUCIÓN DE PROBLEMAS Solución de problemas generales de impresión Para los problemas relacionados con el funcionamiento de la impresora, consulte la tabla de soluciones sugeridas. Problema Causa posible Solución La impresora no imprime. La impresora no recibe corriente eléctrica. Compruebe las conexiones del cable de alimentación. Compruebe el interruptor y la fuente de alimentación. La impresora no se ha seleccionado como impresora predeterminada. Seleccione esta impresora en la carpeta de impresoras de Windows como impresora predeterminada. Compruebe la impresora para verificar si: • La cubierta de la impresora no está cerrada. • El papel está atascado. • No hay papel. • El cartucho de tóner no está instalado. • El cartucho de tóner instalado es incorrecto. Después de localizar el problema, soluciónelo. • Cierre la compuerta. • Elimine el atasco de papel. Consulte la sección "Eliminación de atascos de papel" en la página 5.6. • Cargue el papel. Consulte la sección "Carga de papel" en la página 2.7. • Instale el cartucho de tóner. Consulte la sección "Instalación del cartucho de tóner" en la página 2.4. Se si verifica un errore di sistema della stampante, contattare il servizio di assistenza. La impresora puede estar en modo de Alimentación manual. Añada papel en la bandeja y pulse el botón El cable de conexión entre el ordenador y la impresora no está conectado correctamente. Desconecte el cable de la impresora y vuelva a conectarlo. El cable de conexión entre el ordenador y la impresora es defectuoso. Si es posible, conecte el cable a otro ordenador que funcione correctamente e imprima el trabajo. También puede probar a utilizar un cable de impresora distinto. La configuración del puerto es incorrecta. Compruebe la configuración de la impresora en Windows para verificar que el trabajo de impresión se envía al puerto correcto. Si el ordenador dispone de varios puertos, asegúrese de que la impresora se encuentra conectada al puerto apropiado. Es posible que la impresora se haya configurado de forma incorrecta. Compruebe las propiedades de la impresora para asegurarse de que la configuración de impresión sea correcta. en el panel de control de la impresora para empezar a imprimir. SOLUCIÓN DE PROBLEMAS 5.3 5 Problema Causa posible Solución La impresora no imprime. (continuación) Es posible que el controlador de impresora esté instalado de forma incorrecta. Vuelva a instalar el controlador de la impresora, consulte la Guía del usuario de software. Intente imprimir una página de prueba. La impresora no funciona correctamente. Compruebe el mensaje de la pantalla del panel de control para determinar si la impresora indica un error del sistema. El papel no se ha introducido correctamente. Retire el papel de la bandeja y vuelva a cargarlo correctamente. Hay demasiado papel en la bandeja. Retire el exceso de papel de la bandeja. El papel es demasiado grueso. Utilice sólo papel que cumpla con las especificaciones requeridas por la impresora. Es posible que el trabajo sea demasiado complejo. Reduzca la complejidad de la página o intente ajustar la configuración relativa a la calidad de impresión. El papel no se introduce en la impresora. El trabajo de impresión se realiza de forma muy lenta. La mitad de la página aparece en blanco. 5.4 La velocidad máxima de impresión de la impresora es 16(A4) o 17(Letter) páginas por minuto. Si utiliza Windows 98/Me, es posible que la configuración de la cola de impresión esté mal definida. En el menú Inicio, seleccione Configuración e Impresoras. Haga clic con el botón derecho del ratón en el icono de su impresora, seleccione Propiedades, haga clic en la ficha Detalles y finalmente seleccione el botón Configuración de la cola de impresión. Seleccione la configuración de la cola de impresión que desee. La presentación de página es demasiado compleja. Simplifique la presentación y elimine cualquier gráfico innecesario del documento. Es posible que el valor de orientación de la página sea incorrecto. Cambie la orientación de la página en la aplicación. El tamaño del papel y los valores del tamaño del papel no coinciden. Asegúrese de que el tamaño del papel definido en la configuración de impresión coincide con el del papel que se encuentra en la bandeja. SOLUCIÓN DE PROBLEMAS Problema El papel se atasca continuamente. La impresora imprime pero el texto aparece deformado, borroso o incompleto. El trabajo de impresión aparece en blanco. Causa posible Solución Hay demasiado papel en la bandeja. Retire el exceso de papel de la bandeja. Si está imprimiendo materiales especiales, utilice el modo de alimentación manual. El tipo de papel que se está utilizando no es el apropiado. Utilice sólo papel que cumpla con las especificaciones requeridas por la impresora. Es posible que haya algún tipo de residuo en el interior de la máquina. Abra la cubierta frontal y retire cualquier residuo existente. El cable de la impresora está suelto o defectuoso. Desconecte el cable de la impresora y vuelva a conectarlo. Intente realizar un trabajo de impresión que ya haya impreso correctamente. Si es posible, conecte el cable y la impresora a otro ordenador, e intente realizar un trabajo de impresión que sepa que funciona. Por último, intente utilizar un cable de impresora nuevo. El controlador de impresora seleccionado no es el correcto. Compruebe el menú de selección de impresoras de la aplicación para asegurarse de que la impresora está seleccionada. La aplicación de software no funciona correctamente. Intente imprimir un trabajo desde otra aplicación. El cartucho de tóner es defectuoso o se ha quedado sin tóner. Redistribuya el tóner si es necesario. Consulte la página 4.3. Es posible que el archivo contenga páginas en blanco. Compruebe que el archivo no contiene páginas en blanco. Algunas piezas, como la controladora o la placa, pueden estar defectuosas. Póngase en contacto con el servicio técnico. Si es necesario, sustituya el cartucho de tóner. ATENCIÓN: Si tiene cualquier problema de impresión tras haber impreso 50.000 páginas aproximadamente, debe ponerse en contacto con el servicio al cliente, para que cambien el rodillo de transferencia. SOLUCIÓN DE PROBLEMAS 5.5 5 Eliminación de atascos de papel Ocasionalmente, el papel puede atascarse durante la impresión. Algunas de las causas de los atascos son: • La bandeja está sobrecargada. • Se ha abierto la cubierta frontal durante un trabajo de impresión. • Se ha utilizado papel que no cumple las especificaciones. Consulte la sección "Especificaciones de papel" en la página 6.3. • Se ha utilizado papel de un tamaño no admisible. Consulte la sección "Especificaciones de papel" en la página 6.3. Si se produce un atasco de papel, el LED del panel de control se ilumina en rojo. Busque el papel atascado y retírelo. Si no es visible, mire dentro de la impresora. 5.6 SOLUCIÓN DE PROBLEMAS En el área de salida de papel Nota: Los atascos de papel en esta zona pueden provocar que haya tóner suelto en la página. Si cae tóner en su ropa, lávela en agua fría ya que el agua caliente fija el tóner en la tela. 1 Si el papel se atasca cuando sale hacia la bandeja de salida y una gran parte del papel está visible, tire directamente del papel. Si el papel ofrece resistencia y no puede extraerlo con facilidad, no tire más de él. Continúe con el paso siguiente. 2 5 Abra la cubierta superior y la cubierta interior. PRECAUCIONES: • Al quitar el papel atascado, tenga cuidado en no tocar el rodillo térmico (situado debajo de la cubierta interna). Está caliente y podría quemarse. • La cubierta superior y la cubierta interna también pueden estar calientes debido al rodillo de calentamiento. Deje que la impresora se enfríe antes de abrir las cubiertas. SOLUCIÓN DE PROBLEMAS 5.7 3 Suelte el papel si está atrapado entre los rodillos térmicos. A continuación, tire de él con cuidado. 4 Cierre la cubierta interior y la cubierta superior. La impresión se reanuda automáticamente. Nota: Las páginas que han fallado no se volverán a imprimir. Intente imprimir las páginas. 5.8 SOLUCIÓN DE PROBLEMAS En el área de alimentación del papel 1 Retire todo el papel introducido incorrectamente tirando del extremo que sobresale de la bandeja. Asegúrese de que el papel está apilado de forma correcta en la bandeja. 2 Abra y cierre la cubierta delantera o la cubierta superior para reanudar la impresión del documento a partir de las páginas que han fallado. En la zona del cartucho de tóner 5 1 Abra la puerta frontal. SOLUCIÓN DE PROBLEMAS 5.9 2 Tire del cartucho de tóner y retírelo de la impresora. 3 A continuación, tire de él con cuidado. 4 Compruebe que no quede ningún otro papel en la impresora. 5 Vuelva al instalar el cartucho de tóner y cierre la cubierta delantera. La impresora reanuda la impresión del documento a partir de las páginas que han fallado. 5.10 SOLUCIÓN DE PROBLEMAS Consejos para evitar atascos de papel Es posible evitar la mayor parte de los atascos de papel si se seleccionan los tipos de papel adecuados. Si se produce un atasco de papel, siga los pasos descritos en la sección "Eliminación de atascos de papel" en la página 5.6. • Siga los procedimientos de la sección "Carga de papel" en la página 2.7. Compruebe que las guías ajustables están colocadas correctamente. • No sobrecargue la bandeja. • No retire el papel de la bandeja durante la impresión. • Doble, abanique e iguale el papel antes de cargarlo. • No cargue papel que presente arrugas, humedad o un excesivo abarquillamiento. • No mezcle diferentes tipos de papel en la bandeja de entrada. • Utilice sólo los materiales de impresión recomendados. Consultela sección "Especificaciones de papel" en la página 6.3. • Asegúrese de que la cara de impresión recomendada está cara arriba al cargar el papel en la bandeja de entrada. Solución de problemas de calidad de impresión Lista de comprobación de la calidad de impresión Los problemas de calidad de impresión se pueden resolver con la lista de comprobación siguiente. • Redistribuir el tóner en el cartucho de tóner (consulte la página 4.3). • Limpiar el interior de la impresora (consulte la página 4.6). • Ajustar la resolución de impresión en el cuadro de diálogo de propiedades de la impresora (consulte la Guía del usuario de software). • Comprobar que el modo de Ahorro de tóner está desactivado (consulte la Guía del usuario de software en la página 4.5). • Solucionar problemas de impresión generales (consulte la página 5.3). • Instalar un cartucho de tóner nuevo y comprobar la calidad de impresión (consulte la página 2.4). SOLUCIÓN DE PROBLEMAS 5.11 5 Solución de problemas de calidad de impresión Problema Solución Impresión clara o difuminada Si en la página aparece una raya blanca vertical o un área difuminada: • El nivel de tóner es bajo. Es posible aumentar temporalmente la duración del cartucho de tóner. Consultela sección "Redistribución del tóner" en la página 4.3. Si de este modo no mejora la calidad de impresión, instale un cartucho de tóner nuevo. • Es posible que el papel no cumpla con las especificaciones requeridas (por ejemplo, el papel está demasiado húmedo o es demasiado áspero). Consultela sección "Especificaciones de papel" en la página 6.3. • Si toda la página aparece clara, el ajuste de resolución de la impresión es demasiado claro o está activado el modo de Ahorro de tóner. Ajuste la resolución de impresión y el modo de Ahorro de tóner en las propiedades de impresión. Para obtener más información, consulte la Guía del usuario de software. • Si aparecen partes difuminadas y con manchas, puede que sea necesario limpiar el cartucho de tóner. Consultela sección "Limpieza del interior del equipo" en la página 4.6. • La superficie del LSU dentro del equipo puede estar sucia. Limpie el LSU. Consultela sección "Limpieza del interior del equipo" en la página 4.6. Póngase en contacto con el servicio técnico. Puntos de tóner Imperfecciones en los caracteres • Es posible que el papel no cumpla con las especificaciones requeridas (por ejemplo, el papel está demasiado húmedo o es demasiado áspero). Consultela sección "Especificaciones de papel" en la página 6.3. • Puede que esté sucio el rodillo de transferencia. Consultela sección "Limpieza del interior del equipo" en la página 4.6. • Es posible que sea necesario limpiar la ruta de paso del papel. Consultela sección "Limpieza del interior del equipo" en la página 4.6. Si aparecen áreas difuminadas, normalmente en forma de círculos, en cualquier parte de la página: • Es posible que una de las hojas de papel sea defectuosa. Intente imprimir de nuevo el trabajo. • La humedad del papel no es uniforme o éste presenta manchas húmedas en su superficie. Pruebe a utilizar un papel diferente. Consultela sección "Especificaciones de papel" en la página 6.3. • El lote de papel es defectuoso. El proceso de fabricación puede ser la causa de que algunas áreas no absorban el tóner. Pruebe a utilizar otra marca de papel. • Es posible que el cartucho sea defectuoso. Consulte "Defectos repetitivos a lo largo de la página" en la página siguiente. • Si estos procedimientos no solucionan los problemas, póngase en contacto con un servicio técnico. 5.12 SOLUCIÓN DE PROBLEMAS Problema Líneas verticales Solución Si aparecen rayas verticales negras en la página: • Es probable que el cilindro (tambor) situado en el interior del cartucho de tóner se haya rayado. Instale un cartucho de tóner nuevo. Si aparecen rayas verticales blancas en la página: • La superficie del LSU dentro del equipo puede estar sucia. Limpie el LSU. Consultela sección "Limpieza del interior del equipo" en la página 4.6. Póngase en contacto con el servicio técnico. Fondo gris Tóner corrido Defectos repetitivos a lo largo de la página Los procedimientos que se indican a continuación pueden ayudar a aclarar el sombreado del fondo cuando éste es muy intenso. • Utilice papel de menor gramaje. Consultela sección "Especificaciones de papel" en la página 6.3. • Compruebe el entorno en el que se encuentra la impresora; un entorno con un nivel de humedad bajo o con un nivel de humedad demasiado alto (superior al 80 % de humedad relativa) favorecen el aumento de la intensidad del sombreado de fondo. • Retire el cartucho de tóner usado e instale uno nuevo. Consulte la sección "Instalación del cartucho de tóner" en la página 2.4. • Limpie el interior de la impresora. Consulte la sección "Limpieza del interior del equipo" en la página 4.6. • Compruebe el tipo y la calidad del papel. Consulte la sección "Especificaciones de papel" en la página 6.3. • Retire el cartucho de tóner e instale uno nuevo. Consultela sección "Instalación del cartucho de tóner" en la página 2.4. Si aparecen repetidamente marcas en la cara impresa del papel de manera uniforme: • Es posible que el cartucho de tóner esté deteriorado. Limpie el interior de la impresora. Consulte la sección "Limpieza del interior del equipo" en la página 4.6. Después de limpiar el interior de la impresora, si todavía sigue teniendo los mismos problemas, instale un nuevo cartucho de tóner. Consulte la sección "Instalación del cartucho de tóner" en la página 2.4. • Es posible que haya tóner en algunas partes de la impresora. Si las imperfecciones ocurren en el reverso de la página, es probable que el problema se corrija por sí sólo después de imprimir varias páginas. • Es posible que el dispositivo de fusión esté deteriorado. Póngase en contacto con el servicio técnico. SOLUCIÓN DE PROBLEMAS 5.13 5 Problema Solución Fondo difuso El fondo difuso se debe a motas de tóner distribuidas por toda la página impresa. • Puede que esté utilizando un papel demasiado húmedo. Intente imprimir en otro lote de papel. No abra los paquetes de papel hasta que sea necesario para evitar que el papel absorba demasiada humedad. • Si el problema de fondo difuso se produce en un sobre, cambie la presentación de impresión para evitar que se imprima texto en áreas que contengan juntas en el reverso del sobre. La impresión en las juntas puede ser la causa del problema. • Si el fondo difuso aparece en toda la superficie de la página impresa, ajuste la resolución de impresión en la aplicación de software o en las propiedades de la impresora. Caracteres irregulares • Si los caracteres no tienen la forma correcta y aparecen con partes en blanco, es posible que el papel sea demasiado satinado. Pruebe a utilizar un papel diferente. Consultela sección "Especificaciones de papel" en la página 6.3. Impresión torcida • Compruebe el tipo y la calidad del papel. Consultela sección "Especificaciones de papel" en la página 6.3. • Asegúrese de que el papel, o cualquier otro material de impresión, se ha cargado correctamente y de que las guías no están ni demasiado sueltas ni demasiado ajustadas a la pila de papel. Abarquillamiento o curvaturas • Compruebe el tipo y la calidad del papel. El calor y la humedad pueden hacer que el papel se abarquille. Consultela sección "Especificaciones de papel" en la página 6.3. • Déle la vuelta a la pila de papel colocada en la bandeja de entrada. Pruebe a girar el papel 180° en la bandeja de entrada. 5.14 SOLUCIÓN DE PROBLEMAS Problema Solución Arrugas o pliegues • Asegúrese de que se ha cargado el papel correctamente. • Compruebe el tipo y la calidad del papel. Consultela sección "Especificaciones de papel" en la página 6.3. • Déle la vuelta a la pila de papel colocada en la bandeja de entrada. También pruebe a girar el papel 180° en la bandeja. Parte posterior de las copias impresas sucia • Puede que esté sucio el rodillo de transferencia. Consultela sección "Limpieza del interior del equipo" en la página 4.6. • Compruebe si hay pérdidas de tóner. Limpie el interior de la impresora. Páginas negras • Es posible que el cartucho no esté instalado correctamente. Extraiga el cartucho y vuelva a insertarlo. • Es posible que el cartucho de tóner sea defectuoso y deba sustituirse. Instale un cartucho de tóner nuevo. • Es posible que la impresora precise reparación. Póngase en contacto con el servicio técnico. Exceso de tóner • Limpie el interior de la impresora. • Compruebe el tipo y la calidad del papel. Consultela sección "Especificaciones de papel" en la página 6.3. • Instale un cartucho de tóner nuevo. • Si el problema persiste, es posible que la impresora necesite reparación. Póngase en contacto con el servicio técnico. SOLUCIÓN DE PROBLEMAS 5.15 5 Problema Huecos en los caracteres Rayas horizontales Abarquillamiento Solución Los huecos en los caracteres son áreas en blanco que aparecen en aquellas partes que deberían ser negras: • Si está imprimiendo transparencias, pruebe a utilizar unas de otro tipo. Es normal que aparezcan algunos huecos en los caracteres debido a la composición de las transparencias. • Es posible que no esté imprimiendo en la cara del papel recomendada. Retire el papel y gírelo. • Es posible que el papel no cumpla con las especificaciones requeridas. Consultela sección "Especificaciones de papel" en la página 6.3. Si aparecen rayas o manchas negras alineadas horizontalmente: • Es posible que el cartucho de tóner no esté instalado correctamente. Extraiga el cartucho y vuelva a insertarlo. • Es posible que el cartucho sea defectuoso. Instale un cartucho de tóner nuevo. Consultela sección "Instalación del cartucho de tóner" en la página 2.4. • Si el problema persiste, es posible que la impresora necesite reparación. Póngase en contacto con el servicio técnico. Si el papel impreso presenta abarquillamiento o el papel no se introduce en la impresora: • Déle la vuelta a la pila de papel colocada en la bandeja de entrada. Pruebe a girar el papel 180° en la bandeja de entrada. 5.16 SOLUCIÓN DE PROBLEMAS Mensajes de error para solucionar problemas Cuando se produce un error en la impresora, el panel de control informa de ello mediante luces indicadoras (LED). Busque a continuación el patrón de luces que muestra su impresora y siga las instrucciones para solucionar el error. Leyenda de estado de los LED símbolo para "luz apagada" símbolo para "luz encendida" símbolo para "luz parpadeando" Patrón de los LED Posibles problemas y soluciones El sistema sufre varios problemas. Si se produce este error, póngase en contacto con su distribuidor. El LED ilumina en rojo se • Hay un atasco de papel. Para solucionar el problema, consulte la sección "Eliminación de atascos de papel" en la página 5.6. • La cubierta frontal está abierta. Cierre la cubierta frontal. • La bandeja de papel está vacía. Cargue papel en al bandeja. • El cartucho de tóner se ha quedado sin tóner. Retire el cartucho de tóner usado e instale uno nuevo. Consultela sección "Instalación del cartucho de tóner" en la página 2.4. • Ha pulsado el botón mientras la impresora estaba recibiendo datos. • Está usando el modo de alimentación manual y no hay papel en la bandeja. Cargue papel en la bandeja. • Cuando la impresora reciba datos, el LED parpadeará lentamente. estará verde y • Cuando la impresora imprima los datos recibidos, el LED verde y parpadeará rápidamente. estará SOLUCIÓN DE PROBLEMAS 5.17 5 Problemas más comunes en Windows Problema Causa posible y solución Aparece el mensaje "Archivo en uso" durante la instalación. Salga de todas las aplicaciones de software. Elimine el programa de software del grupo de inicio y reinicie Windows. Vuelva a instalar el software de impresora. Aparecen los mensajes "Error de protección general", "Exception OE", "Spool32" u "Operación no válida". Cierre todas las aplicaciones, reinicie Windows e intente imprimir de nuevo. Nota: Consulte el manual del usuario de Microsoft Windows 98, Me, 2000 o XP que se entrega con el PC, para obtener información detallada acerca de los mensaje de error de Windows. 5.18 SOLUCIÓN DE PROBLEMAS Problemas más comunes en Linux Problema Causa posible y solución No puedo cambiar la configuración en la herramienta de configuración. Necesita privilegios de administrador para poder modificar la configuración global. Estoy utilizando el escritorio KDE pero la herramienta de configuración y LLPR no se inician. Es posible que las bibliotecas GTK no estén instaladas. Suelen suministrarse con la mayor parte de las distribuciones de Linux, pero puede ser necesario instalarlas manualmente. Consulte el manual de instalación suministrado para obtener más detalles acerca de la instalación de paquetes adicionales. Acabo de instalar este paquete pero no aparecen las opciones en los menús KDE/Gnome. Algunas funciones de los entornos de escritorio KDE o GNOME pueden requerir que se reinicie la sesión para que se apliquen los cambios. Cuando modifico la configuración de la impresora, aparece el mensaje de error "Some options are not selected". Las configuraciones de algunas impresoras presentan incompatibilidades, es decir, no es posible seleccionar al mismo tiempo determinados valores de dos opciones. Cuando se cambia un valor y Printer Package detecta un conflicto de este tipo, se cambia el valor de la opción incompatible de modo que quede sin seleccionar, y es preciso elegir una opción que no sea incompatible para poder aplicar los cambios. No puedo definir una impresora como la predeterminada del sistema. • En algunas situaciones, es posible que no se pueda cambiar la cola predeterminada. Esto sucede con algunas variantes de LPRng, especialmente en los sistemas RedHat más recientes que utilizan la base de datos de colas ‘printconf‘. • Cuando se utiliza printconf, el archivo /etc/printcap se actualiza automáticamente a partir de la base de datos de impresoras administrada por el sistema (normalmente mediante el comando ‘printtool’), y las colas de /etc/printcap.local se agregan al archivo resultante. Dado que la cola predeterminada en LPRng se define como la primera cola de /etc/printcap, el software de impresora de Xerox no puede cambiar el valor predeterminado si algunas colas se han definido con printtool. • Los sistemas LPD identifican la cola predeterminada por su nombre ‘lp‘. Por tanto, si ya hay una cola con este nombre, y no tiene ningún alias, no podrá cambiar el valor predeterminado. Para solucionar el problema, puede eliminar la cola, o asignarle otro nombre modificando manualmente el archivo /etc/printcap. SOLUCIÓN DE PROBLEMAS 5.19 5 Problema Causa posible y solución La opción de impresión de varias páginas en una cara no funciona correctamente con algunos documentos. Esta función se consigue mediante el procesamiento posterior de los datos PostScript enviados al sistema de impresión. Sin embargo, este procesamiento posterior sólo se puede efectuar correctamente si los datos PostScript cumplen las convenciones de estructura de documentos de Adobe (Adobe Document Structing Conventions). Pueden surgir problemas al utilizar la impresión de varias páginas en una cara, así como con otras funciones que se basan en el procesamiento posterior, si el documento impreso no es compatible. Utilizo BSD lpr (Slackware, Debian, distribuciones más antiguas) y parece que algunas opciones elegidas en LLPR no se aplican. Los sistemas BSD lpr antiguos tienen una limitación de hardware sobre la longitud de la cadena de opciones que se puede enviar al sistema de impresión. En consecuencia, si se han seleccionado varias opciones diferentes, la longitud de todas ellas puede superar el máximo permitido, lo que hará que algunas no se envíen a los programas responsables de ponerlas en práctica. Pruebe a seleccionar menos opciones distintas de la configuración predeterminada, para ahorrar espacio en memoria. Estoy intentando imprimir un documento con orientación horizontal, pero se imprime girado e incompleto. La mayor parte de las aplicaciones Unix que ofrecen la opción de orientación horizontal entre sus opciones de impresión generan código PostScript correcto que deberá imprimirse tal cual. En tal caso, deberá asegurarse de que la opción de LLPR está configurada con su valor predeterminado de orientación vertical, para evitar rotaciones no deseadas de la página, que provocarán una salida impresa incompleta. Algunas páginas aparecen totalmente en blanco (con nada impreso), y estoy utilizando CUPS. Si los datos enviados tienen el formato Encapsulated PostScript (EPS), algunas de las versiones antiguas de CUPS (1.1.10 y anteriores) tienen un error que no permite procesarlo correctamente. Al imprimir a través de LLPR, Printer Package soluciona este problema convirtiendo los datos en PostScript normal. Sin embargo, si la aplicación ignora LLPR y envía datos EPS a CUPS, es posible que el documento no se imprima correctamente. No puedo imprimir en una impresora SMB (Windows). Para poder configurar y utilizar impresoras SMB compartidas (como las compartidas en un equipo Windows), es preciso contar con una instalación correcta del paquete SAMBA, que permite hacerlo. El comando "smbclient" deberá estar disponible para su uso en el sistema. 5.20 SOLUCIÓN DE PROBLEMAS Problema Causa posible y solución Mi aplicación parece estar inactiva mientras se ejecuta LLPR. La mayor parte de las aplicaciones Unix esperan que los comandos de tipo "lpr" normal no sean interactivos, para que se produzca un retorno inmediato. Puesto que LLPR está esperando alguna interacción por parte del usuario antes de enviar el trabajo a la cola de impresión, con frecuencia la aplicación esperará a que se produzca el retorno del proceso, y parecerá estar inactiva (la ventana no se actualiza). Se trata de algo normal, y la aplicación volverá a funcionar correctamente en cuanto el usuario salga de LLPR. ¿Cómo se especifica la dirección IP del servidor SMB? Se puede especificar desde el cuadro de diálogo "Add Printer" de la herramienta de configuración, si no se utiliza el sistema de impresión CUPS. Desgraciadamente, en este momento CUPS no permite especificar la dirección IP de las impresoras SMB, por lo que tendrá que buscar el recurso con Samba para poder imprimir. Algunos documentos se imprimen en blanco. Algunas versiones de CUPS, especialmente las que se entregan con las versiones de Mandrake Linux anteriores a la 8.1, tienen errores conocidos al procesar la salida PostScript de algunas aplicaciones. Pruebe a actualizarse a la última versión de CUPS (como mínimo, la 1.1.14). Algunos paquetes de RPM de las distribuciones más conocidas se entregan por comodidad con este paquete de impresión Linux. Dispongo de CUPS y algunas opciones (como la de impresión de varias páginas en una cara) resultan estar siempre activadas, aunque no las selecciono en LLPR. Es posible que existan opciones locales definidas en el archivo ~/ .lpoptions, que se gestiona mediante el comando lpoptions. Estas opciones se utilizarán siempre si la configuración de LLPR no las anula. Si desea eliminar todas estas opciones para una impresora, ejecute el siguiente comando, donde deberá sustituir "impresora" por el nombre de la cola: lpoptions -x impresora. He configurado una impresora para que imprima en archivo, pero recibo errores de permiso denegado. La mayor parte de los sistemas de impresión no se ejecutan como superusuario, sino como usuario especial (normalmente, "lp"). Por consiguiente, asegúrese de que el archivo en el que desea imprimir esté accesible para el usuario que posea el daemon de la cola. En la impresora PCL (o SPL), a veces se imprimen mensajes de error en lugar del documento. Desgraciadamente, algunas aplicaciones Unix pueden generar una salida PostScript que no es compatible con Ghostscript, o incluso la impresora en modo PostScript. Puede intentar capturar la salida en un archivo y ver los resultados con Ghostscript (gv o ghostview le permitirán hacerlo de forma interactiva) y comprobar si aparecen mensajes de error. Sin embargo, puesto que es posible que la aplicación falle, póngase en contacto con el proveedor de software para informarle del problema. SOLUCIÓN DE PROBLEMAS 5.21 5 5.22 SOLUCIÓN DE PROBLEMAS 6 Especificaciones Este capítulo incluye: • Especificaciones de la impresora • Especificaciones de papel Especificaciones de la impresora Elemento Especificaciones y descripción Velocidad de impresión a Hasta 16 páginas por minuto con papel A4 (17 ppm con papel Letter) Resolución 600 x 600 ppp Tiempo de obtención de la primera copia 10 segundos (desde Listo) Tiempo de calentamiento 30 segundos Valor nominal de alimentación CA 110 - 127 V (EE.UU., Canadá) / 220 - 240 V (Otros), 50 / 60 Hz Consumo de energía 300 W de promedio en funcionamiento / Menos de 10 W en modo de ahorro de energía Ruido b En espera: inferior a 30 dB; Imprimiendo: inferior a 50 dB; En modo de reposo: casi inaudible Suministro de tóner Un solo cartucho Duración del cartucho de tóner c 3.000 páginas con un cubrimiento ISO 19752 del 5% (se entrega con un cartucho de tóner inicial de 1.000 páginas) Ciclo de servicio Mensualmente: Hasta 5.000 páginas Peso 5,5 kg (incluyendo cartucho de tóner) Peso del paquete Papel: 1,2 kg Plástico: 0,2 kg Dimensiones externas (Anch. x Prof. x Alt.) 354 x 297.4 x 210 mm Condiciones ambientales de funcionamiento Temperatura: 10 ~ 32 °C; Humedad: 20 ~ 80% de humedad relativa Emulación GDI Memoria de acceso aleatorio (Random Access Memory, RAM) 8 MB (no ampliable) Fuentes Windows Interfaz USB 1.1 (compatible con USB 2.0) Sistemas operativos compatiblesd Windows 98/Me/2000/XP, varios sistemas operativos Linux a. b. c. d. La velocidad de impresión depende de varios factores: el sistema operativo, la velocidad del ordenador, el software utilizado, el método de conexión, el tipo y el tamaño del material de impresión, y la complejidad del trabajo de impresión. Nivel de presión sonora, ISO 7779. La cantidad de páginas puede verse afectada por el entorno operativo, los intervalos de impresión, el tipo y el tamaño del material. Visite www.xerox.com para descargar la última versión del software. 6.2 ESPECIFICACIONES Especificaciones de papel Descripción general Esta impresora acepta una amplia variedad de materiales de impresión, como hojas sueltas (incluido el papel compuesto por fibra reciclada al 100 %), sobres, etiquetas, transparencias y papel de tamaño personalizado. Propiedades como el gramaje, la composición, la dirección de la fibra y la humedad son factores importantes que afectan al rendimiento de la impresora y a la calidad de impresión. El papel que no cumpla las directrices que se describen en este manual puede ocasionar los siguientes problemas: • Baja calidad de impresión • Aumento de atascos de papel • Desgaste prematuro de la impresora. Notas: • Es posible que algunos tipos de papel cumplan todas las directrices que se describen en este manual y aun así no produzcan resultados satisfactorios. Esto puede deberse a una manipulación incorrecta, una temperatura y unos niveles de humedad no aceptables u otras variables sobre las que Xerox no tenga control alguno. • Antes de adquirir grandes cantidades de papel, asegúrese de que el papel cumple los requisitos especificados en este manual de usuario. Precaución: El uso de papel que no cumpla estas especificaciones puede ocasionar problemas que requieran reparación. La garantía y los acuerdos de servicio Xerox no cubren este tipo de reparaciones. ESPECIFICACIONES 6.3 6 Tamaños de papel admitidos Tamaño (mm)a Gramaje Capacidadb • Papel de 60 a 90 g/m2 en la bandeja de papel • Papel de 60 a 165 g/m2 en el modo de alimentación manual • 150 hojas de papel de 75 g/m2 en la bandeja de papel • 1 hoja de papel en el modo de alimentación manual Papel común Letter (216 x 279 mm) A4 (210 x 297 mm) A5 (148 x 210 mm) Executive (184 x 267 mm) Legal (216 x 356 mm) JIS B5 (182 x 257 mm) ISO B5 (176 x 250 mm) A6 (105 x 148 mm) Oficio (216 x 343 mm) Folio (216 x 330 mm) Sobres N.º 10 (105 x 241 mm) DL (110 x 220 mm) 75 a 90 g/m2 C5 (162 x 229 mm) C6 (114 x 162 mm) Monarch (98 x 191 mm) Etiquetas Letter (216 x 279 mm) 120 a 150 g/m2 1 hoja de papel en el modo de alimentación manual A4 (210 x 297 mm) Transparencias Letter (216 x 279 mm) 138 a 146 g/m2 A4 (210 x 297 mm) Tarjetas Postal (101,6 x 152,4 mm) Tamaño mínimo (personalizado, 76 x 127 mm) Tamaño máximo (Legal) 90 a 163 g/m2 Papel de calidad de 60 a 165 g/m2 a. La impresora admite una amplia gama de tamaños de materiales de impresión. b. La capacidad puede variar según el gramaje y el grosor de los materiales de impresión, así como de las condiciones ambientales. Nota: Es posible que se produzcan atascos de papel si utiliza material con una longitud inferior a los 127 mm. Para conseguir un rendimiento óptimo, asegúrese de que el almacenamiento y la manipulación del papel sean correctos. Consulte la sección "Condiciones ambientales de almacenamiento de la impresora y del papel" en la página 6.7. 6.4 ESPECIFICACIONES Directrices para el uso de papel Para obtener unos resultados óptimos, utilice papel convencional de 75 g/m2. Asegúrese de que la calidad del papel es óptima y de que no presente cortes, muescas, desgarros, manchas, partículas sueltas, polvo, arrugas, huecos, extremos abarquillados o doblados. Si no está seguro del tipo de papel que va a cargar, ya sea papel normal o reciclado, consulte la etiqueta del paquete. Los problemas que se indican a continuación pueden ocasionar variaciones en la calidad de impresión, atascos o incluso daños en la impresora. Síntoma Problema con el papel Solución Baja calidad de impresión o adhesión de tóner; problemas con la alimentación Presenta demasiada humedad, una textura demasiado suave, demasiado áspera o en relieve; el lote de papel está defectuoso Pruebe a utilizar otro tipo de papel: Sheffield entre 100 y 250 con una humedad del 4-5%. Presenta imperfecciones, atascos, y abarquillamiento Se ha almacenado de manera incorrecta Almacene el papel de manera que quede plano en su envoltorio a prueba de humedad. Aumento de sombreado gris de fondo/desgaste de la impresora Demasiado grueso Utilice un papel más ligero, abra la bandeja posterior de salida. Problemas de abarquillamiento excesivo en la alimentación Presenta demasiada humedad, dirección incorrecta de la fibra o fabricado con la dirección de la fibra a lo ancho • Abra la bandeja posterior de salida. • Utilice papel fabricado con la dirección de la fibra a lo largo. Atasco, daños en la impresora Presenta cortes o perforaciones No utilice papel que presente cortes o perforaciones. Problemas con la alimentación Extremos rasgados Utilice papel de buena calidad. Notas: • No utilice papel con membrete impreso con tintas de baja temperatura, como los utilizados en algunos tipos de termografía. • No utilice papel con membrete estampado o en relieve. • La impresora utiliza calor y presión para fusionar el tóner en el papel. Asegúrese de que el papel de color o los formularios preimpresos utilizan tintas que admitan esta temperatura de fusión (180 °C durante 0,1 segundos). ESPECIFICACIONES 6.5 6 Especificaciones de papel Categoría Especificaciones Contenido ácido pH de 5,5 ~ 8,0 Espesor 0,094 ~ 0,18 mm Abarquillamiento en resma Plano de 5 mm Condiciones de extremos cortados Deberá estar cortado con cuchillas afiladas y no presentar ningún fleco. Compatibilidad de fusión No debe presentar quemaduras, fusiones, desplazamientos ni desprender emisiones peligrosas cuando se calienten a 200 °C durante 0,1 segundos. Dirección de la fibra Fibra a lo largo Contenido de humedad 4% ~ 6% según el gramaje Homogeneidad Sheffield 100 ~ 250 Capacidad de salida de papel 6.6 Bandeja de salida Capacidad Salida de documentos con cara de impresión hacia abajo 50 hojas de papel de 75 g/m2 ESPECIFICACIONES Condiciones ambientales de almacenamiento de la impresora y del papel Las condiciones ambientales del almacenamiento de papel afectan directamente al funcionamiento de la alimentación. El entorno ideal de almacenamiento de la impresora y del papel debe encontrarse aproximadamente a temperatura ambiente, y no debe presentar un nivel demasiado alto o bajo de humedad. No olvide que el papel es higroscópico, es decir, absorbe y pierde humedad rápidamente. La combinación de calor y humedad daña el papel. El calor hace que la humedad se evapore, mientras que el frío hace que ésta se condense en las hojas. Los sistemas de calefacción y de aire acondicionado eliminan la mayor parte de la humedad de una habitación. A medida que el papel se abre y se utiliza va perdiendo su humedad, lo cual provoca la aparición de vetas y manchas. El tiempo húmedo o los aparatos de refrigeración mediante agua pueden hacer que aumente la humedad en la habitación. A medida que se abre y utiliza el papel, éste absorbe cualquier exceso de humedad y hace que la impresión sea clara o presente imperfecciones. Además, debido a que el papel pierde y gana humedad puede curvarse. Esto puede ocasionar atascos de papel. Es importante adquirir sólo la cantidad de papel que se vaya a utilizar en un período corto de tiempo (aproximadamente 3 meses). El papel almacenado durante períodos largos de tiempo puede verse sometido a condiciones extremas de calor y humedad, que pueden ocasionar daños. La planificación constituye un factor importante a la hora de evitar el deterioro de grandes cantidades de papel. El papel sin abrir que se almacene en grandes montones herméticamente sellados puede mantenerse en condiciones óptimas durante varios meses antes de su uso. Los paquetes de papel abiertos tienen más posibilidades de sufrir daños por las condiciones ambientales, especialmente si no protegen de la humedad mediante algún dispositivo adecuado. Es importante guardar el papel en unas condiciones ambientales adecuadas para asegurar el óptimo rendimiento de la impresora. Las condiciones adecuadas son entre 20 y 24 °C, con una humedad relativa de entre el 45 y el 55 %. Las directrices que se presentan a continuación deberán tenerse en cuenta al evaluar las condiciones ambientales de almacenamiento del papel: • El papel debe almacenarse en un lugar a una temperatura ambiente o próxima a ésta. • El aire no deberá ser demasiado seco ni húmedo. • La mejor manera de almacenar una pila de papel abierta es dejándola en el envoltorio que lo protege de la humedad. Si la la impresora está sujeta a condiciones ambientales extremas, desempaquete sólo la cantidad de papel que vaya a utilizar en un día para evitar cambios de humedad no deseados. ESPECIFICACIONES 6.7 6 ÍNDICE A ahorro de tóner 4.5 atascos de papel, eliminar 5.6 página de prueba 2.11 impresora, limpieza 4.6 instalación, tóner 2.4 L C cable de impresora, conectar 2.9 cable USB, conectar 2.9 calidad, solucionar problemas 5.12 cancelar impresión 3.10 capacidad de carga de papel 3.3 carga del papel en la bandeja 2.7, 3.6 cartulina, imprimir 3.9 conectar cable de alimentación 2.10 Cable USB 2.9 D desembalar 2.2 E limpieza, impresora 4.6 P página de prueba, imprimir 2.11 panel de control, utilización 1.6 papel preimpreso, imprimir 3.10 papel, cargar 3.6 posición de salida, seleccionar 3.5 problema Linux 5.19 Windows 5.18 problemas, solucionar atascos de papel 5.6 general 5.3 lista de comprobación 5.2 encender, impresora 2.10 error, solucionar 5.17 especificaciones impresora 6.2 papel 6.3 etiquetas, imprimir 3.8 S G tóner duración 4.2 instalación 2.4 redistribuir 4.3 sustituir 4.5 transparencias, imprimir 3.9 guías del papel 3.3 I impresión 1 sobres, imprimir 3.8 software descripción general 2.12 T CONTENIDOS Capítulo 1: INSTALACIÓN DEL SOFTWARE DE IMPRESIÓN EN WINDOWS Instalación del software de impresión ................................................................................................................................ 3 Reinstalación del software de impresión ............................................................................................................................ 3 Eliminación del software de impresión ............................................................................................................................... 3 Capítulo 2: IMPRESIÓN BÁSICA Impresión de un documento ............................................................................................................................................... 4 Configuración de la impresora ........................................................................................................................................... 5 Ficha Diseño ................................................................................................................................................................. 5 Ficha Papel ................................................................................................................................................................... 6 Ficha Gráficos ............................................................................................................................................................... 7 Ficha Opciones adicionales .......................................................................................................................................... 8 Ficha Información ......................................................................................................................................................... 8 Ficha Impresora ............................................................................................................................................................ 8 Uso de una configuración favorita ................................................................................................................................ 9 Uso de la ayuda ............................................................................................................................................................ 9 Capítulo 3: IMPRESIÓN AVANZADA Impresión de varias páginas en una sola hoja de papel (Impresión de varias páginas en una cara) .............................. 10 Impresión de pósters ........................................................................................................................................................ 11 Impresión de un documento en formato reducido o aumentado ...................................................................................... 11 Ajuste del documento a un tamaño de papel seleccionado ............................................................................................. 12 Uso de marcas de agua ................................................................................................................................................... 12 Uso de una marca de agua existente ......................................................................................................................... 12 Creación de una marca de agua ................................................................................................................................. 12 Modificación de una marca de agua ........................................................................................................................... 13 Eliminación de una marca de agua ............................................................................................................................. 13 Uso de superposiciones ................................................................................................................................................... 14 ¿Qué es una superposición? ...................................................................................................................................... 14 Creación de una nueva superposición de páginas ..................................................................................................... 14 1 Uso de la superposición de páginas ........................................................................................................................... 15 Eliminación de una superposición de páginas ............................................................................................................ 15 Capítulo 4: CÓMO COMPARTIR LA IMPRESORA LOCALMENTE Configuración del equipo anfitrión .................................................................................................................................... 16 Configuración del equipo cliente ...................................................................................................................................... 16 Capítulo 5: CÓMO UTILIZAR LA IMPRESORA EN LINUX Requisitos del sistema ...................................................................................................................................................... 17 Instalación del controlador de la impresora ...................................................................................................................... 18 Cómo cambiar el método de conexión de la impresora .............................................................................................. 19 Desinstalación del controlador de impresión .............................................................................................................. 20 Uso de la herramienta de configuración ........................................................................................................................... 20 Modificación de las propiedades de LLPR ....................................................................................................................... 21 2 1 Instalación del software de impresión en Windows Reinstalación del software de impresión Este capítulo incluye: Si la instalación falla, puede volver a instalar el software. 1 Inicie Windows. • Instalación del software de impresión • Reinstalación del software de impresión • Eliminación del software de impresión 2 3 4 En el menú Inicio, seleccione Programas o Todos los programas → el nombre del controlador de la impresora → Mantenimiento. O bien introduzca el CD-ROM en la unidad de CD-ROM. Seleccione Reparar. Cuando la reinstalación haya terminado, haga clic en Finalizar. Instalación del software de impresión Todas las aplicaciones deben estar cerradas en la PC antes de comenzar la instalación. Eliminación del software de impresión NOTA: Si aparece la ventana “Asistente para agregar nuevo hardware” durante el proceso de instalación, haga clic en en la parte superior derecha del cuadro para cerrar la ventana o haga clic en Cancelar. 1 1 2 Introduzca el CD-ROM suministrado en la unidad de CD-ROM. El CD-ROM se ejecutará automáticamente y aparecerá en pantalla la ventana de instalación. 2 3 4 Si no aparece la ventana de instalación, haga clic en Inicio y luego en Ejecutar. Escriba X:\Setup.exe, reemplazando “X” con la letra de la unidad, y haga clic en Aceptar. Elija el tipo de instalación. Inicie Windows. En el menú Inicio, seleccione Programas o Todos los programas → el nombre del controlador de la impresora → Mantenimiento. O bien introduzca el CD-ROM en la unidad de CD-ROM. Seleccione Eliminar. Una vez eliminado el software, haga clic en Finalizar. • Instalación del controlador de impresión: Instala el software para la impresora. • Manual de Usuario: Permite ver el Manual del usuario. Si su computadora no tiene instalada la aplicación Adobe Acrobat Reader, haga clic en esta opción para instalarla automáticamente. • Instalar Adobe Acrobat Reader: Si su computadora no tiene instalada la aplicación Adobe Acrobat Reader, haga clic en esta opción para instalarla automáticamente. • Cambiar idioma: Permite seleccionar el idioma del 3 software que desea instalar. Siga las instrucciones de la pantalla para completar la instalación. NOTA: Si el controlador de la impresora no funciona correctamente, vuelva a instalarlo. 3 Instalación del software de impresión en Windows 2 1 2 Impresión básica Abra el documento que desea imprimir. Seleccione Imprimir en el menú Archivo. Aparecerá la ventana Imprimir. El aspecto puede variar ligeramente según la aplicación. La configuración básica de impresión se selecciona en la ventana Imprimir. En la configuración se incluye el número de copias y los intervalos de impresión. En este capítulo, se describen las opciones y las tareas de impresión más comunes de Windows. Este capítulo incluye: • Impresión de un documento • Configuración de la impresora - Ficha Diseño Compruebe que su impresora esté seleccionada. - Ficha Papel - Ficha Gráficos - Ficha Opciones adicionales - Ficha Información - Ficha Impresora - Uso de una configuración favorita - Uso de la ayuda 3 4 Impresión de un documento NOTA: • La ventana Propiedades del controlador de la impresora que aparece en este Manual del usuario puede ser diferente según la impresora en uso. Sin embargo, la composición de la ventana de propiedades de la impresora es similar. • Verifique el sistema operativo compatible con su impresora. En el Manual del usuario de la impresora, consulte la sección Compatibilidad con sistemas operativos en Especificaciones de la impresora. • Si necesita saber el nombre exacto de la impresora, puede consultar el CD-ROM suministrado. 5 6 A continuación, se describen los pasos generales que es preciso efectuar para imprimir en diferentes aplicaciones de Windows. Los procedimientos de impresión pueden ser diferentes de los aquí descritos según el programa de la aplicación que esté utilizando. Consulte el Manual del usuario de la aplicación de software para obtener información exacta sobre el proceso de impresión. 4 Impresión básica Seleccione una impresora de la lista desplegable Nombre. Para obtener el máximo rendimiento de las opciones de impresión que ofrece la impresora, haga clic en Propiedades o Preferencias en la ventana Imprimir de la aplicación. Para obtener más información, consulte la sección “Configuración de la impresora” en la página 5. Si en cambio aparece Instalación, Impresora u Opciones en la ventana Imprimir, haga clic en la opción que corresponda. A continuación, haga clic en Propiedades en la siguiente pantalla. Haga clic en Aceptar para cerrar la ventana de propiedades de la impresora. Para iniciar el trabajo de impresión, haga clic en Aceptar o Imprimir en la ventana Imprimir. Ficha Diseño Configuración de la impresora La ficha Diseño contiene opciones para determinar cómo quedará el documento impreso en la página. Opciones de diseño incluye las opciones Varias páginas por cada cara y Póster. Para obtener más información sobre cómo acceder a las propiedades de la impresora, consulte la sección “Impresión de un documento” en la página 4. La ventana de propiedades de la impresora le permite acceder a todas las opciones de impresión que necesita cuando utiliza la impresora. Cuando se visualicen las propiedades de la impresora, puede revisar y modificar las opciones que desee utilizar para el trabajo de impresión. La ventana de propiedades de la impresora puede variar según el sistema operativo que utilice. En este Manual del usuario del software, se muestra la ventana Propiedades de Windows 98. 1 La ventana Propiedades del controlador de la impresora que aparece en este Manual del usuario puede ser diferente según la impresora en uso. 2 Si accede a las propiedades de la impresora a través de la carpeta Impresoras, podrá visualizar otras fichas para la plataforma de Windows (consulte el Manual del usuario de Windows) y la ficha Impresora (consulte la sección “Ficha Impresora” en la página 8). NOTAS: • La mayoría de las aplicaciones de Windows tienen prioridad sobre los valores que se especifiquen en el controlador de impresión. En primer lugar, modifique todos los valores de impresión disponibles en la aplicación de software y, a continuación, los valores restantes en el controlador de impresión. • Los valores que se modifiquen sólo tendrán efecto mientras se utiliza el programa actual. Para establecer los cambios de forma permanente, realice dichas modificaciones en la carpeta Impresoras. • El siguiente procedimiento es para Windows XP. Para otros sistemas operativos de Windows, consulte el Manual del usuario de Windows o la ayuda en línea. 1. Haga clic en el botón Inicio de Windows. 2. Seleccione Impresoras y faxes. 3. Seleccione el icono del controlador de la impresora. 4. Haga clic con el botón derecho del mouse en el icono del controlador de la impresora y seleccione Preferencias de impresión. 5. Cambie la configuración en cada ficha y haga clic en Aceptar. 1 Orientación Orientación permite seleccionar la dirección en la que desea imprimir los datos en la página. • Vertical imprime los datos en la página con orientación vertical, tipo carta. • Horizontal imprime los datos en la página con orientación horizontal, como una hoja de cálculo. • Girar permite girar la página los grados seleccionados. Vertical Horizontal 2 Opciones de diseño Opciones de diseño permite seleccionar opciones de impresión avanzadas. Puede seleccionar Varias páginas por cada cara y Póster. • Para obtener más información, consulte la sección “Impresión de varias páginas en una sola hoja de papel (Impresión de varias páginas en una cara)” en la página 10. • Para obtener más información, consulte la sección “Impresión de pósters” en la página 11. 5 Impresión básica Ficha Papel 3 Fuente Asegúrese de la opción Fuente esté configurada en la bandeja de papel correspondiente. Alimentación manual se utiliza cuando se imprime en materiales especiales, como sobres y transparencias. Deberá introducir las hojas de a una en la impresora. Si la fuente del papel está configurada en Selección automática, la impresora selecciona automáticamente el material de impresión de la bandeja. Utilice las opciones que aparecen a continuación para configurar las necesidades básicas de gestión del papel cuando accede a las propiedades de impresión. Para obtener más información sobre cómo acceder a las propiedades de la impresora, consulte la sección “Impresión de un documento” en la página 4. Haga clic en la ficha Papel para acceder a diversas propiedades del papel. 4 Tipo Asegúrese de que la opción Tipo esté configurada en Impresora predeterm. Si introduce un material de impresión distinto, seleccione el tipo de papel que corresponda. Si utiliza papel de algodón, configure el tipo de papel en Grueso para lograr la mejor impresión. Para usar papel reciclado, con un gramaje de 75 a 90 g/m2, o papel de color, seleccione Papel de color. 1 2 3 4 5 Aplicando escala Aplicando escala permite aplicar una escala automática o manual a un trabajo de impresión en una página. Puede seleccionar Ninguna, Reducir/aumentar o Ajustar a página. • Para obtener más información, consulte la sección “Impresión de un documento en formato reducido o aumentado” en la página 11. • Para obtener más información, consulte la sección “Ajuste del documento a un tamaño de papel seleccionado” en la página 12. 5 1 Copias Copias permite elegir el número de copias que se imprimirán. El número de copias puede oscilar entre 1 y 999. 2 Tamaño Tamaño permite especificar el tamaño del papel que se cargó en la bandeja. Si el tamaño requerido no aparece en el cuadro Tamaño, haga clic en Personalizado. Cuando aparezca la ventana Tamaño de papel personalizado, especifique un tamaño y haga clic en Aceptar. Esta opción aparece en la lista para que pueda seleccionarla. Introduzca el nombre personalizado que desea utilizar. Introduzca el tamaño del papel. 6 Impresión básica Ficha Gráficos 3 Oscuridad Utilice esta opción para aclarar u oscurecer el trabajo de impresión. • Normal: Esta opción se aplica a los documentos normales. • Clara: Esta opción se aplica a anchos de línea más resaltados o a imágenes con una escala de grises más oscura. • Oscura: Esta opción se aplica a anchos de línea más finos, a una definición superior de los gráficos y a imágenes con una escala de grises más clara. Utilice las opciones de gráficos para ajustar la calidad de impresión de acuerdo con sus necesidades de impresión específicas. Para obtener más información sobre cómo acceder a las propiedades de la impresora, consulte la sección “Impresión de un documento” en la página 4. Haga clic en la ficha Gráficos para ver las propiedades que aparecen a continuación. 4 Opciones avanzadas Para configurar opciones avanzadas, haga clic en el botón Opciones avanzadas. 1 2 3 • Opciones TrueType: Esta opción determina los comandos que el controlador comunica a la impresora acerca de cómo reproducir el texto en el documento. Seleccione la configuración apropiada de acuerdo con el estado del documento. Esta opción está disponible únicamente con Windows 98/Me. - Descargar como imagen de bits: Si esta opción está seleccionada, el controlador descargará las fuentes como imágenes de mapa de bits. Los documentos con fuentes complejas, como coreano o chino, se imprimen más rápido cuando esta opción está seleccionada. - Imprimir como gráficos: Si esta opción está seleccionada, el controlador descargará las fuentes como gráficos. Por medio de esta opción se logra mejorar el rendimiento de la impresión (velocidad) cuando se imprimen documentos con alto contenido gráfico y relativamente pocas fuentes TrueType. • Imprimir todo el texto en negro: Si está seleccionada la opción Imprimir todo el texto en negro, todo el texto del documento se imprime en negro, independientemente del color que aparezca en la pantalla. Si esta opción no está seleccionada, los textos en color se imprimirán en escala de grises. • Texto oscuro: Si está seleccionada la opción Texto oscuro, todo el texto del documento se imprime más oscuro que un documento normal. 4 1 Resolución Las opciones de Resolución que puede elegir varían según el modelo de la impresora. Cuanto mayor sea la resolución, más nítidos serán los caracteres y los gráficos de la copia impresa. Si selecciona una resolución alta, es posible que la impresora tarde más tiempo en imprimir un documento. 2 Modo Ahorro de tóner Si se selecciona esta opción, aumentará la vida útil del cartucho de tóner y disminuirá el costo por página, sin que la calidad de la impresión se vea muy afectada. • Configuración de la impresora: Si selecciona esta opción, esta función se configurará de acuerdo con las especificaciones ingresadas en el panel de control de la impresora. Algunas impresoras no admiten esta función. • Activado: Seleccione esta opción para reducir el consumo de tóner de la impresora en cada página. • Desactivado: Seleccione esta opción si no necesita ahorrar tóner cuando imprime un documento. 7 Impresión básica Ficha Opciones adicionales Ficha Información Puede seleccionar las opciones de salida para el documento. Para obtener más información sobre cómo acceder a las propiedades de la impresora, consulte la sección “Impresión de un documento” en la página 4. Utilice la ficha Información para ver el copyright y el número de versión del controlador. Si dispone de un navegador de Internet, puede conectarse a Internet haciendo clic en el icono del sitio web. Para obtener más información sobre cómo acceder a las propiedades de la impresora, consulte la sección “Impresión de un documento” en la página 4. Haga clic en la ficha Opciones adicionales para acceder a las siguientes funciones: Ficha Impresora Si accede a las propiedades de la impresora a través de la carpeta Impresoras, podrá ver la ficha Impresora. Puede ajustar la configuración de la impresora. 1 2 El siguiente procedimiento es para Windows XP. Para otros sistemas operativos de Windows, consulte el Manual del usuario de Windows o la ayuda en línea. 1 Haga clic en el menú Inicio de Windows. 3 2 3 4 5 Seleccione Impresoras y faxes. Seleccione el icono del controlador de la impresora. Haga clic con el botón derecho del mouse en el icono del controlador de la impresora y seleccione Propiedades. Haga clic en la ficha Impresora y configure las opciones. Corrección de gran altitud Si se va a utilizar la impresora a una altitud elevada, esta opción optimizará la calidad de impresión en dichas condiciones. 1 Marcas de agua Puede crear una imagen de fondo de texto para imprimirla en cada página del documento. Para obtener más información, consulte la sección “Uso de marcas de agua” en la página 12. Ahorro de energía Si se selecciona esta opción, la impresora pasa al modo de ahorro de energía después del tiempo seleccionado. 2 Superposición Las superposiciones suelen utilizarse como formularios preimpresos y papel con membrete. Para obtener más información, consulte la sección “Uso de superposiciones” en la página 14. 3 Opciones de salida • Ord. de impre.: Permite determinar la secuencia en la que se imprimirán las páginas. Seleccione el orden de impresión en la lista desplegable. - Normal: Se imprimen todas las páginas de la primera a la última. - Invertir todas las págs.: Se imprimen todas las páginas de la última a la primera. - Imprimir páginas impares: Se imprimen sólo las páginas impares del documento. - Imprimir páginas pares: Se imprimen sólo las páginas pares del documento. • Volver a imprimir tras atasco de papel: Si se selecciona esta opción, la imagen de la página impresa se guarda hasta que la impresora indica que la página salió correctamente. Si se produce un atasco de papel, la impresora volverá a imprimir la última página enviada desde la computadora, una vez que se solucione el atasco. 8 Impresión básica Uso de una configuración favorita Uso de la ayuda La opción Favoritos, que aparece en cada ficha de propiedades, permite guardar las configuraciones actuales para utilizarlas en el futuro. La impresora dispone de una pantalla de ayuda que puede activarse con el botón Ayuda de la ventana de propiedades de la impresora. Estas pantallas de ayuda proporcionan información detallada acerca de las opciones de impresión disponibles en el controlador de impresión. Para guardar una configuración de Favoritos: 1 2 3 Modifique los valores según sea necesario en cada ficha. También puede hacer clic en en la esquina superior derecha de la ventana y, luego, en cualquier configuración. Introduzca un nombre para la configuración en el cuadro de entrada de texto Favoritos. Haga clic en Guardar. Cuando guarda Favoritos, se guardan todas las configuraciones actuales del controlador. Para utilizar una configuración guardada, selecciónela de la lista desplegable Favoritos. Ahora la impresora debe imprimir de acuerdo con los valores de configuración establecidos en Favoritos. Para eliminar una configuración de Favoritos, selecciónela de la lista y haga clic en Eliminar. Asimismo, es posible restablecer la configuración predeterminada del controlador de impresión seleccionando Impresora predeterm. de la lista. 9 Impresión básica 3 Impresión avanzada Impresión de varias páginas en una sola hoja de papel (Impresión de varias páginas en una cara) En este capítulo, se describen las opciones de impresión y las tareas de impresión avanzadas. NOTA: • La ventana Propiedades del controlador de la impresora que aparece en este Manual del usuario puede ser diferente según la impresora en uso. Sin embargo, la composición de la ventana de propiedades de la impresora es similar. • Si necesita saber el nombre exacto de la impresora, puede consultar el CD-ROM suministrado. 1 2 3 4 Es posible seleccionar la cantidad de páginas que desea imprimir en una sola hoja. Para imprimir varias páginas en una hoja, se reduce el tamaño de las páginas y se disponen en el orden especificado. Es posible imprimir un máximo de 16 páginas en una hoja. 1 2 Este capítulo incluye: • Impresión de varias páginas en una sola hoja de papel (Impresión de varias páginas en una cara) • Impresión de pósters • Impresión de un documento en formato reducido o aumentado • Ajuste del documento a un tamaño de papel seleccionado • Uso de marcas de agua • Uso de superposiciones 3 4 5 6 10 Impresión avanzada Para modificar la configuración de impresión en la aplicación de software, acceda a las propiedades de la impresora. Consulte la sección “Impresión de un documento” en la página 4. En la ficha Diseño, seleccione Varias páginas por cada cara de la lista desplegable Tipo. Seleccione la cantidad de páginas que desea imprimir por hoja (1, 2, 4, 6, 9, ó 16) de la lista desplegable Páginas por cara. Seleccione el orden de las páginas de la lista desplegable Ord. de las págs., si es necesario. Seleccione Imprimir bordes de página para imprimir un borde alrededor de cada página de la hoja. Haga clic en la ficha Papel y seleccione el origen, el tamaño y el tipo de papel. Haga clic en Aceptar e imprima el documento. Impresión de pósters Impresión de un documento en formato reducido o aumentado Esta función permite imprimir un documento de una sola página en 4, 9 ó 16 hojas, que pueden pegarse para formar un documento de tamaño póster. 1 2 Es posible cambiar el tamaño del contenido de una página para que aparezca más grande o más pequeño en la página impresa. Para modificar la configuración de impresión en la aplicación de software, acceda a las propiedades de la impresora. Consulte la sección “Impresión de un documento” en la página 4. Haga clic en la ficha Diseño, seleccione Póster de la lista desplegable Tipo. 1 2 3 Para modificar la configuración de impresión en la aplicación de software, acceda a las propiedades de la impresora. Consulte la sección “Impresión de un documento” en la página 4. En la ficha Papel, seleccione Reducir/aumentar de la lista desplegable Tipo. Introduzca el ajuste de escala en el cuadro de entrada Porcentaje. También puede hacer clic en el botón 3 o . Configuración de la opción póster: Puede seleccionar el diseño de página como 2x2, 3x3 o 4x4. Por ejemplo, si selecciona 2x2, la salida se ampliará automáticamente para ocupar 4 páginas físicas. 4 5 Puede especificar una superposición en milímetros o en pulgadas para facilitar el pegado de las hojas. 3,8 mm 3,8 mm 4 5 Haga clic en la ficha Papel y seleccione el origen, el tamaño y el tipo de papel. Haga clic en Aceptar e imprima el documento. Puede completar el póster pegando las hojas. 11 Impresión avanzada Seleccione la fuente, el tamaño y el tipo de papel en Opciones papel. Haga clic en Aceptar e imprima el documento. Ajuste del documento a un tamaño de papel seleccionado A Uso de marcas de agua La opción Marca de agua permite imprimir texto en un documento existente. Es posible, por ejemplo, que desee que aparezcan las palabras “BORRADOR” o “CONFIDENCIAL” impresas en grandes letras de color gris en diagonal en la primera página o todas las páginas de un documento. Esta función de impresión permite ampliar o reducir el trabajo de impresión al tamaño del papel seleccionado, independientemente del tamaño del documento digital. Esto puede resultar de gran utilidad si se desea revisar determinados detalles de un documento de pequeño tamaño. 1 2 3 La impresora incluye varias marcas de agua predeterminadas que se pueden modificar, y pueden añadirse otras nuevas a la lista. Para modificar la configuración de impresión en la aplicación de software, acceda a las propiedades de la impresora. Consulte la sección “Impresión de un documento” en la página 4. En la ficha Papel, seleccione Ajustar a página de la lista desplegable Tipo. Seleccione el tamaño correcto de la lista desplegable Pág. de destino. Uso de una marca de agua existente 1 2 Para modificar la configuración de impresión en la aplicación de software, acceda a las propiedades de la impresora. Consulte la sección “Impresión de un documento” en la página 4. Haga clic en la ficha Opciones adicionales y seleccione la marca de agua deseada de la lista desplegable Marcas de agua. Verá la marca de agua seleccionada en la imagen de vista preliminar. Imagen de vista preliminar 3 Haga clic en Aceptar y comience la impresión. NOTA: La imagen de vista preliminar muestra el aspecto que tendrá la página cuando se imprima. 4 5 Seleccione la fuente, el tamaño y el tipo de papel en Opciones papel. Haga clic en Aceptar e imprima el documento. Creación de una marca de agua 1 12 Impresión avanzada Para modificar la configuración de impresión en la aplicación de software, acceda a las propiedades de la impresora. Consulte la sección “Impresión de un documento” en la página 4. 2 Modificación de una marca de agua Haga clic en la ficha Opciones adicionales y en el botón Editar que se encuentra en la sección Marcas de agua. Aparecerá la ventana Modificar marcas de agua. 1 2 3 4 5 Para modificar la configuración de impresión en la aplicación de software, acceda a las propiedades de la impresora. Consulte la sección “Impresión de un documento” en la página 4. Haga clic en la ficha Opciones adicionales y en el botón Editar que se encuentra en la sección Marcas de agua. Aparecerá la ventana Modificar marcas de agua. Seleccione la marca de agua que desee modificar de la lista Marcas de agua actuales y modifique los mensajes de marcas de agua y las opciones. Haga clic en Actualizar para guardar los cambios. Haga clic en Aceptar hasta que se cierre la ventana Imprimir. Eliminación de una marca de agua 1 3 4 5 6 Introduzca un texto en el cuadro Mensaje de marcas de agua. Puede introducir hasta 40 caracteres. El mensaje se mostrará en la ventana de vista preliminar. 2 Si se selecciona el cuadro Sólo en la primera página, la marca de agua sólo se imprimirá en la primera página. Seleccione las opciones de marca de agua deseadas. 3 4 Puede seleccionar el nombre, el estilo y el tamaño de la fuente, así como el nivel de la escala de grises, en la sección Atributos de fuente. Además puede configurar el ángulo de la marca de agua en la sección Ángulo del mensaje. Para añadir una nueva marca de agua a la lista, haga clic en Agregar. Cuando haya terminado la edición, haga clic en Aceptar y comience la impresión. Para dejar de imprimir la marca de agua, seleccione <Sin marca de agua> de la lista desplegable Marcas de agua. 13 Impresión avanzada Para modificar la configuración de impresión en la aplicación de software, acceda a las propiedades de la impresora. Consulte la sección “Impresión de un documento” en la página 4. En la ficha Opciones adicionales, haga clic en el botón Editar que se encuentra en la sección Marca de agua. Aparecerá la ventana Modificar marcas de agua. Seleccione la marca de agua que desea eliminar de la lista Marcas de agua actuales y haga clic en Eliminar. Haga clic en Aceptar hasta que se cierre la ventana Imprimir. 4 En la ventana Modificar superposiciones, haga clic en Crear superposición. 5 En la ventana Crear superposición, escriba un nombre de ocho caracteres como máximo en el cuadro Nombre del archivo. Seleccione la ruta de destino, si es necesario. (La ruta predeterminada es C:\Formover.) 6 Haga clic en Guardar. El nombre aparecerá en el cuadro Lista de superposiciones. Haga clic en Aceptar o Sí para finalizar. Uso de superposiciones ¿Qué es una superposición? Dear ABC Regards WORLD BEST Una superposición consiste en texto o imágenes guardados en la unidad de disco duro (HDD) de la computadora como un archivo con formato especial que se puede imprimir en cualquier documento. Las superposiciones suelen utilizarse en lugar de formularios preimpresos y papel con membrete. En lugar de utilizar papel con membrete preimpreso, puede crear una superposición que contenga la misma información que aparece en el membrete. Para imprimir una carta con el membrete de su empresa, no será necesario que cargue en la impresora papel con membrete ya impreso. Basta con indicar a la impresora que imprima la superposición de membrete en el documento. Creación de una nueva superposición de páginas Para utilizar la opción de superposición de páginas, debe crear una nueva que contenga el logotipo o imagen. 1 WORLD BEST 2 3 Cree o abra un documento que contenga el texto o la imagen que desea utilizar en una nueva superposición de página. Coloque los elementos como desee que aparezcan al imprimirse como superposición. Para guardar el documento como una superposición, vaya a las propiedades de la impresora. Consulte la sección “Impresión de un documento” en la página 4. Haga clic en la ficha Opciones adicionales y luego en el botón Editar en la sección Superposición. 7 El archivo no se imprimirá. Se almacenará en el disco duro de la computadora. NOTA: El tamaño del documento de superposición debe ser igual al de los documentos que se van a imprimir con ella. No cree ninguna superposición con marca de agua. Imagen de vista preliminar 14 Impresión avanzada Uso de la superposición de páginas 6 Después de crear una superposición, puede imprimirla con el documento. Para imprimir una superposición con un documento: 1 2 3 4 5 Cree o abra el documento que desea imprimir. Si es necesario, haga clic en Confirmar la superposición de páginas al imprimir. Si este cuadro está activado, aparecerá una ventana de mensaje cada vez que envíe un documento a imprimir, que le solicitará que confirme si desea imprimir una superposición en el documento. Si no está activado y se seleccionó una superposición, ésta se imprimirá automáticamente con el documento. Haga clic en Aceptar o Sí hasta que comience la impresión. Para modificar la configuración de impresión en la aplicación de software, acceda a las propiedades de la impresora. Consulte la sección “Impresión de un documento” en la página 4. Haga clic en la ficha Opciones adicionales. 7 Seleccione la superposición deseada del cuadro de la lista desplegable Superposición. Si el archivo de superposición deseado no aparece en la lista Superposición, haga clic en el botón Editar y en Cargar superposición, y seleccione el archivo de superposición. NOTA: La resolución del documento de superposición debe ser igual La superposición seleccionada se descargará con el trabajo de impresión y se imprimirá en el documento. al del documento en el que se imprimirá la superposición. Eliminación de una superposición de páginas Puede eliminar una superposición que ya no vaya a utilizar. 1 2 3 4 5 6 Si guardó el archivo de superposición que desea utilizar en un dispositivo externo, puede cargarlo cuando acceda a la ventana Cargar superposición. Después de seleccionar el archivo, haga clic en Abrir. El archivo aparecerá en el cuadro Lista de superposiciones y estará disponible para imprimir. Seleccione la superposición del cuadro Lista de superposiciones. 15 Impresión avanzada En la ventana de propiedades de la impresora, haga clic en la ficha Opciones adicionales. Haga clic en el botón Editar en la sección Superposición. Seleccione la superposición que desea eliminar del cuadro Lista de superposiciones. Haga clic en Eliminar superposición. Cuando aparezca una ventana de confirmación, haga clic en Sí. Haga clic en Aceptar hasta que se cierre la ventana Imprimir. 4 Cómo compartir la impresora localmente Configuración del equipo anfitrión 1 2 3 4 5 6 Puede conectar la impresora directamente a una computadora de la red, que se denomina “equipo anfitrión”. El siguiente procedimiento es para Windows XP. Para otros sistemas operativos de Windows, consulte el Manual del usuario de Windows o la ayuda en línea. Inicie Windows. En el menú Inicio, seleccione Impresoras y faxes. Haga doble clic en el icono del controlador de impresión. En el menú Impresora, seleccione Compartir. Marque la casilla Compartir esta impresora. Complete el campo Nombre compartido y luego haga clic en Aceptar. NOTAS: • Controle el sistema operativo compatible con su impresora. En el Manual del usuario de la impresora, consulte la sección Compatibilidad con sistemas operativos en Especificaciones de la impresora. • Si necesita saber el nombre exacto de la impresora, puede consultar el CD-ROM suministrado. Configuración del equipo cliente 1 2 3 4 5 6 7 8 9 10 11 16 Cómo compartir la impresora localmente Haga clic con el botón derecho del mouse en Inicio de Windows y seleccione Explorar. Abra la carpeta de red situada en la columna de la izquierda. Haga clic en el nombre compartido. Del menú Inicio seleccione Impresoras y faxes. Haga doble clic en el icono del controlador de impresión. En el menú Impresora, seleccione Propiedades. En la ficha Puertos, seleccione Agregar puerto. Seleccione Puerto local y haga clic en Puerto nuevo. Complete el campo Escriba un nombre de puerto con el nombre compartido. Haga clic en Aceptar y, a continuación, en Cerrar. Haga clic en Aplicar y, a continuación, en Aceptar. 5 Cómo utilizar la impresora en Linux Requisitos del sistema Sistemas operativos compatibles • Redhat 6.2/7.0/7.1 y superiores También puede utilizar la impresora en un entorno Linux. • Linux Mandrake 7.1/8.0 y superiores Este capítulo incluye: • SuSE 6.4/7.0/7.1 y superiores • Requisitos del sistema • Instalación del controlador de la impresora • Caldera OpenLinux 2.3/2.4 y superiores • Cómo cambiar el método de conexión de la impresora • Turbo Linux 6.0 y superiores • Desinstalación del controlador de impresión • Slackware 7.0/7.1 y superiores • Uso de la herramienta de configuración • Modificación de las propiedades de LLPR • Debian 2.2 y superiores Capacidades recomendadas • Pentium IV 1 GHz o superior • 256 MB de RAM o más • Disco duro de 1 GB o más Software • Glibc 2.1 o superior • GTK+ 1.2 o superior • GhostScript NOTAS: • La ventana de propiedades de impresión de Linux que aparece en este Manual del usuario puede ser diferente según la impresora en uso. Sin embargo, la composición de la ventana de propiedades es similar. • Puede verificar el nombre de la impresora en el CD-ROM suministrado. 17 Cómo utilizar la impresora en Linux En Expert, seleccione la opción que desee y, a continuación, haga clic en Begin Install. Instalación del controlador de la impresora 1 2 Asegúrese de conectar la impresora a la computadora. Encienda la impresora y la computadora. Cuando aparezca la ventana Administrator Login, escriba “root” en el campo Login e introduzca la contraseña del sistema. NOTA: Para instalar el software de la impresora, debe acceder al sistema como superusuario (root). Si no tiene estos privilegios, consulte al administrador del sistema. 3 Inserte el CD-ROM del software de impresión. El CD-ROM se ejecuta automáticamente. NOTA: Si el CD-ROM no se ejecuta automáticamente, haga clic en el 6 Se inicia la instalación del controlador de impresión. Una vez finalizada la instalación, haga clic en Start. 7 Se abre la ventana Linux Printer Configuration. Haga clic en el icono Add Printer de la barra de herramientas en la parte superior de la ventana. icono situado en la parte inferior de la ventana. Cuando aparezca la pantalla del terminal, escriba: [root@local /root]# cd /mnt/cdrom (directorio del CD-ROM) [root@local cdrom]# ./setup.sh 4 Seleccione el tipo de instalación, Recommended o Expert, y luego haga clic en Continue. NOTA: Según el sistema de impresión utilizado, es posible que aparezca la ventana Administrator Login. Escriba “root” en el campo Login e introduzca la contraseña del sistema. 5 Recommended se realiza de forma totalmente automática y no necesita interacción por parte del usuario. Expert permite seleccionar la ruta de instalación y el sistema de impresión. Si seleccionó Recommended, vaya al paso 6. 8 Puede ver las impresoras actualmente instaladas en el sistema. Seleccione la impresora que desea utilizar. Las fichas de funciones disponibles para la impresora seleccionada aparecen en la parte superior de la ventana Add a Printer. NOTA: Si la impresora es compatible con impresión PS, se recomienda seleccionar el controlador PS. 18 Cómo utilizar la impresora en Linux 9 Cómo cambiar el método de conexión de la impresora Haga clic en la ficha Connection y asegúrese de que el puerto de la impresora esté configurado correctamente. En caso contrario, cambie la configuración del dispositivo. Si cambia el método de conexión de USB a paralelo, o viceversa, mientras la impresora está en uso, deberá volver a configurar la impresora Linux y agregarla al sistema. Siga los pasos que aparecen a continuación: 1 2 Asegúrese de conectar la impresora a la computadora. Encienda la impresora y la computadora. Cuando aparezca la ventana Administrador Login, escriba “root” en el campo Login e introduzca la contraseña del sistema. NOTA: Para instalar una impresora nueva en el sistema de impresión, debe acceder al sistema como superusuario (root). Si no tiene estos privilegios, consulte al administrador del sistema. 3 10 Puede usar la ficha Settings y la ficha Queue para ver la configuración actual de la impresora. Si es necesario, puede cambiar la configuración. 4 NOTA: Las opciones pueden variar según la impresora en uso. Es posible que los campos Description y Location de la pantalla Queue no aparezcan. Esto depende del sistema de impresión utilizado. 11 12 13 5 En el icono Startup Menu ubicado en la parte inferior del escritorio, seleccione Linux Printer y luego Configuration Tool. También puede escribir “linux-config” en la pantalla Terminal para acceder a la ventana Linux Printer Configuration. Cuando aparezca la ventana Linux Printer Configuration, haga clic en el icono Add Printer de la barra de herramientas ubicada en la parte superior de la ventana. Haga clic en la ficha Connection ubicada en la parte superior de la ventana Add a Printer. Asegúrese de que el puerto de impresora esté configurado correctamente. En caso contrario, cambie la configuración del dispositivo. Para salir, haga clic en OK. Cuando la ventana le informe que la impresora nueva está configurada correctamente, haga clic en OK. Vuelve a aparecer la ventana Linux Printer Configuration. En la ficha Info, puede ver información acerca del controlador de su impresora. Si es necesario, puede cambiar la configuración de la impresora. Para obtener más información sobre cómo cambiar la configuración de la impresora, consulte la sección sección “Uso de la herramienta de configuración” en la página 20. 6 19 Cómo utilizar la impresora en Linux Haga clic en OK. Desinstalación del controlador de impresión 1 Uso de la herramienta de configuración En el icono Startup Menu ubicado en la parte inferior del escritorio, seleccione Linux Printer y, luego, Configuration Tool. La herramienta de configuración permite realizar tareas administrativas, como agregar y quitar impresoras, o cambiar sus configuraciones globales. Los usuarios normales también pueden ejecutarla para revisar las colas de trabajos de impresión, ver las propiedades de la impresora y modificar sus preferencias locales. Para acceder a la herramienta de configuración: 1 2 2 3 También puede escribir “linux-config” en la pantalla Terminal para acceder a la ventana Linux Printer Configuration. En la ventana Linux Printer Configuration, seleccione el comando Uninstall del menú File. Aparecerá la ventana Administrator Login. Escriba “root” en el campo Login e introduzca la contraseña del sistema. Haga clic en Proceed. En el icono Startup Menu ubicado en la parte inferior de la pantalla, seleccione Linux Printer y, luego, Configuration Tool. Aparecerá la ventana Linux Printer Configuration. También puede escribir “linux-config” para abrir esta ventana desde la pantalla Terminal. En el panel izquierdo de la ventana Linux Printer Configuration, aparece una lista de las impresoras instaladas. En el panel derecho, aparecen varias fichas que muestran información sobre la impresora seleccionada en ese momento. Seleccione el controlador de la impresora, si no aún está seleccionado. NOTA: Para desinstalar el software de la impresora, debe acceder al sistema como superusuario (root). Si no tiene estos privilegios, consulte al administrador del sistema. 4 5 Aparecerá una ventana con un mensaje que le pide la confirmación para continuar con la desinstalación. Haga clic en Yes. Seleccione Complete uninstall y, a continuación, haga clic en Uninstall. 3 La ficha Info contiene información general sobre la impresora. Si es un usuario de Internet, puede hacer clic en Go to the Web page for this printer para acceder a la página web de Xerox. Haga clic en la ficha Job para ver y gestionar la cola de trabajos de impresión de la impresora seleccionada. Puede suspender, reanudar o eliminar trabajos específicos de la cola. Si arrastra un trabajo o varios, los puede soltar en la cola de otra impresora. 6 7 Haga clic en OK para comenzar la desinstalación. Cuando la desinstalación haya finalizado, haga clic en Finished. 20 Cómo utilizar la impresora en Linux La ficha Properties le permite cambiar la configuración predeterminada de la impresora. También puede abrir la ventana LLPR Properties de las siguientes maneras: • En el icono Startup Menu ubicado en la parte inferior del escritorio, seleccione Linux Printer y luego Linux LPR. 3 • Si la ventana Linux Printer Configuration ya está abierta, seleccione Test Print del menú Print. Se abrirá la ventana LLPR Properties. NOTA: Los usuarios normales pueden sustituir la configuración predeterminada del sistema definida por el administrador. Cuando un usuario normal hace clic en Apply, esta configuración personalizada se guarda en su perfil y se puede usar más adelante con LLPR. Si el administrador es quien ejecuta la herramienta de configuración, los valores que establezca constituirán la nueva configuración predeterminada global. En la parte superior de esta ventana aparecen seis fichas: • General: Permite modificar el tamaño, el tipo y la fuente de papel, así como la orientación de los documentos, la impresión a doble cara, la portada y la contraportada y el número de páginas por hoja. Modificación de las propiedades de LLPR • Margins: Permite especificar los márgenes de la página. El gráfico de la derecha muestra la configuración actual. Estos márgenes no se aplican cuando se imprimen datos PostScript normales. En la ventana LLPR Properties puede ajustar las propiedades de la impresora. • Image: Permite configurar las opciones de imagen que se usarán al imprimir archivos de imágenes, es decir, cuando se envíe un documento no PostScript a LLPR en la línea de comandos. Sin embargo, la configuración de color se aplicará también a los documentos PostScript. Para abrir la ventana LLPR Properties: 1 2 En la aplicación que esté usando, seleccione el comando Print. Cuando aparezca la ventana Linux LPR, haga clic en Properties. • Text: Permite seleccionar la densidad del texto y activar o desactivar los colores de sintaxis. • HP-GL/2: Permite configurar las opciones predeterminadas para la impresión de documentos en formato HP-GL/2, que utilizan algunos trazadores. Haga clic en Properties. • Advanced: Permite sobrescribir la configuración predeterminada de la impresora. Si hace clic en el botón Save ubicado en la parte inferior de la ventana, las opciones se conservarán de una sesión de LLPR a otra. 4 21 Cómo utilizar la impresora en Linux Utilice el botón Help para ver detalles sobre las opciones de la ventana. Para aplicar las opciones, haga clic en OK en la ventana LLPR Properties. Regresará a la ventana Linux LPR. Para comenzar la impresión, haga clic en OK. ÍNDICE A ahorro de energía, configurar 8 ahorro de tóner, configurar 7 ajuste ahorro de tóner 7 modo imagen 7 opción true-type 7 oscuridad 7 resolución Windows 7 ayuda, utilizar 9 C configuración de favoritos, usar 9 D desinstalar, software Linux 20 Windows 3 documento, imprimir Windows 4 F favoritos configurar 9 fuente de papel, configurar Linux 21 Windows 6 I impresión avanzada, usar 10 imprimir ajustar a página 12 desde Windows 4 documento 4 escala 11 marca de agua 12 póster 12 superposición 14 varias páginas por hoja Windows 10 instalar controlador de impresora Linux 18 controlador de la impresora Windows 3 L Linux controlador desinstalar 20 instalar 18 herramienta de configuración 20 propiedades LLP 21 M marca de agua crear 12 eliminar 13 imprimir 12 modificar 13 O orientación, imprimir Windows 5 resolución de impresión, configurar Windows 7 S software desinstalar Linux 20 Windows 3 instalar Linux 18 Windows 3 reinstalar Windows 3 requisitos del sistema Linux 17 software de impresión desinstalar Linux 20 Windows 3 instalar Linux 18 Windows 3 superposición crear 14 eliminar 15 imprimir 15 T P papel, configurar tamaño 6 póster, imprimir 11 propiedades adicionales, configurar 8 propiedades de diseño, configurar Linux 21 Windows 5 propiedades de gráficos, configurar 7 propiedades de la impresora, configurar Linux 21 Windows 5 propiedades de papel, configurar 6 R requisitos del sistema Linux 17 22 tipo de papel, configurar Linux 21 Windows 6 V varias páginas en una hoja Windows 10