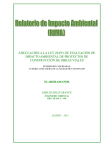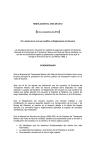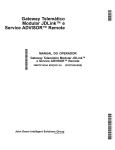Download Manual Rastreo Satelital Quantom 2011
Transcript
SISTEMA DE RASTREO SATELITAL EN TIEMPO REAL MANUAL DEL USUARIO La información de este documento no puede ser alterada o cambiada sin la autorización escrita de Electrónica Industrial Quantom Ltda. El logo de Quantom Ltda., es una marca debidamente registrada. Este manual es suministrado exclusivamente con efectos informativos. Toda información contenida en el mismo está sujeta a cambios sin previo aviso. Quantom Ltda., no es responsable de daño alguno, directo o indirecto, resultante del uso de este manual. CARRERA 49 Nº 127 D – 28 BIS • PBX: 626 85 55 • Cel. 301 757 13 97 • Bogotá D.C. Departamento Comercial: 300 239 42 00 • Tel.: 627 83 73 E-mail: [email protected] • Web: www.equantom.com TABLA DE CONTENIDO INTRODUCCIÓN. ………………………………..……………..…….. 1 1. VISIÓN GENERAL. ……………………………………………….. 2 1.1. 1.2. 1.3. 1.4. 1.5. 1.6. PLATAFORMA. ………………………………………………… 2 VISUALIZACIÓN EN TIEMPO REAL. ……………………….. 2 ALERTAS Y NOTIFICACIONES. …………………………….. 2 CONSULTAS Y REPORTES. ……………………………….... 2 COMPROMISO. ………………………………………………… 3 REQUERIMIENTOS TÉCNICOS DE OPERACIÓN. ……….. 3 2. OPERACIONES GENERALES. …………………………......... 4 2.1. 2.2. 2.3. 2.4. 2.5. INGRESO AL SISTEMA. ……………………………………….4 CÓMO SELECCIONAR EL VEHÍCULO A MONITOREAR?. 5 ¿CÓMO VISUALIZAR EL MAPA?. …………………………...6 ¿CÓMO NAVEGAR EN EL MAPA?. ……………………….... 6 SALIR DEL SISTEMA. ………………………………………… 7 3. OPERACIONES RUTINARIAS. ……………………………….. 8 VISUZALIZACIÓN EN TIEMPO REAL. ……………………… 8 TABLA DE ESTADOS. ………………………………………… 9 ALERTAS Y NOTIFICACIONES. …………………………….. 9 TABLA DE ALERTAS. ………………………………………… 11 CONSULTAS Y REPORTES. ………………………………… 11 3.5.1. GENERALIDADES. ..……………………………………………. 11 3.5.2. CONSULTAR UN REPORTE. …………………………………… 12 3.1. 3.2. 3.3. 3.4. 3.5. 3.5.2.1. CONSULTA RÁPIDA DE LA ACTIVIDAD DEL DÍA Y DE LAS ÚLTIMAS 3.5.2.2. 24 Ó 48 HORAS. …………………………………………… 12 CONSULTAS DE ACTIVIDAD PARA RANGOS DE TIEMPO 3.5.2.3. DEFINIDOS………………………………………………… 13 RECONSTRUCCIÓN GRÁFICA DE RECORRIDOS Y EVENTOS ……………………………... 13 3.5.2.3.1. REALIZAR FILTROS. ……………………………………….. 13 3.5.2.3.2. IDENTIFICAR LAS COORDENADAS DE UN VEHÍCULO. ………………. 14 3.5.2.4. EXPORTAR E IMPRIMIR UN REPORTE. ……………………… 15 ASOCIADOS A UN VEHÍCULO. CARRERA 49 Nº 127 D – 28 BIS • PBX: 626 85 55 • Cel. 301 757 13 97 • Bogotá D.C. Departamento Comercial: 300 239 42 00 • Tel.: 627 83 73 E-mail: [email protected] • Web: www.equantom.com 4. OPERACIONES NO RUTINARIAS. …………………………..16 CONFIGURACIÓN. ………………………………………… 16 4.1.1. CAMBIO DE CONTRASEÑA. …………………….................... 17 4.1.2. VELOCÍMETRO. ………………………………………………. 17 4.1.3. ALARMA SONORA. ………………………………………....... 17 4.1.4. NOTIFICACIONES. ……………………………………………. 18 4.1.4.1. SELECCIÓN DE E-MAILS. …………………………………...18 4.1.4.2. NÚMEROS DE SMS. ……………………………………….. 18 4.1.5. GEO CERCAS. ………………………………………………… 19 4.1.5.1. VER GEO CERCAS CREADAS. ……………………………… 21 4.1.5.2. ELIMINAR GEO CERCAS. …………………………………. 21 4.2. PARÁMETROS DE VELOCIDAD. ……………………….. 22 4.1. 5. APENDICE A – MENSAJES DE ERROR. …………............ 24 6. APÉNDICE B – GLOSARIO. …………………………….......... 25 CARRERA 49 Nº 127 D – 28 BIS • PBX: 626 85 55 • Cel. 301 757 13 97 • Bogotá D.C. Departamento Comercial: 300 239 42 00 • Tel.: 627 83 73 E-mail: [email protected] • Web: www.equantom.com INTRODUCCIÓN Este manual ha sido diseñado para el manejo del software Sistema de Rastreo Satelital en Tiempo Real; enfocado a la solución de las necesidades que se podrían presentar a lo largo de su utilización. El documento explica en forma detallada, y a través de una secuencia lógica, los procedimientos de interacción con el programa para su manejo, y la solución de problemas, utilizando un lenguaje sencillo y una terminología clara. La metodología utilizada para la realización del manual es didáctica, conteniendo un capítulo de operaciones rutinarias y un resumen de significado de términos, íconos y solución a incidentes que podrían presentarse en la ejecución del software. Las Operaciones Rutinarias se refieren a la manera de visualizar vehículos en tiempo real, ser notificado de alertas y realizar consultas sobre el estado de los vehículos bajo control. El capítulo de Operaciones no Rutinarias presenta las instrucciones para la puesta a punto del sistema de monitoreo, es decir, la especificación de los parámetros de control del sistema. En los apéndices de esta manual se presentan tablas de consulta para la definición de términos, íconos y comandos y para conocer qué hacer en caso de ocurrir algún incidente durante el manejo del programa. CARRERA 49 Nº 127 D – 28 BIS • PBX: 626 85 55 • Cel. 301 757 13 97 • Bogotá D.C. Departamento Comercial: 300 239 42 00 • Tel.: 627 83 73 E-mail: [email protected] • Web: www.equantom.com 1. VISIÓN GENERAL 1.1. PLATAFORMA Es una solución integral para el monitoreo de recorridos en tiempo real, y para el análisis de información mediante herramientas gráficas fáciles de usar y administrar. Permite controlar el uso de vehículos y optimizar la gestión de una flota. 1.2. VISUALIZACIÓN EN TIEMPO REAL La plataforma presenta gráficamente la posición actual de cada vehículo sobre mapas detallados, con actualización constante de la ubicación por medio de localización satelital (GPS). Toda la información relacionada con la posición, velocidad y alertas de los vehículos está disponible en una misma pantalla. 1.3. ALERTAS Y NOTIFICACIONES El sistema, detecta automáticamente los eventos que causan las alertas específicas definidas para cada vehículo, como un exceso de velocidad, o la salida de una zona predeterminada. Al ocurrir uno de estos eventos, se notifica por medio de señales gráficas y auditivas en el PC, además de enviar mensajes de correo electrónico y mensajes de texto (SMS) a teléfonos celulares (Programables). 1.4. CONSULTAS Y REPORTES En la plataforma, se reconstruye el recorrido y toda la actividad de un vehículo para el intervalo de tiempo que se consulta. La información se puede observar gráficamente sobre el mapa, imprimir en forma de reporte o exportar a Excel para análisis adicional. CARRERA 49 Nº 127 D – 28 BIS • PBX: 626 85 55 • Cel. 301 757 13 97 • Bogotá D.C. Departamento Comercial: 300 239 42 00 • Tel.: 627 83 73 E-mail: [email protected] • Web: www.equantom.com 1.5. COMPROMISO Aplicaciones fáciles de usar y administrar. Mejoras y actualizaciones permanentes. Excelencia en el uso de tecnologías de punta. Seguridad y privacidad en el manejo de la información. Calidad en Servicio al Cliente y Soporte Técnico. 1.6. REQUERIMIENTOS TÉCNICOS DE OPERACIÓN Para una correcta operación del sistema se requiere contar con: Un dispositivo localizador instalado en cada vehículo. PC con conexión a Internet. Navegador de Internet. Tener instalado un navegador de Internet, como por ejemplo: Internet Explorer versión 7 ó superior, Mozilla, Google Chrome, etc. NOTA: Para un mejor desempeño se recomienda utilizar Google Crome en la navegación. NOTA: Si al ingresar por primera vez al sistema, no se encuentra instalado Microsoft Silver Light, este se instala automáticamente. Seguir la secuencia de opciones de instalación del producto. CARRERA 49 Nº 127 D – 28 BIS • PBX: 626 85 55 • Cel. 301 757 13 97 • Bogotá D.C. Departamento Comercial: 300 239 42 00 • Tel.: 627 83 73 E-mail: [email protected] • Web: www.equantom.com 2. OPERACIONES GENERALES 2.1. INGRESO AL SISTEMA Para acceder al sistema, ingrese al navegador de internet y en la barra de direcciones digite la dirección http://www.equantom.com/rastreosatelital (Figura 1.) Figura 1. Presentación de entrada a la Plataforma. En el área para el ingreso de datos, digitar: Usuario: Nombre de Usuario asignado por Quantom Ltda., en el momento de la suscripción del servicio. Password: Clave asignada por Quantom Ltda., en el momento de la suscripción del servicio, o clave registrada por el Usuario en el sistema. Presionar el botón Entrar para acceder al sistema. CARRERA 49 Nº 127 D – 28 BIS • PBX: 626 85 55 • Cel. 301 757 13 97 • Bogotá D.C. Departamento Comercial: 300 239 42 00 • Tel.: 627 83 73 E-mail: [email protected] • Web: www.equantom.com Sí el Usuario y Password no corresponden, el sistema nuevamente solicita los datos. (Ver APÉNDICE A. - MENSAJES DE ERROR). NOTA: Cuando ingrese por primera vez recomendable cambiar su Password. (Ver sección 4.1 Configuración). al sistema es Si no recuerda su nombre de Usuario o Password debe enviar la solicitud de una nueva asignación de Usuario y/o Password, al correo electrónico [email protected]. Al presionar el botón Entrar, se despliega la pantalla principal, donde se visualiza la posición en tiempo real de su vehículo en el mapa. (Figura 2.) Figura 2. Pantalla inicial de plataforma de rastreo satelital. 2.2. ¿CÓMO SELECCIONAR MONITOREAR? EL VEHÍCULO A En el costado superior derecho se observa la ventana de estado con una lista desplegable en la cual el usuario selecciona el (los) vehículo(s) a monitorear. (Figura 3.). CARRERA 49 Nº 127 D – 28 BIS • PBX: 626 85 55 • Cel. 301 757 13 97 • Bogotá D.C. Departamento Comercial: 300 239 42 00 • Tel.: 627 83 73 E-mail: [email protected] • Web: www.equantom.com Figura 3. Ventana de estados. La ventana de estado presenta los siguientes botones: Servicios: Para consultar información del (los) vehículo(s). (Ver 3.5 Consultas y Reportes.) Configuración: Para definir los parámetros de control de los vehículos. (Ej.: Límites de velocidad o de espacio, notificaciones y alertas). (Ver 4.1 Configuración). 2.3. ¿CÓMO VISUALIZAR EL MAPA? Para visualizar el lugar de ubicación de su(s) vehículo(s) cuenta con cuatro opciones (Parte Superior Derecha) (Figura 4.): Mapa: Vista típica de mapa callejero. Satélite: Muestra las imágenes de satélite. Hibrido: Muestra las imágenes con los nombres de las calles. Relieve: Muestra el mapa con relieve. Al ingresar al sistema automáticamente estará en presentación de Mapa. Puede cambiar la vista presionando sobre la opción que desee visualizar. Figura 4. Tipo de visualización de Mapa. 2.4. ¿CÓMO NAVEGAR EN EL MAPA? Para navegar en el mapa puede utilizar el mouse o utilizar las herramientas del mapa así: CARRERA 49 Nº 127 D – 28 BIS • PBX: 626 85 55 • Cel. 301 757 13 97 • Bogotá D.C. Departamento Comercial: 300 239 42 00 • Tel.: 627 83 73 E-mail: [email protected] • Web: www.equantom.com Herramienta Desplazamiento. Mouse Dar Click sobre el mapa, mantener el botón Con el mouse dar Click sostenido izquierdo y mover el en la dirección que mouse en la dirección desee mover el mapa. que desee, derecha izquierda, arriba o abajo. Acercar: Con el mouse presionar sobre el signo más (+). Acercar o alejar la Imagen. Acercar: Dar doble Click derecho sobre del Alejar: Con el mouse presionar área del mapa que sobre el signo menos (-). desee acercar. También, puede utilizar la Alejar: Dar doble Click barra de desplazamiento izquierdo sobre el área (encerrada en rojo), ubicando que desee alejar. el mouse sobre ella y desplazándola hacia arriba para acercar o hacia abajo para alejar. Tabla 1. Navegación en el Mapa. 2.5. SALIR DEL SISTEMA. Para salir del sistema proceder a (Figura 5.): Cerrar la aplicación: Cerrar el navegador: Figura 5. Salir del sistema. CARRERA 49 Nº 127 D – 28 BIS • PBX: 626 85 55 • Cel. 301 757 13 97 • Bogotá D.C. Departamento Comercial: 300 239 42 00 • Tel.: 627 83 73 E-mail: [email protected] • Web: www.equantom.com 3. OPERACIONES RUTINARIAS 3.1. VISUALIZACIÓN EN TIEMPO REAL La plataforma presenta gráficamente la posición actual de cada vehículo sobre el mapa, con actualización constante de la ubicación por medio de localización satelital (GPS). Toda la información relacionada con la posición, velocidad y alertas de los vehículos está disponible en una misma pantalla. (Figura 6.). Figura 6. Ubicación del dispositivo de rastreo satelital. Al oprimir en la pantalla el botón Seguir, el sistema ubica el vehículo en el centro de la pantalla cada vez que este se mueva. (Figura 6.). CARRERA 49 Nº 127 D – 28 BIS • PBX: 626 85 55 • Cel. 301 757 13 97 • Bogotá D.C. Departamento Comercial: 300 239 42 00 • Tel.: 627 83 73 E-mail: [email protected] • Web: www.equantom.com 3.2. TABLA DE ESTADOS VEHÍCULO EN MOVIMIENTO Cuando el vehículo esta en movimiento se observa en la pantalla la ubicación en color Verde. VEHÍCULO DETENIDO Cuando el vehículo está detenido se observa en la pantalla la ubicación en color Azul. VEHÍCULO EN EXCESO DE VELOCIDAD Cuando el vehículo está en exceso de velocidad o se activa alguna alarma especial (pánico) se observa en la pantalla la ubicación en color Rojo. VEHÍCULO SIN SEÑAL DE GPS Y/O GSM Cuando el vehículo está sin señal de GPS y/o GSM, se observa en la pantalla la ubicación en color Gris. Nota: El vehículo puede quedar sin señal de GPS, porque se encuentra en una zona que no permite la transmisión de la señal GPS (Túnel, estacionamiento subterráneo), o porque fue apagado el dispositivo. Tabla 2. Tabla de estados del puntero de rastreo. 3.3. ALERTAS Y NOTIFICACIONES El sistema, detecta automáticamente los eventos que causan las alertas específicas definidas para cada vehículo, como un exceso de velocidad o la salida de una zona predeterminada (Geo Cercas). (Figura 7.). Al ocurrir uno de estos eventos, se notifica por medio de señales gráficas y auditivas en el PC, además de enviar mensajes de correo electrónico y mensajes de texto (SMS) a teléfonos celulares. Los niveles de alerta deben ser configurados previamente en el sistema. Para conocer las instrucciones que permiten determinar los parámetros de control. (Ver 4.1 Configuración). CARRERA 49 Nº 127 D – 28 BIS • PBX: 626 85 55 • Cel. 301 757 13 97 • Bogotá D.C. Departamento Comercial: 300 239 42 00 • Tel.: 627 83 73 E-mail: [email protected] • Web: www.equantom.com NOTA: Las Geo Cercas son áreas o zonas demarcadas en el mapa sobre las cuales el usuario desea hacer control de la entrada y salida de vehículos. Para crear Geo Cercas ver 4.1 Configuración – Geo Cercas. Figura 7. Ejemplo de alerta por exceso de velocidad. CARRERA 49 Nº 127 D – 28 BIS • PBX: 626 85 55 • Cel. 301 757 13 97 • Bogotá D.C. Departamento Comercial: 300 239 42 00 • Tel.: 627 83 73 E-mail: [email protected] • Web: www.equantom.com 3.4. TABLA DE ALERTAS EXCESO DE VELOCIDAD Cuando el vehículo excede la velocidad parametrizada, genera un alerta sonora y visual, en la pantalla, cambia el color de la ventana de estado con datos del vehículo. NO HAY SEÑAL DE GPS La ventana está de color gris cuando en ese momento no hay señal de GPS. Esta alerta no es sonora. INGRESO A GEOCERCA Cuando el vehículo ingresa a una Geo Cerca, genera una alerta sonora y en la pantalla. SALIDA DE GEOCERCA Cuando el vehículo sale de una Geo Cerca, genera una alerta sonora y en la pantalla. Tabla 3. Tipos de alertas. 3.5. CONSULTAS Y REPORTES 3.5.1. GENERALIDADES El sistema, reconstruye el recorrido y toda la actividad de un vehículo para el intervalo de tiempo que se consulta. La información se puede observar gráficamente sobre el mapa, imprimir en forma de reporte o exportar a Excel para análisis adicional. CARRERA 49 Nº 127 D – 28 BIS • PBX: 626 85 55 • Cel. 301 757 13 97 • Bogotá D.C. Departamento Comercial: 300 239 42 00 • Tel.: 627 83 73 E-mail: [email protected] • Web: www.equantom.com 3.5.2. CONSULTAR UN REPORTE Para generar un reporte se debe presionar el botón Servicios y luego Consultas, aparece en la parte inferior izquierda el Modulo para crear consultas. (Figura 8.) Figura 8. Como consultar un reporte. En la pantalla del Sistema de Reportes se debe ubicar con el mouse el cuadro de texto que contiene la palabra Buscar y borrar el texto. En este momento de despliega la lista de vehículos inscritos al sistema donde se selecciona el vehículo del cual quiere generar el reporte. (Figura 9.) Figura 9. Sistema de reportes. Cuando se selecciona un vehículo el sistema genera de inmediato el reporte del día; si no ha tenido movimiento aparece un mensaje “Hoy no presenta actividad”. (Ver APÉNDICE A. - MENSAJES DE ERROR.) 3.5.2.1. Consulta rápida de la actividad del día y de las últimas 24 ó 48 horas: Seleccionar el reporte, ubicando el mouse sobre una de las opciones: Hoy: El mapa ilustra la trayectoria y genera el reporte del recorrido del día. 24 Horas: El mapa ilustra la trayectoria y genera el reporte del recorrido de las últimas 24 Horas. 48 Horas: El mapa ilustra la trayectoria y genera el reporte del recorrido de las últimas 48 Horas. CARRERA 49 Nº 127 D – 28 BIS • PBX: 626 85 55 • Cel. 301 757 13 97 • Bogotá D.C. Departamento Comercial: 300 239 42 00 • Tel.: 627 83 73 E-mail: [email protected] • Web: www.equantom.com 3.5.2.2. Consultas de actividad para rangos de tiempo definidos: Seleccionar el reporte, ubicando el mouse en la opción Búsqueda: En la opción Búsqueda, el sistema permite determinar el rango de fechas, no superior a 15 días y seleccionar el rango de horas en las áreas indicadas en la siguiente pantalla de ejemplo. (Figura 10.) Figura 10. Modo de búsqueda personzalizada. Para generar el reporte oprimir el botón Buscar. Se despliega el recorrido en el mapa, y se genera el reporte respectivo (recuadro rojo), indicando la fecha, hora, dirección y velocidad. (Figura 11.) Figura 11. Resultado de reportes por búsqueda. 3.5.2.3. Reconstrucción gráfica de recorridos y eventos asociados a un vehículo: 3.5.2.3.1 Realizar filtros: CARRERA 49 Nº 127 D – 28 BIS • PBX: 626 85 55 • Cel. 301 757 13 97 • Bogotá D.C. Departamento Comercial: 300 239 42 00 • Tel.: 627 83 73 E-mail: [email protected] • Web: www.equantom.com Se pueden realizar filtros del reporte presionando el botón Filtros, donde se despliega un menú en el cual puede seleccionar: Velocidad: El mapa representa gráficamente en dónde el vehículo sobrepasó el límite de velocidad parametrizado en el sistema. Paradas: El mapa representa gráficamente dónde el vehículo se detuvo. Geo Cercas: El mapa representa gráficamente, y en el reporte, el ingreso y salida de las Geo Cercas asignadas en el sistema. El siguiente mapa de ejemplo, ilustra un Reporte filtrado por Paradas. (Figura 12.) Figura 12. Ejemplo de reportes filtrado por paradas. 3.5.2.3.2. Identificar las coordenadas de un vehículo: Al Seleccionar el botón Coordenadas, se despliega en el Reporte (Recuadro rojo), la Latitud, Longitud y Altitud de la posición del vehículo. (Figura 13.) CARRERA 49 Nº 127 D – 28 BIS • PBX: 626 85 55 • Cel. 301 757 13 97 • Bogotá D.C. Departamento Comercial: 300 239 42 00 • Tel.: 627 83 73 E-mail: [email protected] • Web: www.equantom.com Figura 13. Coordenadas en reportes. 3.5.2.4. Exportar e Imprimir Un Reporte: Para exportar o imprimir un reporte se oprime el botón Exp/Imp y se genera una pantalla con los datos seleccionados en el Sistema de Reportes. (Figura 14.) Figura 14. Ver reportes para exportar e imprimir. En la parte superior derecha de la pantalla se encuentra la opción de Imprimir el Reporte o exportarlo a Excel. (Figura 15.) Figura 15. Reporte. CARRERA 49 Nº 127 D – 28 BIS • PBX: 626 85 55 • Cel. 301 757 13 97 • Bogotá D.C. Departamento Comercial: 300 239 42 00 • Tel.: 627 83 73 E-mail: [email protected] • Web: www.equantom.com 4. OPERACIONES NO RUTINARIAS 4.1. CONFIGURACIÓN En la sección de Configuración, el usuario puede definir los parámetros de acuerdo a sus necesidades. Al presionar en el botón Configuración, se despliega una ventana en la que puede parametrizar el Sistema de Rastreo Satelital, tal como se muestra en la grafica siguiente. (Figura 16.) Figura 16. Como entrar a configuración. En la siguiente ventana se define la información del usuario. (Figura 17.) Figura 17. Configuración de usuario. CARRERA 49 Nº 127 D – 28 BIS • PBX: 626 85 55 • Cel. 301 757 13 97 • Bogotá D.C. Departamento Comercial: 300 239 42 00 • Tel.: 627 83 73 E-mail: [email protected] • Web: www.equantom.com 4.1.1. CAMBIO DE CONTRASEÑA Cambio de contraseña se utiliza para cambiar el Password de ingreso al sistema. Para este fin se debe borrar la información contenida en el campo Contraseña e ingresar el nuevo Password. En el texto: Confirmar nueva, se debe ingresar el mismo Password que en el campo anterior. Para guardar los cambios presionar el botón Aceptar; automáticamente la pantalla se cierra. Sí los datos de Contraseña y Confirmar Nueva no son iguales el sistema presenta un mensaje “La Contraseña no concuerda”. (Ver APÉNDICE A. - MENSAJES DE ERROR.) 4.1.2. VELOCÍMETRO En velocímetro se dispone de dos opciones de vista: Digital y Análoga. Para seleccionar una de las dos solo debe dar Click en la opción que desee y presionar en el botón Aceptar para guardar los cambios. Automáticamente la pantalla se cierra y se pueden visualizar los cambios en la pantalla principal. (Figura 18.) Figura 18. Modos de ver el velocímetro. 4.1.3. ALARMA SONORA La Alarma Sonora indica cuando se ha superado el límite de velocidad establecido en Parámetros. Para activar esta opción debe presionar sobre Alarma Sonora. Para guardar los cambios presionar en el botón Aceptar, automáticamente la pantalla se cierra. CARRERA 49 Nº 127 D – 28 BIS • PBX: 626 85 55 • Cel. 301 757 13 97 • Bogotá D.C. Departamento Comercial: 300 239 42 00 • Tel.: 627 83 73 E-mail: [email protected] • Web: www.equantom.com 4.1.4. NOTIFICACIONES 4.1.4.1. Seleccione E-mails: Cuenta con tres (3) campos donde registrar la dirección de correos electrónicos con el fin de enviar las notificaciones de los parámetros configurados. Para ingresar las direcciones de correo electrónico presione sobre Email 1, se despliega un menú del cual se puede seleccionar un campo y registrar la dirección de correo electrónico. (Figura 19.) Las direcciones de correo electrónico registradas se pueden modificar, reemplazar o eliminar. Para guardar los cambios, presionar en el botón Aceptar, automáticamente la pantalla se cierra. Figura 19. Configuración de E-mails. 4.1.4.2. Números para SMS: Cuenta con tres (3) campos donde registrar el número de teléfonos móviles con el fin de enviar las notificaciones de los parámetros configurados. Para ingresar los números de teléfono móvil presione sobre SMS 1, se despliega un menú del cual se puede seleccionar un campo y registrar el número de teléfono del móvil. (Figura 20.) CARRERA 49 Nº 127 D – 28 BIS • PBX: 626 85 55 • Cel. 301 757 13 97 • Bogotá D.C. Departamento Comercial: 300 239 42 00 • Tel.: 627 83 73 E-mail: [email protected] • Web: www.equantom.com Los números de teléfono móvil registrados se pueden modificar, reemplazar o eliminar. Para guardar los cambios, presionar en el botón Aceptar, automáticamente la pantalla se cierra. Figura 20. Configuración de números para SMS. 4.1.5. GEO CERCAS Las Geo Cercas, son áreas o zonas demarcadas en el mapa sobre las cuales el usuario desea hacer control de la entrada y salida de vehículos. Así, el sistema reporta cuando el vehículo accede o abandona esta zona. Para crear Geo Cercas se debe presionar sobre el botón Crear y en el campo Nombre, ingresar el nombre que desea asignarle; luego se deben seleccionar en el mapa, con un Click, uno a uno los puntos que la demarcan. El área puede estar demarcada por un máximo de diez (10) puntos. (Figura 21.) Para modificar los puntos de la Geo Cerca, se debe seleccionar con el mouse el punto y arrastrarlo a la nueva posición. (Figura 21.) Para eliminar un punto de la Geo Cerca solo se debe dar Click sobre el punto y automáticamente se elimina y modifica la zona seleccionada. (Figura 21.) CARRERA 49 Nº 127 D – 28 BIS • PBX: 626 85 55 • Cel. 301 757 13 97 • Bogotá D.C. Departamento Comercial: 300 239 42 00 • Tel.: 627 83 73 E-mail: [email protected] • Web: www.equantom.com Para agregar un punto se debe dar Click sobre la zona en el mapa y automáticamente se une a la Geo Cerca. (Figura 21.) Figura 21. Creación y configuración de Geo Cercas. Posterior a la definición de la Geo Cerca en el mapa, se debe presionar el botón Guardar. (Figura 21.) Aparece un mensaje en la pantalla donde indica que la Geo Cerca ha sido Guardada o Creada. Se presiona el botón Aceptar para continuar. (Figura 22.) Figura 22. Mensaje de creación de Geo Cerca correcto. En la pantalla Configuración de Usuario se presiona el botón Aceptar. (Figura 23.) Figura 23. Guardar cambios hechos en Configuración de Usuario. CARRERA 49 Nº 127 D – 28 BIS • PBX: 626 85 55 • Cel. 301 757 13 97 • Bogotá D.C. Departamento Comercial: 300 239 42 00 • Tel.: 627 83 73 E-mail: [email protected] • Web: www.equantom.com 4.1.5.1. Ver Geo Cercas Creadas: Se pueden visualizar las Geo Cercas creadas en la parte inferior derecha de la pantalla Configuración de usuario. Al dar Click sobre una Geo Cerca creada se grafica en el mapa. (Figura 24.) Figura 24. Ver Geo Cercas creadas. 4.1.5.2. Eliminar Geo Cercas: Para eliminar una Geo Cerca: Seleccionar la Geo Cerca a eliminar y oprimir el botón Borrar. (Figura 25.) Figura 25. Eliminar Geo Cercas. CARRERA 49 Nº 127 D – 28 BIS • PBX: 626 85 55 • Cel. 301 757 13 97 • Bogotá D.C. Departamento Comercial: 300 239 42 00 • Tel.: 627 83 73 E-mail: [email protected] • Web: www.equantom.com Un mensaje en la pantalla indica que la Geo Cerca ha sido borrada. Se presiona el botón Aceptar para continuar. (Figura 26.) Figura 26. Mensaje de aceptación de eliminación de Geo Cerca. En la pantalla Configuración de Usuario se presiona el botón Aceptar. (Figura 23.) 4.2. PARÁMETROS DE VELOCIDAD En la ventana de estado, presionar en el botón Parámetros. (Figura 27.) Figura 27. Configuración de parámetros. En parámetros de velocidad, se establece la velocidad máxima que puede alcanzar el vehículo, además de la opción de llevar la notificación de sobrepaso de éste límite a E-mail y/o SMS. (Figura 28.) Figura 28. Configuración de velocidad, E-mail y/o SMS. CARRERA 49 Nº 127 D – 28 BIS • PBX: 626 85 55 • Cel. 301 757 13 97 • Bogotá D.C. Departamento Comercial: 300 239 42 00 • Tel.: 627 83 73 E-mail: [email protected] • Web: www.equantom.com Adicionalmente se listan las Geo Cercas creadas. Allí, se puede seleccionar que reporte la Entrada y/o Salida de las Geo Cercas seleccionando con el mouse y llevarlas a E-mail y/o SMS. (Figura 29.) Figura 29. Configuración de E-Mail y/o SMS para Geo Cercas. CARRERA 49 Nº 127 D – 28 BIS • PBX: 626 85 55 • Cel. 301 757 13 97 • Bogotá D.C. Departamento Comercial: 300 239 42 00 • Tel.: 627 83 73 E-mail: [email protected] • Web: www.equantom.com APÉNDICE A. MENSAJES DE ERROR A continuación se presentan los mensajes que se pueden presentar en el manejo del programa: MENSAJE DESCRIPCIÓN No se han ingresado Datos incorrectos. correctamente los datos de Intente Nuevamente. Usuario y Password. No se ha ingresado en los La contraseña no dos campos el mismo concuerda. Password. Hoy no presenta actividad. No hay actividad para la fecha escogida. El intervalo de fechas debe ser menor de 15 días. SOLUCIÓN Verifique e Ingrese nuevamente los datos en Usuario y Password. Ingrese el nuevo Password en los campos. Con el mouse dar click en Se presenta cuando el aceptar al mensaje y vehículo no ha tenido seleccionar otra opción para el movimiento. reporte. Este mensaje se presenta Con el mouse dar click en cuando en las fechas aceptar al mensaje y seleccionadas el vehículo seleccionar otro rango de no ha tenido movimiento. fechas para el reporte. Con el mouse dar click en El tiempo seleccionado en aceptar al mensaje y el calendario supera 15 seleccionar otro rango de días. fechas que no superen 15 días. Tabla 4. Mensajes de error. CARRERA 49 Nº 127 D – 28 BIS • PBX: 626 85 55 • Cel. 301 757 13 97 • Bogotá D.C. Departamento Comercial: 300 239 42 00 • Tel.: 627 83 73 E-mail: [email protected] • Web: www.equantom.com APÉNDICE B. GLOSARIO CAMPO: Es el ítem u opción en donde se va a diligenciar la información. El campo normalmente se identifica con su respectivo nombre, siempre existirá un espacio para el ingreso de la información. GEO CERCA: Área geográfica del mapa, cerrada, demarcada por puntos definidos por el usuario. GPRS (General Packet Radio System): Canal de transmisión de los datos. GPS (Sistema de Posicionamiento Global): Señal satelital que permite localizar con precisión un vehículo en su ubicación geográfica. Esta señal puede perderse cuando el vehículo se encuentra en un túnel o en un parqueadero subterráneo. CARRERA 49 Nº 127 D – 28 BIS • PBX: 626 85 55 • Cel. 301 757 13 97 • Bogotá D.C. Departamento Comercial: 300 239 42 00 • Tel.: 627 83 73 E-mail: [email protected] • Web: www.equantom.com