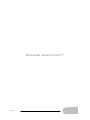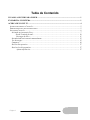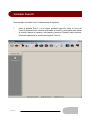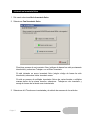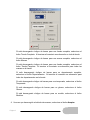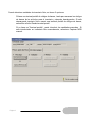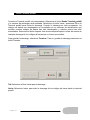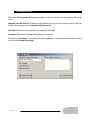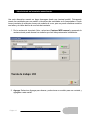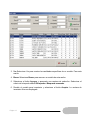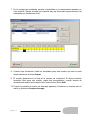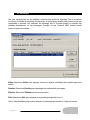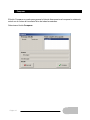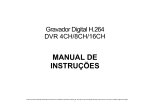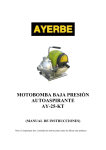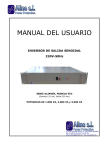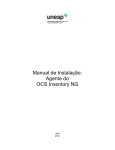Download Manual del usuario Count.IT
Transcript
Pasos a seguir para poner en marcha su sistema Página 1 Manual del usuario Count.It ® Página 2 Tabla de Contenido II PASOS A SEGUIR PARA PONER ................................................................................................. 1 EN MARCHA SU SISTEMA................................................................................................................. 1 ACERCA DE COUNT.IT ...................................................................................................................... 4 ACERCA DEL MÓDULO COUNT.IT ........................................................................................................... 5 PREPARANDO PARA INVENTARIO FÍSICO ................................................................................................. 5 INICIANDO COUNT IT ............................................................................................................................. 6 Iniciando un inventario físico ........................................................................................................... 7 Desde Terminal portatil ......................................................................................................... 10 Descarga de disco ................................................................................................................. 11 Introduciendo un inventario manualmente. .................................................................................... 12 Ver descargas .................................................................................................................................. 15 Comparar ........................................................................................................................................ 16 Revisar discrepancias ..................................................................................................................... 17 Resolver las discrepancias. ............................................................................................................. 17 Ajustar diferencias ............................................................................................................... 17 Página 3 Acerca de Count.It Página 4 Acerca del módulo Count.It Este modulo es usado para la aplicación de inventario físico en el sistema Run.It. El método estandar en el cual los códigos de barras son adquiridos mediante el escaneo del inventario usando un lector de códigos de barras y adjuntando el lector a la computadora. Aunque puede también manualmente introducir cantidades para modelos. Preparando para inventario físico El inventario físico puede llevarse a cabo tanto en las sucursales como en la tienda principal (después hacer polling) En todas las tiendas se debe de hacer satisfactoriamente polling y confirmar para iniciar el inventario físico. Las cantidades en existencia en la tienda principal con las cantidades en existencia de las sucursales deben de relacionarse (auque puedan ser incorrectas). Por ejemplo: Si está haciendo un inventario físico para la tienda #1 y la tienda principal es la #99, si desea asegurarse que la cantidad total en existencia para la tienda #1 en la tienda #99 es la misma que en la tienda #1. Debe de revisar esto una mañana después de que todas las tiendas hagan hecho polling y confirmado y antes de que se inicie la actividad de ventas de ese día. Recomendamos crear un archivo de texto para cada uno de sus downloads como precaución. De esta manera puede rechazar el download en caso de que cualquier error aparezca. Página 5 Iniciando Count It Para acceder al módulo Count.It deberá hacer lo siguiente 1. Página 6 Inicie el sistema Run.It y en el menú principal haga clic sobre el icono de Count.It Aparecerá una ventana solicitando el usuario y contraseña para entrar al módulo, ingrese su usuario y contraseña y presione “Aceptar” para continuar. Al hacerlo aparecerá la ventana principal de Count.It: Iniciando un inventario físico 1. Del menú seleccione Abrir Inventario físico 2. Seleccione Cual inventario físico Si está en proceso de un inventario físico (códigos de barras han sido previamente introducidos), seleccione Trabajar con el último inventario. Si está iniciando un nuevo inventario físico (ningún código de barras ha sido introducido) seleccione Iniciar inventario nuevo Si está en proceso de múltiples inventarios físicos de varias tiendas o múltiples marcas dentro de la misma locación, seleccione Trabajar en otro inventario y escoja el número de la tienda a ser inventariada. 3. Seleccione el # Tienda a ser inventariada y el método de escaneo de los artículos. Página 7 Si está descargando códigos de barras para una tienda completa, seleccione el botón Tienda Completa. Al terminar el inventario es sobrescrito en toda la tienda Si está descargando códigos de barras para una marca completa, seleccione el botón Marcas. Si está descargando códigos de barras para una tienda completa, seleccione el botón Tienda Completa. Al terminar el inventario es sobrescrito para todas las marcas en la tienda. Si está descargando códigos de barras para un departamento completo, seleccione el botón Departamentos. Al terminar el inventario es sobrescrito para todos los departamentos en la tienda. Si está descargando códigos de barras para una temporada, seleccione el botón Temporada. Si está descargando códigos de barras para un género, seleccione el botón Género. Si está descargando códigos de barras para un modelo, seleccione el botón Modelos. 4. Una vez que ha escogido el método de escaneo, seleccione el botón Aceptar. Página 8 Cuando introduce cantidades de inventario físico, se tienen 2 opciones: Si tiene una terminal portátil de códigos de barras, úsela para escanear los códigos de barras de los artículos para el inventario y después descárguenlos. Si está descargando inventario físico usando una terminal portátil de códigos de barras, seleccione el botón Desde terminal portatil Si no tiene una Terminal portátil , puede introducir las cantidades manuales . Si está introduciendo un inventario físico manualmente, seleccione Capturar MOD manual. Página 9 Desde Terminal portatil Conecte la Terminal portátil a la computadora. Seleccione el botón Desde Terminal portátil y la ventana de descargas será mostrada. Seleccione el botón Iniciar, seleccione F2 en la Terminal portátil para iniciar la descarga. Cuando la descarga se está procesando, los códigos de barras son desplegados en la pantalla con un mensaje de actualización que muestra cuantos códigos de barras han sido descargados y cuantos errores han sido encontrados. Seleccione el botón Imprimir lista de errores para imprimir la lista de errores de cualquier descarga de los códigos de barras que no fueron reconocidos. Para guardar la descarga, seleccione Terminar. Para no guardar la descarga seleccione el botón Cancelar. Tda Seleccione el # de tienda para la descarga. Iniciar Seleccione Iniciar para iniiar la descarga de los códigos de barra desde la terminal portatil. Página 10 Descarga de disco Seleccione Descarga de disco para acceder el archivo .txt para ser descargado dentro de Run It. Imprimir lista de errores Cualquier código de barra no reconocido creará un error. Para ver la lista de errores seleccione Imprimir lista de errores Cancelar Selecciona Cancelar para no guardar la descarga. Terminar Seleccione Terminar para guardar la descarga. Si seleccionó Terminar, una ventana de sesión aparecerá, introduzca el nombre de la sesión y seleccione Aceptar descarga. Página 11 Introduciendo un inventario manualmente. Use esta alternativa cuando no haga descargas desde una terminal portátil. Físicamente cuente las cantidades para un modelo e introduzca las cantidades en la computadora. Puede tomar inventario de cualquier número de modelos al a vez, pero no puede combinar modelos con tallas y sin tallas dentro de una lista de inventario. 1. De la ventana de inventario físico, seleccione Capturar MOD manual y aparecerá la ventana donde puede buscar los modelos que han sido previamente introducidos. 2. Agregar Seleccione Agregar para buscar y seleccionar un modelo para ser contado y agregado a esta sesión. Página 12 3. Ver Seleccione Ver para mostrar las cantidades específicas de un modelo. Para esta sesión. 4. Borrar Seleccione Borrar para remover un modelo de esta sesión. 5. Seleccione el botón Agregar y aparecerá una ventana de selección. Seleccione el criterio de búsqueda usando Búsqueda o Búsqueda avanzada. 6. Resalte el modelo para inventariar y seleccione el botón Aceptar. La ventana de inventario físico se desplegará. Página 13 7. En la ventana las cantidades actuales introducidas en la computadora aparecen en color Amarillo. Debajo de cada línea amarilla hay una línea blanca para introducir las cantidades que físicamente contó. 8. Cuando haya introducido todas las cantidades para este modelo que esta en esta tienda seleccione el botón Aceptar. 9. El modelo aparecerá en la lista en la ventana de la derecha. Si desea introducir inventario físico para otro modelo, repita este procedimiento, cuando termine de introducir esta sesión de inventario físico, seleccione el botón Salir. 10. Cuando la pantalla de sesión de descarga aparezca, introduzca un nombre para la sesión y seleccione Aceptar descarga. Página 14 Ver descargas Use esta ventana para ver los detalles o remover una sesión de descarga. Run It le permite un número ilimitado de sesiones de descarga. Al seleccionar detalle cada sesión puede ser visualizada e impresa. Las sesiones de descarga del la Terminal portátil no pueden ser editadas directamente en Ver descargas. Aunque, al usar Capturar MOD manual puede hacer un ajuste de entrada. Editar Seleccione Editar para agregar, remover o ajustar cantidades de modelos para esta sesión. Detalles Seleccione Detalles para desplegar las sesiones de descargas. Eliminar Seleccione Eliminar para borrar la sesión. Salir Seleccione Salir para regresar a la pantalla principal de Count it Use la vista detallada para revisar la sesión de descarga por modelo y código de barras Página 15 Comparar El botón Comparar es usado para generar la lista de discrepancies al comparar la existencia actual con el conteo del inventario físico de todas las sesiones. Seleccione el botón Comparar. Página 16 Revisar discrepancias Seleccione Mostrar/Imprimir or Salida Imp. Tickets para revisar la lista de diferencias entre el inventario contado actual y el inventario contado de la computadora. Después de revisar puede hacer cualquier cosa de las siguientes: Resolver las discrepancias. 1. Ajustar manualmente las cantidades de las sesiones seleccionando la pestaña Descarga y Agregar, eliminar o editar las cantidades de un modelo manualmente y creando una sesión de ajuste de descarga. 2. Agregar otra sesión de descarga usando una Terminal portátil. 3. Salir del inventario físico y borrar el inventario físico por completo. Ajustar diferencias Después de que haya revisado el reporte de diferencias entre el inventario actual de la computadora y el inventario levantado físicamente, termine el inventario seleccionando el botón Ajustar diferencias. Ajustar diferencias ajustará el inventario de la computadora para que sea igual al inventario levantado físicamente. NOTA El ajustar inventario puede tomar hasta 1 hora dependiendo de el tamaño del inventario. Después de que el inventario físico esta completo, el estatus del inventario físico es cambiado a Terminado Página 17