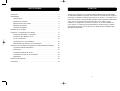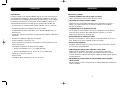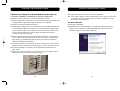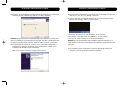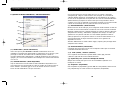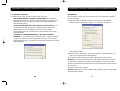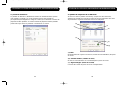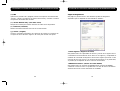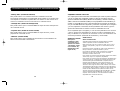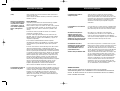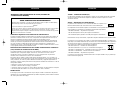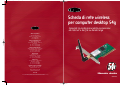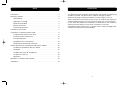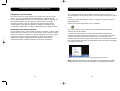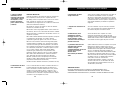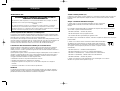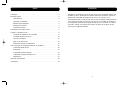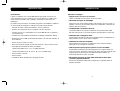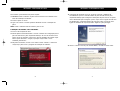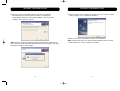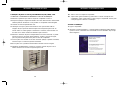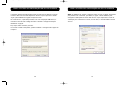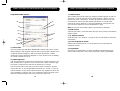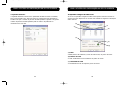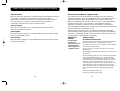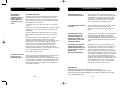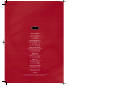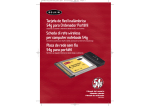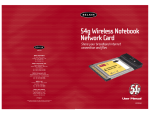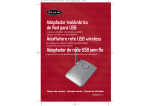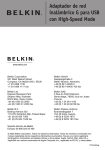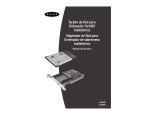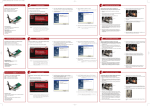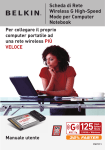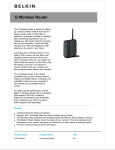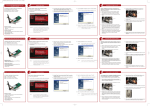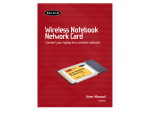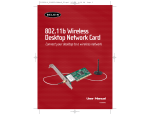Download Tarjeta de Red Inalámbrica 54g para Ordenador de
Transcript
P74216ef_F5D7000_man.qxd 07-03-2003 15:28 Page 1 Tarjeta de Red Inalámbrica 54g para Ordenador de Sobremesa Comparta su conexión a Internet de banda ancha y sus archivos Scheda di rete wireless per computer desktop 54g Consente la condivisione della connessione ad Internet e dei file su banda larga Placa de rede sem fio para computador desktop de 54g Partilhe a sua ligação à Internet em banda larga e os ficheiros Manual del usuario Manuale utente Manual do utilizador F5D7000 P74216ef_F5D7000_man.qxd 07-03-2003 15:28 Page 2 Tarjeta de Red Inalámbrica 54g para Ordenador de Sobremesa Comparta su conexión a Internet de banda ancha y sus archivos Manual del usuario F5D7000 P74216ef_F5D7000_man.qxd 07-03-2003 15:28 Page 4 ÍNDICE DE CONTENIDOS INTRODUCCIÓN Introducción . . . . . . . . . . . . . . . . . . . . . . . . . . . . . . . . . . . . . . . . . . . . .1 Gracias por la adquisición de la Tarjeta de Red Inalámbrica 54g para Ordenador de Sobremesa de Belkin (la Tarjeta). Ahora puede sacar partido de esta magnífica tecnología y conseguir la libertad que necesita en su oficina o en su hogar sin la utilización de cables. La Tarjeta de Red Inalámbrica para Ordenador de Sobremesa actúa como una tarjeta de red convencional pero sin los cables. La fácil instalación y configuración le permitirá la creación de una red inalámbrica en pocos minutos. Le rogamos que lea atentamente el presente manual completo para asegurarse de sacar todo el partido de su Tarjeta de Red Inalámbrica para Ordenador de Sobremesa. Generalidades . . . . . . . . . . . . . . . . . . . . . . . . . . . . . . . . . . . . . . . . . . . .2 Características . . . . . . . . . . . . . . . . . . . . . . . . . . . . . . . . . . . . . . . . .2 Aplicaciones y ventajas . . . . . . . . . . . . . . . . . . . . . . . . . . . . . . . . . . .3 Especificaciones del producto . . . . . . . . . . . . . . . . . . . . . . . . . . . . . . .4 Requisitos del sistema . . . . . . . . . . . . . . . . . . . . . . . . . . . . . . . . . . .4 Contenido del paquete . . . . . . . . . . . . . . . . . . . . . . . . . . . . . . . . . . .4 Presentación de la Tarjeta . . . . . . . . . . . . . . . . . . . . . . . . . . . . . . . . . . . .5 Instalación y configuración de la Tarjeta . . . . . . . . . . . . . . . . . . . . . . . . . .6 Instalación de software y controlador . . . . . . . . . . . . . . . . . . . . . . . . .6 Instalación de la Tarjeta en su PC . . . . . . . . . . . . . . . . . . . . . . . . . . .10 Fin de la instalación . . . . . . . . . . . . . . . . . . . . . . . . . . . . . . . . . . . .11 Conectando con su red inalámbrica . . . . . . . . . . . . . . . . . . . . . . . . . .14 Desinstalación del software y los controladores . . . . . . . . . . . . . . . . . .14 Utilización de la Utilidad de Configuración de LAN inalámbrica de Belkin . . . .15 La pestaña de Redes Inalámbricas . . . . . . . . . . . . . . . . . . . . . . . . . . .18 Encriptación . . . . . . . . . . . . . . . . . . . . . . . . . . . . . . . . . . . . . . . . .21 La pestaña de Estado del Vínculo . . . . . . . . . . . . . . . . . . . . . . . . . . .22 La pestaña de Inspección de la Ubicación . . . . . . . . . . . . . . . . . . . . .25 Diagnósticos . . . . . . . . . . . . . . . . . . . . . . . . . . . . . . . . . . . . . . . . .27 Resolución de problemas . . . . . . . . . . . . . . . . . . . . . . . . . . . . . . . . . . . .29 Información . . . . . . . . . . . . . . . . . . . . . . . . . . . . . . . . . . . . . . . . . . . .32 1 P74216ef_F5D7000_man.qxd 07-03-2003 15:28 Page 2 GENERALIDADES Características La Tarjeta cumple con el estándar IEEE 802.11b con el fin de comunicarse con otros dispositivos inalámbricos válidos para 802.11b a 11Mbps así como con otros productos 54g a 54Mbps que presenten el emblema 54g™ en el embalaje. Los productos 54g funcionan a velocidades de hasta 54Mbps y operan en la misma banda de frecuencia de 2,4GHz que los productos Wi-Fi de 802.11b. • Funcionamiento en la banda ISM de 2,4GHz (industria, ciencia y medicina) • Utilidad de Configuración Inalámbrica de sencillo manejo • Compatibilidad de interfaz inalámbrica con el estándar IEEE 802.11b y los productos 54g • Interfaz PCI, para el funcionamiento en prácticamente cualquier ordenador de sobremesa • Encriptación inalámbrica (WEP) de 64 o 128 bits • Acceso inalámbrico a recursos en red • Soporte tanto para los modos de interconexión en red Infraestructura como Ad-hoc (entre pares) • Velocidad de transferencia de datos de hasta 54Mbps • Soporta velocidades de 11, 5,5, 2 o 1Mbps (802.11b) • Soporta velocidades de 54, 48, 36, 24, 18, 12, 9 o 6Mbps (54g) • Instalación y utilización sencillas • Antena externa • Indicadores LED de alimentación y de vínculo de red 2 GENERALIDADES Aplicaciones y ventajas • Conexión inalámbrica por todo el hogar o la oficina Ofrece la libertad de la interconexión de red sin cables. • Velocidades de conexión de hasta 54Mbps Proporciona una conectividad inalámbrica de alta velocidad en el hogar, el trabajo y en lugares conflictivos sin limitar el empleo de los productos 802.11b ya existentes. • Compatibilidad con los productos 802.11b Las soluciones de LAN inalámbrica de 54g son compatibles con las versiones anteriores de los productos Wi-Fi (IEEE 802.11b) existentes y con otros productos que presenten el emblema 54g. • Entornos difíciles de conectar por cables Permite la interconexión en red en edificios con paredes sólidas, así como en áreas abiertas en las que el cableado es difícil de instalar. • Entornos muy cambiantes Se adapta de forma sencilla a oficinas y entornos que se recolocan o cambian con frecuencia de emplazamiento. • LANs temporales para proyectos especiales u horas punta Establece redes temporales, por ejemplo, en espectáculos comerciales, exhibiciones y lugares en construcción que necesitan redes por un tiempo limitado. Asimismo, empresas que necesitan lugares de trabajo para un periodo de actividad punta. • Necesidades de la interconexión en red para SOHO (Oficina pequeña / oficina en casa) Permite la rápida y sencilla instalación de las redes pequeñas que necesitan los usuarios de SOHO. 3 P74216ef_F5D7000_man.qxd 07-03-2003 15:28 Page 4 GENERALIDADES Especificaciones del producto Interfaz de host: PCI de 32 bits Consumo de energía: Tx/Rx punta 550/350mA @ 3.3VDC (máx.) Certificación: FCC clase B, marca CE, C-Tick Temperatura de funcionamiento: (0–85 ºC) Temperatura de almacenamiento: (-40-90 ºC) Humedad: Máx. 95% (no condensada) PRESENTACIÓN DE LA TARJETA (d) Alcance habitual de funcionamiento: 802.11b: 590,6 pies (180m) @ 11Mbps, 984,3 pies (300m) @ 5.5 Mbps o inferior (c) 54g: 164 pies (50m) @ 54Mbps, 492,1 pies (150m) @ 18Mbps Requisitos del sistema • Ordenador compatible con PC con una ranura PCI disponible • Windows® 98, 2000, Me, XP Contenido del paquete • Tarjeta de Red Inalámbrica 54g para Ordenador de Sobremesa de Belkin • Guía de instalación rápida • CD con software de instalación (a) (b) (a) LED de alimentación Cuando la tarjeta está recibiendo energía, esta luz se encontrará encendida. (b) LED de vínculo Cuando la tarjeta presenta un vínculo con una red inalámbrica, la luz lucirá de forma permanente. Si no existe ningún vínculo con una red inalámbrica, la luz lucirá de forma levemente intermitente. (c) Conector de tarjeta Esta es la parte de la Tarjeta que encaja en la ranura PCMCIA de su ordenador portátil • Manual del usuario (d) Antena 4 5 P74216ef_F5D7000_man.qxd 07-03-2003 15:28 Page 6 INSTALACIÓN Y CONFIGURACIÓN DE LA TARJETA La instalación de su Tarjeta se realiza en tres sencillos pasos 1. EN PRIMER LUGAR, instale el software. Si instala la Tarjeta en el interior de su PC antes de instalar el software, no funcionará. 2. Instale la Tarjeta en el interior de su PC. 3. Encienda su PC y deje que su sistema operativo (OS) Windows finalice la instalación de la Tarjeta. Atención: Instale primero el software antes de instalar la Tarjeta en el PC. INSTALACIÓN Y CONFIGURACIÓN DE LA TARJETA 4. Se iniciará el sistema de instalación. Si está utilizando Windows XP, es recomendable que utilice la Utilidad de la Tarjeta de Red Inalámbrica para Ordenador de Sobremesa de Belkin para gestionar los ajustes inalámbricos de la Tarjeta. Si desea emplear Windows XP para gestionar la Tarjeta, marque el recuadro “Use the Windows XP Wireless Network Connection Utility” (Utilizar la utilidad de conexión a red inalámbrica de Windows XP). Microsoft pone a su disposición instrucciones acerca de cómo utilizar la Utilidad de Conexión de Windows XP. Haga clic sobre “Next” (Siguiente) para continuar. Instalación de software y controlador 1. Inserte el CD en su unidad de CD-ROM. 2. La pantalla de “Wireless Desktop Network Card Setup Utility” (Utilidad de instalación de la Tarjeta de Red Inalámbrica para ordenador de sobremesa) aparecerá automáticamente. Si no aparece en un plazo de 15-20 segundos, seleccione su unidad de CD-ROM y haga doble clic sobre la carpeta con el nombre “Files” (Archivos). A continuación, haga doble clic sobre el icono denominado “F5D7000_UTILTIY.exe”. 3. En la ventana de la utilidad, desplace el ratón hasta el botón “Install” (Instalar) y después seleccione “Click here” (Hacer clic aquí) para iniciar el programa de instalación del software. 6 5. Acepte el Acuerdo de Licencia de Software de Belkin haciendo clic sobre el botón “YES” (SÍ). 7 P74216ef_F5D7000_man.qxd 07-03-2003 15:28 Page 8 INSTALACIÓN Y CONFIGURACIÓN DE LA TARJETA 6. Seleccione la carpeta en la que desee instalar los archivos de programa. Se recomienda el empleo de la carpeta por defecto “C:\Program Files\Belkin\Belkin 54Mbps Wireless Utility\”. Haga clic sobre “Next” (Siguiente) para instalar los archivos. INSTALACIÓN Y CONFIGURACIÓN DE LA TARJETA 7. Una vez completada la instalación del software, haga clic en “Finish” (Finalizar). Ahora estará listo para instalar el hardware. 8. Extraiga el CD de su unidad de CD-ROM y apague el ordenador. Atención: Durante el proceso de instalación es posible que se le solicite insertar la Tarjeta. Si esta pantalla no desaparece de forma automática después de cinco segundos, haga clic sobre el botón “Cancel” (Cancelar) para continuar. 8 Atención: Asegúrese de salir correctamente de su OS Windows haciendo clic en “Start” (Inicio) y después den “Shut Down” (Apagar el sistema). 9 P74216ef_F5D7000_man.qxd 07-03-2003 15:28 Page 10 INSTALACIÓN Y CONFIGURACIÓN DE LA TARJETA INSTALACIÓN Y CONFIGURACIÓN DE LA TARJETA Instalación de la Tarjeta en su PC para Windows 98, Me, 2000 y XP 10. Coloque de nuevo en su sitio la carcasa del ordenador. 1. APAGUE EL ORDENADOR Y DESCONECTE EL CABLE DE ALIMENTACIÓN. 11. Una vez que la Tarjeta ha sido instalada podrá volver a colocar la carcasa en el ordenador, conectar de nuevo todos los cables y encenderlo. Pase a la sección “Fin de la instalación”. 2. Retire los tornillos que fijan la carcasa del ordenador y retírela. 3. Toque cualquier parte de metal de la carcasa. De esta forma se descargará toda la energía estática que pudiese dañar su producto o su ordenador. Fin de la instalación 4. Localice una ranura de expansión PCI libre. 1. Encienda su ordenador. 5. Confirme que la Tarjeta encaja en la ranura que ha seleccionado. Recuerde que la antena adjunta deberá ser orientada con el extremo superior mirando hacia arriba. Si existen cables y otros conectores en el camino, procure seleccionar la ranura PCI que represente el menor número de obstrucciones para la correcta colocación de la antena. 2. Dependiendo de su sistema operativo, es posible que Windows detecte la Tarjeta y abra el asistente de “Found New Hardware” (Encontrado nuevo hardware). Haga clic sobre “Next” (Siguiente). 6. Retire la cubierta del puerto de la parte posterior del PC que se corresponda con la ranura PCI que ha seleccionado. Si existe un tornillo, colóquelo en un lugar seguro, ya que deberá utilizarlo de nuevo para conectar la Tarjeta al chasis del ordenador posteriormente. 7. Introduzca la Tarjeta con una presión firme en la ranura que ha seleccionado. Aplique la presión suficiente para asegurar que el conector esté bien colocado. 8. Fije ahora la Tarjeta con el tornillo que ha reservado anteriormente en un lugar seguro. 9. Atornille con cuidado la antena en el conector de rosca de la Tarjeta. Gire la antena hasta que se encuentre en posición vertical. 10 11 P74216ef_F5D7000_man.qxd 07-03-2003 15:28 Page 12 INSTALACIÓN Y CONFIGURACIÓN DE LA TARJETA 3. Es posible que su OS Windows le pregunte dónde se encuentran los controladores. No efectúe ninguna modificación y haga clic en “Next” (Siguiente). INSTALACIÓN Y CONFIGURACIÓN DE LA TARJETA 5. Es posible que el OS Windows le solicite reiniciar su ordenador. En este caso, haga clic en “Yes” (Sí) o en “Restart” (Reiniciar). 6. Una vez reiniciado el ordenador, aparecerá un icono en la esquina inferior derecha de su pantalla. Véase la imagen inferior: Icono verde: Conectado a una red inalámbrica, buena conexión Icono amarillo: Conectado a una red inalámbrica, conexión normal Atención: Si está haciendo uso de Windows 2000 o XP, obtendrá un mensaje en el que se le indicará que los controladores no han sido “firmados” por Microsoft. Esto no significa que exista algún problema. Haga clic sobre “Continue” (Continuar). 4. Su OS Windows encontrará los archivos con los controladores apropiados y completará la instalación. Es posible que el OS Windows le indique que la instalación del hardware ha sido completada. Haga clic en “Finish” (Finalizar) si aparece dicha opción. 12 Icono rojo: No existe conexión con ninguna red inalámbrica Atención: El icono de Utilidad de LAN Inalámbrica aparecerá asimismo en su Panel de Control. Para abrir la Utilidad de LAN Inalámbrica, haga doble clic sobre este icono. 7. La instalación ha sido completada. Consulte su Manual del Usuario para configurar y utilizar la Utilidad Inalámbrica de Belkin. 13 P74216ef_F5D7000_man.qxd 07-03-2003 15:28 Page 14 INSTALACIÓN Y CONFIGURACIÓN DE LA TARJETA UTILIZACIÓN DE LA UTILIDAD DE CONFIGURACIÓN DE LAN INALÁMBRICA DE BELKIN Conectando con su red inalámbrica Si ya dispone de un enrutador inalámbrico o de un punto de acceso en su casa u oficina, la Tarjeta intentará conectar automáticamente con su red inalámbrica. En la mayoría de los casos, la Tarjeta podrá conectarse con su red de forma automática. Si su red inalámbrica emplea encriptación, será preciso que establezca los ajustes de la encriptación de su tarjeta para que coincidan con los de su red inalámbrica. Para obtener información acerca de la configuración de su Tarjeta, véase la siguiente sección del presente manual. Siga las siguientes instrucciones para configurar sus perfiles de red. Las instrucciones explican cómo abrir la Utilidad y cómo utilizarla para configurar un perfil de red. Desinstalación del software y los controladores En el caso de que precise eliminar el software y los controladores por alguna razón, podrá realizar este paso de una de las dos formas posibles. Puede insertar el CD de software y hacer clic en la opción “Uninstall” (Desinstalar) en el menú, o puede acceder al Panel de Control de Windows y seleccionar la opción “Add/Remove Programs” (Añadir/eliminar programas). El Asistente de Belkin le guiará a través del proceso de eliminación. Cuando inicie la Utilidad de LAN Inalámbrica (la Utilidad), aparecerá la pantalla “Connect to Wireless Network” (Conectar con Red Inalámbrica). El siguiente icono de pequeño tamaño estará asimismo presente en la bandeja de su sistema. Una vez instalada, la Utilidad de LAN Inalámbrica será mostrada automáticamente cuando se inicie Windows. La Utilidad puede ser configurada asimismo para aparecer siempre en la bandeja de su sistema. Puede ocultar el icono haciendo clic con el botón derecho del ratón sobre el mismo en la bandeja de su sistema. Aunque no se muestre ningún icono, la Tarjeta continuará gestionando la red seleccionada por usted. El icono de la bandeja del sistema puede volver a ser activado en la Utilidad de Configuración de LAN Inalámbrica desde el Panel de Control. Haciendo un único clic sobre el icono de la bandeja del sistema volverá a abrirse la ventana. Atención: Puede hacer doble clic en el icono de la Utilidad de la bandeja del sistema para acceder directamente a la ventana “Advanced Configuration” (Configuración Avanzada). 14 15 P74216ef_F5D7000_man.qxd 07-03-2003 15:28 Page 16 UTILIZACIÓN DE LA UTILIDAD DE CONFIGURACIÓN DE LAN INALÁMBRICA DE BELKIN UTILIZACIÓN DE LA UTILIDAD DE CONFIGURACIÓN DE LAN INALÁMBRICA DE BELKIN La Utilidad detectará automáticamente todas las redes inalámbricas de 802.11b y de 54g de la zona. Seleccione una de las redes inalámbricas disponibles en la lista y haga clic en el botón “Connect” (Conectar) para conectar con dicha red. Atención: En Windows XP, al hacer clic sobre el botón “Advanced” (Avanzado) por primera vez aparecerá la siguiente ventana. La opción “Use Windows to configure my wireless network settings” (Utilizar Windows para configurar mis ajustes de red inalámbrica) será activada por defecto. Haga clic en el recuadro de selección para desactivar dicha opción y utilizar en su lugar la Utilidad de Red Inalámbrica de Belkin. Si la red inalámbrica con la que desea conectar tiene activada una encriptación WEP, se abrirá el recuadro de texto “Network key” (Clave de red). Introduzca la clave de red para conectar con dicha red. Haga clic en “Cancel” (Cancelar) para salir. El botón “Advanced” (Avanzado) le permitirá visualizar y configurar más opciones de su Tarjeta. 16 17 P74216ef_F5D7000_man.qxd 07-03-2003 15:28 Page 18 UTILIZACIÓN DE LA UTILIDAD DE CONFIGURACIÓN DE LAN INALÁMBRICA DE BELKIN La pestaña de Redes Inalámbricas (“Wireless Networks”) (i) (a) (j) (b) (c) (k) (d) (e) (l) (f) (g) UTILIZACIÓN DE LA UTILIDAD DE CONFIGURACIÓN DE LAN INALÁMBRICA DE BELKIN Una vez que seleccione una red, podrá hacer clic en el botón “Configure” (Configurar) (i). Haga clic sobre el botón “OK” (Aceptar) en el recuadro de “Wireless Network Properties” (Propiedades de la red inalámbrica). El nombre y el icono de la red aparecerán en la parte alta de la lista de “Preferred Networks” (Redes favoritas) (c). Espere un minuto hasta que se haya llevado a cabo la conexión con la red. Su ordenador se encontrará conectado a la red seleccionada cuando vea una burbuja azul en la parte alta del icono de dicha red. (c) “Preferred Networks” (Redes favoritas) Muestra una lista de las redes que ya ha configurado. Podrá modificar el orden de las redes en la lista seleccionando el nombre de una red en la lista de “Preferred Networks” (Redes favoritas) y después haciendo clic sobre los botones “Move UP” (Desplazar hacia arriba) y “Move Down” (Desplazar hacia abajo). Las redes que aparezcan en una posición más alta en la lista tendrán preferencia sobre las redes que aparecen en una posición inferior. Si una de las redes favoritas no se encuentra disponible, la Tarjeta intentará conectar con la siguiente red disponible en la lista. Atención: Deberá hacer clic sobre el botón “Apply” (Aplicar) para que tenga efecto cualquiera de los cambios. (h) (a) “Enable Radio” (Activar radioemisión) Utilice esta opción para ENCENDER o APAGAR la radioemisión de su red inalámbrica. Es posible que desee apagar la radioemisión en los aviones o para prolongar la vida útil de la batería de su ordenador portátil. Cuando se encuentra desactivada la radioemisión, el LED de alimentación de su Tarjeta se apagará y el icono de red inalámbrica de la bandeja de su sistema será marcado con una “X”. (b) “Available Networks” (Redes disponibles) Aquí se mostrará una lista de todas las redes inalámbricas disponibles en su zona. Seleccione una red haciendo clic sobre el nombre de la misma o sobre el botón “Refresh” (Actualizar) (j) con el fin de rastrear de nuevo la zona en busca de redes inalámbricas a las que conectarse. 18 (d) “Preferred Network” (Red favorita) La burbuja azul encima del icono de una red específica indica que se encuentra conectado actualmente dicha red. (e, f) “Add” (Añadir), “Remove” (Eliminar) Con la ayuda de estos botones es posible Añadir (“Add”) (e) y Eliminar (“Remove”) (f) redes de la lista de Redes Favoritas. (g) “System Tray Icon” (Icono en la bandeja del sistema) Marque este recuadro para que el icono de red inalámbrica aparezca en la bandeja de su sistema. (h) “Properties” (Propiedades) Para comprobar las propiedades y ajustes WEP de la red preferida, seleccione una red y después haga clic sobre el botón de “Properties” (Propiedades). 19 P74216ef_F5D7000_man.qxd 07-03-2003 15:28 Page 20 UTILIZACIÓN DE LA UTILIDAD DE CONFIGURACIÓN DE LAN INALÁMBRICA DE BELKIN (l) “Advanced” (Avanzado) Le permite filtrar el tipo de redes a las que desea conectarse. “Any Available Network” (Cualquier red disponible): Si se encuentra seleccionada esta opción, la Tarjeta tratará de conectar con cualquier red disponible en la zona. Los puntos de acceso serán redes preferidas por encima de redes ad-hoc. UTILIZACIÓN DE LA UTILIDAD DE CONFIGURACIÓN DE LAN INALÁMBRICA DE BELKIN Encriptación Para configurar un perfil para una red incluida en la lista, será preciso disponer de una clave WEP: 1. Después de abrir la Utilidad, seleccione la red de la lista de “Available networks” (Redes disponibles) y haga clic en “Configure” (Configurar). “Access Point Networks Only” (Sólo redes con punto de acceso): Si se encuentra seleccionada esta opción, la Tarjeta tratará de conectar con cualquier punto de acceso disponible en la zona. Si se encuentra seleccionada esta opción, las redes ad-hoc serán excluidas de la lista de redes disponibles. “Computer-to-Computer Networks Only” (Sólo redes ordenador a ordenador): Si se encuentra seleccionada esta opción, la Tarjeta tratará de conectar con cualquier red ad-hoc disponible en la zona. Si se encuentra seleccionada esta opción, los puntos de acceso serán excluidos de la lista de redes disponibles. 2. Seleccione el recuadro de “Data encryption (WEP enabled)” (Encriptación de datos [WEP activado]). 3. Elimine la marca del recuadro “The key is provided for me automatically” (La clave me es proporcionada automáticamente). 4. Introduzca la clave de red en el recuadro “Network key” (Clave de red). Atención: No es necesario que seleccione el “Key format” (Formato de la clave) o la “Key length” (Longitud de la clave) antes de introducir la clave de red. Estos ajustes se convierten de forma automática en el ajuste apropiado cuando introduce la clave de red. 5. Haga clic sobre “OK” (Aceptar). Atención: Deberá hacer clic sobre el botón “Apply” (Aplicar) para que tenga efecto cualquiera de los cambios. 20 21 P74216ef_F5D7000_man.qxd 07-03-2003 15:28 Page 22 UTILIZACIÓN DE LA UTILIDAD DE CONFIGURACIÓN DE LAN INALÁMBRICA DE BELKIN La pestaña de Estado del Vínculo UTILIZACIÓN DE LA UTILIDAD DE CONFIGURACIÓN DE LAN INALÁMBRICA DE BELKIN (e) “Channel” (Canal) Muestra el canal actual en el que está funcionando la Tarjeta. Cuando funciona en el modo de Infraestructura, el número de canal es establecido de forma automática por el punto de acceso o el enrutador inalámbrico al que está conectado la Tarjeta. Usted no puede modificar los canales en el modo de Infraestructura. En el modo Ad-Hoc, el canal puede ser establecido de forma manual. (a) (b) (f) “Client IP Address” (Dirección IP del cliente) Muestra la dirección IP de su cliente inalámbrico. La dirección IP se obtiene de forma automática por defecto. Es posible establecer la dirección IP de forma manual a través de la opción de Propiedades de interconexión en red de Windows. (c) (d) (e) (f) (g) (h) (i) (j) (a) SSID El SSID (Identificador del conjunto de servicios) es el nombre de la red inalámbrica. Este campo muestra el SSID actual al que está asociada la Tarjeta. La Tarjeta buscará automáticamente cualquier red inalámbrica en la zona. Para conectar con un red inalámbrica específica, puede seleccionar manualmente el SSID de la red inalámbrica conocida en la pestaña de “Wireless Networks” (Redes inalámbricas). (b) “MAC Address” (Dirección MAC) Muestra la dirección MAC de la red inalámbrica a la que se encuentra conectado. (c) WEP Muestra si la red a la que se encuentra asociado tiene activada o desactivada la encriptación WEP. (d) “Speed” (Velocidad) Muestra la velocidad de transmisión de datos de la conexión actual. 22 (g) “Network Connection Type” (Tipo de conexión en red) Muestra el modo inalámbrico actual en el que está funcionando la Tarjeta. Existen dos modos de funcionamiento: Infraestructura y Ad-Hoc. Infraestructura es el modo más habitual de funcionamiento. El modo Infraestructura se utiliza cuando conecta su PC a un punto de acceso inalámbrico o a un enrutador inalámbrico. El modo Ad-Hoc se utiliza para conectar entre sí dos o más ordenadores sin necesidad de emplear un punto de acceso o enrutador inalámbrico. (h) “Radio State” (Estado de radioemisión) Muestra si la dirección IP de su cliente inalámbrico se encuentra activada o desactivada. La dirección IP se obtiene de forma automática por defecto. Es posible establecer la dirección IP de forma manual a través de la opción de Propiedades de interconexión en red de Windows. (i) “Signal Strength” (Potencia de la señal) Muestra la potencia de la señal inalámbrica del 0 al 100%. Cuanto más cercana esté del 100%, tanto mejor será la potencia de la señal. Cuanto más cercano se encuentre usted a un enrutador inalámbrico o punto de acceso, tanto más fuerte deberá ser la señal. (j) Calidad del vínculo (“Noise” [Ruido]) Muestra la cantidad de interferencias de radioemisión en el entorno. Los índices bajos de ruido constituyen la opción más favorable. 23 P74216ef_F5D7000_man.qxd 07-03-2003 15:28 Page 24 UTILIZACIÓN DE LA UTILIDAD DE CONFIGURACIÓN DE LAN INALÁMBRICA DE BELKIN La pestaña de Estadísticas La pestaña de “Statistics” (Estadísticas) muestra la cantidad de datos que han sido enviados y recibidos y si se han producido errores. Esta pantalla es principalmente para diagnósticos. Tenga en cuenta que se almacena el número de paquetes de datos perdidos. Un número elevado de paquetes de datos perdidos puede indicar que existe un problema o interferencia en su área. UTILIZACIÓN DE LA UTILIDAD DE CONFIGURACIÓN DE LAN INALÁMBRICA DE BELKIN La pestaña de Inspección de la Ubicación Al hacer clic sobre la pestaña “Site Survey” (Inspección de la ubicación), aparecerá en pantalla una lista de los puntos de acceso disponibles de su área. Se presentará la siguiente información acerca de cada punto: (b) (c) (a) (d) (e) (f) (g) (a) SSID El Identificador del conjunto de servicios (nombre de red inalámbrica) del punto de acceso. (b) “Channel Number” (Número de canal) El canal en funcionamiento en la actualidad para el punto de acceso. (c) “Signal Strength” (Fuerza de la señal) La fuerza de la señal del punto de acceso correspondiente. 24 25 P74216ef_F5D7000_man.qxd 07-03-2003 15:28 Page 26 UTILIZACIÓN DE LA UTILIDAD DE CONFIGURACIÓN DE LAN INALÁMBRICA DE BELKIN (d) WEP Aparecerá en pantalla “Off” (Apagado) cuando la encriptación esté desactivada, “64 bits”, cuando la encriptación de 64 bits esté activada y “128 bits” cuando la encriptación de 128 bits esté activada. UTILIZACIÓN DE LA UTILIDAD DE CONFIGURACIÓN DE LAN INALÁMBRICA DE BELKIN Página de diagnósticos Esta página le permite llevar a cabo diferentes pruebas de diagnóstico disponibles para su adaptador de red inalámbrica de Belkin. (e) “Ad-Hoc Networks Only” (Sólo redes ad-hoc) Marque este recuadro para mostrar solamente las redes ad-hoc disponibles. (f) “Advanced” (Avanzado) Muestra información adicional acerca de la red seleccionada. (g) “Freeze” (Congelar) Toma una “fotografía instantánea” de la potencia de la señal en el momento de la inspección de la ubicación. Haga clic de nuevo para eliminar esta opción. “Control Registers” (Registros de control) Esta prueba verifica las capacidades de escritura y lectura de los registros de los controladores de red escribiendo varios valores en los registros y comprobando el resultado. El controlador del dispositivo utiliza estos registros para llevar a cabo funciones de red como el envío y la recepción de información. Si la prueba falla, es posible que el adaptador de red no funcione correctamente. “SPROM Format Version” (Versión en formato SPROM) Esta prueba verifica el contenido del SPROM leyendo una parte del SPROM y calculando el total de control. La prueba falla si el total de control calculado es diferente del total de control almacenado en el SPROM. 26 27 P74216ef_F5D7000_man.qxd 07-03-2003 15:28 Page 28 UTILIZACIÓN DE LA UTILIDAD DE CONFIGURACIÓN DE LAN INALÁMBRICA DE BELKIN “Memory Tests” (Pruebas de memoria) Esta prueba verifica si la memoria interna del controlador de red está funcionando correctamente. La prueba graba valores modelo en la memoria para leer después los resultados. La prueba falla si se obtiene un valor erróneo en la lectura. El controlador de red no funcionará sin su memoria interna. “Interrupt Test” (Prueba de interrupciones) Esta prueba verifica que el controlador NDIS sea capaz de recibir interrupciones del controlador de red. “Loopback Test” (Prueba de circuito cerrado) Esta prueba verifica que el controlador NDIS sea capaz de enviar y recibir paquetes del controlador de red. “LED Test” (Prueba de LED) Esta prueba verifica que su hardware de interconexión en red inalámbrica de 802.11 esté funcionando correctamente. 28 RESOLUCIÓN DE PROBLEMAS Imposible conectar con la red Si su tarjeta parece estar funcionando correctamente pero usted no puede conectarse a la red, es posible que el problema se deba a la falta de coincidencia entre los ajustes de “Network name (SSID)” (Nombre de red [SSID]) y “Wireless network key (WEP)” (Clave de red inalámbrica [WEP]) de sus propiedades de red inalámbrica y el nombre y la clave WEP de la red a la que está tratando de conectarse. El nombre de red y la clave WEP diferencian mayúsculas y minúsculas. Compruebe que la ortografía y el caso (mayúsculas o minúsculas) de estos parámetros sean correctos y que los ajustes sean exactamente los mismos en todos los ordenadores de la red. Si ha comprobado que la ortografía y el caso de estos parámetros sean correctos y que los ajustes sean exactamente los mismos en todos los ordenadores de la red y no obstante no es capaz aún de conectarse a la red, vea “Performance and Connectivity Problems” (Problemas de rendimiento y conectividad). Problema o síntoma Posible solución Parece que los ordenadores se están comunicando pero no aparecen en la ventana “My Computer” (Mi PC) ni en la ventana “My Network Places” (Mis lugares de red). Entorno de Windows 2000 Compruebe que esté activado “File and Printer Sharing” (Compartir archivos e impresoras) en todos los ordenadores de la red. Desde el escritorio, haga clic en el botón de “Start” (Inicio), vaya a “Settings” (Configuración) y haga clic en “Control Panel” (Panel de Control). En el Panel de Control, haga doble clic sobre el icono “Network and Dial-up Connections” (Conexiones telefónicas y de red). En la ventana de “Network and Dial-up Connections” (Conexiones telefónicas y de red), haga clic sobre el icono de “Local Area Connection” (Conexión de área local). En el recuadro de “Local Area Connection Status” (Estado de la conexión de área local), haga clic en “Properties” (Propiedades). En el recuadro de “Local Area Connection Properties” (Propiedades de la conexión de área local), compruebe que el recuadro de selección “File and Printer Sharing for Microsoft Networks” (Compartir archivos e impresoras para redes Microsoft) se encuentre seleccionado. Si el recuadro de selección está en blanco, márquelo. Si el recuadro de selección no existe, haga clic sobre “Install” (Instalar). En el recuadro “Select Network Component Type” (Seleccionar tipo de componente de red), seleccione “Service” (Servicio) y haga clic en “Add” (Añadir). En el recuadro de “Select Network Service” (Seleccionar servicio de red), seleccione “File and Printer Sharing for Microsoft Networks” (Compartir archivos e impresoras para redes Microsoft) y haga clic en “OK” (Aceptar). Cierre el recuadro de “Local Area Connection Properties” (Propiedades de la conexión de área local). 29 P74216ef_F5D7000_man.qxd 07-03-2003 15:28 Page 30 RESOLUCIÓN DE PROBLEMAS (Cont.) Cierre el recuadro de “Local Area Connection Status” (Estado de la conexión de área local). Cierre la ventana de “Network and Dial-up Connections” (Conexiones telefónicas y de red). Parece que los ordenadores se están comunicando pero no aparecen en la ventana “My Computer” (Mi PC) ni en la ventana “My Network Places” (Mis lugares de red). Entorno Windows XP Compruebe que esté activado “File and Printer Sharing” (Compartir archivos e impresoras) en todos los ordenadores de la red. Desde el escritorio, haga clic en el botón de “Start” (Inicio) y después en “Control Panel” (Panel de Control) (si está mirando en Vista de Categorías, haga clic en “Switch to Classic View” [Cambiar a vista clásica]). En el Panel de Control, haga doble clic sobre el icono “Network Connections” (Conexiones de red). En el área “LAN or High-Speed Internet” (LAN o Internet de alta velocidad), haga clic con el botón derecho del ratón sobre “Wireless Network Connection” (Conexión de red inalámbrica) y haga clic en “Properties” (Propiedades). En el recuadro de “Wireless Network Connection Properties” (Propiedades de conexión a red inalámbrica), si la pestaña “General” no se encuentra en la parte delantera, haga clic sobre la pestaña “General”. En la lista “This connection uses the following items” (Esta conexión utiliza los siguientes elementos), compruebe que el recuadro de selección “File and Printer Sharing for Microsroft Networks” (Compartir archivos e impresoras para redes Microsoft) se encuentre seleccionado. Si el recuadro de selección está en blanco, márquelo. Si este elemento no existe, haga clic sobre “Install” (Instalar). En el recuadro “Select Network Component Type” (Seleccionar tipo de componente de red), seleccione “Service” (Servicio) y haga clic en “Add” (Añadir). En el recuadro de “Select Network Service” (Seleccionar servicio de red), seleccione “File and Printer Sharing for Microsoft Networks” (Compartir archivos e impresoras para redes Microsoft) y haga clic en “OK” (Aceptar). Cierre el recuadro de “Wireless Network Connection Properties” (Propiedades de la conexión de red inalámbrica). RESOLUCIÓN DE PROBLEMAS La transferencia de datos es siempre muy lenta. Algunos hogares y la mayoría de oficinas presentan estructuras con armazones de acero. El acero de estos edificios puede interferir en las señales de radio de su red, provocando así un descenso de la velocidad de transmisión de datos. Pruebe desplazando sus ordenadores a otras ubicaciones en el edificio para comprobar si mejora el rendimiento. Los ordenadores no se comunican con la red. Si su red cuenta con un punto de acceso, compruebe todos los cables y asegúrese de que el LED de alimentación de la parte frontal del punto de acceso se encuentre encendido. En Windows 2000 aparece el siguiente mensaje de error: “Medium cable disconnected” (Cable de soporte desconectado). Además, hay una X roja en el icono de red de mi bandeja del sistema. Esto indica que su ordenador no está configurado correctamente para conectarse a la red. Compruebe que todos los ajustes de las propiedades de red inalámbrica sean correctos. Además, asegúrese de que su ordenador esté recibiendo una buena señal del punto de acceso. El rendimiento de la red es realmente bajo cuando el sistema se encuentra conectado tanto a una red inalámbrica como a un puerto Ethernet activo. Esta condición se produce si su ordenador tiene un puerto Ethernet activo mientras su Tarjeta se encuentra aún activa y conectada a un punto de acceso. Esto sucede porque Windows 2000 debe gestionar ahora dos conexiones de red activas. Será preciso bien que desconecte el cable Ethernet de su ordenador o que desactive la radioemisión de su Tarjeta. Para desactivar la radioemisión de su Tarjeta, haga clic con el botón derecho del ratón sobre el icono de la Utilidad Inalámbrica de Belkin de la bandeja del sistema y haga clic en “Disable Radio” (Desactivar radioemisión). Atención: La radioemisión no se activa automáticamente cuando su ordenador arranca de nuevo. Para activar la radioemisión, haga clic con el botón derecho del ratón sobre el icono de la Utilidad Inalámbrica de Belkin y haga clic en “Enable Radio” (Activar radioemisión). Atención: Sólo para Windows 2000. Cierre la ventana de “Network Connections” (Conexiones de red). La transferencia de datos es en ocasiones muy lenta. Los hornos microondas y algunos teléfonos inalámbricos funcionan en el mismo rango de radiofrecuencia que las tarjetas de red inalámbrica. Cuando el microondas o el teléfono inalámbrico se encuentran en uso, interfieren en la red inalámbrica. Por esta razón, mantenga los ordenadores con la Tarjeta instalada al menos a 20 pies (6m) de distancia de su microondas y de cualquier teléfono inalámbrico que opere a una frecuencia de 2,4GHz. 30 Asistencia técnica Podrá encontrar información de asistencia técnica en las páginas www.networking.belkin.com o www.belkin.com a través del área de asistencia técnica. Si desea contactar con el servicio de asistencia técnica con teléfono, llame al 00 800 223 55 460. 31 P74216ef_F5D7000_man.qxd 07-03-2003 15:28 Page 32 INFORMACIÓN Declaración sobre interferencias de la FCC (Comisión de comunicaciones de EEUU) DECLARACIÓN DE CONFORMIDAD CON LAS NORMATIVAS DE LA FCC SOBRE COMPATIBILIDAD ELECTROMAGNÉTICA Nosotros, Belkin Corporation, con sede en 501 West Walnut Street, Compton CA 90220 (EEUU), declaramos bajo nuestra sola responsabilidad que el producto, F5D7000 al que hace referencia la presente declaración, cumple con la sección 15 de las normativas de la FCC. Su utilización está sujeta a las siguientes dos condiciones: (1) este dispositivo no debe provocar interferencias nocivas y (2) este dispositivo debe aceptar cualquier interferencia recibida, incluidas las interferencias que puedan provocar un funcionamiento no deseado. Advertencia: Exposición a las radiaciones de radiofrecuencia. La energía de salida emitida por este dispositivo se encuentra muy por debajo de los límites de exposición a radiofrecuencias. En todo caso, el dispositivo será empleado de tal forma que se minimice la posibilidad de contacto humano durante el funcionamiento normal. Cuando se conecta una antena externa al dispositivo, dicha antena deberá ser colocada de tal manera que se minimice la posibilidad de contacto humano durante el funcionamiento normal. Con el fin de evitar la posibilidad de superar los límites de exposición a radiofrecuencias establecidos por la FCC, la proximidad del ser humano a la antena no deberá ser inferior a los 20 cm (8 pulgadas) durante el funcionamiento normal. Declaración sobre interferencias de la Federal Communications Commission (FCC, Comisión de comunicaciones de EEUU) Las pruebas realizadas con este equipo dan como resultado el cumplimiento con los límites establecidos para un dispositivo digital de la clase B, de acuerdo a la sección 15 de las normativas de la FCC. Los límites se establecen con el fin de proporcionar una protección razonable contra interferencias nocivas en zonas residenciales. INFORMACIÓN Canadá – Industria de Canadá (IC) La radioemisión inalámbrica de este dispositivo cumple con las especificaciones RSS 139 & RSS 210 de la Industria de Canadá. Este dispositivo digital de la Clase B cumple con la norma canadiense ICES-003. Europa – Declaración de la Unión Europea Los productos de radioemisión con la indicación CE 0682 o CE cumplen con la Directiva R&TTE (1995/5/CE) de la Comisión de la Comunidad Europea. El cumplimiento de esta directiva implica la conformidad con las siguientes Normas Europeas (entre paréntesis se encuentran las normativas internacionales equivalentes). • EN 60950 (IEC60950) – Seguridad de los productos • EN 300 328 Requisitos técnicos para equipos de radioemisión • ETS 300 826 Requisitos generales de la EMC para equipos de radioemisión Para determinar el tipo de transmisor, compruebe la etiqueta identificativa de su producto Belkin. Los productos con la indicación CE cumplen con la directiva EMC (89/336/CEE) y la Directiva de Bajo Voltaje (72/23/CEE) establecidas por la Comisión de la Comunidad Europea. El cumplimiento de estas directivas implica la conformidad con las siguientes Normas Europeas (entre paréntesis se encuentran las normativas internacionales equivalentes). • EN 55022 (CISPR 22) – Interferencias electromagnéticas • EN 55024 (IEC61000-4-2,3,4,5,6,8,11)- Inmunidad electromagnética • EN 61000-3-2 (IEC610000-3-2) - Movimiento armónico de la línea eléctrica • EN 61000-3-3 (IEC610000) – Fluctuaciones de la línea eléctrica • EN 60950 (IEC60950) – Seguridad de los productos Los productos que contienen el radiotransmisor llevan la etiqueta CE 0682 o CE y es posible que lleven asimismo el logotipo CE. Este equipo genera, emplea y puede irradiar energía de radiofrecuencias. Si no se instala y se emplea de acuerdo con las instrucciones, puede causar interferencias nocivas para la recepción de radio y televisión, las cuales se pueden determinar encendiendo y apagando seguidamente el dispositivo. El propio usuario puede intentar corregir dichas interferencias tomando una o más de las siguientes medidas: • Reorientar o colocar en otro lugar la antena de recepción. • Aumentar la distancia entre el equipo y el receptor. • Conectar el equipo a la toma de un circuito distinto de aquel al que está conectado el receptor. • Solicitar la ayuda del vendedor o de un técnico experto en radio / televisión. Modificaciones El FCC exige que el usuario sea notificado de que cualquier cambio o modificación del presente dispositivo que no sea aprobado expresamente por Belkin Components podría invalidar el derecho del usuario para utilizar este equipo. 32 33 P74216ef_F5D7000_man.qxd 07-03-2003 15:28 Page 34 INFORMACIÓN Garantía limitada de por vida para los productos de Belkin Corporation Belkin Corporation proporciona para el presente producto una garantía de por vida de reparación gratuita, por lo que respecta a mano de obra y materiales. En el caso de presentarse un fallo, Belkin decidirá entre la reparación del mismo o la sustitución del producto, en ambos casos sin costes, siempre que se devuelva durante el periodo de garantía y con los gastos de transporte abonados al vendedor autorizado de Belkin al que se adquirió. Es posible que se solicite una prueba de compra. Esta garantía perderá su validez en el caso de que el producto haya sido dañado de forma accidental, por abuso o empleo erróneo del mismo; si el producto ha sido modificado sin la autorización por escrito de Belkin; o si alguno de los números de serie de Belkin ha sido eliminado o deteriorado. LA GARANTÍA Y RESTITUCIONES LEGALES ESTABLECIDAS EXPRESAMENTE EN EL PRESENTE ACUERDO SUSTITUYEN A TODAS LAS DEMÁS, ORALES O ESCRITAS, EXPRESAS O IMPLÍCITAS. BELKIN RECHAZA DE MANERA EXPLÍCITA TODAS LAS DEMÁS GARANTÍAS IMPLÍCITAS, INCLUYENDO, SIN LIMITACIÓN, LAS GARANTÍAS DE COMERCIABILIDAD Y DE IDONEIDAD PARA UN FIN ESPECÍFICO. Ningún comerciante, agente o empleado de Belkin está autorizado a realizar ningún tipo de modificación, extensión o alteración de la presente garantía. BELKIN NO SE HARÁ EN NINGÚN CASO RESPONSABLE POR LOS DAÑOS IMPREVISTOS O CONSIGUIENTES RESULTANTES DE UN INCUMPLIMIENTO DE LA GARANTÍA, O BAJO NINGUNA OTRA CONDICIÓN LEGAL, INCLUYENDO, PERO NO EXCLUSIVAMENTE, LOS BENEFICIOS PERDIDOS, PERIODOS DE INACTIVIDAD, BUENA VOLUNTAD, DAÑOS DURANTE LA REPROGRAMACIÓN O REPRODUCCIÓN DE CUALQUIERA DE LOS PROGRAMAS O DATOS ALMACENADOS EN O EMPLEADOS CON LOS PRODUCTOS BELKIN. Algunas jurisdicciones no permiten la exclusión o limitación de los daños imprevistos o consecuentes ni las exclusiones de las garantías implícitas, por lo que cabe la posibilidad de que las anteriores limitaciones de exclusiones no le afecten. Esta garantía le proporciona derechos legales específicos y usted puede beneficiarse asimismo de otros derechos legales específicos que varían entre las distintas jurisdicciones. 34 35 P74216ef_F5D7000_man.qxd 07-03-2003 15:28 Page 36 Scheda di rete wireless per computer desktop 54g belkin.com Consente la condivisione della connessione ad Internet e dei file su banda larga Belkin Corporation 501 West Walnut Street Compton • CA • 90220 • EE.UU. Tel: 310.898.1100 Fax: 310.898.1111 Belkin Components, Ltd. Express Business Park Shipton Way • Rushden • NN10 6GL Reino Unido Tel: +44 (0) 1933 35 2000 Fax: +44 (0) 1933 31 2000 Belkin Components B.V. Starparc Building • Boeing Avenue 333 1119 PH Schiphol-Rijk • Holanda Tel: +31 (0) 20 654 7300 Fax: +31 (0) 20 654 7349 Belkin GmbH Hanebergstrasse 2 • D-80637 München • Alemania Tel: +49 (0) 89 143 4050 Fax: +49 (0) 89 143 405100 Belkin, Ltd. 7 Bowen Crescent • West Gosford NSW 2250 • Australia Tel: +61 (0) 2 4372 8600 Fax: +61 (0) 2 4372 8603 Asistencia técnica de Belkin EE.UU.: 310.898.1100 ext. 2263 800.223.5546 ext. 2263 Europa: 00 800 223 55 460 Australia: 1800 666 040 P74216 © 2003 Belkin Corporation. Todos los derechos reservados. Todos los nombres comerciales son marcas registradas de los respectivos fabricantes enumerados. Manuale utente F5D7000 P74216ef_F5D7000_man.qxd 07-03-2003 15:28 Page 38 INDICE INTRODUZIONE Introduzione . . . . . . . . . . . . . . . . . . . . . . . . . . . . . . . . . . . . . . . . . . . . .1 Vi ringraziamo per aver acquistato questa scheda di rete wireless per desktop 54g di Belkin (la scheda). Ora potrete trarre il massimo vantaggio da questa fantastica tecnologia e ottenere la libertà di cui avete bisogno a casa e in ufficio, senza dover ricorrere ad alcun tipo di cavo. La scheda di rete wireless per computer desktop funziona come una comune scheda di rete, ma senza bisogno di cavi. Grazie alla semplicità di installazione e di impostazione, essa consente di realizzare una rete wireless in pochi minuti. Accertatevi di aver letto attentamente questo manuale, solo così potrete trarre il massimo vantaggio dalla scheda di rete wireless per computer desktop. Descrizione generale . . . . . . . . . . . . . . . . . . . . . . . . . . . . . . . . . . . . . . .2 Caratteristiche . . . . . . . . . . . . . . . . . . . . . . . . . . . . . . . . . . . . . . . .2 Applicazioni e vantaggi . . . . . . . . . . . . . . . . . . . . . . . . . . . . . . . . . .3 Specifiche del prodotto . . . . . . . . . . . . . . . . . . . . . . . . . . . . . . . . . . .4 Requisiti del sistema . . . . . . . . . . . . . . . . . . . . . . . . . . . . . . . . . . . .4 Contenuto del pacchetto . . . . . . . . . . . . . . . . . . . . . . . . . . . . . . . . . .4 Informazioni sulla scheda . . . . . . . . . . . . . . . . . . . . . . . . . . . . . . . . . . . .5 Installazione e impostazione della scheda . . . . . . . . . . . . . . . . . . . . . . . . .6 Installazione del software e dei driver . . . . . . . . . . . . . . . . . . . . . . . . .6 Installazione della scheda nel PC . . . . . . . . . . . . . . . . . . . . . . . . . . .10 Fine dell’installazione . . . . . . . . . . . . . . . . . . . . . . . . . . . . . . . . . . .11 Collegamento con la rete wireless . . . . . . . . . . . . . . . . . . . . . . . . . . .14 Disinstallazione del software e dei driver . . . . . . . . . . . . . . . . . . . . . .14 Utilizzo della utility di configurazione LAN wireless di Belkin . . . . . . . . . . . .15 La tabella di impostazione delle reti wireless . . . . . . . . . . . . . . . . . . .18 Crittografia . . . . . . . . . . . . . . . . . . . . . . . . . . . . . . . . . . . . . . . . . .21 La tabella dello stato del collegamento . . . . . . . . . . . . . . . . . . . . . . .22 La tabella di sintesi sito . . . . . . . . . . . . . . . . . . . . . . . . . . . . . . . . .25 Diagnostica . . . . . . . . . . . . . . . . . . . . . . . . . . . . . . . . . . . . . . . . .27 Rilevazione e risoluzione delle anomalie . . . . . . . . . . . . . . . . . . . . . . . . . .29 Informazioni . . . . . . . . . . . . . . . . . . . . . . . . . . . . . . . . . . . . . . . . . . . .32 1 P74216ef_F5D7000_man.qxd 07-03-2003 15:28 Page 2 DESCRIZIONE GENERALE Caratteristiche Questa scheda è conforme allo standard IEEE 802.11 b per la comunicazione con altre periferiche wireless conformi alle indicazioni 802.11b a 11 Mbps, nonché con altri prodotti 54g a 54 Mbps contrassegnati con l’indicazione 54g™ sulla confezione. I prodotti 54g arrivano a 54Mbps di velocità e funzionano con la stessa banda di frequenza da 2,4GHz dei prodotti 802.11b Wi-Fi. • Funzionamento di banda da 2,4GHz ISM (industriale, scientifica e medica) • Semplice programma di configurazione wireless integrato. • L’interfaccia wireless è conforme allo standard IEEE 802.11b ed ai prodotti 54g • Interfaccia PCI, per funzionare con praticamente qualsiasi computer desktop • Crittografia da 64 o 128 bit (WEP) • Punto di accesso wireless alle risorse in rete • Supporta le reti ad infrastruttura e ad-hoc (peer-to-peer) • Velocità di trasmissione dati fino a 54Mbps • Supporta velocità di trasmissione da 11, 5,5, 2 o 1Mbps (802.11b) • Supporta velocità di trasmissione da 54, 48, 36, 24, 18, 12, 9 o 6Mbps (54g) • Facile da installare e da usare • Dotata di antenna esterna • LED di indicazione modalità di alimentazione e rete DESCRIZIONE GENERALE Applicazioni e vantaggi • Possibilità di connessione wireless in casa o in ufficio Questa scheda offre la libertà di collegarsi in rete, senza il bisogno dei cavi. • Velocità di connessione fino a 54Mbps Questa soluzione mette a disposizione un sistema di connessione wireless immediato, di velocità superiore, a casa, al lavoro e nelle postazioni provvisorie, senza compromettere l’utilizzo dei prodotti 802.11b già esistenti. • Compatibilità con i prodotti 802.11b Le soluzioni LAN wireless 54g sono compatibili con tutti i prodotti Wi-Fi (IEEE 802.11b) già esistenti e con gli altri prodotti contrassegnati con il marchio 54g. • Ambienti dove il cablaggio è difficile Questo prodotto consente di creare delle reti negli edifici dotati di muri solidi e finiti o negli spazi aperti dove è difficile posare i cavi. • Frequenti cambiamenti di ambiente Si tratta di un prodotto facilmente adattabile negli uffici o negli ambienti in cui la struttura viene modificata o cambiata di frequente. • LAN provvisorie per progetti speciali o per momenti di picco di lavoro Con questa scheda è possibile installare reti provvisorie in occasione di fiere, esposizioni o presso i cantieri edili, dove le reti sono necessarie soltanto per un breve periodo. Questa soluzione è perfetta anche per le aziende che hanno bisogno di incrementare il numero delle proprie postazioni di lavoro per un periodo limitato. • Esigenze di realizzazione di una rete SOHO (Small Office/Home Office) Questo prodotto consente di eseguire con rapidità e facilità l’installazione di rete tipo SOHO di cui hanno bisogno gli utenti. 2 3 P74216ef_F5D7000_man.qxd 07-03-2003 15:28 Page 4 DESCRIZIONE GENERALE Specifiche del prodotto Interfaccia host: INFORMAZIONI SULLA SCHEDA PCI a 32-bit Potenza assorbita: Picco di trasmissione / ricezione da 550/350 mA a 3.3 V c.c. (max.) Certificazione: FCC Classe B, marchio CE, C-Tick Temperatura d’esercizio: (0-85 gradi C) Temperatura di conservazione: (-40-90 gradi C) Umidità: Max. 95% (non condensante) Portata operativa tipica: 802.11b: 590,6 piedi (180m) a 11Mbps, 984,3 piedi (300m) a 5,5 Mbps o meno (d) (c) (a) 54g: 164 piedi (50m) a 54Mbps, 492,1 piedi (150m) a 18Mbps (b) Requisiti del sistema • Computer PC compatibile con uno slot PCI libero (a) LED di alimentazione Spia che si accende quando la scheda è alimentata. • Windows® 98, 2000, Me, XP (b) LED di collegamento Spia accesa e fissa quando la scheda è collegata ad una rete wireless. Se la scheda non è collegata ad una rete wireless, questa spia lampeggia lentamente. Contenuto del pacchetto • Scheda di rete wireless per computer desktop 54g Belkin • Guida di installazione rapida (c ) Connettore scheda Si tratta del lato di inserimento della scheda nello slot PCMCIA del portatile • CD con il software di installazione • Manuale utente (d) Antenna 4 5 P74216ef_F5D7000_man.qxd 07-03-2003 15:28 Page 6 INSTALLAZIONE E IMPOSTAZIONE DELLA SCHEDA L’installazione della scheda avviene in tre semplici fasi. 1. INNANZITUTTO, installare il software. Installando la Scheda nel PC prima di aver installato il software, il PC non funziona. 2. Installare la scheda nel PC. 3. Accendere il PC e lasciare che Windows termini l’installazione della scheda. Nota: installare il software prima di installare la scheda nel PC. INSTALLAZIONE E IMPOSTAZIONE DELLA SCHEDA 4. Viene avviato il programma di installazione. Se si utilizza Windows XP, è consigliabile utilizzare la utility per schede di rete wireless per computer desktop di Belkin per controllare le impostazioni della scheda wireless. Se si desidera utilizzare Windows XP per controllare la scheda, spuntare la casella “Use the Windows XP Wireless Network Connection Utility” (Utilizza la utility di collegamento di rete wireless Windows XP). Le istruzioni su come utilizzare la utility di collegamento di Windows XP possono essere richieste alla Microsoft. Fare clic su “Next” (Avanti) per continuare. Installazione del software e dei driver 1. Inserire il CD nell’apposito drive. 2. La schermata della utility di installazione della scheda di rete wireless per computer desktop dovrebbe comparire automaticamente. Se non compare entro 15-20 secondi, selezionare il proprio drive del CD-ROM e fare doppio clic sulla cartella con il nome “Files”. Quindi, fare doppio clic sull’icona “F5D7000_UTILITY.exe”. 3. Dalla schermata della utility, trascinare il mouse sul pulsante “Install” (Installa) e selezionare “Click here” (Fare clic qui) per avviare il programma di installazione del software. 5. Accettare le condizioni di licenza per il software Belkin facendo clic sul pulsante “SI’”. 6 7 P74216ef_F5D7000_man.qxd 07-03-2003 15:28 Page 8 INSTALLAZIONE E IMPOSTAZIONE DELLA SCHEDA 6. Selezionare una cartella nella quale installare i file di programma. E’ consigliabile utilizzare la cartella predefinita “C:\Program Files\Belkin\Belkin 54Mbps Wireless Utility\”. Fare clic su “Next” (Avanti) per installare i file. INSTALLAZIONE E IMPOSTAZIONE DELLA SCHEDA 7. Terminata l’installazione del software, fare clic su “Finish” (Fine). Ora è possibile installare l’hardware. 8. Togliere il CD dall’apposito drive e spegnere il computer. Nota: durante il processo di installazione, potrebbe apparire il messaggio di richiesta di inserimento della scheda. Se questa schermata non dovesse scomparire automaticamente dopo cinque secondi, fare clic su “Cancel” (Cancella) per continuare. Nota: Accertarsi di uscire correttamente da Windows, facendo clic prima su “Start” e poi su “Shut Down” (Chiudi). 8 9 P74216ef_F5D7000_man.qxd 07-03-2003 15:28 Page 10 INSTALLAZIONE E IMPOSTAZIONE DELLA SCHEDA Installazione della scheda nei PC che operano con Windows 98, Me, 2000 e XP 1. SPEGNERE IL COMPUTER E STACCARE IL CAVO DI ALIMENTAZIONE. 2. Togliere il coperchio dopo aver estratto le rispettive viti di fissaggio. 3. Toccare un punto metallico qualsiasi del case. In questo modo si scaricherà tutta l’energia statica che potrebbe danneggiare il prodotto o il computer. 4. Trovare uno slot di espansione PCI disponibile. 5. Dare conferma che la scheda sarà inserita nello slot scelto. Ricordare che l’antenna fornita deve essere orientata con la punta rivolta verso l’alto. Se eventuali cavi o altri connettori dovessero intralciare, provare a scegliere lo slot PCI con meno ostacoli rispetto al corretto posizionamento dell’antenna. INSTALLAZIONE E IMPOSTAZIONE DELLA SCHEDA 10. Rimettere a posto il coperchio del computer. 11. Ora che la scheda è installata, è possibile riporre il coperchio sul computer, ricollegare tutti i cavi e riaccendere la macchina. Passare alla sezione “Finishing the Installation” (Fine dell’installazione). Fine dell’installazione 1. Accendere il computer. 2. In base al sistema operativo utilizzato, Windows potrebbe rilevare la scheda e lanciare il programma di rilevamento nuovo hardware “Found New Hardware”. Fare clic su “Next” (Avanti). 6. Togliere il coperchio della porta dal retro del PC corrispondente allo slot PCI selezionato. Riporre eventuali viti in un posto sicuro, perché serviranno più tardi per collegare la scheda alla struttura del computer. 7. Spingere fermamente la scheda nello slot PCI prescelto. Esercitare la pressione necessaria per inserire il connettore. 8. Ora fissare la scheda con la vite precedentemente riposta in un posto sicuro. 9. Avvitare con cura l’antenna sul connettore filettato della scheda. Ruotare l’antenna fino a portarla in posizione verticale, rivolta verso l’alto. 10 11 P74216ef_F5D7000_man.qxd 07-03-2003 15:28 Page 12 INSTALLAZIONE E IMPOSTAZIONE DELLA SCHEDA 3. Il sistema operativo Windows potrebbe richiedere di indicare la posizione dei driver. Non apportare alcuna modifica e fare clic su “Next” (Avanti). INSTALLAZIONE E IMPOSTAZIONE DELLA SCHEDA 5. Windows potrebbe chiedere di riavviare il computer. Se così fosse, fare clic su “Yes” (Sì) o “Restart” (Riavvia). 6. Durante il riavvio del computer, nell’angolo in basso a destra dello schermo compare un’icona. Vedere sotto: Icona verde: collegato ad una rete wireless, connessione buona Icona gialla: collegato ad una rete wireless, connessione discreta Nota: utilizzando Windows 2000 o XP, viene visualizzato un messaggio di avviso che i driver non sono “firmati” dalla Microsoft. Questo non significa che ci sia un problema. Fare clic su “Continue” (Continua). 4. Il sistema operativo Windows troverà i file di driver corretti e completerà l’installazione. Windows potrebbe avvisare che l’hardware è stato installato. Fare clic su “Finish” (Fine), se così richiesto. 12 Icona rossa: nessun collegamento alla rete wireless Nota: l’icona della utility LAN wireless appare anche nel Pannello di Controllo. Per aprire la utility LAN wireless, fare doppio clic su questa icona. 7. L’installazione è terminata. Vedere il Manuale Utente per configurare ed utilizzare la utility wireless di Belkin. 13 P74216ef_F5D7000_man.qxd 07-03-2003 15:28 Page 14 INSTALLAZIONE E IMPOSTAZIONE DELLA SCHEDA UTILIZZO DELLA UTILITY DI CONFIGURAZIONE LAN WIRELESS DI BELKIN Collegamento con la rete wireless Se si dispone già di un router wireless o di un punto di accesso nel proprio ufficio o a casa, la scheda tenterà automaticamente di collegarsi alla rete wireless. Nella maggior parte dei casi, la scheda sarà in grado di collegarsi alla rete automaticamente. Se la rete wireless sta utilizzando la crittografia, è necessario impostare i valori di crittografia della propria scheda affinché corrispondano a quelli della rete wireless. Per maggiori informazioni sulla configurazione della scheda, consultare la prossima sezione di questo manuale. Per configurare i profili di rete, procedere secondo le seguenti istruzioni. Le istruzioni spiegano come aprire la Utility e come usarla per configurare un profilo di rete. Disinstallazione del software e dei driver Se, per qualsiasi motivo, fosse necessario rimuovere il software o i driver, questo potrà essere fatto facilmente in uno dei due seguenti modi: Inserendo il CD del software e facendo clic sull’opzione “Uninstall” (Disinstalla” nel menu); oppure andando nel Pannello di Controllo di Windows e selezionando l’opzione “ Add/Remove Programs” (Aggiungi/Rimuovi programmi). Il programma d’installazione Belkin vi guiderà attraverso il processo di eliminazione. Una volta installata, la utility LAN wireless visualizzerà automaticamente il momento di avvio di Windows. Lanciando la utility LAN wireless (la utility), compare la schermata “Connect to Wireless Network”. Questa piccola icona sarà presente anche nel desktop. La utility può essere impostata in modo da essere sempre visualizzata sul desktop. L’icona può essere nascosta facendo clic con il tasto destro del mouse su di essa nel desktop. Nonostante nessuna icona sia visualizzata, la rete preferita continuerà ad essere gestita dalla scheda. L’icona del desktop di sistema può essere riattivata dalla utility di configurazione della LAN wireless, disponibile nel Pannello di Controllo. Fare clic una sola volta sull’icona nel desktop per aprire la finestra. Nota: è possibile fare doppio clic sull’icona della utility del desktop per accedere direttamente alla finestra “Advanced Configuration” (Configurazione avanzata). 14 15 P74216ef_F5D7000_man.qxd 07-03-2003 15:28 Page 16 UTILIZZO DELLA UTILITY DI CONFIGURAZIONE LAN WIRELESS DI BELKIN UTILIZZO DELLA UTILITY DI CONFIGURAZIONE LAN WIRELESS DI BELKIN La utility rileverà automaticamente tutte le reti wireless 802.11b e 54g nell’area. Selezionare una delle reti disponibili in elenco e fare clic sul pulsante “Connect” (Collega) per collegarsi alla rete desiderata. Nota: in Windows XP, facendo clic sul pulsante “Advanced” (Avanzate) per la prima volta, viene visualizzata la seguente finestra. L’opzione “Use Windows to configure my wireless network settings” (Utilizza Windows per configurare le impostazioni di rete wireless) viene attivata come opzione predefinita. Fare clic sulla casella di spunta per disattivarla ed utilizzare la utility di rete wireless di Belkin. Se la rete wireless alla quale ci si vuole collegare ha attivato la crittografia WEP, la casella di testo “Network key” (Codice di rete) si attiva. Digitare il codice della rete alla quale ci si desidera collegare. Per uscire, fare clic su “Cancel” (Cancella). Il pulsante “Advanced” (Avanzate) consente di visualizzare e configurare diverse opzioni della scheda. 16 17 P74216ef_F5D7000_man.qxd 07-03-2003 15:28 Page 18 UTILIZZO DELLA UTILITY DI CONFIGURAZIONE LAN WIRELESS DI BELKIN La tabella di impostazione delle reti wireless (i) (a) (j) (b) (c ) Reti preferite Visualizza una lista delle reti configurate. Le reti possono essere visualizzate se selezionate per nome dalla lista “Preferred Networks” (Reti preferite), facendo clic sui pulsanti “Move Up” (Su) e “Move Down” (Giù). Le reti visualizzate più in alto nella lista avranno la preferenza rispetto alle reti elencate più in basso. Se una rete preferita non fosse disponibile, la scheda tenterà di collegarsi alla rete disponibile successiva presente in elenco. Nota: prima che qualsiasi modifica abbia effetto, è necessario fare clic sul pulsante “Apply” (Applica). (c) (k) (d) (e) (l) (f) (g) UTILIZZO DELLA UTILITY DI CONFIGURAZIONE LAN WIRELESS DI BELKIN (d) Rete preferita Il punto blu che compare sopra l’icona della rete sta ad indicare che si è attualmente collegati a tale rete. (e, f) Aggiungi, Elimina Con questi pulsanti è possibile “Aggiungere” (e) e “Eliminare” (f) eventuali reti dalla lista delle Reti Preferite. (g) Icona desktop Fare clic su questa casella in modo da consentire all’icona wireless di apparire nel desktop. (h) (a) Attiva Radio Questa opzione consente di accendere o spegnere la radio di rete. Ad esempio, si può desiderare di spegnere la radio mentre ci si trova in aereo o per risparmiare la batteria del computer portatile. Quando la radio non è attiva, il LED di alimentazione della scheda si spegne e l’icona della rete wireless nel desktop viene raffigurata con una “X”. (b) Reti disponibili (h) Proprietà Per controllare le proprietà e le impostazioni WEP della rete preferita, selezionare una rete e fare clic sul pulsante “Properties” (Proprietà). In questa sezione viene visualizzato un elenco di tutte le reti wireless disponibili nella propria area. Selezionare una rete facendo clic sul rispettivo nome, oppure fare clic sul pulsante “Refresh” (Ripristina) (j) per esaminare nuovamente l’area alla ricerca delle reti wireless disponibili alle quali collegarsi. Una volta selezionata una rete, è possibile fare clic sul pulsante “Configure” (Configura) (i). Fare clic nella casella “Wireless Network Properties” (Proprietà rete wireless). Il nome e l’icona di rete compariranno in alto, nella lista delle “Preferred Networks” (Reti preferite) (c). Attendere al massimo un minuto perché avvenga la connessione alla rete. Per indicare che il computer è collegato alla rete, nell’icona in alto della rete in questione compare un punto blu. 18 19 P74216ef_F5D7000_man.qxd 07-03-2003 15:28 Page 20 UTILIZZO DELLA UTILITY DI CONFIGURAZIONE LAN WIRELESS DI BELKIN (l) Avanzata Consente di filtrare il tipo di rete al quale ci si desidera collegare. Qualsiasi rete disponibile: se è stata selezionata questa opzione, la scheda tenterà di collegarsi a qualsiasi rete disponibile nell’area. I punti di accesso saranno rappresentati dalla reti preferite rispetto alla reti ad hoc. UTILIZZO DELLA UTILITY DI CONFIGURAZIONE LAN WIRELESS DI BELKIN Crittografia Per configurare un profilo per una rete in elenco che richiede un codice WEP: 1. Dopo aver aperto la utility, selezionare la rete dalla lista “Available networks” (Reti disponibili) e fare clic su “Configure” (Configura). Soltanto ai punti di accesso di rete: se è stata selezionata questa opzione, la Scheda tenterà di collegarsi a qualsiasi punto di accesso disponibile nell’area. Con questa opzione selezionata, le reti ad hoc saranno escluse dall’elenco delle reti disponibili. Soltanto reti da computer a computer: se è stata selezionata questa opzione, la scheda tenterà di collegarsi a qualsiasi rete ad hoc disponibile nell’area. Con questa opzione selezionata, i punti di accesso saranno esclusi dall’elenco delle reti disponibili. 2. Selezionare la casella “Data encryption (WEP enabled)” (Crittografia dati (WEP attivata)). 3. Disattivare la casella “The key is provided for me automatically” (Fornisci automaticamente il codice). 4. Digitare il codice della rete nella casella “Network key” (Codice rete). Nota: non è necessario selezionare il “Key format” (Formato codice) o la “Key length” (Lunghezza codice) prima di digitare il codice di rete. Queste impostazioni cambiano automaticamente nelle impostazioni corrispondenti durante la digitazione del codice di rete. 5. Fare clic su “OK”. Nota: prima che qualsiasi modifica abbia effetto, è necessario fare clic sul pulsante “Apply” (Applica). 20 21 P74216ef_F5D7000_man.qxd 07-03-2003 15:28 Page 22 UTILIZZO DELLA UTILITY DI CONFIGURAZIONE LAN WIRELESS DI BELKIN La tabella di indicazione dello stato del collegamento (a) UTILIZZO DELLA UTILITY DI CONFIGURAZIONE LAN WIRELESS DI BELKIN (e) Canale Visualizza il canale attuale in cui sta funzionando la scheda. Se si utilizza la modalità Infrastruttura, il canale viene impostato automaticamente dal punto di accesso o dal router wireless cui è collegata la scheda. In modalità Infrastruttura i canali non possono essere modificati. Nella modalità Ad-Hoc, il canale può essere impostato manualmente. (f) Indirizzo Client IP Visualizza l’indirizzo IP del proprio client wireless. L’indirizzo IP si ottiene automaticamente per default. L’indirizzo IP può essere impostato manualmente attraverso le Proprietà di rete Windows. (b) (c) (d) (e) (g) Tipo di connessione di rete Visualizza l’attuale modalità wireless in cui sta funzionando la scheda. Ci sono due modalità operative: Infrastruttura e Ad-Hoc. La modalità infrastruttura è la modalità più comune in cui operare. La modalità infrastruttura viene utilizzata per collegare un PC ad un punto di accesso wireless o ad un router wireless. La modalità ad-hoc viene utilizzata per collegare due o più computer insieme senza l’utilizzo di un punto di accesso o di un router wireless. (f) (g) (h) (i) (j) (a) SSID SSID è il nome della rete wireless. Questo campo visualizza il SSID attuale cui è associata la scheda. La scheda ricercherà automaticamente qualsiasi rete wireless nell’area. Per collegarsi ad una rete wireless specifica, è possibile inserire manualmente il codice SSID della rete wireless nota nella rispettiva scheda dedicata alle Reti Wireless. (b) Indirizzo MAC Visualizza l’indirizzo MAC della scheda di rete wireless alla quale si è collegati. (c) WEP Serve ad indicare se, per la rete alla quale si è associati, la modalità di crittografia WEP è attiva o meno. (h) Stato radio Indica se l’indirizzo IP del proprio client wireless sia attivo o meno. L’indirizzo IP si ottiene automaticamente per default. L’indirizzo IP può essere impostato manualmente attraverso le Proprietà di rete Windows. (i) Potenza del segnale Visualizza la potenza del segnale wireless da 0 a 100%. Più il valore è vicino al 100% e migliore è la potenza di segnale. Più si è vicini ad un router wireless o ad un punto di accesso, più forte deve essere il segnale. (j) Qualità del collegamento (fattore di disturbo) Visualizza la quantità di interferenze radio presenti nell’ambiente. I valori di interferenza minori sono quelli ottimali. (d) Velocità Visualizza la velocità di trasmissione dei dati della connessione attuale. 22 23 P74216ef_F5D7000_man.qxd 07-03-2003 15:28 Page 24 UTILIZZO DELLA UTILITY DI CONFIGURAZIONE LAN WIRELESS DI BELKIN La tabella delle statistiche La tabella Statistiche visualizza la quantità di dati inviati e ricevuti ed eventuali errori che si sono verificati.. Questa schermata è utilizzata principalmente a fini diagnostici. Va notato che viene registrato il numero di pacchetti di dati perduti. Una quantità elevata di pacchetti di dati perduti indica la presenza di un problema o di un’interferenza nella vostra area. UTILIZZO DELLA UTILITY DI CONFIGURAZIONE LAN WIRELESS DI BELKIN La tabella di sintesi sito Facendo clic su Sintesi sito, viene visualizzato un elenco di tutti i punti di accesso nella vostra area. Per ognuno vengono visualizzate le seguenti informazioni: (b) (c) (a) (d) (e) (f) (g) (a) SSID Il Service Set Identifier (nome della rete wireless ) del punto di accesso. (b) Numero canale Il canale attualmente operativo del punto di accesso. (c) Potenza del segnale La potenza del segnale del rispettivo punto di accesso. 24 25 P74216ef_F5D7000_man.qxd 07-03-2003 15:28 Page 26 UTILIZZO DELLA UTILITY DI CONFIGURAZIONE LAN WIRELESS DI BELKIN (d) WEP Visualizza “Off” (Inattivo) se la crittografia è inattiva, 64-bit quando è attiva la crittografia a 64-bit e 128-bit quando è attiva la crittografia a 128-bit UTILIZZO DELLA UTILITY DI CONFIGURAZIONE LAN WIRELESS DI BELKIN Pagina di diagnostica Questa pagina consente di eseguire diverse prove diagnostiche disponibili per l’adattatore di rete wireless Belkin. (e) Soltanto reti ad-hoc Spuntare questa casella per visualizzare soltanto tutte le reti ad-hoc disponibili. (f) Avanzata Visualizza tutte le ulteriori informazioni sulla rete selezionata. (g) Blocca Serve a registrare una foto “istantanea” della potenza di segnale nel corso della descrizione del sito. Fare clic di nuovo per sbloccare l’immagine Registri di controllo Questa prova verifica le capacità di lettura e scrittura registrate dal controller di rete scrivendo diversi valori nei registri e verificandone i risultati. Il driver della periferica utilizza questi registri per eseguire le funzioni di rete, tra cui la spedizione e la ricezione delle informazioni. Se la prova fallisce, l’adattatore di rete potrebbe non funzionare correttamente. Versione formato SPROM Questa prova serve a verificare il contenuto dello SPROM leggendo una porzione dello SPROM e calcolando la somma. La prova ha esito negativo se la somma calcolata risulta diversa dalla somma memorizzata nello SPROM. 26 27 P74216ef_F5D7000_man.qxd 07-03-2003 15:28 Page 28 UTILIZZO DELLA UTILITY DI CONFIGURAZIONE LAN WIRELESS DI BELKIN Prove di memoria Queste prove servono ad accertare che il controller di rete della memoria interna funzioni correttamente. Ogni prova trascrive i modelli previsti nella memoria e legge i risultati. La prova ha esito negativo se il valore letto risulta sbagliato. Il controller di rete non è in grado di funzionare senza questa memoria interna. Prova di interruzione Questa prova serve ad accertare che il driver NDIS sia in grado di ricevere le interruzioni dal controller di rete. Prova loopback Questa prova serve ad accertare che il driver NDIS sia in grado di spedire e ricevere i pacchetti dal controller di rete. Prova LED Questa prova serve ad accertare che l’hardware di rete wireless 802.11 funzioni correttamente. 28 RILEVAZIONE E RISOLUZIONE DELLE ANOMALIE Impossibile collegarsi alla rete Se la scheda sembra funzionare correttamente ma non si è in grado di collegarsi alla rete, il problema potrebbe consistere nella mancanza di corrispondenza tra le impostazioni “Network name (SSID)” (Nome di rete) e “Wireless network key (WEP)” (Codice di rete wireless) delle proprietà della rete wireless ed il nome ed il codice WEP della rete con la quale si sta cercando di collegarsi. Il nome della rete ed il codice di WEP devono essere digitati rispettando i caratteri maiuscoli e minuscoli. Accertarsi che lo spelling e la struttura dei parametri siano corretti e che le impostazioni siano esattamente identiche per tutti i computer della rete. Se lo spelling e la struttura dei parametri si rilevassero corretti e le impostazioni fossero identiche per tutti i computer della rete, ma non si fosse comunque in grado di collegarsi alla rete, vedere la sezione “Problemi di rendimento e connessione”. Problema o sintomo Possibile soluzione I computer sembrano comunicare, ma non compaiono nella finestra “My Computer” (Risorse del computer) o nella finestra “My Network places” (Risorse di rete) Accertare che l’opzione “File and Printer Sharing” (Condivisione file e stampanti) sia attiva per tutti i computer nella rete. Dal desktop, fare clic sul pulsante “Start”, andare in “Settings” (Impostazioni) fare clic su “Control Panel” (Pannello di Controllo). Dal Pannello di controllo, fare doppio clic sull’icona “Network and Dial-up Connections” (Connessioni di rete ed accesso remoto). Nella finestra “Network and Dial-up Connections” (Connessioni di rete ed accesso remoto), fare doppio clic sull’icona “Local Area Connection” (Connessione locale). Nella casella “Local Area Connection Status” (Stato connessione locale), fare clic su “Properties” (Proprietà). Nella casella “Local Area Connection Properties” (Proprietà di connessione area locale), accertare che la casella “File and Printer Sharing for Microsoft Networks” (Condivisione file e stampanti per reti Microsoft) sia selezionata. Se la casella non è selezionata, selezionarla. In assenza del segno di spunta, fare clic su “Install” (Installa). Dalla casella “Select Network Component Type” (Seleziona tipo di componente di rete), selezionare “Service” (Servizio) e fare clic su “Add” (Aggiungi). Nella casella “Select Network Service” (Seleziona servizio di rete), selezionare “File and Printer Sharing for Microsoft Networks” (Condivisione file e stampanti per reti Microsoft). Chiudere la casella “Local Area Connection Properties” (Proprietà di connessione area locale). Chiudere la casella “Local Area Connection Status” (Stato di connessione area locale). Chiudere la finestra “Network and Dial-up Connections” (Connessioni di rete ed accesso remoto). Ambiente Windows 2000 29 P74216ef_F5D7000_man.qxd 07-03-2003 15:28 Page 30 RILEVAZIONE E RISOLUZIONE DELLE ANOMALIE I computer sembrano comunicare, ma non compaiono nella finestra “My Computer” (Risorse del computer) o nella finestra “My Network places” (Risorse di rete) (continua) Ambiente Windows XP Accertare che l’opzione “File and Printer Sharing” (Condivisione file e stampanti) sia attiva per tutti i computer nella rete. Il trasferimento dei dati è sempre molto lento. Alcune case e la maggior parte degli uffici sono dotati di una struttura di isolamento di acciaio. La presenza dell’acciaio in questi edifici può interferire con i segnali radio di rete, causando un rallentamento nella velocità di trasmissione dei dati. Provare a spostare i computer in un punto diverso dell’edificio per vedere se le prestazioni migliorano. I computer non comunicano con la rete. Se la rete è dotata di un punto di accesso, controllare tutti i cavi ed accertare che il LED di alimentazione sul lato anteriore del punto di accesso sia attivo. In Windows 2000, viene visualizzato il seguente messaggio di errore: “Cavo medio scollegato”. Inoltre, nell’icona di rete nel desktop è presente una X rossa Che sta ad indicare che il computer non è stato configurato correttamente per collegarsi alla rete. Accertare che tutte le impostazioni delle proprietà di rete wireless siano corrette. Inoltre, accertare che il computer stia ricevendo un buon segnale dal punto di accesso. Le prestazioni della rete sono veramente lente quando il sistema è collegato contemporaneamente ad una rete wireless ed ad una porta Ethernet attiva. Questa condizione si verifica se il computer ha una porta Ethernet attiva mentre la scheda è ancora attiva e collegata ad un punto di accesso. Questo accade perché Windows 2000 ora deve gestire due connessioni di rete attive. Il cavo Ethernet deve essere scollegato dal computer o la radio deve essere disattivata dalla scheda. Per disattivare la radio dalla scheda, fare clic col tasto destro del mouse sull’icona della utility wireless di Belkin nel desktop e fare clic su “Disable Radio” (Disattiva radio). Nota: La radio non viene attivata automaticamente quando il computer si riavvia. Per attivare la radio, fare clic col tasto destro del mouse sull’icona della utility wireless di Belkin e fare clic su “Enable Radio” (Attiva radio). Dal desktop, fare clic sul pulsante “Start” e fare clic su “Control Panel” (Pannello di Controllo) (Se si sta guardando la visualizzazione per categoria fare clic su “Switch to Classic View” (Passa alla visualizzazione classica)). Dal Pannello di controllo, fare doppio clic sull’icona “Network Connections” (Connessioni di rete). Nella finestra “LAN or High-Speed Internet” (LAN o Internet ad alta velocità), fare clic con il tasto destro del mouse su “Wireless Network Connection” (Connessione di rete wireless) e fare clic su “Properties” (Proprietà). Nella casella “Wireless Network Connection Properties” (Proprietà di connessione di rete wireless), se la casella “General” (Impostazioni generiche) appare in alto, fare clic su di essa. Nella lista “This connection uses the following items”(Questa connessione sfrutta le seguenti voci), accertare che la casella “File and Printer Sharing for Microsoft Networks” (Condivisione file e stampanti per reti Microsoft) sia selezionata. Se la casella non è selezionata, selezionarla. In assenza di questa voce, fare clic su “Install” (Installa). Dalla casella “Select Network Component Type” (Seleziona tipo di componente di rete), selezionare “Service” (Servizio) e fare clic su “Add” (Aggiungi). Nella casella “Select Network Service” (Seleziona servizio di rete), selezionare “File and Printer Sharing for Microsoft Networks” (Condivisione file e stampanti per reti Microsoft). Chiudere la casella “Wireless Network Connection Properties” (Proprietà di connessione alla rete wireless). Chiudere la finestra “Network Connections” (Connessioni di rete). Il trasferimento dei dati a volte è molto lento. RILEVAZIONE E RISOLUZIONE DELLE ANOMALIE I forni a microonde ed alcuni telefoni cordless funzionano con la stessa frequenza radio delle schede di rete wireless, se il forno a microonde o il telefono cordless sono in uso, possono interferire con la rete wireless. Quindi, i computer in cui è installata la scheda devono essere tenuti almeno a 6 metri di distanza dal forno a microonde o da qualsiasi telefono cordless che funzioni con una frequenza di 2,4 Ghz. 30 Nota: soltanto per Windows 2000. Assistenza tecnica Per avere assistenza tecnica, rivolgersi a networking.belkin.com o www.belkin.com attraverso l’area di assistenza tecnica. Per contattare telefonicamente l’assistenza tecnica, chiamare il numero 00 800 223 55 460. 31 P74216ef_F5D7000_man.qxd 07-03-2003 15:28 Page 32 INFORMAZIONI INFORMAZIONI Canada- Industry Canada (IC) Dichiarazione FCC DICHIARAZIONE DI CONFORMITÀ CON LE LEGGI FCC PER LA COMPATIBILITÀ’ ELETTROMAGNETICA Noi sottoscritti, Belkin Corporation, con sede al 501 West Walnut Street, Compton, CA 90220, dichiariamo sotto la nostra piena responsabilità che il prodotto F5D7000, cui questa dichiarazione si riferisce, è conforme all’art. 15 delle norme FCC. Le condizioni fondamentali per il funzionamento sono le seguenti: (1) il dispositivo non deve causare interferenze dannose e (2) il dispositivo deve accettare qualsiasi interferenza ricevuta, comprese eventuali interferenze che possano causare un funzionamento anomalo. Cautela: esposizione alle radiazioni di radiofrequenza La potenza in uscita irradiata da questa periferica è molto inferiore ai limiti di esposizione alla radiofrequenza FCC. Tuttavia, la periferica dovrà essere utilizzata in modo da ridurre al minimo il potenziale rischio di contatto umano nel corso del suo funzionamento. Se la periferica viene collegata ad un’antenna esterna, l’antenna deve essere posizionata in modo da ridurre al minimo il potenziale rischio di contatto umano nel corso del suo funzionamento. Per evitare un eventuale superamento dei limiti di esposizione alle radiofrequenze FCC, non è consentito avvicinarsi all’antenna di oltre 20 cm nel corso del normale funzionamento. Informazione della Commissione Federale per le Comunicazioni Questa attrezzatura è stata testata ed è risultata conforme ai limiti previsti per le periferiche digitali di classe B, in conformità alla Sezione 15 delle Regole FCC. Questi limiti sono stati stabiliti per fornire un livello di protezione ragionevole contro eventuali interferenze dannose in un’installazione di tipo domestica. Questo dispositivo genera, utilizza e può emettere energia in radiofrequenza. Se non installato ed utilizzato in conformità alle istruzioni, può causare interferenze dannose alla ricezione radio o televisiva, rilevabili spegnendo ed accendendo il dispositivo. L’utente è invitato a tentare di correggere l’interferenza mediante una delle seguenti misure: • Modificando la direzione o la posizione dell’antenna ricevente. • Aumentando la distanza tra il dispositivo ed il ricevitore. • Collegando il dispositivo ad una presa di un circuito diversa da quella cui è collegato il ricevitore. • Consultando il rivenditore o un tecnico radio/TV specializzato. L’apparecchio radio wireless di questo dispositivo è conforme alle indicazioni RSS 139 & RSS 210 Industry Canada. Questo dispositivo digitale di Classe B è conforme alle indicazioni canadesi ICES-003. Europa –Comunicato dell’Unione Europea I prodotti radio con la sigla di avvertenza CE 0682 o CE sono conformi alla direttiva R&TTE (1995/5/EC) emessa dalla Commissione della Comunità Europea. La conformità a tale direttiva implica la conformità alle seguenti norme europee (tra parentesi sono indicati i rispettivi standard internazionali). • EN 60950 (IEC60950) – Sicurezza del prodotto • EN 300 328 Requisiti tecnici per apparecchi radio • ETS 300 826 Indicazioni generali EMC per apparecchi radio. Per stabilire il tipo di trasmettitore utilizzato, verificare la targhetta di identificazione del proprio prodotto Belkin. I prodotti con il marchio CE sono conformi alla Direttiva EMC (89/336/EEC) e alla Direttiva per la Bassa Tensione (72/23/EEC) emesse dalla Commissione della Comunità Europea. La conformità a tali direttive implica la conformità alle seguenti norme europee (tra parentesi sono indicati i rispettivi standard internazionali). • • • • • EN EN EN EN EN 55022 (CISPR 22) – Interferenze elettromagnetiche 55024 (IEC61000-4-2,3,4,5,6,8,11)- Immunità elettromagnetica 61000-3-2 (IEC610000-3-2) – Armoniche della linea di alimentazione 61000-3-3 (IEC610000) – Sfarfallio della linea di alimentazione 60950 (IEC60950) – Sicurezza del prodotto I prodotti che contengono il radio trasmettitore sono contrassegnati con il marchio CE 0682 o CE e possono anche riportare il logo CE. Modifiche Le indicazioni FCC prevedono che l’utente venga informato del fatto che eventuali variazioni o modifiche apportate a questo dispositivo non espressamente approvate da Belkin Components potrebbero annullare la facoltà dell’utente di utilizzare il dispositivo. 32 33 P74216ef_F5D7000_man.qxd 07-03-2003 15:28 Page 34 INFORMAZIONI Garanzia a vita sul prodotto della Belkin Corporation La Belkin Corporation garantisce a vita questo prodotto da eventuali difetti di materiale e lavorazione. Qualora venisse rilevata un’anomalia, Belkin provvederà, a propria discrezione, a riparare o sostituire il prodotto gratuitamente, a condizione che sia restituito entro il periodo di garanzia, con le spese di trasporto prepagate, al rivenditore Belkin autorizzato da cui è stato acquistato il prodotto. Potrebbe venire richiesta la prova di acquisto. Questa garanzia non sarà valida nel caso il prodotto sia stato danneggiato accidentalmente, per abuso, uso non corretto o non conforme, qualora sia stato modificato senza il permesso scritto di Belkin, o nel caso il numero di serie Belkin fosse stato cancellato o reso illeggibile. LA GARANZIA ED I RIMEDI DI CUI SOPRA PREVALGONO SU QUALSIASI ALTRO ACCORDO, SIA ORALE O SCRITTO, ESPRESSO O IMPLICITO. BELKIN DECLINA SPECIFICATAMENTE QUALSIASI OBBLIGO DI GARANZIA IMPLICITO COMPRESE, SENZA LIMITI, LE GARANZIE DI COMMERCIABILITÀ O IDONEITÀ AD UN PARTICOLARE SCOPO. Nessun rivenditore, agente o dipendente Belkin è autorizzato ad apportare modifiche, ampliamenti o aggiunte alla presente garanzia. BELKIN DECLINA QUALSIASI RESPONSABILITÀ PER EVENTUALI DANNI SPECIALI, ACCIDENTALI, DIRETTI O INDIRETTI IMPUTABILI AD UN’EVENTUALE VIOLAZIONE DELLA GARANZIA O IN BASE A QUALSIASI ALTRA FORMA DI TEORIA LEGALE, COMPRESI, MA NON SOLO, I CASI DI MANCATO GUADAGNO, INATTIVITÀ, DANNI O RIPROGRAMMAZIONE O RIPRODUZIONE DI PROGRAMMI O DATI MEMORIZZATI O UTILIZZATI CON I PRODOTTI BELKIN. Alcuni Stati non consentono l’esclusione o la limitazione dei danni accidentali o diretti, pertanto i limiti di esclusione di cui sopra potrebbero non fare al caso vostro. Questa garanzia da’ il diritto di godere di diritti legali specifici ed eventuali altri diritti che possono variare di stato in stato. 34 35 P74216ef_F5D7000_man.qxd 07-03-2003 15:28 Page 36 belkin.com Belkin Corporation 501 West Walnut Street Compton • CA • 90220 • USA Tel: 310.898.1100 Fax: 310.898.1111 Placa de rede sem fio para computador desktop de 54g Partilhe a sua ligação à Internet em banda larga e os ficheiros Belkin Components, Ltd. Express Business Park Shipton Way • Rushden • NN10 6GL Regno Unito Tel: +44 (0) 1933 35 2000 Fax: +44 (0) 1933 31 2000 Belkin Components B.V. Starparc Building • Boeing Avenue 333 1119 PH Schiphol-Rijk • Paesi Bassi Tel: +31 (0) 20 654 7300 Fax: +31 (0) 20 654 7349 Belkin GmbH Hanebergstrasse 2 • D-80637 München • Germania Tel: +49 (0) 89 143 4050 Fax: +49 (0) 89 143 405100 Belkin, Ltd. 7 Bowen Crescent • West Gosford NSW 2250 • Australia Tel: +61 (0) 2 4372 8600 Fax: +61 (0) 2 4372 8603 Assistenza tecnica Belkin EE.UU.: 310.898.1100 est. 2263 800.223.5546 est. 2263 Europa: 00 800 223 55 460 Australia: 1800 666 040 P74216 © 2003 Belkin Corporation. Tutti i diritti riservati. Tutti i nomi commerciali sono marchi registrati dai rispettivi produttori elencati. Manual do utilizador F5D7000 P74216ef_F5D7000_man.qxd 07-03-2003 15:28 Page 38 ÍNDICE INTRODUÇÃO Introdução . . . . . . . . . . . . . . . . . . . . . . . . . . . . . . . . . . . . . . . . . . . . . .1 Obrigado por ter adquirido a placa de rede sem fio para computador desktop 54g da Belkin (a placa). Pode agora tirar partido desta nova tecnologia, que lhe irá proporcionar a liberdade de que precisa em casa ou no escritório, sem necessidade de cabos. A placa de rede sem fio para computador desktop funciona como uma placa de rede convencional, mas sem fio. A facilidade de instalação e de configuração permitem pôr a ligação de rede sem fio a funcionar em minutos. Leia todo o manual com atenção para usufruir em pleno da sua placa de rede sem fio para computador desktop. Panorâmica geral . . . . . . . . . . . . . . . . . . . . . . . . . . . . . . . . . . . . . . . . . .2 Características . . . . . . . . . . . . . . . . . . . . . . . . . . . . . . . . . . . . . . . . .2 Aplicações e vantagens . . . . . . . . . . . . . . . . . . . . . . . . . . . . . . . . . . .3 Especificações do produto . . . . . . . . . . . . . . . . . . . . . . . . . . . . . . . . .4 Requisitos do sistema . . . . . . . . . . . . . . . . . . . . . . . . . . . . . . . . . . . .4 Conteúdo do pacote . . . . . . . . . . . . . . . . . . . . . . . . . . . . . . . . . . . . .4 Informações úteis sobre a placa . . . . . . . . . . . . . . . . . . . . . . . . . . . . . . . .5 Instalar e configurar a placa . . . . . . . . . . . . . . . . . . . . . . . . . . . . . . . . . .6 Instalação do software e do controlador . . . . . . . . . . . . . . . . . . . . . . .6 Instalação da placa no seu PC . . . . . . . . . . . . . . . . . . . . . . . . . . . . .10 Concluir a instalação . . . . . . . . . . . . . . . . . . . . . . . . . . . . . . . . . . .11 Ligar à sua rede sem fio . . . . . . . . . . . . . . . . . . . . . . . . . . . . . . . . .14 Desinstalar software e controladores . . . . . . . . . . . . . . . . . . . . . . . . .14 Usar o utilitário de configuração LAN sem fio da Belkin . . . . . . . . . . . . . . .15 O separador Redes sem fio . . . . . . . . . . . . . . . . . . . . . . . . . . . . . . . .18 Encriptação . . . . . . . . . . . . . . . . . . . . . . . . . . . . . . . . . . . . . . . . .21 O separador Estado da ligação . . . . . . . . . . . . . . . . . . . . . . . . . . . . .22 O separador Listagem de redes locais . . . . . . . . . . . . . . . . . . . . . . . . .25 Diagnósticos . . . . . . . . . . . . . . . . . . . . . . . . . . . . . . . . . . . . . . . . .27 Resolução de problemas . . . . . . . . . . . . . . . . . . . . . . . . . . . . . . . . . . . .29 Informações . . . . . . . . . . . . . . . . . . . . . . . . . . . . . . . . . . . . . . . . . . . .32 1 P74216ef_F5D7000_man.qxd 07-03-2003 15:28 Page 2 PANORÂMICA GERAL Características A placa é compatível com a norma IEEE 802.11b para poder comunicar com outros dispositivos sem fio conformes com a norma 802.11b, a 11Mbps, bem como com outros produtos 54g, a 54Mbps, que tenham o rótulo 54g™ na embalagem. Os produtos 54g funcionam a velocidades que podem ir até 54Mbps e trabalham na mesma banda de frequência 2.4GHz que os produtos Wi-Fi 802.11b. • Operação de banda 2.4GHz ISM (indústria, ciência e medicina) • Utilitário de configuração sem fio integrado e de fácil utilização • Interface sem fio em conformidade com a norma IEEE 802.11b e compatível com produtos 54g • Interface PCI, para trabalhar virtualmente em qualquer computador desktop • Encriptação sem fio (WEP (privacidade equivalente à de uma rede cablada)) de 64 ou 128 bits • Acesso sem fio a recursos em rede • Apoio para modos de ligação de rede Infra-estrutura e Ad-hoc (peer-to-peer) • Velocidade de transmissão de dados até 54Mbps -Admite velocidades de 11, 5.5, 2 ou 1Mbps (802.11b) -Admite velocidades de 54, 48, 36, 24, 18, 12, 9 ou 6Mbps (54g) • Fácil de instalar e de usar • Antena externa • Indicadores LED de alimentação e de ligação de rede 2 PANORÂMICA GERAL Aplicações e vantagens • Ligação sem fio em casa ou no escritório Oferece a liberdade de uma ligação de rede sem cabos. • Velocidades de ligação de até 54Mbps Proporciona uma conectividade imediata, mais rápida e sem fio em casa, no trabalho e em locais de actividade intensa sem comprometer a utilização de produtos 802.11b existentes. • Compatibilidade com produtos 802.11b As soluções LAN sem fio 54g são compatíveis com produtos Wi-Fi (IEEE 802.11b) mais antigos e com outros produtos que apresentem a marca 54g. • Ambientes onde a cablagem é difícil Permite ligação de rede em edifícios com paredes sólidas ou trabalhadas ou espaços abertos onde é difícil instalar cablagem. • Ambientes de localização temporária Fácil de adaptar em escritórios ou ambientes onde é frequente mudar a disposição ou a localização do mobiliário. • LAN’s temporárias para projectos especiais ou picos de trabalho Possibilidade de montagem de redes temporárias, por tempo limitado, em locais como feiras, exposições e estaleiros de obras; igualmente indicado para empresas que precisam de locais de trabalho adicionais durante um determinado período de maior actividade. • Necessidades de ligação de redes SOHO (Small Office/Home Office (escritório pequeno/doméstico)) Fornece aos utilizadores SOHO uma instalação fácil e rápida de redes de pequena dimensão. 3 P74216ef_F5D7000_man.qxd 07-03-2003 15:28 Page 4 PANORÂMICA GERAL Especificações do produto Interface servidor: PCI de 32 bits Consumo de energia: Pico Tx/Rx 550/350mA @ 3.3VDC (máx.) Certificação: FCC Classe B, Marcação CE, C-Tick Temperatura de serviço: (0–85 graus C) Temperatura de armazenamento: (-40–90 graus C) Humidade: Máx. 95% (sem condensação) Alcance de operação normal: 802.11b: 590.6 ft. (180m) @ 11Mbps, 984.3 ft. (300m) @ 5.5 Mbps ou inferior INFORMAÇÕES ÚTEIS SOBRE A PLACA (d) (c) 54g: 164 ft. (50m) @ 54Mbps, 492.1 ft. (150m) @ 18Mbps Requisitos do sistema • Computador compatível PC com um slot PCI disponível • Windows® 98, 2000, Me, XP Conteúdo do pacote • Placa de rede sem fio para computador desktop 54g da Belkin • Guia de instalação rápida (a) (b) (a) LED de alimentação Esta luz permanece acesa enquanto a placa estiver a ser alimentada. (b) LED de ligação Quando a placa está ligada a uma rede sem fio, a luz é permanente, se não estiver, pisca lentamente. (c) Conector da placa É este o lado da placa que encaixa no slot PCMCIA do seu portátil • CD de instalação do software • Manual do utilizador (d) Antena 4 5 P74216ef_F5D7000_man.qxd 07-03-2003 15:28 Page 6 INSTALAR E CONFIGURAR A PLACA Para instalar a placa bastam três passos simples. 1. PRIMEIRO instale o software. A placa não funcionará se for instalada no PC antes da instalação do software. 2. Instale a placa no seu PC. 3. Ligue o PC e deixe o sistema operativo Windows concluir a instalação da placa. INSTALAR E CONFIGURAR A PLACA 4. O programa de instalação inicia-se. Se estiver a utilizar o Windows XP, recomendamos que use o utilitário Belkin da placa de rede sem fio para computador desktop para configurar as definições da placa sem fio. Se quiser usar o Windows XP para configurar a placa, clique “Usar a ligação de rede sem fio Windows XP”. A Microsoft dispõe das instruções sobre a forma de usar a ligação do Windows XP. Faça clique sobre “Seguinte” para prosseguir. Nota: instale o software antes de instalar a placa no PC. Instalação do software e do controlador 1. Insira o CD na respectiva drive. 2. Deverá aparecer automaticamente o ecrã do “utilitário de configuração para a placa de rede sem fio para computador desktop”. Se isso não acontecer num espaço de 15-20 segundos, seleccione a drive do CD-ROM e faça duplo clique sobre a pasta “Ficheiros”. A seguir, faça duplo clique sobre o ícone “F5D7000_UTILITY.exe”. 3. Na janela do utilitário, arraste o rato sobre o botão “Instalar” e seleccione “Clique aqui” para iniciar o programa de instalação do software. 6 5. Aceite o contrato de licença do software Belkin, clicando no botão “SIM”. 7 P74216ef_F5D7000_man.qxd 07-03-2003 15:28 Page 8 INSTALAR E CONFIGURAR A PLACA 6. Seleccione a pasta onde deseja guardar os ficheiros de programa. Recomendamos que escolha a pasta por defeito “C:\Ficheiros de programa\Belkin\Utilitário sem fio Belkin 54Mbps\”. Faça clique sobre “Seguinte” para instalar os ficheiros. INSTALAR E CONFIGURAR A PLACA 7. Depois de terminada a instalação do software clique em “Concluir”. Poderá então prosseguir com a instalação do hardware. 8. Retire o CD da drive de CD-ROM e encerre o seu computador. Nota: durante o processo de instalação, pode ser-lhe solicitada a introdução da placa. Se este ecrã não desaparecer automaticamente após 5 segundos, faça clique sobre botão “Cancelar” para prosseguir. 8 Nota: certifique-se de que sai do sistema operativo Windows pela via correcta, clicando primeiro em “Iniciar” e depois em “Encerrar”. 9 P74216ef_F5D7000_man.qxd 07-03-2003 15:28 Page 10 INSTALAR E CONFIGURAR A PLACA INSTALAR E CONFIGURAR A PLACA Instalação da placa no seu PC para Windows 98, Me, 2000, e XP 11. Volte a colocar a tampa do computador. 1. DESLIGUE O COMPUTADOR E DESCONECTE O CABO DE ALIMENTAÇÃO. 12. A placa está agora instalada e já pode voltar a colocar a tampa do seu computador, voltar a ligar todos os cabos e ligar o computador. Avance para a secção seguinte “Concluir a instalação”. 2. Remova os parafusos que fixam a tampa do computador e retire-a. 3. Toque em qualquer componente metálico da caixa. Dessa forma a electricidade estática passível de danificar o seu produto ou computador é descarregada. 4. Localize um slot de expansão PCI livre. Concluir a instalação 5. Certifique-se de que a placa encaixa bem no slot que escolheu. Não se esqueça de que a ponta da antena da placa tem de apontar para cima. Se houver cabos ou outras ligações a obstruírem o caminho, tente escolher um slot PCI com o menor número de obstáculos para a antena. 1. Ligue o computador. 2. Consoante o sistema operativo, o sistema operativo Windows poderá detectar a placa e iniciar o assistente “Foi encontrado um novo hardware”. Faça clique sobre “Seguinte”. 6. Remova a cobertura da porta correspondente ao slot PCI escolhido, no painel traseiro do seu PC. Se existir algum parafuso, coloque-o num local seguro, pois vai precisar dele para fixar a placa à caixa do computador. 7. Insira a placa com firmeza no slot PCI escolhido. Aplique a pressão necessária, de forma a que o conector fique bem encaixado. 8. Fixe a placa com o parafuso anteriormente colocado num local seguro. 9. Aparafuse cuidadosamente a antena no conector roscado da placa. Vire a antena até ela ficar na vertical a apontar para cima. 10 11 P74216ef_F5D7000_man.qxd 07-03-2003 15:28 Page 12 INSTALAR E CONFIGURAR A PLACA 3. O sistema operativo Windows poderá solicitar-lhe a localização dos controladores. Não introduza quaisquer alterações e clique sobre “Seguinte”. INSTALAR E CONFIGURAR A PLACA 5. O sistema operativo Windows pode pedir-lhe que reinicie o computador. Em caso afirmativo, faça clique sobre “Sim” ou “Reiniciar”. 6. Quando o computador se reiniciar, surge um ícone no canto inferior direito do ecrã. Ver em baixo: Ícone verde: conexão a uma rede sem fio, boa ligação Ícone amarelo: conexão a uma rede sem fio, ligação razoável Ícone vermelho: sem ligação a uma rede sem fio Nota: Se estiver a usar o Windows 2000 ou XP, aparece a mensagem de que os controladores não são da “autoria” da Microsoft, o que não quer dizer que haja algum problema. Faça clique sobre “Continuar”. 4. O sistema operativo Windows localiza os ficheiros de controlador correctos e completa a instalação. Pode receber a mensagem de que o hardware se encontra instalado. Faça clique sobre “Concluir” em caso de solicitação. 12 Nota: o ícone do utilitário LAN sem fio aparece igualmente no seu painel de controlo. Faça duplo clique sobre este ícone para iniciar o utilitário LAN sem fio. 7. A instalação está concluída. Consulte o manual do utilizador, a fim de configurar e usar o utilitário sem fio Belkin. 13 P74216ef_F5D7000_man.qxd 07-03-2003 15:28 Page 14 INSTALAR E CONFIGURAR A PLACA Ligar à sua rede sem fio Se já dispuser de um router sem fio ou de um ponto de acesso em casa ou no escritório, a placa tenta, automaticamente, ligá-lo à sua rede sem fio. Regra geral, a placa consegue fazer a ligação à rede de forma automática. Se a sua rede sem fio estiver a usar encriptação, terá de configurar as definições de encriptação da placa para que estas se tornem compatíveis com as da sua rede sem fio. Para informações sobre como configurar a placa, consulte a secção seguinte deste manual. Desinstalar software e controladores Se, por qualquer motivo, precisar de remover o software e os controladores, poderá fazê-lo de duas formas: Ou insere o CD do software e clica sobre a opção “Desinstalar” no menu, ou vai até ao Painel de Controlo do Windows e selecciona a opção “Adicionar/Remover Programas”. O Assistente da Belkin ajuda-o na desinstalação. USAR O UTILITÁRIO DE CONFIGURAÇÃO LAN SEM FIO DA BELKIN Siga estas instruções para configurar os perfis de rede. As instruções explicam como deverá abrir o utilitário e usá-lo para configurar o perfil de rede. Ao lançar o utilitário LAN sem fio (o utilitário), aparece-lhe o ecrã “Ligar à rede sem fio”. O seguinte ícone pequeno também estará presente na bandeja do sistema. Uma vez instalado o utilitário LAN sem fio será visualizado automaticamente aquando da inicialização do Windows. O utilitário pode ser configurado de modo a aparecer sempre na bandeja do sistema. Pode ocultar o ícone se clicar sobre ele com a tecla direita do rato na bandeja do sistema. Apesar de não ser visualizado qualquer ícone, a sua rede favorita continuará a ser gerida pela placa. O ícone na bandeja do sistema pode ser reactivado a partir do utilitário de configuração LAN sem fio que se encontra disponível no painel de controlo. Ao clicar uma só vez no ícone na bandeja do sistema, a janela abre-se. Nota: pode fazer duplo clique sobre o ícone do utilitário na bandeja do sistema para aceder directamente à janela “Configuração avançada”. 14 15 P74216ef_F5D7000_man.qxd 07-03-2003 15:28 Page 16 USAR O UTILITÁRIO DE CONFIGURAÇÃO LAN SEM FIO DA BELKIN O utilitário detecta automaticamente todas as redes sem fio 802.11b e 54g da sua área. Seleccione uma rede disponível da lista e faça clique sobre o botão “Ligar” para estabelecer a ligação à respectiva rede. Se a rede sem fio, à qual deseja aceder, tiver uma encriptação WEP activa, é activada a caixa de texto “Código de rede”. Introduza o código de rede para estabelecer a ligação. USAR O UTILITÁRIO DE CONFIGURAÇÃO LAN SEM FIO DA BELKIN Nota: em Windows XP, aparece a seguinte janela se clicar no botão “Avançadas” pela primeira vez. É activada, por defeito, a opção “Utilizar Windows para configurar as definições da minha rede sem fio”. Faça clique sobre a caixa de verificação para a desactivar e utilize, em vez disso, o utilitário Belkin da rede sem fio. Faça clique sobre “Cancelar” para sair. Ao accionar o botão “Avançadas”, poderá visualizar e configurar mais opções da sua placa. 16 17 P74216ef_F5D7000_man.qxd 07-03-2003 15:28 Page 18 USAR O UTILITÁRIO DE CONFIGURAÇÃO LAN SEM FIO DA BELKIN O separador Redes sem fio (i) (a) (j) (b) (c) Redes favoritas Aqui é exibida uma lista das redes que configurou. Poderá organizar as redes, ao seleccionar o nome de uma rede na lista “Redes favoritas” e depois clicar nos botões “Para cima” e “Para baixo”. As redes, que aparecem mais acima na lista, têm preferência sobre as que estão listadas mais abaixo. Se uma das redes favoritas não estiver disponível, a placa tenta estabelecer uma ligação à rede que se encontre disponível na lista imediatamente a seguir. Nota: tem de clicar sobre o botão “Aplicar” para efectivar as alterações. (c) (k) (d) (e) (l) (f) (g) USAR O UTILITÁRIO DE CONFIGURAÇÃO LAN SEM FIO DA BELKIN (d) Rede favorita A bolinha azul sobre o ícone desta rede indica que você se encontra actualmente ligada à mesma. (e, f) Adicionar, Remover Pode “Adicionar” (e) e “Remover” (f) redes na lista de redes favoritas, utilizando estes botões. (g) Ícone na bandeja do sistema Assinale esta caixinha para que o ícone de ligação sem fio seja exibido na bandeja do sistema. (h) (a) Activar rádio Utilize esta opção para ACTIVAR ou DESACTIVAR o rádio da rede sem fio. Poderá desejar desligar o rádio enquanto viajar de avião ou para poupar a bateria do seu computador portátil. Enquanto o rádio se encontrar desactivado, o LED de alimentação na placa permanece desligado e o ícone da rede sem fio na bandeja do sistema é exibido com um “X”. (h) Propriedades Para verificar as propriedades e as definições WEP de uma determinada rede favorita, basta seleccionar a rede e fazer clique sobre o botão “Propriedades”. (b) Redes disponíveis Aqui são listadas todas as redes sem fio disponíveis na sua área. Seleccione uma rede, clicando sobre o respectivo nome ou clique sobre o botão “Actualizar” (j) para repetir a localização das redes sem fio disponíveis na sua área. Uma vez seleccionada a rede, pode clicar sobre o botão “Configurar” (i). Faça clique sobre “OK” na caixa “Propriedades da rede sem fio”. O nome e o ícone da rede são exibidos no topo da lista “Redes favoritas” (c). Aguarde um minuto até que se estabeleça a ligação à rede. O seu computador encontra-se ligado à rede quando for exibida uma bolinha azul em cima do ícone desta rede 18 19 P74216ef_F5D7000_man.qxd 07-03-2003 15:28 Page 20 USAR O UTILITÁRIO DE CONFIGURAÇÃO LAN SEM FIO DA BELKIN (l) Avançadas Permite filtrar o tipo de redes a que deseja aceder. Todas as redes disponíveis: se esta opção estiver seleccionada, a placa tenta ligar a qualquer rede disponível na área. As redes com pontos de acesso serão preferidas em detrimento das redes ad-hoc. Só redes com ponto de acesso: se estiver seleccionada esta opção, a placa tenta estabelecer uma ligação a qualquer ponto de acesso disponível na área. As redes ad-hoc serão excluídas da lista de redes disponíveis enquanto esta opção estiver seleccionada. USAR O UTILITÁRIO DE CONFIGURAÇÃO LAN SEM FIO DA BELKIN Encriptação Para configurar um perfil para uma rede da lista que requeira um código WEP (privacidade equivalente à de uma rede cablada), deverá seguir os seguintes passos: 1. Depois abrir o utilitário, seleccione a rede na lista de “Redes disponíveis” e faça clique sobre “Configurar”. Só redes de ligação entre computadores: se estiver seleccionada esta opção, a placa tenta aceder a qualquer rede ad-hoc disponível na área. Os pontos de acesso serão excluídos da lista de redes disponíveis enquanto esta opção estiver seleccionada. 2. Seleccione a caixa de “Encriptação de dados (activar WEP)”. 3. Limpe a caixa “O código é-me atribuído automaticamente”. 4. Introduza o código de rede na caixa “Código de rede”. Nota: não precisa de seleccionar o “Formato do código” ou o “Comprimento do código” antes de introduzir o código de rede. Estas definições ajustam-se automaticamente à configuração adequada à medida que o código de rede é inserido. 5. Faça clique sobre “OK”. Nota: tem de clicar sobre o botão “Aplicar” para efectivar as alterações. 20 21 P74216ef_F5D7000_man.qxd 07-03-2003 15:28 Page 22 USAR O UTILITÁRIO DE CONFIGURAÇÃO LAN SEM FIO DA BELKIN O separador Estado da ligação USAR O UTILITÁRIO DE CONFIGURAÇÃO LAN SEM FIO DA BELKIN (e) Canal Exibe o canal em que a placa está a funcionar. Ao trabalhar no modo infraestrutura, o canal é automaticamente definido pelo ponto de acesso ou pelo router sem fio a que a placa está conectada. Não pode mudar os canais em modo Infra-estrutura. Em modo Ad-hoc, o canal pode ser definido manualmente. (a) (f) Endereço IP do cliente Mostra o endereço IP do cliente sem fio. O endereço IP é obtido automaticamente por defeito. Poderá definir o endereço IP manualmente através das Propriedades da ligação de rede do Windows. (b) (c) (d) (g) Tipo de ligação em rede Exibe o modo sem fio em que a placa está a funcionar no momento. Há dois modos operativos: Infra-estrutura e Ad-hoc. O modo Infra-estrutura é o mais utilizado. Deve usar este modo quando ligar o seu PC a um ponto de acesso ou a um router sem fio. O modo Ad-hoc usa-se para ligar dois ou mais computadores sem usar um ponto de acesso ou router sem fio. (e) (f) (g) (h) (i) (j) (a) SSID SSID é o nome da rede sem fio. Este campo mostra a SSID a que a placa está associada no momento. A placa procura automaticamente qualquer rede sem fio na área. Para conectar a uma rede sem fio específica, pode seleccionar manualmente a SSID da rede sem fio conhecida no separador Redes sem fio. (b) Endereço MAC Mostra o endereço MAC da rede sem fio a que está ligado. (c) WEP Mostra se a rede, a que está associado, tem encriptação WEP activada ou desactivada. (h) Estado do rádio Mostra se o endereço IP do cliente sem fio está activado ou desactivado. O endereço IP é obtido automaticamente por defeito. Poderá definir o endereço IP manualmente através das Propriedades da ligação de rede do Windows. (i) Intensidade do sinal Exibe a intensidade do sinal sem fio de 0 a 100%. Quanto mais perto estiver dos 100%, melhor é a intensidade do sinal. O sinal deve aumentar à medida que se vai aproximando de um router sem fio ou de um ponto de acesso. (j) Qualidade da ligação (ruído) Exibe o grau de interferência radioeléctrica no ambiente. As taxas de ruído inferiores são ideais. (d) Velocidade Exibe a velocidade de transmissão de dados da ligação actual. 22 23 P74216ef_F5D7000_man.qxd 07-03-2003 15:28 Page 24 USAR O UTILITÁRIO DE CONFIGURAÇÃO LAN SEM FIO DA BELKIN O separador Estatística O separador Estatística mostra-lhe a quantidade de dados enviados e recebidos, bem como eventuais erros. Este ecrã utiliza-se normalmente para diagnósticos. Lembre-se de que o número de pacotes de dados perdidos é gravado. Um grande número de pacotes de dados perdidos pode ser indício de problemas ou interferências na sua área. USAR O UTILITÁRIO DE CONFIGURAÇÃO LAN SEM FIO DA BELKIN O separador Listagem de redes locais Ao clicar no separador Listagem de redes locais aparece uma lista de todos os pontos de acesso disponíveis na sua área. São exibidas as seguintes informações sobre cada um: (b) (c) (a) (d) (e) (f) (g) (a) SSID O SSID (Service Set Identifier) (nome da rede sem fio) do ponto de acesso. (b) Número de canal O canal actualmente em funcionamento do ponto de acesso. (c) Intensidade do sinal A intensidade do sinal do respectivo ponto de acesso. 24 25 P74216ef_F5D7000_man.qxd 07-03-2003 15:28 Page 26 USAR O UTILITÁRIO DE CONFIGURAÇÃO LAN SEM FIO DA BELKIN (d) WEP Aparece “Desligado” se a encriptação estiver desactivada, “64-bit” se estiver activada a encriptação de 64 bits e “128-bit” se estiver activada a encriptação de 128 bits. USAR O UTILITÁRIO DE CONFIGURAÇÃO LAN SEM FIO DA BELKIN Página de diagnósticos Esta página permite-lhe executar diversos testes de diagnóstico que se encontram disponíveis para o seu adaptador de rede sem fio Belkin. (e) Só redes ad-hoc Assinale esta caixa para visualizar apenas as redes ad-hoc disponíveis. (f) Avançadas Exibe informações suplementares sobre a rede seleccionada. (g) Informação momentânea Exibe um “instantâneo” da intensidade do sinal na altura em que é elaborada a panorâmica da área. Volte a clicar para sair deste modo. Registos de controlo Este teste permite verificar as capacidades de leitura e escrita dos registos do controlador de rede, ao introduzir diversos valores nos registos e examinar o resultado. O controlador do dispositivo usa estes registos para cumprir funções de rede, como sendo o envio e a recepção de informações. Se o teste não for concluído com êxito, o adaptador de rede poderá não funcionar correctamente. Versão de formato SPROM Este teste verifica o conteúdo da SPROM, ao ler uma parcela da SPROM e calcular a soma de verificação. O teste é concluído sem êxito se a soma de verificação calculada divergir da soma de verificação memorizada na SPROM. 26 27 P74216ef_F5D7000_man.qxd 07-03-2003 15:28 Page 28 USAR O UTILITÁRIO DE CONFIGURAÇÃO LAN SEM FIO DA BELKIN Teste de memória Este teste serve para averiguar se a memória interna do controlador de rede está a funcionar correctamente. O teste consiste na introdução de valores padronizados na memória e na consulta dos respectivos resultados. O teste é concluído sem êxito se resultar um valor errado da leitura posterior. O controlador de rede não funciona sem a memória interna. Teste de interrupt Este teste serve para verificar se o controlador NDIS é capaz de receber interrupts do controlador de rede. Teste loopback Este teste serve para verificar se o controlador NDIS é capaz de enviar e receber pacotes do controlador de rede. Teste dos LED’s Este teste permite verificar se o seu hardware para redes sem fio 802.11 está a funcionar correctamente. RESOLUÇÃO DE PROBLEMAS Não é possível estabelecer a ligação à rede Se a sua placa funcionar aparentemente sem problemas mas não for possível estabelecer a ligação à rede, a dificuldade pode dever-se a um desajuste entre as definições relativas ao “Nome da rede (SSID)” e ao “Código da rede sem fio (WEP)” nas propriedades da sua rede sem fio e o nome e o código WEP da rede a que está a tentar aceder. O nome da rede e o código WEP são sensíveis a maiúsculas e minúsculas. Certifique-se de que a ortografia e as maiúsculas e minúsculas destes parâmetros estão correctas e que as definições são exactamente idênticas em todos os computadores da rede. Caso já se tenha certificado de que a ortografia e as maiúsculas e minúsculas destes parâmetros estão correctas e que as definições são exactamente idênticas em todos os computadores da rede e ainda assim não for capaz de aceder à rede, veja “Performance e problemas de conectividade”. Problema ou sintoma Solução possível Os computadores parecem estar a comunicar mas não são exibidos nas janelas “Meu computador” ou “Vizinhança na rede”. Certifique-se de que a opção “Partilha de ficheiros e impressoras” se encontra activada em todos os computadores da sua rede. Em ambiente Windows 2000 Faça clique sobre o botão “Iniciar” no desktop, vá para “Definições” e clique sobre “Painel de controlo”. No painel de controlo, faça duplo clique sobre o ícone “Rede e ligações dial-up”. Na janela “Rede e ligações dial-up”, faça duplo clique sobre o ícone “Ligação local”. Na caixa “Estado da ligação local”, faça clique sobre “Propriedades”. Na caixa “Propriedades da ligação local”, a caixa de verificação “Partilha de ficheiros e impressoras para redes Microsoft” tem de estar assinalada. Se a caixa de verificação estiver limpa, assinale-a. Se não estiver presente, faça clique sobre “Instalar”. Na caixa “Seleccionar tipo de componente de rede” escolha “Serviço” e faça clique sobre “Adicionar”. Na caixa “Seleccionar serviço de rede”, escolha “Partilha de ficheiros e impressoras para redes Microsoft” e faça clique sobre “OK”. Feche a caixa “Propriedades da ligação local”. Feche a caixa “Estado da ligação local”. Feche a janela “Rede e ligações dial-up”. 28 29 P74216ef_F5D7000_man.qxd 07-03-2003 15:28 Page 30 RESOLUÇÃO DE PROBLEMAS Os computadores parecem estar a comunicar mas não são exibidos nas janelas “Meu computador” ou “Vizinhança na rede”. (Cont.) Em ambiente Windows XP Certifique-se de que a opção “Partilha de ficheiros e impressoras” se encontra activada em todos os computadores da sua rede. RESOLUÇÃO DE PROBLEMAS A transferência de dados é sempre extremamente morosa. Algumas casas e a maior parte dos escritórios são de estrutura metálica. O aço destes edifícios poderá provocar interferências nos sinais de rádio da sua rede e, desta forma, reduzir a velocidade de transmissão dos dados. Tente deslocar os computadores para outros locais do edifício para verificar se o desempenho melhora. Os computadores não comunicam com a rede. Se a sua rede dispuser de um ponto de acesso, verifique todos os cabos e certifique-se de que o LED de alimentação à frente do ponto de acesso se encontra ligado. No Windows 2000, recebo a seguinte mensagem de erro: “Cabo médio desligado”. Ao mesmo tempo é exibido um X vermelho sobre o ícone de rede na bandeja do sistema. Tal significa que o seu computador não está configurado correctamente para poder aceder à rede. Verifique se todas as propriedades da rede sem fio se encontram definidas adequadamente. Certifique-se igualmente de que o computador está a receber um bom sinal do ponto de acesso. O desempenho da rede torna-se extremamente lento quando o sistema está ligado tanto a uma rede sem fio como a uma porta Ethernet activa. Este problema ocorre se o seu computador tiver uma porta Ethernet activa enquanto a sua placa ainda estiver activada e ligada a um ponto de acesso. Tal sucede porque o Windows 2000 é obrigado a controlar duas ligações em rede activas. Deverá desligar o cabo Ethernet do computador ou desactivar o rádio na sua placa. Para realizar esta segunda operação, clique, com a tecla direita do rato, sobre o ícone do utilitário Belkin sem fio na bandeja do sistema e seleccione “Desactivar rádio”. Note: o rádio não será activado automaticamente quando o seu computador reiniciar. Para activar o rádio, deve clicar, com a tecla direita do rato, sobre o ícone do utilitário Belkin sem fio e seleccionar “Activar rádio”. Faça clique sobre o botão “Iniciar” no desktop e sobre “Painel de Controlo” (se estiver no modo de vista por categorias, faça clique sobre “Mudar para a vista clássica”). No painel de controlo, faça duplo clique sobre o ícone “Ligações em rede”. Na área “LAN ou Internet de alta velocidade”, clique sobre “Ligação de rede sem fio” com a tecla direita do rato e faça clique sobre “Propriedades”. Na caixa “Propriedades da ligação de rede sem fio”, faça clique sobre o separador “Geral” se este não se encontrar em primeiro plano. Na lista “Esta ligação utiliza os seguintes itens”, a caixa de verificação “Partilha de ficheiros e impressoras para redes Microsoft” tem de estar assinalada. Se a caixa de verificação estiver limpa, assinale-a. Se não estiver presente, faça clique sobre “Instalar”. Na caixa “Seleccionar tipo de componente de rede” escolha “Serviço” e faça clique sobre “Adicionar”. Na caixa “Seleccionar serviço de rede”, escolha “Partilha de ficheiros e impressoras para redes Microsoft” e faça clique sobre “OK”. Feche a caixa “Propriedades da ligação de rede sem fio”. Feche a janela “Ligação em rede”. Nota: só para Windows 2000. A transferência de dados torna-se por vezes extremamente morosa. Os fornos micro-ondas e alguns telefones sem fio funcionam com a mesma radiofrequência que as placas de rede sem fio. O funcionamento de um forno micro-ondas ou de um telefone sem fio causa interferências na rede sem fio. Por esta razão, deverá manter os computadores a uma distância mínima aproximada de 6 m do seu forno micro-ondas ou de um telefone sem fio que funcione a uma frequência de 2.4GHz. Apoio técnico Pode obter mais informações sobre assistência técnica em www.networking.belkin.com e www.belkin.com na área de apoio técnico. Se quiser entrar em contacto telefónico com o serviço de apoio técnico, ligue para o 00 800 223 55 460. 30 31 P74216ef_F5D7000_man.qxd 07-03-2003 15:28 Page 32 INFORMAÇÕES INFORMAÇÕES Canadá- Industry Canada (IC) Declaração FCC DECLARAÇÃO DE CONFORMIDADE COM REGULAMENTOS FCC DE COMPATIBILIDADE ELECTROMAGNÉTICA Nós, Belkin Corporation, of 501 501 West Walnut Street, Compton, CA 90220, declaramos sob a nossa própria responsabilidade, que o produto F5D7000 ao qual a presente declaração se refere, está em conformidade com a parte 15 dos regulamentos FCC. A sua operação está sujeita às seguintes condições: (1) este dispositivo não pode causar interferência prejudicial, e (2) o dispositivo tem de aceitar qualquer interferência, incluindo a que pode causar uma operação indesejada. Atenção: Exposição a radiação por radiofrequência. As radiações que este dispositivo liberta estão muito aquém dos limites de exposição a radiofrequência da FCC. Não obstante, o dispositivo deve ser usado de maneira a que, em condições normais de funcionamento, o contacto das pessoas com o dispositivo seja mínimo. O rádio sem fio deste dispositivo está de acordo com RSS 139 & RSS 210 Industry Canada. Este dispositivo digital da classe B está de acordo com a norma ICES-003 do Canadá. Europa-Nota da União Europeia Os produtos de rádio com a marcação CE 0682 ou de advertência CE estão de acordo com a Directiva R&TTE (1995/5/CE) da Comissão Europeia. A conformidade com esta directiva implica também conformidade com as seguintes Directivas Europeias (entre parêntesis estão as normas internacionais equivalentes). • EN 60950 (IEC60950) – Segurança de produtos • EN 300 328 Requisitos técnicos para equipamento de rádio • ETS 300 826 Requisitos gerais EMC para equipamento de rádio. Para saber qual o tipo de transmissor, veja a etiqueta de identificação do seu produto Belkin. Ao ligar uma antena externa ao dispositivo, esta tem de ser colocada de maneira a que, em condições normais de funcionamento, o contacto das pessoas com o dispositivo seja mínimo. Para reduzir as probabilidades de serem excedidos os limites de exposição a radiofrequência da FCC, a distância entre uma pessoa e a antena nunca pode ser inferior a 20 cm (8 polegadas) durante o funcionamento normal. Os produtos com a marcação CE estão de acordo com a Directivas EMC (89/336/CEE) e Baixa tensão (72/23/CEE) da Comissão Europeia. A conformidade com estas directivas implica também conformidade com as seguintes Directivas Europeias (entre parêntesis estão as normas internacionais equivalentes). Nota da FCC (Federal Communications Commission) • EN 55024 (IEC61000-4-2,3,4,5,6,8,11)- Imunidade electromagnética Este equipamento foi testado e está de acordo com os limites para um dispositivo digital da classe B, em conformidade com a parte 15 dos regulamentos FCC. Estes limites foram estabelecidos para conceder uma protecção razoável contra interferências prejudiciais numa instalação residente. Este equipamento gera, usa e pode irradiar energia de radiofrequência. Se a instalação e a utilização não forem feitas de acordo com as instruções, poderá causar interferências prejudiciais à recepção de rádio ou televisão. Esta situação pode ser corrigida desligando e ligando o equipamento e levando a cabo uma ou mais das seguintes medidas: • EN 55022 (CISPR 22) – Interferência electromagnética • EN 61000-3-2 (IEC610000-3-2) - Limites para a emissão de harmónicas de corrente • EN 61000-3-3 (IEC610000) – Limitação das flutuações de tensão e flicker nas redes de baixa tensão • EN 60950 (IEC60950) – Segurança de produtos Os produtos com radiotransmissor têm a marcação CE 0682 ou de advertência CE e podem ter também o logotipo CE. • Reorientar ou mudar a localização da antena receptora. • Aumentar a distância entre o equipamento e o receptor. • Ligar o equipamento a uma saída de outro circuito. • Recorrer ao revendedor ou a um técnico de rádio/televisão experiente. Alterações A FCC notifica o utilizador de que quaisquer alterações ou modificações neste dispositivo que não tenham sido expressamente aprovadas pela Belkin Components podem levar à perda de autorização, por parte do utilizador, de trabalhar com o equipamento. 32 33 P74216ef_F5D7000_man.qxd 07-03-2003 15:28 Page 34 INFORMAÇÕES Garantia Belkin Corporation Limited para toda a vida útil do produto A Belkin Corporation garante que este produto não apresenta defeitos nem de material nem de execução, durante o período de vida útil. Se for descoberto algum defeito, a Belkin optará entre reparar e substituir o produto, sem encargos, desde que se encontre dentro do período da garantia, com as despesas de transporte previamente pagas ao revendedor Belkin autorizado a quem adquiriu o produto. A prova de compra poderá ser necessária. Esta garantia não se aplica se o produto tiver sido acidentalmente danificado, usado de maneira abusiva, de forma incorrecta ou aplicado para fins diversos daqueles a que se destina; se o produto tiver sido modificado sem a permissão expressa da Belkin; ou se tiver sido removido ou rasurado qualquer número porta série da Belkin. A GARANTIA E OS RECURSOS ACIMA EXPOSTOS SÃO EXCLUSIVOS E SOBREPÕEM-SE A TODOS OS OUTROS, ORAIS OU ESCRITOS, EXPRESSOS OU IMPLÍCITOS. A BELKIN DESRESPONSABILIZA-SE ESPECIFICAMENTE EM RELAÇÃO A TODAS E QUAISQUER OUTRAS GARANTIAS, INCLUINDO, MAS NÃO SE LIMITANDO A, GARANTIAS DE COMERCIALIZAÇÃO E ADEQUAÇÃO PARA UM FIM ESPECÍFICO. Nenhum revendedor, agente, ou empregado da Belkin está autorizado a fazer quaisquer alterações, ampliações ou acrescentos a esta garantia. A BELKIN NÃO SE RESPONSABILIZA POR QUAISQUER DANOS ESPECIAIS, SUPERVENIENTES OU CONSEQUENTES RESULTANTES DE QUALQUER VIOLAÇÃO DA GARANTIA, OU SOB QUALQUER TEORIA LEGAL, INCLUINDO MAS NÃO SE LIMITANDO A PERDAS DE LUCROS, PARALISAÇÃO, AVIAMENTO, DANOS A OU REPROGRAMAÇÃO OU REPRODUÇÃO DE QUALQUER PROGRAMA OU DADOS ARMAZENADOS OU USADOS COM PRODUTOS DA BELKIN. Alguns Estados não permitem a exclusão ou a limitação de danos supervenientes ou subsequentes ou ainda a exclusão de garantias implícitas, pelo que as limitações que determinam a exclusão poderão não se aplicar ao seu caso. A presente garantia concede-lhe direitos legais próprios, sendo ainda possíveis outros direitos, cuja validade varia de Estado para Estado. 34 35 P74216ef_F5D7000_man.qxd 07-03-2003 15:28 Page 36 belkin.com Belkin Corporation 501 West Walnut Street Compton • CA • 90220 • EUA Tel.: 310.898.1100 Fax: 310.898.1111 Belkin Components, Ltd. Express Business Park Shipton Way • Rushden • NN10 6GL Reino Unido Tel.: +44 (0) 1933 35 2000 Fax: +44 (0) 1933 31 2000 Belkin Components B.V. Starparc Building • Boeing Avenue 333 1119 PH Schiphol-Rijk • Holanda Tel.: +31 (0) 20 654 7300 Fax: +31 (0) 20 654 7349 Belkin GmbH Hanebergstrasse 2 • D-80637 München • Alemanha Tel.: +49 (0) 89 143 4050 Fax: +49 (0) 89 143 405100 Belkin, Ltd. 7 Bowen Crescent • West Gosford NSW 2250 • Austrália Tel.: +61 (0) 2 4372 8600 Fax: +61 (0) 2 4372 8603 Apoio técnico da Belkin US: 310.898.1100 ext. 2263 800.223.5546 ext. 2263 Europa: 00 800 223 55 460 Austrália: 1800 666 040 P74216 © 2003 Belkin Corporation. Todos os direitos reservados. Todos os nomes de marcas são marcas registadas dos respectivos fabricantes enunciados no texto. P74216ef_F5D7000_man.qxd 07-03-2003 15:28 Page 40 belkin.com Belkin Corporation 501 West Walnut Street Compton • CA • 90220 • EE.UU. / USA / EUA Tel.: 310.898.1100 Fax: 310.898.1111 Belkin Components, Ltd. Express Business Park Shipton Way • Rushden • NN10 6GL Reino Unido / Regno Unito / Reino Unido Tel.: +44 (0) 1933 35 2000 Fax: +44 (0) 1933 31 2000 Belkin Components B.V. Starparc Building • Boeing Avenue 333 1119 PH Schiphol-Rijk • Holanda / Paesi Bassi / Holanda Tel.: +31 (0) 20 654 7300 Fax: +31 (0) 20 654 7349 Belkin GmbH Hanebergstrasse 2 • D-80637 München • Alemania / Germania / Alemanha Tel.: +49 (0) 89 143 4050 Fax: +49 (0) 89 143 405100 Belkin, Ltd. 7 Bowen Crescent • West Gosford NSW 2250 • Australia / Australia / Austrália Tel.: +61 (0) 2 4372 8600 Fax: +61 (0) 2 4372 8603 Asistencia técnica de Belkin Assistenza tecnica Belkin Apoio técnico da Belkin EE.UU.: 310.898.1100 ext. 2263 800.223.5546 ext. 2263 Europa: 00 800 223 55 460 Australia: 1800 666 040 EE.UU.: 310.898.1100 est. 2263 800.223.5546 est. 2263 Europa: 00 800 223 55 460 Australia: 1800 666 040 US: 310.898.1100 ext. 2263 800.223.5546 ext. 2263 Europa: 00 800 223 55 460 Austrália: 1800 666 040 P74216ef © 2003 Belkin Corporation. Todos los derechos reservados. Todos los nombres comerciales son marcas registradas de los respectivos fabricantes enumerados. Tutti i diritti riservati. Tutti i nomi commerciali sono marchi registrati dai rispettivi produttori elencati. Todos os direitos reservados. Todos os nomes de marcas são marcas registadas dos respectivos fabricantes enunciados no texto.