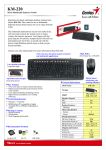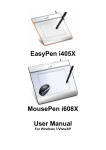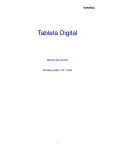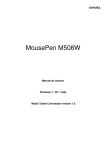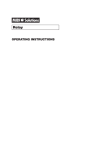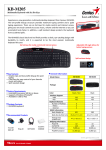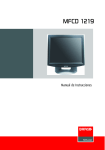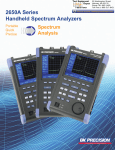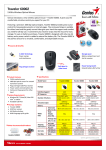Download EasyPen M406 PC-Spanish
Transcript
EasyPen M406 Manual del usuario Windows 7 / Vista / XP Controlador de Tableta io I. Información general ----------- -------------------------------------------------------------------- 2 1. Vista general-------------------------- ---------------------------------------------------------- 2 2. Función de tableta digital---------------------------------- ---------------------------------- 2 3. Requisitos del sistema----------------------------------------------- -------------------------2 4. Instalación de controladores---------------------------------------- -------- ----------------3 5. Instalación de hardware------------------------------------------------------- ---------------3 6. Verificación de funciones de hardware y controladores--------------- -------- ------3 7. Trucos de utilización---------------------------------------- -------- ------------------------- 4 II. Configuración tableta digital------------------------------- ------------------------------------ 4 1. Pestaña de información------------------------------------------------------ -------- -------5 2. Lápiz inalámbrico-------------------------------------------- --------------------------------- 5 2.1: Nombre de botones--------------------------------------------------------------------- 5 2.2: Configuración de modos-------------------------------------------- --------------- 6 2.3: Ajuste de sensibilidad del lápiz-------------------------- ---------------------------- 6 2.4: Configuración por defecto-------------------------------------------- -----------------6 3. Tableta----------------------------------------------------------------------------- --------------7 3.1: Programación de teclas de acceso rápido---------------------------------------- 7 3.2: Configuración de panel de desplazamiento-------------------------------------- -7 3.3: Configuración de teclas de acceso rápido de la tableta----------------------- 7 3.4: Configuración por defecto------------------------------------------------------------- 7 3.5: Definición de superficie de trabajo de la tableta------------------------ -------- 8 3.6: Definición de formato de pantalla----------------------------------- ---------------- 8 III. Almacenamiento y cambio de punta de lápiz digital------------------- --------------- 9 1. Almacenamiento correcto de lápiz digital-------------------------------- ----------------9 2. Cambio de punta de lápiz inalámbrico----------------------------------------------------9 IV. Preguntas y respuestas------------------------------------------------------------------------10 ESPAÑOL *Es posible que los controladores ya hayan sido actualizados a una versión más nueva antes o después del empaque. Si su pantalla de instalación no coincide con el contenido de este manual, es posible que deba descargar los controladores; consulte la pantalla del programa luego de la instalación. * Para asegurarse de que su tableta tenga el máximo rendimiento, conéctela directamente al puerto USB de su computadora o equipo portátil en vez de a un concentrador USB u otro dispositivo exterior de puertos USB. I. Información general 1. Vista general Bienvenido al mundo de las tabletas y los lápices digitales. Descubrirá cuán fácil puede ser manejar su computadora personal mediante un lápiz digital en vez de un mouse. El lápiz digital le permitirá dibujar líneas delgadas, gruesas, claras u oscuras, a través de la denominada sensibilidad de presión. También podrá escribir, firmar o efectuar notas sobre documentos, y dibujar, hacer bocetos o pintar tan fácilmente como lo haría sobre papel tradicional; también podrá simular funciones de lápiz, marcador, pincel o lápiz de acuarela mediante programas como Adobe® PhotoShop™, Corel® Painter™ y Paint Shop™. Si su computadora tiene instalado MSN 8.5 o superior, podrá crear y enviar documentos digitales manuscritos y dibujos hechos a mano, lo que hace que la comunicación sea mucho más divertida y entretenida. Nota: En caso de no poder habilitar el modo de escritura manuscrita en MSN Messenger, descargue el componente correspondiente en el sitio en Internet de Microsoft. 2. Funciones de la tableta digital Luego de instalar los controladores del dispositivo, el lápiz de su tableta tendrá las siguientes funciones: 1. Señalamiento directo - Podrá mover el cursor a cualquier ubicación en la pantalla moviendo la punta del lápiz digital sobre la superficie de la tableta. 2. Comandos de mouse de tres botones - Su lápiz incluye todas las funciones de un mouse de tres botones utilizando la punta y dos botones. 3. Desplazamiento - Podrá desplazarse a través de documentos y páginas de Internet presionando el botón central del lápiz digital sobre la superficie de trabajo de la tableta. 4. Sensibilidad de presión - Esta característica le permite simular varios tipos de pinceles y lápices; presione la punta del lápiz con distinto nivel de fuerza para obtener líneas más gruesas, finas, oscuras o claras. 3. Requisitos del sistema • Windows 7 / Vista / XP • Puerto USB • Unidad DVD-ROM 4. Instalación de controladores 2 ESPAÑOL Para Microsoft Windows 7, Vista y XP: 1. Coloque el CD en la unidad de CD-ROM y espere hasta que aparezca la pantalla principal de instalación. 2. La pantalla principal de instalación debería aparecer automáticamente; también podrá iniciar la instalación de manera manual abriendo 【Mi PC】 】 ►【 【Unidad CD/DVD】 】► y haciendo clic en el archivo 【Setup】 】. Cuando instale los controladores, siga las instrucciones de instalación en la pantalla y presione la tecla "Enter". Luego de que la instalación haya finalizado, reinicie su equipo. 5. Instalación de hardware Conecte la tableta al puerto USB de su PC luego de que la instalación haya finalizado y haya reiniciado Windows. Luego de que haya conectado una tableta digital a la PC, verá un pequeño icono de tableta ( ) que aparecerá en la bandeja del sistema, que generalmente se encuentra en el extremo inferior derecho de la pantalla. ★ Instale los controladores antes de conectar su tableta a la computadora. 1. Superficie de trabajo 2. Teclas de acceso rápido 3. Botón 2 4. Botón 1 5. Punta del lápiz 6. Verificación de las funciones del hardware y controladores Siga estos pasos para verificar que la tableta haya sido instalada correctamente: 1. Luego de reiniciar su computadora, mueva el lápiz inalámbrico para asegurarse de que el cursor que aparece en la pantalla se mueve. 2. El indicador LED que aparece en el panel de desplazamiento indica la función (modo). Usted podrá modificarlo y configurarlo de acuerdo a sus necesidades de diseño. 3 ESPAÑOL Nota: Luego de que haya instalado correctamente los controladores de la tableta, aparecerá un pequeño icono de tableta ( ) en la bandeja del sistema, que generalmente se encuentra en el extremo inferior derecho de la pantalla. 7. Trucos de utilización 7.1 Toque doble Cuando dé dos toques suaves al lápiz digital (lo que equivale al doble clic en un mouse), asegúrese de mantener la punta del lápiz lejos de la superficie de la tableta, o por lo menos intente levantar la punta del lápiz tan rápido como sea posible antes del segundo toque. 7.2 Almacenamiento del lápiz digital Cuando guarde el lápiz, asegúrese de que la punta no esté en contacto con nada, y especialmente no coloque el lápiz en un portalápices con la punta hacia abajo. Coloque el lápiz en un portalápices, o colóquelo con la punta hacia arriba o de manera horizontal evitando cualquier tipo de presión de otros objetos. 7.3 Función de desplazamiento del lápiz digital El lápiz digital tiene la misma función que un mouse tradicional cuando se desplaza a través de páginas. Presione el primer botón del lápiz digital (función equivalente al botón central del mouse) sobre la superficie de trabajo de la tableta. 7.4 Utilización del lápiz sin un mouse Usted podrá conectar un lápiz digital, un mouse digital y un mouse tradicional en su computadora al mismo tiempo, y también podrá conectarlos a otra computadora. Sin embargo, únicamente un dispositivo podrá funcionar a la vez. No utilice más de dos dispositivos al mismo tiempo en caso de que el cursor en la pantalla parpadee o no se mueva. II. Configuración de la tableta digital Usted podrá configurar la tableta digital modificando las funciones de la punta del lápiz y los dos botones en el dispositivo. Con su lápiz, dé un toque [Inicio] > [Configuración] > [Panel de control], haga dos toques sobre el icono [Tableta io ], o dé un toque al icono de la tableta ( ) en la bandeja del sistema, que está ubicada en el extremo inferior derecho de la pantalla. También podrá ajustar la sensibilidad de presión del lápiz mediante determinar el alcance de la superficie de trabajo de la tableta, o (re)programando las celdas calientes de su tableta digital modificando el controlador del dispositivo. 4 ESPAÑOL 1. Pestaña de información: La Pestaña de información muestra los dispositivos que usted puede elegir para utilizar con su tableta, incluyendo el lápiz, la misma tableta y cualquier idioma de interfaz. ● Luego de que los controladores de la tableta hayan sido instalados en Windows, la configuración de la misma incluye soporte para presión en MS Journal, OneNote (20032007), etc. 2. Lápiz inalámbrico 2.1 Nombre de botón: Usted podrá reprogramar las funciones de la punta del lápiz y los dos botones del dispositivo seleccionando el nombre del botón en el menú desplegable y asignando a dicho botón un comando de un mouse tradicional de tres botones. El grupo programable incluye: Grupo clic: hacer clic, desplazarse, bloquear, etc. Grupo Office: copiar, guardar, deshacer, etc. Grupo Sistema: Mi PC, Mis imágenes, reproductor Media Player, etc. Grupo navegador: atrás, adelante, actualizar, etc. Grupo audio: reproducir, detener, silenciar, etc. Simplemente escoja la función que necesite y presione "Aplicar" para activarla. 5 ESPAÑOL 2.2 Configuración de modo: La tableta incluye los modos Lápiz y Mouse para adaptarse a sus necesidades de diseño. 1. Modo lápiz (modo absoluto): Utilice el lápiz para dibujar, señalar, hacer clic y firmar, como lo desee. 2. Modo mouse (modo relativo): Utilice el lápiz como un mouse tradicional. *En el modo mouse, podrá elegir la velocidad del cursor. 2.3 Ajuste de sensibilidad del lápiz: La tableta digital ofrece sensibilidad de 1024 niveles de presión para todo tipo de formas y grosores de línea. Desplace el botón en la barra de sensibilidad para ajustar los niveles. Existe una zona de pruebas para dibujar líneas mediante presionar la punta del lápiz en el panel de la tableta. 2.4 Configuración por defecto: Dé un toque en el botón Configuración por defecto para volver a la configuración de fábrica. 6 ESPAÑOL 3. Tableta 3.1 Configuración de las teclas de acceso rápido: Todas las teclas de acceso rápido disponibles se muestran en el menú en el costado izquierdo. Haga clic en cualquiera de ellas para averiguar el icono y la ubicación. Podrá reprogramar cualquier tecla de acceso rápido mediante el menú desplegable debajo de la imagen de la tableta. 3.2 Configuración del panel de desplazamiento: El indicador LED muestra la función actual del panel de desplazamiento. Podrá elegir un grupo de función diferente para el panel de desplazamiento. Los grupos disponibles son: Grupo desplazamiento: Aumentar, tamaño del pincel, selector de capas, etc. 3.3: Configuración de teclas de acceso rápido de la tableta: Usted podrá elegir cualquiera de las siguientes: Grupo clic: hacer clic, desplazarse, bloquear, etc. Grupo Office: copiar, guardar, deshacer, etc. Grupo Sistema: Mi PC, Mis imágenes, reproductor Media Player, etc. Grupo navegador: atrás, adelante, actualizar, etc. Grupo audio: reproducir, detener, silenciar, etc. Simplemente escoja la función que necesite y presione "Aplicar" para activarla. 3.4 Configuración por defecto Devuelve las teclas de acceso rápido a los valores de fábrica. 7 ESPAÑOL 3.5 Superficie de trabajo de la tableta: Existen dos modos disponibles para definir la superficie de trabajo, haga clic en "Aplicar" para activarlos. 1. Todo (área completa): Selecciona la superficie de trabajo más grande posible; depende del tamaño de la tableta. 2. Parte (zona programable): Le permite definir los límites superior, inferior, derecho e izquierdo. Defina el tamaño ingresando cualquier número en las barras en blanco. 3.6 Cambio de aspecto de la pantalla: 8 ESPAÑOL Esta tableta puede ser ajustada de acuerdo a su pantalla LCD. A. Configure la superficie de trabajo de la tableta para que sea del tamaño de la pantalla haciendo clic en "Autoajustar". B. Modifique el aspecto de la pantalla seleccionando 4:3 (estándar) o 16:9 (ancha). III. Almacenamiento y cambio de la punta y batería del lápiz digital 1. Almacenamiento correcto del lápiz digital: Cuando guarde el lápiz, asegúrese de que la punta no esté en contacto con nada, y especialmente no coloque el lápiz en un portalápices con la punta hacia abajo. Se recomienda colocar el lápiz en un portalápices o guardarlo con la punta hacia arriba, o colocarlo de manera horizontal evitando que la punta toque cualquier otro objeto. 2. Cambio de la punta del lápiz inalámbrico A: Saque la punta del lápiz digital utilizando la pinza correspondiente. B: Empuje la punta dentro del lápiz digital. IV. Preguntas y respuestas Pregunta 1: ¿Cómo puedo obtener las últimas actualizaciones o desinstalar el software?? ? Respuesta: Podrá descargar los nuevos controladores en nuestro sitio en Internet. 1. Desinstalación de controladores anteriores: Haga clic en [Inicio] ► [Todos los programas] ► [TABLETA] ► [Desinstalar]. 2. Descargue la última versión de los controladores en la sección de descargas y guárdela en su disco duro. 3. Descomprima el archivo en una carpeta en su disco duro (para ello utilice la herramienta de compresión incluida en Windows o programas como Winzip). 4. Haga doble clic en Setup.exe en la carpeta donde haya descomprimido el archivo. Pregunta 2: La tableta no funciona. ¿Qué puedo hacer? Revise lo siguiente. 1. Desconecte la tableta del puerto USB de su computadora. 9 ESPAÑOL 2. Desinstale los controladores de la tableta de su sistema. 3. Conecte nuevamente la tableta al puerto USB de su computadora. 3.1 Asegúrese de que el indicador LED de la tableta esté encendido. Si no lo está, eso significa que su tableta no está funcionando correctamente. 3.2 Pruebe su lápiz en la superficie de trabajo de la tableta; si funciona como un mouse, significa que el hardware está bien. 4. Podrá descargar la última versión de los controladores directamente en nuestro sitio en Internet www.geniusnet.com. 5. Instale la nueva versión de los controladores, y recuerde reiniciar su computadora. 6. Luego de reiniciar su computadora, encontrará el icono de la tableta ( ) en la parte inferior derecha de la pantalla. 6.1 Si no puede ver el icono de la tableta ( ) en la sección inferior derecha de la pantalla, significa que el controlador no se ha instalado correctamente, o que existen problemas de compatibilidad. 6.2 Revise [Mi PC] ► [Propiedades] ► [Hardware] ► [Administrador de dispositivos]; si ve un signo de exclamación, significa que el controlador instalado para la tableta no es compatible con Windows. 10