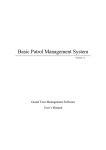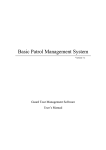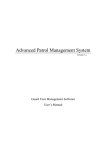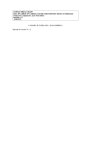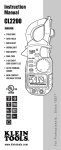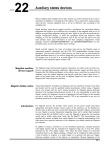Download Manual Software control de rondas Proxiguard
Transcript
ProxiGuard
The Future in Guard Tour
Sistema de Control de Rondas
Versión 7.x
Manual del Usuario
Software de Control de Rondas
Tabla de Contenido
I)
INTRODUCIÓN
PAGE 3
II) INSTALACIÓN DEL SOFTWARE
PAGE 3
III) GUIA RÁPIDA DE INICIO DE EQUIPO
PAGE 3
IV) INSTALACIÓN DE TARJETAS DE SEÑAL EN PUNTO DE CONTROL
PAGE 4
V) INICIO DEL SOFTWARE
PAGE 4
VI) USANDO EL SOFTWARE
PAGE 5
VII) FUNCIONES DE MANTENIMIENTO
PAGE 17
VIII)RECORRIDOS DE VIGILANCIA (PATRULLA)
PAGE 22
IX) VISUALIZANDO REPORTES
PAGE 23
X) MÉTODOS DE SALIDA DE INFORMACIÓN
PAGE 26
2006-7-10
2
I.
Introducción
El software de administración de rondas ProxiGuard es una parte integral de un sistema
electrónico de rondas, que se compone de este software, lectores de rondas y puntos de
control RFID. Funciona mediante la instalación de una serie de tarjetas de señal (también
llamadas tarjetas inductivas o botones de información, cada uno con un número de
identificación propio y único) a lo largo de las rutas de las rondas, con personal de vigilancia
efectuando lecturas en las tarjetas que van pasando utilizando lectores portátiles. Las
tarjetas grabadas y las marcas de tiempo correspondientes son posteriormente enviadas vía
estaciones de comunicación o cables de comunicación a computadoras remotas para su
procesamiento y verificación. Los resultados son mostrados en pantalla, donde los
supervisores pueden revisar los datos del desempeño laboral del personal de vigilancia
(asistencia, lugares patrullados, puntualidad, incidencias, etc).
II.
Instalación del Software
Insertar el CD y dar click en “Install Software”
Durante el proceso de configuración, el software instalará automáticamente la base de
a)
b)
datos usada por el sistema, y pedirá al usuario instalar el dispositivo USB usado por las
estaciones de comunicación que trabajan con los lectores de rondas de vigilancia.
c)
Si tiene datos de una versión previa del software instalado en el sistema
que desea transferir al software de la versión 7.x, favor de usar la
función de importación y exportación y después reprocesar los datos.
d)
e)
Requerimientos de sistema operativo: Windows 2000 o Windows XP.
Requerimientos mínimos de hardware: CPU 400Mhz, 64MB RAM, Disco Duro 5GB,
lector CD ROM, puerto USB.
f)
III.
Importante: La resolución de pantalla del monitor debe ajustarse a 1024*768
Guía Rápida de Inicio de Equipo
a)
Uso del Lector Modelo PG-2002S Mover la cabeza lectora del aparato (el extremo más
grande) hacia la tarjeta de señal. La lectura de tarjeta se efectuará automáticamente a
distancias de 3-6 cm. El lector producirá un sonido de “bip” y el indicador luminoso
LED se encenderá tres veces indicando una lectura correcta.
b)
Uso del Lector Modelo PG-2002W o PG-2002
El lector se encenderá al presionar brevemente el botón del aparato. Al mantenerlo
2006-7-10
3
oprimido por 1-2 segundos hará que se efectúe la lectura de la tarjeta de señal. La
tarjeta de señal necesita estar a una distancia de entre 1 y 5 centímetros frente a la
cabeza lectora azul del lector de rondas de vigilancia. En modelos con pantalla LCD, el
lector de inmediato mostrará los 4 últimos dígitos del número RFID de la tarjeta.
IV.
Instalación de Tarjetas de Señal en Puntos de Control
Los puntos de control son representados por tarjetas RFID, cada una con su propio código
global hexadecimal de 10-dígitos único. Se instalan usualmente ya sea sobre o por debajo
de la superficie de la pared. Generalmente se recomiendan instalaciones por debajo de la
superficie, debido a que ayuda a evitar daños y sabotaje. Pueden instalarse hasta 2cm por
debajo de la superficie del muro. La altura de instalación recomendada es de 1.4 m. o otra
altura en la que los vigilantes puedan efectuar confortablemente sus lecturas.
V.
Inicio del Software
Una vez hecha la instalación, podrá iniciar el programa al dar las siguientes instrucciones:
Iniciar-> Archivos de Programas -> ProxiGuard Patrol Management System -> ProxiGuard
Patrol Management System
Por default, el software no requiere un nombre de usuario y seña para operar. Sin embargo,
puede activar la opción de Entrada Protegida por seña ("Password Login”) en la pantalla de
Configuración de Sistema desde el menú principal para activar un sistema de operadores
multi-nivel.
Si la Entrada Protegida por seña está activada, al iniciar el programa será recibido por la
pantalla de acceso.
2006-7-10
4
Existen 3 niveles de operadores, cada uno con distintos niveles de privilegios:
Nombre del Operador:
Usuario
(“User”)
Seña (“Password”) Inicial:
Permite Ingreso de Datos:
Permite Configuración Sistema:
Permite Inicialización de Lectores:
Permite Importación de Datos Básicos
vacío
Sí
No
No
No
Administrador
Super Usuario
(“Administrator”)
1111
Sí
Sí
No
No
(“Super User”)
1234
Sí
Sí
Sí
Sí
- El perfil Usuario puede ser usado para los supervisores de menor nivel para efectuar la
obtención de datos y verificaciones.
-El perfil Administrador puede usarse por niveles gerenciales superiores para modificar
configuraciones del sistema.
- El perfil Super Usuario no tiene ningún límite, y permite al operador efectuar acciones como
importar datos, inicializar lectores, etc. Inicializar un lector de rondas de vigilancia borrará de
manera irrecuperable toda la información que tenga almacenada. Por esta razón, de no ser para
inicializar un lector para su uso inicial y efectuar funciones de recuperación de información, para
acciones administrativas estándar debe ingresar como Administrador. El software se inicia
automáticamente como Super Usuario de manera automática si la función de Entrada Protegida
por seña está desactivada.
Los operadores de niveles superiores pueden asignar las señas de operadores de menor nivel.
Al seleccionar Cambiar seña al Entrar le permitirá cambiar la contraseña del operador actual, y
borrar la seña de usuarios de menor nivel a su estado original. Cambiar las señas es altamente
recomendable por razones de precaución.
Para el primer uso, ingrese como Super Usuario y efectúe los pasos iniciales para configurar su
sistema de administración de vigilancia (ver abajo las instrucciones para trabajar con cada parte
del proceso) Posteriormente al no ser necesario inicializar lectores de rondas de vigilancia, las
acciones administrativas del sistema pueden efectuarse ingresando como Administrador.
VI.
Usando el Software
a)
Configuración del Sistema
Abra la ventana de Configuración del Sistema yendo al menú Sistema.
2006-7-10
5
Código del Sistema Un número de 5 dígitos que es generado automáticamente al momento
de la instalación. Se usa en los registros de datos para identificación única de este sistema.
Archivo para Backup de Base de Datos (“Backup Database Folder”) La
ubicación donde la base de datos activa será automáticamente respaldada.
Mantener en Base de Datos Muestra los meses de información que serán conservados en
la base de datos activa utilizada. El primer día de cada mes, el software solicitará al
usuario confirmación para archivar la base de datos, proceso durante el que se moverán
los datos anteriores al número de meses seleccionado de la base de datos activa a la
base de datos histórica. Con el fin de mantener un desempeño óptimo del software, la
base de datos activa nunca contendrá datos anteriores al número de meses seleccionado.
Datos de meses previos pueden ser mostrados usando la función Cambiar Base de Datos
del menú Sistema.
2006-7-10
6
Archivo para Salvar Base de Datos Histórica
La ubicación donde se archivan las bases de datos históricas.
Código de la Compañía Similar en naturaleza a Código del Sistema, y se usa para
funciones relacionadas con operaciones de red.
Nombre de la Compañía
Permite la personalización de la compañía que está utilizando el sistema.
Nombre del Sistema Permite la personalización del nombre del sistema en el software,
que se muestra en el fondo de la pantalla principal de interfase.
Título
Mostrado sobre el Nombre del Sistema, el usuario puede cambiarlo.
Subtítulo
Mostrado bajo el Nombre del Sistema, el usuario puede cambiarlo.
Procesar Datos Automáticamente Permite al sistema procesar automáticamente datos
obtenidos de los lectores. Puede desactivarse si el sistema de cómputo del usuario es lento
y no desea esperar al procesamiento de datos luego de cada carga de datos. En este caso,
la información puede procesarse usando la función Reprocesar Datos del menú principal o
la función Procesar Datos de la pantalla Comunicación con Lectores.
Ruta No Tiene Orden Todas las nuevas rutas que se configuren serán consideradas sin
orden por default si este cuadro está activado.
Seña (“Password Login”) Si esta función está inactiva, entrará al sistema como Super
Usuario sin que se le solicite contraseña.
b)
Configuración Tarjetas de Puntos de Ronda
Abrir la ventana de información de puntos de control desde el menú de Configurar
Tarjetas o dando click a
2006-7-10
7
Dar Click a Adicionar Punto de Ronda para ingresar al modo agregar
Ingrese el nombre y localización donde se instalará la tarjeta (p.ej. Oficina, Entrada principal
, etc)
Existen varias formas de ingresar el número de tarjeta:
i.
Luego de instalar las tarjetas, usar un lector de rondas de vigilancia para leer las
tarjetas en el orden que vayan a ser patrulladas, tomando nota de la hora exacta en
que se hizo cada lectura. Colocar posteriormente el lector en la estación de
comunicación conectada a la computadora, y dar click en Conectar en la pantalla
principal para ir a la ventana Comunicación con Lectores. Los números de las
nuevas tarjetas de señal serán registrados automáticamente en la lista Tarjetas No
Usadas. Ahora al ir a la ventana de puntos de ronda, las nuevas tarjetas estarán
listadas en el orden en que fueron leídas. Seleccionar uno de los números lo
asociará con el registro ingresado.
ii.
2006-7-10
Marcar en cada tarjeta de señal la localización en la que deberán instalarse, y
leerlas después directamente en el sistema durante la configuración de las tarjetas
de puntos de control vía la estación de comunicación.
8
iii.
c)
Ingresar manualmente los números de tarjeta vía teclado.
Configuración de las Tarjetas de Guardia (Configurar Tarjetas-> Guardia)
Abrir la ventana de tarjetas de guardia yendo al menú Configurar Tarjetas o dando click
a
Esta función es opcional pero se recomienda porque es necesario identificar a cada
guardia al revisar su desempeño en los reportes de vigilancia.
Presionar Adicionar Guardia para agregar un guardia al software, colocando luego la tarjeta
de señal del personal de vigilancia entre las luces LED de la estación de comunicación para
que el sistema la lea. La identificación (“ID”) puede también ingresarse manualmente usando
el teclado o seleccionarse de la lista Tarjeta No Usada si fue previamente cargada en el
sistema.
Ingrese el nombre del guardia, todos los comentarios adicionales y seleccione su sexo.
Presione Confirmar para guardar la información actualizada del guardia. Puede entonces
continuar con el siguiente guardia. Presionar Cancelar para deshacer las modificaciones
actuales y detener el registro de nuevos guardias.
2006-7-10
9
d)
Configuración Tarjetas de Eventos
Ingrese a la ventana de tarjetas de eventos yendo al menú Configurar Tarjetas o dando
click a
Esta configuración es opcional, y solamente es necesaria si desea llevar registro de
eventos que sucedan en las ubicaciones de los puntos de control.
En la esquina superior derecha de la pantalla, presione Adicionar Evento para ingresar
nombres para eventos. (Esto debe hacerse antes de que las tarjetas de señal sean
registradas para eventos.) Presione Confirmar Modificación para guardar el evento
ingresado y continuar añadiendo más. Presione Cancelar Modificación para terminar de
agregar eventos.
Cada evento puede ser asociado individualmente con una o más tarjetas de señal. En la
parte izquierda de la pantalla, seleccione un evento, y seleccione Adicionar en la parte
inferior derecha de la pantalla. Coloque entonces tarjeta de señal que desea usar para el
evento entre las luces LED de la estación de comunicación para que sea leída por el
sistema. Presione “OK” para confirmar la modificación. La ID de la tarjeta puede también
ingresarse manualmente usando el teclado o ser seleccionada de la lista Tarjetas No
2006-7-10
10
Usadas si fue previamente ingresada al sistema. Presione Adicionar de nuevo para asociar
más tarjetas de señal al evento.
Configuración de Tarjetas de Señal
e)
Todas las tarjetas (de Puntos de Ronda, Guardias y Eventos) pueden también
administrarse a través del menú Configurar Tarjetas, que ofrece también dos funciones
adicionales además de las disponibles a través de la interfase principal:
i.
Leer Tarjeta
Permite al usuario leer e identificar tarjetas de señal ya configuradas en el sistema.
ii.
Borrar Tarjetas no Usadas de la Base de Datos
Permite eliminar del sistema tarjetas de señal no asignadas.
f)
Configuración de Rutas
Abrir la pantalla de Información de Rutas yendo al menú Sistema o dando click en
Presione Adicionar Ruta para añadir una nueva ruta.
2006-7-10
11
Teclee un nombre para la ruta, y presione Confirmar Modificación.
Abrir Mapa (opcional) le permite al usuario trazar gráficamente cada ruta de vigilancia.
Presione Escoger Mapa para seleccionar una imagen de fondo (en formato .jpg o .bmp)
en la cual colocará los puntos de ronda. Dar click con el botón derecho en un área vacía
del mapa para agregar puntos de ronda. Use el botón izquierdo para arrastrar y mover
puntos de ronda existentes en el mapa, y dar click derecho en ellos para modificar sus
propiedades.
El valor de Tiempo de la Ruta especifica el tiempo permitido para completar la ruta. (Si
el valor es “0”, esto significa que el sistema no estará esperando que la ruta sea
cumplida en un tiempo determinado. De esta forma, hasta que la próxima ruta empiece
o datos nuevos son bajados al PC, la ruta nunca “termina”.)
Existen varias maneras para modificar las propiedades de una ruta de vigilancia:
i.
Si la opción Ruta no Tiene Orden está activada (el valor por default puede
modificarse en la pantalla de Configuración de Sistema), significa que los puntos
de ronda en esta ruta no necesitan ser recorridos en el orden que están listados.
Las sub-opciones para esta condición incluyen:
1. Ningún Punto de Ronda tiene Orden Todos los puntos de Ronda
pueden ser recorridos en cualquier orden designado.
2.
El Primer Punto de Ronda tiene Orden El primer punto de Ronda en la ruta
debe ser leído primero, el resto de ellos pueden ser leídos en cualquier
orden.
3.
El Primer y Último Puntos de Ronda Tienen Orden El primer punto de
Ronda en la ruta debe leerse primero, y el último debe leerse al final. Los
demás pueden leerse en cualquier orden.
ii.
Si la opción Ruta no Tiene Orden está desactivada, significa que todos los puntos
de Ronda en esta ruta deben ser recorridos en el orden en que fueron
establecidos. El parámetro Error en Punto de Ronda es el error permitido para
cada lectura de punto de Ronda para ser considerada aún como a tiempo.
Sub-option:
1. Usar Intervalos de Puntos de Ronda Esto permite establecer intervalos de
tiempo entre los puntos de ronda, para controlar cuándo el guardia debe
llegar a cada uno.
Sub-Opciones:
a)
2006-7-10
Puntos de Control con Intervalos Iguales
12
Si está activado, el tiempo de los intervalos entre los puntos de ronda
será igual y calculado automáticamente (extensión de la ruta entre el
número de puntos de control menos 1). Si está desactivado, la
configuración de Error de Punto de Ronda debajo de Tiempo estará
oculto, y una pestaña de Tiempo aparecerá al lado derecho de la pantalla,
permitiendo al usuario designar separadamente los valores de intervalo y
error para cada punto de control individual.
b) No Revisar Recorridos Anticipados o Retardados Si está activado, las
tarjetas de punto de control leídas dentro de su rango de error serán
considerados A Tiempo , y aquellas sin leer o leídas fuera de su rango de
error se considerarán como Faltantes. Si está desactivado, las tarjeta de
punto de Ronda leídas fuera de su rango de error, pero aún dentro de la
extensión de la ruta se considerarán como Temprano o Retrasado,
dependiendo de la situación.
(Nota: debido a la naturaleza de las rutas de vigilancia, el primer punto de
control de la ruta no puede detectar lecturas de Anticipada y el último
punto de control no puede detectar lecturas Retrasadas).
g)
Configuración de Turno
Abrir la ventana de Información de Turno yendo al menú Sistema o dar click en
2006-7-10
13
Seleccionar una ruta desde el lado izquierdo de la pantalla, y presionar después Adicionar
Turno para agregar un horario de vigilancia para dicha ruta. Las horas de inicio y fin del
horario se establecen al lado derecho de la pantalla. Si el Número de Turno se establece
como 1, entonces el sistema creará 1 horario para la ruta que inicia a la Empezar Tiempo
(“Hora de Inicio”) al presionar Confirmar Horario. Si se elige un número mayor a 1, al
presionar Confirmar Turno el sistema distribuirá equitativamente el número de recorridos
entre las horas de inicio y final.
Activar Mostrar Días de Trabajo permitirá al usuario modificar los días de la semana en que
se efectuarán los recorridos. Presione Confirmar Turno para guardar cualquier modificación.
h)
Configurar Clientes (opcional)
Abrir la ventana Configurar Clientes yendo al menú Sistema.
Si está administrando múltiples clientes utilizando el software, puede usar ésta función
para asignar diferentes puntos de ronda y rutas a distintos clientes. Esto le permite
generar versiones individualizadas por cliente de algunos reportes.
La pestaña Clientes le permite ingresar, modificar o eliminar información de sus
clientes.
2006-7-10
14
La pestaña Rutas de Clientes permite la asociación de rutas específicas y puntos de ronda a
distintos clientes, que pueden usarse como criterios de filtrado para generar reportes.
i)
Extraer Información (Comunicación con Lectores)
Conectar la estación de comunicación o cable a la PC usando el cable USB incluido.
Abra entonces la ventana Comunicación con Lectores yendo al menú Lector y dar click
en Conectar o dando click en el botón
de la pantalla principal.
2006-7-10
15
Una vez que el sistema haya detectado a la estación de comunicación, coloque dentro
el lector (la cabeza con antena del lector entre las luces LED de la estación). El sistema
automáticamente encontrará al lector, calibrará la hora usando la de la PC, obtendrá sus
datos y procesará automáticamente la información (si la opción Procesar Datos
Automáticamente está activada en Configuración de Sistema. Cierre la ventana cuando
no haya más lectores que ingresar.
Si el lector está conectado al sistema por primera vez, una ventana solicitará al usuario
ingresar un nombre para el lector.
Procesar Datos Inicia manualmente el procesamiento de información si la opción
Procesar Datos Automáticamente está desactivada en Configuración de Sistema.
Leer Datos Otra Vez Ingresa datos que ya han sido obtenidos. Seleccionar el número
de registros a re- ingresar (contando en orden inverso desde el registro más reciente),
y presionar Leer Datos Otra Vez para iniciar.
2006-7-10
16
VII.
Funciones de Mantenimiento
Configuración del Lector
a)
Abrir la ventana Configuración de Lector yendo al menú Lector.
Esto permite efectuar las siguientes funciones:
i.
Modificar los nombres asignados a los lectores.
ii.
Asociar un guardia a un lector específico. De este modo, todas las lecturas de
puntos de control hechas por el lector serán registradas como hechas por dicho
guardia. El resultado es el mismo que leer una tarjeta de guardia antes de iniciar
las rutas de vigilancia, pero substituirá las lecturas de tarjetas de guardia. Esta es
una configuración opcional, y solamente debe usarse cuando el lector es usado
por un solo guardia.
iii.
Asociar rutas con un lector específico. Es especialmente importante cuando el
mismo punto de control es usado por más de una ruta. Cuando in lector registra un
2006-7-10
17
punto de ronda asociado a múltiples rutas, el sistema siempre asumirá que dicho
punto de control pertenece a la ruta asociada a este lector. Esto permite mayor
flexibilidad al configurar la vigilancia.
b)
Calibración e Inicialización de Lectores
Esta función puede abrirse yendo al menú Lector y elegir Calibración de Hora y
Inicialización.
Calibración Calibrar manualmente la hora en el lector. Normalmente no es necesario
usar esta función, dado que se efectúa automáticamente durante el proceso de
comunicación.
Inicialización del Lector Reinicia e inicializa la memoria interna del lector. Toda la
información almacenada en el lector será borrada. También se recomienda si un lector es
usado por primera vez que el usuario inicialice el lector para vaciarlo de cualquier
información de prueba u otros registros innecesarios.
c)
Reprocesar Datos
Abrir la ventana de Reprocesamiento de Datos dando click en la opción Reprocesar
Datos del menú.
2006-7-10
18
Informaciones Generales
Los Datos archivados en el software de Control de Ronda se divide en 3 tipos:
i.
Lecturas de Tarjeta de Señal Esto incluye la ID de las tarjetas de señal leídas
así como la hora en que fueron leídas. Esto es lo que se detalla en el Reporte
Básico.
ii.
Información de Configuración Incluye información ingresada en relación a cómo
están configurados los puntos de control, rutas, turnos, guardias y eventos.
iii.
Reportes Generados al analizar las lecturas de las tarjetas de señal usando
información de configuración. Se generan automáticamente al momento en que
se ingresan al sistema nuevas lecturas de tarjetas de señal usando una conexión
directa (los datos ingresados de manera remota no se procesan
automáticamente).
Las siguientes son las funciones del Reprocesamiento de Datos:
i.
Incorporación de nueva información de configuración En un sistema ya instalado
que ha estado en uso, cuando se modifica o agrega información, incluyendo la
incorporación de nuevas tarjetas de señal , rutas y turnos , será necesario efectuar
un reprocesamiento de datos para que se generen correctamente nuevos reportes
basados en la nueva información de configuración establecida. Al usar esta función,
normalmente no es necesario modificar el rango de fechas designado.
ii.
Integración de datos recibidos desde otros canales Cuando el sistema recibe
información de lecturas de tarjetas de señal desde conexiones remotas (por
ejemplo mediante redes de telefonía convencional
2006-7-10
19
iii.
usando PG-4000), es necesario efectuar un reprocesamiento de datos para
generar reportes basados en estos nuevos datos. Debe efectuarse también si se
ha importado información de rondas de vigilancia usando las opciones del menú
Exportar e Importar. El intervalo de tiempo para los reportes que requieren
generarse puede seleccionarse usando los menús Fecha Inicial y Fecha Final.
Modificación de reportes pasados en base a nueva información de configuración Si
es necesario modificar reportes pasados en base a información de configuración
recién establecida, se puede utilizar Reprocesamiento de Datos. El intervalo de
tiempo para los reportes que requieren modificarse puede seleccionarse usando los
menús Fecha Inicial y Fecha Final.
d) Exportar e Importar Datos
Estas funciones se pueden accesar yendo al menú Exportar e Importar.
Estas funciones se pueden usar para crear backup de información, o para transferir la
información obtenida de un sistema instalado a otro. Existen 2 tipos principales de
datos para los que pueden efectuarse estas operaciones:
i.
Información Básica Esta es la información de configuración de las rutas de
vigilancia, puntos de ronda, guardias, rutas, turnos, etc. Esta información es
exportada y guardada en archivos con la extensión “.txt”
ii.
2006-7-10
Importar Histórico
20
La información original de las lecturas de tarjeta ingresada por los lectores. Esta
información es exportada y guardada en archivos con la extensión “.rec”. Los
Datos Históricos (Fuente) de distintos periodos puede exportarse por separado.
Después de que esta información es importada al software, el usuario requerirá
efectuar un Reproceso de Datos antes de que la información de los periodos
correspondientes pueda visualizarse.
Si la información vigente se daña o vuelve inservible, el usuario puede restablecerla
usando datos previamente exportados, siguiendo estos pasos:
i.
Elimine el archivo llamado “BA2004.ABS” de la carpeta del programa (que
usualmente es “C:\Archivos de Programas\ProxiGuard Patrol Management
System”).
ii.
iii.
Haga una copia del archivo “EmptyBA2004.ABS”, y renombre “BA2004.ABS”.
Vaya al menú Exportar e Importar (“Export and Import”), e importe la Información
Básica y los Datos Históricos previamente exportados.
iv.
v.
Efectuar el reproceso de datos para las fechas correspondientes.
Si faltan datos de vigilancia recientes, puede obtenerlos de los lectores de rondas
de vigilancia yendo a la pantalla de Comunicación con Lectores (ir al menú Lector
y dar click en Conectar o dar click al botón en la pantalla principal) y usando la
función Leer Datos Otra Vez.
El número especificado indica el número de registros que desea re-ingresar, contando
en orden inverso desde el registro más reciente en el lector.
Las funciones exportar e importar pueden también usarse para transferir datos de
sistema a una computadora distinta. Copie los archivos de datos respaldados a la
nueva computadora, reincorpórelos al sistema y efectúe el reprocesamiento de datos.
2006-7-10
21
e) Backup y Archivo de Base de Datos
Los datos operativos del software están almacenados en la misma carpeta de
instalación en un archivo de datos llamado “ba2004.abs”. La ubicación default es:
“C:\Archivos de Programas\ProxiGuard Patrol Management System”
Cada vez que sale del software de manera normal el sistema crea un backup
automático de los datos operativos en una carpeta que el usuario puede designar. La
ubicación default es:
“C:\PatrolBackupData\”
Para asegurar la correcta operación del software y mantener la velocidad de
procesamiento, el software solamente conserva entre 2 y 3 meses de datos en la base
de datos operativa (esto puede establecerse en Configuración del Sistema. La
ubicación default es:
“C:\PatrolHistoryData\”
Cuando es necesario archivar los datos más antiguos, el sistema solicitará al usuario
autorización para iniciar el proceso.
Para visualizar datos más antiguos, es necesario cambiar a la base de datos histórica
yendo al menú Sistema y seleccionando Cambiar Base de Datos. Cuando haya
cambiado a la Base de Datos Histórica, al operador solamente se le permite ver los
datos. Funciones como Comunicación con Lectores y Reproceso de Datos estarán
desactivadas. Para volver a la base de datos operativa al terminar de visualizar los
datos antiguos, salir y reiniciar el software.
VIII.
Recorridos de Vigilancia (“Patrulla”)
El personal de vigilancia deberá seguir los siguientes pasos para completar un turno de
vigilancia:
a)
Si está configurada una Tarjeta de Guardia, leerla primero. Posteriormente todas las
tarjetas de señal serán asociadas con este elemento de vigilancia en particular hasta
que otra Tarjeta de Guardia es leída. Asegúrese que las tarjetas de guardia no sean
leídas en medio de rutas de vigilancia, debido a que puede provocar que los datos se
hagan irreconocibles para el software.
b)
Leer el punto de ronda inicial de la ruta. Esto identificará la ruta y el turno en el sistema.
Los puntos de ronda leídos posteriormente serán asociados a esta ruta, hasta que un
nuevo punto de control inicial sea leído.
2006-7-10
22
c)
Ir a los puntos de ronda y leer las tarjetas de señal instaladas, en el orden que fueron
asignadas. Si ocurren eventos en un punto de ronda, leer las tarjetas de eventos
correspondientes (llevadas por los guardias) después de que la tarjeta de señal del
punto de ronda se haya leído.
d)
Al terminar las rondas de vigilancia, ya sea el personal de vigilancia o un supervisor
puede efectuar el ingreso de datos. (Dar clik a Conectar en la pantalla principal, y
conectar y encender el lector). Puede usarse un perfil de operador (“Usuario”) para
efectuar esta tarea. El software efectuará automáticamente la comunicación con el
lector, la calibración de hora, ingresar/obtener datos, procesamiento de datos y
verificación de turno/ruta. Asegurarse de esperar hasta que el software confirme que
los datos se hayan procesado antes de salir de la pantalla o efectuar otras tareas.
IX.
Visualizando Reportes
a)
Reporte de Turno
Abrir la ventana de Reporte de Turno yendo al menú Reportes o dando click en
2006-7-10
23
Esto genera un reporte resumen de las rutas recorridas dentro del rango de datos
seleccionado en la porción superior de la pantalla. Una vez seleccionada la ruta, dar click al
botón Inquisición mostrará los detalles de este recorrido de vigilancia en particular. Este es
el reporte usado más frecuentemente por supervisores y gerentes.
b)
Detalles de Patrulla (Ronda)
Abrir la ventana Detalles de Patrulla yendo al menú Reportes dando click en
2006-7-10
24
Este reporte permite consultar puntos de control individuales y guardias, así como
tarjetas de eventos, mostrando información detallada como porcentajes de lecturas a
tiempo para puntos de control, etc.
c)
Reporte Básico (“Basic Report”)
Abrir la ventana Reporte Básico yendo al menú Reportes o dando click en
Esto muestra las lecturas de tarjeta sin procesar efectuadas por los lectores.
Generalmente se utiliza para rastrear e investigar detalles no filtrados de rondas de
vigilancia, y resulta de menor utilidad para supervisores y gerentes.
d)
Reporte de Mapa (“Map Report”)
Abrir la ventana Reporte de Mapa yendo al menú Reportes y dando click en
2006-7-10
25
Esto genera una representación gráfica de los rondas de vigilancia efectuados en
fechas específicas. Esto es útil si el operador ha configurado previamente mapas de
rutas durante la configuración de rutas.
X Métodos de Salida de Información
Se pueden obtener reportes de vigilancia a través de los siguientes métodos:
e)
Impresión Cada pantalla de configuración y reporte contiene un botón de Vista
Previa o de Imprimir, mediante el cual el operador puede enviar la información
mostrada a la impresora.
f)
Email
En la mayoría de las pantallas de Vista Previa, presionar el botón
permite al
operador enviar un correo electrónico con la información mostrada a un destinatario
designado.
2006-7-10
26
g)
Adobe PDF
En la mayoría de las pantallas de Vista Previa, al presionar el botón
h)
permite al
operador exportar la información mostrada a un archivo en formato Adobe PDF.
Microsoft Excel
En la mayoría de las pantallas de Vista Previa, al presionar el botón
y seleccionar
Tabla de Excel le permite al operador exportar la información mostrada a formato de
Microsoft Excel. Como alternativa, algunas de las interfases de reportes cuentan con
botones marcados Exportar a Excel que realizan esta función directamente.
Si requiere de soporte, por favor comuníquese con nosotros a:
ProxiGuard
245 SE 1st Street, Suite #214, Miami, fl 33131
(305)381-6066 Phone
(305)381-6088 Fax
(877)GOPROXI Toll Free
[email protected]
2006-7-10
27