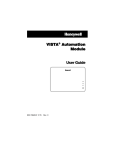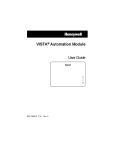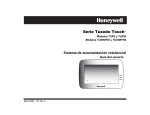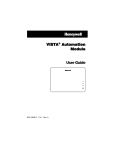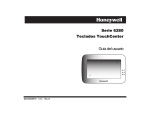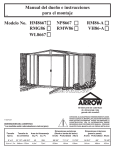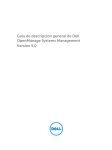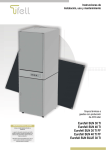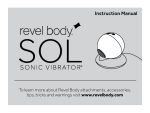Download VISTA ® Módulo de automatización Guía del usuario
Transcript
VISTA® Módulo de
automatización
Guía del usuario
800-15629SPV2 3/15
Rev. B
ÍNDICE
INTRODUCCIÓN.................................................................................................. 2
Características de VAM ................................................................................................. 2
Tarjeta de memoria ....................................................................................................... 3
Navegar los menús del VAM ......................................................................................... 3
Desde la página de inicio del VAM usted puede: .......................................................... 4
Descripciones de los botones de navegación ............................................................... 4
Botón ............................................................................................................................. 4
Título del botón .............................................................................................................. 4
Función .......................................................................................................................... 4
Funciones de los LED ................................................................................................... 6
Pantalla de inicio ........................................................................................................... 7
CONFIGURAR LOS AJUSTES DE WI-FI ............................................................ 8
Cambie el enrutador Wi-Fi del hogar ............................................................................ 8
USAR CÁMARAS (MENÚ MULTIMEDIA) ......................................................... 10
Botones de configuración de cámaras ........................................................................ 10
Visualizar cámaras ...................................................................................................... 10
Agregar cámaras al sistema ........................................................................................ 11
Configurar los ajustes de Wi-Fi de la cámara ............................................................. 12
Eliminar cámaras del sistema ..................................................................................... 13
AUTOMATIZACIÓN Y USO DE DISPOSITIVOS Z-WAVE (MENÚ DE
AUTOMATIZACIÓN) .......................................................................................... 14
Botones de lista de dispositivos Z-Wave ..................................................................... 14
Botones de lista de dispositivos Z-Wave ..................................................................... 14
Operación manual de dispositivos .............................................................................. 16
Agregar (Incluir/Agregar) dispositivos Z-Wave ............................................................ 16
Editar nombres de dispositivos Z-Wave ...................................................................... 19
Abortar una acción de Z-Wave .................................................................................... 19
Pasar la red Z-Wave a condición predeterminada ...................................................... 20
Usar el VAM como Controlador secundario ................................................................ 20
Solución de Problemas Z-Wave .................................................................................. 22
Control de dispositivos ................................................................................................ 22
Dispositivos Z-Wave compatibles ............................................................................... 22
Alcance inalámbrico para los dispositivos Z-Wave ..................................................... 23
Definir escenas ............................................................................................................ 23
Definiciones de disparador, condición y acción .......................................................... 23
Pasos para crear una escena ..................................................................................... 26
Crear grupos y habitaciones ....................................................................................... 26
Pasos para crear un grupo .......................................................................................... 27
Pasos para crear una habitación ................................................................................. 27
USO DEL SISTEMA DE SEGURIDAD (MENÚ DE SEGURIDAD) .................... 28
Códigos de usuario ..................................................................................................... 28
Introducción al armado y desarmado del sistema ....................................................... 28
Pasos para Armar el sistema ...................................................................................... 29
Armar particiones múltiples ......................................................................................... 29
Pasos para desarmar el sistema ................................................................................. 30
i
Cómo mostrar fallas (zonas) ....................................................................................... 30
Botones de zonas con dificultades .............................................................................. 31
Cómo derivar zonas .................................................................................................... 31
Mostrar botones de zonas ........................................................................................... 32
Cómo borrar zonas derivadas ..................................................................................... 32
También puede eliminar manualmente la derivación como se explica a continuación:32
Modo Emulación de consola ....................................................................................... 33
USAR TOTAL CONNECT CON EL VAM (SERVICIOS REMOTOS) ................ 34
Control remoto de dispositivos de automatización (Z-Wave) ...................................... 34
Creación de escenas en Total Connect ...................................................................... 35
Visualizar y controlar escenas de Total Connect desde el VAM ................................. 35
Habilitar dispositivos para Total Connect .................................................................... 36
Pantalla de servidor de Total Connect para solución de problemas ........................... 37
MENÚ DE CONFIGURACIÓN ........................................................................... 38
Idioma .......................................................................................................................... 38
Configuración de correo electrónico ............................................................................ 38
Configuración de inicio de sesión con acceso local/remoto (Configuración de cuenta)40
Configuración de hora y fecha .................................................................................... 41
Opciones y Dirección ECP (solo para uso del Instalador) .......................................... 42
Perfil de usuario........................................................................................................... 42
ACTUALIZACIONES DE SOFTWARE .............................................................. 44
Información del sistema .............................................................................................. 44
Actualizaciones manuales de software ....................................................................... 44
Actualizaciones automáticas de software ................................................................... 44
APÉNDICE A ..................................................................................................... 48
Estatus de LED y Solución de problemas ................................................................... 48
APÉNDICE B ..................................................................................................... 50
ADVERTENCIA SOBRE LA EXPOSICIÓN A RF ....................................................... 50
GARANTÍA LIMITADA DE DOS AÑOS ...................................................................... 51
ii
MARCAS COMERCIALES
Honeywell es una marca comercial registrada de Honeywell International Inc.
Total Connect es una marca comercial de Honeywell International Inc.
Windows y Windows Vista son marcas comerciales, o marcas comerciales registradas de
Microsoft Corporation en los Estados Unidos y otros países.
Android es una marca comercial de Google Inc.
RIM®, Research In Motion®, y las marcas comerciales, nombres y logotipos relacionados son
propiedad de Research In Motion Limited y están registrados y/o se usan como marcas
comerciales en Estados Unidos, Canadá y otros países alrededor del mundo.
QuickTime® es una marca comercial registrada de Apple, Inc., registrada en Estados Unidos y
en otros países.
iPad® e iPhone® son marcas comerciales registradas de Apple Inc.
iTunes® e iTunes Store® son marcas comerciales registradas de Apple Inc., registradas en los
Estados Unidos y en otros países.
Todas las demás marcas comerciales y de servicios pertenecen a sus respectivos propietarios.
Los dispositivos Z-Wave® se identifican por el logotipo ZWave y se pueden comprar en su distribuidor local.
Z-Wave® es una marca comercial registrada de Sigma
Designs, Inc. y/o sus subsidiarias.
ADVERTENCIA: LOS DISPOSITIVOS Z-WAVE NO DEBEN USARSE CON
EQUIPOS MÉDICOS O DE SOPORTE VITAL!
Los dispositivos habilitados para Z-Wave nunca se deben usar para
suministrar energía o para controlar el estado de encendido/apagado, de
equipos médicos o de soporte vital.
iii
1
Introducción
El Módulo de automatización VISTA (de aquí en adelante mencionado como
“VAM”) proporciona características de automatización Z-Wave® a su sistema
de seguridad VISTA, permitiendo el control de diversos dispositivos Z-Wave
entre los que se incluyen luces, cerraduras de puertas, válvulas de agua,
controladores de puertas de garaje, termostatos, persianas y otros. VAM no
tiene una interfaz de teclado físico, sino que es controlado mediante el uso de
un buscador web en un dispositivo inteligente habilitado para Wi-Fi® que
está conectado a su red de Wi-Fi hogareña.
NOTA SOBRE LA PANTALLA: Para una visualización óptima de las
pantallas y menús, es posible que sea necesario ajustar el tamaño de las
letras de la tableta.
Características de VAM
Característica
Conexión WiFi®
Automatización
de la casa
Descripción
VAM usa su red hogareña de Wi-Fi para comunicarse con un
dispositivo habilitado para Wi-Fi tal como teléfono inteligente,
iPad®, tableta AndroidTM o computadora portátil. Su instalador
conectó el VAM a su enrutador de Wi-Fi durante la instalación.
Sin embargo, si posteriormente usted instala un nuevo
enrutador, deberá volver a conectar el VAM al nuevo
enrutador. Consulte Configuración de red Wi-Fi en la sección
Configuración del sistema para obtener los detalles de
conexión a un enrutador diferente.
Controle automáticamente las luces, termostatos, cerraduras
de puertas, puertas de garaje, válvulas de agua, persianas y
otros dispositivos Z-Wave y agregue o elimine dispositivos ZWave fácilmente del sistema.
Crear escenas
de
automatización
Defina las acciones del sistema que se iniciarán
automáticamente cuando ocurran ciertas condiciones. Soporta
hasta 10 escenas.
Ver cámaras
Visualice hasta cuatro cámaras al mismo tiempo.
Soporta hasta 32 cámaras.
Sistema de
seguridad
Controle su sistema de seguridad a través de menús del VAM.
Acceso remoto
Controle el VAM cuando esté lejos de su casa mediante un
dispositivo remoto habilitado para red, conectado a Internet.
Servicios
remotos
VAM soporta servicios remotos, de manera que puede
TM
controlar el VAM mediante el uso de Total Connect de
Honeywell y redireccionamiento de puertos
Temas
conmutables
Conmute de visualización normal a visualización móvil según
el tipo de dispositivo que use con el VAM.
2
Menús de
configuración
UL
Si fuera necesario, programe varias configuraciones de
sistema, incluso hora y fecha, nuevo enrutador e inicio de
sesión desde acceso remoto. Consulte la sección Configuración
del sistema para detalles adicionales.
UL no ha evaluado Wi-Fi.
Tarjeta de memoria
El VAM soporta actualizaciones automáticas de
software. Sin embargo, para actualizar el
software se deberá instalar y dejar en el VAM
una tarjeta de memoria SD para actualizar el
software. Es posible que su instalador haya
instalado la tarjeta de memoria SD en su
sistema. Consulte la sección Actualizaciones de
software más adelante en este manual para
obtener más información sobre las
actualizaciones automáticas de software.
Si no estuviera ya instalada, inserte la tarjeta
de memoria (SD/SDHC ) como se muestra.
• Se suministra tarjeta SD de 4 GB
• Soporta hasta una tarjeta SD de 16 GB
IMPORTANTE:
Evite tocar los contactos de la
tarjeta SD.
Navegar los menús del VAM
El VAM se controla usando un explorador web en un dispositivo inteligente
habilitado para Wi-Fi. Su instalador le habrá mostrado la URL para ingresar
en la barra de direcciones del explorador que abre el Menú principal del VAM
y, posiblemente, habrá hecho un marcador (favorito) para facilitar los accesos
posteriores. En caso contrario, puede localizar el VAM accediendo a:
http://vam.mylanconnect.com.
La navegación comienza desde el menú Principal. Navegue a través de
distintos sub-menús haciendo clic en los botones gráficos (botones) para
realizar una función seleccionada.
3
Desde la página de inicio del
VAM usted puede:
• controlar su sistema de seguridad
• controlar/visualizar sus cámaras
• controlar la automatización de su
casa, es decir la iluminación, los
termostatos, las válvulas de agua,
los sistemas de apertura de
puertas de garaje, las persianas y
las cerraduras de las puertas
• conmutar de visualización de PC
a visualización móvil haciendo
clic en el botón Switch Theme
(Conmutar tema).
• pasar a los menús de
configuración avanzada.
NOTA: Según el tipo de dispositivo que se use para acceder al VAM, las
opciones se seleccionan haciendo clic en el cursor del ratón o
tocando/pulsando la pantalla. En este manual, se usa el término "clic"
para indicar esta función.
Descripciones de los botones de navegación
Para ayudar en la navegación a través de los menús del VAM, se proporciona
un conjunto de iconos (botones) fáciles de usar. A continuación, se describen
el aspecto y las funciones de estos iconos.
Botón
Título del
botón
Automatización
Seguridad
Multimedia
Función
Se usa para controlar y configurar los
dispositivos Z-Wave.
Se usa para controlar la porción de
seguridad del sistema.
Se usa para visualizar las cámaras y/o
agregar cámaras al sistema.
4
Inicio
Lo lleva nuevamente a la pantalla de
"Inicio" del menú Principal.
Volver
Retorna a la pantalla previa.
Configuración
Configurar
enrutador del
hogar
Salir
Conmutar tema
Se usa para configurar distintos ajustes
del sistema, incluyendo las credenciales
de inicio de sesión para acceso remoto,
hora y fecha, y configuración de Wi-Fi.
Permite acceder a la pantalla "Configurar
enrutador del hogar" y se usa para
conectar el VAM a su enrutador del hogar.
Salir del menú del VAM.
Se usa para configurar la pantalla para
usarla en un dispositivo móvil o en una
PC.
5
Funciones de los LED
El Módulo de automatización VISTA tiene tres LED, como se describen a
continuación:
LED/BOTÓN
Estatus de
alimentación
(verde)
Estatus de red
(azul)
Estatus de
operación
(amarillo)
Botón de
restablecimiento
SIGNIFICADO
Indica el estatus de la alimentación.
• Parpadea cuando se está conectando y arrancando.
• Verde fijo cuando está totalmente funcional.
Cuando se conecte Wi-Fi al VAM, mostrará el estatus de
Wi-Fi a través del LED azul.
• En funcionamiento normal, el LED parpadea cuando el
VAM está arrancando.
• Azul fijo cuando el VAM está listo en modo AP (y actúa
como Punto de acceso).
En funcionamiento normal, el LED está normalmente
apagado.
• Parpadeará lentamente cuando no haya ECP (incluso
con error de ECP) o cuando el controlador Z-Wave no
responda.
• El parpadeo rápido indicará que Z-Wave está en
estatus de inscripción o eliminación.
Oprimir para volver a hacer arrancar el dispositivo.
Las opciones Wi-Fi y Predeterminado de fábrica usan el
Botón de restablecimiento para realizar la operación
Botón de Wi-Fi y
requerida:
predeterminado
• Restablecimiento de la red de Wi-Fi: Oprima y
de fábrica
mantenga presionado durante más de 5 segundos para
borrar la conexión de red de Wi-Fi del VAM. Luego,
6
necesitará volver a conectar el VAM a su red de Wi-Fi.
• Restablecer valores predeterminados de fábrica:
Oprima dos veces este botón y entonces, cuando los
LED verde, azul y amarillo parpadeen sucesivamente,
oprima y mantenga presionado este botón durante más
de 5 segundos para configurar a valores
predeterminados de fábrica.
Nota: Consulte el Apéndice A para solución de problemas.
Pantalla de inicio
La pantalla de inicio le permite tener acceso a cambiar y editar las
configuraciones de Wi-Fi, acceder a las funciones de seguridad, acceder a las
opciones multimedia (cámara), cambiar el tema para adaptarse a los
dispositivos móviles, acceder a las opciones de configuración, salir de la
interfaz VAM.
7
Configurar los ajustes de Wi-Fi
La opción Cambiar enrutador de Wi-Fi es un método alternativo de cambiar
su enrutador, pero solo se recomienda para usuarios con experiencia como
administradores de redes Wi-Fi. Para lograr esto, se necesitará lo siguiente:
• Un dispositivo inteligente habilitado para Wi-Fi (tableta, computadora portátil,
teléfono inteligente, etc.)
• La SSID y la WPA2 del enrutador del hogar (generalmente ubicadas en la
etiqueta del enrutador del hogar o asignadas por el administrador de la red);
el enrutador del hogar debe usar codificación WPA2 y tener una contraseña
(clave) asignada.
NOTA: antes de configurar la red, configure su dispositivo inteligente solo
para funcionamiento en Wi-Fi (desactive la opción "datos móviles" del
dispositivo inteligente).
Cambie el enrutador Wi-Fi del hogar
1. Conecte el dispositivo inteligente al VAM mediante el proceso normal
explicado por el instalador.
2. Haga clic en Configurar > Red > Cambiar Enrutador de Wi-Fi e ingrese
la nueva SSID y contraseña, y luego oprima "Conectar".
3. Acepte la notificación "¿Está seguro de que desea reemplazar las
configuraciones de su enrutador?” Este es un proceso de 1 minuto,
después del cual el VAM retornará a la pantalla de inicio una vez que
se haya concretado una conexión exitosa. Marque esta página (o acceda
a ella a través de vam.lanconnect.com).
NOTA: podría ser necesario seleccionar la configuración predeterminada
de Wi-Fi para el VAM. Para hacerlo, oprima y mantenga presionado el
botón predeterminado/restablecer durante más de 5 segundos para
restablecer las configuraciones de red de Wi-Fi. Los LED del VAM
parpadean según distintos patrones, lo que indica que se está
produciendo el nuevo arranque. El nuevo arranque estará completo
cuando los LED azul y verde queden encendidos continuamente.
Conecte el dispositivo inteligente al VAM con el menú de
configuraciones de Wi-Fi del dispositivo.
Ingrese la SSID del VAM: VAM_xxxx
NOTA: xxxx = los últimos 4 dígitos de la dirección MAC (sensible a
las mayúsculas)
Ingrese la Clave (se encuentra en la línea "WPA2 pw" de la etiqueta del
VAM) y repita el proceso de conexión anterior.
8
9
Usar cámaras (Menú multimedia)
La característica Multimedia le permite visualizar hasta cuatro cámaras a la
vez desde la pantalla de la cámara VAM.
La funcionalidad de cámara es solo suplementaria y no ha sido evaluada para
aplicaciones de cumplimiento con el organismo.
Botones de la cámara
Vista en
cuadrantes
Vista
completa
Movimiento
panorámico/in
clinación
Volver
Botones de configuración de cámaras
DESCUBRIMIE
NTO
AGREGA
R
EDITAR
ELIMINAR
ELIMINAR TODO
AJUSTES
Cámara WiFi
Visualizar cámaras
Es posible que su instalador haya instalado una o más cámaras durante la
instalación inicial. Si desea agregar cámaras al sistema, consulte la sección
Agregar cámaras al sistema.
1. Seleccione Multimedia.
2. Aparecen las imágenes de las cámaras instaladas. Use el botón de Vista
en cuadrantes para visualizar hasta cuatro cámaras en la misma pantalla:
• Seleccione un área de cuadrante en la pantalla (esta área está
resaltada) y luego seleccione la cámara que desea que aparezca en ese
cuadrante.
• Haga clic en el ícono de Vista completa (ubicado abajo a la derecha de
una imagen de vista en cuadrantes) para presentar una vista más
grande de la imagen. (Para las cámaras tipo pan/inclinación, use el
botón de Movimiento panorámico/inclinación para cambiar el ángulo de
la cámara seleccionada).
10
NOTAS:
1. Ciertos exploradores y/o dispositivos pueden limitar el número de cámaras
que se pueden visualizar.
2. La característica Prueba de cámaras requiere la instalación de
QuickTime® en el dispositivo inteligente. Los dispositivos con Android no
son actualmente compatibles QuickTime.
IMPORTANTE: Use las cámaras solo para propósitos que no sean de
seguridad. Las transmisiones de cámara vistas desde el navegador web
pueden detenerse sin una orden debido a problemas de conexión de red.
Agregar cámaras al sistema
NOTA: Antes de agregar cámaras, el VAM debe estar conectado por Wi-Fi al
enrutador del hogar.
1. Antes de montar su cámara, conecte un cable Cat. 5/6 a la parte posterior
de la cámara y conecte el extremo opuesto al puerto Ethernet de su
enrutador. La configuración inicial de la cámara no se puede realizar a
través de una conexión inalámbrica.
2. Aplique alimentación a la cámara. El encendido inicial de la cámara podrá
tomar unos cuantos segundos.
3. Haga clic en Multimedia y luego haga clic en el botón Configuración de
cámaras para visualizar la pantalla "Lista de cámaras".
4. Haga clic en el botón Descubrimiento para localizar a la cámara. Una vez
localizada, resalte la dirección de la cámara y vaya abajo, al Paso 6.
5. Si no se obtiene automáticamente la información de la cámara, haga clic en
el botón Agregar para introducir manualmente la información adecuada, si
se la conoce. Para obtener esta información, consulte las instrucciones para
la instalación de las cámaras.
Para editar la información de las cámaras, resalte el nombre de la cámara
que está en la lista y haga clic en el botón Editar; ingrese el nombre
deseado para la cámara. Si la conoce, ingrese la información adecuada (como
se ve a continuación). Para obtener esta información, consulte las
instrucciones para la instalación de las cámaras.
Nombre
Ruta móvil
Dirección IP
HTTP Puerto
N#
Ruta RTSP
RTSP Puerto
N#
Resolución
Modelo
Ruta MJPEG
Frecuencia de
cuadros
NOTA: Las opciones de velocidad de cuadros de la cámara son 1-30
cuadros por segundo, recomendándose una velocidad de 1-8.
11
6. En este punto, si usted optó por dejar la cámara usando el cable Cat. 5/6
haga clic en GUARDAR y aparecerá una ventana emergente con la leyenda
“Se están agregando/actualizando los detalles de la cámara…” (Ver la
sección “Configurar los ajustes de Wi-Fi de la cámara” para la
configuración manual de Wi-Fi de la cámara).
Configurar los ajustes de Wi-Fi de la cámara
La opción "Cámara Wi-Fi" configura las opciones de Wi-Fi en la cámara
seleccionada o en
todas las cámaras si las opciones Wi-Fi han cambiado.
NOTA: Esta opción solo está disponible para cámaras que tenga una conexión
alámbrica con el enrutador, o llave y que se puedan descubrir. Las opciones
son:
• SSID
• Modo de seguridad
• Tipo N/W
• Dominio
• Canal
Una vez que ha elegido el "Modo de seguridad" como WPA personal o WPA2
personal, aparecerá la opción "Frase de contraseña/Clave compartida".
Ingrese la contraseña requerida para conectarse a la SSID ingresada.
1. Aparece una ventana emergente “configuración inalámbrica de cámara
(nombre) OK”, si se realiza de forma correcta. O bien, “Fallo de la
configuración inalámbrica de cámara (nombre)”. Si se realiza
correctamente, se podrá desconectar al cable Cat. 5/6 de la cámara
inalámbrica.
2. Vuelva a aplicar alimentación a la cámara. Una vez que la alimentación
se ha aplicado, podrá visualizar de manera inalámbrica a través del menú
Multimedia del VAM.
NOTAS:
• El reproductor de medios QuickTime® debe estar instalado en el
dispositivo inteligente.
• Para lograr un mejor rendimiento, defina la resolución de video en 320 x
240, a 8 cuadros por segundo, calidad Normal.
• La máxima resolución sugerida es 640 x 480, y otras opciones son 160 x
120 y 320 x 240.
• Máxima velocidad de cuadros sugerida = 15 cuadros por segundo; otras
opciones son 1-8, 10, 15, 20, 25 y 30.
• La visualización de la cámara no es compatible si se usa el navegador web
Opera.
12
Eliminar cámaras del sistema
1. Para eliminar una cámara, resalte el nombre de la cámara y haga clic en
el botón Eliminar.
2. Para eliminar todas las cámaras, haga clic en el botón Eliminar TODAS.
3. Haga clic en el botón Guardar .
13
Automatización y uso de dispositivos Z-Wave (Menú de
automatización)
El Módulo de automatización VISTA le permitirá controlar los dispositivos ZWave instalados, como luces, termostatos, cerraduras de puertas, módulos de
puerta de garaje, válvulas de agua, etc. Para poder usar los dispositivos ZWave, primero deben ser agregados ("incluidos") al sistema. Siga las
instrucciones siguientes para incluir dispositivos habilitados para Z-Wave en
la red de controladores del VAM y siga las instrucciones del Manual del
usuario del dispositivo Z-Wave.
NOTA SOBRE RED EXISTENTE: Se puede incluir (agregar) productos Z-Wave de
otros fabricantes en la red del VAM. Los dispositivos Z-Wave que están
constantemente con alimentación pueden servir como repetidores, cualquiera sea
su fabricante.
UL
• La funcionalidad de automatización es solo suplementaria y UL no la ha
evaluado.
• UL no ha evaluado las aplicaciones Z-Wave.
Botones de lista de dispositivos Z-Wave
Configuración
de habitación
Configuración
de escena
Configuración de Configuración de
Z-Wave
grupo
Actualizar
Botones de lista de dispositivos Z-Wave
Agregar
Este ícono es para incluir o agregar un nuevo dispositivo a la red
dispositivo
Eliminar
Este ícono es para eliminar o excluir un dispositivo de la red actual de
dispositivo dispositivos (Nota: el dispositivo no tiene que estar en la misma red)
Abortar
operación
Abortar una operación de "Agregar dispositivo Z-Wave" o "Eliminar
dispositivo" se usa para cancelar esa operación
Eliminar
Si un dispositivo, o nodo, no está ya operativo o no se puede eliminar
dispositivo mediante la operación "Eliminar dispositivo", este ícono eliminará al
con fallas dispositivo de la lista.
Editar
Nombre/Íc
ono
Editar el dispositivo es para cambiar el nombre predeterminado a un
descriptor personalizado elegido por el instalador o el usuario final
(Nota: esta ubicación también permite cambiar la ilustración de los
íconos)
14
Si un dispositivo ya no funciona, esta opción le permite hacer clic sobre
el dispositivo deseado, oprimir Buscar dispositivo y el VAM escaneará
Buscar
la red para buscar el dispositivo. Si la búsqueda tiene éxito, se
dispositivo
actualizará la ruta del dispositivo. Si falla, entonces el dispositivo no
fue encontrado por el VAM.
La operación “Escanear la red” reconstruye toda la red Z-Wave tomando
Escanear la nota de cada dispositivo y determinando la mejor ruta para cada
red
dispositivo para lograr una mejoría del rendimiento de la red Z-Wave.
También se la denomina redescubrimiento de la red Z-Wave
Restablecim
Es la capacidad para restablecer el controlador Z-Wave sin restablecer el
iento de ZVAM, y alimenta a la tarjeta interna Z-Wave.
Wave
Haga clic en el ícono para solicitar una ID de red, o eliminar todos los
Z-Wave
dispositivos existentes. (Nota: Esto NO elimina a cada dispositivo. Una
predetermin vez en predeterminado, usted deberá usar la operación de eliminación de
ado
dispositivos en cada dispositivo. Si esta operación no se lleva a cabo, el
dispositivo no podrá ser incluido en la nueva red
Este ícono mostrará la función actual del controlador. Si el dispositivo
Controlador muestra una "P" es el controlador primario y puede agregar y eliminar
primario
dispositivos. Si el dispositivo muestra una "S", es el controlador
secundario y solo sirve para mostrar y controlar los dispositivos. Por
ejemplo, si se usa conjuntamente con un teclado Tuxedo Touch™ y se
Controlador presentan problemas de rendimiento de la red, el VAM se puede usar
secundario para extender la red programándolo como un controlador secundario en
la red del Tuxedo Touch.
15
Operación manual de dispositivos
Los dispositivos se pueden programar para funcionar automáticamente de
acuerdo a escenas definidas por usted (consulte la sección Crear escenas). O,
usted puede controlar manualmente los dispositivos desde la pantalla Lista
de dispositivos (haga clic en Automatización).
Agregar (Incluir/Agregar) dispositivos Z-Wave
Debe instalar cada dispositivo de acuerdo con las instrucciones del fabricante.
Antes de comenzar, asegúrese de que cada dispositivo esté instalado y
funcionando correctamente.
ADVERTENCIA:
La automatización está destinada para la
comodidad del estilo de vida. No use la automatización para
seguridad vital ni para protección de la propiedad.
1. Vaya a la pantalla Administración de dispositivos Z-Wave
(Automatización > Configuración Z-Wave).
2. Haga clic en el botón Agregar dispositivo.
3. En el dispositivo Z-Wave, oprima el botón de la Función adecuada, según el
tipo de dispositivo que se esté agregando. Consulte las secciones de
Dispositivos siguientes:
A. Dispositivos de iluminación, interruptores o tomacorrientes
i. Realizar los pasos 1 y 2 anteriores.
ii. Asegúrese de que el interruptor de energía del módulo del
dispositivo está ENCENDIDO.
iii. Oprima la Tecla de función del dispositivo.
NOTA: Los módulos de luces Z-Wave pueden variar; siga las
instrucciones en la Guía del usuario para su dispositivo específico
para incluirlo adecuadamente en la red Z-Wave.
• Si se incluyó un módulo atenuador (interruptor multinivel), se
mostrará un botón Encendido/Apagado y tres botones de nivel de
iluminación (Baja, Mediana, Alta).
• Si se incluyó un módulo de encendido/apagado de
luces/electrodomésticos (interruptor binario), se mostrará un botón
de Encendido/Apagado (para controlar el dispositivo).
La pantalla muestra una serie de mensajes:
““Comience a agregar dispositivo. Oprima la tecla de función en el
dispositivo”
“Agregar unidad esclava”
“El dispositivo se agregó correctamente”
16
B. Dispositivos de cerraduras de puertas y control de puerta de garaje
(Controlador de entrada)
Ensamble el controlador de entrada Z-Wave.
IMPORTANTE: Asegúrese de que la orientación/manipulación
de la cerradura de la puerta es correcta antes de incluir la
cerradura en el sistema.
NOTA: El VAM no puede sincronizar los usuarios de panel con
la cerradura.
Los dispositivos de acerrojado de puertas pueden variar; siga las
instrucciones de la Guía del usuario para su cerradura de puerta
específica, para incluirla adecuadamente y programar un nuevo
código de usuario. Consulte la Guía de instrucciones de la cerradura
de puerta y conecte los cables necesarios, luego instale las pilas.
NOTAS:
Si el software del VAM es actualizado, vuelva a incluir la cerradura
de la puerta y restablezca el código de usuario en la cerradura de
la puerta
Incluya un dispositivo de cierre de puerta en el VAM como se indica
a continuación:
i. Realizar los pasos 1 y 2 anteriores.
ii. Oprima la Tecla de función de la cerradura de la puerta.
iii. Programe el código de usuario seleccionado que se asignó en el
panel; consulte la Guía del usuario de la Cerradura de puerta.
La pantalla muestra una serie de mensajes:
“Oprima la tecla de función en el dispositivo”
"Agregar unidad esclava:
“Agregar a red de seguridad”
No use ninguna automatización de puerta de garaje con ningún
mecanismo de apertura de puerta de garaje que no tenga las
características de seguridad requeridas por las normas de
seguridad federales de los EE. UU. (esto incluye a todos los
modelos de mecanismos de apertura de puertas de garaje
fabricados antes del 1 de enero de 1993). Un mecanismo de apertura
de puerta de garaje que no pueda detectar un objeto y detener e
invertir el movimiento de la puerta no cumple con las normas de
seguridad federales actuales de los EE. UU. Su mecanismo de
apertura de puerta de garaje también debe emitir una señal antes de
activar el funcionamiento desatendido de la puerta. Para
información adicional, consulta el manual de su mecanismo de
apertura de la puerta de garaje.
17
UL no ha evaluado la funcionalidad del control de acceso y
UL este no se podrá utilizar en las aplicaciones con certificación
UL.
C. Termostato Honeywell
Haga instalar el Termostato Honeywell por un contratista
profesional de HVAC (siglas en inglés de calefacción, ventilación y
acondicionamiento de aire) según las instrucciones del fabricante. El
dispositivo se debe montar en la ubicación definitiva y se debe probar
antes de agregarlo al sistema.
NOTAS:
• Honeywell no asume responsabilidad por los daños a la propiedad
resultantes de la configuración incorrecta de los modos del
termostato, o por la conexión incorrecta del mismo si no ha sido
instalado por un técnico calificado
• Si instala otra marca de termostato, siga las instrucciones de la
Guía del usuario para ese termostato específico para incluirlo
correctamente en la red Z-Wave.
• Si no usa un termostato Honeywell, el procedimiento de
inscripción puede variar. Consulte el procedimiento de inscripción
en las instrucciones del termostato.
i. Realizar los pasos 1 y 2 anteriores.
ii. En el termostato de Z-Wave:
a) Seleccione Termostato; configure Hora/Fecha.
b) Siga las instrucciones de la Guía de instalación del termostato
para “Inscripción en Z-Wave”.
c) Para completar la inclusión, haga clic en Hecho.
d) Haga clic en Salir para retornar a funcionamiento normal.
iii. En el VAM:
a) Para verificar la activación, haga clic en el botón Retroceder y
espere 30 segundos. Haga clic en el botón Actualizar ; se
mostrará el nuevo dispositivo.
La pantalla muestra una serie de mensajes:
“Oprima la tecla de función en el dispositivo”
“Agregar unidad controladora”
"Agregar unidad esclava"
"El dispositivo se agregó correctamente"
18
D. Válvulas de agua Z-Wave
Haga instalar la válvula de agua Z-Wave por un plomero profesional.
El dispositivo se deberá montar en la ubicación definitiva y se deberá
probar antes de agregarlo al sistema.
NOTAS:
• Honeywell no asume responsabilidad por los daños a la propiedad
debidos a la instalación incorrecta de la válvula de agua.
i. Realizar los pasos 1 y 2 anteriores.
ii. En la válvula de agua Z-Wave oprima la tecla de función para
inscribir
iii. En el VAM:
a) Para verificar la activación, haga clic en el botón Retroceder y
espere 30 segundos. Haga clic en el botón Actualizar ; se
mostrará el nuevo dispositivo.
La pantalla muestra una serie de mensajes:
“Oprima la tecla de función en el dispositivo”
"Agregar unidad esclava"
"El dispositivo se agregó correctamente"
Editar nombres de dispositivos Z-Wave
Usted puede cambiar el nombre de un dispositivo si usa el botón Editar
nombre.
Presione Automatización > Configuración de Z-Wave > Elegir dispositivo >
Editar nombre > Ingresar nombre nuevo > Aceptar.
1. Vaya a la pantalla de Administración de Z-Wave (Automatización >
Configuración de Z-Wave).
2. Resalte el nombre del dispositivo y haga clic en el botón Editar nombre.
3. Ingrese un nuevo nombre.
4. Haga clic en Aceptar.
5. Para mostrar un ícono diferente seleccione el ícono de la lista siguiente
(NOTA: esto solo se aplica a los interruptores binarios y multinivel):
Lámpara de luz
Interruptor de luz
Puerta de garaje
Rociador
Piscina
Grifo de agua
Estroboscopio
Ventana
Sirena/Alarma
Ventilador
Abortar una acción de Z-Wave
19
Si inadvertidamente hace una selección errónea, (agregar, eliminar o remover
un dispositivo con fallas) haga clic en el botón Abortar para detener el
proceso.
Pasar la red Z-Wave a condición predeterminada
Para pasar a condición predeterminada y eliminar todos los dispositivos ZWave, haga lo siguiente:
1. Vaya a la pantalla de Administración de Z-Wave (Automatización >
Configuración de Z-Wave).
2. Haga clic en Z-Wave Predeterminada para eliminar todos los dispositivos
del controlador.
NOTA: Esto pone a la red Z-Wave en condición predeterminada en el VAM
y cree una nueva ID de red y elimina los dispositivos Z-Wave solo del
VAM. Esto no excluye a los dispositivos de la red. Será necesario excluir
individualmente a cada dispositivo antes de poder incluirlo nuevamente
en la red recién creada (o de poder usar el dispositivo en una red de un
lugar diferente).
3. Seleccione Sí. Se muestra el siguiente mensaje:
Este controlador Z-WAVE está a punto de volver a los valores
predeterminados de fábrica y se perderán todos los dispositivos de la
lista de inscripción.
Todos los dispositivos Z-WAVE se deben volver a inscribir después de
este restablecimiento. Cada dispositivo deberá ser excluido antes de
poder volver a inscribirlo’
Sí o No
Usar el VAM como Controlador secundario
El VAM se puede usar como controlador secundario cuando se lo conecta a
otra red Z-Wave.
NOTA: Si el VAM se configura como controlador secundario, no puede ser
usado con los Servicios remotos Total Connect.
1. Elimine todos los dispositivos Z-Wave previamente incluidos en el VAM.
Haga clic en Automatización > Configuración de Z-Wave para mostrar la
pantalla de Administración de Z-Wave, luego haga clic en Z-Wave
predeterminado y seleccione Sí.
2. Oprima el botón del Controlador primario de Z-Wave (ubicado abajo a la
derecha en la pantalla de Administración de Z-Wave) para conmutar el
VAM al controlador secundario. El botón Primario de Z-Wave cambiará
por lo tanto a Secundario de Z-Wave.
3. Inicie el proceso de inclusión en el controlador primario de la otra red (ver
manual del controlador), y luego haga clic en el botón Agregar
20
Dispositivo de la pantalla de Administración de Z-Wave del VAM para
agregar (incluir) el VAM al controlador. Para eliminar (excluir) el VAM del
controlador primario, inicie el proceso de exclusión en el controlador
primario de la otra red y luego haga clic en el botón Eliminar
dispositivo del VAM.
NOTA: Esta acción cambiará automáticamente al VAM retornándolo a
un Controlador primario.
IMPORTANTE: El menú de Configuración avanzada de Z-Wave ha sido
previsto exclusivamente para el instalador y los ajustes no deben ser
cambiados por el usuario. La modificación de estos ajustes puede provocar
errores del sistema Notas de sistema Z-Wave
1. Los pasadores de las cerraduras motorizadas de puertas se cierran y abren
físicamente cuando son activados, pero si la cerradura de puerta instalada
no es de tipo motorizado, la activación permite que la puerta sea abierta
manualmente sin una llave. Ver la sección "Dispositivos compatibles" para
información adicional.
2. Algunos termostatos no actualizan el estatus de la temperatura
automáticamente (por ejemplo, Wayne Dalton).
3. Cuando use una cerradura de puerta electrónica con cerrojo Kwikset
Smartcode (en una Escena que esté programada para activarse cuando se
abre la cerradura), algunos modelos no activarán la escena si se usa una
llave; deberá ingresar un código de usuario.
NOTA SI SE LLEVA A CABO EL RESTABLECIMIENTO A VALORES
PREDETERMINADOS: Si el VAM se restablece a los valores Predeterminados
de fábrica, se deben volver a incluir en el sistema todos los dispositivos ZWave, aunque aparezcan en la Lista de dispositivos. Primero, elimine todos
los dispositivos Z-Wave y luego vuelva a incluir todos los dispositivos
deseados (ver sección Agregar dispositivos Z-Wave).
21
Solución de Problemas Z-Wave
Problema:
No se puede
agregar un
nuevo
dispositivo.
Solución
Asegúrese de que el dispositivo Z-Wave esté dentro del
alcance del VAM. Es posible que tenga que acercar el
dispositivo al VAM. Consulte la Guía de instrucciones
de dispositivos Z-Wave para el alcance correcto.
1. Vaya a la pantalla "Administración de
dispositivos" Z-Wave. (Automatización >
El dispositivo
está en el
alcance
correcto, pero
sigue sin estar
incluido.
El dispositivo
resaltado no se
elimina.
Configuración Z-Wave)
Si el dispositivo no aparece en la pantalla,
haga clic en el botón Excluir/eliminar ZWave.
2. En el dispositivo Z-Wave, haga clic en la
Tecla de función. La pantalla mostrará el
mensaje “Dispositivo eliminado”.
3. Incluya nuevamente el dispositivo.
Cuando elimine un dispositivo, si el
dispositivo seleccionado permanece en la
pantalla, resalte el nombre del dispositivo y
haga clic en el botón Eliminar dispositivo
defectuoso.
Control de dispositivos
Las características y las funciones, que son controlables, varían de un
fabricante a otro y deberá consultar el manual del usuario que se provea con
cada dispositivo para determinar los límites de sus capacidades.
Dispositivos Z-Wave compatibles
Dispositivos Z-Wave pode variar ; siga as instruções no Guia do Usuário para o
seu dispositivo específico quando adicionar e excluir os dispositivos na rede ZWave.
Visite https://mywebtech.honeywell.com/ ou
http://www.tuxedotouchtoolkit.com/ para uma lista completa de dispositivos ZWave compatíveis. Consulte o documento intitulado " Z-Wave Tabela de
compatibilidade ".
No todos los dispositivos Z-Wave han sido probados y algunas características
podrán generar resultados impredecibles.
22
Alcance inalámbrico para los dispositivos Z-Wave
Este dispositivo cumple con la norma Z-Wave® de distancias de transmisión de
visibilidad directa al aire libre de 100 pies. El desempeño real en una vivienda depende
del número de paredes entre el controlador y el dispositivo de destino, el tipo de
construcción y el número de dispositivos habilitados para Z-Wave instalados en la red
de control.
Tenga presente: las redes de control hogareño Z-Wave están diseñadas para
funcionar correctamente junto a sensores de seguridad inalámbricos, Wi-Fi, Bluetooth
y otros dispositivos inalámbricos. Algunos dispositivos inalámbricos de 900 MHz como
cámaras para bebés, dispositivos inalámbricos de video y teléfonos inalámbricos más
antiguos pueden provocar interferencia y limitar la funcionalidad de Z-Wave.
Elementos para considerar respecto del alcance de radiofrecuencia:
- Cada pared u obstáculo (como un refrigerador, televisor de pantalla grande, etc.)
entre el dispositivo remoto y el dispositivo de destino reducirá el alcance máximo de
100 pies en un 25 % a 30 %, aproximadamente.
- Las paredes de ladrillo, azulejos o concreto bloquean la señal de RF en mayor
proporción que las paredes hechas de montantes de madera y paneles de yeso.
- Los dispositivos Z-Wave instalados en paredes dentro de cajas de empalme metálicas
sufrirán una pérdida significativa de alcance (aproximadamente un 20 %) debido a
que la caja de metal bloquea una gran parte de la señal de RF.
Definir escenas
El sistema puede activar automáticamente distintos dispositivos cuando
ocurren ciertos sucesos. La programación de estos disparadores y acciones se
denomina Escenas y se pueden definir 10 escenas en total.
Una escena consiste en un disparador, una condición opcional y hasta tres
acciones.
Definiciones de disparador, condición y acción
Disparad
or
Define el suceso que dispara la(s) acción/acciones
programada(s).
Los disparadores incluyen las siguientes categorías:
Tiempo
Elija la opción temporal, que causará el comienzo de
la acción:
• Repetida (elija los días de la semana)
• Única vez (ingrese la fecha)
• Amanecer/Atardecer (se debe configurar la región)
• Por reloj (ajustar el horario en que la escena debe
comenzar)
23
Seguridad
Termostato
Puerta
Zonas
Puerta de
garaje
Válvula de
agua
Elija el modo de seguridad en el cual comienza la
acción:
• Desarmado (la acción comienza cuando el sistema
es desarmado)
• Ausente (la acción comienza cuando el sistema está
armado en el modo Ausente)
• Presente (la acción comienza cuando el sistema
está armado en el modo Presente)
• Noche (la acción comienza cuando el sistema está
armado en el modo Instantáneo o Noche)
• Ausente asegurado (la acción comienza después de
que expira el retardo de salida)
• Alarma (la acción comienza ante cualquier
condición de alarma)
Elija la temperatura, que causará el comienzo de la
acción:
• Arriba de (determinar la temperatura)
• Debajo de (determinar la temperatura)
Elija el estado de la puerta, que causará el comienzo de
la acción:
• Cerrado con llave (la acción comienza cuando la
puerta es cerrada con llave)
• Abierta (la acción comienza cuando la puerta es
abierta)
• Abierta con código (la acción comienza cuando la
puerta es abierta mediante ingreso de código
manual)
Elija la condición de la zona, que causará el comienzo
de la acción:
• Restaurar (solo para disparador; no para usar con
condiciones)
• Alarma (ante una alarma de una zona o zonas
específicas)
• Falla (ante una falla de una zona o zonas
específicas)
Elija la condición de las puertas de garaje, que causará
el comienzo de la acción:
• Abierta (la acción comienza cuando el estatus de la
puerta cambia a abierto)
• Cerrada (la acción comienza cuando el estatus de la
puerta cambia a cerrado)
Elija la posición de las válvulas, que causará el
comienzo de la acción:
• Abierta (la acción comienza cuando se termina de
abrir la válvula).
• Cerrada (la acción comienza cuando se termina de
cerrar la válvula).
24
Condición Define un suceso opcional que agrega una condición al
disparador. Si se impone una condición, la condición debe
existir en el momento del disparador para que la acción ocurra.
Las condiciones incluyen las mismas categorías que los
disparadores, sin embargo, las condiciones no se pueden
configurar con la misma categoría que la del disparador. (ej., si
un suceso disparador se configura para seguridad, no podrá
usar un suceso de seguridad como condición).
Acción
Define la(s) acción/acciones deseada(s) del dispositivo cuando
ocurre el suceso disparador. Las acciones incluyen las
siguientes categorías:
Seguridad
Termostato
Luz
Puerta
Correo
electrónico
Puerta de
garaje
Elija el modo de ocurrencia ante el suceso
disparador:
Desarmar
NOTA: Se requiere un código de
Ausente
usuario válido para que el sistema
Presente
realice cualquiera de las acciones
Noche (arma
enumeradas. Ingrese el código
Instantáneo)
cuando el sistema lo pida. Si
Ingrese Código
posteriormente se elimina el código
de usuario
de usuario del sistema de seguridad,
deberá volver a ingresar un código
válido en esta pantalla.
Elija la acción que deberá ocurrir ante el suceso
disparador:
Apagado
Calor
Frío
Punto de ajuste
Configure el modo de energía (normal/ahorro); si se
selecciona ahorro, vea su programación local del
termostato para elegir los ajustes
Elija la opción de iluminación que debe ocurrir ante el
suceso disparador:
Encendido/apagado
Duración de encendido
Elija la acción de puerta que deberá ocurrir ante el
suceso disparador:
Abre cerradura
Cierra con llave
Seleccione el destinatario de correo electrónico al que se
le deberá enviar un mensaje personalizado, basado en el
suceso disparador.
Elija la acción de puerta que deberá ocurrir ante el
suceso disparador:
Abierta
25
Cerrada
Elija la acción de la válvula que deberá ocurrir ante el
Válvula de suceso disparador:
agua Abierta
Cerrada
Ejemplo: Usted desea que se enciendan las luces cuando llega de vuelta a
su casa y que se desarme el sistema, pero solo a la noche.
Disparador:
“cuando el sistema se desarma:” Configure el Disparador en
Seguridad: Desarmado del sistema.
Condición: “solo a la noche:” Configure la condición HORARIO (ingrese la
Hora de inicio como Atardecer, haciendo clic en “POR RELOJ”
hasta que se muestre “ATARDECER”. Repita lo mismo para la
hora de finalización en “AMANECER” )
Acción:
“ENCENDER las luces:” Configure la Acción a LUZ: ENCENDIDA.
Botones de
escenas
AGREGAR
EDITAR
ELIMINAR
Botones de Condición/Disparador/Acción
Agregar
Eliminar
Editar
Pasos para crear una escena
Presione Automatización > Configuración de la escena > Agregar > Nombre
de la escena > ingrese un nombre > Aceptar > Guardar.
Asigne la Condición, el Disparador y la Acción deseados para esta escena.
Para cada categoría, use el menú desplegable del dispositivo adecuado para
elegir los dispositivos específicos.
Crear grupos y habitaciones
Grupos y habitaciones son colecciones definidas de dispositivos Z-Wave que se
pueden usar en escenas.
Un grupo es una colección definida de dispositivos Z-Wave del mismo tipo (solo
módulos de luces, o solo cerraduras de puertas, etc.). Cuando se usan en una
escena y esta se activa, todos los dispositivos asignados a ese grupo se activan.
Una habitación es una colección definida de dispositivos Z-Wave de distinto
tipo (módulos de luces, cerraduras de puertas, termostatos, etc.). La definición
26
de habitaciones puede ayudar a organizar sus dispositivos para que sea más
fácil localizar dispositivos específicos que desee controlar.
Botones de configuración de grupos
Eliminar
Editar
Agregar
Guardar
Pasos para crear un grupo
1. Haga clic en Automatización > Configuración de grupos
.
2. Presione Agregar > ingrese un nombre de grupo > Retroceder.
3. Elija el Tipo de grupo (interruptores binarios, luces con atenuadores,
cerraduras de puertas, persianas, termostatos, puertas de garaje, válvulas
de agua y otros) de la lista desplegable.
4. Elija el/los dispositivo(s) que serán parte de este grupo de la lista
desplegable.
Use el botón de editar para cambiar el nombre de un grupo si así lo desea.
5. Haga clic en Guardar.
Pasos para crear una habitación
1. Haga clic en Automatización > Configuración de habitación
.
2. Haga clic en el botón Agregar e ingrese el nombre de una habitación >
AVANCE.
3. Seleccione el/los dispositivo(s) que serán parte de esta habitación de la
lista desplegable.
4. Haga clic en Guardar.
27
Uso del sistema de seguridad (menú de seguridad)
Puede controlar su sistema de seguridad mediante el uso del menú de
seguridad del VAM, incluso para el armado, el desarmado y la derivación de
zonas. Consulte la guía del usuario del panel de control para ver los detalles
sobre las funciones específicas del sistema de seguridad.
Códigos de usuario
A cada usuario le fue asignado un nombre y un código de usuario de 4 dígitos
por el instalador en el momento de la instalación. Para agregar códigos de
usuario adicionales, consulte la guía de usuario de su sistema de seguridad.
Introducción al armado y desarmado del sistema
Puede armar el sistema en uno de los tres modos de armado: Ausente,
Presente y Noche. La siguiente tabla muestra una lista con los tres distintos
modos de armado y los resultados de cada uno.
MODO
AUSENTE
PRESENTE
NOCHE
Armar
particiones
múltiples
Modo consola
NOTAS
Úselo cuando nadie se quede en las instalaciones. Cuando se
arma en modo AUSENTE, el sistema hace sonar una alarma
si se abre una puerta o ventana protegida, o si se detecta
algún movimiento dentro de las instalaciones.
IMPORTANTE: En ciertos sistemas VISTA-Turbo, el modo
“Ausente Presente Auto” se muestra como modo “Ausente”
(con todas las zonas supervisadas). Sin embargo, algunas
zonas interiores pueden no estar armadas. Vea a su
Instalador.
Úselo cuando esté en su casa pero podría esperar que alguien
use la puerta de entrada más tarde.
Cuando está armado en modo PRESENTE, el sistema hace
sonar una alarma si se abre una puerta o ventana protegida,
pero le permite moverse libremente en todas las instalaciones.
Úselo cuando se quede en casa y no espera que nadie use la
puerta de entrada. El instalador podría haber configurado el
modo NOCHE de una manera diferente; pida al instalador que
describa el ajuste real de este modo.
Úselo para armar más de una partición, si está autorizado
para hacerlo. Consulte en la sección Armar particiones
múltiples los detalles adicionales.
Este modo emula un teclado alfabético estándar. Si lo desea,
puede usar este modo para controlar el sistema de seguridad
con comandos estándar de teclado. Consulte en la sección Modo
de emulación consola los detalles adicionales.
28
Mostrar zonas
Úselo para exhibir las zonas programadas en su sistema.
Desde este menú podrá ver las zonas fallidas (zonas no listas
para ser armadas) y las zonas derivadas. Consulte en la
sección Cómo derivar zonas los detalles adicionales.
Pasos para Armar el sistema
El armado del sistema en cualquier modo se realiza de la misma manera.
NOTA: Cierre todas las ventanas y puertas perimetrales antes de armar y
asegurarse de que el sistema esté "Listo para armar". O, derive zonas que
quiere dejar abiertas para hacer que el sistema esté Listo para armar.
1. En la pantalla de “Inicio”, seleccione SEGURIDAD.
2. Elija el modo de armado deseado. Es probable que se le pida que ingrese su
código de usuario. Nota: En la vista de PC o Móvil, si está habilitado
Armado rápido en la programación de panel por el instalador, al hacer
clic en armar Ausente/Noche/Presente no se le pedirá ingresar un código de
usuario.
3. La pantalla muestra la cuenta regresiva del retardo de salida. Cuando el
retardo de salida expira, la pantalla muestra "Armado".
Armar particiones múltiples
NOTAS:
• Algunos sistemas pueden no tener particiones múltiples. Además, su código
debe estar autorizado para armar particiones múltiples.
• La vista Móvil no se puede usar para armar particiones múltiples. La vista
Móvil puede controlar solo la partición a la que fue asignado el VAM
cuando fue instalado.
1. Desde la pantalla "Inicio", seleccione Seguridad y luego seleccione Armar
Partición Múltiple.
2. Elija el modo de armado deseado.
3. Ingrese el código de usuario autorizado para acceder a otra(s)
partición/particiones.
4. Seleccione la partición de la lista en la pantalla y oprima Aceptar.
5. Si lo desea, seleccione TODAS para armar todas las particiones de la lista.
29
Pasos para desarmar el sistema
IMPORTANTE: si vuelve a su casa o empresa y la alarma sonora
antirrobo principal está activada, NO entre al local, llame a la policía
desde un lugar seguro cercano. Si regresa a su casa o empresa después de
generarse una alarma y la alarma sonora principal se canceló sola, el
teclado emitirá sonidos rápidamente en el momento de entrar, lo cual
indica que se activó una alarma durante su ausencia. SALGA
INMEDIATAMENTE y PÓNGASE EN CONTACTO CON LA POLICÍA
desde un lugar seguro cercano.
Si está armado en modo AUSENTE:
1. Cuando entra en las instalaciones, aparecerá el mensaje de Retardo de
entrada activo.
2. Ingrese su código de usuario de 4 dígitos. El sistema se desarmará.
Si está armado en modo PRESENTE o NOCHE:
1. Seleccione el botón Desarmar.
2.
Ingrese su código de usuario de 4 dígitos. El sistema se desarmará.
Pasos para desarmar particiones múltiples
1. Seleccione Seguridad.
2. Elija Armar particiones múltiples.
3. Haga clic en el botón Desarmar.
4. Ingrese su código de usuario de 4 dígitos.
5. Resalte la(s) partición/particiones que va a desarmar y oprima ACEPTAR,
u oprima TODAS para desarmar todas las particiones.
Cómo mostrar fallas (zonas)
Si el sistema muestra el mensaje de "Falla no lista", significa que una o más
zonas están abiertas (fallidas). Las zonas deben estar cerradas o derivadas
para que usted pueda armar el sistema.
30
Botones de zonas con dificultades
Alarma
Problema
BATERÍA
BAJA
Falla
Derivación
Todas
Para mostrar la(s) zona(s) abierta(s), haga lo siguiente:
1. Seleccione Seguridad, luego haga clic en el botón MOSTRAR ZONAS.
2. Haga clic en el botón ZONAS CON DIFICULTADES y luego haga clic en el
botón FALLA.
Se mostrará una lista de las zonas con fallas. Según corresponda, tome las
acciones correctivas para corregir la falla, como cerrar una ventana o una
puerta.
3. Si la falla no se puede corregir, puede optar por derivar la zona
seleccionándola y luego haciendo clic en el botón DERIVAR. Consulte en
la sección Cómo derivar zonas los detalles adicionales.
Cómo derivar zonas
La función de derivación se usa cuando se desea armar el sistema, dejando
una o más zonas abiertas. Las zonas derivadas no tienen protección y no
generan una alarma cuando se vulneran mientras el sistema está armado.
• Algunos sistemas no le permiten derivar zonas de incendio, de monóxido de
carbono o de emergencia. En ciertos sistemas de control de incendio, un
usuario especificado podría estar autorizado a derivar las zonas de
incendio, de monóxido de carbono y del sistema, siempre que el instalador
del sistema lo hubiese habilitado
• Hay límites con respecto a cuántas zonas se pueden derivar a la vez.
Consulte a su instalador para determinar estos límites.
31
Mostrar botones de zonas
Mostrar zonas
Borrar
Actualizar
datos
Seleccionada
para derivar
Zonas con
dificultades
1. Seleccione SEGURIDAD.
2. Haga clic en el botón MOSTRAR ZONAS.
3. Elija la(s) zona(s) a ser derivada(s) y haga clic en el botón
SELECCIONADA PARA DERIVAR.
4. Ingrese su código de usuario de 4 dígitos.
5. Haga clic en el botón RETROCEDER para retornar a la pantalla "Armar"
y luego arme el sistema en el modo de armado deseado.
Cómo borrar zonas derivadas
Al desarmar el sistema, automáticamente se elimina la derivación de las
zonas derivadas. Pregúntele al instalador si esta característica está activa
para su sistema.
También puede eliminar manualmente la derivación como se explica a
continuación:
1. Haga clic en el botón MOSTRAR ZONAS.
2. Haga clic en el botón BORRAR.
3. Ingrese su código de usuario de 4 dígitos. Ahora, el sistema debería estar
Listo para armar.
NOTA: Si el sistema está armado y usted elimina la derivación de una zona,
se desarma el sistema. Si las zonas todavía tienen fallas (no están listas), el
sistema indicará el estatus como “Falla No listo”.
32
Modo Emulación de consola
El modo Emulación de consola le permite usar al explorador de web como una
interfaz del teclado, exactamente de la misma manera en que usted usaría un
teclado normal del sistema. Todos los comandos que aparecen en el modo
Emulación de consola también se pueden ejecutar desde un teclado alfabético
estándar.
NOTAS:
• Se recomienda que no use el modo de Emulación de consola para ingresar
comandos GOTO, porque se podría ocasionar funcionamiento no
satisfactorio.
• Las teclas de pánico de 2-botones (1 & *, 3 & #, y * & #) no funcionan en el
modo de Emulación de consola. Los botones A, B, C y D sí funcionan si
están programados como teclas de pánico. Solicite detalles al instalador del
sistema.
Cómo ingresar al modo Emulación de consola
Para iniciar el modo de Emulación de consola, haga lo siguiente:
1. En la pantalla de “Inicio”, oprima el botón SEGURIDAD .
2. Oprima el botón MODO CONSOLA .
3. Realice las funciones como lo haría desde un teclado alfabético estándar.
33
Usar Total Connect con el VAM (Servicios remotos)
El VAM (VISTA Automation Module) admite Servicios remotos para
controlar los dispositivos y las escenas Z-Wave a la distancia, desde una
cuenta Total Connect asociada. Consulte a su instalador si se ha configurado
una cuenta Total Connect para usted.
A continuación se describen las características relacionadas:
• El VAM se puede controlar desde un teléfono inteligente, iPad®, AndroidTM
Tablet, Blackberry® o PC mediante Total Connect e incluye soporte de
página web para iOS6 y Google-TV
• Se pueden crear escenas de automatización tanto en Total Connect como en
el VAM
•
Las escenas creadas en Total Connect se pueden visualizar tanto
desde Total Connect como directamente desde el VAM, usando la selección
Remota en la página de escenas del VAM
• Las escenas creadas en el VAM no pueden ser visualizadas desde Total
Connect.
En la siguiente tabla se resumen las relaciones entre las escenas de Total
Connect y las escenas del VAM:
Dispositivo
controlador
Escenas creadas en
Total Connect
Editar
Visualizar
escenas
Escenas creadas en el
VAM
Editar
Visualizar
escenas
Total Connect
sí
sí
no
no
VAM
sí
no
sí
sí
NOTA: Con el propósito de solucionar problemas, la información del servidor
de Total Connect (incluidas las direcciones IP) se puede ver en la
pantalla de Configuración de servidor de Total Connect
haciendo clic en el botón del Servidor de TC (ver página siguiente).
Control remoto de dispositivos de automatización (Z-Wave)
Use Total Connect para controlar los dispositivos Z-Wave: módulos de luces
(interruptor binario), módulos de atenuadores (interruptor multinivel),
termostatos, módulos de puertas de garaje, válvulas de agua, etc., desde un
teléfono inteligente, iPad®, AndroidTM Tableta, Blackberry® o computadora.
1. Acceda a la cuenta de Total Connect y navegue a la sección
Automatización del tablero.
34
2. Seleccione un dispositivo visualizado y haga clic en la acción deseada.
Consulte la guía de ayuda en línea de Total Connect para obtener más
detalles sobre cómo controlar dispositivos Z-Wave.
Creación de escenas en Total Connect
Use la sección Automatización en el tablero de Total Connect para crear
hasta 20 escenas. Consulte la Guía de ayuda en línea de Total Connect para
obtener más detalles y conocer las limitaciones de los dispositivos para crear
una escena de automatización.
1. Acceda a la cuenta de Total Connect y navegue al módulo Automatización.
Haga clic en Crear nueva. Ingrese un nombre para la escena, seleccione
un botón y luego haga clic en las casillas de verificación para las acciones
de los diversos dispositivos que se desean para esa escena. Ajuste el
termostato, si lo usa, en el modo y/o temperatura que desea para dicha
escena. Haga clic en Guardar cuando haya finalizado.
2.
Una vez creadas las escenas, siga las indicaciones de Total Connect
para sincronizar los datos con el VAM. Se requiere iniciar una
"Sincronización de panel" para que las escenas creadas en Total Connect
se muestren en los menús del VAM.
Visualizar y controlar escenas de Total Connect desde el VAM
Use el botón Escenas para visualizar y controlar las escenas creadas en
Total Connect.
1. En el menú principal, haga clic en los botones Automatización y
Configuración de escena, luego haga clic en el botón Remoto. En la
pantalla aparece una lista de las escenas creadas en Total Connect.
NOTAS:
• El botón Local le permite visualizar una lista de las escenas creadas en
el VAM.
• Las escenas que se crean en Total Connect solo se pueden editar
mediante Total Connect.
2. Para controlar una escena remota, seleccione la escena deseada, luego
haga clic en la acción correspondiente (por ejemplo, Ejecutar).
35
Habilitar dispositivos para Total Connect
1. En el menú Principal, haga clic en Configuración > Sistema >
Servidor TC.
2. Haga clic en el botón Habilitar TC; aparecerá la pantalla
"Administración de dispositivos Z-Wave para Total Connect".
3. Seleccione el dispositivo que desea habilitar/inhabilitar en Total Connect.
NOTA: Los dispositivos se restablecen a Habilitar.
4. Haga clic en Guardar cuando haya finalizado.
5. Una vez que los dispositivos fueron habilitados para Total Connect, siga
las indicaciones de Total Connect para sincronizar los datos con el VAM.
Es necesario realizar una sincronización para que los dispositivos
habilitados se muestren en Total Connect.
NOTAS:
1. Los ID de los dispositivos Z-Wave podrían ser diferentes en las páginas web
de VAM y Total Connect.
2. En Total Connect, la cantidad máxima de dispositivos soportados es 40
interruptores, 3 termostatos y 4 cerraduras de puertas.
36
Pantalla de servidor de Total Connect para solución de problemas
La pantalla de servidor TC muestra la información del servidor actual y el
estatus de los dispositivos Z-Wave. Esta información normalmente se usa
para solucionar problemas de conexión IP en colaboración con un técnico de
servicio.
Conectar
Diagnóstico
Borrar
Habilitar TC
Para acceder a la información del servidor de Total Connect y al estatus de ZWave desde el VAM, haga lo siguiente:
1. En el menú Principal, haga clic en Configuración > Sistema; ingrese el
código del instalador (si es requerido). Haga clic en el botón SERVIDOR
TC.
2. La pantalla Configuración de servidor de Total Connect se muestra con la
información actual del servidor y el estatus de Z-Wave
(habilitado/inhabilitado).
NOTA: estos campos son solo para referencia y no se pueden editar.
3. Haga clic en el botón Conectar Diagnóstico para probar la conexión con los
servidores de AlarmNet.
37
Menú de configuración
Use los menús de configuración para crear inicios de sesión (ícono de cuenta)
de acceso local/remoto, configurar la hora y la fecha, Idioma, Perfil de usuario
y conectar el VAM a un nuevo enrutador inalámbrico.
Idioma
El VAM soporta 4 idiomas: Inglés (predeterminado), Español, Portugués,
Francés. Para cambiar, haga clic en Configuraciones > Idioma, seleccione
el idioma deseado y luego haga clic en "Guardar".
Configuración de correo electrónico
La configuración de correo electrónico le permite recibir notificaciones por
correo electrónico cuando ocurre u no o más sucesos de sistema. Es posible
que su instalador ya haya configurado las notificaciones por correo electrónico
para usted.
NOTA: La notificación por correo electrónico requiere que usted tenga una
dirección de correo electrónico activa.
• Se debe asignar una cuenta SMTP para establecer el dominio del servidor
de correo electrónico (por ej.: la dirección de "De" o remitente). Cuando se
transmite un mensaje de correo electrónico, el VAM usará esta dirección
para enviar el mensaje.
• Hay cuatro conjuntos de sucesos programables (rotulados "Suceso 1 –
Suceso 4”).
• Cada suceso 1-4 puede enviar notificaciones a un máximo de cuatro
direcciones de correo electrónico (los mensajes de notificación están
predefinidos por el sistema en base al suceso).
• Para cada suceso 1-4, elija las condiciones que dispararán la notificación:
Tipo de suceso
Seguridad
Zonas
Termostato
Cerradura de
puerta
Puerta de garaje
Válvula de agua
Condiciones que disparan la notificación
Desarmar, Ausente con seguridad, Armar Presente
Alarma, Problemas, Restaurar
'Temperatura arriba de' o 'Temperatura debajo de' una
temperatura asignada
Sin llave o con llave
Abierta o Cerrada
Abierta o Cerrada
•
38
Parte actual. Ícono: Este es un recordatorio de que los mensajes de correo
electrónico se basan en acciones que solo ocurren en la partición a la que está
asignado el VAM.
1. Haga clic en Configuración y luego seleccione Correo electrónico.
2. Haga clic en el botón SMTP de usuario para asignar la información del
servidor de correo electrónico del usuario. Esto establece el dominio del
servidor de correo electrónico (la dirección "De").
a. Seleccione el nombre del servidor de correo electrónico (proveedor de
correo electrónico). Elija entre las opciones GMAIL, OUTLOOK,
YAHOO, o Agregar nuevo.
b. Ingrese el ID (nombre de usuario) de correo electrónico y la contraseña
para el servidor de correo electrónico.
c. Los campos de números de puerto del Servidor de correo electrónico y
SMTP se llenarán automáticamente, a menos que se haya seleccionado
“Agregar nuevo”.
Si se seleccionó un servidor de correo electrónico a través de "Agregar
nuevo", ingrese la información correcta de SMTP y número de puerto
(consulte los detalles a su proveedor de correo electrónico).
d. Haga clic en Guardar.
3. Haga clic en Suceso 1 para definir los tipos y condiciones de sucesos que
dispararán notificaciones a la(s) dirección/direcciones de correo electrónico
elegida(s).
4. Ingrese hasta cuatro direcciones de correo electrónico a las que Suceso 1
enviará notificaciones.
5. Haga clic en Guardar.
6. Repita los pasos 3 a 5 para los Sucesos 2 a 4 si lo desea.
NOTAS: Si falla el envío del mensaje de correo electrónico, aparecerá un
ícono de notificación de falla de correo electrónico en el botón "SMTP de
usuario" de "Configuración de correo electrónico". Verifique los ajustes
de su servidor SMTP y cerciórese de que no se requiere ajustar ningún
protocolo de seguridad a través de las opciones de configuración de su
proveedor de correo electrónico.
39
Configuración de inicio de sesión con acceso local/remoto (Configuración
de cuenta)
El acceso local/remoto permite al usuario acceder a los menús del VAM
directamente por Internet cuando no está en su casa. Primero, se deberá
configurar el enrutador del hogar para redireccionamiento de puertos.
Consulte en las instrucciones del enrutador los detalles sobre
redireccionamiento de puertos.
Puede asignar hasta cinco inicios de sesión de usuario.
Para configurar inicio de sesión con acceso remoto, haga lo siguiente:
1. Haga clic en Configuración > Cuenta.
2. Ingrese el nombre de usuario y contraseña deseados.
Las contraseñas deben tener un mínimo de 8 caracteres alfanuméricos y
deben incluir al menos una letra mayúscula, una letra minúscula y un
número.
3. Haga clic en "Habilitar autenticación de acceso local" para habilitar a que el
VAM requiera un nombre de usuario y una contraseña desde un acceso de
LAN (siglas en inglés de Red de área local) interna.
4. Haga clic en Guardar. Se muestra el nuevo usuario.
Para borrar el inicio de sesión de un usuario, haga clic en el botón
BORRAR.
Para tener acceso remoto al VAM, use un explorador web y la dirección IP de
la red del VAM para ir a la pantalla de inicio de sesión. Ingrese el nombre de
usuario y la contraseña asignados para abrir el menú principal.
NOTA:
• El inicio de sesión Local o Remoto se bloqueará después de 3 intentos
fallidos. Para restablecer el acceso remoto, primero deberá conectarse al
VAM localmente, a través del enrutador del hogar, luego, vuelva a
habilitar el acceso remoto. Haga clic en Configuración > Cuenta, y luego
haga clic en el botón de usuario Habilitar correcto y haga clic en Guardar.
• El puerto 443 es el puerto fijo asignado al VAM y no puede cambiarse.
Es un procedimiento de inicio de sesión seguro, la URL debe comenzar
con HTTPS:// y luego la dirección de IP externo. Si no, podrá recibir el
siguiente mensaje de error “Hay un problema con el certificado de
seguridad de este dispositivo”.
40
Configuración de hora y fecha
El VAM puede obtener la hora del panel de control (use el botón Obtener la
hora), o la hora se puede configurar manualmente.
Configurar la hora y la fecha con la opción Configurar hora y fecha.
• Cuando se configura la hora, es almacenada en el teclado y enviada al
panel de control cuando usted hace clic en el botón Aplicar. Además, el
panel de control descarga su hora en el VAM una vez que ha transcurrido
una hora después de configurar el reloj.
• Si se oprime el icono Obtener hora, el teclado descarga la hora y la fecha
del panel de control y sale de la pantalla Ajustar hora y fecha.
Pasos para configurar la hora y la fecha
1. Haga clic en Configuración > Sistema > Configuración de hora/fecha.
2. Seleccione el Mes, Año, Hora y Minutos en los menús desplegables.
3. Seleccione AM o PM (la selección se invierte al hacer clic)
4. Seleccione el formato de fecha deseado usando el menú desplegable
MMDDAA. Elija el formato de 12 horas (seleccione la casilla de verificación
de 12 horas) o de 24 horas (elimine la selección de la casilla).
5. Si en su zona horaria se usa Horario de ahorro de luz solar u horario de
verano, haga clic en DST (por sus siglas en inglés) y ajuste el mes, fin de
semana y hora de comienzo y finalización del Horario de ahorro de luz
solar. El VAM ajustará automáticamente la hora cuando comience y
finalice el Horario de ahorro de luz solar.
6. Haga clic en Aplicar para guardar los ajustes.
7. Seleccione la Región en el menú desplegable Región e ingrese el código
ZIP o postal adecuado.
8. Puede aparecer una opción (tilde = Sí; X = No) para copiar la hora al panel
de control. La opción “Sí” configura el panel de control con la hora
ingresada en el VAM.
Configurar una dirección de red estática
1. Haga clic en Configuración > Red para revisar la página actual de
Conexión de red Wi-Fi de área local, para modificar la dirección de ip.
La opción predeterminada es DHCP
2. Seleccione el Tipo de conexión como IP estática y reemplace la
dirección de IP mostrada con la información de red recomendada.
3. Cuando aparezca la indicación "¿Guardó con éxito?”, haga clic en el
tilde (sí).
41
Opciones y Dirección ECP (solo para uso del Instalador)
IMPORTANTE: El menú de Opciones ha sido previsto exclusivamente para el
instalador y los ajustes no deben ser cambiados por el usuario. La
modificación de estos ajustes puede desconectar la comunicación entre el
VAM y el panel de control y provocar errores del sistema.
Perfil de usuario
Esta página recopila los datos del usuario. Las entradas de datos de la
página son las siguientes:
• Nombre
• Región
• Código Zip
• Nombre del dispositivo
• Número de teléfono celular
• ID de Correo electrónico
NOTAS:
• Se puede acceder a esta página desde la página de inicio, oprimiendo
Configuración > Perfil de usuario
• Los datos de Región y Código Zip/Código postal se sincronizan con la
página de configuración de Hora/Fecha si se completan durante la
configuración inicial. La dirección de correo electrónico se sincroniza
con la página de configuración de correo electrónico, si se completa
durante la configuración inicial.
• Se requiere la opción de Código Zip para acceder al horario de ahorro
de luz solar para sus escenas Z-Wave.
42
43
Actualizaciones de software
Pueden existir actualizaciones de software disponibles para este producto.
Para cerciorarse de que tiene la última versión, compruebe la versión de su
sistema (ver Información de sistema a continuación). Las actualizaciones de
software se pueden hacer manualmente, o puede configurar el VAM para que
actualice automáticamente el software.
Información del sistema
Para ver la versión actual de software instalada en su sistema:
Haga clic en el botón Configuración y luego haga clic en el botón
Información de sistema.
Actualizaciones manuales de software
Vaya al sitio Toolkit ubicado en www.tuxedotouchtoolkit.com para descargar
el último software a una tarjeta SD.
1. Copie el archivo de actualización de software a la tarjeta SD, según las
instrucciones de la página web.
2. Inserte la tarjeta SD y luego restablezca el VAM (use un clip de papel
para oprimir el botón de Restablecimiento y luego libérelo). El LED
amarillo de Operación destella durante el proceso de actualización.
3. Cuando los LED verde y azul se iluminan de manera continua, ello indica
que el proceso de actualización se completó.
Actualizaciones automáticas de software
• Asegúrese de que se instala una tarjeta SD
virgen (se requiere un espacio disponible de
200 MB).
• Cuando las actualizaciones estén
disponibles, el sistema actualizará
automáticamente el software.
NOTA: Después de una actualización de software, se recomienda que elimine
los archivos temporarios de Internet (cache) de su explorador. Si estos
archivos no se eliminan, es posible que se produzca un funcionamiento no
deseado.
Controlar dispositivos
Las características y las funciones, que son controlables, varían de un fabricante a otro
y usted deberá consultar el manual de usuario que se provea con cada dispositivo para
determinar los límites de sus capacidades.
44
45
46
47
Apéndice A
Estatus de LED y Solución de problemas
Indicaciones de los LED
(Azul)
Notas
Destello lento: Proceso final de arranque
(boot), el VAM es inaccesible
Listo para usar
Destello rápido: Z-Wave se encuentra en el
proceso de inclusión o exclusión
Los 3 LED se encienden y apagan
sucesivamente de arriba a abajo. El VAM
está actualmente en el proceso predeterminado
Destello lento:
a. Pérdida de comunicación ECP con el Panel
de seguridad (comprobar las conexiones y el
Direccionamiento ECP)
b. Módulo Z-Wave interno ausente o aflojado
en la ranura
Destello lento:
a. Conectándose al enrutador
b. Desconectado del enrutador (ejemplo: fuera
de rango, enrutador sin alimentación,
interferencia, etc.)
Todos destellan al unísono:
No se pudo configurar el enrutador de Wi-Fi
(verificar la SSID/contraseña, el enrutador no
tiene conexión con Internet si se usa DHCP,
dirección de ip incorrecta si se usa Estática)
Solución de problemas
Leyenda
(Amarillo)
Proceso de arranque (boot), el VAM es
inaccesible
Funcionamiento
normal
(Verde)
=
Continua
=
Continua
=
Continua
= Destello
= Destello
= Destello
48
49
Apéndice B
DECLARACIÓN IFETEL
La operación de este equipo está sujeta a las siguientes dos condiciones
1. Es posible que este equipo o dispositivo no cause interferencia perjudicial y
2. Este equipo debe aceptar cualquier interferencia, incluyendo la que pueda
causar su operación no deseada.
ADVERTENCIA SOBRE LA EXPOSICIÓN A RF
El VAM se debe instalar a una distancia de separación de 7,8 pulgadas (20 cm) como mínimo
de todas las personas y no se debe ubicar junto ni operar en conjunto con otra antena o
transmisor excepto de acuerdo con los procedimientos de productos multitransmisores de la
FCC.
Mise en Garde
Exposition aux Fréquences Radio: L'antenne (s) utilisée pour cet émetteur doit être
installée à une distance de séparation d'au moins 7,8 pouces (20 cm) de toutes les personnes.
USE OF THESE PRODUCTS IN COMBINATION WITH NON-HONEYWELL
PRODUCTS IN A WIRELESS MESH NETWORK, OR TO ACCESS, MONITOR OR
CONTROL DEVICES IN A WIRELESS MESH NETWORK VIA THE INTERNET OR
ANOTHER EXTERNAL WIDE AREA NETWORK, MAY REQUIRE A SEPARATE
LICENSE FROM SIPCO, LLC. FOR MORE INFORMATION, CONTACT SIPCO, LLC
OR IPCO, LLC AT 8215 ROSWELL RD., BUILDING 900, SUITE 950, ATLANTA, GA
303350, OR AT WWW.SIPCOLLC.COM OR WWW.INTUSIQ.COM
50
GARANTÍA LIMITADA DE DOS AÑOS
Honeywell International Inc., que actúa mediante su empresa Security & Communications (“Vendedor”), 2
Corporate Center Drive, Melville, New York 11747 garantiza que sus productos están libres de defectos en sus
materiales y mano de obra bajo condiciones normales de uso y servicio, salvo el desgaste normal, por 24 meses a
partir de la fecha del código de fabricación; a condición de que, sin embargo, en caso de que el Comprador presente
una factura correspondiente en relación con el producto adquirido y que dicha factura lleve una fecha posterior a la
fecha de fabricación, el Vendedor podrá a su criterio, reflejar el comienzo del período de garantía a partir de la
fecha de la factura. Salvo que la ley lo exija de otra manera, esta Garantía Limitada se extiende solo al Comprador
y no puede transferirse a terceros. Durante el período de garantía aplicable, el Vendedor reparará o reemplazará
cualquier producto defectuoso, a su exclusiva elección y como el recurso exclusivo hasta este momento, sin costo.
El Vendedor no tendrá ninguna obligación según esta Garantía limitada o de otra manera si el producto:
(i) no se instala, aplica o mantiene correctamente;
(ii) se instala fuera de los parámetros operacionales establecidos, se altera o se le realizan mantenimientos o
reparaciones de manera incorrecta por cualquier persona que no sea el vendedor o el centro de
reparaciones/servicio autorizado del vendedor;
(iii) se producen daños debido a eventos naturales externos, como relámpagos, picos de tensión, incendio,
inundaciones, actos de la naturaleza o similares; o
(iv) se producen defectos como resultado de la modificación, mal uso, vandalismo, alteraciones de los números de
serie, otras causas no relacionadas con defectos en los materiales o la mano de obra, o fallas relacionadas con
baterías de cualquier tipo usadas en conexión con los productos vendidos según el presente documento.
A continuación se enumeran excepciones a la garantía con respecto a los productos de Honeywell:
contactos de cableado y PIR: el Vendedor garantiza partes de los contactos del cableado y los PIR según los
términos de la garantía limitada anterior por un período de cinco (5) años a partir de la fecha del código de
fabricación.
EXCLUSIÓN DE LAS GARANTÍAS, LIMITACIÓN DE RESPONSABILIDAD
NO HAY GARANTÍAS NI CONDICIONES, EXPRESAS O IMPLÍCITAS, DE COMERCIABILIDAD, O DE
IDONEIDAD PARA UN PROPÓSITO PARTICULAR O DE OTRA MANERA, QUE SE EXTIENDAN MÁS ALLÁ
DE LA DESCRIPCIÓN DEL PRESENTE DOCUMENTO. EN EL GRADO EN QUE LA LEY LO PERMITA, EN
NINGÚN CASO EL VENDEDOR SERÁ RESPONSABLE ANTE CUALQUIERA DE NINGÚN (i) DAÑO
EMERGENTE, INCIDENTAL, INDIRECTO, ESPECIAL O PUNITIVO QUE SURJA COMO RESULTADO DE O
EN ALGUNA RELACIÓN CON EL PRODUCTO Y/O POR INCUMPLIMIENTO DE ESTA O CUALQUIER OTRA
GARANTÍA O CONDICIÓN, EXPRESA O IMPLÍCITA, O SOBRE CUALQUIER OTRA BASE DE
RESPONSABILIDAD, INCLUSO SI LA PÉRDIDA O LOS DAÑOS SON RESULTADO DE LA PROPIA FALLA O
NEGLIGENCIA DEL VENDEDOR, E INCLUSO SI AL VENDEDOR SE LE INFORMÓ DE LA POSIBILIDAD DE
TALES PÉRDIDAS O DAÑOS. Cualquier descripción de productos (ya sea realizada por escrito u oralmente por el
Vendedor o los agentes del Vendedor), especificaciones, muestras, modelos, boletines, dibujos, diagramas, hojas con
información de ingeniería o materiales similares usados conjuntamente con el pedido del Comprador, solo tienen el
propósito de identificar los productos del Vendedor y no deben interpretarse como una condición o garantía
expresa. Cualquier sugerencia del Vendedor o de los agentes del Vendedor respecto al uso, las aplicaciones o la
idoneidad de los productos no debe interpretarse como una condición o garantía expresa, a menos que el Vendedor
los haya confirmado como tales por escrito. El vendedor no describe que los productos que vende no puedan
ponerse en riesgo o burlarse; que los productos evitarán lesiones personales o la pérdida de la propiedad por robos,
asaltos, incendios u otra causa, o que los productos brindarán en todos los casos la protección o advertencia
suficiente. El comprador comprende que una alarma correctamente instalada y mantenida solo puede reducir el
riesgo de un robo o incendio sin una advertencia, pero no constituye seguro ni garantía de que dicho evento no se
producirá o no causará ni ocasionará lesiones personales o la pérdida de propiedad. POR CONSIGUIENTE, EL
VENDEDOR NO TENDRÁ RESPONSABILIDAD ALGUNA ANTE CUALQUIER LESIÓN PERSONAL, DAÑOS
A LA PROPIEDAD U OTRAS PÉRDIDAS SOBRE LA BASE DE CUALQUIER RECLAMO, INCLUIDO UN
RECLAMO RESPECTO A LA FALLA DEL PRODUCTO EN PRODUCIR UNA ADVERTENCIA. Sin embargo, si
el Vendedor fuera considerado responsable, de manera directa o indirecta, de cualquier pérdida o daño respecto a
los productos que vende, sin considerar la causa o el origen, su responsabilidad máxima no excederá en ningún
caso el precio del producto, el cual se fija como daños liquidados y no como multa, y será el recurso completo y
exclusivo contra el Vendedor. Si el producto se deteriora durante el período de garantía, póngase en contacto con el
instalador para facilitar la reparación o el reemplazo con el Vendedor, conforme a los términos aquí enunciados. El
vendedor se reserva el derecho de reemplazar cualquier producto defectuoso en garantía con un producto nuevo,
reacondicionado o remanufacturado.
Ê800-15629SPV2>Š
800-15629SPV2
3/15 Rev. B
2 Corporate Center Drive, Suite 100
P.O. Box 9040, Melville, NY 11747
Copyright ® 2014 Honeywell International Inc.
www.honeywell.com/security