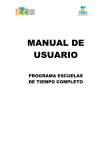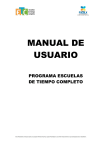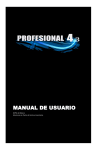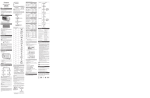Download manual del usuario v.. - Software Punto de Venta
Transcript
SISTEMA ADMINISTRATIVO VEN WARE SOFT MANUAL DEL USUARIO INDICE • • • • • • • • • • • I. INSTALACIÓN DE MICROSOFT .NET FRAMEWORK. II. INSTALACIÓN DEL SISTEMA VENWARE SOFT. III. REGISTRAR SISTEMA. IV. ALIMENTAR EL SISTEMA. V. VENTAS. VI. FACTURACIÓN. APENDICE A REQUERIMIENTOS TECNICOS DEL SISTEMA I. INSTALACIÓN DE MICROSOFT .NET FRAMEWORK. 1. El sistema Venware Soft requiere que el programa Microsoft .NET Framework este instalado en su equipo, en dado caso que no lo tenga instalado, le aparecerá la siguiente ventana: 2. Usted deberá presionar el botón NO , porque tendrá que instalarlo desde el cd (El programa Microsoft .NET Framework lo anexamos en el cd junto con el sistema Venware), por consiguiente debe explorar el cd y buscar manualmente (en Mi PC) y como indica la flecha tiene que explorar el cd de Venware, véase la imagen de abajo. 3. Le da click derecho en donde dice Venware Setup y le saldrán varias opciones pero usted deberá seleccionar la palabra explorar como lo indica la flecha en la imagen de abajo: 4. Después de seleccionar explorar se abrirá el contenido del cd y deberá seleccionar el archivo dotnetfx (encerrado en el ovalo rojo) como lo indica la flecha en la imagen de abajo : 5. Al darle clic aparecerá la siguiente ventana, la cual pregunta que si desea instalar Microsoft .NET Framework y presionará SI como lo indica la imagen: 6. Por consiguiente iniciará el proceso de instalación: 7. Por ultimo le después de señalar en aceptar y dar click en instalar, empezara el proceso de instalación como se muestra en la primera imagen, una vez que termine saldrá una ultima ventana que dirá La instalación de Microsoft .NET Framework ha terminado y le da click en aceptar, como muestra el circulo rojo. En dado caso de que su equipo tenga instalado Microsoft .NET Framework, se instala directamente Venware Soft. II. INSTALACIÓN DE VENWARE SOFT 1. Se introduce el disco de instalación que contiene el sistema, el cual por default arranca por el autorun que contiene y el instalador le guiará por los pasos necesarios para instalar venware en el equipo,en caso de que el programa de instalacion no se inicie automáticamente, explorar el cd de instalacion y ejecutar el programa SETUP.EXE que se encuentra en el CD. La primera ventana que aparecerá se muestra abajo: 2. Después de presionar en el boton siguiente aparecerá otra ventana (la imagen de abajo) y te da la ruta de instalacion la cual es la siguiente: C:\ Archivos de programa \ Inadware Soft \ venware , esta ruta de instalación es muy importante dejarla tal y como está. A continuación presione siguiente. 3. En el apartado siguiente se engloban 3 pasos, la ventana que aparece en pantalla se llama confirmar instalación , lo que significa que el instalador está listo para instalar venware en el equipo (imagen 1), haga clic en siguiente para iniciar Instalando venware y en seguida empezará a instalar venware (imagen 2) y por último saldrá la ventana de Instalación completada la que significa que venware se ha instalado correctamente (imagen 3). 4. Al aceptar la instalación en dicha ruta se instalan varios elementos como se ve en la imagen de abajo: 5. Una vez instalado el sistema administrativo aparecerá en el escritorio un icono como se muestra en la imagen de abajo: Ya instalado podrá empezar a disfrutar de los beneficios de Venware Soft. III. REGISTRAR SISTEMA. 1. Licencia de prueba. Para abrir el sistema se presiona 2 veces sobre el icono anterior y se abre una ventana para insertar la contraseña para empezar a utilizar el sistema, al comprar el producto se le asignara una licencia con un numero de código para el ingreso al sistema, de lo contrario debera solicitar una licencia de prueba al correo [email protected] como se muestra a continuación: 2. Licencia. Al ingresar el código para usar el sistema, a continuación te pedirá la clave de usuario y contraseña correspondiente, como se muestra en la imagen siguiente: Al iniciar al sistema seleccione el usuario ADMINISTRADOR DEL SISTEMA y teclee la contraseña admon (minúsculas) que trae el sistema por instalación. Una vez ingresada la clave de usuario y contraseña el sistema arrancará y se pondrá en su pantalla de inicio como se ve en la imagen de abajo: IV. ALIMENTAR EL SISTEMA VENWARE SOFT Empezando a trabajar con el Venware Soft, el primer paso es empezar a alimentar el sistema, agregando líneas, proveedores, productos, clientes y usuarios. Iniciamos con el modulo de CATALOGOS . 1. Catálogos. a) Líneas. Después de darle click a Líneas le saldrá una ventana como se muestra en la imagen de abajo, en donde usted le dará la clave y la linea a su producto, como por ejemplo: Se ingresa la Clave: 001, después en el espacio que sigue ingresa el nombre de la Linea: y presiona la palabra Aceptar. Al apretar el botón aceptar, el nombre de la línea con su respectiva clave se guardan en la base de datos del sistema. Para consultar una linea ya capturada previamente, se teclea la clave de la linea y se pulsa aceptar, y para eliminarla se pulsa el boton de Borrar/Cancelar el cual le pedirá la confirmación de eliminación. Para generar el reporte pulse el boton de Reporte y se genera un listado como se muestra en la imagen de abajo. Este es el reporte que se genera al terminar de ingresar las líneas al sistema. b) Proveedores. Después de darle click a Proveedores le saldrá una ventana como lo indican las flechas de la imagen de abajo, en donde usted le dará la clave, el nombre del proveedor, la dirección y otros campos como se muestra en la imagen de abajo, como por ejemplo: Se ingresa la Clave: 001, después en el espacio que sigue ingresa el nombre del Proveedor y por ultimo se presiona la palabra Aceptar. Al darle aceptar se genera el reporte correspondiente, usted presiona el botón Reporte y se abrirá dicho reporte como se muestra en la imagen de abajo ( los circulos muestran la información capturada y las flechas muestran la información que usted ingreso al sistema. c) Productos. Para el catálogo de productos hay que ser un poco más cuidadoso al ingresar la información, se deben seguir ciertos pasos (véase la imagen de abajo), los cuales se explican a continuación: El número 1 en la imagen muestra el campo donde se ingresa la clave. El número 2 es el campo para el código de barras, ya sea que se pase el lector o que se ingrese manualmente dicho código. El número 3 muestra los campos del proveedor y la linea (ingresados en los pasos anteriores), aquí simplemente se escoge el proveedor o la linea a la cual pertenece cada producto apretando el botón de , apretando dicho botón aparecerá la información (reportes antes mostrados) que se necesite. El número 4 muestra el % iva que tenga el producto y la comisión de que recibe el vendedor. El número 5 muestra las unidades de entrada, las cuales pueden ser grs, kgs, pieza, botella, caja, etc. Ejemplo: Unidad de Entrada (Máxima) sería: Kilogramos, Caja, paquete y sus Unidades de Salida (Mínima) respectivamente serían: Gramos, Botella, Pieza, etc. El número 6 muestra los precios que se ingresarán, los campos son: Costo, Menudeo, Mayoreo, Precio 3, Precio 4 y Precio 5 con sus respectivos porcentajes de margen. El número 7 y último muestra los campos de existencia, apartados y de stock mínimo y máximo. Al darle aceptar se genera el reporte correspondiente, usted presiona el botón Reporte y se abrirá dicho reporte como se muestra en la imagen de abajo. d) Clientes. El botón Clientes , funciona para ingresar al sistema los clientes frecuentes para generar facturas. Al presionar clientes se abre la siguiente ventana: Una vez llenados todos los campos correspondientes, se presiona el botón de aceptar para guardar la información y se genera el reporte correspondiente con la información del cliente, esta información es la que se utiliza para la generación de las facturas. En la imagen de abajo se muestra dicho reporte. e) Usuarios. El botón Usuarios , funciona para ingresar al sistema los diferentes usuarios que tendrán acceso al sistema. Al presionar usuarios se abre la siguiente ventana: Se le ingresa una clave, un nombre y una contraseña, paso siguiente se le darán los permisos ya sea de cajero, de administrador o ambos. En la imagen anterior se muestran los permisos de un administrador y en la imagen de abajo se muestran los del cajero en turno. Después de ingresar los datos, se genera el reporte correspondiente con la información de los usuarios como se ve en la imagen de abajo. 2. Continuamos con el módulo de INVENTARIOS . a) Movimientos de Entrada y Salida. Al presionar sobre la palabra Mov. E/S como se muestra en la imagen de arriba, saldrá la ventana de MOVIMIENTOS DE ENTRADA Y SALIDA , la cual se ve en la imagen siguiente: En los movimientos de entrada y salida existen varios tipos de entrada y de salida: los de Entrada pueden ser, ENTRADA X FABRICACION, ENTRADA X COMPRA, ENTRADA X TRASPASO, ENTRADA X DEVOLUCION Y ENTRADA X AJUSTE, los de Salida son, SALIDA X TRASPASO, SALIDA X FACTURA, SALIDA X MAL ESTADO Y SALIDA X AJUSTE. b) Inventario Físico Al presionar sobre la palabra Inv. Fisico como se muestra en la imagen de arriba, saldrá la ventana de CAPTURA DEL INVENTARIO FISICO , la cual se ve en la imagen siguiente: Una vez capturado el inventario físico se genera un reporte el cual se llama REPORTE COMPARATIVO DE EXISTENCIAS REGISTRADAS , el cual se lo mostramos en la imagen de abajo: c) Kardex. V. VENTAS. Al presionar sobre la palabra Ventas se abrirá la siguiente ventana: Esta ventana sirve para realizar la venta. Para realizar una venta con nota de remisión se pone la clave 0 en el campo de Cliente, en seguida se aprieta el botón Agregar para darle salida al producto en venta, se debe ingresar el código de barras, sino se cuenta con código de barras se da enter para ir al siguiente campo (Clave), para poner la clave del producto. En la imagen de abajo se muestra cuando se busca la clave del producto apretando el botón , y se selecciona como ejemplo la leyenda jamon virginia de pavo fud . En la imagen de abajo se muestra la ventana donde ya esta seleccionado el producto y solo basta presionar el botón de grabar para que se anexe a la venta. A continuación se muestra cuando es necesario cambiar las unidades de los productos. Para cambiar de gramos a kilogramos o de pieza a botella existe un botón llamado F2-Unidad , el cual se presiona para hacer el cambio de las unidades de Mínima a Máxima o viceversa, como se muestra en la imagen de abajo, estaba en Mínima y la figura encerrada en el círculo rojo muestra el cambio a Máxima. En la imagen de abajo se señala el cambio realizado, donde ahora muestra Kilogramos. Una vez capturados los productos que acaban de comprar, se presiona el botón Total Facturar , como se muestra en la imagen de abajo. Se abrirá la ventana Total de Venta , en esta ventana se muestran 4 puntos: El número El número Vales aquí El número El número 1 es el total de la compra. 2 muestra el tipo de pago, los cuales son: Efectivo (como su nombre lo dice es el dinero en efectivo recibido), Cheque (), se agrega el monto pagado con vales) y Otro (Cualquier otro tipo de pago). 3 muestra los iconos de Remisión que son las notas de venta y la de Factura, en dado caso que el cliente la solicite. 4 muestra el cambio que se le da al cliente. a) Caja Chica Al seleccionar el botón Caja Chica , se abre la ventana de abajo en donde se registran los movimientos de caja chica. Y asi concluimos con el modulo de VENTAS . VI. FACTURACIÓN. Para facturar a un cliente se hace lo siguiente: En donde dice cliente se pone el numero de clave que se le dio al cliente (véase el apartado de Usuarios) y por default sale toda la información del mismo. En caso de no recordar el numero del cliente pulsar el boton de y localizar al cliente en el reporte En esta imagen se ve mas de cerca la información del cliente que solicitó factura. En la imagen de abajo el número 1 muestra la opción Factura en la ventana Total de la Venta , el cual se selecciona para dar la factura. Y se genera la factura correspondiente, la cual se ve en la imagen de abajo: VI. REPORTES El sistema cuenta con una serie de reportes en el cual le ayudara a analizar las ventas y la administración de su negocio para la toma de decisiones. En los reportes usted podra elegir el periodo deseado para su analisis. APENDICE A REQUERIMIENTOS TECNICOS DEL SISTEMA Para que el sistema VENWARE funcionen adecuadamente, es necesario contar con ciertas características en el equipo en el cual se van a instalar. En ésta página te ofrecemos los requerimientos mínimos y óptimos que debe tener tu computadora para ejecutar cualquier sistema sin mayores problemas. Requerimientos mínimos • • • • • • • • Computadora con procesador Intel Pentium II 500 Mhz o similar. 128 MB de RAM. 500 MB libres de espacio en disco duro. Unidad de CD-ROM Resolución de pantalla de 1024 x 768 pixeles y colores de 16bits. Impresora compatible con Microsoft Windows® para uso general. Impresora de tickets para uso general. Microsoft Windows® XP o superior. Requerimientos óptimos • • • • • • • • • Computadora con procesador Intel Pentium IV 1.0 Ghz o similar. 256 MB de RAM 1 GB libre de espacio en disco duro. Resolución de pantalla de 1024x768 pixeles y colores de 32bits Impresora compatible con Microsoft Windows® para facturación. Impresora Láser compatible con Microsoft Windows® para uso general. Impresora de tickets para uso general. Microsoft Windows® XP. Conexión a Internet y cuenta de correo electrónico.