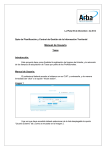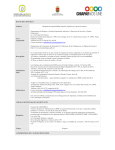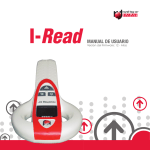Download MANUAL DE VENTA para VENTA DE TIEMPO AIRE.
Transcript
MODO DE VENTA WEB Manual del Usuario Manual del Usuario........................................................................................................................ 1 Aplicación Vía Web ..................................................................................................................... 2 Como realizar una recarga por medio de nuestra página para ventas ................... 2 Recarga Electrónica.................................................................................................................... 4 Registro de Depósitos ................................................................................................................ 5 Estado de cuenta ........................................................................................................................ 6 Ajustes.......................................................................................................................................... 7 1 Aplicación Vía Web Ingrese al Portal que le hemos Proporcionado Como realizar una recarga por medio de nuestra página para ventas Los pasos que debe seguir para realizar una Recarga son: 1. Lo primero que deberá hacer es ingresar a nuestra página con el Usuario y Contraseña provisional que se le asigne; la contraseña la deberá cambiar antes de realizar sus ventas, esto lo realizará en la primera ventana que se abrirá ya que haya ingresado. 2. Cuando haya entrado a nuestra página en la parte superior derecha aparecen dos iconos: Inicio y Salida. 3. El icono de Inicio contiene las opciones que podrá realizar a través de nuestra página de ventas: Recarga Electrónica Registro de Depósitos Estado de Cuenta Ajustes 2 3 Recarga Electrónica Al seleccionar ésta opción, se mostrará una ventana de Autorizar Ventas donde se solicitarán los datos: Compañía: Telcel y Telcel Datos Monto (8 opciones de monto, desde $20 hasta $500) Número a Recargar (10 dígitos) Contraseña de Venta Al haber ingresado todos los datos que se le solicitan seleccione el icono de Abonar para continuar con la operación. Posteriormente se mostrará una ventana de confirmación donde le corroborará los datos ingresados. Por último le aparecerá una ventana que le indicará el resultado de su operación. 4 Registro de Depósitos Al seleccionar ésta opción se mostrará una ficha que le solicitará los datos de su ficha de depósito: Banco (Banco Azteca, Bancomer, Banorte, HSBC) Monto del depósito Fecha del Depósito (aa-mm-dd) Hora del Depósito (hh-mm-ss) Número Movimiento Número Sucursal NIP Operación Al haber ingresado todos los datos que se le solicitan, basándose en su ficha de depósito del banco, seleccione el icono de Registrar Depósito. Por último le aparecerá una ventana que le indicará el resultado de su operación y le dará aceptar. Ahora sólo debe esperar 20 minutos para que vea reflejado su saldo. 5 Estado de cuenta Seleccione ésta opción, se mostrará una ventana llamada “Consulta de Depósito” la cual tendrá dos opciones: Desde (aaaa-mm-dd y hh:mm) Hasta (aaaa-mm-dd y hh:mm) Ya que haya seleccionado los días y las horas seleccione el icono de Solicitar para consultar sus depósitos realizados entre esas fechas. Por último se abrirá una nueva página donde le aparecerán los depósitos hechos entre esas fechas, los cuales tendrán los datos: número de depósito, sms, cargo, abono, fecha, referencia, saldo, su total de cargos y su total de abonos. 6 Ajustes Seleccionando ésta opción se mostrará una ventana llamada “Utilerías” la cual tendrá cuatro opciones: Cambio de NIP y Contraseña o En esta opción usted podrá cambiar la contraseña para acceder a la página y para realizar operaciones. Cambio de NIP del teléfono Registrar máquina Eliminar máquina registrada 7