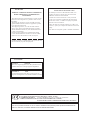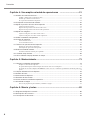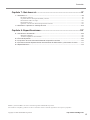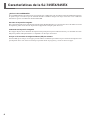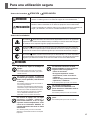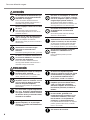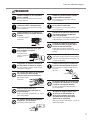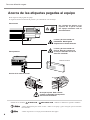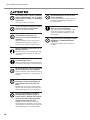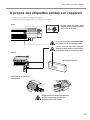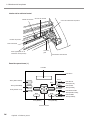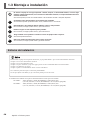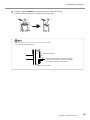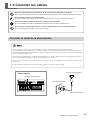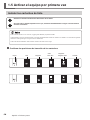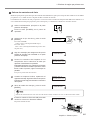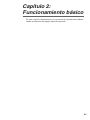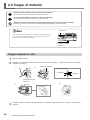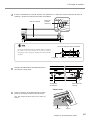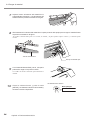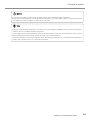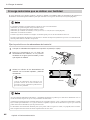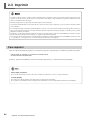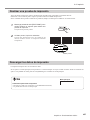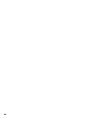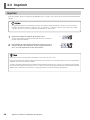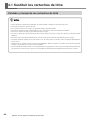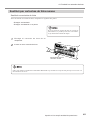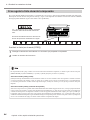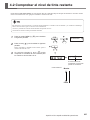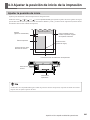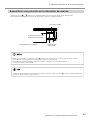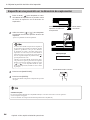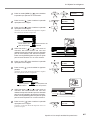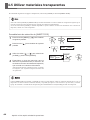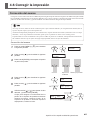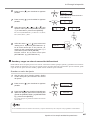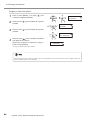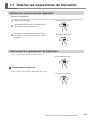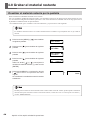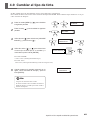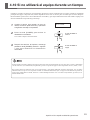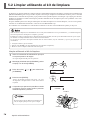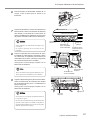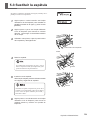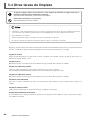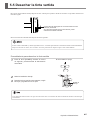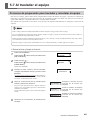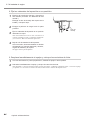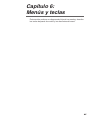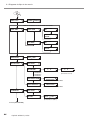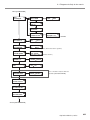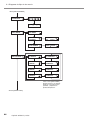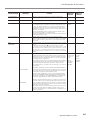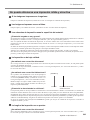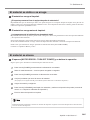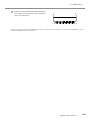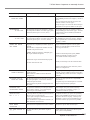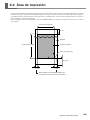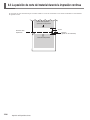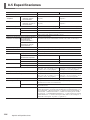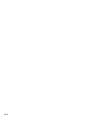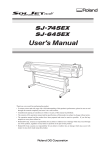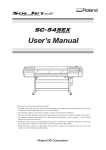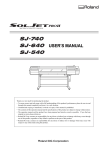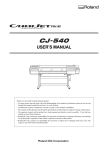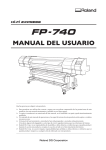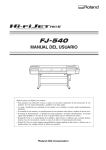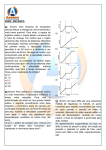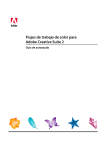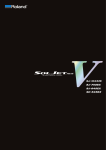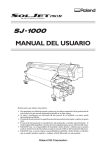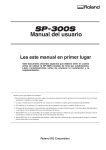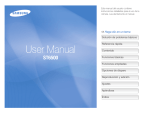Download Manual del usuario
Transcript
Manual del usuario Muchas gracias por adquirir este producto. • Para garantizar una utilización correcta y segura con una plena comprensión de las prestaciones de este producto, lea este manual atentamente y guárdelo en un lugar seguro. • La copia o transferencia no autorizada de este manual, en su totalidad o en parte, queda terminantemente prohibida. • El contenido de este manual y las especificaciones de este producto están sujetos a cambios sin previo aviso. • El manual de funcionamiento y el producto han sido preparados y revisados exhaustivamente. Si localiza alguna falta tipográfica u otro tipo de error le agradeceríamos que nos informase del mismo. • Roland DG Corp. no se responsabiliza de la pérdida ni de daños directos o indirectos que se puedan producir durante el uso de este producto, excepto en caso de un fallo en el funcionamiento del mismo. • Roland DG Corp. no se responsabiliza por pérdidas o daños directos o indirectos que se puedan producir respecto a cualquier artículo fabricado con este producto. AVISO For the USA Instrucciones de derivación a masa FEDERAL COMMUNICATIONS COMMISSION RADIO FREQUENCY INTERFERENCE STATEMENT No modifique el conector de alimentación incluido; si no se adapta a la toma de corriente, haga que un electricista calificado le instale una toma adecuada. This equipment has been tested and found to comply with the limits for a Class A digital device, pursuant to Part 15 of the FCC Rules. These limits are designed to provide reasonable protection against harmful interference when the equipment is operated in a commercial environment. This equipment generates, uses, and can radiate radio frequency energy and, if not installed and used in accordance with the instruction manual, may cause harmful interference to radio communications. Operation of this equipment in a residential area is likely to cause harmful interference in which case the user will be required to correct the interference at his own expense. Consulte con un técnico electricista o con el personal de servicio si no comprende completamente las instrucciones de derivación a masa, o si duda de si el equipo ha quedado derivado a masa correctamente. Utilice sólo cables de extensión formados por 3 cables con 3 contactos y 3 polos que se adapten a la forma del conector del equipo. Si el cable se ha estropeado, repárelo o cámbielo de inmediato. Unauthorized changes or modification to this system can void the users authority to operate this equipment. For Canada CLASS A NOTICE This Class A digital apparatus meets all requirements of the Canadian Interference-Causing Equipment Regulations. CLASSE A AVIS Cet appareil numérique de la classe A respecte toutes les exigences du Règlement sur le matériel brouilleur du Canada. ROLAND DG CORPORATION 1-6-4 Shinmiyakoda, Hamamatsu-shi, Shizuoka-ken, JAPÓN 431-2103 NOMBRE DEL MODELO: Consulte el MODELO que aparece en la placa de características. DIRECTIVAS RELEVANTES: EC LOW VOLTAGE DIRECTIVE (73/23/EEC) EC ELECTROMAGNETIC COMPATIBILITY DIRECTIVE (89/336/EEC) ATENCIÓN Este es un producto de clase A. En un entorno doméstico este producto puede producir interferencias de radio. En este caso, el usuario debería tomar las medidas adecuadas. Contenido Características de la SJ-745EX/645EX .......................................................4 Para una utilización segura .........................................................................5 Pour utiliser en toute sécurité.....................................................................9 Capítulo 1: Primeros pasos .......................................................................15 1-1 Comprobar los accesorios ............................................................................................................. 16 1-2 Nombres de las piezas .................................................................................................................. 17 1-3 Montaje e instalación ..................................................................................................................... 20 Entorno de instalación .............................................................................................................................................. 20 Paso 1: Montar el soporte ......................................................................................................................................... 21 Paso 2: Instalar los elementos incluidos ................................................................................................................... 23 Paso 3: Instalar la botella de drenaje ........................................................................................................................ 24 Paso 4: Retirar los materiales protectores ................................................................................................................. 26 1-4 Conectar los cables ....................................................................................................................... 27 Conectar el cable de la alimentación ......................................................................................................................... 27 Conectar al ordenador ................................................................................................................................................ 28 1-5 Activar el equipo por primera vez .................................................................................................. 30 Instalar los cartuchos de tinta ................................................................................................................................... 30 Capítulo 2: Funcionamiento básico .........................................................33 2-1 Activar y desactivar el equipo ....................................................................................................... 34 Activar el equipo ...................................................................................................................................................... 34 Desactivar el equipo al final del día .......................................................................................................................... 35 2-2 Cargar el material ......................................................................................................................... 36 Cargar material en rollo ............................................................................................................................................. 36 Cargar material en hojas ............................................................................................................................................ 40 Si carga materiales gruesos ....................................................................................................................................... 41 Si carga materiales que se doblan con facilidad ....................................................................................................... 42 Separar el material ..................................................................................................................................................... 43 Retirar el material ..................................................................................................................................................... 43 2-3 Imprimir ......................................................................................................................................... 44 Para imprimir ............................................................................................................................................................ 44 Realizar una prueba de impresión ............................................................................................................................ 45 Descargar los datos de impresión .............................................................................................................................. 45 Capítulo 3: Utilizar el calentador de impresión .......................................47 3-1 Activar y desactivar el calentador de impresión ............................................................................. 48 Activar el calentador de impresión ............................................................................................................................ 48 Desactivar el calentador de impresión ....................................................................................................................... 48 3-2 Cargar el material .......................................................................................................................... 49 Acerca de la temperatura ambiente durante el uso del calentador de impresión ...................................................... 49 Puntos a tener en cuenta al cargar el material ......................................................................................................... 49 3-3 Imprimir ......................................................................................................................................... 50 Imprimir ..................................................................................................................................................................... 50 1 Contenido Capítulo 4: Una amplia variedad de operaciones .................................51 4-1 Sustituir los cartuchos de tinta ....................................................................................................... 52 Cuidado y manejo de los cartuchos de tinta ............................................................................................................. 52 Sustituir por cartuchos de tinta nuevos ..................................................................................................................... 53 Si se agota la tinta durante la impresión .................................................................................................................... 54 4-2 Comprobar el nivel de tinta restante .............................................................................................. 55 4-3 Ajustar la posición de inicio de la impresión ................................................................................. 56 Ajustar la posición de inicio ..................................................................................................................................... 56 Especificar una posición en la dirección de avance ................................................................................................... 57 Especificar una posición en la dirección de exploración ........................................................................................... 58 4-4 Ajustar los márgenes ..................................................................................................................... 59 Ajustar los márgenes en la dirección de avance ....................................................................................................... 59 Ajustar los márgenes en la dirección de exploración ............................................................................................... 60 4-5 Utilizar materiales transparentes .................................................................................................. 62 4-6 Corregir la impresión ...................................................................................................................... 63 Corrección del avance ............................................................................................................................................... 63 Corrección bidireccional............................................................................................................................................ 64 4-7 Detener las operaciones de impresión ......................................................................................... 67 Detener las operaciones de impresión ....................................................................................................................... 67 Interrumpir las operaciones de impresión ................................................................................................................. 67 4-8 Grabar el material restante ............................................................................................................ 68 Visualizar el material restante por la pantalla ............................................................................................................ 68 4-9 Cambiar el tipo de tinta ................................................................................................................. 69 4-10 Si no utilizará el equipo durante un tiempo .................................................................................. 71 Capítulo 5: Mantenimiento ........................................................................73 5-1 Limpiar los cabezales de impresión ............................................................................................... 74 Limpiar los cabezales de impresión........................................................................................................................... 74 Si siguen faltando puntos incluso después de efectuar varias veces la limpieza ....................................................... 75 Si después de efectuar la limpieza POWERFUL varias veces no se soluciona el problema de la falta de puntos impresos ......................................................................................................................................................................... 75 5-2 Limpiar utilizando el kit de limpieza .............................................................................................. 76 5-3 Sustituir el brazo ........................................................................................................................... 79 5-4 Otras tareas de limpieza ............................................................................................................... 80 5-5 Desechar la tinta vertida ................................................................................................................ 81 5-6 Cómo sustituir la cuchilla de separación ........................................................................................ 82 5-7 Al trasladar el equipo ..................................................................................................................... 83 Procesos de preparación para trasladar y reinstalar el equipo .................................................................................. 83 Capítulo 6: Menús y teclas .......................................................................85 6-1 Diagrama de flujo de los menús .................................................................................................... 86 6-2 Descripción de los menús .............................................................................................................. 91 6-3 Descripción de las teclas .............................................................................................................. 94 2 Contenido Capítulo 7: Qué hacer si... .........................................................................97 7-1 Qué hacer si... ................................................................................................................................ 98 El equipo no funciona ............................................................................................................................................... 98 No puede obtenerse una impresión nítida y atractiva ................................................................................................ 99 El material se dobla o se arruga ............................................................................................................................... 101 El material se atasca ................................................................................................................................................ 101 Qué hacer si el carro del cabezal de impresión no funciona .................................................................................. 102 7-2 Qué hacer si aparece un mensaje de error ................................................................................ 104 Capítulo 8: Especificaciones...................................................................107 8-1 Condiciones del material ............................................................................................................. 108 Materiales utilizables .............................................................................................................................................. 108 Anchuras aceptables de los materiales ................................................................................................................... 108 8-2 Área de impresión ....................................................................................................................... 109 8-3 La posición de corte del material durante la impresión continua ................................................ 110 8-4 Posiciones de las etiquetas de las características de alimentación y del número de serie .........111 8-5 Especificaciones .......................................................................................................................... 112 SOLJETTM y ECO-SOL INKTM son marcas comerciales registradas de Roland DG Corporation. Otros nombres de compañías y productos son marcas comerciales o marcas comerciales registradas de sus respectivos propietarios. Copyright © 2004 Roland DG Corporation http://www.rolanddg.com/ 3 Características de la SJ-745EX/645EX ¿Qué es la SJ-745EX/645EX? La SJ-745EX/645EX es una impresora de gran formato que combina una gran velocidad con una alta calidad de impresión. Se puede cargar con muchos tipos de material diferentes. También consigue una mejor resistencia a las condiciones atmosféricas gracias a la utilización de ECO-SOL INK. Servidor de impresión integrado Este equipo dispone de un servidor de impresión integrado (Roland-PrintServer) como interface de red. Si utiliza el servidor de impresión, podrá enviar datos de impresión al equipo desde cualquier punto de la red. Calentador de impresión integrado Este equipo dispone de un calentador de impresión integrado para mejorar la adhesión de tinta y la velocidad de secado. Mejora la productividad permitiendo ser compatible con más tipos de material. Incluye un Procesador de Imágenes Raster (RIP) de software Software RIP, que se entrega con el equipo, permite utilizar el ordenador para realizar un procesamiento de imágenes raster para imprimir datos como archivos PostScript exportados desde un programa, y enviar los datos al equipo. 4 Para una utilización segura Acerca de los avisos ATENCIÓN PRECAUCIÓN ATENCIÓN y PRECAUCIÓN Se utilizan en las instrucciones que pretenden alertar al usuario del riesgo de muerte o heridas graves si se utiliza el equipo de forma inadecuada. Se utilizan en las instrucciones que pretenden alertar al usuario del riesgo de heridas o daños materiales si se utiliza el equipo de forma inadecuada. * Daños materiales se refiere a daños u otros efectos adversos causados al hogar y al mobiliario, así como a animales domésticos o mascotas. Acerca de los símbolos El símbolo alerta al usuario de instrucciones importantes o avisos. El significado específico del símbolo viene determinado por el dibujo contenido dentro del triángulo. El símbolo de la izquierda significa “peligro de electrocución”. El símbolo alerta al usuario de acciones que nunca debería llevar a cabo (están prohibidas). La acción específica que no debe efectuar se indica en el dibujo contenido en el círculo. El símbolo de la izquierda significa que nunca debe desmontar el equipo. El símbolo alerta al usuario de acciones que sí debe efectuar. La acción específica que debe efectuar se indica en el dibujo contenido en el círculo. El símbolo de la izquierda significa que debe desconectar el conector del cable de la toma de alimentación. ATENCIÓN No desmonte, repare ni modifique el equipo. Si lo hiciera podría provocar un incendio o un funcionamiento anómalo, que podría causar lesiones. No utilice el equipo si observa anomalías (por ejemplo, si desprende humo, olor a quemado, ruido anormal o similar). Si lo hiciera podría provocar un incendio o una descarga eléctrica. Desactive inmediatamente la alimentación secundaria, luego la alimentación principal, desconecte el cable de alimentación de la toma de corriente y póngase en contacto con un distribuidor Roland DG Corp. autorizado o con un centro de servicio. No utilice el equipo en un lugar expuesto a llamas, chispas, o electricidad estática, ni en un lugar expuesto a altas temperaturas, como cerca de un calentador. Además, no coloque materiales sin secar en estas situaciones. No almacene cartuchos de tinta, líquido limpiador, ni tinta vertida en lugares como los siguientes. • Cerca de una llama • En lugares expuestos a altas temperaturas, como cerca de un calefactor • Cerca de lejía, productos químicos, explosivos, o similares Si lo hiciera podría provocar un incendio. No coloque ningún objeto potencialmente inflamable en la placa mientras el calentador está en funcionamiento. Si lo hiciera podría provocar un incendio. No vierta líquido combustible en la placa. Si lo hiciera podría provocar un incendio. Si lo hiciera podría provocar un incendio debido a la combustión de tinta o de líquido limpiador. 5 Para una utilización segura ATENCIÓN No use fuentes de alimentación que no cumplan con las características indicadas en el equipo. El uso de fuentes de alimentación de otro tipo puede facilitar la electrocución o aumentar el riesgo de incendio. Derive el equipo a masa con el cable de masa. Si no lo hiciera correría el riesgo de sufrir descargas eléctricas en caso de un problema mecánico. Utilice sólo el cable de alimentación que se entrega con este producto. El uso de cualquier otro cable de alimentación puede provocar un incendio o electrocución. Nunca conecte el cable de alimentación con otras cargas eléctricas en una sola toma eléctrica. Si lo hiciera podría generar calor y provocar un incendio. No utilice un cable de alimentación o un conector dañados o una toma de corriente mal asegurada. No dañe ni modifique el cable de alimentación, ni lo doble, retuerza, tire de él, empalme o pise, ni coloque ningún objeto pesado sobre él. Si lo hiciera podría dañar el cable de alimentación, provocando un incendio, una descarga eléctrica o una electrocución. No intente desconectar el cable de alimentación con las manos húmedas. Si lo hiciera podría sufrir una descarga eléctrica o electrocutarse. Al desconectar el cable de alimentación de la toma de corriente, sujete el conector, no tire del cable. Si desconecta el equipo tirando del cable podría dañarlo, provocando un incendio, una descarga eléctrica o una electrocución. No introduzca líquidos ni objetos metálicos o inflamables en el equipo. Estos materiales podrían provocar incendios. El uso de fuentes de alimentación de otro tipo puede facilitar la electrocución o aumentar el riesgo de incendio. PRECAUCIÓN Compruebe que el área de trabajo se encuentre bien ventilada. Si no lo hiciera podrían producirse malos olores, malestar físico o un incendio. No deje que la tinta o el líquido limpiador entren en contacto con los ojos o la piel. No beba ni huela las tintas ni el líquido limpiador. Dichas acciones pueden ser perjudiciales para la salud. Si le entra tinta o líquido limpiador en los ojos, láveselos inmediatamente con agua corriente durante al menos 15 minutos. Si el ojo continúa irritado, consulte a su médico. Si se traga accidentalmente tinta o líquido limpiador, no se provoque vómitos, y consulte inmediatamente a un médico. Si la tinta o el líquido limpiador entran en contacto con la piel, lávela inmediatamente con jabón y agua. Si se producen inflamaciones o irritaciones, acuda a un médico. Si el olor de la tinta o del líquido limpiador provoca malestar físico, vaya a un sitio bien ventilado y descanse relajado. Si los mareos o las náuseas persisten, acuda a un médico. Cuando almacene temporalmente la tinta vertida, guárdela en la botella de drenaje incluida o en un contenedor hermético, como una lata de metal o un recipiente de polietileno, y tápelo firmemente. Las pérdidas de tinta vertida o sus vapores pueden generar malos olores, malestar físico o un incendio. Guarde los cartuchos de tinta fuera del alcance de los niños. 6 Para una utilización segura PRECAUCIÓN Instale el equipo en una superficie plana y estable. Instale la guía de material cuando cargue rollos de material. Si no lo hiciera, el equipo podría caerse y provocar lesiones. Si no lo hiciera, el rollo podría caerse y provocar lesiones. El desembalaje y la instalación deben realizarlo cuatro o más personas. El rollo de material debe colocarse en la posición adecuada. De lo contrario, el equipo podría caerse y provocar lesiones. Si no lo hiciera, el rollo podría caerse y provocar lesiones. Tenga cuidado con no pillarse los dedos al colocar el equipo sobre el soporte. Asegúrese de utilizar el material con una anchura mínima de 500 mm (19-11/16 pulgadas). Si lo hiciera podría lesionarse. De lo contrario, el cabezal de impresión podría sobrecalentarse y provocar un incendio. Cuando el conducto de refuerzo se inserta al tubo de papel, nunca incline el rollo de material. Utilice los tornillos de unión para fijar el equipo al soporte. Si no lo hiciera la unidad podría caerse, y provocar lesiones. Puede que el conducto de refuerzo sobresalga del rollo de material y provoque heridas. No pulse la tecla [SEL]. Si lo hiciera, podría causar un funcionamiento incorrecto del calentador de impresión, provocando un incendio. Asegúrese de instalar la botella de drenaje antes de activar el equipo. Libere los frenos de las ruedas del soporte antes de intentar moverlo. En caso contrario, el fluido vertido puede derramarse del equipo. De lo contrario, el equipo podría caerse y provocar LIBRES lesiones. No coloque las manos en el espacio de la parte frontal del equipo mientras esté en funcionamiento. BLOQUEADOS Si lo hiciera podría lesionarse. No toque el panel de control durante la limpieza de cabezales, ni durante cualquier otro tipo de limpieza. Nunca toque la placa si el calentador de impresión está en funcionamiento. Podría provocarle quemaduras, ya que la placa está caliente. No toque la punta de la cuchilla de separación con los dedos. Si lo hiciera podría lesionarse. El carro de impresión podría moverse y provocar lesiones. Al limpiar el equipo, espere unos 30 minutos o más después de desactivar el equipo hasta que la temperatura de la placa haya disminuido lo suficiente. Podría provocarle quemaduras, ya que la placa está caliente. 7 Para una utilización segura Acerca de las etiquetas pegadas al equipo Estas etiquetas están pegadas al equipo. La siguiente ilustración describe la posición y el contenido de estos mensajes. Parte frontal No coloque las manos en el espacio de la parte frontal del equipo mientras esté en funcionamiento. La tinta y la tinta vertida son inflamables. Manténgalas alejadas de las llamas directas. La tinta y la tinta vertida son tóxicas. Evite el contacto con el cuerpo. Utilícelas sólo en un área bien ventilada. Parte posterior Cartucho de tinta Interior de la cubierta frontal No toque la placa. Está caliente cuando el calentador de impresión está en funcionamiento. Además de los símbolos ATENCIÓN y PRECAUCIÓN , también se utilizan los siguientes símbolos : Indica información para evitar averías o fallos en el equipo y para conseguir que éste funcione correctamente. : Indica sugerencias o consejos para la utilización del equipo. 8 Pour utiliser en toute sécurité Avis sur les avertissements Utilisé pour avertir l’utilisateur d’un risque de décès ou de blessure grave en cas de mauvaise utilisation de l’appareil. Utilisé pour avertir l’utilisateur d’un risque de blessure ou de dommage matériel en cas de mauvaise utilisation de l’appareil. * Par dommage matériel, il est entendu dommage ou tout autre effet indésirable sur la maison, tous les meubles et même les animaux domestiques. À propos des symboles Le symbole attire l’attention de l’utilisateur sur les instructions importantes ou les avertissements. Le sens précis du symbole est déterminé par le dessin à l’intérieur du triangle. Le symbole à gauche signifie “danger d’électrocution”. Le symbole avertit l’utilisateur de ce qu’il ne doit pas faire, ce qui est interdit. La chose spécifique à ne pas faire est indiquée par le dessin à l’intérieur du cercle. Le symbole à gauche signifie que l’appareil ne doit jamais être démonté. Le symbole prévient l’utilisateur sur ce qu’il doit faire. La chose spécifique à faire est indiquée par le dessin à l’intérieur du cercle. Le symbole à gauche signifie que le fil électrique doit être débranché de la prise. Ne pas démonter, réparer ni modifier. Démonter, réparer ou modifier l’appareil risque de provoquer un incendie ou de causer un fonctionnement anormal entraînant des blessures. Ne pas utiliser si l’appareil est dans un état anormal (c’est-à-dire s’il y a émission de fumée, odeur de brûlé, bruit inhabituel etc.). Le non-respect de cette consigne pourrait provoquer un incendie ou des décharges électriques. Couper immédiatement l’alimentation secondaire et ensuite l’alimentation principale. Débranchez le fil électrique et contacter votre revendeur ou votre centre de service de la société Roland DG autorisé. Ne pas utiliser près d’une flamme nue, dans un endroit où se produisent des étincelles ou de l’électricité statique, ni dans un endroit où les températures sont élevées, par exemple à proximité d’un appareil de chauffage. De plus, il ne faut pas placer le support humide dans de tels endroits car la combustion de l’encre ou du liquide nettoyant peut créer un risque d’incendie. Ne pas entreposer les cartouches d’encre, le liquide nettoyant ou l’encre usée dans les endroits suivants : • près d’une flamme nue, • dans des endroits où les températures sont élevées, par exemple à proximité d’un appareil de chauffage, • près de javellisants, de produits chimiques, d’explosifs ou autres produits semblables. 9 Pour utiliser en toute sécurité Ne jamais poser d’objets potentiellement inflammables sur la plaque d’exposition lorsque le chauffage fonctionne. Cela crée un risque d’incendie. Ne pas répandre de liquide combustible sur la plaque d’exposition. Cela crée un risque d’incendie. Ne pas utiliser avec une source d’alimentation électrique non conforme à la norme indiquée sur l’appareil. Utiliser l’appareil avec une autre source d’alimentation risque de provoquer un incendie ou de causer une électrocution. Mettre l’appareil à la terre avec le fil de mise à la terre. Ne pas respecter cette consigne peut créer un risque d’électrocution en cas de panne mécanique. Utiliser l’appareil uniquement avec le fil électrique fourni. Utiliser l’appareil avec un autre fil risque de provoquer un incendie ou une électrocution. Ne pas brancher d’autres appareils dans la même prise que l’appareil. Ne pas respecter cette consigne risque de causer une surchauffe et de provoquer un incendie. Ne pas utiliser si le fil ou la fiche électriques sont endommagés; ne pas brancher dans une prise mal fixée. Négliger de suivre cette consigne risque de provoquer un incendie ou decauser une décharge électrique ou une électrocution. Ne pas endommager ni modifier le fil électrique. Ne pas le plier, le tordre, l’étirer, l’attacher ou le serrer de façon excessive. Ne pas placer d’objet ou de poids sur le fil. Négliger de suivre cette consigne peut endommager le fil électrique, ce qui risque de provoquer un incendie ou de causer une décharge électrique ou une électrocution. 10 Ne pas débrancher le fil avec des mains mouillées. Ne pas respecter cette consigne risque de provoquer des décharges électriques ou une électrocution. Pour débrancher l’appareil, saisir la fiche et non le fil électrique. Tirer sur le fil peut l’endommager, ce qui risque de provoquer un incendie ou de causer une décharge électrique ou une électrocution. Ne pas introduire de liquide, d’objet métallique ou inflammable dans l’appareil. Ce genre dematériel peut provoquer un incendie. Pour utiliser en toute sécurité S’assurer que le lieu de travail est bien aéré. Sinon, des odeurs fortes peuvent se dégager et il y a risque de malaises physiques ou d’incendie. Ne pas mettre le liquide nettoyant en contact avec les yeux ou la peau. Ne pas boire ou ni respirer délibérément l’encre ou le liquide nettoyant. Installer sur une surface stable et de niveau. Sinon, l’appareil risque de se renverser et de causer des blessures. Le déballage, l’installation et le déplacement de l’appareil doivent être effectués par quatre personnes ou plus. Cela est dangereux pour la santé. Le non-respect de cette consigne pourrait causer des défauts dans l’appareil entraînant des blessures. Si de l’encre ou le liquide nettoyant viennent en contact avec les yeux, rincer immédiatement à l’eau courante pendant au moins 15 minutes. Si les yeux sont toujours irrités, consulter un médecin. Manipuler avec précaution pour éviter de se coincer les doigts lors de l’installation de l’appareil sur le support. Si de l’encre ou du liquide nettoyant sont avalés accidentellement, ne pas provoquer le vomissement, et consulter un médecin immédiatement. Si de l’encre ou du liquide nettoyant entrent en contact avec la peau, immédiatement laver à fond avec de l’eau et du savon. Si la peau devient irritée ou inflammée, consulter un médecin. Si l’odeur de l’encre ou du liquide nettoyant cause un malaise physique, amener immédiatement la personne dans un endroit bien aéré et la laisser se reposer. Si l’étourdissement ou les nausées persistent, consulter un médecin. Pour entreposer temporairement l’encre usée, la placer dans un solide contenant scellé, par exemple un contenant en métal et un réservoir en polyéthylène, et fermer hermétiquement. Une négligence à ce niveau pourrait provoquer des blessures. Utiliser les vis fournies pour bien fixer l’appareil sur le support. Le non-respect de cette consigne pourrait causer des défauts dans l’appareil entraînant des blessures. Avant de mettre la machine sous tension, installer la bouteille de vidange, sinon du liquide peut fuir de la machine. Ne pas mettre les mains dans l’espace du devant quand l’appareil est en marche. Une négligence à ce niveau pourrait provoquer des blessures. Les fuites d’encre usée ou la vapeur qui s’en échappe peuvent causer des odeurs fortes, des malaises physique ou un incendie. Ranger les cartouches d’encre hors de portée des enfants. 11 Pour utiliser en toute sécurité Ne pas toucher la plaque d’exposition lorsque le chauffage fonctionne. La plaque étant très chaude, il est possible de se brûler. Ne pas toucher le bout de la lame séparatrice avec les doigts. Une négligence à ce niveau pourrait provoquer des blessures. Ne pas oublier d’installer la barre quand un rouleau est chargé. Le rouleur peut tomber et causer des blessures. Le rouleau doit être placé quand la barre est en position adéquate. Une négligence à ce niveau pourrait provoquer la chute du rouleau et causer des blessures. Toujours utiliser un support d’au moins 500 mm. Le chauffage risque sinon de trop chauffer, ce qui peut entraîner un incendie. Lorsque le tuyau de renforcement est inséré dans le tube de papier, ne pas placer le guide de média à angle. Le tuyau de renforcement peut dépasser du guide de média et causer des blessures. Ne pas appuyer sur la touche [SEL]. Ceci peut causer une panne de chauffage et entraîner un incendie. Débloquer le mécanisme d’arrêt des roulettes du support avant de le déplacer. Sinon l’appareil pourrait se renverser et provoquer des blessures. 12 Ne pas toucher le panneau de commande pendant le nettoyage des têtes ou d’autres pièces. Le chariot d’impression peut bouger et causer des blessures. Avant de nettoyer le bloc de chauffage, attendre au moins 30 minutes après l’extinction du chauffage et de l’alimentation secondaire de l’imprimante pour que la température de la plaque d’exposition soit suffisamment basse. La plaque étant très chaude, il est possible de se brûler. Pour utiliser en toute sécurité À propos des étiquettes collées sur l’appareil Ces étiquettes sont collées à lʼextérieur de lʼappareil. Les dessins suivants indiquent lʼendroit et le contenu des messages. Avant Ne pas mettre les mains dans l’espace devant l’élément quand celui-ci est en marche. L’encre et l’encre usée sont inflammables. Les garder loin de toute flamme nue. L’encre et l’encre usée sont toxiques. Éviter tout contact avec le corps. Utiliser uniquement dans un endroit bien aéré. Arrière La cartouche d’encre Intérieur de le couvercle de l’imprimante Ne pas toucher la plaque d’exposition lorsque le chauffage fonctionne. La plaque étant très chaude. 13 14 Capítulo 1: Primeros pasos En esta sección describiremos las acciones a realizar cuando abra por primera vez el embalaje, incluyendo la instalación del equipo y la conexión al ordenador. 15 1-1 Comprobar los accesorios Los siguientes elementos se entregan con el equipo. Compruebe que no falte ninguno. Cable de alimentación: 1 Ruedas: 2 Arandelas: 6 Soporte (derecho) : 1 Soporte (izquierdo) : 1 Pata del soporte: 1 Guía del material : 1 Tornillos (grandes): 16 Tornillos (pequeños): 14 Llave hexagonal: 1 Conducto de refuerzo del material : 1 Bordes del material: 2 Soporte de la botella: 1 Software RIP : 1 PrintServer de Roland CD-ROM: 1 PrintServer de Roland Guía de ajustes de red: 1 Conducto: 1 Clavijas de retención del borde : 2 Botella de drenaje: 1 Manual del usuario: 1 Hoja de recambio para la cuchilla de separación: 1 Cartuchos de limpieza SOL INK: 4 Kit de limpieza Bastoncillos de limpieza: 10 16 Capítulo 1: Primeros pasos Barras de transporte: 2 Pinzas: 1 Espátulas: 2 1-2 Nombres de las piezas Vista frontal Cubierta frontal Palanca de carga Panel de operaciones Cubierta Cubierta Vista posterior Conmutador de alimentación principal Conector RJ-45 (Ethernet) POWER Conector de alimentación Receptáculos para los cartuchos de tinta Botella de drenaje Capítulo 1: Primeros pasos 17 1-2 Nombres de las piezas Interior de la cubierta frontal Rodillo de arrastre Guía de la cuchilla Carro del cabezal de impresión Rodillo de presión Cinta reflectante Línea de guía Placa (equipada con el calentador de impresión) Abrazadera del material Panel de operaciones (1) Pantalla LED BUSY Tecla [TEST PRINT] SET UP TEST PRINT LED SETUP BUSY Tecla [CLEANING] Tecla [SHEET CUT] CLEANING PAUSE SHEET CUT BASE POINT ENTER Tecla [MENU] Tecla [ENTER] Teclas de flecha Capítulo 1: Primeros pasos LED PAUSE Tecla [PAUSE] MENU 18 Tecla [SETUP] LED BASE POINT Tecla [BASE POINT] LED POWER Tecla [POWER] 1-2 Nombres de las piezas Panel de operaciones (2) Panel de visualización de la temperatura Conmutador de alimentación del calentador de impresión El calentador de impresión sólo funciona si el conmutador de alimentación y la alimentación secundaria del calentador de impresión están activados. Indicador [C1] Este indicador se ilumina cuando el calentador está en funcionamiento. Se apaga cuando la temperatura llega a la temperatura predefinida y el calentador de impresión deja de funcionar. Este indicador se ilumina cuando el calentador de impresión está activado. Tecla [SEL] No pulse la tecla [SEL]. Si lo hiciera, podría causar un funcionamiento incorrecto del calentador de impresión, provocando un incendio o una descarga eléctrica. Los indicadores no marcados con [C1] no se iluminan. PV (temperatura real) Muestra la temperatura actual del calentador de impresión. Los mensajes de error también aparecen aquí en caso de que se produzca un problema en el calentador de impresión. SV (temperatura predefinida) Muestra la temperatura predefinida del calentador de impresión. Los números parpadean cuando el conmutador de alimentación del calentador de impresión está activado. Los números permanecen iluminados si la alimentación y la alimentación secundaria del calentador de impresión están activadas. Tecla [ ] Si pulsa esta tecla una vez, aumentará la temperatura predefinida en 1º C. Tecla [ ] Si pulsa esta tecla una vez, disminuirá la temperatura predefinida en 1º C. Capítulo 1: Primeros pasos 19 1-3 Montaje e instalación No utilice el equipo en un lugar expuesto a llamas, chispas, o electricidad estática, ni en un lugar expuesto a altas temperaturas, como cerca de un calentador. Además, no coloque materiales sin secar en estas situaciones. Si lo hiciera podría provocar un incendio debido a la combustión de tinta o de líquido limpiador. Compruebe que el área de trabajo se encuentre bien ventilada. Si no lo hiciera podrían producirse malos olores, malestar físico o un incendio. El desembalaje y la instalación deben realizarlo cuatro o más personas. De lo contrario, el equipo podría caerse y provocar lesiones. Instale el equipo en una superficie plana y estable. De lo contrario, el equipo podría caerse y provocar lesiones. Tenga cuidado con no pillarse los dedos al colocar el equipo sobre el soporte. Si lo hiciera podría lesionarse. Utilice los tornillos de unión para fijar el equipo al soporte. Si no lo hiciera, el equipo podría caerse y provocar lesiones. Entorno de instalación Nunca instale el equipo en las siguientes situaciones, ya que podría dañarlo o provocar un funcionamiento defectuoso: • Lugares con excesivas interferencias eléctricas. • Lugares con excesiva humedad o polvo. • Lugares con poca ventilación, ya que este equipo genera un calor considerable durante su funcionamiento. • Lugares con vibraciones excesivas. • Lugares expuestos a una iluminación fuerte o a la luz solar directa. No se suba a las patas del soporte. Si lo hiciera podría dañarlas. No coloque objetos en la unidad, ya que si lo hiciera podría provocar una avería. A continuación se indican los espacios de instalación necesarios para este modelo. SJ-745EX : 4200 (Anchura) x 2000 (Profundidad) x 1800 (Altura) mm (165-3/8 (Anchura) x 78-3/4 (Profundidad) x 70-7/8 (Altura) pulgadas) SJ-645EX : 4000 (Anchura) x 2000 (Profundidad) x 1800 (Altura) mm (157-1/2 (Anchura) x 78-3/4 (Profundidad) x 70-7/8 (Altura) pulgadas) 20 Capítulo 1: Primeros pasos 1-3 Montaje e instalación Paso 1: Montar el soporte Instale el soporte en primer lugar, y luego coloque el equipo encima del soporte. 1 Gire del revés las patas del soporte de la forma mostrada en la figura. Sujetando las patas del soporte con la mano, instale las ruedas izquierda y derecha. Apriete los tornillos firmemente. Si los tornillos están flojos el soporte podría tambalearse. Llave hexagonal 4 unidades Largo Tornillos (grandes) Corto Conducto 4 unidades 2 Coloque el soporte en posición vertical, de forma que las ruedas queden en la parte inferior, y coloque el equipo encima del soporte. En la figura se muestran las partes frontal y posterior del soporte. Alinee la estructura de la parte posterior del equipo con el soporte. Parte frontal Capítulo 1: Primeros pasos 21 1-3 Montaje e instalación 3 Utilice los tornillos grandes incluidos para fijar el equipo al soporte. Tres posiciones a izquierda y derecha Arandelas Tornillos (grandes) 22 Capítulo 1: Primeros pasos 1-3 Montaje e instalación Paso 2: Instalar los elementos incluidos 1 Instale los soportes en la parte posterior del equipo, en las posiciones mostradas en la figura. Lado derecho de la parte posterior del equipo Tornillos (pequeños) Soporte (izquierdo) Lado izquierdo de la parte posterior del equipo Soporte (derecho) 2 Coloque la guía del material en los soportes y fíjela en su posición utilizando los tornillos pequeños incluidos. Orientación de la guía del material Parte posterior Parte frontal Guía del material Guía del material Tornillos (pequeños) 3 Largo Corto Pase los bordes del material por los topes y fíjelos en su posición con las clavijas de retención del borde. Lado izquierdo de la parte posterior del equipo 1) Lado derecho de la parte posterior del equipo Bordes del material Tope Alinee los encajes y las ranuras. Oriente el borde del material de modo que quede alineado con el núcleo interno del rollo de material cargado. 2) Clavijas de retención del borde 2 pulgadas 3 pulgadas Capítulo 1: Primeros pasos 23 1-3 Montaje e instalación Paso 3: Instalar la botella de drenaje Deje la botella de drenaje instalada en todo momento, y retírela sólo cuando desplace el equipo o cuando deseche la tinta recogida. 1 Utilice los tornillos grandes incluidos para fijar el soporte de la botella en su posición. Soporte de la botella Tornillos grandes 2 Retire el tapón del tubo de drenaje. Cuando retire el tapón del tubo de drenaje, es posible que se derrame el fluido descargado utilizado en la inspección de transporte. Tome precauciones. Tope Tubo de drenaje Despegue la cinta. 3 Introduzca firmemente el tubo de drenaje en el soporte de la botella. Tubo de drenaje Soporte de la botella 24 Capítulo 1: Primeros pasos 1-3 Montaje e instalación 4 Extraiga la tapa Y TAMBIÉN la cubierta interna de la botella de drenaje. Instale la botella de drenaje en la parte posterior del equipo. Si desea más información acerca de cómo desechar la tinta vertida. ☞”5-5 Desechar la tinta vertida” Botella de drenaje Cuando el nivel de fluido recogido se encuentre dentro de estos niveles, desmonte la botella de drenaje y deseche la tinta vertida. Soporte de la botella Capítulo 1: Primeros pasos 25 1-3 Montaje e instalación Paso 4: Retirar los materiales protectores Los materiales protectores mostrados a continuación se adjuntan al equipo cuando sale de fábrica. Una vez finalizada la instalación del equipo, retire todos los materiales protectores. Parte frontal Embalaje Embalaje 1) Retire estos encartes. 2) Despegue la cinta. 3) Despegue la cinta, y extraiga el embalaje. (Tire hacia usted para extraerlo.) 6) Despegue la cinta. 5) Retire el soporte (2). 4) Retire el soporte (1). Si le resulta difícil aflojar el tornillo del soporte, utilice un destornillador. Parte posterior Soporte (1) 7) Instale el soporte retirado en el paso 4) y 5). Soporte (2) 26 Capítulo 1: Primeros pasos 1-4 Conectar los cables Utilice únicamente fuentes de alimentación de las características indicadas en el equipo. El uso de fuentes de alimentación de otro tipo puede facilitar la electrocución o aumentar el riesgo de incendio. Derive el equipo a masa con el cable de masa. Si no lo hiciera correría el riesgo de sufrir descargas eléctricas en caso de un problema mecánico. Utilice sólo el cable de alimentación que se entrega con este producto. El uso de cualquier otro cable de alimentación puede provocar un incendio o electrocución. Nunca conecte el cable de alimentación con otras cargas eléctricas en una sola toma eléctrica. Si lo hiciera podría generar calor y provocar un incendio. Conectar el cable de la alimentación Conecte el equipo a una toma de corriente. Además, no conecte varios dispositivos en la misma toma eléctrica. Si el voltaje de la toma de corriente es bajo o inestable podría provocar un rendimiento inadecuado del calentador de impresión. Si la temperatura del calentador de impresión no sube de forma apropiada incluso cuando se utiliza correctamente, compruebe el voltaje de la fuente de alimentación. Conecte el cable de alimentación, el cable de E/S del ordenador y los demás cables de manera que no puedan desconectarse y provocar fallos al utilizar el equipo. Si lo hiciera se producirán errores y fallos. Antes de conectar el cable, compruebe que tanto el ordenador como el conmutador de alimentación del equipo estén desactivados. Coloque el cable de alimentación y el de interface de forma que no estorben al mover el equipo. Conector de alimentación Parte posterior Conector de alimentación Toma de alimentación Cable de alimentación Capítulo 1: Primeros pasos 27 1-4 Conectar los cables Conectar al ordenador Conector RJ-45 (Ethernet) No conecte un cable telefónico al conector RJ-45 (Ethernet). Ethernet (10Base-T o 100 Base-TX) Cable de red (categoría 5) Son necesarios varios ajustes cuando utilice este equipo en un entorno de red. Si desea más información, consulte “Guía de ajustes de red Roland-PrintServer”. * Los cables están disponibles por separado. Debe seleccionar uno que se adapte al modelo de su ordenador. 28 Capítulo 1: Primeros pasos 1-4 Conectar los cables Fijar el cable Pase el cable por el lugar establecido, de modo que no esté en contacto con el material cargado. Si el cable toca el material durante la impresión, se podría dificultar el avance del material y disminuir la calidad de impresión. Pase el cable por aquí. Parte posterior Capítulo 1: Primeros pasos 29 1-5 Activar el equipo por primera vez Instalar los cartuchos de tinta Guarde los cartuchos de tinta fuera del alcance de los niños. Si le entra tinta o líquido limpiador en los ojos, láveselos inmediatamente con agua corriente durante al menos 15 minutos. Si un cartucho de tinta se cae al suelo, el golpe puede dañarlo y dejarlo inservible. Cuando instale y retire un cartucho de tinta, no lo haga precipitadamente. Retire el cartucho con cuidado. Un movimiento repentino mientras lo retira podría provocar que la tinta se derramara. Utilice sólo ECO-SOL INK. Nunca inserte cartuchos de tinta de otros tipos. Confirmar las posiciones de inserción de los cartuchos Negro 30 Cián Magenta Cian/ Cián claro Magenta/ Magenta claro LC LM Amarillo BK CY MG CY MG YE 1 2 3 4 5 6 LC LM BK CY MG CY MG YE 7 8 9 10 11 12 Capítulo 1: Primeros pasos 1-5 Activar el equipo por primera vez Colocar los cartuchos de tinta Defina el ajuste para el tipo de tinta que desea instalar. Puede definir los ajustes para el tipo de tinta cuando active la unidad por primera vez, o cuando la active después de haber extraído un cartucho. La instalación de cartuchos de tinta por primera vez necesita cuatro cartuchos de limpieza SOL INK. Este también es el caso cuando drene la tinta para prepararse para el transporte y a continuación reinstale los cartuchos de tinta. 1 Active la alimentación principal en la parte posterior del equipo. 2 Pulse la tecla [POWER] en el panel de operación. 3 Seleccione el tipo de tinta y pulse la tecla [ENTER]. SELECT INK TYPE ECO-SOL LcLm ECO-SOL CMYKMC = Cuatro colores (cián/magenta/amarillo/negro) ECO-SOL LcLm =Seis colores (cián/magenta/amarillo/negro/cián claro/ magenta claro) 4 Siga los mensajes para asegurarse de que la botella de drenaje está instalada en la parte posterior del equipo. 5 Inserte los cartuchos de limpieza en los receptáculos de los cartuchos de tinta que aparecen intermitentes en pantalla. Empezará la limpieza. Los cartuchos se insertan y extraen mientras se realiza la operación. Para llevar a cabo el proceso, siga los mensajes en pantalla. INSTALL DRAIN BOTTLE SET SOL CL - LIQUID 1 2 3 4 5 6 7 8 9 10 11 12 Este proceso puede tardar unos minutos. 6 Cuando la limpieza finalice, aparecerá el siguiente mensaje. Siga las instrucciones que se indican en el mensaje para extraer los cartuchos de limpieza. REMOVE SOL CL 1 2 3 4 5 6 7 8 9 10 11 12 7 Vacíe la botella de drenaje y pulse la tecla [ENTER]. EMPTY DRAIN BOTTLE Si desea más información acerca de cómo desechar la tinta vertida, consulte la sección “5-5 Desechar la tinta vertida”. 8 Inserte los cartuchos ECO-SOL INK para cada uno de los colores con firmeza al máximo. SET SOL CRT. 1 2 3 4 5 6 7 8 9 10 11 12 Empezará el llenado de tinta. Capítulo 1: Primeros pasos 31 32 Capítulo 2: Funcionamiento básico En este capítulo describiremos la secuencia de operaciones básicas, desde la activación del equipo hasta la impresión. 33 2-1 Activar y desactivar el equipo Activar el equipo Deje activado el conmutador de alimentación principal, y utilice la tecla [POWER] para activar y desactivar el equipo en el funcionamiento diario. Puntos a tener en cuenta al activar y desactivar el equipo No desactive la alimentación principal con la alimentación secundaria activada. Los cabezales de impresión podrían quedar destapados (es decir, el carro del cabezal de impresión podría quedar encima de la placa). Si los cabezales de impresión se dejan destapados durante un período de tiempo prolongado, es posible que éstos queden obstruidos de manera permanente. Antes de desactivar la alimentación principal, mantenga pulsada la tecla [POWER] como mínimo durante un segundo para desactivar la alimentación secundaria. Si el carro del cabezal de impresión se detiene encima de la placa, pulse la tecla [POWER] para reiniciar el equipo. El carro del cabezal de impresión se desplaza y se tapan los cabezales de impresión. Si el carro del cabezal de impresión no se desplaza incluso al reiniciar el equipo utilizando la tecla [POWER], consulte la sección “7-1 Qué hacer si” y lea “Qué hacer si el carro del cabezal de impresión no se desplaza”. 34 Capítulo 2: Funcionamiento básico 2-1 Activar y desactivar el equipo Desactivar el equipo al final del día Mantenga pulsada la tecla [POWER] como mínimo durante un segundo para desactivar la alimentación secundaria. El LED POWER se apaga Levantar Deje los rodillos de arrastre levantados cuando no los utilice. Podrían deformarse si los deja bajados durante un periodo de tiempo prolongado. Capítulo 2: Funcionamiento básico 35 2-2 Cargar el material Instale la guía de material cuando cargue rollos de material. Si no lo hiciera, el rollo podría caerse y provocar lesiones. El rollo de material debe colocarse en la posición adecuada. Si no lo hiciera, el rollo podría caerse y provocar lesiones. Cuando el conducto de refuerzo se inserta al tubo de papel, nunca incline el rollo de material. Puede que el conducto de refuerzo sobresalga del rollo de material y provoque heridas. Parte del raíl No toque el raíl ni el lado interno de la cubierta izquierda ni derecha. Si toca el área mostrada puede ensuciarse las manos de grasa o tinta, y puede disminuir la calidad de la imagen. No coloque las manos en el interior Cargar material en rollo 1 2 Abra la cubierta frontal. Alinéelo con el diámetro del núcleo del rollo de material cargado, y reajuste los bordes de material izquierdo y derecho. 1) 2) Borde del material Borde del material 2 pulgadas 3 pulgadas Clavija de retención del borde 3) 4) Alinee los encajes y las ranuras. 3 36 Encaje el orificio del lado izquierdo del rollo de material completamente en el borde izquierdo del material. Capítulo 2: Funcionamiento básico 2-2 Cargar el material 4 Inserte completamente el borde derecho del material en el orificio de la parte derecha del rollo de material, y apriete el tornillo del tope para inmovilizarlo. Rollo de material Borde del material (derecho) Borde del material Rollo de material Si un rollo de material queda muy doblado, utilice el conducto de refuerzo que está insertado en el rollo de material. Después de su uso, extraiga el conducto de refuerzo del tubo de papel. 2 pulgadas 3 pulgadas 5 Conducto de refuerzo Desplace las abrazaderas del material hasta los dos extremos de la placa. Abrazadera del material Abrazadera del material Parte frontal 6 Pase el extremo del material desde la parte posterior del equipo hasta la parte delantera. Tire del material hasta que éste cubra el sensor. Material Sensor Capítulo 2: Funcionamiento básico 37 2-2 Cargar el material 7 Sujete el centro del extremo del material en la parte delantera del equipo, y tire lentamente del material hasta la posición mostrada en la figura. 8 Gire lentamente los bordes del material en la parte posterior del equipo para recoger el material hasta la posición mostrada en la figura. Al enrollar el material hasta poder ver el sensor, el material y la placa quedan en pleno contacto, y el material queda tensado. Sensor Todo el material tenso Recoja el material aquí. 9 Con el material desenrollado y tenso, coloque la palanca de carga en la posición LOAD. Los rodillos de arrastre descienden para inmovilizar el material. El LED SETUP se ilumina 10 38 Cierre la cubierta frontal, y pulse la tecla [SETUP]. Así detecta la anchura del material y muestra la anchura imprimible. Capítulo 2: Funcionamiento básico Menú principal W 1234 mm 2-2 Cargar el material Si el equipo va a permanecer mucho tiempo sin utilizar, retire el rollo de material del equipo y almacénelo. Si deja rollos de material instalados en el equipo durante mucho tiempo, estos rollos podrían arrugarse y provocar una reducción en la calidad de las imágenes impresas, así como errores en el motor. Cuando se cargan materiales transparentes, es necesario seleccionar [CLEAR] en [SHEET TYPE]. Si desea más información, consulte la sección “4-5 Utilizar materiales transparentes”. Cuando cambie a un tipo de material diferente, puede que sea necesario llevar a cabo una corrección del avance o una corrección bidireccional. Si desea más información, consulte la sección “4-6 Corregir la impresión”. Si desea más información acerca de las condiciones de los materiales que pueden utilizarse y de las anchuras de material que se pueden cargar, consulte la sección “8-1 Condiciones del material”. Capítulo 2: Funcionamiento básico 39 2-2 Cargar el material Cargar material en hojas Antes de intentar cargar un material en hojas, compruebe los siguientes puntos. Vista frontal Alinee el borde derecho del material con la línea de guía, y alinee el borde frontal con la posición mostrada en la figura. Si el borde frontal del material presenta un corte inclinado, cárguelo de forma que el borde quede alineado con la línea de guía. Línea de guía Material Alinee aquí. Alinee siempre el borde derecho del material con la línea de guía. Si el material no está colocado correctamente cuando pulsa la tecla [SETUP], se visualizará en pantalla el mensaje “SHEET SET ERROR SET AGAIN”. Vista posterior Extraiga el borde izquierdo del material de la parte posterior del equipo. Mueva el borde derecho del material, en la parte posterior del equipo, hasta una posición en que no toque el material cargado. Coloque el material extraído en la parte posterior, entre el equipo y la guía del material. Borde del material Borde del material Material Guía del material 40 Capítulo 2: Funcionamiento básico 2-2 Cargar el material Si carga materiales gruesos Los materiales gruesos o que se doblan con facilidad pueden ocasionar problemas de avance o de atasco. Cuando utilice estos materiales, ajuste la altura de los cabezales de impresión. Una vez ajustada la altura del cabezal de impresión, es necesario realizar una corrección bidireccional. Si desea más información acerca de la corrección bidireccional, consulte la sección “4-6 Corregir la impresión” y lea “Corrección bidireccional”. Si desea más información acerca de los grosores de los materiales que puede cargar, consulte la sección “8-1 Condiciones del material”. Ajustar la altura del cabezal La altura del cabezal se ajusta en la posición 2 (central) cuando el equipo sale de fábrica. 1 2 Abra la cubierta frontal. 3 Pulse la tecla [ ] para visualizar la pantalla que aparece en la figura. Pulse las teclas [MENU] y [ ] para visualizar la pantalla que aparece en la ilustración. Cuando aparezca la pantalla mostrada en la ilustración, el carro se moverá simultáneamente a la izquierda. 4 Desplace la palanca para ajustar la altura del cabezal. MENU HEAD HEIGHT HEAD HEIGHT HIGH MIDDLE Ajuste actual visualizado Ajuste que se visualiza después del cambio Cuando desplace la palanca, el equipo emitirá un pitido y cambiará la visualización en pantalla. • Posición 1 (baja): Un pitido • Posición 2 (central): Dos pitidos • Posición 3 (alta): Tres pitidos Desplace la palanca hasta que se detenga. Si no se encuentra en las posiciones 1, 2 ó 3, es posible que la impresión bidireccional quede desalineada. 5 3 (alta) : Cuando se cargan materiales gruesos o que se doblan con facilidad Cierre la cubierta frontal. 2 (central) : Estándar El carro de impresión vuelve a la posición de espera. 1 (baja) : Adecuada para imágenes de gran calidad Capítulo 2: Funcionamiento básico 41 2-2 Cargar el material Si carga materiales que se doblan con facilidad Si carga materiales cuyos bordes izquierdo y derecho se doblan con facilidad, utilice las abrazaderas del material. Las abrazaderas del material pueden utilizarse para fijar materiales con un grosor de hasta 0,7 mm (0,027 pulgadas). Los siguientes materiales no pueden utilizarse, aunque los sujete con las abrazaderas. • Materiales que quedan arrugados aunque estén bien sujetos • Materiales que deforman las abrazaderas cuando se sujetan • Materiales que se doblan con facilidad y con un grosor de 0,7 a 1 mm (de 0,027 a 0,039 pulgadas) • Materiales con tendencia a enrollarse Si intenta cargar dichos materiales en cualquier circunstancia puede provocar un funcionamiento incorrecto. No utilice las abrazaderas del material con la altura de los cabezales de impresión ajustada en la posición 1. Las abrazaderas del material podrían dañar los cabezales de impresión. Fijar la posición con las abrazaderas del material 1 2 Coloque los cabezales de impresión en la posición 2 (central) o 3 (alta). 3 Alinee los orificios de las abrazaderas del material con los bordes izquierdo y derecho del material. Presione ligeramente con el dedo las abrazaderas del material, en la posición mostrada en la figura, para moverlas y hacer que sujeten el material. Coloque las abrazaderas del material en las posiciones correctas. Si no están colocadas en las posiciones correctas, el material se podría atascar o provocar otros problemas. Abrazadera del material Material Al cortar el material utilizando las abrazaderas, y dependiendo del material, es posible que se suelte de las abrazaderas. Una vez cortado el material, asegúrese de que no se haya soltado de las abrazaderas. A medida que avanza la impresión, el material puede moverse a izquierda y derecha, y tocar (o soltarse de) las abrazaderas. Cuando haya avanzado aproximadamente 1 m (3 pies) de material, compruebe la posición de las abrazaderas. Si parece que el material podría soltarse de las abrazaderas, ajuste la posición de éstas. Las abrazaderas del material están diseñadas para ejercer presión sobre un espacio de 10 mm (7/16 pulgadas) hacia el interior desde cualquier borde del material. No intente imprimir dentro de estas áreas. 42 Capítulo 2: Funcionamiento básico 2-2 Cargar el material Separar el material Asegúrese de que el LED [SETUP] se ilumine. Para cortar una parte impresa del rollo, mantenga pulsada la tecla [SHEET CUT] como mínimo durante un segundo. El trozo se cortará en la posición actual de la línea de inicio de la impresión. Este paso no es necesario si realiza un corte automático enviando un comando de corte del material desde el ordenador. Guía de la cuchilla Según la composición del material, es posible que no se corte. Según la composición del material, puede que queden restos en la placa después del corte. En este caso, retírelos manualmente. El material se cortará en este punto. Si realiza un corte, no utilice la tecla [ ] para tirar del material. A no ser que el extremo del material se haya colocado en una posición en la placa frontal, el corte no se realizará correctamente. Parte impresa Línea de inicio de impresión Retirar el material 1 Consulte la sección anterior, “Separar el material”, y corte el material. 2 Cuando se ilumina el LED SETUP, mantenga pulsada la tecla [SETUP] como mínimo durante un segundo. El LED SETUP se apaga 3 Mueva la palanca de carga hacia la parte posterior del equipo. Palanca de carga Los rodillos de arrastre se elevan para dejar de presionar el material. 4 Retire el material. Capítulo 2: Funcionamiento básico 43 2-3 Imprimir No abra la cubierta frontal. Si abre la cubierta frontal durante la impresión, puede provocar una parada de emergencia. Esto significa que la impresión no puede llevarse correctamente a cabo aunque se haya reanudado la operación, debido a la falta de tinta o a la desalineación de la imagen. Durante la impresión, no toque la parte del material que se haya descargado. Si lo hiciera podría dificultar el avance del material, o causar que éste toque los cabezales y provocar un atasco del papel o daños en los cabezales. Los cabezales de impresión podrían quedar destapados (es decir, el carro del cabezal de impresión podría quedar encima de la placa). Si los cabezales de impresión se dejan destapados durante un período de tiempo prolongado, es posible que éstos queden obstruidos de manera permanente. Igualmente, si el carro del cabezal de impresión se detiene encima de la placa, pulse la tecla [POWER] para reiniciar el equipo. El carro del cabezal de impresión se desplaza y se tapan los cabezales de impresión. Si el carro del cabezal de impresión no se desplaza incluso al reiniciar el equipo utilizando la tecla [POWER], consulte la sección “7-1 Qué hacer si” y lea “Qué hacer si el carro del cabezal de impresión no se desplaza”. Para imprimir Antes de realizar una prueba de impresión o de empezar a imprimir, compruebe que se cumplan los siguientes dos puntos. • Ha cargado un material y ha cerrado la cubierta frontal. • El LED SETUP está iluminado. Cuando se pulsa la tecla [SETUP], se detecta la anchura del material y se muestra la anchura imprimible. Cómo cargar el material Si desea más información acerca de cómo cargar el material, consulte la sección “2-2 Cargar el material”. La tecla [SETUP] Si la pulsa como mínimo durante un segundo, borra la configuración del material. Si se visualiza otra pantalla de menú, la configuración del material no se borra simplemente pulsando la tecla [SETUP]. 44 Capítulo 2: Funcionamiento básico 2-3 Imprimir Realizar una prueba de impresión Antes de iniciar la impresión, realice una impresión de prueba para comprobar el estado del cabezal. Problemas como la falta de puntos impresos pueden reducir la calidad de impresión. Si los resultados de la prueba evidencian un problema, limpie el cabezal para restablecer su estado normal. 1 Mantenga pulsada la tecla [TEST PRINT] como mínimo durante un segundo para realizar una prueba de impresión. Se imprimirá el patrón de prueba. 2 Si faltan puntos, limpie los cabezales. Si desea más información acerca de la limpieza del cabezal, consulte la sección “5-1 Limpiar los cabezales de impresión”. A C B Faltan puntos Descargar los datos de impresión La impresión empieza una vez enviados los datos. Si no aparece el menú principal, la impresión no se iniciará aunque se hayan enviado los datos desde el ordenador. Si aparece otra pantalla de menú, pulse la tecla [SETUP] para visualizar el menú principal. Menú principal Condiciones para iniciar la impresión W 1234 mm • El material ya debe estar configurado (con el LED SETUP iluminado). • La pantalla debe mostrar el menú principal. Capítulo 2: Funcionamiento básico 45 46 Capítulo 3: Utilizar el calentador de impresión En esta sección se describe cómo imprimir si utiliza el calentador de impresión y similares. 47 3-1 Activar y desactivar el calentador de impresión Activar el calentador de impresión 1 Active el conmutador de alimentación del calentador de impresión. Después de que el panel de visualización de la temperatura parpadee durante unos instantes, [SV] y [PV] se iluminarán e indicarán sus valores. 2 El indicador [C1] se ilumina. El calentador de impresión empieza a funcionar. Cuando el panel de visualización de la temperatura muestre caracteres no numéricos, como UUUU o LLLL, desactive inmediatamente el calentador de impresión y póngase en contacto con un centro de servicio o distribuidor Roland DG Corp. autorizado. Fuente de alimentación del calentador de impresión El calentador de impresión está conectado a la fuente de alimentación secundaria de la impresora. El calentador de impresión sólo funciona si el conmutador de alimentación y la alimentación secundaria están activados. Desactivar el calentador de impresión Desactive el conmutador de alimentación del calentador de impresión. Cuando no utilice el calentador de impresión, desactívelo. La temperatura predefinida del calentador de impresión queda guardada en la memoria al desactivarlo. 48 Capítulo 3: Utilizar el calentador de impresión 3-2 Cargar materiales Acerca de la temperatura ambiente durante el uso del calentador de impresión Para garantizar una calidad de impresión uniforme, le recomendamos utilizar el equipo en una temperatura ambiente de 20ºC (68˚F) o superior. Con temperaturas inferiores, el calentamiento podría tardar mucho, la temperatura podría no alcanzar el valor predefinido, o se podrían producir grandes diferencias de temperaturas. Las temperaturas inadecuadas podrían provocar una impresión de mala calidad. Si el material no se calienta lo suficiente, intente ajustar el calentador de impresión a una temperatura superior. Si de esta manera no resuelve el problema, aumente la temperatura de la habitación. Puntos a tener en cuenta al cargar el material Compruebe y tenga en cuenta los siguientes puntos al cargar el material. Utilizar materiales con una anchura aproximada de 1 m (40 pulgadas) o más Recomendamos que utilice materiales que tengan una anchura de 1m (40 pulg.) o más. Es posible que los materiales muy estrechos tarden mucho tiempo a calentarse o incluso es posible que no alcancen la temperatura predefinida. Además, en ningún caso el material debe tener una anchura de 50 cm (19-11/16 pulg.) o menos. Si utiliza material de esta anchura hay riesgo de sobrecalentamiento. Antes de cargar el material, deje enfriar la placa hasta 30˚C (86˚F) o menos Antes de cargar el material, desactive el calentador de impresión o ajuste la temperatura predefinida a 30º C y deje que el calentador se enfríe. Si carga el material cuando el calentador de impresión está a una temperatura de 30º C (86˚F) o más, el material podría arrugarse o doblarse debido al aumento repentino de la temperatura. Al imprimir, utilice abrazaderas del material Ajuste la altura de los cabezales de impresión a “Middle” o “High”, y a continuación coloque las abrazaderas del material. Dependiendo del material que utilice, los bordes del material pueden doblarse debido al calor o el material puede golpear los cabezales de impresión y provocar atascos o un funcionamiento incorrecto. Capítulo 3: Utilizar el calentador de impresión 49 3-3 Imprimir Imprimir Antes de imprimir, ajuste la temperatura predefinida a 40˚C (104˚F) y espere hasta que el material esté suficientemente caliente. La temperatura ambiente recomendada para asegurar una calidad aceptable al imprimir es de 20 a 32˚C (de 68 a 89.6˚F). Cuando la temperatura ambiente es inferior a 20˚C, el material no se calienta lo suficiente para asegurar una calidad aceptable. En estos casos, ajuste la temperatura predefinida a un valor más alto. 1 Después de cargar el material, ajuste [SV] a 40˚C. 2 Para calentar el material suficientemente, espere unos cinco minutos después de asegurarse de que la [PV] alcanza los 40º C. A continuación lleve a cabo la impresión. SV Alcanzar la temperatura predefinida puede tardar hasta unos 30 minutos, según la temperatura ambiente. PV El intervalo de ajuste de la temperatura predefinida es de 30 a 50˚C (de 86 a 122˚F). Si empieza a imprimir justo cuando la temperatura alcanza los 40˚C puede provocar una impresión defectuosa ya que posiblemente el material no esté lo suficientemente caliente. Cuando el calentador de impresión alcanza la temperatura predefinida, el indicador [C1] se apaga y el calentador de impresión deja de funcionar. El calentador de impresión se activa y se desactiva de forma automática para mantener la temperatura predefinida. Mientras tanto, el indicador [C1] se ilumina y se apaga para indicar el estado del calentador de impresión. 50 Capítulo 3: Utilizar el calentador de impresión Capítulo 4: Una amplia variedad de operaciones Esta sección describe una amplia variedad de operaciones y funciones, agrupadas por tareas. 51 4-1 Sustituir los cartuchos de tinta Cuidado y manejo de los cartuchos de tinta • Utilice únicamente cartuchos ECO-SOL INK. No intente rellenar o reutilizar un cartucho de tinta vacío. • No intente desmontar los cartuchos de tinta. • Si un cartucho de tinta se cae al suelo, el golpe puede dañarlo y dejarlo inservible. • Almacene los cartuchos de tinta a temperaturas de -20°C (-4°F) a 40°C (104°F) en un lugar bien ventilado. • No retire los cartuchos de tinta excepto cuando transporte el equipo. • No vuelva a instalar un cartucho de tinta que haya extraído, aunque sea por poco tiempo. Si lo hiciera, los cabezales podrían obstruirse. • Si la tinta se agota, sustituya inmediatamente el cartucho de tinta por uno fabricado especialmente para este equipo. • No intente rellenar ni reutilizar un cartucho de tinta vacío. Si retira uno de los cartuchos de tinta, sustitúyalo inmediatamente por uno nuevo. • Cuando retire un cartucho de tinta, no lo haga precipitadamente. Retire el cartucho con cuidado. Un movimiento repentino mientras lo retira podría provocar que la tinta se derramara. • Una vez instalado un cartucho de tinta, no lo extraiga hasta que se haya agotado. La extracción e inserción frecuentes pueden causar que entre aire en el tubo de tinta, lo que provoca una pérdida de calidad de impresión debida a la falta de puntos o similar. 52 Capítulo 4: Una amplia variedad de operaciones 4-1 Sustituir los cartuchos de tinta Sustituir por cartuchos de tinta nuevos Sustituir un cartucho de tinta Antes de sustituir un cartucho de tinta, compruebe los siguientes dos puntos. • El equipo está activado. • El equipo está detenido o en pausa. Si extrae o inserta un cartucho de tinta con el equipo en funcionamiento, es posible que entre aire en el cartucho, lo que disminuiría la calidad de imagen. 1 Extraiga el cartucho de tinta de su receptáculo. 2 Inserte un nuevo cartucho de tinta. Receptáculos para los cartuchos de tinta Utilice sólo cartuchos originales ECO-SOL INK de Roland DG Corp. Si instala otros tipos de tinta puede provocar averías o un funcionamiento incorrecto. Capítulo 4: Una amplia variedad de operaciones 53 4-1 Sustituir los cartuchos de tinta Si se agota la tinta durante la impresión Si se agota la tinta durante la impresión, se escuchará un aviso sonoro y aparecerá la pantalla mostrada en la ilustración. Sustituya el cartucho de tinta. Si ignora el mensaje y sigue con la impresión sin cambiar el cartucho de tinta la calidad de la imagen podría disminuir (aspecto más tenue u otros problemas). El “_” de la tinta que se ha agotado parpadea. El número indica el número del cartucho de tinta. El número intermitente indica los cartuchos de tinta en las posiciones mostradas en la figura. Sustituir la tinta (en el modo [STOP]) 1 2 Extraiga el cartucho de tinta indicado con el número que parpadea en la pantalla. Instale un cartucho de tinta nuevo. El comportamiento del equipo, cuando es necesario sustituir la tinta durante la impresión, es distinto según si la selección para [EMPTY MODE], en [INK CONTROL], es [CONT.] o [STOP]. (El ajuste por defecto es [STOP].) Si ha seleccionado [STOP] (Pausa) [STOP] interrumpe inmediatamente el funcionamiento cuando es necesario sustituir la tinta. La impresión se reanuda volviendo a colocar un cartucho. Sin embargo, tenga en cuenta que es posible que los colores de una imagen que se esté imprimiendo, no coincidan perfectamente. Cuando efectúe impresiones largas, sustituya el cartucho por otro que tenga suficiente tinta para imprimir. Si ha seleccionado [CONT.] (Continuar la impresión) Seleccione esta opción si no es posible sustituir inmediatamente la tinta durante la impresión en curso, como por ejemplo durante la noche. Si selecciona [CONT.], el equipo emite una alarma aproximadamente 1 m2 antes de que se agote la tinta, pero la impresión continúa sin interrupciones. La impresión continúa con sólo una pequeña cantidad de la tinta restante, por lo que es posible que la impresión tenga un aspecto tenue. Por regla general, puede imprimirse aproximadamente 1 m2 con la tinta restante, pero la cantidad de tinta utilizada depende en gran medida de la imagen. La impresión puede continuar sólo para los datos cuya impresión esté en curso actualmente. El equipo se detiene cuando termina de imprimir una imagen. 54 Capítulo 4: Una amplia variedad de operaciones 4-2 Comprobar el nivel de tinta restante Puede utilizar [INK REMAINING] en el menú para saber de cuánta tinta dispone después de instalar los cartuchos de tinta. Utilice esta información como guía para cambiar los cartuchos de tinta. En situaciones como las siguientes, el cartucho de tinta instalado se considera como no utilizado y se visualiza la cantidad por defecto de tinta restante, que no coincide con la cantidad real. • Si retira y reinstala un cartucho de tinta durante la impresión en curso • Si instala un cartucho de tinta parcialmente utilizado 1 Pulse las teclas [MENU] y [ la siguiente pantalla. 2 Pulse la tecla [ pantalla. ] para visualizar MENU INK REMAINING ] para visualizar la siguiente Puede comprobar la cantidad de tinta restante para los cartuchos de tinta del 1 al 8. 3 Si continúa pulsando la tecla [ ] podrá comprobar la cantidad de tinta restante para los cartuchos de tinta del 9 al 12. A menor número de marcadores, menos tinta queda en el cartucho. <Tinta restante > Mucha Poca Capítulo 4: Una amplia variedad de operaciones 55 4-3 Ajustar la posición de inicio de la impresión Ajustar la posición de inicio Ajusta la posición donde se inicia la impresión en el lugar deseado. Utilice las teclas [ ], [ ], [ ]y[ ] y la tecla [BASE POINT] para ajustar los puntos de inicio (puntos de origen) para la dirección de avance (la dirección de movimiento adelante y atrás) y la dirección de exploración (la dirección de movimiento del carro del cabezal de impresión). Margen (ajuste en el ordenador) Siguiente impresión * Volver a ajustar el punto inicial a su posición original de izquierda a derecha Área de impresión Punto de inicio (punto de origen) Posición de inicio de la dirección de avance Posición de inicio de la dirección de exploración Dirección de avance Dirección de exploración Cuando utilice la tecla [BASE POINT] para cambiar la posición de inicio de la impresión, compruebe el tamaño de los datos a imprimir antes de ajustar la posición de inicio. Capítulo 4: Una amplia variedad de operaciones 56 4-3 Ajustar la posición de inicio de la impresión Especificar una posición en la dirección de avance Utilice las teclas [ ] [ ] para mover el material hasta la posición en que desee iniciar la impresión. En la ilustración, la siguiente operación de impresión se inicia en el punto mostrado. Guía de la cuchilla La siguiente operación de impresión se iniciará aquí. Borde delantero del material Línea de inicio de impresión Siempre que sea posible, evite utilizar la tecla [ ] para retirar el material. En caso contrario podría suceder lo siguiente. • Los rodillos de arrastre podrían pasar por la superficie impresa y esparcir la tinta. • Los rodillos de presión podrían dejar marcas en el material, reduciendo la precisión de la impresión. • La impresión podría quedar doblada. Si utiliza un rollo de material y lo ha enrollado hacia la parte posterior del equipo con la tecla [ de modo que quede tensado en la parte posterior. ], vuelva a enrollarlo manualmente Capítulo 4: Una amplia variedad de operaciones 57 4-3 Ajustar la posición de inicio de la impresión Especificar una posición en la dirección de exploración 1 Pulse la tecla [ ] para desplazar el carro del cabezal de impresión a la posición actual de inicio de impresión en la dirección de exploración. Borde derecho del material Posición de inicio de la impresión en la dirección de exploración 2 Utilice las teclas [ ]y[ ] para desplazar el marcador a una nueva posición de inicio de impresión. Aparece en pantalla la anchura imprimible. Marcador Si el carro del cabezal de impresión se desplaza de la posición de espera cuando no se imprime, pueden producirse problemas como que los cabezales de impresión se sequen o que falten puntos en la impresión. Por esta razón, el carro del cabezal de impresión vuelve a la posición de espera pasados unos 60 segundos después de pulsar la tecla [ ] para desplazar dicho carro. Además, el carro del cabezal de impresión vuelve a la posición de espera si pasan unos 30 segundos durante este intervalo después de soltar las teclas [ ]y[ ]. Si no ha podido definir el ajuste dentro del tiempo límite, defínalo de nuevo desde el principio. Menú principal W 782 mm El LED BASE POINT se ilumina 3 Pulse la tecla [BASE POINT]. 4 Pulse la tecla [ENTER]. El carro del cabezal de impresión se desplaza a la posición de espera. Cancelar el ajuste La posición ajustada utilizando la tecla [BASE POINT] se cancela en situaciones como las siguientes. • Si se ha impreso una página • Si se ha cancelado la configuración del material pulsando la tecla [SETUP] 58 Capítulo 4: Una amplia variedad de operaciones 4-4 Ajustar los márgenes Ajustar los márgenes en la dirección de avance Puede ajustar los márgenes en la dirección de avance utilizando el software RIP (procesador de imágenes raster). Si desea más información acerca de cómo definir los ajustes para los márgenes, consulte la documentación para el RIP utilizado. Siguiente impresión Área de impresión para la siguiente operación de impresión Ajuste definido utilizando el software RIP Primera impresión Margen Si envía un comando de corte del material desde el ordenador durante la impresión continua, el valor del margen entre la primera impresión y la siguiente es distinto. Si desea más información acerca de los márgenes, consulte la sección “8-3 La posición de corte del material durante la impresión continua”. Capítulo 4: Una amplia variedad de operaciones 59 4-4 Ajustar los márgenes Ajustar los márgenes en la dirección de exploración Ajuste los márgenes izquierdo y derecho para el área de impresión. Puede ajustar los márgenes de dirección de exploración (izquierdo y derecho) sólo en el momento de la configuración del material. Área de impresión Margen izquierdo Margen ajustado por [PRINT AREA LEFT EDGE] Margen derecho Margen ajustado por [PRINT AREA RIGHT EDGE] Si el carro del cabezal de impresión se desplaza de la posición de espera cuando no se imprime, pueden producirse problemas como que los cabezales de impresión se sequen o que falten puntos en la impresión. Por esta razón, el carro del cabezal de impresión vuelve a la posición de espera pasados unos 60 segundos después de pulsar la tecla [ ] para desplazar dicho carro. Además, el carro del cabezal de impresión vuelve a la posición de espera si pasan unos 30 segundos durante este intervalo después de soltar las teclas [ ]y[ ]. Si no ha podido definir el ajuste dentro del tiempo límite, defínalo de nuevo desde el principio. Cuando el área de impresión está ajustada a la anchura total del material, las fluctuaciones en la detección de la anchura del material o una ligera sinuosidad del mismo podrían provocar que se imprimiera fuera del soporte, con lo que se ensuciaría la placa. Si esto ocurre, no especifique el área de impresión. En su lugar, utilice el área de impresión por defecto al configurar el material. Si utiliza las abrazaderas del material, no especifique un área de impresión. En su lugar, utilice el área de impresión por defecto al configurar el material. Las abrazaderas del material dejan un borde de 10 mm (7/16 de pulgada) en cada lado del material. Si utiliza las abrazaderas del material y ajusta el área de impresión a la anchura total del material es posible que se sobreimpriman las abrazaderas del material. Después de definir el área de impresión, si pulsa la tecla [SETUP] para cancelar la configuración del material (el LED SETUP se apaga) cancelará el área de impresión definida. Si utiliza [PRINT AREA] para definir el área de impresión cuando se ha especificado la posición de inicio en la dirección de exploración con la tecla [BASE POINT], se cancelará el ajuste definido con la tecla [BASE POINT]. 60 Capítulo 4: Una amplia variedad de operaciones 4-4 Ajustar los márgenes 1 Pulse las teclas [MENU] y [ ] para visualizar la pantalla que aparece en la ilustración. 2 Pulse la tecla [ ] para visualizar la pantalla que aparece en la figura. 3 Pulse la tecla [ ] para visualizar la pantalla que aparece en la figura. MENU PRINT AREA PRINT AREA RIGHT EDGE RIGHT EDGE SET Al hacerlo, el carro del cabezal de impresión se desplaza al borde derecho del área de impresión. Borde derecho del área de impresión Borde derecho del material Marcador 4 Utilice las teclas [ ]y[ ] para mover el marcador del borde derecho del carro del cabezal de impresión hasta la posición deseada para el borde derecho del área de impresión. Pulse la tecla [ENTER] para bloquear el ajuste para el borde derecho con un aviso acústico. 5 Pulse la tecla [ ] para visualizar la pantalla que aparece en la figura. PRINT AREA LEFT EDGE 6 Pulse la tecla [ pantalla. LEFT EDGE SET ] para visualizar la siguiente Al hacerlo, el carro del cabezal de impresión se desplaza al borde izquierdo del área de impresión. Borde izquierdo del material Borde izquierdo del área de impresión 7 Utilice las teclas [ ]y[ ] para mover el marcador del borde derecho del carro del cabezal de impresión hasta la posición deseada para el borde izquierdo del área de impresión. Pulse la tecla [ENTER] para bloquear el ajuste para el borde izquierdo con un aviso acústico. 8 Pulse la tecla [ ] para visualizar la pantalla que aparece en la figura. Marcador MENU PRINT AREA Si lo hace, el carro del cabezal de impresión vuelve a la posición de espera. Capítulo 4: Una amplia variedad de operaciones 61 4-5 Utilizar materiales transparentes Si el material cargado en el equipo es transparente, seleccione [CLEAR] en el menú [SHEET TYPE]. Si ha seleccionado [CLEAR] en [SHEET TYPE], la anchura del material no se detecta durante la configuración. Significa que es necesario especificar un área de impresión que coincida con la anchura real del material. Si sólo ha seleccionado [CLEAR], la anchura imprimible se ajusta al máximo. Si desea más información acerca del área de impresión, consulte “8-2 Área de impresión”. Procedimiento de selección de [SHEET TYPE] 1 Pulse las teclas [MENU] y [ la siguiente pantalla. 2 Pulse la tecla [ pantalla. 3 Utilice las teclas [ ] y [ ] para seleccionar [CLEAR], y pulse la tecla [ENTER]. 4 Especifique un área de impresión para la dirección izquierda-derecha (la dirección de movimiento del carro del cabezal de impresión) que coincida con la anchura del material. ] para visualizar MENU SHEET TYPE ] para visualizar la siguiente SHEET TYPE OPAQUE OPAQUE SHEET TYPE OPAQUE CLEAR Si desea más información, consulte la sección “4-4 Ajustar los márgenes” y lea “Ajustar los márgenes en la dirección de exploración”. Cuando [SHEET TYPE] está ajustado a [CLEAR], el equipo no puede detectar cuándo se termina el material. En este caso, la impresión no se detiene cuando se termina el material, y es posible que la placa se ensucie de tinta o que entre tinta y se dañe el equipo. Si el material se termina durante la impresión, pulse inmediatamente la tecla [PAUSE] para salir de la impresión. 62 Capítulo 4: Una amplia variedad de operaciones 4-6 Corregir la impresión Corrección del avance Corrige los errores en el avance de los rodillos de presión según el tipo de material. Asegúrese de definir este ajuste cuando haya sustituido el material por otro de un tipo diferente. Si se corrige el avance se mejora la precisión en la colocación de puntos en la dirección de avance, y puede contribuir a la obtención de una imagen de mejor calidad. Al corregir el avance, defina las mismas condiciones para el tipo de material utilizado y la configuración del material (rollo de soporte u hojas de soporte) que en una impresión real. Al realizar una impresión de prueba para la corrección del avance, cargue el material correctamente (consulte la sección “2-2 Cargar materiales”). Si no carga el material correctamente, puede que no se produzca un valor de corrección muy preciso. Si puede definir el error de la cantidad de avance para los rodillos de presión en el ordenador, serán prioritarias las definiciones del ordenador. Para hacer que los ajustes del equipo tengan prioridad, desactive el ajuste del ordenador. Corrección del avance 1 Pulse las teclas [MENU] y [ la siguiente pantalla. 2 Pulse la tecla [ pantalla. 3 Pulse la tecla [ENTER] para empezar a imprimir un patrón de prueba. ] para visualizar ] para visualizar la siguiente MENU CALIBRATION PRINTING ADJ. TEST PRINT Correcto 4 Pulse la tecla [ pantalla. ] para visualizar la siguiente 5 Pulse la tecla [ pantalla. ] para visualizar la siguiente 6 Utilice las teclas [ ] y [ ] para ajustar el valor deseado, y pulse la tecla [ENTER]. Corrija para asegurar la uniformidad de los puntos: Si en el patrón de prueba se observan espacios en blanco, reduzca el valor. Si en el patrón de prueba se observan espacios superpuestos, reduzca el valor. Espacios en blanco Áreas superpuestas PRINTING ADJ. SETTING SETTING -0.10% SETTING -0.10% -0.10% +0.20% De -2.00% a +2.00% (En intervalos de 0,05%) Capítulo 4: Una amplia variedad de operaciones 63 4-6 Corregir la impresión Corrección bidireccional Ajusta la desalineación que se produce durante la impresión bidireccional. Deberá realizar un ajuste de la corrección bidireccional en situaciones como las siguientes. • Si ha sustituido el material por otro de un tipo diferente • Si ha ajustado la altura del cabezal • Si utiliza el equipo en un lugar expuesto a grandes cambios de temperatura H6 H5 4 La corrección bidireccional se activa sólo cuando se ha efectuado una impresión bidireccional. 3 2 1 -30 -29 -3 6 5 Definir el +2valor -1 0 +1 +3 +4de +5 ajuste +6 +7 +8 -2 +9 +10 1 Pulse la tecla [MENU], y la tecla [ visualizar la siguiente pantalla. 2 Pulse la tecla [ pantalla. ] para MENU ADJUST BI-DIR 4 3 2 ] para visualizar la siguiente ADJUST BI-DIR TEST PRINT 1 -30 -29 -3 -2 -1 3 6 0 +1 +2 +3 +4 +5 +6 +7 +8 +9 +10 Pulse la tecla [ENTER] para empezar a imprimir un patrón de prueba. H6 H5 Cuando haya terminado la prueba de impresión, el material avanza hasta una posición que le permite visualizar el patrón de prueba. 5 4 3 4 2 H4 H3 H2 H1 NO.4 Consulte el patrón de prueba y seleccione un valor de ajuste (un valor sin desplazamiento). -3 -2 -3 -2 -1 0 +1 +2 +3 +4 +5 +6 +7 +8 +9 +10 -30 -29 -3 -2 -1 0 +1 +2 +3 +4 +5 +6 +7 +8 +9 +10 -30 -29 -3 -2 -1 0 +1 +2 +3 +4 +5 +6 +7 +8 +9 +10 -30 -29 -3 -2 -1 0 +1 +2 +3 +4 +5 +6 +7 +8 +9 +10 H6 H5 1 -30 -29 -30 -29 H4 -1 0 +1 +2 +3 +4 +5 +6 +7 +8 +9 +10 H3 H2 H1 6 NO.3 5 H6 4 H5 3 H4 H3 2 H2 H1 1 -30 -29 -3 -2 -1 0 +1 +2 +3 +4 +5 +6 +7 +8 +9 NO.2 +10 H6 Valor de ajuste (El valor sin desplazamiento) H5 H4 H3 H2 H1 NO.1 5 Compruebe el valor de ajuste, y pulse la tecla [ENTER]. El material vuelve a su posición cuando finaliza el patrón de prueba. 64 Capítulo 4: Una amplia variedad de operaciones 4-6 Corregir la impresión 6 Pulse la tecla [ pantalla. ] para visualizar la siguiente ADJUST BI-DIR SETTING NO.1 Puede seleccionar de SETTING NO. 1 a SETTING NO. 4. 7 Pulse la tecla [ pantalla. 8 Utilice las teclas [ ], [ ], [ ] y [ ] para ajustar el valor que ha comprobado en el paso 4 y, a continuación, pulse la tecla [ENTER]. ] para visualizar la siguiente De -30 a +10 (En intervalos de 1/2) En el caso de [SETTING NO.1], escriba H1=71/2, H2=8, H3=7, H4=8, H5=6, y H6=7. 9 Utilice las teclas [ ] y [ ] para seleccionar “Setting No.2”. Aparecerá [SETTING NO. 2]. De la misma forma que en los pasos 6 y 8, escriba el valor comprobado en el paso 4, y a continuación pulse la tecla [ENTER]. Escriba valores de la misma forma para [SETTING NO. 3] y [SETTING NO. 4]. ADJUST BI-DIR SETTING NO.2 Guardar y cargar un valor de corrección bidireccional Puede utilizar valores de ajuste para la corrección de valores direccionales que haya ajustado y guardarlos en la memoria. Puede guardar un máximo de ocho tipos. Si guarda valores de ajustes diferentes para distintos tipos de material, puede cargar el valor de ajuste de forma sencilla y rápida cuando cambie el tipo de material. Guardar un valor de ajuste 1 Siga los pasos de la sección anterior, “Definir el valor de ajuste” para introducir los valores de ajustes. 2 Pulse la tecla [ pantalla. 3 Pulse la tecla [ ] para visualizar la pantalla que aparece en la figura. Seleccione un número para guardar de [PRESETTING 1] a [PRESETTING 8], y pulse la tecla [ENTER]. ] para visualizar la siguiente ADJUST BI-DIR SAVE PRESETTING SAVE PRESETTING 1 Los valores de ajuste se guardan en el número de memoria seleccionado. Le recomendamos anotar los números de memoria y el tipo de material cuyo valor de ajuste se haya guardado en cada número. Capítulo 4: Una amplia variedad de operaciones 65 4-6 Corregir la impresión Cargar un valor de ajuste 1 Pulse la tecla [MENU], y la tecla [ visualizar la siguiente pantalla. 2 Pulse la tecla [ pantalla. ] para MENU ADJUST BI-DIR ] para visualizar la siguiente ADJUST BI-DIR TEST PRINT 3 Pulse la tecla [ pantalla. ] para visualizar la siguiente ADJUST BI-DIR LOAD PRESETTING 4 Pulse la tecla [ ] para visualizar la pantalla que aparece en la figura. Seleccione el número de memoria a cargar, y pulse la tecla [ENTER]. LOAD PRESETTING 1 Se carga el valor del ajuste seleccionado. Esta operación borra los valores de ajuste que no estén guardados en la memoria. Si desea conservar algunos valores de ajustes, guárdelos primero en la memoria. 66 Capítulo 4: Una amplia variedad de operaciones 4-7 Detener las operaciones de impresión Detener las operaciones de impresión Detener la impresión 1 Pulse la tecla [PAUSE]. 2 Se interrumpe la transmisión de las instrucciones de impresión desde el ordenador. 3 Mantenga pulsada la tecla [SETUP] durante un segundo o más. Se borran todos los datos restantes. El LED PAUSE se ilumina El LED SETUP parpadea Interrumpir las operaciones de impresión Pulse la tecla [PAUSE]. El LED PAUSE se ilumina. El LED PAUSE se ilumina Para reanudar la impresión Vuelva a pulsar la tecla [PAUSE]. El LED PAUSE se apaga. El LED PAUSE se apaga Capítulo 4: Una amplia variedad de operaciones 67 4-8 Grabar el material restante Visualizar el material restante por la pantalla Puede visualizar la cantidad de material en uso restante. Una vez ajustada la cantidad de material restante, esta cantidad se muestra en el menú posterior hasta alcanzar el valor cero. Si cancela la configuración mediante operaciones como retirar el material o aumentar el nivel de carga, aparecerá en la pantalla la cantidad restante en aquel momento. * La cantidad restante que se visualiza es sólo una estimación, y su precisión no está asegurada. La cantidad de material restante no se actualiza automáticamente al cambiar la carga. Reajústela cada vez que cambie el material. 1 Pulse las teclas [MENU] y [ la siguiente pantalla. 2 Pulse la tecla [ pantalla. ] para visualizar la siguiente 3 Pulse la tecla [ pantalla. ] para visualizar la siguiente 4 Pulse la tecla [ ] para visualizar la siguiente pantalla. Utilice las teclas [ ] y [ ] para ajustar la cantidad de material restante, y pulse la tecla [ENTER]. 5 Pulse la tecla [MENU] y, a continuación, la tecla [ ] para volver a la pantalla de menú original. Se visualizará la cantidad de material restante establecido. ] para visualizar MENU SHEET REMAIN SHEET REMAIN PRINT MEMO SHEET REMAIN SET LENGTH SET LENGTH 0.0 m 20.0 m W1234mm L20.0m o SETUP SHEET L20.0m También puede visualizar este menú automáticamente cuando cambie el material. Además, puede imprimir la cantidad de material restante para una futura referencia. Para más información, consulte la sección “6-2 Descripción de los menús” y consulte “SHEET REMAIN”. 68 Capítulo 4: Una amplia variedad de operaciones 4-9 Cambiar el tipo de tinta Si debe cambiar el tipo de tinta utilizado, siga los pasos indicados a continuación. Para sustituir la tinta son necesarios cuatro cartuchos de limpieza SOL INK. Puede cambiar el tipo de tinta tres veces por cuatro cartuchos de limpieza. 1 Pulse las teclas [MENU] y [ la siguiente pantalla. 2 Pulse la tecla [ pantalla. 3 Utilice la tecla [ ] para seleccionar [CHANGE INK SET], y pulse la tecla [ ]. 4 Utilice las teclas [ ] y [ ] para seleccionar el nuevo tipo de tinta que se va a utilizar y a continuación pulse la tecla [ENTER]. ] para visualizar MENU INK CONTROL ] para visualizar la siguiente INK CONTROL EMPTY MODE INK CONTROL CHANGE INK SET CHANGE INK SET ECO-SOL CMYKMC ECO-SOL CMYKMC = Cuatro colores (cián/magenta/amarillo/negro) ECO-SOL LcLm =Seis colores (cián/magenta/amarillo/negro/cián claro/magenta claro) 5 Cuando aparezca la pantalla mostrada en la figura, vacíe la botella de drenaje y pulse la tecla [ENTER]. EMPTY DRAIN BOTTLE Asegúrese de desechar la tinta vertida. Si intenta sustituir la tinta sin haber desechado la botella de drenaje, es posible que la tinta vertida se derrame del depósito. Capítulo 4: Una amplia variedad de operaciones 69 4-9 Cambiar el tipo de tinta 6 Extraiga los cartuchos de tinta indicados por el número que parpadea. Se inicia la sustitución de la tinta. 7 Siga las instrucciones en pantalla para insertar y extraer los cartuchos de limpieza. REMOVE SOL CRT. 1 2 3 4 5 6 7 8 9 10 11 12 Inserte el cartucho de limpieza indicado por el número que parpadea. Extraiga el cartucho de limpieza indicado por el número que parpadea. 8 Cuando aparezca la pantalla mostrada en la figura, vacíe la botella de drenaje y pulse la tecla [ENTER]. EMPTY DRAIN BOTTLE Asegúrese de desechar la tinta vertida. Si intenta sustituir la tinta sin haber desechado la botella de drenaje, es posible que la tinta vertida se derrame del depósito. Si desea más información acerca de cómo desechar la tinta descargada, consulte la sección “5-5 Desechar la tinta vertida”. 70 9 Cuando aparezca la pantalla indicada en la ilustración, inserte el nuevo cartucho de tinta. 10 Cuando aparezca la pantalla mostrada en la ilustración, la sustitución de tinta ha finalizado. Pulse la tecla [SETUP] para volver al menú principal. Capítulo 4: Una amplia variedad de operaciones SET SOL CRT. 1 2 3 4 5 6 7 8 9 10 11 12 CHANGE INK SET ECO-SOL CMYKMC 4-10 Si no utilizará el equipo durante un tiempo Cuando no se utilice el equipo por un período largo de tiempo, actívelo y límpielo una vez al mes. Cuando el conmutador principal del equipo se deje activado, sonará un pitido de aviso una vez al mes para recordarle que efectúe la limpieza. Recomendamos que desactive sólo la alimentación secundaria y que deje la alimentación activada cuando el equipo esté desactivado durante un período largo de tiempo. 1 Cuando el equipo haya estado un mes sin utilizar, sonará un pitido de aviso y aparecerá el siguiente mensaje en la pantalla. 2 Pulse la tecla [POWER] para activar la alimentación secundaria. Se efectuará la limpieza automáticamente. 3 Después de terminar la limpieza, mantenga pulsada la tecla [POWER] durante 1 segundo o más para desactivar la alimentación secundaria. PRESS THE POWER KEY TO CLEAN El LED POWER se ilumina El LED POWER se apaga Incluso cuando no lo utilice, mantenga el equipo en un entorno en el que la temperatura sea de 5 a 40˚C (de 41 a 104˚F) y la humedad sea del 20 al 80 % (sin condensación). En particular, procure no exponer el equipo a altas temperaturas de 40˚C (104˚F) o más. Este equipo dispone de funciones para recoger tinta interna y para limpiar utilizando cartuchos de limpieza, pero no deben utilizarse nunca excepto en casos especiales. Cuando se utiliza tinta ECO-SOL, dejar el equipo sin tinta durante un periodo de tiempo largo podría dañar el cabezal, incluso si se realiza la limpieza interna. Una vez la tinta se haya llenado, por norma, no se debería drenar nunca. Capítulo 4: Una amplia variedad de operaciones 71 72 Capítulo 5: Mantenimiento En esta sección describiremos cómo limpiar los cabezales de impresión, el mantenimiento y cuidado diario, y otras operaciones similares. 73 5-1 Limpiar los cabezales de impresión Al activar la alimentación secundaria se realizan operaciones de mantenimiento, incluyendo la limpieza del cabezal de impresión. Esto significa que en general no es necesario realizar operaciones de limpieza. Si en la impresión se observan fallos, limpie el cabezal de impresión. Limpiar los cabezales de impresión 1 Cargue material para realizar una prueba de impresión. 2 Pulse la tecla [CLEANING] y, a continuación, la tecla [ ] para seleccionar el grupo de cabezales de impresión que desee limpiar. Pulse la tecla [ENTER] para iniciar la limpieza del cabezal. Igualmente, si mantiene pulsada la tecla [CLEANING] como mínimo durante un segundo se inicia la limpieza de todos los cabezales. Grupos de cabezales de impresión Grupo A: Cián, magenta Grupo B: Amarillo, negro Grupo C: Magenta claro, Cián claro o Magenta, Cián 74 3 Una vez finalizada la limpieza de los cabezales, si mantiene pulsada la tecla [TEST PRINT] durante un segundo o más se inicia una prueba de impresión. 4 Consulte la sección “2-3 Imprimir” y lea “Realizar una prueba de impresión”, y compruebe los resultados. Si observa algún problema, repita la operación de limpieza. Capítulo 5: Mantenimiento 5-1 Limpiar los cabezales de impresión Si siguen faltando puntos después de limpiar varias veces el cabezal Limpie los cabezales sólo cuando se observe una falta de puntos impresos (espacios en blanco) o si la impresión tiene un aspecto tenue. Si realizamos más operaciones de limpieza de las necesarias, el cabezal se desgastará y consumirá más tinta. Especialmente, las operaciones de limpieza a través del menú [POWERFUL] para [HEAD CLEANING] producen un desgaste más acusado del cabezal y consume más tinta. 1 Cargue material para realizar una prueba de impresión. 2 Pulse las teclas [MENU] y [ la siguiente pantalla. 3 Pulse las teclas [ ] y [ ] para seleccionar [MEDIUM] o [POWERFUL]. Puede seleccionar limpiar sólo los cabezales del grupo A, los del grupo B o los del grupo C pulsando la tecla [ ] más veces. Pulse la tecla [ENTER] para iniciar la limpieza del cabezal. 4 Cuando finaliza la limpieza, realice una impresión de prueba para comprobar los resultados. ] para visualizar MENU MENU HEAD CLEANING HEAD CLEANING ALL MEDIUM Si después de efectuar la limpieza POWERFUL varias veces no se soluciona el problema de la falta de puntos impresos Si el problema de la falta de puntos no se arregla después de efectuar varias operaciones de limpieza desde el menú [POWERFUL], utilice el kit de limpieza incluido. Si desea más información acerca de cómo utilizar el kit de limpieza, consulte la siguiente sección, “Limpiar utilizando el kit de limpieza.” Capítulo 5: Mantenimiento 75 5-2 Limpiar utilizando el kit de limpieza La limpieza con el kit de limpieza se debería realizar cuando fallan la limpieza automática y la limpieza forzada del menú [HEAD CLEANING] para corregir el fallo de puntos de la imagen. Limpie las acumulaciones de tinta, polvo o suciedad alrededor de los cabezales de impresión, ya que pueden causar que falten puntos en la imagen o que caigan gotas de tinta. También recomendamos realizar una limpieza periódica utilizando el kit de limpieza para evitar problemas como éstos durante la impresión. Si siguen faltando puntos en la imagen aún después de realizar la limpieza con el kit de limpieza, o si éste se ha agotado, consulte con su distribuidor autorizado o centro de servicio Roland DG Corp. Los cabezales son consumibles. La vida útil de los cabezales es de unos seis mil millones de puntos por inyector. Antes de iniciar la limpieza, lea detenidamente esta sección para familiarizarse con los procedimientos, y a continuación podrá efectuar las operaciones de limpieza con rapidez y precisión. La limpieza se realiza con las tapas de los cabezales de impresión extraídas, de modo que se debe finalizar antes de que se sequen los cabezales. La limpieza debería durar un máximo de treinta minutos. Si cree que las operaciones de limpieza durarán más de treinta minutos, deje de realizarlas y siga los pasos descritos a continuación. 1. Coloque la cubierta y fije los tornillos. 2. Pulse la tecla [ENTER]. (Se inicia la limpieza de los cabezales de impresión). 3. Realice de nuevo la limpieza utilizando el kit de limpieza. Limpiar utilizando el kit de limpieza 1 Active el conmutador de alimentación principal en la parte posterior del equipo. No cargue ningún material para esta operación. 2 Mantenga pulsada la tecla [CLEANING] y active el equipo con la tecla [POWER]. 3 Pulse las teclas [ [CLEANING]. 4 Pulse la tecla [ENTER]. 5 Compruebe que aparezca la pantalla mostrada en la figura, retire los cuatro tornillos y abra las cubiertas izquierda y derecha. ]y[ ] para seleccionar MAINTENANCE CLEANING NOW PROCESSING. . Aparece la pantalla mostrada en la figura, y el carro de impresión se desplaza hasta el centro de la cubierta izquierda. FINISHED CLEANING? Tornillos Procure no dejar caer las cubiertas al extraerlas. Si se caen, el impacto puede provocar que se rompan. Cubierta 76 Capítulo 5: Mantenimiento 5-2 Limpiar utilizando el kit de limpieza 6 Para descargar la electricidad estática de su cuerpo, toque la parte que se indica en la ilustración. 7 Limpie los cabezales y la zona circundante en el lado izquierdo. Utilice un bastoncillo de limpieza para limpiar la suciedad de la estructura de acero inoxidable de los cabezales y de las zonas de plástico de ambos lados de los cabezales. Cabezal de impresión Área de plástico Utilice solamente los bastoncillos de limpieza que se incluyen. No toque la superficie de los inyectores de los cabezales. 8 Estructura de acero inoxidable de los cabezales Área de plástico Superficie de los inyectores de los cabezales Limpie la superficie de la estructura de acero inoxidable en el lado derecho del equipo. Utilice un bastoncillo de limpieza para eliminar las acumulaciones de polvo y tinta de la superficie de la estructura de acero inoxidable. Si hay polvo en las esponjas, límpielo con el bastoncillo de limpieza. Bastoncillo de limpieza Estructura de acero inoxidable Preste una atención especial para eliminar el polvo fibroso que tiende a acumularse en los cabezales. 9 Limpie los tapones de goma y la zona circundante. Utilice un bastoncillo de limpieza para limpiar las acumulaciones de polvo o suciedad de los tapones de goma. Si hay polvo en las esponjas, límpielo con el bastoncillo de limpieza. Tapones de goma Esponjas Si no está sucio, no toque las esponjas del interior de los tapones de goma. Para extraer la suciedad de la esponja del interior del tapón de goma, tóquela con cuidado con la punta de un bastoncillo de limpieza. Si frota con fuerza podría dañar la superficie de la esponja. Capítulo 5: Mantenimiento 77 5-2 Limpiar utilizando el kit de limpieza 10 Espátulas Limpie la espátula. Utilice un bastoncillo de limpieza para limpiar las acumulaciones de polvo y suciedad de la espátula. Sustituir la espátula Si aparece en pantalla el mensaje [REPLACE WIPER], sustituya la espátula por una nueva. Como regla general, el mensaje que indica que debe sustituir la espátula aparece cuando se ha realizado la limpieza 500 veces (con [ALL] seleccionado para la limpieza de cabezales). Si desea más información acerca de cómo sustituir la espátula, consulte la sección “5-3 Sustituir el brazo”. 11 Tornillos Coloque las cubiertas izquierda y derecha y ciérrelas apretando los tornillos. Cubierta Encaje las cubiertas en los ganchos para instalarlas. 12 Pulse la tecla [ENTER]. 13 Vuelva a pulsar la tecla [POWER] para activar la alimentación secundaria. 14 Cargue el material y realice una prueba de impresión. Aparece la pantalla mostrada en la figura, los cabezales de impresión vuelven a la posición de espera, y se inicia automáticamente la limpieza de los cabezales. Una vez finalizada la limpieza, desactive la alimentación secundaria. Examine los resultados de la prueba y compruebe que se hayan impreso todos los puntos correctamente. Si fuera necesario, realice la limpieza de cabezales para que los puntos sean nítidos y regulares. 78 Capítulo 5: Mantenimiento Cubierta Gancho NOW PROCESSING. . 5-3 Sustituir la espátula Si aparece el mensaje mostrado en la figura, sustituya la espátula por un nuevo componente. 1 Siga los pasos 1 a 3 de la sección “5-2 Limpiar utilizando el kit de limpieza” para visualizar la pantalla mostrada en la figura, y pulse la tecla [ENTER]. 2 Siga los pasos 5 y 6 en “5-2 Limpiar utilizando el kit de limpieza” para extraer la cubierta derecha, y descargue la electricidad estática de su cuerpo. 3 Utilizando unas pinzas, sujete la parte inferior de la espátula y desengánchela. Parte inferior de la espátula Fieltro 4 Retire la espátula. La espátula tiene una superficie de goma y otra de fieltro. Colóquela de forma que la superficie de goma quede encarada hacia la parte delantera. 5 Goma Instale la nueva espátula. Utilice las pinzas para presionar el área mostrada en la figura y enganchar la espátula. Gancho Al instalar la espátula, colóquela en el gancho. Si la espátula no está enganchada, podría caerse durante el uso. Utilice las pinzas incluidas para instalar y desmontar el brazo. 6 Siga los pasos 11 a 13 de la sección “5-2 Limpiar utilizando el kit de limpieza” para colocar la cubierta derecha y realizar una prueba de impresión. Capítulo 5: Mantenimiento 79 5-4 Otras tareas de limpieza Al limpiar el equipo, espere unos 30 minutos o más después de desactivar el equipo hasta que la temperatura de la placa haya disminuido lo suficiente. Podría provocarle quemaduras, ya que la placa está caliente. Nunca utilice disolventes (como gasolina). Si lo hiciera podría provocar un incendio. • Cuando lleve a cabo cualquier limpieza en la que no utilice los bastoncillos de limpieza, desactive la alimentación principal. Antes de desactivar la alimentación principal, pulse la tecla [POWER] para desactivar la alimentación secundaria. • Nunca lubrique los mecanismos. • Limpie periódicamente la placa, los rodillos de presión y las abrazaderas del material. • No toque los cabezales de impresión ni permita que entren en contacto con nada que no sea la tinta. El equipo y la parte interior de la cubierta frontal pueden ensuciarse de tinta durante la impresión. Los métodos de limpieza descritos a continuación permiten continuar la impresión sin afectar al material impreso o al equipo. Limpiar la carcasa Utilice un paño humedecido con agua, bien escurrido, y límpielo con suavidad. Limpie el panel de operaciones y la pantalla con un paño limpio y suave. Limpiar la placa Humedezca un paño con un detergente neutro diluido en agua, escúrralo bien y limpie con cuidado. Limpiar los rodillos de presión Utilice un cepillo disponible en el mercado para eliminar el polvo y otros residuos. Las partículas de suciedad adheridas pueden provocar que el material no quede bien sujeto. Limpiar los rodillos de arrastre Humedezca un paño con un detergente neutro diluido en agua, escúrralo bien y limpie con cuidado. Limpiar la cinta reflectante Si la cinta se ensucia, humedezca un paño con un detergente neutro diluido en agua, escúrralo bien y limpie con cuidado. Limpiar la cubierta frontal Utilice un paño humedecido con agua, bien escurrido, y límpielo con suavidad. Limpiar las abrazaderas del material Si se acumula la tinta o el polvo, humedezca un paño con un detergente neutro diluido en agua, escúrralo bien y limpie con cuidado la superficie. 80 Capítulo 5: Mantenimiento 5-5 Desechar la tinta vertida El soporte de la botella de drenaje dispone de una ventana para ayudar a decidir el momento en que debe desecharse la tinta descargada. Cuando la tinta descargada se encuentre dentro de este intervalo, deséchela. Si la tinta descargada supera este intervalo, puede derramarse al retirar la botella. Deseche la tinta de la botella de drenaje de la forma siguiente. La tinta vertida es inflamable y contiene ingredientes tóxicos. No intente quemar la tinta vertida ni desecharla con la basura habitual. Tampoco la deseche en cloacas, ríos ni canales. Si lo hace puede tener un impacto negativo en el medio ambiente. Procedimiento para desechar la tinta vertida 1 Pulse la tecla [POWER], durante al menos un segundo, para desactivar la alimentación secundaria. 2 3 Retire la botella de drenaje. Deseche la tinta vertida correctamente, según las leyes y regulaciones de su país. El LED POWER se apaga Botella de drenaje Si se mancha de tinta las manos o la ropa, láveselas cuanto antes. Las manchas de tinta son difíciles de eliminar si no las limpia de inmediato. Capítulo 5: Mantenimiento 81 5-6 Cómo sustituir la cuchilla de separación No toque la punta de la cuchilla de separación con los dedos. Si lo hiciera podría lesionarse. No toque el panel de control durante la limpieza de cabezales, ni durante cualquier otro tipo de limpieza. El carro de impresión podría moverse y provocar lesiones. No intente extraer manualmente el carro del cabezal de impresión. El carro del cabezal de impresión se extrae automáticamente utilizando los menús. Si el equipo permanece un largo periodo de tiempo con el carro del cabezal de impresión extraído, se podrían atascar o incluso dañar los cabezales de impresión. Si la cuchilla de separación está gastada, cámbiela por la cuchilla de recambio incluida. 1 Pulse las teclas [MENU] y [ la siguiente pantalla. 2 Pulse la tecla [ENTER] para visualizar la siguiente pantalla. ] para visualizar MENU REPLACE KNIFE FINISHED ? Cuando aparezca la pantalla mostrada en la ilustración, el carro del cabezal de impresión se moverá simultáneamente a la izquierda. 3 (2) Sujete la parte del tornillo y tire lentamente en la dirección de la flecha. Abra la cubierta frontal y retire la cuchilla de separación. (1) Afloje el tornillo hasta que se suelte. Si queda una cuchilla en el carro de impresión, utilice las pinzas del kit de limpieza para extraerla. 4 Coloque una cuchilla nueva. 5 6 Instale la cuchilla de separación. Cierre la cubierta frontal, y pulse la tecla [ENTER]. Ranura de orientación La cuchilla queda fijada por el imán. (1) Sujete la parte del tornillo e insértela lentamente en la ranura. (2) Apriete el tornillo. 82 Capítulo 5: Mantenimiento 5-7 Al trasladar el equipo Procesos de preparación para trasladar y reinstalar el equipo Para mover el equipo, primero debe drenar completamente la tinta del interior del equipo y asegurar los cabezales de impresión es su posición con topes para protegerlos. Si se traslada el equipo sin realizar estos pasos previos la tinta que gotea podría dañar los componentes internos, o se podría dañar el cabezal. Para realizar esta operación son necesarios ocho cartuchos de limpieza SOL INK nuevos. Téngalos a mano antes de empezar. Utilice siempre cartuchos de limpieza SOL INK. Si utiliza cualquier otro tipo puede averiar el equipo. Una vez terminadas las preparaciones para el traslado, desplace el equipo y coloque los cartuchos de tinta lo antes posible. No llenar la máquina de tinta podría dañar el cabezal. Cuando no utilice el equipo, mantenga la temperatura entre 5 y 40˚C (entre 41 y 104˚F) y la humedad relativa entre el 20 y el 80% (sin condensación). Si no lo hiciera así podría averiarse. Traslade el equipo con precaución, manteniéndolo recto (no en ángulo inclinado) y evitando golpear otros objetos. 1. Drene la tinta y limpie el interior. 1 Pulse la tecla [MENU]. Pulse la tecla [ ] varias veces para seleccionar [INK CONTROL]. 2 Pulse la tecla [ ]. Pulse la tecla [ ] varias veces para seleccionar [HEAD WASH]. MENU INK CONTROL INK CONTROL HEAD WASH Pulse la tecla [ENTER]. 3 Deseche la tinta vertida y drene la botella. Coloque la botella de drenaje y pulse la tecla [ENTER]. EMPTY DRAIN BOTTLE Asegúrese de desechar la tinta vertida. Si desea más información acerca de cómo desechar la tinta vertida, consulte la sección “5-5 Desechar la tinta vertida”. 4 Siga las instrucciones de la pantalla para insertar y extraer los cartuchos. El proceso para desechar la tinta y limpiar tarda unos minutos. Una vez terminado el proceso, se desactivará la alimentación secundaria. Este procedimiento requiere cuatro cartuchos de limpieza nuevos. 5 Extraiga el cartucho de tinta indicado por el número que parpadea. Inserte el cartucho de limpieza indicado por el número que parpadea. Extraiga el cartucho de limpieza indicado por el número que parpadea. Desactive el conmutador de alimentación principal. Capítulo 5: Mantenimiento 83 5-7 Al trasladar el equipo 2. Fije los cabezales de impresión en su posición. 1 Extraiga la botella de drenaje y deseche la tinta vertida. (Consulte “5-5 Desechar la tinta vertida.”) Extraiga el tubo de drenaje del soporte de la botella y coloque el tope. 2 Empuje la palanca de carga hacia la parte posterior. 3 Fije los cabezales de impresión en su posición utilizando los topes. Tope Tubo de drenaje Para más información acerca de cómo colocarlo en su posición, consulte la sección “1-3 Montaje e instalación” y lea el “Paso 4: Retirar los materiales protectores.” 4 Baje el rollo de material de la impresora. Si es necesario, desmonte también los bordes del material, los soportes izquierdo y derecho, la guía del material y el soporte. El equipo está listo para desplazarlo. 3. Desplace inmediatamente el equipo y coloque los cartuchos de tinta. 1 2 84 Una vez terminados los pasos preparatorios, traslade el equipo lo antes posible. Reinstale inmediatamente el equipo y coloque los cartuchos de tinta. Para reinstalarlo y colocar los cartuchos de tinta, siga los pasos desde “1-3 Montaje e instalación” hasta “1-5 Activar el equipo por primera vez”. Al colocar los cartuchos de tinta, necesitará cuatro cartuchos de limpieza nuevos. Capítulo 5: Mantenimiento Capítulo 6: Menús y teclas Esta sección contiene un diagrama de flujo de los menús y describe las teclas del panel de control y los elementos del menú. 85 6-1 Diagrama de flujo de los menús Para más detalles acerca de cada uno de los menús, consulte la sección “6-2 Descripción de los menús”. Seleccionar el idioma de los mensajes de pantalla MENU LANGUAGE ENGLISH Roland SJ-745EX Ver. 1.00 Al activar el equipo por primera vez o después de retirar la tinta Roland SJ-745EX ECO-SOL LcLm MENU LANGUAGE JAPANESE Utilice Cargue el material y pulse la tecla [SETUP] SET UP Anchura imprimible del material cargado W 1234 mm Menú principal 86 Capítulo 6: Menús y teclas para seleccionar Roland SJ-745EX INK NOT FILLED No hay tinta. SELECT INK TYPE ECO-SOL LcLm Compruebe el tipo de tinta a instalar y pulse la tecla [ENTER] INSTALL DRAIN BOTTLE Coloque la botella de drenaje y pulse la tecla [ENTER] SET SOL CL-LIQUID 1 2 3 4 5 6 7 8 9 10 11 12 SETUP SHEET o Pulse la tecla [ENTER] para aceptar el ajuste SET SOL CRT. 1 2 3 4 5 6 7 8 9 10 11 12 Inserte los cartuchos ECO-SOL INK. FILLING INK... El sistema cargará la tinta 6-1 Diagrama de flujo de los menús Pulse la tecla [CLEANING] para realizar la limpieza de todos los cabezales CLEANING ALL Pulse la tecla [ENTER] para realizar la limpieza de los cabezales. CLEANING A GROUP Pulse la tecla [ENTER] para realizar la limpieza de los cabezales del grupo A. CLEANING B GROUP Pulse la tecla [ENTER] para realizar la limpieza de los cabezales del grupo B. CLEANING C GROUP Pulse la tecla [ENTER] para realizar la limpieza de los cabezales del grupo C. CLEANING ALL CLEANING MAINTENANCE CLEANING MAINTENANCE WIPER REPLACE • Vuelve a la anterior pantalla de menú. • Avanza a la siguiente pantalla de menú (o baja un nivel). • Selecciona un elemento. • Selecciona el valor para un ajuste • Ejecuta el menú • Bloquea el valor para un ajuste • Se desplaza a la anterior pantalla de menú o a la siguiente • Selecciona el valor para un ajuste • Desplaza el material (al especificar la ubicación de la impresión) • Se desplaza a una pantalla de submenú • Desplaza el carro del cabezal de impresión (al especificar la ubicación de la impresión) • Se desplaza a la pantalla del menú anterior • Desplaza el carro del cabezal de impresión (al especificar la ubicación de la impresión) • Ejecuta el menú • Bloquea el valor para un ajuste Capítulo 6: Menús y teclas 87 6-1 Diagrama de flujo de los menús SHEET TYPE OPAQUE OPAQUE MENU SHEET TYPE OPAQUE/CLEAR Sólo se visualiza si se ha alineado el material. MENU PRINT AREA PRINT AREA RIGHT EDGE RIGHT EDGE SET RIGHT EDGE CANCEL PRINT AREA LEFT EDGE LEFT EDGE SET LEFT EDGE CANCEL MENU HEAD HEIGHT HEAD HEIGHT HIGH LOW HIGH/MIDDLE/LOW MENU ADJUST BI-DIR ADJUST BI-DIR TEST PRINT ADJUST BI-DIR SETTING NO.1 H1 H2 H3 0 0 0 SETTING No.1/ SETTING No.2/ SETTING No.3/ SETTING No.4 ADJUST BI-DIR LOAD PRESETTING H4 H5 H6 0 0 0 De -30 a +10 (En intervalos de 1/2) LOAD PRESETTING 1 De PRESETTING1 a PRESETTING8 ADJUST BI-DIR SAVE PRESETTING SAVE PRESETTING 1 De PRESETTING1 a PRESETTING8 MENU CALIBRATION CALIBRATION TEST PRINT CALIBRATION SETTING SETTING -0.10% -0.10% De -2,00% a +2,00% (En intervalos de 0,05%) Al menú [INK CONTROL] 88 Capítulo 6: Menús y teclas 6-1 Diagrama de flujo de los menús Menú [CALIBRATION] MENU INK CONTROL INK CONTROL EMPTY MODE EMPTY MODE CONT. STOP CONT./STOP INK CONTROL PUMP UP INK CONTROL HEAD WASH INK CONTROL CHANGE INK SET CHANGE INK SET ECO-SOL LcLm ECO-SOL LcLm/ECO-SOL CMYKMC MENU FULL WIDTH S FULL WIDTH S FULL FULL FULL/MEDIA/OFF MENU SCAN INTERVAL SCAN INTERVAL OFF OFF OFF / De 0.1 a 10.0 segundos (En intervalos de 0.1 segundos) MENU VACUUM POWER VACUUM POWER AUTO AUTO AUTO / De 0 a 100% (En intervalos de 10%) MENU PERIODIC CL. PERIODIC CL. DISABLE ENABLE DISABLE/ENABLE MENU UNIT UNIT mm mm mm/INCH MENU ALTERNATE HEAD ALTERNATE HEAD ENABLE ENABLE Sólo se visualiza si el tipo de tinta está ajustado a [ECO-SOL CMYKMC]. ENABLE/DISABLE MENU FACTORY DEFAULT MENU SYSTEM REPORT MENU REPLACE KNIFE Al menú [INK REMAINING] Capítulo 6: Menús y teclas 89 6-1 Diagrama de flujo de los menús Menú [REPLACE KNIFE] MENU INK REMAINING MENU SHEET REMAIN MENU HEAD CLEANING 1 5 2 6 9 10 3 7 4 8 11 12 SHEET REMAIN PRINT MEMO SHEET REMAIN SET LENGTH SET LENGTH 0.0 m 0.0 m SHEET REMAIN SET AT LOADING SET AT LOADING DISABLE DISABLE HEAD CLEANING ALL MEDIUM HEAD CLEANING ALL POWERFUL HEAD CLEANING A MEDIUM HEAD CLEANING A POWERFUL HEAD CLEANING B MEDIUM HEAD CLEANING B POWERFUL HEAD CLEANING C MEDIUM HEAD CLEANING C POWERFUL Pulse la tecla [TEST PRINT] durante al menos un segundo mientras se visualicen estas pantallas, y empezará la prueba de impresión. Al menú [SHEET TYPE] 90 Capítulo 6: Menús y teclas 6-2 Descripción de los menús Menú principal Submenú Función Gama de ajustes SHEET TYPE — Se utiliza para seleccionar material transparente u opaco. Seleccione [OPAQUE] cuando el material cargado en el equipo no sea transparente. Si utiliza material transparente, o si no puede detectarse el área de impresión, seleccione [CLEAR]. Si desea más información, consulte la sección “4-5 Utilizar materiales transparentes”. PRINT AREA RIGHT EDGE * Aparece solamente si ha cargado el material. LEFT EDGE Ajusta el área de impresión en la dirección izquierda-derecha (la dirección de movimiento del carro de impresión) del material cargado. Con material transparente no se realiza la detección automática de la anchura del soporte. En estos casos, utilice el menú [PRINT AREA] para especificar el área de impresión en la dirección izquierda-derecha. Incluso si utiliza material opaco, puede utilizarse para especificar un área concreta para realizar la impresión. Para más información, consulte la sección “4-3 Ajustar la posición de inicio de la impresión” y lea “Especificar una posición en la dirección de avance.” OPAQUE/ CLEAR — HEAD HEIGHT Ajusta la altura de los cabezales de impresión. Para definir el ajuste, visualice este menú y desplace la palanca del lado del carro del cabezal de impresión del equipo. Para más información, consulte la sección “2-2 Cargar materiales” y lea “Si carga materiales gruesos.” HEAD CLEANING Si la impresión muestra algún problema, limpie el cabezal de impresión. La limpieza deteriora el cabezal y consume tinta, por lo que solamente debe realizarse cuando sea absolutamente necesaria. Concretamente, la limpieza desde el menú Powerful somete al cabezal a un rápido deterioro y utiliza grandes cantidades de tinta. [ALL MEDIUM]/[A MEDIUM]/[B MEDIUM]/[C MEDIUM]: Realiza la limpieza de los cabezales de impresión. Después de la limpieza, realice un test de impresión para comprobar que no haya problemas con la calidad de impresión. Normalmente, la limpieza del cabezal deberá realizarse pulsando la tecla [CLEANING]. [ALL POWERFUL]/[A POWERFUL]/[B POWERFUL]/[C POWERFUL]: Se utiliza cuando al realizar la limpieza con Medium varias veces no se recupera la calidad de impresión. Después de la limpieza, realice un test de impresión para comprobar que no haya problemas con la calidad de impresión. Para más información, consulte la sección “2-3 Imprimir”, lea “Realizar una prueba de impresión” y consulte la sección “5-1 Limpiar los cabezales de impresión.” — [EMPTY MODE]: Si necesita sustituir el cartucho de tinta durante la impresión, este ajuste determina si la impresión se interrumpe o no. Este ajuste se utiliza cuando el cartucho de tinta no se puede cambiar inmediatamente durante la impresión, por ejemplo si deja el equipo activado por la noche. [CONT.] hace que la impresión continúe sin interrumpirse incluso cuando es necesario rellenar la tinta. Para sustituir un cartucho de tinta, pulse la tecla [PAUSE] para interrumpir el funcionamiento, y a continuación substituya el cartucho por uno nuevo. Pulse de nuevo la tecla [PAUSE] para reanudar la impresión. La impresión sigue con una pequeña cantidad de tinta restante, de modo que la imagen impresa puede tener un aspecto tenue. En general, debería ser posible imprimir aproximadamente 1 m2 (10 pies2) cuando haya aparecido este mensaje, aunque la longitud real varía en gran medida según la cantidad de tinta necesaria para la imagen en particular. La impresión sólo continúa para los datos que se estén imprimiendo. La operación se detiene cuando se termina una imagen. [STOP] interrumpe inmediatamente la operación cuando es necesario cambiar el cartucho de tinta. La impresión se reanuda volviendo a colocar un cartucho. Sin embargo, tenga en cuenta que es posible que los colores de una imagen que se esté imprimiendo, no coincidan perfectamente. Cuando efectúe impresiones largas, sustituya el cartucho por otro que tenga suficiente tinta para imprimir. [EMPTY MODE] CONT./STOP ALL MEDIUM A MEDIUM B MEDIUM C MEDIUM ALL POWERFUL A POWERFUL B POWERFUL C POWERFUL INK CONTROL EMPTY MODE PUMP UP HEAD WASH CHANGE INK SET HIGH/ MIDDLE/ LOW Valor por defecto OPAQUE — MIDDLE — [EMPTY MODE] STOP [CHANGE INK SET] ECO-SOL LcLm/ ECO-SOL CMYKMC [PUMP UP] : Recoge la tinta de los cabezales de impresión. [HEAD WASH] : Limpia los cabezales de impresión con cartuchos de limpieza disponibles opcionalmente. Si desea más información, consulte la sección “5-7 Al trasladar el equipo.” [CHANGE INK SET] : Realiza las operaciones [HEAD WASH] y [FILL INK]. Se utiliza al cambiar el tipo de tinta. Antes de ejecutarlo, seleccione el tipo de tinta que deberá utilizarse después del cambio. Si desea más información, consulte la sección “4-9 Cambiar el tipo de tinta.” Capítulo 6: Menús y teclas 91 6-2 Descripción de los menús Menú principal Submenú ADJUST BI-DIR TEST PRINT SETTING NO.1 SETTING NO.2, SETTING NO.3 SETTING NO.4 LOAD PRESETTING SAVE PRESETTING 92 Función Gama de ajustes Ajusta el deslizamiento al realizar la impresión bidireccional. Debe reajustarse después de sustituir el material por otro de un tipo diferente, o de ajustar la altura del cabezal. [TEST PRINT]: Este menú sirve para verificar el ajuste. [SETTING NO.1], [SETTING NO.2], [SETTING NO.3], [SETTING NO.4] : Ajusta el valor de corrección. [SETTING NO.1], [SETTING NO.2], [SETTING NO.3], [SETTING NO.4] De -30 a +10 (En pasos de 1/2) [LOAD PRESETTING] : Carga los valores de ajuste ajustados en la memoria 1 a la 8. [SAVE PRESETTING] : De esta forma se adoptan los valores de ajuste para los grupos No. 1 a No. 4 y se guardan como [PRESETTING 1] a [PRESETTING 8]. Puede guardar un máximo de ocho patrones de valores de ajuste. CARIBRATION TEST PRINT SETTING Corrige los errores en el avance de los rodillos de presión según el tipo de material. Asegúrese de definir este ajuste cuando haya sustituido el material por otro de un tipo diferente. Defina este ajuste de nuevo cuando aparezcan bandas horizontales en la impresión. [TEST PRINT]: Este menú sirve para verificar el ajuste. [SETTING]: Ajusta el valor de corrección. Si puede definir el error de la cantidad de avance para los rodillos de presión en el ordenador, serán prioritarias las definiciones del ordenador. Si desea más información, consulte la sección “4-6 Corregir la impresión” y lea “Corrección del avance”. De -2.00% a +2.00% (En pasos de 0.05%) FULL WIDTH S — Ajusta la anchura del movimiento del carro del cabezal de impresión durante la impresión. Si utiliza esta función puede mejorar la calidad de impresión manteniendo una velocidad uniforme para el avance del material. Sin embargo, la impresión puede llevar más tiempo. Cuando utilice el calentador de impresión, ajuste siempre este elemento del menú a [FULL]. [FULL]: La anchura del movimiento del carro del cabezal de impresión es siempre la anchura total. [MEDIA]: La anchura cambia en función de la anchura del material. [OFF]: La anchura cambia en función de los datos de impresión. FULL/ MEDIA/OFF Valor por defecto 0 0.00% FULL SCAN INTERVAL — Ajusta el tiempo de secado de la tinta. Si hay problemas de manchas de tinta, es posible mejorar la calidad de impresión seleccionando un valor más alto. OFF/ OFF De 0.1 a 10.0 segundos (en intervalos de 0.1 segundos) VACUUM POWER — Ajusta la fuerza de succión del ventilador instalado debajo de la placa para que el material esté en contacto con la placa. Ajuste este valor cuando el material se arrugue debido al calor o cuando se pegue a la placa. Al incrementar el valor, aumenta la fuerza de succión, pero al reducir la temperatura de la placa, puede ser difícil llegar a calentar el material. [AUTO]: La fuerza de succión se ajusta automáticamente en función de la anchura del material. [De 0 a 100%] (en intervalos de 10%): La fuerza de succión permanece constante si selecciona este valor. AUTO/ De 0 a 100% (en pasos de 10%) AUTO DISABLE/ ENABLE DISABLE PERIODIC CL. — Especifica si la limpieza automática durante la impresión está activada o desactivada. Cuando está ajustado a [ENABLE], se efectúa la limpieza automática durante la impresión, y se evitan la falta de puntos y las manchas de tinta. Por este motivo, es posible que la impresión tarde un poco más. Cuanto más baja sea la temperatura en el área de trabajo, mayor será el número de veces que se efectuará la limpieza automática. Además, puesto que la impresión se interrumpe temporalmente durante la limpieza automática, pueden aparecer bandas horizontales en la impresión. UNIT — Selecciona milímetros o pulgadas como unidad de medida para la anchura mm / INCH visualizada en el menú superior después de configurar el material. Si se utiliza la visualización en pulgadas, los valores se muestran en el primer dígito a la derecha del punto decimal. Capítulo 6: Menús y teclas mm 6-2 Descripción de los menús Menú principal Submenú Función Gama de ajustes Valor por defecto SYSTEM REPORT — Imprime el estado actual de los ajustes y otra información del sistema. — — REPLACE KNIFE — Solicita que sustituya la cuchilla de separación. — — ALTERNATE HEAD — Este ajuste determina si se da prioridad a una utilización eficiente de la tinta o a la calidad de imagen. Se visualiza sólo cuando se utilizan tintas de cuatro colores (cián, magenta, amarillo y negro). Este ajuste es válido sólo cuando se utilizan tintas de cuatro colores y se realiza una impresión bidireccional. Igualmente, es posible que este ajuste no tenga efecto sobre algunos modos de impresión a alta velocidad. Si selecciona [ENABLE], la tinta se utiliza de forma más eficiente, sin que prácticamente haya pérdida en la calidad de imagen. Si selecciona [DISABLE], se da prioridad a la calidad de imagen respecto de la utilización eficiente de la tinta. ENABLE/DISABLE FACTORY DEFAULT — Restaura todos los ajustes de menú a sus valores originales de fábrica. Si desea conocer más detalles acerca de los valores por defecto de los distintos ajustes, consulte la entrada “Valor por defecto” para cada ajuste de menú de esta sección. — — INK REMAINING — Indica la cantidad de tinta restante después de instalar cada uno de los cartuchos de tinta. A menor número de marcadores (“■”), menos tinta queda en el cartucho. * Si retira un cartucho de tinta parcialmente usado y lo instala de nuevo, o si instala un cartucho de tinta parcialmente usado, el equipo interpreta que se trata de un cartucho nuevo, y la cantidad de tinta restante que se indica no será exacta. Si desea más información, consulte la sección “4-2 Comprobar el nivel de tinta restante”. — — SET LENGTH Puede visualizar la cantidad de material en uso restante. Una vez ajustada la cantidad de material restante, dicha cantidad se muestra en el menú posterior hasta alcanzar el valor cero. Si cancela la configuración mediante operaciones como retirar el material o aumentar el nivel de carga, aparecerá en la pantalla la cantidad restante en aquel momento. La cantidad de material restante no se actualiza automáticamente al cambiar la carga. Reajústela cada vez que cambie el material. También puede realizar el ajuste para visualizar automáticamente este menú al cambiar el material. La cantidad restante que se visualiza es sólo una estimación, y su precisión no está asegurada. SHEET REMAIN SET AT LOADING PRINT MEMO ENABLE [SET LENGTH] [SET LENGTH] De 0.0 a 99.9 m 0.0 m (no se (en pasos de visualiza) 0.1 m) [SET AT [SET AT LOADING] LOADING] DISABLE ENABLE/ DISABLE Ajustándolo a [ENABLE] se mostrará automáticamente [SHEET REMAIN] cada vez que cambie el material y finalice la configuración. No se podrá pasar a la siguiente operación si no reajusta la cantidad restante. Puede ser útil para evitar olvidarse de reajustarla cuando cambie el material. Cuando lo ajuste a [ENABLE], no obstante, asegúrese también de ajustar el elemento del menú [SHEET TYPE] a [OPAQUE]. Cuando [SHEET TYPE] está ajustado a [CLEAR], entonces [SHEET REMAIN] no se visualiza automáticamente, independientemente del ajuste de [SET AT LOADING]. Imprime la cantidad de material restante que se visualiza en el menú de la parte posterior. Utilícelo si desea grabar la longitud restante de material que está en uso. Imprimir la cantidad de material restante antes de cambiar el material permite consultar los datos impresos y utilizar el valor para ajustar la cantidad la próxima vez que utilice el material. Sin embargo, tenga en cuenta que la próxima impresión se iniciará en la parte superior en la cual está impresa la cantidad de material restante. Una vez impresa la cantidad restante, es recomendable utilizar la tecla [SHEET CUT] para cortar el material. Capítulo 6: Menús y teclas 93 6-3 Descripción de las teclas Tecla Menú principal Función Valor por defecto — Activa y desactiva la alimentación secundaria. Si el equipo está activado, se ilumina el LED POWER. — — — Detecta la presencia y la anchura del material y muestra la anchura imprimible. El LED SETUP parpadea durante la detección de la anchura del material. Finalizada la configuración, el LED SETUP queda iluminado. Pulse también esta tecla al extraer el material. Si pulsa esta tecla durante la visualización de cualquiera de las distintas pantallas de menú, regresará a la pantalla principal. (Si lo hace, no podrá cancelar la configuración del material). — — — La tecla [PAUSE] interrumpe la impresión. Durante la pausa se ilumina el LED PAUSE. Si pulsa de nuevo esta tecla se cancelará el estado de pausa. Si mantiene pulsada durante 1 segundo la tecla [SETUP] durante la pausa se borrarán los datos restantes y se cancelará el estado de configuración del material. — — — Ajusta la posición de inicio de impresión en la dirección de exploración (la dirección de movimiento del carro de impresión). Para más información, consulte la sección “4-3 Ajustar la posición de inicio de la impresión” y lea “Especificar una posición en la dirección de exploración.” — — — Se utiliza para aceptar, ejecutar o guardar el elemento mostrado en la pantalla. — — — Si mantiene pulsada la tecla [TEST PRINT] durante un segundo o más con el LED SETUP iluminado, se realizará una prueba de impresión. — — — Entra en el menú [HEAD CLEANING] para limpiar los cabezales de impresión. — — Puede realizar la limpieza en cualquier momento. [ALL], [A GROUP], [B GROUP], o [C GROUP]: Empieza la limpieza de los cabezales de impresión. Si lo mantiene pulsado un segundo, se realizará la limpieza de los cabezales. Después de la limpieza, realice un test de impresión para comprobar que no haya problemas. Para información detallada, consulte la sección “2-3 Imprimir”, lea “Realizar una prueba de impresión” y consulte la sección “5-1 Limpiar los cabezales de impresión.” 94 Gama de ajustes Capítulo 6: Menús y teclas 6-3 Descripción de las teclas Tecla Menú principal Función Gama de ajustes Valor por defecto — Si mantiene pulsada la tecla [SHEET CUT] durante un segundo o más el material se cortará en la posición actual de la línea de inicio de impresión. Púlsela para separar la parte impresa del rollo. No puede cortarse el material durante la impresión. — — — Entra en el modo de menús. Cuando se visualiza un menú, las teclas [ ] y [ ] se desplazan al siguiente menú, la tecla [ ] pasa a un submenú, y la tecla [ ] se desplaza a la pantalla anterior. — — — Desplazan el material y el cartucho. Al visualizar un menú, éstas se desplazan entre los elementos del menú. — — Ajusta el idioma para los mensajes de pantalla. Puede seleccionar inglés (ENGLISH) o japonés (JAPANESE). ENGLISH/ JAPANESE ENGLISH MENU LANGUAGE + Capítulo 6: Menús y teclas 95 96 Capítulo 7: Qué hacer si... En esta sección describiremos los mensajes de error que pueden aparecer en pantalla, y cómo resolver los problemas que pueden producirse durante el funcionamiento. 97 7-1 Qué hacer si... El equipo no funciona El equipo no se activa. ¿Ha activado la alimentación principal? Si el equipo no se activa al pulsar la tecla [POWER], asegúrese de que ha activado la alimentación principal y, a continuación, vuelva a pulsar la tecla [POWER]. La impresión no empieza después de enviar los datos. ¿Son correctos los ajustes de red? Compruebe que no exista ningún error en los ajustes de red. Para más información acerca de cómo realizar la conexión en una red, consulte la “Guía de ajustes de red Roland-PrintServer”. ¿Ha cargado el material (el LED SETUP está iluminado)? Si el LED SETUP no está iluminado, compruebe que el material esté cargado correctamente y pulse la tecla [SETUP] para que se ilumine el LED SETUP. Menú principal ¿Se visualiza el menú principal? W 1234 mm Si no aparece el menú principal, la impresión no se iniciará aunque se hayan enviado los datos desde el ordenador. ¿El LED PAUSE está iluminado? Si ha pulsado la tecla [PAUSE] y el LED PAUSE se ha iluminado, es equipo está en pausa. Pulse de nuevo la tecla [PAUSE] para reanudar la impresión. El LED PAUSE se apaga y se reanuda la impresión. Para finalizar la impresión, en primer lugar deje de enviar instrucciones de impresión del ordenador al equipo. A continuación, pulse la tecla [SETUP]. Manténgala pulsada durante 1 segundo. Así borrará las instrucciones de impresión que ya se hayan enviado desde el ordenador al equipo, y la impresión se interrumpe. ¿Se ha agotado la tinta? Si envía datos de impresión mientras se visualiza la pantalla mostrada en la figura, aparece un mensaje y se escucha un aviso sonoro. Al mismo tiempo, se interrumpe la operación. La impresión se inicia al sustituirse el cartucho de tinta por uno nuevo. Esta pantalla muestra que el cartucho Nº 1 y el Nº 7 están agotados. La anchura del material no puede detectarse, incluso al pulsar la tecla [SETUP]. ¿Ha seleccionado [CLEAR] en [SHEET TYPE]? Si ha seleccionado [CLEAR] en [SHEET TYPE], la anchura del material no se detecta durante la configuración del material (y la anchura imprimible se ajusta al máximo). Si ha cargado un material transparente, especifique un área de impresión que coincida con la anchura real del material. (Consulte la sección “4-5 Utilizar materiales transparentes”) Si ha cargado un material opaco, seleccione [OPAQUE] en [SHEET TYPE]. ¿La anchura del material cargado es de 210 mm o inferior? Si ha cargado un material con una anchura de 210 mm o inferior, la anchura no se detecta durante la configuración del material. Cargue materiales con una anchura mínima de 210 mm y realice de nuevo la configuración. 98 Capítulo 7: Qué hacer si... 7-1 Qué hacer si... No puede obtenerse una impresión nítida y atractiva Si las imágenes impresas son irregulares. Limpie los cabezales de impresión (consulte la sección “5-1 Limpiar los cabezales de impresión”). Las imágenes impresas no son nítidas. Limpie la placa y los rodillos de arrastre. (consulte la sección “5-4 Otras tareas de limpieza”) Los cabezales de impresión rozan la superficie del material. ¿El material cargado es muy grueso? Si el material no avanza con suavidad debido a que queda atrapado en el cabezal, deberá ajustar la altura de los cabezales de impresión. (Consulte la sección “2-2 Cargar el material” y lea “Si carga materiales gruesos”). Una vez ajustada la altura del cabezal de impresión, es necesario realizar una corrección bidireccional. Si desea más información acerca de la corrección bidireccional, consulte la sección “4-6 Corregir la impresión” y lea “Corrección bidireccional”. Si utiliza un material que queda desigual una vez impreso, realice una impresión unidireccional. Con la impresión unidireccional, el resultado queda menos desigual que con la impresión bidireccional. Además, si los cabezales de impresión rozan el material incluso cuando están elevados, no utilice este material. Si lo hiciera no sólo podría provocar atascos del papel, sino que también podría ensuciar el material (la superficie de impresión) y reducir la precisión de la impresión. La impresión es de baja calidad. ¿Ha realizado una corrección del avance? Si se corrige el avance se mejora la precisión en la colocación de puntos en la dirección de avance, lo cual puede ayudar a mejorar la calidad de la imagen. Si ha cambiado el tipo de material, consulte la sección “4-6 Corregir la impresión”, lea “Corrección del avance” y realice la corrección del avance. ¿Ha realizado una corrección bidireccional? Si se produce una desalineación como la del ejemplo al realizar la corrección bidireccional, realice la corrección en el menú [BIDIRECTION]. (Consulte la sección “4-6 Corregir la impresión” y lea “Corrección bidireccional”). Defina siempre este ajuste cuando cambie el tipo de material, o cuando haya ajustado la altura del cabezal y la impresión queda desalineada. [EJEMPLO] Correcto ¿El material se ha calentado lo suficiente? Incorrecto: No se han creado las líneas La impresión puede ser de baja calidad si el material no está suficientemente caliente. Concretamente, los bordes del material no suelen calentarse tanto como el centro del mismo, lo que puede provocar manchas de tinta o irregularidades, dependiendo de los datos de impresión. En este caso, incremente la temperatura predefinida e imprima de nuevo. Si los resultados de la impresión no mejoran aunque haya incrementado la temperatura predefinida, es posible que la temperatura ambiente sea demasiada baja. Asegúrese de realizar la impresión en el entorno operativo recomendado. Si ajusta el elemento del menú [SCAN INTERVAL] puede que mejore la calidad de la impresión. Consulte el “Capítulo 6: Menús y teclas”. La longitud de impresión no es precisa ¿Ha realizado una corrección del avance? Para corregir la cantidad de avance, consulte la sección “4-6 Corregir la impresión”, lea “Corrección del avance” y realice la corrección para que coincida con el material utilizado. Capítulo 7: Qué hacer si... 99 7-1 Qué hacer si... Durante la impresión, el carro gotea tinta y mancha el material. (la superficie de impresión) Las siguientes situaciones pueden provocar que la tinta gotee sobre el material durante la impresión. • Es posible que el polvo o la suciedad fibrosa de los cabezales hayan absorbido tinta. • El roce de los cabezales contra el material puede haber provocado que no se deseche la tinta correctamente y se acumule en los cabezales. En este caso, consulte la sección “5-2 Limpiar utilizando el kit de limpieza” y limpie los cabezales. Recomendamos que limpie los cabezales periódicamente. Además, antes de iniciar la impresión, realice una impresión de prueba para comprobar que no faltan puntos de impresión. La impresión sobrepasa el material cargado ¿Está sucia la cinta reflectante? Si la cinta reflectante está sucia, no puede detectarse correctamente la anchura del material. Si la cinta se ensucia, humedezca un paño con un detergente neutro diluido en agua, escúrralo bien y limpie con cuidado. ¿Ha cargado el material inclinado? Si el material cargado no está recto, es posible que sobrepase el área de impresión. Consulte la sección “2-2 Cargar materiales” y cargue correctamente el material. ¿Ha ajustado el área de impresión de forma que comprenda todo el material? Cuando ajuste el área de impresión en la dirección de exploración (la dirección de movimiento del carro del cabezal de impresión) en el menú [PRINT AREA], deje un margen en cada extremo. Si ajusta el área de impresión de modo que comprenda todo el espacio entre los bordes izquierdo y derecho, puede producirse una pequeña desalineación en la impresión más allá del borde del material. El material no avanza con facilidad (se desliza) ¿Utiliza materiales gruesos? Si la superficie del material entra en contacto con los cabezales de impresión y no puede avanzar, ajuste la altura de los cabezales de impresión. (Consulte la sección “2-2 Cargar el material” y lea “Si carga materiales gruesos”). Una vez ajustada la altura del cabezal de impresión, es necesario realizar una corrección bidireccional (sólo al realizar la impresión bidireccional). Si desea más información acerca de la corrección bidireccional, consulte la sección “4-6 Corregir la impresión” y lea “Corrección bidireccional”. Si utiliza hojas sueltas, ¿el material cargado entra en contacto con áreas como la pestaña del soporte? Si la hoja de material entra en contacto con la pestaña del soporte o algo similar en la parte posterior del equipo, desplace el tope hasta una posición donde el material pueda avanzar sin problemas. Si el material se encuentra con un obstáculo durante la impresión no podrá avanzar con normalidad, y la calidad de la imagen puede quedar afectada o el material puede atascarse. ¿Ha cargado las hojas de material inclinadas? ¿Los bordes izquierdo y derecho del material no son rectos? Si el material está inclinado, o si los bordes izquierdo y derecho no están rectos, es posible que la posición de los bordes se desplace a medida que avanzan las hojas. Esto puede provocar que el soporte entre en contacto con la cara interior del equipo, o que se desplace del área de impresión. ¿Ha cargado el rollo de material correctamente? Si el rollo de material no está cargado correctamente, es posible que se afloje o que avance inclinado. Consulte la sección “2-2 Cargar materiales”, lea “Cargar material en rollo” y cargue correctamente el material. 100 Capítulo 7: Qué hacer si... 7-1 Qué hacer si... El material se dobla o se arruga El material se arruga al imprimir ¿El soporte permaneció en el equipo después de calentarlo? Dependiendo del tipo de material que utilice, éste puede arrugarse si lo imprime después de dejarlo en la placa de 30 minutos a una hora con la temperatura del calentador a 40˚C. Si no imprime de una forma continua, guarde el material o reduzca la temperatura predefinida a 30˚C. El material se arruga antes de imprimir ¿La temperatura de la habitación es demasiado baja? Dependiendo del material que utilice, puede tender a arrugarse si existe una gran diferencia entre la temperatura ambiente y la temperatura del calentador. Si los bordes izquierdo y derecho del material se arrugan: utilice abrazaderas del material. Si el borde frontal del material se arruga: reduzca la temperatura del calentador o aumente la temperatura ambiente. Puede evitar que el material se arrugue ajustando el elemento del menú [VACUUM POWER]. Consulte el “Capítulo 6: Menús y teclas.” El material se atasca Si aparece [MOTOR ERROR : TURN OFF POWER] y se detiene la operación Siga los pasos que se describen a continuación para solucionar el error. 1 2 3 4 Pulse la tecla [POWER] para desactivar la alimentación secundaria. 5 6 Cargue el material y configúrelo. 7 Envíe los datos de impresión e imprima. Retire el material atascado. Corte las partes arrugadas o rasgadas. Pulse la tecla [POWER] para activar la alimentación secundaria. Corrija el problema que causó el atasco del material. (Por ejemplo, si ha cargado material grueso deberá ajustar la altura de los cabezales de impresión.) Pulse la tecla [CLEANING] para limpiar los cabezales y realizar una impresión de prueba (consulte la sección “5-1 Limpiar los cabezales de impresión”). El material atascado puede dañar o ensuciar los cabezales de impresión. Asegúrese de efectuar la limpieza de los cabezales antes de enviar los datos de impresión. Capítulo 7: Qué hacer si... 101 7-1 Qué hacer si... Qué hacer si el carro del cabezal de impresión no funciona Durante la operación, si por algún motivo el carro del cabezal de impresión no vuelve a la posición de espera, siga el procedimiento, tape los cabezales de impresión y consulte con su distribuidor autorizado o centro de servicio Roland DG Corp. Si el carro del cabezal de impresión no se utiliza durante un periodo prolongado de tiempo y los cabezales de impresión están destapados (es decir, con el carro del cabezal de impresión encima de la placa), los cabezales podrían atascarse o incluso resultar dañados. Tapar los cabezales de impresión 1 Compruebe que la alimentación principal esté desactivada, y luego abra la cubierta del lado derecho del equipo. 2 Abra la cubierta frontal y desplace manualmente el carro del cabezal de impresión hasta la posición de espera. 3 Introduzca el extremo oval del conducto incluido con el equipo en el orificio de la parte inferior del equipo, y gire el conducto. Posición de espera El módulo de tapones se levantará. Conducto 4 Alinee las guías de los dos extremos del módulo de tapones con las guías de los dos extremos del carro del cabezal de impresión. Si gira más el conducto, el módulo de tapones se acercará al carro del cabezal de impresión. Carro del cabezal de impresión Guías Guías Módulo de tapones 102 Capítulo 7: Qué hacer si... 7-1 Qué hacer si... 5 Cuando el carro del cabezal de impresión entre en contacto con los tapones, gire el conducto una o dos veces más. Asegúrese de que el carro del cabezal de impresión y los tapones estén en contacto, y consulte a su distribuidor o centro de servicio Roland DG Corp. autorizado. Capítulo 7: Qué hacer si... 103 7-2 Qué hacer si aparece un mensaje de error Mensajes Significado Acción CLOSE THE COVER Se ha enviado un comando de operación mientras la cubierta o la cubierta frontal estaba abierta. Cierre la cubierta o la cubierta frontal. SHEET NOT LOADED PRESS SETUP KEY Se ha intentado realizar una impresión de prueba sin haber cargado material. Cargue el material y vuélvalo a intentar. Pulse la tecla [ENTER] para seguir. 1_ 2 3 7_ 8 9 La tinta se ha agotado. * El mensaje de la izquierda indica que el cartucho Nº 1 y el Nº 7 se han agotado. Sustituya el cartucho de tinta vacío. SET SOL CRT. 1 2 3 4 5 6 7 8 9 10 11 12 Se ha extraído un cartucho de tinta. Este equipo ha solicitado que se inserte un cartucho de tinta. Inserte el cartucho de tinta especificado. REMOVE SOL CRT. 1 2 3 4 5 6 7 8 9 10 11 12 Este equipo ha solicitado que se extraiga un cartucho de tinta. Extraiga el cartucho de tinta especificado. SET SOL CL-LIQUID 1 2 3 4 5 6 7 8 9 10 11 12 Este equipo ha solicitado que se inserte un cartucho de limpieza. Inserte el cartucho de limpieza especificado. REMOVE SOL CL. 1 2 3 4 5 6 7 8 9 10 11 12 Este equipo ha solicitado que se extraiga un cartucho de limpieza. Extraiga el cartucho de limpieza especificado. EMPTY Deseche la tinta descargada. * Este mensaje aparece antes de las operaciones en que se descargan grandes cantidades de tinta. La tinta vertida puede derramarse si se realizan operaciones con la botella de drenaje llena. Extraiga la botella de drenaje del equipo, deseche la tinta que contenga, y vuelva a instalar la botella. Pulse la tecla [ENTER] para seguir. Compruebe que la botella de drenaje esté colocada en su posición. Coloque la botella de drenaje en su posición. Pulse la tecla [ENTER] para continuar. La operación se ha interrumpido con la tecla [PAUSE], pero todavía quedan algunos datos. Pulse de nuevo la tecla [PAUSE] para reanudar la operación. Pulse la tecla [SETUP] para borrar los datos. DRY-UP OF HEAD MAY GIVE DAMAGE Se ha efectuado una parada de emergencia. * “CLOSE THE COVER” también se visualiza repetidamente. Aviso acústico cada 10 segundos. Después de 1 min., el aviso acústico es continuo. Cierre la cubierta o la cubierta frontal. * Al reanudar la impresión, pueden producirse líneas de trama o desplazamientos de banda. DO NOT USE MEDIA CLAMPS No utilice abrazaderas de material. *Este mensaje aparece cuando la posición del cabezal de impresión es la 1 (baja). Extraiga las abrazaderas del material. Pulse la tecla [ENTER] para seguir. 4 10 5 6 11 12 DRAIN BOTTLE INSTALL DRAIN BOTTLE TO CANCEL, HOLD DOWN SETUP KEY * [1 2 3 4 5 6 7 8 9 10 11 12] indican los números de los receptáculos de los cartuchos de tinta. El carácter que indica el número del receptáculo del cartucho de tinta parpadea cuando es necesario realizar alguna acción. [Ejemplo] SET SOL CRT. 123456789101112 104 Capítulo 7: Qué hacer si... Si “4, 5, 10, 11” parpadea: Instale cartuchos de tinta en los receptáculos 4, 5, 10 y 11. 7-2 Qué hacer si aparece un mensaje de error Mensajes Significado Acción MOTOR ERROR TURN OFF POWER Se ha producido un error en el motor. Es imposible solucionar este problema. Utilice la tecla POWER para desactivar el equipo y volverlo a activar. Una vez rectificada la causa del error (atasco del material o similar), active el equipo. No deje el equipo con el carro del cabezal de impresión situado en una posición distinta a la de espera. TEMPERATURE IS TOO LOW La temperatura del lugar de instalación es inferior a la temperatura ambiente a la cual el equipo puede funcionar (inferior aprox. a los 5°C (41°F)). Es imposible solucionar este problema. Pulse la tecla [POWER] para desactivar el equipo. Aumente la temperatura de la zona donde haya instalado el equipo y actívelo. TEMPERATURE IS TOO HIGH La temperatura del lugar de instalación es superior a la temperatura ambiente a la cual el equipo puede funcionar (superior aprox. a los 40°C (104°F)). Es imposible solucionar este problema. Pulse la tecla [POWER] para desactivar el equipo. Disminuya la temperatura de la zona donde haya instalado el equipo y actívelo. SHEET SET ERROR SET AGAIN Ha pulsado la tecla [SETUP] sin haber cargado el material. Ha realizado la configuración sin haber colocado material en la posición correcta. Cargue material en la posición correcta y pulse de nuevo la tecla [SETUP] (consulte la sección ”2-2 Cargar el material”). [SHEET TYPE] está ajustado a [OPAQUE], pero ha cargado material transparente. Ha intentado cargar material demasiado pequeño. La cinta reflectante está sucia. Si utiliza material transparente, ajuste [SHEET TYPE] en [CLEAR] (consulte la sección “4-5 Utilizar materiales transparentes”). Sustituya el material por uno de tamaño adecuado. Limpie la suciedad de la cinta reflectante y realice de nuevo la configuración. PINCHROLL ERROR LOWER PINCHROLL Ha pulsado la tecla [SETUP] con los rodillos de arrastre elevados. Ha levantado los rodillos de arrastre durante la configuración. Coloque la palanca de carga en la posición “LOAD” y baje los rodillos de arrastre, luego pulse la tecla [SETUP] (consulte la sección”2-2 Cargar el material”). AVOIDING DRY-UP TURN OFF POWER El cabezal de impresión ha regresado a la posición de espera para taparse, con lo cual se cancela el trabajo de impresión actual. Se ha efectuado una parada de emergencia de más de 10 min. Desactive el equipo pulsando la tecla [POWER] para reiniciar. La impresión que se ha interrumpido no se reanuda. Repita la impresión desde el principio. CANCELED FOR PROTECTING MOTOR La operación continua ha provocado que el motor de la bomba se caliente, y que se interrumpa la operación para evitar dañar el motor. Pulse cualquier tecla para cancelar el mensaje. Deje el equipo unos 40 minutos en reposo, y a continuación reanude la operación. SERVICE CALL Nº: * * * * • Se ha producido un problema que ha derivado en un error que no se puede cancelar. • No se pudo conseguir un funcionamiento normal porque se produjo un error. • La vida útil de un componente ha terminado y lo debe sustituir el servicio técnico. Compruebe el número que aparece en la pantalla, y pulse la tecla [POWER] para desactivar el equipo. Después de desactivar el equipo, comunique a su distribuidor o centro de servicio Roland DG Corp. autorizado el número que apareció en la pantalla. DATA ERROR CANCELING ... Se ha detectado un problema en los datos recibidos. Asegúrese de que el cable esté bien sujeto. SET HEAD HEIGHT TO - - - La altura del cabezal y del material cargado no coincide. Cambie la altura del cabezal por la altura especificada y pulse la tecla [ENTER]. Capítulo 7: Qué hacer si... 105 106 Capítulo 8: Especificaciones 107 8-1 Condiciones del material Materiales utilizables Utilice material original de Roland DG Corp. B) Grosor máximo del material 1,0 mm (39 mil) B) Diámetro máximo del rollo de material 180 mm C) Diámetro interior (núcleo) del tubo de papel 50,8 mm o 73,2 mm (2 pulgadas o 3 pulgadas) Peso máximo del rollo de material 20 kg Otras condiciones No se puede utilizar material como el siguiente. • Material que disponga de una curva interior (por ejemplo, material cuya superficie de impresión está a la parte interior del rollo) • Material cuyo extremo esté pegado al soporte (núcleo) para el papel • Material doblado excesivamente o que tenga una clara tendencia a enrollarse • Material que no soporte el calor de los calentadores de impresión • Material cuyo soporte para el papel (núcleo) esté doblado o arrugado Anchuras aceptables de los materiales SJ-745EX : de 210 a 1879 mm (de 8-5/16 a 74 pulgadas) SJ-645EX : de 210 a 1625 mm (de 8-5/16 a 64 pulgadas) 108 Capítulo 8: Especificaciones 8-2 Área de impresión La anchura imprimible del material (la dirección de movimiento del carro de impresión) viene determinada por la anchura del material cargado. Si pulsa la tecla [SETUP] después de cargar el material, se detecta la anchura del material y aparece en pantalla el área de impresión. El área de impresión es normalmente de 10 mm (3/8 de pulgada) desde los respectivos bordes izquierdo y derecho del material. Si ha especificado la anchura imprimible con el menú [PRINT AREA], los márgenes estarán de acuerdo con estos valores de los ajustes. Anchura de impresión 90 mm Material Área de impresión Longitud del material Punto de origen (0,0) 96,5 mm 10 mm 10 mm Puede utilizar el menú [PRINT AREA] para especificar la anchura del área de impresión. Capítulo 8: Especificaciones 109 8-3 La posición de corte del material durante la impresión continua La posición de corte del material que se utiliza cuando se envía un comando de corte desde el ordenador se determina de la siguiente forma. Inicio de la siguiente operación de impresión 75 mm Posición de la separación Margen (ajuste en el ordenador) Final de la impresión 110 Capítulo 8: Especificaciones 8-4 Etiquetas de característicass de alimentación y número de serie Número de serie Es necesario cuando consulta al mantenimiento, servicio o soporte. Nunca despegue la etiqueta ni permita que se ensucie. Características de la alimentación Utilice tomas eléctricas que cumplan los requisitos del voltaje, frecuencia y amperaje aquí descritos. Capítulo 8: Especificaciones 111 8-5 Especificaciones SJ-745EX Método de impresión Anchura de material aceptable Si el calentador de impresión está en funcionamiento de 500 a 1.879 mm (de 19-11/16 a 54 de 500 a 1625 mm (de 19-11/16 a 64 pulgadas) pulgadas) Si el calentador de impresión no está en funcionamiento de 210 a 1879 mm (de 8-5/16 a 74 de 210 a 1625 mm (de 8-5/16 a 64 pulgadas) pulgadas) Anchura de impresión Cartuchos de tinta SJ-645EX Método de inyección de tinta Piezo Máximo de 1869 mm (73-9/16 pulgadas) Máximo de 1.615 mm (63-9/16 pulgadas) Tipo Cartucho ECO-SOL INK exclusivo Capacidad 220 cc ±5 cc Color Seis colores (cián, magenta, amarillo, negro, cián claro y magenta claro), o cuatro colores (cián, magenta, amarillo y negro) Resolución de impresión (Resolución en puntos de impresión) 1440 ppp como máximo Precisión en distancia Si el calentador de impresión está en funcionamiento (*1) Error inferior al ±0,3% de la distancia recorrida, o ±0,3 mm, el valor mayor Si el calentador de impresión no está en funcionamiento (*2) Error inferior al ±0,3% de la distancia recorrida, o ±0,3 mm, el valor mayor Dispositivo para fijar la tinta (*3) Calentador de impresión, gama de ajustes para la temperatura predefinida: De 35 a 50°C (de 96 a 122°F) Interface Ethernet (10BASE-T/100BASE-TX, cambio automático) Función de ahorro de energía Función sleep automática Alimentación Voltaje y frecuencia CA 117 V ±10%, 50/60 Hz o CA 220 a 240 V ±10%, 50/60 Hz Capacidad de alimentación requerida 6.5 A (117 V) o 3.3 A (de 220 a 240 V) 5.8 A (117 V) o 2.7 A (de 220 a 240 V) En funcionamiento Aproximadamente 770 W Aproximadamente 640 W En modo Sleep Aproximadamente 55 W Aproximadamente 55 W En funcionamiento 65 dB (A) o inferior (de acuerdo con ISO 7779) En standby 40 dB (A) o inferior (de acuerdo con ISO 7779) Consumo eléctrico Nivel de ruido Dimensiones (con el soporte) 3134 (Ancho) x 742 (Profundo) x 1300 2953 (Ancho) x 742 (Profundo) x 1300 (Alto) mm (123-7/16 (Ancho) x 29-1/4 (Alto) mm (116-5/16 (Ancho) x 29-1/4 (Profundo) x 51-3/16 (Alto) pulgadas) (Profundo) x 51-3/16 (Alto) pulgadas) Peso (con el soporte) 174 kg (384 lb.) Dimensiones del embalaje 3270 (Ancho) x 850 (Profundo) x 1005 3090 (Ancho) x 850 (Profundo) x 1005 (Alto) mm (128-3/4 (Ancho) x 33-1/2 (Alto) mm (121-11/16 (Ancho) x 33-1/2 (Profundo) x 39-5/8 (Alto) pulgadas) (Profundo) x 39-5/8 (Alto) pulgadas) Peso con embalaje Entorno operativo 252 kg (556 lb.) Activado (*4) Desactivado Elementos incluidos 112 Capítulo 8: Especificaciones 170 kg (375 lb.) 236 kg (520 lb.) Temperatura: de 15 a 32ºC (de 59 a 89,6ºF) (20ºC [68ºF] o superior recomendada), humedad: De 35 a 80% (sin condensación) Temperatura: de 5 a 40 ˚C (de 41 a 104 ˚F), humedad: de 20 a 80% (sin condensación) Cable de alimentación: 1, soporte exclusivo: 1, llave hexagonal: 1, conducto: 1, bordes del material: 2, clavijas de retención del borde: 2, botella de drenaje: 1, soporte de la botella: 1, barras de transporte: 2, conducto de refuerzo del material: 1, Software RIP : 1, Manual del usuario: 1, cuchilla de recambio para la cuchilla de separación: 1, CD-ROM Roland-PrintServer : 1, Guía de ajustes de red del Roland-PrintServer: 1, cartuchos de limpieza SOL INK: 4, kit de limpieza: 1, (bastoncillos de limpieza: 10, pinzas: 1, espátulas: 2) 8-5 Especificaciones *1 • Tipo de material: Roland SV-G-1270G, recorrido de impresión: 1 m • Temperatura predefinida para el calentador de impresión: 40˚C • Temperatura: 20°C, humedad: 50% *2 • Tipo de material: Roland PET-G-1050, recorrido de impresión: 1 m *3 Es posible que la temperatura del calentador no alcance la temperatura predefinida, dependiendo de las condiciones ambientales o la anchura del material. Las irregularidades en la temperatura pueden ser mayores dependiendo de las condiciones ambientales o la anchura del material. *4 Entorno operativo Humidity (%) (no condensation) 80 Utilícelo en un entorno operativo en este intervalo. 55 35 0 15 20 27 32 °C (°F) (59) (68) (80.6) (89.6) Temperature Capítulo 8: Especificaciones 113 114 R1-041013