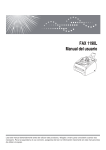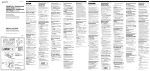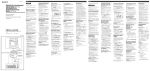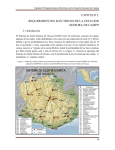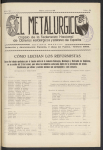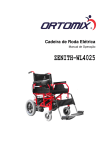Download MANUAL DEL USUARIO
Transcript
MANUAL DEL USUARIO DCP-7010L DCP-7025 Si necesita llamar al Servicio al cliente Siga la información siguiente para consultarla cuando sea necesario: Número de modelo: DCP-7010L y DCP-7025 (Marque con círculo el número de su modelo) Número de serie:* Fecha de compra: Lugar de compra: * Aparece el número de serie en la pantalla LCD (Menu, 3, 1 (para DCP-7010L) y Menu 4, 1 (para DCP-7025)). Guarde el recibo de compra de forma permanente como justificante de su compra, para que lo pueda utilizar en caso de robo, fuego o como garantía de servicio posventa. Registre su producto en red en el sitio http://www.brother.com/registration Registrando su producto con Brother, sus datos aparecerán como los del propietario original del producto. Su registro con Brother: ■ puede servirle como confirmación del día de compra de su producto en caso de que pierda el recibo; y, ■ puede serle de gran ayuda si necesitase hacer una reclamación al seguro en el caso de que el seguro no reconociese la cobertura del producto. La manera más conveniente y eficaz para registrar el nuevo producto es vía Internet, para ello puede acceder al sitio Web siguiente: http://www.brother.com/registration ©2007 Brother Industries, Ltd. Compilación e Información sobre esta publicación Este manual ha sido compilado y publicado bajo la supervisión de Brother Industries Ltd., y cubre información referente a las descripciones de los productos más recientes y sus especificaciones. Los contenidos de este manual y las especificaciones descritas sobre este producto están sujetas a cambios sin previo aviso. Brother se reserva el derecho de hacer cambios sin previo aviso en cuanto a las especificaciones y los contenidos sobre el material descrito y no se hará responsable por ningún daño que pudiera tener lugar (incluyendo el consecuente) causado por el contenido descrito, incluyendo pero no limitado a errores tipográficos y otros relacionados con esta publicación. i ii Declaración de Conformidad bajo la directiva R & TTE de la CE Fabricante Brother Industries Ltd. 15-1, Naeshiro-cho, Mizuho-ku, Nagoya 467-8561 Japan Planta Brother Technology (ShenZhen) Ltd., NO6 Gold Garden Ind. Nanling Buji, Longgang, Shenzhen, China Declaran por la presente que: Descripción de Productos : Impresora Láser Nombre de productos : DCP-7010L Número de modelo : DCP-7010 están en conformidad con las disposiciones de las Directivas aplicadas: Directiva de Bajo Voltaje 72/23/CEE (enmendada por la Directiva 93/68/CEE) y la Directiva sobre la Compatibilidad Electromagnética 89/336/CEE (enmendada por las Directivas 91/263/CEE y 93/68/CEE) Normas armonizadas aplicadas: Seguridad : EN60950-1:2001 EMC : EN55022:1998 + A1:2000 + A2:2003 Clase B EN55024:1998 + A1:2001 + A2:2003 EN61000-3-2:2000 EN61000-3-3:1995 + A1:2001 Año en que se aplicó por primera vez la marca CE: 2007 Emitido por : Brother Industries, Ltd. Fecha : 10 de enero de 2007 Lugar : Nagoya, Japón iii Precauciones sobre seguridad Usamos los iconos siguientes en este Manual del usuario. Las llamadas de atención le informan sobre lo que debe hacer para evitar posibles lesiones físicas. Los iconos sobre Peligro de descarga eléctrica le alertan sobre una posible descarga eléctrica. Los iconos Superficie caliente le advierten que no toque las partes del equipo calentado. En los Avisos se indican los procedimientos que deben seguirse para evitar causar posibles daños al equipo o a otros objetos. Los iconos Configuración incorrecta alertan sobre dispositivos y operaciones incompatibles con el equipo. Las notas indican cómo responder ante situaciones que pueden presentarse, y ofrecen consejos sobre cómo actúa la función tratada combinada con otras funciones. Uso seguro del equipo Guarde estas instrucciones para una posterior consulta y léalas antes de proceder a cualquier labor de mantenimiento. ADVERTENCIA El equipo contiene en su interior electrodos de alta tensión. Antes de limpiar el interior del equipo, asegúrese de desenchufar el cable de la toma de la corriente. No manipule el cable con las manos húmedas. De lo contrario pudiera producirse una descarga eléctrica. Después del uso del equipo, algunas piezas internas del equipo pueden estar muy ¡CALIENTES! Para evitar lesiones, evite colocar los dedos en el área indicada en la ilustración. iv ADVERTENCIA La unidad de fusión con una etiqueta de precauciones. No extraiga ni dañe la etiqueta. Para prevenir lesiones, tenga cuidado para no colocar las manos en los bordes de la máquina bajo la cubierta de documentos o la cubierta del escáner. Para evitar lesiones, evite colocar los dedos en el área sombreada en la ilustración. Al mover el equipo, tómelo por los asideros laterales que hay debajo del escáner. NO levante el equipo tomándolo por su parte inferior. No utilice una aspiradora para limpiar el tóner esparcido. De hacerlo, los polvos del tóner podrían quemarse en el interior de la aspiradoar, posiblemente causando un incendio, por lo que limpie con cuidado los polvos del tóner con con un paño seco y suave y elimínelo conforme las regulaciones locales. Este producto debe estar instalado cerca de una toma de corriente de fácil accesibilidad. En caso de una emergencia, deberá desconectar el cable de la alimentación de la toma de corriente para cortar completamente el flujo de electricidad. NO utilice ningún tipo de sustancia inflamable o espray para limpiar el interior o el exterior de la máquina. Si lo hace puede provocar un incendio o recibir una descarga eléctrica. v Tabla de contenido 1 Introducción Cómo utilizar este Manual ...................................................................................1-1 Cómo escoger el lugar de instalación..................................................................1-2 Información general del panel de control.............................................................1-3 Carga de documentos .........................................................................................1-4 Uso del Alimentador automático de documentos (ADF) (Sólo DCP-7025) ...1-4 Uso del cristal de escáner .............................................................................1-5 Acerca del papel ..................................................................................................1-6 Papel recomendado ......................................................................................1-6 Selección del papel idóneo............................................................................1-6 Cómo cargar papel ........................................................................................1-8 2 Introducción Configuración inicial.............................................................................................2-1 Selección del tipo de papel............................................................................2-1 Ajuste del tamaño del papel ..........................................................................2-1 Ajuste del volumen de la alarma ...................................................................2-2 Ahorro de tóner..............................................................................................2-2 Tiempo de reposo..........................................................................................2-3 Ajuste del contraste de la pantalla LCD ........................................................2-3 Impresión de la Lista de configuración del usuario .......................................2-3 3 Ejecutar copias Uso del equipo como copiadora ..........................................................................3-1 Cómo hacer una copia única .........................................................................3-1 Hacer varias copias .......................................................................................3-1 Detener la copia ............................................................................................3-1 Uso de los botones de copia temporales.............................................................3-2 Para ampliar o reducir la imagen copiada. ....................................................3-2 Ajuste del contraste .......................................................................................3-3 Para cambiar los ajustes de la configuración temporal de la copia...............3-4 Cambio de la configuración predeterminada de las copias .................................3-7 Calidad ..........................................................................................................3-7 Ajuste del contraste .......................................................................................3-8 Mensaje Sin memoria ..........................................................................................3-8 4 5 Funciones del software 4-1 Información importante Especificaciones de IEC 60825-1..................................................................5-1 Desconexión del dispositivo ..........................................................................5-1 Radiointerferencias (sólo el modelo de 220-240 V) ......................................5-1 Instrucciones de seguridad importantes........................................................5-2 Marcas comerciales.......................................................................................5-3 vi 6 Solución de problemas y mantenimiento rutinario Solución de problemas ........................................................................................6-1 Mensajes de error..........................................................................................6-1 Atascos de documentos (sólo DCP-7025) ....................................................6-3 Atascos de papel ...........................................................................................6-4 Si tiene problemas con el equipo ..................................................................6-8 Mejora de la calidad de la impresión ...........................................................6-11 Limpieza de la unidad de tambor ................................................................6-12 Cómo cambiar la lengua usada en LCD......................................................6-15 Embalaje y transporte del equipo ......................................................................6-15 Mantenimiento rutinario .....................................................................................6-16 Limpieza del exterior del equipo ..................................................................6-16 Limpieza del cristal de escáner ...................................................................6-17 Limpieza de la ventana del escáner láser ...................................................6-18 Limpieza del el filamento corona .................................................................6-19 Sustitución del cartucho de tóner (TN-2000) ...............................................6-20 Cómo sustituir el cartucho de tóner .............................................................6-20 Sustitución de la unidad de tambor (DR-2000) ...........................................6-23 Información sobre el equipo ..............................................................................6-25 Comprobación del Número de serie ............................................................6-25 Comprobación de los medidores de páginas ..............................................6-25 Comprobación de la vida útil del tambor .....................................................6-25 A Apéndice Programación de la pantalla ............................................................................... A-1 Tabla de menús............................................................................................ A-1 Modo Menú......................................................................................................... A-1 E Especificaciones Descripción del producto .................................................................................... E-1 Especificaciones generales ................................................................................ E-1 Soportes de impresión........................................................................................ E-2 Copia .................................................................................................................. E-3 Escáner .............................................................................................................. E-3 Impresora............................................................................................................ E-4 Interfaces ............................................................................................................ E-4 Requisitos del ordenador.................................................................................... E-5 Artículos consumibles......................................................................................... E-5 Í Índice Í-1 vii 1 Introducción Cómo utilizar este Manual En este Manual verá varios símbolos especiales cuyo objeto es el de destacar advertencias, notas y procedimientos importantes. Se utilizan fuentes (tipo de letras) especiales para identificar las teclas que eberá pulsar, para algunos de los mensajes que aparecen en la pantalla LCD, y para resaltar algunos puntos importantes o derivarle a un tema relacionado. Negrita La tipografía en negrita identifica teclas especiales del panel de control del equipo. Cursiva La tipografía en cursiva tiene por objeto destacar puntos importantes o derivarle a un tema afín. Courier La tipografía Courier identifica los mensajes de la pantalla LCD del equipo. Advertencias le informan sobre lo que debe hacer para evitar una posible lesión. Iconos de Peligro de descarga eléctrica le alertan sobre una posible descarga eléctrica. Iconos representando Superficie caliente le advierten que hay componentes o partes del equipo que no deberá tocar debido a su alta temperatura. En los Avisos se indican los procedimientos que deben seguirse para evitar causar posibles daños al equipo o a otros objetos. Iconos de Configuración incorrecta le advierten sobre dispositivos y operaciones incompatibles con el equipo. Las notas indican cómo responder ante situaciones que pueden presentarse, y ofrecen consejos sobre cómo actúa la función tratada combinada con otras funciones. Nota Las ilustraciones de este Manual del usuario están basadas en el modelo DCP-7025. 1-1 Introducción Cómo escoger el lugar de instalación Sitúe el equipo sobre una superficie plana y estable que no esté expuesta a vibraciones ni a golpes. Por ejemplo, sobre un escritorio. Coloque el equipo en las proximidades de una toma de corriente estándar puesta a tierra. Escoja un lugar donde la temperatura no sea inferior a 10 °C ni superior a 32,5 ºC. AVISO ■ No instale el equipo en un lugar por el que transite mucha gente. ■ No ubique el equipo cerca de calefacciones, aparatos de aire acondicionado, agua, productos químicos o refrigeradores. ■ No exponga el equipo a la luz directa del sol ni al calor, evite lugares con humedad o polvo excesivos. ■ No conecte el equipo a tomas de corriente controladas por interruptores de pared o temporizadores automáticos. ■ La interrupción de la alimentación puede eliminar la información en la memoria del aparato. ■ No conecte el equipo a una toma de corriente que se encuentre en el mismo circuito que aparatos grandes u otros aparatos que pudiesen afectar negativamente a la alimentación eléctrica. ■ Evite fuentes de interferencia como por ejemplo altavoces o unidades base de teléfonos inalámbricos. 1-2 1 Capítulo 1 Información general del panel de control Apilar Copias:01 100% Auto 1 Botones de la función Copiar (Configuración temporal) Opciones Permite seleccionar rápido y fácilmente las opciones de configuración temporales para copiar. Ampliar/Reducir Permite ampliar o reducir las copias en función del porcentaje seleccionado. Contraste Permite seleccionar la calidad de la copia en función del tipo de documento. Número copias Use este botón para producir copias múltiples. 2 Modo Menú: Menu Permite acceder al menú para programar el equipo. ó bien Pulse para desplazarse por los menús y opciones. También puede usar estos botones para introducir números. Set Le permite guardar las opciones de configuración en la memoria del equipo. 1-3 3 Escáner Permite acceder al modo Escáner. 4 Inicio Le permite iniciar el copiado o el escaneo de un documento. 5 Detener/Salir Detiene una operación o sale del menú. 6 Botón de impresión: Cancelar trabajo Puede anular o cancelar una tarea de impresión y borrar la memoria de impresión. 7 Pantalla de cristal líquido (LCD) Muestra los mensajes en la pantalla para ayudarle a configurar y utilizar el equipo. Introducción Carga de documentos 1 Puede ejecutar copias y escaneado desde el ADF (alimentador automático de documentos) y desde el cristal de escáner. Nota Ventile las páginas bien. Asegúrese de colocar los documentos en la unidad ADF boca arriba, primero el borde superior hasta que sienta que tocan el rodillo de alimentación. 2 Ajuste las guías del papel al ancho de los documentos. 3 Despliegue la aleta del soporte de documentos de salida de la unidad ADF. El ADF no está disponible para el modelo DCP-7010L. Uso del Alimentador automático de documentos (ADF) (Sólo DCP-7025) La unidad ADF tiene capacidad para 35 páginas, que se alimentan una a una. Use papel normal (80 g/m2) y aviente siempre las hojas antes de cargarlas en la unidad ADF. Configuración incorrecta ■ NO utilice papel enrollado, arrugado, doblado, roto, grapado, con clips, pegamento ni con cinta adhesiva. ■ NO utilice cartulina, papel de periódico ni tela. ■ Asegúrese de que la tinta de los documentos impresos esté completamente seca. ■ Los documentos a escanear han de tener unas dimensiones de entre 147,3 y 215,9 mm de ancho y de entre 147,3 y 356 mm de largo. AVISO ■ NO tire del documento mientras se esté introduciendo. ■ Si se dejasen los documentos gruesos en el cristal de escáner, podría provocar el atascos en la unidad ADF. 1-4 1 Capítulo 1 Uso del cristal de escáner Puede utilizar el cristal de escaneo para copiar o escanear páginas de un libro, o bien una página cada vez. Documentos pueden tener como máximo un tamaño de carta de 215,9 mm de ancho y 297 mm de largo. Nota Sólo DCP-7025: Para utilizar el cristal de escáner, la unidad ADF tiene que estar vacía. 1 2 Levante la cubierta de documentos. Utilizando las guías para documentos que hay a la izquierda, centre el documento (colocado boca abajo) sobre el cristal de escáner. Ponga los documentos encarados boca abajo sobre el cristal de escáner. 1-5 3 Cierre la cubierta de documentos. AVISO Si el documento es un libro o si es grueso, no cierre la cubierta de golpe ni haga presión sobre ella. Introducción Acerca del papel Papel recomendado Para obtener la mejor calidad de impresión, le sugerimos que utilice el siguiente papel. Tipo de papel Papel normal Elemento Xerox Premier 80 g/m2 Xerox Business 80 g/m2 M-real DATACOPY 80 g/m2 IGEPA X-Press 80 g/m2 Papel reciclado Xerox Recycled Supreme Transparencias: 3M CG 3300 Etiquetas: Etiquetas Avery láser L7163 ■ Utilice papel elaborado para fotocopias en papel normal. ■ Utilice papel de entre 75 y 90 g/m2. ■ Utilice papel neutro. Evite utilizar papel ácido o alcalino. Selección del papel idóneo Antes de encargar grandes cantidades de papel (en especial tamaños y tipos de papel especiales), recomendamos hacer pruebas de impresión con el equipo. Para una impresión óptima, utilice el tipo recomendado de papel, en especial papel normal y transparencias. Si desea obtener información más detallada acerca de las especificaciones del papel, consulte al representante de ventas autorizado más próximo o al distribuidor donde adquirió el equipo. ■ Utilice etiquetas o transparencias diseñadas para impresoras láser. ■ Si utiliza papel especial y el equipo tiene problemas a la hora de su alimentación desde la bandeja, vuelva a intentarlo empleando la apertura de alimentación manual. ■ El equipo admite el uso de papel reciclado. ■ Utilice papel de fibra larga. ■ Utilice un papel con un contenido de humedad de aproximadamente el 5%. 1-6 1 Capítulo 1 AVISO No utilice los siguientes tipos de papel o sobres, si no, éstos pueden causar un atasco de papel y dañar el equipo. No utilice: • • • • • • • • Papel para chorro de tinta; Papel estucado, tal como papel revestido con vinilo; Papel preimpreso, demasiado texturizado o con membretes en relieve; Hojas de etiquetas, alguna de las cuelas había sido extraída; Papel sobre el cual se ha impreso previamente; Papel que pueda apilarse uniformemente; Papel elaborado con fibra corta; dañados, curvados, arrugados, o o de forma irregular. de 4 mm o longitud superior de 4 mm o longitud superior No utilice: • • • • Sobres de estructura abombada; Sobres con letras o grabados en relieve; Sobres con grapas; Sobres que no estén correctamente plegados; • Sobres que estén previamente impresos en el interior. Capacidad de las bandejas de papel Bandeja de papel Apertura de alimentación manual 1-7 Tamaño del papel Tipos de papel A4, Carta, Ejecutivo, A5, A6, B5 y B6 Papel normal, papel reciclado hasta un máximo de 250 (80 g/m2) Ancho: 69,9 - 215,9 mm de longitud: 116 - 406,4 mm Nº de hojas Transparencias: hasta un máximo de 10 Papel normal, papel reciclado, papel para bancos, sobres, etiquetas y transparencias 1 Introducción Cómo cargar papel 3 Para cargar papel u otros soportes en la bandeja de papel 1 Aviente bien el papel para evitar que se produzcan atascos de papel y problemas de alimentación. Extraiga totalmente la bandeja de papel del equipo. 4 Coloque el papel en la bandeja. Marca máxima de papel 2 Mientras presiona la palanca de liberación de las guías del papel, deslice los ajustadores para que se ajusten al tamaño del papel. Compruebe que las guías estén bien introducidas en las aperturas de fijación. 5 Vuelva a colocar firmemente la bandeja en el equipo y despliegue la aleta de soporte de la bandeja de salida de papel antes de utilizarlo. Aleta de soporte de la bandeja de salida de papel Nota Al cargar papel en la bandeja, recuerde lo siguiente: ■ Compruebe que el papel esté liso, bien apilado en la bandeja, por debajo de la marca máxima, y que las guías estén tocando los laterales de la pila de papel. ■ La cara a imprimir debe estar boca abajo. 1-8 1 Capítulo 1 Para cargar papel u otros soportes en apertura de alimentación manual En esta apertura puede cargar, uno por uno, sobres o tipos de soporte especiales de impresión. Utilice la apertura de alimentación manual para imprimir o realizar la copia de etiquetas, sobres o papel más grueso que el normal. 1 Deslice las guías del papel para ajustarlas al tamaño del papel. Nota Al cargar papel en la apertura de alimentación manual, por favor recuerde lo siguiente: ■ La cara a imprimir debe estar boca arriba. ■ Inserte primero el borde de entrada (parte superior del papel) y empújelo suavemente hacia la apertura. ■ Asegúrese de que el papel esté recto y en posición adecuada en la apertura de alimentación manual. De lo contrario, la alimentación será incorrecta y puede producirse una impresión sesgada o un atasco de papel. ■ No ponga más de una hoja o sobre en la apertura de alimentación manual, o puede que se produzca el atascado del papel. 2 Con ambas manos, inserte el papel en la apertura de alimentación manual hasta que el borde superior del papel toque el rodillo de alimentación del papel. Deje la alimentación del papel cuando sienta que el equipo se va a proceder a la alimentación del papel en una corta distancia. ■ Puede extraer papel impreso de tamaños pequeños de la bandeja de salida de papel con más facilidad si levanta la cubierta del escáner, usando las dos manos, tal y como se indica en la ilustración. Aún puede utilizar el equipo incluso si la cubierta del escáner está levantada. Puede devolver la cubierta del escáner a su posición inicial pulsándola hacia abajo con las dos manos. 1-9 2 Introducción Configuración inicial Selección del tipo de papel Para obtener una calidad de impresión óptima, configure el equipo para el tipo de papel que esté utilizando. 1 Pulse Menu y ó para seleccionar 1.Config. gral.. Ajuste del tamaño del papel Puede utilizar hasta siete tamaños de papel para imprimir copias: Carta, A4, A5, A6, B5, B6 y Ejecutivo. Si cambia el tipo del papel que está cargado en la bandeja de papel, deberá cambiar también la configuración de Tamaño de papel, de modo que el equipo pueda ajustar la copia reducida al tamaño de la página. Nota Pulse Set. 2 Pulse ó para seleccionar 1.Tipo de papel. Config. gral. 1.Tipo de papel Si ha seleccionado Transparencia como tipo de papel, puede seleccionar sólo el papel de tamaño Carta o A4 en el Paso 3. 1 Pulse Set. 3 Pulse ó para seleccionar Normal, Fino, Grueso, Más grueso, Transparencia o Papel Reciclado. Pulse Set. 2 Pulse Detener/Salir. Nota ■ El papel sale con la cara impresa boca abajo a la bandeja de papel del equipo, situada en la parte delantera. Cuando se usan transparencias o etiquetas, retire cada hoja inmediatamente con el fin de impedir que se corra la tinta o que se produzcan atascos del papel. Pulse ó para seleccionar 2.Tamaño papel. Config. gral. 2.Tamaño papel Pulse Set. 4 Pulse Menu y ó para seleccionar 1.Config. gral.. Pulse Set. 3 Pulse ó para seleccionar Carta, A4, A5, A6, B5, B6 o Ejecutivo. Pulse Set. 4 Pulse Detener/Salir. ■ Puede seleccionar Transparencia en el Paso 3 si se ha seleccionado el tamaño Carta o A4. 2-1 2 Capítulo 2 Ajuste del volumen de la alarma Es posible modificar el volumen de la alarma. La configuración predeterminada es Med. Si la alarma está activada, el equipo dejará oír un pitido cada vez que pulse una tecla o cometa un error. 1 Esta función permite ahorrar tóner. Si configura Ahorro de tóner como Si, obtendrá impresiones un poco más claras que lo normal. La configuración predeterminada es No. 1 Pulse Menu y ó para seleccionar 1.Config. gral.. Pulse Set. 2 Ahorro de tóner Pulse ó 3.Alarma. Pulse Set. 2 para seleccionar 3 4 para seleccionar Pulse Set. 3 Pulse ó para seleccionar Bajo, Med, Alto o No. Pulse Set. Pulse ó 4.Ecología. Config. gral. 4.Ecología Config. gral. 3.Alarma Pulse Set. Pulse Menu y ó para seleccionar 1.Config. gral.. Pulse ó para seleccionar 1.Ahorro tóner. Pulse Set. 4 Pulse Detener/Salir. Pulse No). ó para seleccionar Si (o Pulse Set. 5 2-2 Pulse Detener/Salir. Introducción Tiempo de reposo La configuración del tiempo de reposo reduce el consumo de energía al desconectar la unidad de fusión en el interior del equipo cuando éste está inactivo. Se puede seleccionar durante cuánto tiempo el equipo debe estar inactivo (entre 00 y 99 minutos) antes de pasar al modo de reposo. El temporizador se pondrá automáticamente a cero cuando el equipo reciba datos del PC o haga una copia. La configuración predeterminada son 05 minutos. Mientras el equipo esté en modo de reposo, en la pantalla LCD aparecerá el texto Espera . Si en esta situación intenta imprimir o hacer una copia, habrá un pequeño retardo hasta que la unidad de fusión se caliente hasta alcanzar la temperatura de servicio. 1 Pulse ó 4.Ecología. para seleccionar Config. gral. 4.Ecología Pulse Set. 3 Se puede modificar el contraste para que el texto de la pantalla LCD aparezca más claro o más oscuro. 1 Pulse ó para seleccionar 2.Tiempo reposo. 2 4 Utilice el ó para especificar durante cuánto tiempo el equipo deberá estar inactivo antes de pasar al modo de reposo (00 hasta 99). Pulse Set. 3 Pulse Detener/Salir. Pulse ó para seleccionar Claro o Oscuro. Pulse Set. 4 Pulse Detener/Salir. Impresión de la Lista de configuración del usuario Es posible imprimir una lista de configuraciones especificadas. 1 Pulse Menu y ó para seleccionar 1.Config. gral.. Pulse Set. 2 Pulse ó para seleccionar 6.Ajust. usuario. Config. gral. 6.Ajust. usuario Pulse Set. 5 Pulse ó para seleccionar 5.Contraste LCD. Config. gral. 5.Contraste LCD Ecología 2.Tiempo reposo Pulse Set. Pulse Menu y ó para seleccionar 1.Config. gral.. Pulse Set. Pulse Menu y ó para seleccionar 1.Config. gral.. Pulse Set. 2 Ajuste del contraste de la pantalla LCD Pulse Set. 3 Pulse Inicio. Nota Si desea desactivar el modo de espera, pulse simultáneamente Inicio y Opciones en el Paso 3. 2-3 2 3 Ejecutar copias Uso del equipo como copiadora El equipo puede ser utilizado como copiadora, y puede hacer hasta 99 copias consecutivas. Hacer varias copias 1 2 El área de impresión del equipo comienza a aproximadamente a 2 mm de ambos extremos, y a 3 mm desde el borde superior o inferior del papel. Cargue el documento. Pulse Número copias repetidamente hasta que aparezca el número deseado de copias (hasta un máximo de 99). —Ó— Pulse Número copias, y pulse o mantenga pulsada o para aumentar o reducir el número de copias. Nota 2 mm Área no imprimible 3 mm Sólo DCP-7025: Para ordenar las copias, pulse Opciones y ó para seleccionar Apilar/Ordenar. (Consulte Clasificación de copias mediante el ADF (Sólo DCP-7025) en la página 3-5.) 3 Pulse Inicio. Nota El área imprimible que aparece indicada arriba es para una copia o 1 en 1 copia con tamaño de papel A4. El área imprimible varía dependiendo del tamaño del papel. Cómo hacer una copia única 1 2 3-1 Cargue el documento. Pulse Inicio. Detener la copia Para detener la copia, pulse Detener/Salir. Ejecutar copias Uso de los botones de copia temporales Si desea cambiar temporalmente los ajustes sólo para la copia siguiente, utilice los botones de Copia temporal. Se pueden utilizar diferentes combinaciones. Para ampliar o reducir la imagen copiada. Puede seleccionarse cualquiera de los siguientes porcentajes de ampliación o de reducción. Automático* ajusta el equipo para calcular la proporción de reducción que mejor se ajusta al tamaño de ese papel determinado. Pers. (25-400%) le permite introducir un porcentaje del 25% al 400%. Pulse Ampliar/Reducir Botones de Copia temporal Nota ■ El equipo vuelve a su configuración predeterminada 60 segundos después de que finaliza la copia. ■ Puede guardar los ajustes de la configuración de copiadora que use más a menudo. Para ello puede seleccionarlas como predeterminadas. (Consulte Cambio de la configuración predeterminada de las copias en la página 3-7.) 100% 104% EXE→ LTR 141% A5→ A4 200% Automático* Pers. (25-400%) 50% 70% A4→ A5 78%(LGL→ LTR) 83%(LGL→ A4) 85% LTR→ EXE 91% Toda pág. 94% A4→ LTR 97% LTR→ A4 * Sólo DCP-7025 Nota Sólo DCP-7025: Automático está disponible sólo cuando se haya cargado desde la unidad de ADF. 1 2 Cargue el documento. Pulse Ampliar/Reducir. 3-2 3 Capítulo 3 3 Pulse ó para seleccionar el porcentaje de ampliación o de reducción de su preferencia. Pulse Set. —Ó— Puede seleccionar Pers. (25-400%) y pulsar Set. Pulse ó para introducir el porcentaje de ampliación o reducción de 25% a 400%. Pulse Set. Ajuste del contraste Se puede modificar el contraste para que la imagen tenga un aspecto más nítido y vívido. 1 2 Cargue el documento. Pulse Contraste. Contraste ▼ 3 - + Pulse ▲ para aumentar el contraste. —Ó— Nota El porcentaje de ampliación o reducción también puede incrementarse/reducirse manteniendo presionado ó . 4 para reducir el contraste. Pulse Set. 4 Pulse Inicio. —Ó— Pulse Inicio. —Ó— Pulse otros botones de copia temporal para configurar más opciones. Nota ■ Las opciones de copia especiales 2 en 1 (Vert), 2 en 1 (Hori), 4 en 1 (Vert), 4 en 1 (Hori) o Póster (3 x 3) no disponible con Ampliar/Reducir. ■ (Vert) significa Vertical y (Hori) significa Horizontal. 3-3 Pulse Pulse otros botones de copia temporal para configurar más opciones. Ejecutar copias Para cambiar los ajustes de la configuración temporal de la copia Utilice el botón Opciones para configurar los siguientes ajustes de copia temporal sólo para la siguiente copia. Pulse Selecciones de menú Opciones Página 3 Seleccionar y Ajustar Seleccionar y Ajustar Calidad Automático Texto Foto 3-5 Apilar/Ordenar (Sólo DCP-7025) Apilar Ordenar 3-5 Formato Pág. Normal 2 en 1 2 en 1 4 en 1 4 en 1 Póster (1 en 1) (Vert) (Hori) (Vert) (Hori) (3 x 3) 3-5 Nota La configuración predeterminada de fábrica aparece en negrita. Después de haber elegido las configuraciones pulsando Set, en la pantalla LCD aparece Ajuste temporal. Pulse Inicio si ha terminado de configurar opciones. 3-4 Capítulo 3 4 Calidad Podrá seleccionar la calidad de la copia. La configuración predeterminada es Automático. Pulse ó Ordenar . para seleccionar Pulse Set. 5 Pulse Inicio. Automático Apropiado para documentos que contengan tanto texto como fotografías. Texto Apropiado para documentos que sólo contengan texto. Foto Apropiado para copiar fotografías. 1 2 Cargue el documento. Pulse Opciones y ó seleccionar Calidad. para Pulse Set. 3 Pulse ó para seleccionar la calidad de copia que desee (Automático, Texto o Foto). Pulse Set. 4 Pulse Inicio. N en 1 copia (Formato página) Se puede reducir la cantidad de copias mediante la utilización de la función N en 1 copia. Esto le permite copiar dos o cuatro páginas en una sola página, y de esta manera puede economizar papel. Nota ■ Asegúrese de que el tamaño del papel está seleccionado en A4 o Carta. ■ También se puede utilizar la opción copia N en 1, pero sólo para tamaño copia del 100%. ■ (Vert) significa Vertical y (Hori) significa Horizontal. 1 2 Cargue el documento. 3 Pulse Opciones y ó para seleccionar Formato Pág.. Clasificación de copias mediante el ADF (Sólo DCP-7025) Podrá ordenar varias copias. Las páginas se apilarán en el siguiente orden (1, 2, 3), (1, 2, 3) y así sucesivamente. 1 2 3 Pulse Opciones y ó para seleccionar Apilar/Ordenar. Pulse Set. 3-5 Pulse Set. 4 Cargue el documento. Pulse Número copias repetidamente hasta que aparezca el número deseado (hasta un máximo de 99). Pulse Número copias repetidamente hasta que aparezca el número deseado (hasta un máximo de 99). Pulse ó para seleccionar 2 en 1 (Vert) , 2 en 1 (Hori) , 4 en 1 (Vert) , o 4 en 1 (Hori). Pulse Set. 5 Pulse Inicio para escanear el documento. Ejecutar copias Si está utilizando el cristal de escánher: 6 Cuando el equipo haya escaneado la página, en la pantalla LCD aparece el mensaje: Siguient página? ▲ Si ▼ No Pulse página. 7 Coloque el documento encarado hacia abajo en el cristal de escáner en la dirección que se indica a continuación. 2 en 1 (Vert) 2 en 1 (Hori) 3 para escanear la siguiente Coloque el siguiente documento sobre el cristal de escáner. 4 en 1 (Vert) Ajuste sig. pág. y pulse Fijar Pulse Set. 4 en 1 (Hori) Repita los Pasos 6 y 7 para cada página del diseño. 8 Después de que todas las páginas del documento hayan sido escaneadas, pulse para finalizar. Coloque el documento encarado hacia arriba en el ADF en la dirección que se indica a continuación. (Sólo DCP-7025) 2 en 1 (Vert) 2 en 1 (Hori) 4 en 1 (Vert) 4 en 1 (Hori) 3-6 Capítulo 3 Creación de un póster (Formato página) Puede crear un póster. Cuando use la opción Póster, el equipo divide el documento original en secciones, a continuación amplia las secciones de manera que puedan ser reunidas en forma de póster. Si quiere imprimir un póster, use el cristal de escáner. Nota ■ Asegúrese de que el tamaño del papel está seleccionado en A4 o Carta. ■ En el caso de copias en Póster, no se puede hacer más de una copia ni utilizar la función Ampliar/Reducir. 1 2 Cargue el documento. Puede guardar los ajustes de la configuración de copiadora que use más a menudo. Para ello puede seleccionarlas como predeterminadas. Estas opciones se permanecerán tal como están hasta la siguiente vez que las modifique. Calidad 1 Pulse Opciones y ó para seleccionar Formato Pág.. Pulse Set. 3 Cambio de la configuración predeterminada de las copias 2 Pulse ó para seleccionar Póster (3 x 3) . Pulse ó 1.Calidad. para seleccionar Copia 1.Calidad Pulse Set. Pulse Inicio para escanear el documento. 3 Póster (3 x 3) Pulse ó para seleccionar Automá. , Texto o Foto. Pulse Set. 4 3-7 para Pulse Set. Pulse Set. 4 Pulse Menu y ó seleccionar 2.Copia. Pulse Detener/Salir. Ejecutar copias Ajuste del contraste Mensaje Sin memoria Se puede modificar el contraste para que la imagen tenga un aspecto más nítido y vívido. Si la memoria se llena mientras se están haciendo copias, los mensajes de la pantalla LCD le guiarán por los siguientes pasos. 1 Pulse Menu y ó seleccionar 2.Copia. para Pulse Set. 2 Pulse ó para seleccionar 2.Contraste. Copia 2.Contraste Pulse Set. 3 Pulse Si está escaneando páginas sucesivas, pulse Detener/Salir para cancelar o Inicio para copiar las páginas escaneadas. Para el modelo DCP-7010L: para reducir el contraste. Pulse Set. 4 Si aparece el mensaje Sin memoria cuando está escaneando la primera página del documento, pulse Detener/Salir y espere hasta que terminen de procesarse las demás operaciones en curso y, a continuación, vuelva a intentarlo. para aumentar el contraste. —Ó— Pulse Para el modelo DCP-7025: Pulse Detener/Salir. Si el mensaje Sin memoria aparece, pulse Detener/Salir y espere hasta que terminen de procesarse las demás operaciones en curso y, a continuación, vuelva a intentarlo. 3-8 3 4 Funciones del software El Manual del usuario en el CD-ROM incluye el Manual del usuario del Software para consultar las funciones disponibles cuando está conectado a un ordenador (por ejemplo, impresión y escaneado). La disponibilidad de las funciones listadas a continuación varía en función del modelo: ■ Uso del equipo como impresora (Consulte el capítulo 1 de la Guía del usuario del Software en el CD-ROM.) ■ Cómo escanear (Consulte el capítulo 2 de la Guía del usuario del Software en el CD-ROM.) ■ Uso del ControlCenter2.0 (Consulte el capítulo 3 de la Guía del usuario del Software en el CD-ROM.) 4-1 5 Información importante Especificaciones de IEC 60825-1 Radiointerferencias (sólo el modelo de 220-240 V) Este equipo es un producto láser Clase 1, tal y como lo definen las especificaciones de la norma IEC 60825-1. La etiqueta que se reproduce a continuación va pegada en los países que así lo exigen. Este producto está en conformidad con EN55022(CISPR Publicación 22)/Clase B. Antes de que este producto sea utilizado, asegúrese de que utiliza los cables siguientes como interfaz. 1 CLASS 1 LASER PRODUCT APPAREIL À LASER DE CLASSE 1 LASER KLASSE 1 PRODUKT 2 Este equipo incorpora un diodo láser Clase 3B, que emite radiaciones láser invisibles en la unidad de escáner. La unidad de escáner no debe abrirse bajo ninguna circunstancia. Un cable interfaz paralelo con protección con dos hilos conductores de par-trenzado y que tenga el símbolo de conformidad con “IEEE 1284”. El cable tendrá como máximo 2,0 metros de longitud. Un cable USB. El cable tendrá como máximo 2,0 metros de longitud. Diodo láser Longitud de onda: 770 - 810 nm Salida: 5 mW máx. Clase de láser: Clase 3B ADVERTENCIA El uso de mandos, ajustes o procedimientos distintos de los especificados en el presente manual puede provocar una exposición peligrosa a radiaciones. Desconexión del dispositivo Este producto debe estar instalado cerca de una toma de corriente de fácil accesibilidad. En caso de una emergencia, deberá desconectar el cable de la alimentación del enchufe de la fuente eléctrica para cortar completamente el flujo de electricidad. 5-1 5 Capítulo 5 Instrucciones de seguridad importantes 1 2 3 4 5 6 7 8 5-2 9 0 Lea detenidamente la totalidad de estas instrucciones. Téngalas a mano para consultarlas cuando sea necesario. Respete todas las advertencias e instrucciones del producto. Antes de limpiar el interior de este aparato, desenchúfelo de la toma de corriente. No utilice productos de limpieza líquidos o en aerosol. Utilice un paño húmedo para limpiarlo. A Absténgase de utilizar este producto cerca del agua. B No coloque este producto encima de un carro, soporte o mesa inestables. El producto podría caerse y averiarse seriamente. Las ranuras y orificios de la parte posterior e inferior de la carcasa son necesarios para la ventilación. Para garantizar un funcionamiento fiable del producto y protegerlo contra un posible recalentamiento, dichos orificios no deben bloquearse ni cubrirse. No obstruya los orificios apoyando el producto sobre una cama, sofá, moqueta o superficie similar. Bajo ninguna circunstancia se ha de instalar el producto en las proximidades a un radiador o calefactor. Tampoco deberá colocarse dentro de un armario o similar, salvo que se garantice una ventilación adecuada. Este producto debe conectarse a la fuente de alimentación indicada en la etiqueta. Si desconoce qué tipo de corriente dispone, consulte al distribuidor o a la compañía de electricidad. C D Utilice exclusivamente el cable de alimentación incluido con el equipo. Este producto está equipado con un enchufe de 3 hilos con tierra. Este enchufe sólo podrá conectarse a una toma de corriente con puesta a tierra. Se trata de una medida de seguridad. Si no puede conectar el enchufe a la toma de corriente, solicite a un electricista que instale una toma de corriente adecuada. No ignore la finalidad del enchufe con puesta a tierra. Evite que haya cualquier objeto apoyado sobre el cable de alimentación. No instale este producto en un lugar en el que esté expuesto a que otras personas pisen el cable. No coloque ningún objeto delante del equipo que pudiera bloquear la impresión. No coloque ningún objeto en la trayectoria de la impresión. Espere hasta que todas las páginas hayan salido del interior del equipo antes de recogerlas. Desenchufe este producto de la toma de corriente y encargue la reparación al personal del servicio técnico autorizado cuando se produzcan las siguientes circunstancias: • Si el cable de alimentación está dañado o deshilachado. • Si se ha vertido líquido en el equipo. • Si el equipo ha estado expuesto a la lluvia o al agua. • Si el equipo no funciona con normalidad cuando se siguen las instrucciones de uso. Ajuste sólo los controles que se indican en las instrucciones de uso. El ajuste incorrecto de otros controles puede dañar el aparato, el cual probablemente necesitará de reparaciones serias por parte de un técnico cualificado para devolverlo a condiciones de servicio normales. Información importante E F • Si el equipo se ha caído o si la carcasa ha resultado dañada. Marcas comerciales • Si el funcionamiento del aparato cambia notablemente, indicando la necesidad de una reparación. El logotipo de Brother es una marca comercial registrada de Brother Industries, Ltd. Para proteger al equipo contra las sobretensiones, recomendamos que utilice un dispositivo de protección contra sobrecorrientes momentáneas. Pare reducir los riesgos de incendios, descargas eléctricas y lesiones físicas: • Evite usar este producto en las proximidades de aparatos que empleen agua, en sótanos húmedos o cerca de piscinas. • Utilice exclusivamente el cable de alimentación incluido con el equipo. Brother es una marca comercial registrada de Brother Industries, Ltd. Multi-Function Link es una marca comercial registrada de Brother International Corporation. Windows y Microsoft son marcas comerciales registradas de Microsoft en Estados Unidos y otros países. Macintosh y True Type son marcas comerciales registradas de Apple Computer, Inc. PaperPort y OmniPage OCR son marcas comerciales registradas de ScanSoft, Inc. Presto! PageManager es una marca comercial registrada de NewSoft Technology Corporation. Todas las empresas cuyos programas de software se mencionan en el presente manual cuentan con un Acuerdo de Licencia de Software específico para sus programas patentados. Todos los demás nombres de marca y de producto mencionados en el presente Manual del usuario, y Manual del usuario del software son marcas registradas de sus respectivas compañías. 5-3 5 6 Solución de problemas y mantenimiento rutinario Solución de problemas Mensajes de error Al igual que con cualquier otro producto electrónico sofisticado, es posible que se produzcan errores. En tal caso, el equipo identificará el problema y presentará un mensaje de error. A continuación se exponen los mensajes de error más comunes. Puede corregir la mayor parte de los problemas sin enviar el equipo a un técnico o experto. En caso de que necesite una asistencia adicional, el Brother Solutions Center ofrece la información más reciente concerniente a preguntas y respuestas frecuentes así como a las sugerencias actualizadas de solución a problemas. Visítenos en http://solutions.brother.com. MENSAJES DE ERROR MENSAJE DE ERROR CAUSA QUÉ HACER Atas.papel ban. Papel atascado en la bandeja del papel del equipo. (Consulte Atascos de papel en la página 6-4.) Atas.papel pos. Papel atascado en la parte posterior del equipo. (Consulte Atascos de papel en la página 6-4.) Atasco.Papel.int Se ha producido un atasco de papel en el equipo. (Consulte Atascos de papel en la página 6-4.) Compruebe papel Se ha agotado el papel del equipo o bien el papel no ha sido correctamente cargado en la bandeja de papel. Cargue el papel en la bandeja del papel y, a continuación pulse Inicio. —Ó— Extraiga el papel y vuelva a cargarlo y, a continuación, pulse Inicio. Cub.pos.abierta La cubierta trasera no está cerrada completamente. Cierre la cubierta trasera del equipo. Enfriamiento La temperatura de la unidad de tambor o del cartucho de tóner es demasiado alta. El equipo interrumpirá momentáneamente la tarea actual y pasará a modo de enfriamiento. Durante el modo de enfriamiento, oirá funcionar el motor de enfriamiento mientras en la pantalla del equipo aparecen los mensajes Enfriamiento y Espere por favor. El equipo tardará aproximadamente unos 20 minutos en enfriarse. Espere por favor Equi.muy calien. En el interior del equipo está muy caliente. Escuche el ruido del equipo para comprobar si el ventilador del equipo está girando. Asegúrese de que los orificios de ventilación no están cubiertos o bloqueados. Si el ventilador está girando y el aire está bien ventilada, debe dejar que el equipo se enfríe durante varios minutos antes de volver a utilizarlo. Si el ventilador no está girando, apague el equipo y, a continuación enciéndalo de nuevo. 6-1 Solución de problemas y mantenimiento rutinario MENSAJES DE ERROR MENSAJE DE ERROR CAUSA QUÉ HACER Error de tambor La unidad de tambor necesita limpiarse. Consulte Limpieza del el filamento corona en la página 6-19. Escáner bloquea. El sensor del cristal de escáner no se mueve a la posición original. Apague el equipo y enciéndalo de nuevo. Falta de calent. La unidad de fusión está muy fría. Ponga el interruptor de alimentación del equipo en la posición apagado, y compruebe el entorno de la impresora. Si el lugar está demasiado frío o calor, procure enfriar o calentar la sala encendiendo el aire acondicionado o el calefactor. O bien, cambie el lugar. A continuación, encienda el equipo. Unid.muy calien. La unidad de fusión está muy caliente. Inicio imposible El equipo ha sufrido un problema mecánico. (Inicialización) Impr. imposible Apague el equipo, y enciéndalo de nuevo. Si el mensaje de error persiste, deje el equipo sin utilizar durante unos minutos y vuelva a intentar imprimir, copiar o escanear. 6 Escaneado impos. No hay cartucho El cartucho de tóner no está instalado correctamente. Vuelva a instalar el cartucho de tóner. Quedan datos Quedan datos de impresión en la memoria del equipo. Reinicie el proceso de impresión desde el ordenador. Quedan datos de impresión en la memoria del equipo. El cable USB ó paralelo se desconectó mientras el ordenador estaba enviando datos al equipo. Pulse Cancelar trabajo. El equipo cancelará la impresión y expulsará la página que estaba imprimiendo. Procure enviar de nuevo. Rec sust tambor La unidad de tambor se aproxima al final de su vida útil. Utilice la unidad de tambor hasta que se produzca un problema de calidad de impresión y; a continuación, sustitúyala por una nueva. Consulte Sustitución de la unidad de tambor (DR-2000) en la página 6-23. Sin memoria La memoria del equipo está llena. (Operación de copiado en curso) Pulse Detener/Salir y espere hasta que terminen de procesarse las demás operaciones en curso. A continuación, vuelva a intentarlo. (Operación de impresión en curso) Reduzca la resolución de la impresión. (Consulte Ficha Avanzada en el Manual de usuario del Software del CD-ROM.) Tapa abierta La cubierta delantera no está cerrada completamente. Cierre la cubierta delantera de la unidad de tambor Tóner agotado El conjunto de cartucho de tóner y de unidad de tambor no está instalado o su instalación es incorrecta. —Ó— El tóner se ha agotado y no es posible imprimir. Instale de nuevo el conjunto de cartucho de tóner y unidad de tambor. —O BIEN— Sustituya el cartucho de tóner por uno nuevo. (Consulte Sustitución del cartucho de tóner (TN-2000) en la página 6-20.) Tóner bajo El cartucho de tóner está para agotarse y necesitará pronto la sustitución. Encargue un nuevo cartucho de tóner. Ver original (sólo DCP-7025) La inserción o alimentación de los documentos era incorrecta, o el documento escaneado desde la unidad ADF era demasiado largo. Consulte Atascos de documentos (sólo DCP-7025) en la página 6-3. Consulte Uso del Alimentador automático de documentos (ADF) (Sólo DCP-7025) en la página 1-4. 6-2 Capítulo 6 Atascos de documentos (sólo DCP-7025) Si el documento está atascado, efectúe el siguiente procedimiento. Documento atascado en la parte superior de la unidad ADF 1 Saque el papel que no esté atascado en el ADF. 2 3 Abra la cubierta de la unidad ADF. Documento atascado en el interior de la unidad ADF. 1 Saque el papel que no esté atascado en el ADF. 2 3 Levante la cubierta de documentos. 4 5 Cierre la cubierta de documentos. Tire del documento atascado hacia la derecha. Tire del documento atascado hacia la izquierda. Pulse Detener/Salir. —Ó— 4 5 6-3 Cierre la cubierta de la unidad ADF. 1 Tire del documento atascado hacia la derecha. 2 Pulse Detener/Salir. Pulse Detener/Salir. Solución de problemas y mantenimiento rutinario Atascos de papel 4 Para solucionar los atascos de papel, siga las instrucciones de esta sección. ADVERTENCIA Si ha estado utilizando recientemente el equipo, algunas piezas de su interior pueden estar muy calientes. Al abrir la cubierta delantera o la cubierta trasera del equipo, nunca toque las piezas que aparecen sombreadas en el siguiente diagrama. Extraiga el conjunto de unidad de tambor y cartucho de tóner. Puede extraerse el papel atascado junto con el conjunto cartucho de tóner y unidad de tambor, o con esto es posible que se suelte el papel, por lo que puede tirar de él hacia arriba y sacarlo de la apertura de la bandeja de papel. 6 Papel atascado en el interior del equipo 1 Extraiga totalmente la bandeja de papel del equipo. 2 Tire del papel atascado hacia arriba y extráigalo de la apertura de la bandeja del papel. 3 5 Si no puede extraer el conjunto de unidad de tambor y cartucho de tóner con facilidad, no aplique una fuerza excesiva. De lo contrario, levante la cubierta del escáner y utilice las dos manos para tirar cuidadosamente del papel atascado hacia arriba y extraerlo de la apertura de la bandeja de salida. Abra la cubierta delantera. 6-4 Capítulo 6 AVISO Para evitar que el equipo pueda averiarse como consecuencia de la electricidad estática, no toque los electrodos indicados en el siguiente diagrama. 6 Vuelva a colocar el conjunto de unidad de tambor y cartucho de tóner en el equipo. 7 8 Cierre la cubierta delantera. 6-5 Coloque la bandeja de papel en el equipo. Papel atascado en la parte posterior del equipo 1 Abra la cubierta delantera. 2 Extraiga el conjunto de unidad de tambor y cartucho de tóner. 3 Abra la cubierta trasera. Solución de problemas y mantenimiento rutinario 4 Tire de la lengüeta hacia usted para abrir la cubierta de extracción trasera. 5 Tire del papel atascado para retirarlo de la unidad de fusión. Si no se puede extraer el papel atascado con facilidad, empuje la lengüeta azul hacia abajo con una mano mientras tire suavemente del papel hacia exterior con otra mano. 6 Cierre la cubierta exterior. 7 Vuelva a colocar el conjunto de unidad de tambor y cartucho de tóner en el equipo. 8 Cierre la cubierta delantera. 6 6-6 Capítulo 6 Papel atascado en el interior del conjunto de unidad de tambor y cartucho de tóner 1 2 3 6-7 4 Vuelva a colocar el cartucho de tóner en la unidad de tambor hasta que quede inmovilizada en su lugar. Si lo colocó correctamente, la palanca de bloqueo se levantará automáticamente. 5 Vuelva a colocar el conjunto de unidad de tambor y cartucho de tóner en el equipo. 6 Cierre la cubierta delantera. Abra la cubierta delantera. Extraiga el conjunto de unidad de tambor y cartucho de tóner. Empuje hacia abajo la palanca de bloqueo de la izquierda y, a continuación, extraiga el cartucho de tóner de la unidad de tambor. Extraiga el papel atascado que pudiera haber en el interior de la unidad de tambor. Solución de problemas y mantenimiento rutinario Si tiene problemas con el equipo Si piensa que existe un problema en el equipo, compruebe la lista de abajo y siga las sugerencias para la solución de averías. El Brother Solutions Center le ofrece información actualizada sobre preguntas recientes hechas por otros usuarios, así como sugerencias para su posible solución. Visítenos en http://solutions.brother.com. PROBLEMA SUGERENCIAS Problemas de Impresión Mala calidad de impresión Consulte Mejora de la calidad de la impresión en la página 6-11. Líneas negras verticales. En ocasiones pueden aparecer rayas o líneas negras verticales en las páginas impresas. Es posible que el filamento corona principal de la unidad de tambor para la impresión esté sucio. Limpie el filamento corona principal (Consulte Limpieza del el filamento corona en la página 6-19). Problemas en la calidad de las copias Rayas o manchas negras verticales aparecen en las copias. Es posible que aparezcan rayas verticales en las copias. Es posible que el escáner o el filamento de corona principal de la unidad de tambor para la impresión esté sucio. Limpie ambos. (Consulte Limpieza del cristal de escáner en la página 6-17 y Limpieza del el filamento corona en la página 6-19.) Problemas de Impresora El equipo no imprime. Asegúrese de que: • El equipo está enchufado y el interruptor de encendido está puesto en la posición encendido. —Ó— • El cartucho de tóner y la unidad de tambor están correctamente instalados. (Consulte Sustitución de la unidad de tambor (DR-2000) en la página 6-23.) —Ó— • El cable de interfaz está firmemente conectado entre el equipo y el ordenador. (Consulte la Guía de configuración rápida.) —Ó— • Compruebe que no haya ningún mensaje de error en la pantalla LCD. (Consulte Mensajes de error en la página 6-1.) —Ó— • El equipo está en línea. Haga clic en Inicio y, a continuación, Impresoras y faxes. Con el botón derecho del ratón, haga clic en ‘DCP-7010 o DCP-7025 de Bother’. Asegúrese de que no se ha activado “Utilice la impresora fuera de línea”. El equipo imprime imprevistamente, o bien imprime símbolos ilegibles. Apague el equipo y enciéndelo de nuevo. Compruebe la configuración principal del software de aplicación para asegurarse de que sea la adecuada para funcionar con el equipo. El equipo imprime las primeras páginas correctamente y, en las siguientes, falta texto. Es posible que el ordenador no reconozca la señal de búfer lleno emitida por el equipo. Asegúrese de que el cable del equipo está conectado correctamente. (Consulte la Guía de configuración rápida.) El equipo no imprime las páginas completas de un documento. Aparece el mensaje Sin memoria. Reduzca la resolución de la impresión. (Consulte Ficha Avanzada en el Manual de usuario del Software del CD-ROM.) Reduzca la complejidad del documento y vuelva a intentarlo. Reduzca la calidad de la impresión o el número de tamaño de fuentes en el software de la aplicación. Los encabezados o pies de página aparecen en la pantalla del ordenador, pero no al imprimir el documento. El equipo permite imprimir 62 líneas por página. Las primeras dos líneas y las últimas dos son una área restringida que no permite la impresión. Ajuste los márgenes superior e inferior de los documentos en consecuencia. 6-8 6 Capítulo 6 PROBLEMA SUGERENCIAS Problemas de escaneado Se producen errores de TWAIN durante el escaneo. Asegúrese de haber seleccionado el controlador TWAIN de Brother como controlador principal. En PaperPort®, haga clic en la opción Escanear del menú Archivo y, a continuación, seleccione el controlador TWAIN de Brother. Problemas de software No se puede instalar el software ni imprimir. Ejecute el programa Reparación MFL-Pro Suite en el CD-ROM. Este programa reparará y volverá a instalar el software. No se puede realizar la impresión '2 en 1 ó 4 en 1'. Compruebe que la configuración de tamaño de papel en la aplicación y en el controlador de impresión sea idéntica. No es posible imprimir utilizando Adobe Illustrator. Intente reducir la resolución de la impresión. (Consulte Ficha Avanzada en el Manual de usuario del Software del CD-ROM.) Al utilizar fuentes ATM, algunos caracteres faltan o se imprimen otros distintos. Si utiliza Windows® 98/98SE/Me, seleccione 'Configuración de impresora' del menú 'Inicio'. Seleccione las propiedades del modelo ‘DCP-7010 o DCP-7025 de Brother’. Haga clic en 'Configuración de la cola de impresión' en la ficha 'Detalles'. Seleccione 'Sin formato' en 'Formato de datos de la cola'. Aparece el mensaje de error 'No se puede escribir en LPT1' o 'LPT1 en uso'. 1. Asegúrese de que el equipo está encendido (enchufado al enchufe eléctrico y con el interruptor de encendido en posición encendido) y conectado directamente al ordenador mediante el cable en paralelo bidireccional IEEE-1284. El cable no debe pasar por otro dispositivo periférico (como una unidad Zip, una unidad CD-ROM externa o una caja de conmutadores). Aparece el mensaje de error ‘MFC está ocupado’. 2. Asegúrese de que en la pantalla LCD del equipo no aparece ningún mensaje de error. 3. Asegúrese de que ningún otro controlador de dispositivo, que también se comunique a través del puerto paralelo, se ejecute automáticamente al arrancar el ordenador (como controladores de unidades Zip, unidades CD-ROM externas, etc.). Sugerimos comprobar las siguientes áreas: (Líneas de comandos Load=, Run= del archivo win.ini o del Grupo de inicio) 4. Pida al fabricante del ordenador que confirme que la configuración del puerto paralelo de la BIOS admite equipos bidireccionales, como por ejemplo Modo puerto paralelo-ECP. 6-9 Solución de problemas y mantenimiento rutinario PROBLEMA SUGERENCIAS Problemas de manipulación del papel El equipo no carga papel. La pantalla LCD muestra Comprobar papel, Atasco. Papel. int, etc. Si no hay papel, cargue una nueva pila de papel en la bandeja de papel. Si hay papel en la bandeja, asegúrese de que está correctamente colocado. Si el papel está curvado, enderécelo. En ocasiones resulta útil retirar el papel, voltear la pila y volver a cargarla en la bandeja de papel. Reduzca la cantidad de papel cargado en la bandeja y vuelva a intentarlo. Compruebe que no se ha seleccionado el modo de alimentación manual en el controlador de impresora. Si la pantalla LCD muestra Atasco. Papel. int y aún persiste un problema, consulte Atascos de papel en la página 6-4. El equipo no carga papel desde la apertura de alimentación manual. Vuelva a insertar correctamente el papel, una hoja cada vez. Asegúrese de que en el controlador de impresora no está seleccionado el modo de alimentación manual. ¿Cómo se cargan los sobres? Los sobres pueden cargarse desde la apertura de alimentación manual. El software de aplicación debe estar configurado para imprimir sobres del mismo tamaño que esté utilizando. Puede configurarlo desde los menús Configuración de página o Configuración de documento del software. Debe referirse al manual adjunto en su aplicación del software. ¿Qué tipo de papel se puede utilizar? Se puede utilizar papel normal, papel reciclado, sobres, transparencias y etiquetas compatibles con impresoras láser. (Para obtener información acerca de los tipos de papel que pueden utilizarse, consulte Acerca del papel en la página 1-6.) ¿Cómo solucionar los atascos de papel? Consulte Atascos de papel en la página 6-4. Problemas de calidad de impresión Las páginas impresas salen curvadas. El papel fino o grueso de baja calidad puede causar este problema. Asegúrese de haber configurado un Tipo de papel acorde con el que esté utilizando. (Consulte Acerca del papel en la página 1-6.) Las páginas impresas salen manchadas. Es posible que la configuración de Tipo de papel no coincida con el tipo de material que esté utilizando—Ó BIEN—El soporte de impresión puede ser demasiado grueso o su superficie muy irregular. (Consulte Acerca del papel en la página 1-6 y Ficha Básica en el Manual de usuario del Software del CD-ROM.) Las impresiones salen demasiado claras. Si el equipo no está conectado a un ordenador, desactive el modo Ahorro de tóner desde la configuración de menú del equipo. (Consulte Ahorro de tóner en la página 2-2.) Desactive la opción Ahorro de tóner desde la ficha Avanzada del controlador de impresora. (Consulte Ficha Avanzada en el Manual de usuario del Software del CD-ROM.) Si el documento es una copia, ajuste el contraste. (Consulte Ajuste del contraste en la página 3-8.) 6 - 10 6 Capítulo 6 Mejora de la calidad de la impresión En esta sección presentamos información acerca de los siguientes temas: Ejemplos de mala calidad de impresión ABCDEFGH CDEF abcdefghijk defg ABCD abcde 01234 Excesivamente tenue ABCDEFGH abcdefghijk ABCD abcde 01234 Fondo gris Imagen secundaria ABCDEFGH abcdefghijk ABCD abcde 01234 Manchas de tóner Impresión “hueca” 6 - 11 Recomendación Compruebe el entorno del equipo. Este problema puede deberse a condiciones como la humedad, altas temperaturas y similares. (Consulte Cómo escoger el lugar de instalación en la página 1-2.) Si toda la página es demasiado clara, es posible que esté activado el modo Ahorro de tóner. Desactive el modo Ahorro de tóner en las configuraciones del menú del equipo o en el controlador de la impresora. (Consulte Ahorro de tóner en la página 2-2 ó Ficha Avanzada en el Manual de usuario del Software del CD-ROM.) —Ó— Si el equipo no está conectado a un ordenador, desactive el modo Ahorro de tóner desde la configuración de menú del equipo. (Consulte Ahorro de tóner en la página 2-2.) Limpie la ventana del escáner láser y el filamento de corona principal de la unidad de tambor. (Consulte Limpieza de la ventana del escáner láser en la página 6-18 y Limpieza del el filamento corona en la página 6-19.) Si no se ha mejorado la calidad de impresión, instale una unidad de tambor nueva. Instale un cartucho de tóner nuevo. (Consulte Sustitución del cartucho de tóner (TN-2000) en la página 6-20.) Asegúrese de estar utilizando un papel acorde con las especificaciones recomendadas. (Consulte Acerca del papel en la página 1-6.) Compruebe el entorno del equipo – las temperaturas altas y la humedad alta pueden aumentar la cantidad de sombreado de fondo. (Consulte Cómo escoger el lugar de instalación en la página 1-2.) Instale un cartucho de tóner nuevo. (Consulte Sustitución del cartucho de tóner (TN-2000) en la página 6-20.) Limpie el filamento de corona principal de la unidad de tambor. (Consulte Limpieza del el filamento corona en la página 6-19.) Si no se ha mejorado la calidad de impresión, instale una unidad de tambor nueva. (Consulte Sustitución de la unidad de tambor (DR-2000) en la página 6-23.) Asegúrese de estar utilizando papel acorde con las especificaciones. La causa de este problema puede ser el uso de un papel de superficie muy irregular o demasiado grueso. (Consulte Acerca del papel en la página 1-6.) Asegúrese de elegir el tipo de soporte apropiado en el controlador de impresora o en la configuración del menú Tipo de papel del equipo. (Consulte Ficha Básica en el Manual de usuario del Software del CD-ROM y Selección del tipo de papel en la página 2-1 en este manual del usuario.) Instale una unidad de tambor nueva. (Consulte Sustitución de la unidad de tambor (DR-2000) en la página 6-23.) Asegúrese de estar utilizando papel acorde con las especificaciones. La causa del problema puede ser un papel de superficie demasiado irregular. (Consulte Acerca del papel en la página 1-6.) Limpie el filamento de corona principal y la unidad de tambor. (Consulte Limpieza del el filamento corona en la página 6-19 y Limpieza de la unidad de tambor en la página 6-12.) Si no se ha mejorado la calidad de impresión, instale una unidad de tambor nueva. (Consulte Sustitución de la unidad de tambor (DR-2000) en la página 6-23.) Asegúrese de estar utilizando papel acorde con las especificaciones. (Consulte Acerca del papel en la página 1-6.) Elija el modo Papel grueso en el controlador de impresora o en la configuración del menú Tipo de papel del equipo, o bien utilice el papel más fino que esté usando actualmente. (Consulte Ficha Básica en el Manual de usuario del Software del CD-ROM.) Compruebe el entorno del equipo, ya que este problema puede deberse a condiciones como altos niveles de humedad. (Consulte Cómo escoger el lugar de instalación en la página 1-2.) Limpie el filamento de corona principal de la unidad de tambor. (Consulte Limpieza del el filamento corona en la página 6-19.) Si no se ha mejorado la calidad de impresión, instale una unidad de tambor nueva. (Consulte Sustitución de la unidad de tambor (DR-2000) en la página 6-23.) Solución de problemas y mantenimiento rutinario Ejemplos de mala calidad de impresión Recomendación Limpie el filamento de corona principal de la unidad de tambor. (Consulte Limpieza del el filamento corona en la página 6-19.) Si no se ha mejorado la calidad de impresión, instale una unidad de tambor nueva. (Consulte Sustitución de la unidad de tambor (DR-2000) en la página 6-23.) Todo negro Limpieza de la unidad de tambor 78,5 mm 78,5 mm Manchas blancas en texto negro y gráficos a intervalos de 78,5 mm intervals 78,5 mm 78,5 mm Polvos, polvillos de papel, etc. pueden pegarse a la superficie del tambor fotosensible (OPC) y será causa de manchas en negro o blanco aparecidas en los documentos imprimidos. Ejecute unas copias de una hoja blanca. (Consulte Hacer varias copias en la página 3-1.) 1 Extraiga el conjunto de unidad de tambor y cartucho de tóner y, a continuación, retire el cartucho de tóner de la unidad de tambor. 2 Coloque la muestra de impresión delante de la unidad de tambor de modo que pueda saber la posición exacta en el tambor que pueda haber causado la impresión deficiente. Manchas negras a intervalos de 78,5 mm intervals 3 Gire el engranaje negro en el tambor mientras compruebe la superficie del tambor OPC. Evite tocar el tambor OPC con los dedos. Superficie del tambor OPC 4 Cuando encuentre una sustancia en la superficie del tambor que no coincida con la muestra de impresión, golpee suavemente la superficie del tambor OPC con un paño de algodón ligeramente humedecido en alcohol isoporpílico. No fregue ni enjugue porque estos movimiento podrían dañar el tambor. No intente limpiar la superficie del tambor OPC con un objeto afilado, como la punta de un bolígrafo, ya que esto podría provocar un daño material permanente a la unidad de tambor. Si todavía no se ha mejorado la calidad de impresión, instale una unidad de tambor nueva. (Consulte Sustitución de la unidad de tambor (DR-2000) en la página 6-23.) 6 - 12 6 Capítulo 6 Ejemplos de mala calidad de impresión ABCDEFGH abcdefghijk ABCD abcde 01234 Marcas de tóner negro en la página Recomendación Asegúrese de estar utilizando papel acorde con las especificaciones. (Consulte Acerca del papel en la página 1-6.) Si utiliza pliegos de etiquetas para impresoras láser, es posible que la cola de las mismas se pegue a la superficie del tambor OPC. Limpie la unidad de tambor. (Consulte Limpieza de la unidad de tambor en la página 6-12.) Evite utilizar papel con clips o grapas, ya que éstas pueden rayar la superficie del tambor. Si expone la unidad de tambor desembalada a la luz solar directa, o incluso a una iluminación interior muy intensa, podría dañarse. Es posible que la unidad de tambor esté averiada. Pruebe a instalar una unidad de tambor nueva. (Consulte Sustitución de la unidad de tambor (DR-2000) en la página 6-23.) ABCDEFGH abcdefghijk ABCD abcde 01234 Líneas blancas en la página Asegúrese de estar utilizando papel acorde con las especificaciones. La causa de este problema puede ser el uso de un papel de superficie muy irregular o demasiado grueso. (Consulte Acerca del papel en la página 1-6.) Asegúrese de elegir el tipo de soporte apropiado en el controlador de impresora o en la configuración del menú Tipo de papel del equipo. (Consulte Ficha Básica en el Manual de usuario del Software del CD-ROM y Selección del tipo de papel en la página 2-1 en este manual del usuario.) El problema puede desaparecer solo. Intente imprimir varias páginas para solucionar este problema, en especial si no ha utilizado el equipo desde hace mucho tiempo. Este problema puede solucionarse limpiando la ventana del escáner láser con un paño suave. (Consulte Limpieza de la ventana del escáner láser en la página 6-18.) Es posible que la unidad de tambor esté averiada. Pruebe a instalar una unidad de tambor nueva. (Consulte Sustitución de la unidad de tambor (DR-2000) en la página 6-23.) ABCDEFGH abcdefghijk ABCD abcde 01234 Líneas a través de la página Limpie el interior del equipo y el filamento de corona principal de la unidad de tambor. (Consulte Limpieza del el filamento corona en la página 6-19.) Este problema puede solucionarse limpiando la ventana del escáner láser con un paño suave. (Consulte Limpieza de la ventana del escáner láser en la página 6-18.) Es posible que la unidad de tambor esté averiada. Pruebe a instalar una unidad de tambor nueva. (Consulte Sustitución de la unidad de tambor (DR-2000) en la página 6-23.) ABCDEFGH abcdefghijk ABCD abcde 01234 Líneas negras en la parte inferior de la página Las páginas impresas presentan manchas de tóner en la parte inferior. ABCDEFGH abcdefghijk ABCD abcde 01234 Líneas blancas en la parte inferior de la página 6 - 13 Limpie el filamento de corona principal de la unidad de tambor. (Consulte Limpieza del el filamento corona en la página 6-19.) Asegúrese de que el filamento de corona principal esté en su posición inicial (▲). Es posible que la unidad de tambor esté averiada. Instale una unidad de tambor nueva. (Consulte Sustitución de la unidad de tambor (DR-2000) en la página 6-23.) Es posible que el cartucho de tóner esté averiado. Instale un cartucho de tóner nuevo. (Consulte Sustitución del cartucho de tóner (TN-2000) en la página 6-20.) Asegúrese de que no haya fragmentos de papel en el interior del equipo que cubre la ventana de escáner láser. Este problema puede solucionarse limpiando la ventana del escáner láser con un paño suave. (Consulte Limpieza de la ventana del escáner láser en la página 6-18.) Es posible que el cartucho de tóner esté averiado. Instale un cartucho de tóner nuevo. (Consulte Sustitución del cartucho de tóner (TN-2000) en la página 6-20.) Solución de problemas y mantenimiento rutinario Ejemplos de mala calidad de impresión GH ABCDEF ijk abcdefgh ABCD abcde 01234 Impresión sesgada Recomendación Asegúrese de que el papel (u otro soporte de impresión) esté correctamente cargado en la bandeja, y de que las guías no estén demasiado apretadas o flojas. Ajuste correctamente las guías del papel. Si está utilzando la apertura de alimentación manual, consulte Para cargar papel u otros soportes en apertura de alimentación manual en la página 1-9. Es posible que la bandeja de papel esté demasiado cargada. Compruebe el tipo y la calidad del papel. (Consulte Acerca del papel en la página 1-6.) Compruebe el tipo y la calidad del papel. El papel puede curvarse como consecuencia de altas temperaturas o altos niveles de humedad. Curvado u ondulado Si no utiliza el equipo con demasiada frecuencia, es posible que el papel haya estado en la bandeja durante demasiado tiempo. Retire la pila de papel de la bandeja y vuelva a cargarla en posición inversa. Al mismo tiempo, aviente la pila de papel y gírelo el papel 180° en la bandeja de papel. Asegúrese de que el papel esté correctamente cargado. B DEFGH abc efghijk A CD bcde 1 34 Arrugas o dobleces Compruebe el tipo y la calidad del papel. (Consulte Acerca del papel en la página 1-6.) Voltee la pila de papel en la bandeja, ó gírelo 180 grados en la bandeja de entrada. 6 - 14 6 Capítulo 6 Cómo cambiar la lengua usada en LCD Se puede cambiar la lengua usada en LCD. 1 Pulse Menu y ó para seleccionar 1.Config. gral.. Pulse Set. 2 Pulse ó para seleccionar 0.Sel. lenguaje . Pulse Set. 3 Pulse ó para seleccionar la lengua de su preferencia. Pulse Set. 4 Pulse Detener/Salir. 6 - 15 Embalaje y transporte del equipo Cuando transporte el equipo, utilice el material de embalaje original proporcionado con el equipo. Si no embala correctamente el equipo, la garantía podría quedar nula y sin efecto. 1 2 Apague el equipo. 3 4 5 Desenchufe el cable del equipo. 6 Guarde el conjunto de unidad de tambor y cartucho de tóner en el interior de la bolsa de plástico y cierre ésta herméticamente. 7 Cierre la cubierta delantera. 8 Envuelva el equipo en una bolsa de plástico y guárdelo en la caja original junto con el material de embalaje. Desenchufe el equipo de la toma de corriente. Abra la cubierta delantera. Extraiga el conjunto de unidad de tambor y cartucho de tóner. Deje el cartucho de tóner instalado en la unidad de tambor. Solución de problemas y mantenimiento rutinario 9 Embale el conjunto de unidad de tambor y cartucho de tóner, el cable de alimentación eléctrica de CA y los materiales impresos en el embalaje original, tal y como se indica a continuación: Mantenimiento rutinario AVISO La unidad de tambor contiene tóner, por lo que debe manipularse con todo cuidado. Si se derrama tóner en sus manos o prendas, limpie de inmediato o lave con agua fría. Limpieza del exterior del equipo 6 AVISO 0 Cierre la caja con cinta adhesiva. ■ Utilice detergentes neutros. Limpieza con líquidos volátiles tales como disolvente o bencina podría dañar la superficie exterior del equipo. ■ Evite limpiar materilaes que contenga amoniaco. ■ No utilice alcohol isoporpílico para limpiar la suciedad del panel de control. Esta sustancia puede resquebrajar el panel. 1 Extraiga totalmente la bandeja de papel del equipo. 6 - 16 Capítulo 6 2 Enjugue el exterior del equipo con un paño suave para quitar la suciedad. Limpieza del cristal de escáner Apague el equipo y levante la cubierta de documentos. Limpie el cristal de escáner con alcohol isoporpílico que habrá aplicado a un paño suave y sin pelusa. Cubierta de documentos 3 Extraiga cualquier objeto que se ha apilado en la bandeja de papel. 4 Enjugue el interior y exterior de la bandeja del papel con un paño suave para quitar la suciedad. Película blanca En cuanto a la unidad de ADF, limpie la barra blanca y la tira de cristal que hay debajo de la película con alcohol isoporpílico y un paño sin pelusa. 5 Vuelva a cargar el papel y coloque la bandeja del papel en el equipo. Barra blanca Tira de cristal 6 - 17 Solución de problemas y mantenimiento rutinario Limpieza de la ventana del escáner láser AVISO AVISO Para evitar que el equipo resulte dañado por la electricidad estática, evite tocar los electrodos indicados en la ilustración. ■ Evite utilizar alcohol isoporpílico para limpiar la ventaja del escáner láser. ■ Evite tocar la ventana del escáner láser con los dedos. 1 Antes de limpiar el interior del equipo, apague el equipo. 2 Abra la cubierta delantera y extraiga el conjunto de unidad de tambor y cartucho de tóner. 3 Limpie suavemente la ventana del escáner láser frotándola con un paño suave, seco sin pelusa. No utilice alcohol isoporpílico. Ventana del escáner láser ADVERTENCIA Inmediatamente después de haber utilizado el equipo, algunas piezas de su interior pueden estar muy ¡CALIENTES!. Al abrir la cubierta delantera del equipo, nunca toque las piezas que aparecen sombreadas en el siguiente diagrama. 6 - 18 6 Capítulo 6 4 Vuelva a colocar el conjunto de unidad de tambor y cartucho de tóner en el equipo. Limpieza del el filamento corona Recomendamos colocar el conjunto de unidad de tambor y cartucho de tóner sobre un paño o papel de cocina para evitar derramar tóner. 5 6 1 Abra la cubierta delantera y extraiga el conjunto de unidad de tambor y cartucho de tóner. 2 Limpie el filamento de corona principal del interior de la unidad de tambor deslizando suavemente y varias veces la aleta azul de derecha a izquierda. 3 Vuelva a colocar la aleta azul y engánchela en su posición inicial (▼). Cierre la cubierta delantera. Encienda el equipo. AVISO Si no vuelve a colocar la aleta azul a su posición inicial (▼), pueden aparecer rayas verticales en las hojas impresas. 6 - 19 4 Vuelva a instalar el conjunto de unidad de tambor y cartucho de tóner en el equipo. 5 Cierre la cubierta delantera. Solución de problemas y mantenimiento rutinario Sustitución del cartucho de tóner (TN-2000) El cartucho de tóner permite imprimir hasta 2.500 páginas. Cuando el contenido del cartucho de tóner está para agotarse, en la pantalla LCD aparecerá el mensaje Tóner bajo. El equipo se suministra con un cartucho de tóner inicial que debe sustituirse tras imprimir aproximadamente 1.500 páginas. El número total de páginas puede variar en función del tipo de documento impreso (por ejemplo, una carta normal o gráficos detallados). Cómo sustituir el cartucho de tóner ADVERTENCIA Inmediatamente después de haber utilizado el equipo, algunas piezas de su interior pueden estar muy ¡CALIENTES!. Nunca toque las partes sombreadas indicadas en la ilustración. Nota Es conveniente tener un cartucho de tóner nuevo listo para sustituir cuando aparezca el aviso Tóner bajo. El vertido de los cartuchos de tóner usados deberá realizarse cumpliendo las normas locales y separándolo de los residuos domésticos. Asegúrese de guardar herméticamente el cartucho de tóner para evitar que el polvo se derrame. Consulte información sobre el particular a las autoridades locales. Recomendamos limpiar el equipo y la unidad de tambor al sustituir el cartucho de tóner. (Consulte Limpieza de la ventana del escáner láser en la página 6-18 y Limpieza del el filamento corona en la página 6-19.) 6 1 Abra la cubierta delantera y extraiga el conjunto de unidad de tambor y cartucho de tóner. AVISO Para evitar que el equipo resulte dañado por la electricidad estática, evite tocar los electrodos indicados en la ilustración. 6 - 20 Capítulo 6 2 Empuje hacia abajo la palanca de bloqueo de la izquierda y, a continuación, extraiga el cartucho de tóner de la unidad de tambor. AVISO ■ Coloque la unidad de tambor sobre un paño limpio o sobre un trozo de papel de cocina para evitar que se derrame el tóner. ■ Los cartuchos de tóner deben manipularse con todo cuidado. Si se derrama tóner en sus manos o prendas, limpie de inmediato o lave con agua fría. 3 Desembale el cartucho de tóner nuevo. Guarde el cartucho de tóner usado en la bolsa de aluminio. Para el vertido de este tipo de materiales, se estará a lo dispuesto por la legislación local. 6 - 21 AVISO ■ Las impresoras de Brother han sido diseñadas para funcionar con tóner de determinada especificación. Obtendrá resultados óptimos si utiliza cartuchos de tóner originales Brother (TN-2000). Brother no puede garantizar este rendimiento óptimo si se utiliza tóner o cartuchos de tóner de especificaciones diferentes. Brother recomienda utilizar exclusivamente cartuchos Brother originales con esta impresora, así como no recargar los cartuchos vacíos con tóner de otros fabricantes. Si la unidad de tambor o cualquier otra pieza de este equipo sufren daños como consecuencia del uso de tóner o cartuchos de tóner que no sean productos Brother originales (debido a la incompatibilidad de dichos productos con este equipo), las reparaciones necesarias no estarán cubiertas por la garantía. ■ El cartucho de tóner nuevo debe desembalarse inmediatamente antes de instalarlo en el equipo. Si se deja el cartucho de tóner desembalado durante un período prolongado, ello podría acortar su vida útil. Solución de problemas y mantenimiento rutinario 5 Retire la cubierta de protección. 6 Inserte el cartucho de tóner nuevo en la unidad de tambor hasta que quede encajado firmemente en su posición. Si lo ha colocado correctamente, la palanca de bloqueo se levantará automáticamente. AVISO No toque las piezas sombreadas que se indican en las ilustraciones para evitar cualquier empeoramiento de la calidad de impresión. 6 4 Sacuda suavemente el cartucho de tóner de lado a lado (unas 5 ó 6 veces) para distribuir el tóner uniformemente dentro del cartucho. 7 Limpie el filamento de corona principal del interior de la unidad de tambor deslizando suavemente y varias veces la aleta azul de derecha a izquierda. Vuelva a situar la aleta azul en su posición inicial (▼) antes de volver a instalar el conjunto de unidad de tambor y cartucho de tóner. 8 Instale el conjunto de unidad de tambor y cartucho de tóner en el equipo. 9 Cierre la cubierta delantera. 6 - 22 Capítulo 6 Sustitución de la unidad de tambor (DR-2000) El equipo utiliza una unidad de tambor para plasmar las imágenes sobre papel. Si en la pantalla LCD aparece el mensaje Rec sust tambor, estará indicando que la unidad de tambor se aproxima al final de su vida útil y que deberá adquirir una nueva. Aunque aparezca el mensaje Rec sust tambor, podrá seguir imprimiendo durante algún tiempo antes de tener que sustituir la unidad de tambor. No obstante, si se produce un deterioro notable de la calidad de las copias impresas (incluso antes de que aparezca el mensaje Rec sust tambor), la unidad de tambor debe sustituirse. Al sustituir la unidad de tambor, limpie también el equipo. (Consulte Limpieza de la ventana del escáner láser en la página 6-18.) ADVERTENCIA Inmediatamente después de haber utilizado el equipo, algunas piezas de su interior pueden estar muy ¡CALIENTES!. Tenga cuidado. 1 Abra la cubierta delantera y extraiga el conjunto de unidad de tambor y cartucho de tóner. AVISO Al extraer la unidad de tambor, manipúlela con cuidado, ya que contiene tóner. Si se derrama tóner en las manos o prendas, limpie de inmediato o lave con agua fría. Nota La unidad de tambor es un consumible que debe reemplazarse periódicamente. Existen numerosos factores que determinan la vida útil real del tambor, como la temperatura, la humedad, el tipo de papel y de tóner utilizados, y el número de páginas que se ha imprimido por cada tarea de impresión. La vida de tambor estimada es como máximo 12.000 páginas. El número real de páginas que podrá imprimir el tambor puede ser significativamente inferior a las estimaciones. Por cuanto no tenemos ningún control sobre los diversos factores que determinan la vida útil real del tambor, no podemos garantizar que imprimirá determinado número mínimo de páginas. 6 - 23 AVISO Para evitar que la impresora resulte dañada por la electricidad estática, evite tocar los electrodos indicados en la ilustración. Solución de problemas y mantenimiento rutinario 2 Empuje hacia abajo la palanca de bloqueo de la izquierda y, a continuación, extraiga el cartucho de tóner de la unidad de tambor. 4 Instale el conjunto de unidad de tambor y cartucho de tóner en el equipo. 5 Pulse Opzioni. Cambio tambor? ▲ Si ▼ No Para confirmar si está instalando un tambor nuevo, pulse . Nota ■ El vertido de la unidad de tambor usada deberá realizarse cumpliendo las normas locales y separándola de los residuos domésticos. Asegúrese de guardar herméticamente la unidad de tambor para evitar que el polvo de tóner se derrame. Consulte información sobre el particular a las autoridades locales. 6 Cuando en la pantalla LCD aparezca Aceptado, cierre la cubierta delantera. ■ Desembale la unidad de tambor nueva inmediatamente antes de proceder a instalarla. Coloque la unidad de tambor antigua en la bolsa de plástico. 3 Instale el cartucho de tóner en la unidad de tambor nueva. Si lo ha colocado correctamente, la palanca de bloqueo se levantará automáticamente. 6 - 24 6 Capítulo 6 Información sobre el equipo 3 Pulse ó para seleccionar Total , Listar, Imprimir o Copia. Cont. páginas Total: XXXXX Comprobación del Número de serie Cont. páginas Listar: XXXXX Puede consultar el número de serie del equipo en la pantalla LCD. Cont. páginas Imprimir: XXXXX 1 Cont. páginas Copia: XXXXX Pulse Menu y ó para seleccionar 3.Info. equipo o 4.Info. equipo . 4 Pulse Detener/Salir. Pulse Set. 2 Pulse ó para seleccionar 1.No. de Serie . Info. equipo 1.No. de Serie Pulse Set. 3 Comprobación de la vida útil del tambor Puede consultar la vida útil del tambor en la pantalla LCD. 1 Pulse Detener/Salir. Comprobación de los medidores de páginas Pulse Set. 2 Puede consultar los medidores de páginas del equipo para copias, páginas de la impresora, listas y una suma. 1 Pulse Menu y ó para seleccionar 3.Info. equipo o 4.Info. equipo . Pulse Set. 2 Pulse ó para seleccionar 2.Cont. páginas . Info. equipo 2.Cont. páginas Pulse Set. 6 - 25 Pulse Menu y ó para seleccionar 3.Info. equipo o 4.Info. equipo. Pulse ó para seleccionar 3.Vida tambor. Info. equipo 3.Vida tambor Pulse Set. 3 Pulse Detener/Salir. A Apéndice Programación de la pantalla Modo Menú El equipo ha sido diseñado para que resulte fácil utilizarlo. Incorpora un sistema de programación a través de la pantalla LCD. La programación simplificada le ayudará a sacar el máximo partido a todas las opciones de menús del equipo. Dado que la programación se maneja a través de la pantalla LCD, hemos incorporado a la misma instrucciones 'paso a paso' que le ayudarán a programar el equipo. Sólo tiene que seguir las instrucciones, que le guiarán en la selección de menús y de opciones de programación. Acceder al menú A Desplazarse por el nivel actual del menú Tabla de menús Aceptar una opción Ir al siguiente nivel del menú Salir del menú Podrá acceder al modo de menú pulsando Menu. Cuando entre en el menú, pulse ó para desplazarse por el Menú principal. Sel ▲▼ Y Set 1.Config. gral. Sel ▲▼ Y Set 2.Copia .... Estas páginas que empiezan en A-3 le ayudarán a entender las opciones y selecciones del menú que se encuentran en los programas del equipo. Una vez que se haya familializado con la programación, puede utilizar la Tabla del menús como referencia cuando desea modificar la configuración. Sel ▲▼ Y Set 3.Info. equipo Para DCP-7010L: 3.Info. equipo Para DCP-7025: 4.Info. equipo A-1 Si desea desplazarse más rápidamente por un nivel del menú, pulse la flecha correspondiente a la dirección hacia la que desee avanzar: ó . A continuación, seleccione la opción de su preferencia pulsando Set cuando dicha opción aparezca en la pantalla LCD. De este modo, en la pantalla LCD aparecerá el siguiente nivel del menú. Pulse ó para desplazarse hasta la siguiente selección del menú. Pulse Set. Cuando haya terminado de configurar una opción, en la pantalla LCD aparecerá el texto Aceptado. A-2 Apéndice Seleccione Ajuste Seleccione para aceptar para salir Menú principal Submenú Selecciones de menú Opciones Descripciones Página 1. Config. gral. 1. Tipo de papel — Fino Normal Grueso Más grueso Transparencia Papel Reciclado Permite seleccionar el tipo de papel cargado en la bandeja de papel. 2-1 2. Tamaño papel — A4 Carta Ejecutivo A5 A6 B5 B6 Permite seleccionar el tipo de papel cargado en la bandeja de papel. 2-1 A 3. Alarma — Alto Med Bajo No Permite ajustar el volumen de la alarma. 4. Ecología 1. Ahorro tóner Si No Permite incrementar la vida 2-2 útil del cartucho de tóner. 2. Tiempo reposo (0-99) 05 Min Permite ahorrar energía. — Claro Oscuro Permite ajustar el contraste 2-3 de la pantalla LCD. 5. Contraste LCD Es posible imprimir una lista de configuraciones especificadas. 6. Ajust. usuario 2. Copia 0. Sel. lenguaje — Depende de su país Le permite cambiar la lengua usada en LCD. 1. Calidad — Texto Automá. Foto 2. Contraste — ▼ - + ▼ - + ▼ - + ▼ - + ▼ - + Permite configurar la resolución de copiadora idónea para el tipo de documento. ▲ ▲ ▲ ▲ ▲ 2-2 2-3 2-3 6-15 3-7 Permite ajustar el contraste 3-8 de las copias. Nota La configuración predeterminada de fábrica aparece en negrita. A-3 Menú principal Submenú Selecciones de menú Opciones Descripciones Página 3. Impresora 1. Emulación — Automático HP LaserJet BR-Script 3 Permite seleccionar el modo de emulación. 2. Opcions impres 1. Fuente interna — Permite imprimir una lista de las fuentes internas del equipo, o bien la configuración actual de la impresora. Consulte el Manual del usuario del Software en el CD-ROM (sólo DCP-7025) 2. Configuración — 3. Info. equipo 3. Reconf impres — — Permite restablecer la configuración de PCL a la original de fábrica del equipo. 1. No. de Serie — — Le permite verificar el número de serie del equipo. 6-25 2. Cont. páginas — Total Copia Imprimir Listar Le permite verificar el número de páginas que el equipo ha imprimido después de haberse puesto en marcha. 6-25 3.Vida tambor — — Permite verificar cuánta vida útil (en porcentaje) le queda al tambor. 6-25 1. No. de Serie — — Le permite verificar el número de serie del equipo. 6-25 2. Cont. páginas — Total Copia Imprimir Listar Le permite verificar el número de páginas que el equipo ha imprimido después de haberse puesto en marcha. 6-25 — Permite verificar cuánta vida útil (en porcentaje) le queda al tambor. 6-25 (sólo DCP-7010L) 4. Info. equipo (sólo DCP-7025) 3. Vida tambor — Nota La configuración predeterminada de fábrica aparece en negrita. A-4 E Especificaciones Descripción del producto Especificaciones generales Capacidad de la memoria 16 MB (DCP-7010L) 32 MB (DCP-7025) Alimentador automático de documentos (ADF) (sólo DCP-7025) Hasta 35 páginas Bandeja del papel 250 hojas (80 g/m 2) Tipo de impresora Láser Método de impresión Electrofotografía mediante escaneado por haz láser semiconductor LCD (pantalla de cristal líquido) 16 caracteres × 2 líneas Fuente de alimentación 220 - 240 V 50/60 Hz Consumo eléctrico Copias: Mediania 460 W Inactividad: Mediania 10 W En reposo: Mediania 75 W Dimensiones DCP-7010L S DCP-7025 294 mm 253 mm 432 mm 432 mm 395 mm 395 mm Peso Sin tambor/tóner: 8,3 kg (DCP-7010L) 9,45 kg (DCP-7025) Ruido En servicio: En espera: 53 dB A o menos 30 dB A o menos E-1 Temperatura Umbral de funcionamiento: 10 - 32.5°C Almacenamiento: 0 - 40°C Humedad En servicio: Almacenamiento: 20 a 80% (no condensada) 10 to 90% (no condensada) Soportes de impresión Entrada de papel Bandeja del papel ■ Tipo de papel: Papel normal, papel reciclado o transparencias ■ Tamaño del papel: A4, Carta, Ejecutivo, A5, A6, B5 y B6 ■ Peso del papel: 60 - 105 g/m2 ■ Capacidad máxima de la bandeja de papel: Hasta un máximo de 250 hojas con un peso de 80 g/m2 papel normal o hasta un máximo de 10 transparencias. Apertura de alimentación manual ■ Tipo de papel: Papel normal, papel reciclado, transparencias, sobres, papel de banco o etiquetas ■ Tamaño del papel: Ancho: 69,9 - 215,9 mm Longitud: 116 - 406,4 mm ■ Peso del papel: 60 - 161 g/m2 ■ Capacidad máxima de la bandeja de papel: Una hoja cada vez (una por una) Salida del papel Hasta 100 hojas de papel normal A4 (boca arriba en el soporte de salida del papel) Nota ■ Para impresión de transparencias o etiquetas, le recomendamos retirar las páginas impresas de la bandeja de salida del papel inmediatamente después de que salgan del aparato para evitar que la tinta se corra. ■ Si desea información más detallada, consulte Acerca del papel en la página 1-6. E-2 Especificaciones Copia Color/Monocromo Monocromo Tamaño documento Ancho de la unidad ADF: 147,3 mm a 215,9 mm (sólo para DCP-7025) Altura de la unidad ADF: 147,3 mm a 356 mm (sólo para DCP-7025) Ancho del cristal de escáner: Máx. 215,9 mm Altura del cristal de escáner: Máx. 297 mm Copias múltiples Apila hasta 99 páginas Ordena hasta 99 páginas (sólo DCP-7025) Ampliación/Reducción de 25% hasta 400% (en incrementos de 1%) Resolución 600 x 300 ppp Escáner Color/Monocromo Color/Monocromo Compatible con TWAIN Sí (Windows® 98/98SE/Me/2000 Professional/XP/Windows NT® Workstation Versión 4.0) Mac OS® 9.1 - 9.2/Mac OS® X 10.2.4 o superior Compatible con WIA Sí (Windows® XP) Intensidad del color color de 24 bits Resolución Hasta 9600 x 9600 ppp (interpolada)* Hasta 600 x 2400 ppp (óptica) E * Máximo 1200 x 1200 ppp con Windows® XP (se puede obtener una resolución de 9600 x 9600 ppp utilizando la Utilidad de escaneado Brother) Tamaño documento Ancho de la unidad ADF: De 147,3 mm a 215,9 mm (sólo para DCP-7025) Altura de la unidad ADF: De 147,3 mm a 356 mm (sólo para DCP-7025) Ancho del cristal de escáner: Máx. 215,9 mm Altura del cristal de escáner: Máx. 297 mm Ancho de escaneado 215,9 mm Escala de grises 256 niveles Nota Escaneado de Mac OS® X es compatible con Mac OS® X 10.2.4 o superior. E-3 Impresora Emulación Modo emulación para sistema de impresión Brother para Windows® PCL6 y BR-Script (PostScript®) Nivel 3 Controlador de impresora Compatible con Windows® 98/98SE/Me/2000 Professional/XP/ Windows NT® Workstation Versión 4.0 Compatible con Mac OS® 9.1 - 9.2/Mac OS® X 10.2.4 ó superior Resolución HQ1200 (Máx. 2400 x 600 puntos por pulgada (ppp)) Calidad de impresión Modo de impresión Normal Modo de impresión Económico (ahorra uso de tóner) Velocidad de impresión hasta 20 páginas por minuto (papel A4) * Basado en el patrón estándar de Brother. No incluye el tiempo necesario para alimentar el papel. Primera copia impresa Menos de 10 segundos Interfaces Interfaz Cable recomendado Paralelo Cable paralelo bidireccional apantallado compatible con IEEE 1284 y de una longitud no superior a 2,0 m. USB Cable de interfaz 2.0 con una longitud máxima de 2,0 m. (Los cables no vienen incluidos.) Nota El equipo dispone de una interfaz USB 2.0 Full-speed. Esta interfaz es compatible con el USB 2.0 de alta velocidad; sin embargo, el régimen máximo de transferencia de datos será de 12 Mbits/seg. El equipo también puede estar conectado a un ordenador que tenga una interfaz USB 1.1. Asegúrese de utilizar un cable de interfaz USB 2.0 que no supere a 2,0 m. E-4 Especificaciones Requisitos del ordenador Requisitos mínimos del sistema Plataforma informática y versión del sistema operativo Sistema operativo Windows® 98, 98SE Me Velocidad mínima del procesador Memoria RAM mínima Pentium® II o equivalente 32 MB 64 MB 64 MB 128 MB NT® Workstation 4.0 Memoria RAM recomendada Espacio disponible en el disco duro para controladores para aplicaciones 90 MB 130 MB 256 MB 150 MB 220 MB 64 MB 80 MB 200 MB 2000 Professional XP 1 Sistema operativo Apple ® Macintosh® Mac OS® 9.1 - 9.2 (Sólo impresión y escaneado 2) Mac OS® X 10.2.4 o superior 128 MB Todos los modelos básicos cumplen los requisitos mínimos 128 MB 160 MB NOTA: Todas las marcas comerciales registradas a las que se hace referencia en la presente documentación son propiedad de sus respectivos titulares. Para informarse acerca de los controladores más recientes, visite el Centro de Soluciones de Brother en http://solutions.brother.com 1 Resolución máxima de1200 x 1200 ppp para el escaneado con Windows® XP. (Podrán seleccionarse utilidades de hasta 9600 x 9600 ppp por medio de la Utilidad Brother.) 2 Botón exclusivo “Escanear” utilizable con el sistema operativo Mac OS ® X 10.2.4 o superior. Artículos consumibles Cartucho de tóner Inicio: Hasta 1.500 páginas* Estándar (TN-2000): Hasta 2.500 páginas* *(imprimiendo en papel tamaño Carta o A4 con una cobertura de impresión del 5%) Nota La vida útil del cartucho de tóner puede variar en función de las tareas de impresión. Esperanza del periodo de la unidad de tambor (DR-2000) Hasta 12.000 páginas Nota Existen numerosos factores que determinan la vida útil real del tambor, como la temperatura, la humedad, el tipo de papel y de tóner utilizados, y el número de páginas de las tareas de impresión. E-5 E Í Índice A ADF (Alimentador automático de documentos) ........................................... 1-4 Ahorro de tóner ....................................... 2-2 Atascos documento ........................................... 6-3 papel .................................................... 6-3 C Calidad copiar ................................................... 3-5 impresión ............................................ 6-11 Cartucho de tóner sustitución .......................................... 6-20 Configuración del usuario ....................... 2-3 Configuración temporal de copia ............ 3-2 Consumibles ...........................................E-5 Copia Botón de Ampliación/Reducción .......... 3-2 Botón opciones .................................... 3-4 clasificar ............................................... 3-5 configuración predeterminada calidad ............................................... 3-7 contraste ........................................... 3-8 configuración temporal ......................... 3-2 contraste .............................................. 3-3 copia única ........................................... 3-1 Formato página .............................3-5, 3-7 Tecla número de copias ....................... 3-1 Cristal de escáner (uso) .......................... 1-5 Cubierta de la unidad ADF ...................... 6-3 resolución ............................................ E-4 Información general del panel de control ..................................................................1-3 Instrucciones sobre seguridad ............ iv, 5-2 L Limpieza cristal de escáner ...............................6-17 filamento corona .................................6-19 unidad de tambor ................................6-12 ventana del escáner láser ..................6-18 M Mantenimiento rutinario .........................6-16 Mensajes de error en la pantalla LCD .....6-1 Escaneado impos. ................................6-2 Impr. imposible .....................................6-2 Inicio imposible .....................................6-2 No hay papel en la bandeja de alimentación ...............................................................6-1 Sin memoria ................................. 3-8, 6-2 P Papel ............................................... 1-6, E-2 tamaño ..................................................2-1 tamaño del documento .........................1-4 tipo ........................................................2-1 Programación del equipo ........................ A-1 tabla de menús .............................A-1, A-3 R E Escala de grises ......................................E-3 I Impresión Área de impresión ................................ 3-1 atascos de papel .................................. 6-4 calidad (mejora) ................................. 6-11 controladores .......................................E-4 especificaciones ...................................E-4 problemas ............................................ 6-8 Í-1 Resolución copiar ................................................... E-3 escaneo ............................................... E-3 impresión ............................................. E-4 S Solución de problemas ............................6-1 Atasco de documentos .........................6-3 atasco de papel ....................................6-4 mensajes de error en la pantalla LCD ...............................................................6-1 Índice si tiene problemas con calidad de impresión ....................... 6-10 calidad de la copia ............................ 6-8 escaneado ........................................ 6-9 impresión .......................................... 6-8 manipulación de papel .................... 6-10 T Tabla de menús .............................. A-1, A-3 Tiempo de reposo ................................... 2-3 Transporte del equipo ........................... 6-15 U Unidad de tambor limpieza ..................................... 6-12, 6-19 sustitución .......................................... 6-23 V Volumen (alarma) .................................... 2-2 Í-2 SPA