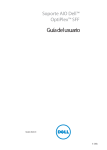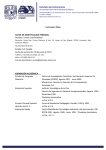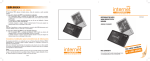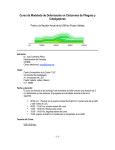Download 2015 - Cicese
Transcript
Agosto Sistema de Ayuda y Soporte de la Dirección de Telemática Manual de Usuario Front End. Por: M.C. Carlos Garduño Sinohue L.C.C. Gabriela Cota Siqueiros V e r s i o n 1 . 1 2015 Dirección de Telemática 2015 Table of Contenido MANUAL DE USUARIO DE LA MESA DE SERVICIOS DE LA DIRECCIÓN DE TELEMÁTICA I. ACCESO A SISTEMA ............................................................................................................................................ 3 II. MIS SOLICITUDES .............................................................................................................................................. 4 III. RESERVACIÓN DE VIDEOCONFERENCIA ................................................................................................... 11 IV. AUTORIZACIÓN DE SOLICITUDES .............................................................................................................. 12 V. EVALUACIÓN DEL SERVICIO ......................................................................................................................... 14 Manual de Usuario de la Mesa de Servicio de la Dirección de Telemática 2 Dirección de Telemática 2015 Manual de Usuario de la Mesa de Servicios de la Dirección de Telemática I. Acceso a Sistema Para acceder a la Mesa de Servicios de la Dirección de Telemática será entrar a la página de la Dirección de Telemática https://telematica.cicese.mx de ahí entrar a la opción de servicios del menú principal y seleccionar Mesa de servicios. Esto lo llevará a la página de inicio en donde deberá introducir su cuenta de usuario y contraseña que utiliza para acceder a la red de datos de CICESE. Imagen 1. Autenticación del usuario Una vez autenticado lo llevará a la ventana principal del sistema, en la parte superior de la pantalla podrá localizar una menú gráfico que indica las acciones que pueden realizarse dentro del sistema, las opciones disponibles que dependerán de su perfil de usuario. Una vez que el sistema cuente con información suficiente, en la parte inferior del menú se desplegarán una serie de reportes gráficos, con información relevante del estado que guardan sus solicitudes; de igual forma los reportes gráficos podrán variar dependiendo del usuario y el perfil que tenga designado. Si desean ver a detalle la información que conforma el reporte, bastará con realizar click sobre alguna de las columnas para que despliegue un listado con el detalle de la información. Manual de Usuario de la Mesa de Servicio de la Dirección de Telemática 3 Dirección de Telemática 2015 Imagen 2. Ventana Principal del Sistema. II. Mis solicitudes Para entrar a la forma de captura de solicitudes, deberá realizar click sobre ícono de “Mis solicitudes capturadas” del menú. Al realizar esta opción se desplegará un listado con el estado que guarda cada una de las solicitudes que ha realizado y la opción de capturar una nueva solicitud como se puede apreciar en la imagen 3. Manual de Usuario de la Mesa de Servicio de la Dirección de Telemática 4 Dirección de Telemática 2015 Imagen 3. Opción para visualizar y capturar nuevas solicitudes La forma captura de solicitudes es utilizada para solicitar alguno de los servicios que proporciona la Dirección de Telemática o para reportar la falla de los mismos, dependiendo el caso, se asignará a un técnico especializado para la atención y seguimiento de dicha solicitud; así mismo al acceder a alguna solicitud previamente capturada podrá visualizar en detalle el estado que guarda la misma, así como la bitacora de comentarios si selecciona el botón bitácora. Manual de Usuario de la Mesa de Servicio de la Dirección de Telemática 5 Dirección de Telemática 2015 Imagen4. Captura de Solicitud de Atención. Los pasos para llenar la solicitud se describen a continuación. 1. Dentro del campo Clasificación hacer click con el ratón para seleccionar si se capturará una solicitud de servicio o un reporte de falla de un servicio proporcionados por esta Dirección. Imagen 5. Opciones para la clasificación de la solicitud 2. En el campo Solicitante deberá capturarse el nombre de la persona que requiere el servicio, para esto deberá realizar clik con el ratón en la imagen de lupa para que aparezca una lista de valores con los nombre del personal de base, estudiantes y honorarios registrados en CICESE, podrá hacer la busqueda mucho más rápido si en el campo en blanco proporciona un apellido o apellidos o nombre y posterior presiona el botón Search, de esta manera la lista solo desplegará los nombres que coincidan con la palabra proporcionada, una vez que localice el nombre buscado, de click con el ratón sobre el nombre y automáticamente se Manual de Usuario de la Mesa de Servicio de la Dirección de Telemática 6 Dirección de Telemática 2015 cerrará la ventana con la lista de valores y se llenará el campo con el nombre completo que usted seleccionó. Imagen 7. Lista de valores para seleccionar el nombre del solicitante 3. El campo Departamento se llena automáticamente dependiendo donde se encuentre adscrito el solicitante, sin embargo si es necesario, usted prodrá cambiar el departamento al presionar con el ratón sobre este campo y seleccionar el departamento correspondiente dentro de la lista de valores que se despliegue. Imagen 8. Campo de captura Departamento 4. Es necesario especificar el Tipo de Proyecto si se trata de un proyecto estratégico como lo son PEMEX, SENER o CemieGeo en caso contrario se considerará como proyecto normal. En el caso de seleccionar el tipo de proyecto estratégico, automáticamente aparecerá un campo para que a través de su lista de valores especifiquen el proyecto del que se trata. Manual de Usuario de la Mesa de Servicio de la Dirección de Telemática 7 Dirección de Telemática 2015 Imagen 9. Tipos de proyectos 5. En el campo cuenta# se deberá especificar la cuenta de gasto a la cual se deberá realizar el cargo por la reparación que esté solicitando en caso de que esta lleve un costo asosciado. Es importante que el solicitante esté adscrito a dicha cuenta, tener privilegios para afectar la cuenta y autorizar el cargo en caso necesario. 6. En el campo Edificio, deberá proporcionar el edificio en donde se encuentra el solicitante físicamente, este lo deberá seleccionar la lista de valores que aparece al presionar la imagen de lupa Manual de Usuario de la Mesa de Servicio de la Dirección de Telemática 8 Dirección de Telemática 2015 Imagen 9. Lista de valores de Edificios 7. En el campo Cubículo deberá introducir el número del cubículo donde se encuentra físicamente el usuario. 8. En el campo Servicio el usurario deberá determinar el dominio al que pertenece el servicio que desea solicitar o la falla que desea reportar. 9. Una vez seleccionado el servicio, deberá entonces seleccionar el tipo de servicio especifico a partir de la lista de valores que aparece al realizar click sobre este campo. Imagen 10. Lista de tipos de servicio dependiendo el dominio seleccionado. Manual de Usuario de la Mesa de Servicio de la Dirección de Telemática 9 Dirección de Telemática 2015 10. Por último en el campo Descripción del trabajo deseado, deberá capturar una descripción del trabajo que está solicitando ya sea la solicitud de un servicio específico o la descripción de la falla que desea reportar, así como cualquier detalle adicional que desee comunicar al técnico que posteriormente atenderá su solicitud. Nota. Los campos Diagnóstico y Reporte Final, son capturados en etapas posteriores por el técnico a quién se le asignó la solicitud, con el proposito de informar tanto al solicitante como para que quede como registro cual fue el diagnóstico del problema y su solución final. Una vez capturada la información solicitada en los diez puntos anteriores, deberá proceder a guardar la solicitud presionando el botón guardar localizado en la esquina superior derecha de la ventana, en ese momento se le asignará el estado Solicitado, un folio único y será enviada a la Dirección de Telemática para su recepción y atención correspondiente. Una vez que la solicitud se encuentre almacenada exitosamente, usted podrá agregar archivos ya sea de texto o de imágenes que faciliten el diagnóstico del problema o situación reportada. Para agregar un archivo deberá ingresar a la solicitud y presionar el botón Adjuntar Archivo localizado en la parte superior derecha de la forma, el cual lo llevará a una pantalla en donde aparecerá la lista de archivos previamente atados o en blanco si se trata del primer archivo, ver imagen 11. En esta pantalla tendrá la opción de editar información sobre el archivo atado al realizar click sobre su folio o de agregar un archivo haciendo click sobre el botón Adjuntar Archivo. En cualquier caso aparecerá la forma como se observa en la imagen 12 la cual permitirá realizar la acción de atar el archivo a su solicitud o de editar la información relacionada al archivo en caso necesario. Imagen 11. Lista de archivos atados. Manual de Usuario de la Mesa de Servicio de la Dirección de Telemática 10 Dirección de Telemática 2015 Imagen 12. Formato para adjuntar archvios a una solicitud. III. Reservación de videoconferencia Si usted desea reservar una videoconferencia, deberá dar click sobre el icono de videoconferencia que se encuentra en el menú pricipal, el cual lo redireccionará al Sistema de reservación de videoconferencias en donde podrá realizar la solicitud correspondiente, además de dar el seguimiento requerido. Nota. NO deberá capturar una solicitud en la mesa de servicio para reservar videoconferencias solamente si se presenta algún problema o incidencia con este servicio. Para mayor información acerca de este servicio puede consultar la página https://telematica.cicese.mx/sitio/servicios/view/24?i=1 . Imagen 13. Acceso al sistema de reservaciones de videoconferencias Manual de Usuario de la Mesa de Servicio de la Dirección de Telemática 11 Dirección de Telemática 2015 IV. Autorización de Solicitudes La mayoría del los servicios que brinda la Dirección de Telemática no tienen un costo asociado hasta este momento, sin embargo, existen ciertos servicios como los relacionados con telefonía o mantenimiento de equipo que en ocaciones es necesario adquirir componentes o materiales para poder realizar el servicio, para esos casos, el técnico asignado realizará un presupuesto por dicho material y deberá solicitar la autorización del solicitante o delegada administrativa para su cargo en la partida correspondiente. Es indispensable que la cuenta de gastos cuente con la solvencia económina necesaria para cubrir el importe presupuestado y el solicitante o delegada administrativa debe contar con los privilegios para realizar la autorización del cargo correspondiente. Imagen 14. Menú principal opción autorización de solicitudes. El proceso para realizar dicha autorización es como sigue. Primeramente deberá hacer click sobre el icono de Autorización de Solicitudes, posteriormente aparecerá una lista con aquellas solicitudes que requieran ser autorizadas, de ahí deberá seleccionar la solicitud realizando un click con el rátón sobre el folio de la solicitud deseada. Al realizar esta acción aparecerá una pantalla con los datos de la solicitud y el monto por autorizar. Manual de Usuario de la Mesa de Servicio de la Dirección de Telemática 12 Dirección de Telemática 2015 Imagen 15 Solicitudes pendientes por autorizar Primeramente deberá revisar la información y verificar que la cuenta de gasto esté especificada, de no ser así deberá introducir la, una vez verificada y de acuerdo con la información mostrada deberá proceser a dar un click sobre el botón verifica disponible, en este momento verificará que usted tenga privilegios para afectar la cuenta y posteriormente que la cuenta de gasto cuente con suficiencia económica para solventar el cargo, al terminar de realizar los cálculos aparecerá la información en los campos correspondientes, mostrando así los montos disponibles tanto en el rubro específico como en el gasto de opreción y le indicará si tiene o no la suficiencia económica en estos, así como en el global del proyecto, si la respuesta es positiva, entonteces usted podrá proceder a realizar un click sobre el botón autorizar, para realizar el cargo del monto y así cambiar el estatus de su solicitud a Autorizada, para que así el técnico asignado pueda continuar con la atención de su solicitud. Imagen 16 Formato para la autorización del cargo presupuestado. Manual de Usuario de la Mesa de Servicio de la Dirección de Telemática 13 Dirección de Telemática 2015 V. Evaluación del servicio Esta opción es para fines estadísticos, control de calidad y poder llevar un proceso de mejora continua. Una vez que el servicio haya concluido se enviará un correo electrónico al usuario invitando lo a entrar a esta sección y evaluar el servicio recibido por cada una de las solicitud que se encuentre en estado Terminado. Imagen 17 Menú principal opción evaluación del servicio. Al presionar el icono Evaluación del servicio aparecerán aquellas solicitudes que se encuentren en estado Terminado y pendiente de ser evaluadas como se muestra en la imagen 18. Manual de Usuario de la Mesa de Servicio de la Dirección de Telemática 14 Dirección de Telemática 2015 Imagen 18. Listado de solicitudes pendientes de ser evaluadas. Para realizar la evaluación deberá seleccionar la solicitud haciendo click sobre el icono que se encuentra en la columna evaluar, de esta forma aparecerá el formulario para realizar la evaluación, en el cual deberá contesta seleccionando para cada pregunta la respuesta que mejor represente su opinión. Al terminar deberá dar click en el botón grabar ubicado en la parte superior derecha seguido de un click en el botón regresar para ir a la página anterior o directamente realizar click sobre la palabra Principal localizada en la parte superior izquierda para ir al menú principal o página de incio del sistema. Manual de Usuario de la Mesa de Servicio de la Dirección de Telemática 15 Dirección de Telemática 2015 19. Formato de evaluación Manual de Usuario de la Mesa de Servicio de la Dirección de Telemática 16