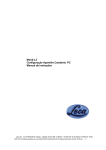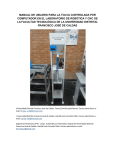Download Manual EST 2
Transcript
Contenido Instalación y Configuración .......................................................................... 4 Activar una Base de Datos para EST ............................................................. 5 Crear las tablas en la Base de Datos para EST .............................................. 6 Escoger Base de Datos ................................................................................. 7 Base de Datos sin Clave ............................................................................... 8 Menú Opciones ............................................................................................. 9 Generales ..................................................................................................... 9 Usuarios ..................................................................................................... 10 Empaques .................................................................................................. 11 Gastos ....................................................................................................... 11 Monedas .................................................................................................... 12 Reporte de inventario .................................................................................. 13 Menú Archivo ............................................................................................. 15 Crear un nuevo documento de Entrada con EST ......................................... 17 Documento de Entrada en EST ................................................................... 20 Encabezado del Documento de EST ............................................................... 20 Funciones de Subtotales ............................................................................... 21 Tipos de Vagones ........................................................................................ 22 Opciones Adicionales.................................................................................... 24 Líneas del Documento de Entrada de EST ....................................................... 25 Facturas ..................................................................................................... 26 Crear un nuevo documento de Salida con EST ............................................ 27 Documento de Salida en EST ...................................................................... 30 Encabezado del Documento de EST ............................................................... 30 Funciones de Subtotales ............................................................................... 31 TopManage de Panamá S.A Manual del Usuario – TM+ EST V. 2.00.0035 Prohibida su reproducción Total o parcial - Todos los Derechos Reservados ® 2004 2 Tipos de Vagones ........................................................................................ 32 Opciones Adicionales.................................................................................... 34 Líneas del Documento de Salida de EST ......................................................... 35 Facturas ..................................................................................................... 36 Crear un nuevo documento de Traspaso con EST ....................................... 37 Documento de Traspaso en EST ................................................................. 40 Encabezado del Documento de EST ............................................................ 40 Funciones de Subtotales ............................................................................... 41 Opciones Adicionales.................................................................................... 42 Líneas del Documento de Traspaso de EST ..................................................... 42 Facturas ..................................................................................................... 43 Guardar un Documento como Borrador ...................................................... 44 Procesar un Documento ............................................................................. 46 Seleccionar más de un documento en el EST .............................................. 48 Definir Nuevos Aranceles en SAP Business One ......................................... 50 Actualizar el Arancel en un Artículo de SAP Business One .......................... 51 Documentos Comerciales utilizados en el EST ............................................ 52 TopManage de Panamá S.A Manual del Usuario – TM+ EST V. 2.00.0035 Prohibida su reproducción Total o parcial - Todos los Derechos Reservados ® 2004 3 Instalación y Configuración En esta ventana le indicará la información del Servidor que contiene la(s) base(s) de datos que utilizará en EST. 1. Servidor: Ventana para ingresar al servidor de la Base de Datos de su compañía. 2. Usuario y Contraseña: Le permite colocar un usuario y contraseña para la conexión con el servidor. 3. Servidor Licencia: Servidor de licencia que contiene la licencia para que sea utilizado en EST. 4. Conexión de Confianza: Si usted selecciona esta opción le permite omitir el usuario y contraseña. TopManage de Panamá S.A Manual del Usuario – TM+ EST V. 2.00.0051 Prohibida su reproducción Total o parcial - Todos los Derechos Reservados ® 2004 4 Activar una Base de Datos para EST Después de seleccionar la base de datos o compañía. Se debe colocar en SAP Business One en el módulo de Gestión en la sección de Inicialización Sistema en Detalles Sociedad la clave de Zona Libre. Dentro de esta ventana se escoge la pestaña de Datos de Contabilidad e ingresamos la clave en el campo Id adicional. TopManage de Panamá S.A Manual del Usuario – TM+ EST V. 2.00.0051 Prohibida su reproducción Total o parcial - Todos los Derechos Reservados ® 2004 5 Crear las tablas en la Base de Datos para EST Al seleccionar una base de datos y presionamos Escoger, se crearán las nuevas tablas para el uso de EST. Una vez, termine la instalación le indicará un mensaje: “Proceso finalizado con éxito”. Este proceso ocurre la primera vez que instala el EST. Una vez instaladas estas tablas podrá ingresar al EST para realizar los documentos comerciales de Entrada, Salida o Traspaso. TopManage de Panamá S.A Manual del Usuario – TM+ EST V. 2.00.0051 Prohibida su reproducción Total o parcial - Todos los Derechos Reservados ® 2004 6 Escoger Base de Datos Para escoger la base de datos o compañía a utilizar con EST. Realice los siguientes pasos: 1. Seleccione la línea de la base de datos o compañía. 2. Luego, coloque el usuario y contraseña para ingresar al EST. 3. Presione el botón “Escoger”. Importante: Si la Base de Datos no está actualizada el campo Versión se mostrará en color Rojo y si la selecciona le indicará que debe actualizarla para poder ingresar. TopManage de Panamá S.A Manual del Usuario – TM+ EST V. 2.00.0051 Prohibida su reproducción Total o parcial - Todos los Derechos Reservados ® 2004 7 Base de Datos sin Clave En caso de que la Base de Datos no se encuentre activada para usar en el EST, le mostrará el siguiente mensaje “Debe registrar la clave de la empresa en Datos de la empresa de SAP Business One antes de poder utilizar el TM+EST”. Importante: Se debe colocar en SAP Business One en el módulo de Gestión en la sección de Inicialización Sistema en Detalles Sociedad. Dentro de esta ventana se escoge la pestaña de Datos de Contabilidad se ingresa la clave de Zona Libre en el campo Id adicional. TopManage de Panamá S.A Manual del Usuario – TM+ EST V. 2.00.0051 Prohibida su reproducción Total o parcial - Todos los Derechos Reservados ® 2004 8 Menú Opciones En este menú se encuentran las opciones que deben ser configuradas para el uso del EST. A continuación, se explican cada una de ellas. Generales Dentro del Menú Opciones en Opciones Generales, se establecen los parámetros para el uso del TM+EST, asignación del usuarios para el envío de archivos por FTP y las rutas de las llaves. A continuación, se detallan los campos a configurar en Opciones Generales: 1. Campo de Consignado: Seleccione de la lista el campo que será utilizado en SAP Business One como “Consignado a”. 2. Total de Transferencias: Al momento de generar un documento de Traspaso, podrá elegir de la lista la manera en que los documentos calcularán los totales. Tendrá la opción de seleccionar entre SubTotal y SubTotal – Descuento. 3. Agrupar por arancel: Si selecciona esta opción los nuevos documentos se agruparán de acuerdo al tipo de arancel que tengan definido los artículos. Si marca esta opción y posee documentos en estado “Abierto”. Tendrá que procesarlos utilizar esta elección. 4. Usuario FTP de Prueba y Producción: Coloque el usuario del FTP (Protocolo de Transferencia de Archivos) que le asignó DMCE. Con este usuario, podrá importar nuevos archivos de Entrada, Salida ó Traspaso al sitio web del Sistema DMCE. TopManage de Panamá S.A Manual del Usuario – TM+ EST V. 2.00.0051 Prohibida su reproducción Total o parcial - Todos los Derechos Reservados ® 2004 9 5. Llave de Pruebas: Se indica la ruta en el Servidor donde se ubica la llave para la Base de Datos de Prueba. Estas llaves poseen una extensión (.key). Ejemplo: (rsa.key). 6. Llave de Producción: Se debe indicar la ruta en el Servidor donde se ubica la llave para la Base de Datos de Producción. Estas llaves poseen una extensión (.key). Ejemplo: (rsa.key). Usuarios Dentro del Menú de Opciones en Usuarios se definen los usuarios que tendrán acceso en EST. Cuenta con tres (3) niveles de autorizaciones de acuerdo a su seguridad: Administrador: Tiene acceso total. Gerente: Podrá crear nuevos documentos e ingresará los formularios a la página de DMCE. Usuario: Tendrá la opción de crear nuevos documentos de entrada, salida, traspaso o traspaso manual, pero solo podrá guardar los documentos como borrador en EST. No posee autorización para ingresar documentos al ftp de DMCE. Para ingresar un nuevo usuario: 1. Coloque el nombre del usuario e indique en el campo contraseña para el usuario. La misma debe tener como mínimo cinco (5) caracteres. 2. Indique el tipo de acceso del usuario. TopManage de Panamá S.A Manual del Usuario – TM+ EST V. 2.00.0051 Prohibida su reproducción Total o parcial - Todos los Derechos Reservados ® 2004 10 Empaques La siguiente ventana nos muestra las unidades de medida de empaque proveniente de los artículos en SAP Business One. Seleccione en la lista de Pareo el nombre de la unidad de medida de DMCE correspondiente a la definición de SAP Business One. Gastos Se definen los gastos de Flete y Seguro que utilizarán con DMCE. Para esto, debe seleccionar en la columna de Pareo el gasto definido en SAP Business One que corresponde a Flete y Seguro de DMCE. 1. Flete: Elija el gasto que corresponde a flete. 2. Seguro: Seleccione el gasto que corresponde seguro. TopManage de Panamá S.A Manual del Usuario – TM+ EST V. 2.00.0051 Prohibida su reproducción Total o parcial - Todos los Derechos Reservados ® 2004 11 Monedas En esta ventana nos muestra las monedas definidas en SAP Business One en los Socios de negocios de clientes y proveedores. Se deberá definir el formato de Moneda en DMCE correspondiente a la utilizada con SAP Business One. Por ejemplo, el tipo de Moneda $ tiene como pareo USD. TopManage de Panamá S.A Manual del Usuario – TM+ EST V. 2.00.0051 Prohibida su reproducción Total o parcial - Todos los Derechos Reservados ® 2004 12 Reporte de inventario Inventario “Sin Agrupar por Arancel”. Esta ventana nos permite cargar el inventario que tenemos en SAP Business One a la página de DMCE. Para esto, debe ingresar al Menú Principal dentro de Opciones en Reporte de Inventario. Paso para cargar el inventario: 1. Elija el Reporte de Inventario dentro del Menú Opciones. 2. Selecciones la(s) bodega(s) que maneja en SAP Business One. 3. Haga clic sobre la fecha y le mostrará un Calendario donde podrá seleccionar la fecha del conteo. 4. Presione el botón “Cargar Datos”. 5. Verifique la información de las referencias, aranceles y cantidades son correctas. 6. Luego presione el botón “Subir Inventario”. TopManage de Panamá S.A Manual del Usuario – TM+ EST V. 2.00.0051 Prohibida su reproducción Total o parcial - Todos los Derechos Reservados ® 2004 13 Inventario “Agrupado por Arancel”. Nota: En el caso, que le muestre el siguiente mensaje: “Ya usted efectuó una subida del inventario físico el día “04/01/2010”, Esto solo se puede efectuar una sola vez por compañía. ¿Está seguro que desea continuar?”. Esto indica, que su inventario fue ingresado a la página web de DMCE anteriormente. TopManage de Panamá S.A Manual del Usuario – TM+ EST V. 2.00.0051 Prohibida su reproducción Total o parcial - Todos los Derechos Reservados ® 2004 14 Menú Archivo En el Menú Archivo se encuentran las siguientes opciones: 1. Nuevo: Al seleccionar esta opción le permitirá crear un documento en EST; esto puede ser Entrada, Salida, Traspaso o Traspaso Manual. 2. Guardar Borrador: Al presionar este botón, podrá guardar y colocar el documento como Borrador en EST. Este documento no ha sido ingresado a la página de DMCE. 3. Guardar y Procesar: Si elije esta opción el documento será enviado por ftp a la página de DMCE. 4. Cambiar Compañía: Le permitirá regresar a la lista de compañías y cambiar de base de datos o compañías. 5. Cambiar Conexión: Al elegir esta opción tendrá acceso a cambiar el servidor de Base de Datos. 6. Salir: Salida total e inmediata de la aplicación, equivale a cerrar. 7. Tipo: Al marcar la opción, le desplegará la lista de los documentos (Entradas, Salidas o Traspaso) de acuerdo a la elección que escogió. 8. Estado: Puede elegir visualizar los documentos que se encuentran en estado abierto, procesando y cerrado. A continuación, se detallan los tipos de estados: Abiertos: Documentos que solamente han sido Guardado como Borrador. TopManage de Panamá S.A Manual del Usuario – TM+ EST V. 2.00.0051 Prohibida su reproducción Total o parcial - Todos los Derechos Reservados ® 2004 15 Procesando: Cuando los documentos tienen esta condición indica que ya fueron enviados a la página de DMCE. Deberá ingresar al sitio web de DMCE y verificar si están disponibles. Los archivos que están en estado procesando se encuentra en la página web de DMCE como “Bosquejo”. Cerrados: Debe marcar cerrado la línea del documento que está aprobado en la página web de DMCE. 9. Desde: Haga clic sobre la fecha y le mostrará un Calendario donde podrá seleccionar la fecha de los documentos creados desde la fecha de su elección. TopManage de Panamá S.A Manual del Usuario – TM+ EST V. 2.00.0051 Prohibida su reproducción Total o parcial - Todos los Derechos Reservados ® 2004 16 Crear un nuevo documento de Entrada con EST Paso 1: Seleccione en el Menú Principal la opción Nuevo y elija Entrada. También, puede presionar el icono de nuevo y escoger Entrada. Paso 2: Luego, le mostrará una ventana de Bienvenido donde debe presionar el botón Siguiente. TopManage de Panamá S.A Manual del Usuario – TM+ EST V. 2.00.0051 Prohibida su reproducción Total o parcial - Todos los Derechos Reservados ® 2004 17 Paso 3: En esta ventana tendrá que seleccionar el tipo de socio de negocio (cliente o proveedor) al que le va a realizar el documento de salida. Le permitirá filtrar al socio de negocio por nombre, país o grupo al que pertenece. A continuación, se detallan los documentos a realizar de acuerdo al tipo de socio de negocio. 1. Cliente/Proveedor: Elija si el documento es para cliente o proveedor. Es importante considerarlo, ya que se le habilitarán los documentos disponibles para la entrada. 2. Descripción: Este campo le permite realizar la búsqueda del cliente o proveedor digitando la descripción (nombre) del mismo. 3. País, Grupo: Para realizar la búsqueda de cliente o proveedor según país y/o grupo. 4. Buscar: Con esta opción se ejecuta la búsqueda del cliente o proveedor. Si usted selecciona este botón sin colocar ningún filtro de país o grupo le despliega la lista de todos los clientes o proveedores de la compañía seleccionada. Paso 4: Seleccione un socio de negocio y presione Siguiente para continuar. TopManage de Panamá S.A Manual del Usuario – TM+ EST V. 2.00.0051 Prohibida su reproducción Total o parcial - Todos los Derechos Reservados ® 2004 18 Paso 5: En la ventana de selección de documentos tendrá la opción a elegir por: 1. Documento Desde... Hasta...: Puede indicar un rango de números de documentos que desea visualizar. 2. Fecha Desde... Hasta...: Coloque la fecha desde y hasta que desea visualizar y procesar. Al darle clic sobre los campos de fecha, la aplicación desplegará un calendario donde usted podrá seleccionar la fecha. 3. Tipo de Documentos: Permite seleccionar uno o varios tipos de documentos, sin necesidad de colocar un rango de número de documento y/o fecha. Los documentos que puede seleccionar para realizar la salida son: (Orden de Compra, Entrega y Factura). En el caso, que desee puede aplicarle un %Descuento al documento. Puede elegir más de un documento utilizando el Crtl + Clic. Paso 6: Presione para continuar. Siguiente Presione Finalizar. Paso 7: TopManage de Panamá S.A Manual del Usuario – TM+ EST V. 2.00.0051 Prohibida su reproducción Total o parcial - Todos los Derechos Reservados ® 2004 19 Documento de Entrada en EST Luego, de seleccionar el proveedor y el o los documentos a manejar en la entrada se muestra la siguiente ventana. A continuación, se detallan cada uno de los campos: Encabezado del Documento de EST En la sección de encabezado encontramos los siguientes campos: 1. Doc. Nº: Número consecutivo del documento de las entradas en el EST. 2. Consignado: Nombre del cliente que usted está utilizando en el documento de EST. 3. País: País del destinatario. 4. País de Manufactura: Elija de la lista el país donde se fabrican los artículos. 5. Medio: Seleccione el tipo de transporte que utilizará para la entrada. Seleccione de la lista desplegable, el modo de transporte de las mercancías a utilizar en la salida. Aire TopManage de Panamá S.A Manual del Usuario – TM+ EST V. 2.00.0051 Prohibida su reproducción Total o parcial - Todos los Derechos Reservados ® 2004 20 Tierra Mar 6. Número de Documento del Transporte: Ingrese el número de vuelo, buque, etc. 7. Trasportadora: Empresa que va a realizar el envío de la mercancía. 8. Embarcante: Empresa que va a ser el embarcador. 9. País del Embarcante: Dirección del Embarque. 10. Fecha: Fecha del documento comercial EST. 11. Mi Teléfono: Teléfono de su empresa. 12. Mi Clave: Clave de Zona Libre. La clave se define en SAP Business One en el módulo de Gestión en Inicialización Sistema en la opción de Detalle de Sociedad en la pestaña de Datos Contabilidad en Id Adicional. 13. Mi Empresa: Nombre de su empresa. Este nombre proviene de SAP Business One. Funciones de Subtotales En la parte inferior de la ventana del documento de entrada se encuentran los siguientes campos: 1. Indicador de Consumo Interno: Marque esta opción si la mercancía declarada en este documento corresponde a consumo propio de la empresa dentro de la Zona Libre. 2. Indicador de Re-Importación: Marque esta opción si la mercancía no salió de Panamá y volverán a importarse a la Zona Libre. 3. Observaciones: Puede indicar un comentario en el documento comercial EST. 4. País Origen y Destino: Seleccione el país de origen y destino de la mercancía. 5. Puerto Origen y Destino: Seleccione el puerto de origen y destino de la mercancía. 6. Tipo de Vagón: Seleccione de la lista desplegable el tipo de vagón utilizado para exportar la mercancía. Las opciones son: TopManage de Panamá S.A Manual del Usuario – TM+ EST V. 2.00.0051 Prohibida su reproducción Total o parcial - Todos los Derechos Reservados ® 2004 21 Contenedor Bulk Cargo Equipaje de mano Contenedor compartido Offshore Tipos de Vagones A continuación, se detallan cada uno de los tipos de vagones: Contenedor Esta ventana se habilita, si selecciona el tipo de vagón “Contenedor”. A continuación, detallaremos cada uno de los campos: 1. Nº Contenedor: Número de contenedor. 2. Tipo: Tipo o tamaño del contenedor. 3. ID Conductor: Número del conductor. 4. Nº Registro Vehicular: Número de registro vehicular de quién transportará la mercancía. 5. Sello Aduanal: Sello de la aduana. 6. Fecha y Hora Estimada: Fecha y hora estimada de salida. 7. Confirmado: Marque esta opción si el contenedor fue aprobado por DMCE. TopManage de Panamá S.A Manual del Usuario – TM+ EST V. 2.00.0051 Prohibida su reproducción Total o parcial - Todos los Derechos Reservados ® 2004 22 Bulk Cargo Si selecciona el tipo de vagón “BulK Cargo” le mostrará la ventana con la siguiente información: 1. Nº de identificación del conductor: Número del conductor. 2. N° registro vehicular: transportará la mercancía. Número de registro vehicular de quién 3. Fecha – Hora Estimada: Haga clic sobre la fecha y le mostrará un Calendario donde podrá seleccionar la fecha estimada de salida del contenedor en la Zona Libre. Seleccione la hora estimada de salida de la Zona Libre. Equipaje de Mano Elija esta opción para indicar la fecha y hora en que enviará la mercancía. 1. Fecha Estimada de movimiento de equipaje: Haga clic sobre la fecha y le mostrará un Calendario donde podrá seleccionar la fecha estimada de salida del equipaje de la Zona Libre. 2. Hora: Seleccione la hora estimada de salida de la Zona Libre. TopManage de Panamá S.A Manual del Usuario – TM+ EST V. 2.00.0051 Prohibida su reproducción Total o parcial - Todos los Derechos Reservados ® 2004 23 Offshore Una vez seleccionado el tipo de vagón “OffShore” para las ventas directas u offshore. 1. Fecha Estimada de movimiento de equipaje: Haga clic sobre la fecha y le mostrará un Calendario donde podrá seleccionar la fecha estimada de venta en alta mar. 2. Hora: Seleccione la hora estimada de venta en alta mar. Contenedor Compartido En esta ventana le muestra el tipo de vagón “Contenedor Compartido” que le permite indicar lo siguiente: 1. Nº de formulario de contenedor compartido: Introduzca el número de formulario de contenedor compartido. Opciones Adicionales 1. Total Bultos: Muestra la cantidad total de los bultos en el documento. 2. Total de Peso: Indica la cantidad total del peso de los artículos en el documento. 3. Total FOB B/.: Muestra el total del documento. No incluye Flete, Seguro y Otros Gastos. Al Seleccionar Total FOB, decide cual de los totales desea que aparezca en la impresión. 4. Flete, Seguro y Otros Gastos: Indique el flete, seguro y otros gastos adicionales que se va a incluir en el documento seleccionado. TopManage de Panamá S.A Manual del Usuario – TM+ EST V. 2.00.0051 Prohibida su reproducción Total o parcial - Todos los Derechos Reservados ® 2004 24 5. Total CIF B/.: Muestra el total del documento. Seguro y Otros Gastos. Incluyendo Flete, Líneas del Documento de Entrada de EST Muestra el detalle de los artículos incluidos en el o los documento(s) seleccionados en la salida. 1. Descripción y número de Arancel: Muestra el número del arancel definido el artículo. Grupo de arancel, puede cambiarlo eligiéndolo de la lista. 2. C. Producto: Descripción o nombre del artículo. 3. Tipo: Unidad de medida del artículo. 4. Bultos: Se muestra la cantidad de bultos de cada artículo. 5. Unidades: Le permitirá visualizar la cantidad de los artículos según la unidad de embalaje definida en el artículo. 6. Sueltas: Le permitirá visualizar la cantidad de los artículos sueltas del artículo. Ejemplo. 2 Unidades. 7. Muestras: Seleccione esta opción si el artículo es de muestra. 8. Peso (Kg): Peso del artículo en Kilogramos. Si en SAP Business One usted posee otra unidad que no sea Kilogramo, el EST le realizará la conversión automáticamente a esta unidad. 9. Valor: Valor total de cada línea de artículo. TopManage de Panamá S.A Manual del Usuario – TM+ EST V. 2.00.0051 Prohibida su reproducción Total o parcial - Todos los Derechos Reservados ® 2004 25 Facturas En esta sección, le mostrará los documentos seleccionados para la generación del documento de Salida. 1. Fuente: Nombre del Documento origen. 2. Nº: Número del documento. 3. Fecha: Fecha en que fue realizado el documento. 4. Compañía: Nombre del socio de negocio al que se le realizó el documento. 5. Consignado: Nombre del socio de negocio al que se le consignó el documento. 6. Moneda: Tipo de Moneda que utiliza el Socio de Negocio. 7. Total: Total del documento en la moneda del Socio de Negocio. 8. Total USD: Total del documento en USD (dólares). 9. Tipo Recibo: Escoja el tipo de pago utilizado en el documento. elegir: Podrá Efectivo Otros Tarjeta de Crédito Cheque TopManage de Panamá S.A Manual del Usuario – TM+ EST V. 2.00.0051 Prohibida su reproducción Total o parcial - Todos los Derechos Reservados ® 2004 26 Crear un nuevo documento de Salida con EST Paso 1: Seleccione en el Menú Principal la opción Nuevo y elija Salida. También, puede presionar el icono de nuevo y escoger Salida. Paso 2: Luego, le mostrará una ventana de Bienvenido donde debe presionar el botón Siguiente. TopManage de Panamá S.A Manual del Usuario – TM+ EST V. 2.00.0051 Prohibida su reproducción Total o parcial - Todos los Derechos Reservados ® 2004 27 Paso 3: En esta ventana tendrá que seleccionar el tipo de socio de negocio (cliente o proveedor) al que le va a realizar el documento de salida. Le permitirá filtrar al socio de negocio por nombre, país o grupo al que pertenece. A continuación, se detallan los documentos a realizar de acuerdo al tipo de socio de negocio. 1. Cliente/Proveedor: Elija si el documento es para cliente o proveedor. Es importante considerarlo, ya que se le habilitarán los documentos disponibles para la salida. 2. Descripción: Este campo le permite realizar la búsqueda del cliente o proveedor digitando la descripción (nombre) del mismo. 3. País, Grupo: Para realizar la búsqueda de cliente o proveedor según país y/o grupo. 4. Buscar: Con esta opción se ejecuta la búsqueda del cliente o proveedor. Si usted selecciona este botón sin colocar ningún filtro de país o grupo le despliega la lista de todos los clientes o proveedores de la compañía seleccionada. Paso 4: Seleccione un socio de negocio y presione Siguiente para continuar. TopManage de Panamá S.A Manual del Usuario – TM+ EST V. 2.00.0051 Prohibida su reproducción Total o parcial - Todos los Derechos Reservados ® 2004 28 Paso 5: En la ventana de selección de documentos tendrá la opción a elegir por: 1. Documento Desde... Hasta...: Puede indicar un rango de números de documentos que desea visualizar. 2. Fecha Desde... Hasta...: Coloque la fecha desde y hasta que desea visualizar y procesar. Al darle clic sobre los campos de fecha, la aplicación desplegará un calendario donde usted podrá seleccionar la fecha. 3. Tipo de Documentos: Permite seleccionar uno o varios tipos de documentos, sin necesidad de colocar un rango de número de documento y/o fecha. Los documentos que puede seleccionar para realizar la salida son: (Orden de Venta, Entrega, Solicitud Anticipo y Factura). En el caso, que desee puede aplicarle un %Descuento al documento. Puede elegir más de un documento de la lista utilizando el Crtl + Clic. Paso 6: Presione para continuar. Siguiente Presione Finalizar. Paso 7: TopManage de Panamá S.A Manual del Usuario – TM+ EST V. 2.00.0051 Prohibida su reproducción Total o parcial - Todos los Derechos Reservados ® 2004 29 Documento de Salida en EST Luego, de seleccionar el cliente y el o los documentos a manejar en la salida se muestra la siguiente ventana. A continuación, se detallan cada uno de los campos: Encabezado del Documento de EST En la sección de encabezado encontramos los siguientes campos: 1. Doc. Nº: Número consecutivo del documento Salida. 2. Consignado: Nombre del cliente que usted está utilizando en el documento de EST. 3. País: País del destinatario. TopManage de Panamá S.A Manual del Usuario – TM+ EST V. 2.00.0051 Prohibida su reproducción Total o parcial - Todos los Derechos Reservados ® 2004 30 4. Medio: Seleccione el tipo de transporte que utilizará en la salida. Seleccione de la lista desplegable, el modo de transporte de las mercancías a utilizar en la salida. Aire Tierra Mar 5. Número de Documento del Transporte: Ingrese el número de vuelo, buque, etc. 6. Trasportadora: Empresa que va a realizar el envío de la mercancía. 6. Embarcante: Empresa que va a ser el embarcador. 7. País del Embarcante: Dirección del Embarque. 8. Fecha: Fecha del documento comercial EST. 9. Mi Teléfono: Teléfono de su empresa. 10. Mi Clave: Clave de Zona Libre. La clave se define en SAP Business One en el módulo de Gestión en Inicialización Sistema en la opción de Detalle de Sociedad en la pestaña de Datos Contabilidad en Id Adicional. 11. Mi Empresa: Nombre de su empresa. Este nombre proviene de SAP Business One. Funciones de Subtotales En la parte inferior de la ventana del documento de entrada se encuentran los siguientes campos: 1. Indicador de Consumo Interno: Marque esta opción si la mercancía declarada en este documento corresponde a consumo propio de la empresa dentro de la Zona Libre. 2. Indicador de Re-Importación: Marque esta opción si la mercancía no salió de Panamá y volverán a importarse a la Zona Libre. 3. Observaciones: Puede indicar un comentario en el documento comercial EST. 4. País Origen y Destino: Seleccione el país de origen y destino de la mercancía. 5. Puerto Origen y Destino: Seleccione el puerto de origen y destino de la mercancía. TopManage de Panamá S.A Manual del Usuario – TM+ EST V. 2.00.0051 Prohibida su reproducción Total o parcial - Todos los Derechos Reservados ® 2004 31 6. Tipo de Vagón: Seleccione de la lista desplegable el tipo de vagón utilizado para exportar la mercancía. Las opciones son: Contenedor Bulk Cargo Equipaje de mano Contenedor compartido Offshore Tipos de Vagones A continuación, se detallan cada uno de los tipos de vagones: Contenedor Esta ventana se habilita, si selecciona el tipo de vagón “Contenedor”. A continuación, detallaremos cada uno de los campos: 1. Nº Contenedor: Número de contenedor. 2. Tipo: Tipo o tamaño del contenedor. 3. ID Conductor: Número del conductor. 4. Nº Registro Vehicular: Número de registro vehicular de quién transportará la mercancía. 5. Sello Aduanal: Sello de la aduana. 6. Fecha y Hora Estimada: Fecha y hora estimada de salida. 7. Confirmado: Marque esta opción si el contenedor fue aprobado por DMCE. TopManage de Panamá S.A Manual del Usuario – TM+ EST V. 2.00.0051 Prohibida su reproducción Total o parcial - Todos los Derechos Reservados ® 2004 32 Bulk Cargo Si selecciona el tipo de vagón “BulK Cargo” le mostrará la ventana con la siguiente información: 1. Nº de identificación del conductor: Número del conductor. 2. N° registro vehicular: Número de registro vehicular de quién transportará la mercancía. 3. Fecha – Hora Estimada: Haga clic sobre la fecha y le mostrará un Calendario donde podrá seleccionar la fecha estimada de salida del contenedor en la Zona Libre. Seleccione la hora estimada de salida de la Zona Libre. Equipaje de Mano Elija esta opción para indicar la fecha y hora en que enviará la mercancía. 1. Fecha Estimada de movimiento de equipaje: Haga clic sobre la fecha y le mostrará un Calendario donde podrá seleccionar la fecha estimada de salida del equipaje de la Zona Libre. 2. Hora: Seleccione la hora estimada de salida de la Zona Libre. TopManage de Panamá S.A Manual del Usuario – TM+ EST V. 2.00.0051 Prohibida su reproducción Total o parcial - Todos los Derechos Reservados ® 2004 33 Offshore Una vez seleccionado el tipo de vagón “OffShore” para las ventas directas u offshore. 1. Fecha Estimada de movimiento de equipaje: Haga clic sobre la fecha y le mostrará un Calendario donde podrá seleccionar la fecha estimada de venta en alta mar. 2. Hora: Seleccione la hora estimada de venta en alta mar. Contenedor Compartido En esta ventana le muestra el tipo de vagón “Contenedor Compartido” que le permite indicar lo siguiente: 1. Nº de formulario de contenedor compartido: Introduzca el número de formulario de contenedor compartido. Opciones Adicionales 1. Total Bultos: Muestra la cantidad total de los bultos en el documento. 2. Total de Peso: Indica la cantidad total del peso de los artículos en el documento. 3. Total FOB B/.: Muestra el total del documento. No incluye Flete, Seguro y Otros Gastos. Al Seleccionar Total FOB, decide cual de los totales desea que aparezca en la impresión. 4. Flete, Seguro y Otros Gastos: Indique el flete, seguro y otros gastos adicionales que se va a incluir en el documento seleccionado. 5. Total CIF B/.: Muestra el total del documento. Incluyendo Flete, Seguro y Otros Gastos. TopManage de Panamá S.A Manual del Usuario – TM+ EST V. 2.00.0051 Prohibida su reproducción Total o parcial - Todos los Derechos Reservados ® 2004 34 Líneas del Documento de Salida de EST Muestra el detalle de los artículos incluidos en el o los documento(s) seleccionados en la salida. 1. Descripción y número de Arancel: Muestra el número del arancel definido el artículo. Grupo de arancel, puede cambiarlo eligiéndolo de la lista. 2. C. Producto: Descripción o nombre del artículo. 3. Tipo: Unidad de medida del artículo. 4. Bultos: Se muestra la cantidad de bultos de cada artículo. 5. Unidades: Le permitirá visualizar la cantidad de los artículos según la unidad de embalaje definida en el artículo. 6. Sueltas: Le permitirá visualizar la cantidad de los artículos sueltas del artículo. Ejemplo. 2 Unidades. 7. Muestras: Seleccione esta opción si el artículo es de muestra. 8. Peso (Kg): Peso del artículo en Kilogramos. Si en SAP Business One usted posee otra unidad que no sea Kilogramo, el EST le realizará la conversión automáticamente a esta unidad. 9. Valor: Valor total de cada línea de artículo. TopManage de Panamá S.A Manual del Usuario – TM+ EST V. 2.00.0051 Prohibida su reproducción Total o parcial - Todos los Derechos Reservados ® 2004 35 Facturas En esta sección, le mostrará los documentos seleccionados para la generación del documento de Salida. 1. Fuente: Nombre del Documento origen. 2. Nº: Número del documento. 3. Fecha: Fecha en que fue realizado el documento. 4. Compañía: Nombre del socio de negocio al que se le realizó el documento. 5. Consignado: Nombre del socio de negocio al que se le consignó el documento. 6. Moneda: Tipo de Moneda que utiliza el Socio de Negocio. Yuan, etc… Ejemplo: Euro, 7. Total: Total del documento en la moneda del Socio de Negocio. 8. Total USD: Total del documento en USD (dólares). 9. Tipo Recibo: Escoja el tipo de pago utilizado en el documento. elegir: Podrá Efectivo Otros Tarjeta de Crédito Cheque TopManage de Panamá S.A Manual del Usuario – TM+ EST V. 2.00.0051 Prohibida su reproducción Total o parcial - Todos los Derechos Reservados ® 2004 36 Crear un nuevo documento de Traspaso con EST Paso 1: Seleccione en el Menú Principal la opción Nuevo y elija Traspaso. También, puede presionar el icono de nuevo y escoger Salida. Paso 2: Luego, le mostrará una ventana de Bienvenido donde debe presionar el botón Siguiente. TopManage de Panamá S.A Manual del Usuario – TM+ EST V. 2.00.0051 Prohibida su reproducción Total o parcial - Todos los Derechos Reservados ® 2004 37 Paso 3: En esta ventana tendrá que seleccionar el tipo de socio de negocio (cliente o proveedor) al que le va a realizar el documento de Traspaso. Le permitirá filtrar al socio de negocio por nombre, país o grupo al que pertenece. A continuación, se detallan los documentos a realizar de acuerdo al tipo de socio de negocio. 1. Cliente/Proveedor: Elija si el documento es para cliente o proveedor. Es importante considerarlo, ya que se le habilitarán los documentos disponibles para el traspaso. 2. Descripción: Este campo le permite realizar la búsqueda del cliente o proveedor digitando la descripción (nombre) del mismo. 3. País, Grupo: Para realizar la búsqueda de cliente o proveedor según país y/o grupo. 4. Buscar: Con esta opción se ejecuta la búsqueda del cliente o proveedor. Si usted seleccionar este botón sin colocar ningún filtro de país o grupo le despliega la lista de todos los clientes o proveedores de la compañía seleccionada. Paso 4: Seleccione un socio de negocio y presione Siguiente para continuar. TopManage de Panamá S.A Manual del Usuario – TM+ EST V. 2.00.0051 Prohibida su reproducción Total o parcial - Todos los Derechos Reservados ® 2004 38 Paso 5: En la ventana de selección de documentos tendrá la opción a elegir por: 1. Documento Desde... Hasta...: Puede indicar un rango de números de documentos que desea visualizar. 2. Fecha Desde... Hasta...: Coloque la fecha desde y hasta que desea visualizar y procesar. Al darle clic sobre los campos de fecha, la aplicación desplegará un calendario donde usted podrá seleccionar la fecha. 3. Tipo de Documentos: Permite seleccionar uno o varios tipos de documentos, sin necesidad de colocar un rango de número de documento y/o fecha. Los documentos que puede seleccionar para realizar la salida son: (Orden de Venta, Entrega, Solicitud Anticipo y Factura). En el caso, que desee puede aplicarle un %Descuento al documento. Puede elegir más de un documento utilizando el Crtl + Clic. Paso 6: Presione Siguiente para continuar. Paso 7: Presione Finalizar. TopManage de Panamá S.A Manual del Usuario – TM+ EST V. 2.00.0051 Prohibida su reproducción Total o parcial - Todos los Derechos Reservados ® 2004 39 Documento de Traspaso en EST Luego, de seleccionar el cliente y el o los documentos a manejar en el traspaso se muestra la siguiente ventana. A continuación, se detallan cada uno de los campos: Encabezado del Documento de EST En la sección de encabezado encontramos los siguientes campos: 1. Doc. Nº: Número consecutivo del documento de Traspaso. 2. Consignado: Nombre del cliente que usted está utilizando en el documento de EST. 3. País: País del destinatario. TopManage de Panamá S.A Manual del Usuario – TM+ EST V. 2.00.0051 Prohibida su reproducción Total o parcial - Todos los Derechos Reservados ® 2004 40 4. Receptora: Introduzca el nombre de la Empresa de Zona Libre a la cual le realizará el documento de traspaso. 5. Nº Receptora: Ingrese la clave de la Empresa de Zona Libre que colocó en el campo receptora. 6. Medio: Seleccione el tipo de transporte que utilizará para la salida. Seleccione de la lista desplegable, el modo de transporte de las mercancías a utilizar en el traspaso. Aire Tierra Mar 7. Trasportadora: Empresa que va a realizar el envío de la mercancía. 8. Embarcante: Empresa que va a ser el embarcador. 9. Fecha: Fecha del documento comercial EST. 10. Mi Teléfono: Teléfono de su empresa. 11. Mi Clave: Clave de Zona Libre. La clave se define en SAP Business One en el módulo de Gestión en Inicialización Sistema en la opción de Detalle de Sociedad en la pestaña de Datos Contabilidad en Id Adicional. 12. Mi Empresa: Nombre de su empresa. Este nombre proviene de SAP Business One. Funciones de Subtotales En la parte inferior de la ventana del documento de entrada se encuentran los siguientes campos: 1. Indicador de Consumo Interno: Marque esta opción si la mercancía declarada en este documento corresponde a consumo propio de la empresa dentro de la Zona Libre. 2. Indicador de Re-Importación: Marque esta opción si la mercancía no salió de Panamá y volverán a importarse a la Zona Libre. 3. Observaciones: Puede indicar un comentario en el documento comercial EST. TopManage de Panamá S.A Manual del Usuario – TM+ EST V. 2.00.0051 Prohibida su reproducción Total o parcial - Todos los Derechos Reservados ® 2004 41 Opciones Adicionales 1. Total: Muestra el total del documento. 2. Total Bultos: Muestra la cantidad total de los bultos en el documento. 3. Total de Peso: Indica la cantidad total del peso de los artículos en el documento. Líneas del Documento de Traspaso de EST Muestra el detalle de los artículos incluidos en el o los documento(s) seleccionados en la salida. 1. Descripción y número de Arancel: Muestra el número del arancel definido el artículo. Grupo de arancel, puede cambiarlo eligiéndolo de la lista. 2. C. Producto: Descripción o nombre del artículo. 3. Tipo: Unidad de medida del artículo. 4. Bultos: Se muestra la cantidad de bultos de cada artículo. 5. Unidades: Le permitirá visualizar la cantidad de los artículos según la unidad de embalaje definida en el artículo. 6. Sueltas: Le permitirá visualizar la cantidad de los artículos sueltas del artículo. Ejemplo. 2 Unidades. 7. Peso (Kg): Peso del artículo en Kilogramos. Si en SAP Business One usted posee otra unidad que no sea Kilogramo, el EST le realizará la conversión automáticamente a esta unidad. 8. Valor: Valor total de cada línea de artículo. TopManage de Panamá S.A Manual del Usuario – TM+ EST V. 2.00.0051 Prohibida su reproducción Total o parcial - Todos los Derechos Reservados ® 2004 42 Facturas En esta sección, le mostrará los documentos seleccionados para la generación del documento de Salida. 1. Fuente: Nombre del Documento origen. 2. Nº: Número del documento. 3. Fecha: Fecha en que fue realizado el documento. 4. Compañía: Nombre del socio de negocio al que se le realizó el documento. 5. Consignado: Nombre del socio de negocio al que se le consignó el documento. 6. Moneda: Tipo de Moneda que utiliza el Socio de Negocio. 7. Total: Total del documento en la moneda del Socio de Negocio. Ejemplo: Yuan, Euro, etc… 8. Total USD: Total del documento en USD (dólares). 9. Tipo Recibo: Escoja el tipo de pago utilizado en el documento. elegir: Podrá Efectivo Otros Tarjeta de Crédito Cheque TopManage de Panamá S.A Manual del Usuario – TM+ EST V. 2.00.0051 Prohibida su reproducción Total o parcial - Todos los Derechos Reservados ® 2004 43 Guardar un Documento como Borrador Para guardar un documento nuevo, seleccione en la barra de herramienta el ícono “Guardar Borrador”. De igual manera, lo puede encontrar en el Menú Principal en Archivo. Luego, de Guardar el documento. Usted podrá editar los campos, si es necesario. TopManage de Panamá S.A Manual del Usuario – TM+ EST V. 2.00.0051 Prohibida su reproducción Total o parcial - Todos los Derechos Reservados ® 2004 44 Nota: Si no ha completado los campos obligatorios de la aplicación, no le permitirá guardar el documento. Le mostrará el siguiente ícono en color rojo al lado del campo obligatorio. TopManage de Panamá S.A Manual del Usuario – TM+ EST V. 2.00.0051 Prohibida su reproducción Total o parcial - Todos los Derechos Reservados ® 2004 45 Procesar un Documento Procesar un documento permitirá ingresar el documento a la página de DMCE. continuación, detallaremos los pasos a seguir: A 1. Abra el documento utilizando doble clic con el Mouse sobre el documento a procesar. 2. Presione el icono “Guardar y Procesar”. pasará de Abierto a Procesando. El estado del documento ubicado en la barra de 3. Luego, presione el icono Visor de Sucesos herramientas. Si su visor de sucesos le muestra un mensaje tal como, en la siguiente ventana. Esto indica, que el archivo .Xml fue enviado correctamente. TopManage de Panamá S.A Manual del Usuario – TM+ EST V. 2.00.0051 Prohibida su reproducción Total o parcial - Todos los Derechos Reservados ® 2004 46 Puerto de Conexión IP de DMC Usuario del Cliente Nombre del archivo .xml 4. Ingrese a la página de DMCE utilizando el icono documento. y verifique el estado del 5. Si el documento fue “Aprobado” en la página de DMCE. “Cerrado” la línea del documento en EST. Marque como TopManage de Panamá S.A Manual del Usuario – TM+ EST V. 2.00.0051 Prohibida su reproducción Total o parcial - Todos los Derechos Reservados ® 2004 47 Seleccionar más de un documento en el EST 2 1 Con Ctrl + clic sobre la línea podemos seleccionar más de un documento a la vez 3 TopManage de Panamá S.A Manual del Usuario – TM+ EST V. 2.00.0051 Prohibida su reproducción Total o parcial - Todos los Derechos Reservados ® 2004 48 Pasos para seleccionar más de un documento en una Entrada, Salida o Traspaso: 1. Con la tecla Ctrl sostenida + clic sostenido sobre la línea podemos seleccionar más de un documento a la vez para realizar la Entrada, Salida o Traspaso. 2. Presionamos el botón de Siguiente. 3. Luego, de elegir varios documentos a la vez. Podrá visualizar la suma de las cantidades, los aranceles por líneas, y los números de documentos seleccionados anteriormente en la elección. 4. Realice todos los pasos detallados anteriormente para procesar un documento. TopManage de Panamá S.A Manual del Usuario – TM+ EST V. 2.00.0051 Prohibida su reproducción Total o parcial - Todos los Derechos Reservados ® 2004 49 Definir Nuevos Aranceles en SAP Business One Dentro del módulo de Gestión en SAP Business One en la opción de Definiciones en Inventario seleccionamos Grupo de Aduanas. Para crear un nuevo arancel coloque el nombre y el número del arancel correspondiente. Nota: Si cuenta con aranceles previamente definidos con puntos. Ejemplo: Arancel de Electrónicos 91.05.21.00. Al momento de generar el documento en EST, los puntos serán omitidos. Si desea actualizar algún número de arancel incorrecto o la descripción. Solamente, ingrese a la línea y edite el número o la descripción. SAP Business One tomará el nuevo número de arancel para los artículos relacionados. Por ende, no tendrá que cambiarlos en los artículos manualmente. Solo, debe hacerlo manualmente en cada artículo si crea un nuevo arancel. TopManage de Panamá S.A Manual del Usuario – TM+ EST V. 2.00.0051 Prohibida su reproducción Total o parcial - Todos los Derechos Reservados ® 2004 50 Actualizar el Arancel en un Artículo de SAP Business One Una vez seleccionado el artículo para actualizar el arancel, en la pestaña de Datos de Compras en el campo de Grupo de Aduanas seleccione el Arancel correcto. En el caso, de que el número o la descripción de arancel son incorrectos. Puede seguir los pasos previamente señalado en la página anterior que habla de “Definir Nuevos Aranceles en SAP Business One” o en la lista que se despliega la opción Definir de nuevo. Puede buscar el arancel a actualizar y le realiza los cambios pertinentes. Por último, presione actualizar. TopManage de Panamá S.A Manual del Usuario – TM+ EST V. 2.00.0051 Prohibida su reproducción Total o parcial - Todos los Derechos Reservados ® 2004 51 Documentos Comerciales utilizados en el EST A continuación, detallaremos los documentos comerciales de SAP Business One que pueden ser utilizados en el EST. ORDEN DE COMPRA PROVEEDOR ENTRADA DE MERCANCIA ENTRADA FACTURA DE PROVEEDORES CLIENTE NOTA DE CRÉDITO DE CLIENTES ORDEN DE VENTA ENTREGA CLIENTE SOLICITUD DE ANTICIPO SALIDA FACTURA DE CLIENTES PROVEEDOR NOTA DE CRÉDITO DE PROVEEDORES ORDEN DE VENTA ENTREGA TRASPASO CLIENTE SOLICITUD DE ANTICIPO FACTURA DE CLIENTES TopManage de Panamá S.A Manual del Usuario – TM+ EST V. 2.00.0051 Prohibida su reproducción Total o parcial - Todos los Derechos Reservados ® 2004 52