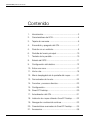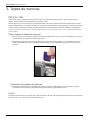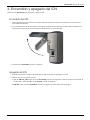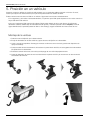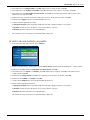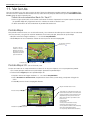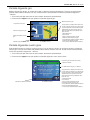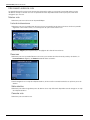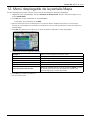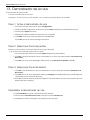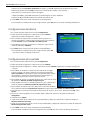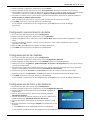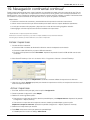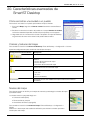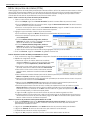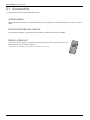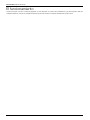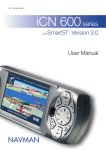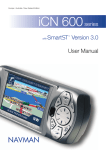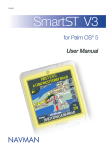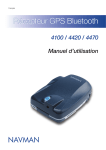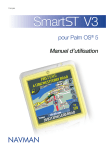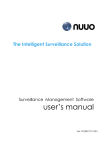Download con Smart TM versión 3.0 Manual del usuario
Transcript
Español iCN serie 600 Smart versión 3.0 TM con Manual del usuario iCN serie 600 | Manual del usuario Contenido 1. Introducción .............................................................3 2. Características del iCN ............................................4 3. Tarjeta de memoria ..................................................6 4. Encendido y apagado del iCN .................................7 5. Posición en un vehículo ...........................................8 6. Pantalla del menú principal ....................................10 7. Teclado de la pantalla ............................................10 8. Estado del GPS .....................................................11 9. Configuración del destino ......................................12 10. Evitar una zona ......................................................17 11. Ver la ruta...............................................................18 12. Menú desplegable de la pantalla del mapa............21 13. Demostrador de la ruta ..........................................22 14. Favoritos y accesos directos..................................23 15. Configuración.........................................................25 16. Smart Desktop...................................................30 17. Actualización del iCN .............................................31 18. Instalación de mapas utilizando Smart Desktop ........32 19. Navegación continental continua ...........................33 20. Características avanzadas de Smart Desktop.........35 21. Accesorios .............................................................38 2 iCN serie 600 | Manual del usuario 1. Introducción Ya sea que viaje por su propio país, o por el extranjero, el iCN le guiará hasta su lugar de destino sin necesidad de mapas ni instrucciones de segunda mano. El sistema global de navegación está disponible sin cargo en cualquier momento y ofrece una exactitud de 5 m. El mapa del iCN le proporciona información detallada sobre las calles para viajar de puerta a puerta, incluyendo puntos de interés (POI), como lugares de alojamiento, estaciones de tren y aeropuertos. Utilice esta guía para aprender a utilizarlo con eficacia y seguridad, así como para encontrar la diversidad de funciones disponibles. El GPS y las señales del GPS El Sistema global de navegación (GPS) consiste en una red de satélites que le proporcionan información precisa acerca de la hora y de su ubicación en todo el mundo. Los receptores del GPS recogen señales desde estos satélites y utilizan la información para determinar una ubicación exacta. Los satélites giran alrededor de la Tierra a unos 20.000 Km. Mientras un receptor de GPS puede detectar señales de hasta 12 satélites en cualquier momento dado, sólo se necesitan tres para suministrar una posición o “punto” (latitud y longitud) requerido para los sistemas de navegación vehicular. La antena GPS del iCN recibe señales del GPS. Para recibir las señales del GPS, asegúrese de que el iCN esté al aire libre, o en un vehículo al aire libre y que la antena GPS tenga una visión despejada del cielo. El iCN funciona en todo tipo de condiciones climáticas, excepto en las nevadas. Aviso relativo a la seguridad En un vehículo, es su responsabilidad colocar, fijar y utilizar el iCN de un modo que no cause accidentes, lesiones personales ni daños a la propiedad. El usuario de este producto es el único responsable del cumplimiento de prácticas de conducción seguras. Usted es el único responsable de leer atentamente y comprender las instrucciones de instalación del aparato en el vehículo y de utilizar el dispositivo de acuerdo con la legislación provista acerca del funcionamiento en cada país donde se lo usa. Es su responsabilidad respetar las siguientes instrucciones de seguridad en todo momento: • No utilice el iCN cuando esté conduciendo ni coloque el iCN en una posición que dificulte la visión del conductor. • No instale el iCN en modo alguno que pudiese interferir en el funcionamiento de los airbags u otro equipo de seguridad. • No lo deje a la vista cuando el vehículo queda solo, en especial expuesto a la luz solar. • No use ni manipule el iCN cuando está caliente. Déjelo enfriar, alejado de la luz solar directa. Navman no se hace responsable si el uso de este producto ocasiona accidentes, daños o infringe las leyes. 3 iCN serie 600 | Manual del usuario 2. Características del iCN Es recomendable que se familiarice con el funcionamiento básico del iCN, como la utilización del buscador en 8 direcciones y el control del volumen. Componentes frontales 2 3 4 1 5 6 7 8 Componente Descripción 1 Pantalla Muestra mapas y opciones del menú. 2 OK Selecciona la opción de menú, el texto o el comando resaltados. 3 Ampliar/Brillo Modifica la superficie del área del mapa mostrada o, si se mantiene pulsado, ajusta el brillo de la pantalla. 4 ESC Cancela una acción, borra el último carácter de texto, regresa a la pantalla o mapa anterior. Manténgalo pulsado para borrar una línea de texto. 5 Buscador en 8 direcciones Utilícelo para desplazarse hacia arriba y hacia abajo, o alrededor del mapa, para seleccionar un destino. 6 Página Cambia las vistas del mapa, incluyendo la vista del mapa en 3D*. Utilícela para ver pantallas adicionales, si están disponibles. 7 Volumen Púlselo para escuchar la siguiente instrucción o manténgalo pulsado para ajustar el volumen de la guía por voz. 8 Encendido Púlselo para volver al Menú principal o manténgalo pulsado para encender y apagar. * sólo en iCN 630, 635 y 650 4 iCN serie 600 | Manual del usuario Componentes posteriores 2 3 4 1 5 6 Componente Descripción 1 Altavoz Produce los comandos y advertencias por voz. Utilice el botón Volumen para ajustar. 2 Ranura de la tarjeta de memoria Ranura para la tarjeta de memoria. Inserte la tarjeta con la etiqueta mirando a la parte frontal del iCN. 3 Receptor del GPS Recibe señales de los satélites GPS cuando se levanta en posición horizontal. 4 Entrada de la antena del coche Entrada de conexión para la antena GPS del coche (no incluida). 5 Entrada de potencia Entrada de conexión para el cable de alimentación. 6 Entrada de USB Entrada de conexión para el cable USB en el ordenador. Mando a distancia Las funciones de los botones son iguales a las de los botones de control del iCN. El iCN no se puede encender con el mando a distancia. Sólo incluido con el iCN 635 y 650. Disponible con el iCN 610 como accesorio. 5 iCN serie 600 | Manual del usuario 3. Tarjeta de memoria iCN 610 y 635 El iCN viene con una tarjeta de memoria que contiene un mapa previamente activado*. Para navegar hacia su destino, deberá insertar antes la tarjeta de memoria en el iCN. Para navegar por una zona fuera de la comprendida dentro del mapa previamente activado, deberá adquirir antes una clave del mapa en su proveedor de Navman. Instale el Smart Desktop y luego utilícelo para activar la clave del mapa e instalar el mapa que necesita. Consulte Instalación de mapas utilizando Smart Desktop en la página 30. *Si adquirió el iCN 635 en Nueva Zelanda, no recibirá una tarjeta de memoria, ya que la memoria interna contiene el mapa previamente activado de Nueva Zelanda. Cómo insertar la tarjeta de memoria Nota: La primera vez que inserte la tarjeta de memoria, deberá quitar antes el protector de plástico de la ranura del distribuidor de señales/de la tarjeta multimedia. Para insertar la tarjeta de memoria, asegúrese antes de que el iCN está apagado y, a continuación, inserte la tarjeta cuidadosamente en la ranura de la tarjeta de memoria con la etiqueta mirando hacia la parte frontal del iCN. Extracción de la tarjeta de memoria Para extraer la tarjeta de memoria, asegúrese antes de que el iCN está apagado y, a continuación, empuje cuidadosamente el extremo superior de la tarjeta para liberarla y sáquela de la ranura. iCN 650 El iCN 650 contiene todos los mapas de Europa Occidental o EE.UU./Canadá previamente activados en la tarjeta de memoria interna y no viene con una tarjeta de memoria. 6 iCN serie 600 | Manual del usuario 4. Encendido y apagado del iCN Utilice el botón Encendido para encender y apagar el iCN. Encendido del iCN 1. Inserte el adaptador de potencia en el enchufe del lado izquierdo del iCN y el otro extremo en el enchufe del encendedor del vehículo. 2. Tire cuidadosamente de la parte inferior del receptor del GPS hacia la dirección opuesta al iCN. El receptor se elevará hasta una posición horizontal para permitirle obtener un punto del GPS. 3. Pulse el botón Encendido durante un segundo. Apagado del iCN 1. Empuje suavemente el receptor del GPS hacia el iCN. El receptor se encajará en su sitio. 2. Realice uno de los siguientes pasos: • solo en iCN 610 y 650: Pulse el botón Encendido durante tres segundos. Cuando aparezca el mensaje de confirmación, seleccione Sí y pulse Aceptar. El iCN se apagará. • iCN 635: Pulse el botón Encendido durante tres segundos hasta que el iCN se apague. 7 iCN serie 600 | Manual del usuario 5. Posición en un vehículo Antes de comenzar, verifique si el vehículo está equipado con un parabrisas reflector del calor o térmico. Si es así, tendrá que adquirir una antena exterior para que el iCN pueda recibir las señales del GPS. Existen varias formas de colocar el iCN en un vehículo. Siga estas instrucciones cuidadosamente. • Por seguridad, y para evitar el sobrecalentamiento, no permita que el iCN quede expuesto a la luz solar cuando no haya nadie dentro del vehículo. • No use ni manipule el iCN cuando está caliente. Déjelo enfriar alejado de la luz solar directa. Si el iCN está demasiado caliente, deberá bajar la intensidad del brillo (pulsar y mantener pulsado el botón Ampliar). Si el iCN sigue calentándose, la pantalla quedará en blanco. Sin embargo, seguirá recibiendo las instrucciones de voz. Montaje de la ventosa 1. Deslice la tuerca de fijación por la base redonda. 2. Encaje la abrazadera en la base redonda y ajuste la tuerca de fijación en la abrazadera. 3. Limpie y seque las superficies. Sostenga la ventosa con firmeza contra el cristal y presione el dispositivo de apoyo hacia abajo. 4. Coloque ambas ranuras de referencia, ubicadas en la parte inferior del iCN, en las lengüetas de la abrazadera. Encaje el iCN en la abrazadera. 5. Extienda la antena hacia fuera, de modo que disponga de una visión despejada del cielo. 6. Inserte el adaptador de potencia en el enchufe del lado izquierdo del iCN y el otro extremo en el enchufe del encendedor del vehículo. 8 iCN serie 600 | Manual del usuario Montaje con cinta adhesiva y tornillos* Puede usar la placa de base, la cinta adhesiva y los tornillos provistos para montar el iCN directamente en el salpicadero del vehículo. Nota: Esta es una solución permanente: la cinta adhesiva no puede retirarse una vez colocada. 1. Elija un lugar en el salpicadero donde el conductor tenga una visión clara del iCN y asegúrese de que todas las superficies estén completamente limpias y secas. 2. Retire la capa protectora de la cinta y presione firmemente durante 30 segundos. 3. Presione la ventosa con firmeza contra la superficie y presione el dispositivo de apoyo hacia abajo. 4. Use la placa de base y los tornillos provistos para fijar la base del iCN al salpicadero. 5. Deslice la tuerca de fijación por la base redonda, con el lado plano mirando hacia arriba. 6. Cierre la abrazadera de la base redonda. 7. Enrosque la tuerca de fijación en la abrazadera hasta que esté firme. Encaje el iCN en la abrazadera. 8. Coloque ambas lengüetas de referencia, ubicadas en la parte inferior del iCN, en las ranuras correspondientes de la abrazadera. A continuación, encaje el iCN en la abrazadera. 9 . Extienda la antena del GPS hacia fuera, de modo que disponga de una visión despejada del cielo. 10. Inserte el cable de alimentación eléctrica en el enchufe del lado izquierdo del iCN y el otro extremo en el enchufe del encendedor del vehículo. * sólo en iCN 635 y 650 9 iCN serie 600 | Manual del usuario 6. Pantalla del menú principal La pantalla del menú principal le proporciona el acceso a todas las funciones del iCN, incluida la navegación hacia un destino. 1. Pulse el botón Encendido durante un segundo. 2. Aparecerá la pantalla Idioma. Use el buscador en 8 direcciones para seleccionar el idioma deseado y luego pulse Ok. • Puede apagar la pantalla del idioma que aparece al inicio marcando la casilla No mostrar en la casilla de verificación del inicio. Pulse Ok para confirmar. 3. Pulse el botón Página. Aparecerá la pantalla Advertencia. 4. Lea el mensaje de advertencia y pulse Ok para confirmar que lo ha comprendido. Aparecerá el asistente. 5. Pulse el botón Página para desplazarse por las pantallas. • Puede apagar el Asistente que aparece al inicio mediante el buscador en 8 direcciones, marcando la casilla No mostrar asistente al inicio. Después, pulse Ok para confirmar. 6. Aparecerá la pantalla Menú principal. 7. Utilice el buscador en 8 direcciones para seleccionar las opciones del menú principal y confirme pulsando Ok. • Vuelva al menú principal en cualquier momento pulsando el botón Encendido. 7. Teclado de la pantalla El teclado de la pantalla aparecerá cuando sea necesario introducir un texto, como el nombre de una calle. 1. Utilice el buscador en 8 direcciones para desplazarse por el teclado. • Pulse Ok para seleccionar un carácter. • Pulse ESC para borrar un carácter; mantenga pulsado ESC para borrar la línea. • Pulse Ampliar para ver el teclado alternativo. • Pulse Ampliar para volver al teclado alfanumérico. • La lista se reducirá para ajustarse a sus criterios de búsqueda. Pulse Página para ver más información contenida en la lista. 2. Utilice el buscador en 8 direcciones para seleccionar el resultado de una búsqueda en la lista. Pulse Ok. 10 iCN serie 600 | Manual del usuario 8. Estado del GPS Las señales se transmiten mediante satélites del Sistema de Posicionamiento Global (GPS, por sus siglas en inglés) que orbitan alrededor de la Tierra. Esta pantalla proporciona una representación visual de la información recibida. La latitud y longitud se muestran junto con una brújula orientada hacia el norte, el rumbo en grados y la velocidad terrestre. Los satélites disponibles se muestran como segmentos. Desde el menú principal, seleccione Configuración > Configuración adicional > Estado del GPS. Aparecerá la pantalla Estado de GPS. • Amarillo: se está haciendo el seguimiento de un satélite pero no se lo está utilizando. • Rojo: se está utilizando un satélite para determinar un punto en dos dimensiones (2D). • Verde: se está utilizando un satélite para determinar su posición. Latitud y longitud de la posición actual Rumbo actual en grados y velocidad terrestre Cada segmento representa un satélite Un círculo verde indica un punto válido Hora local El círculo debajo de los segmentos del satélite se ilumina en verde cuando hay un punto válido (2D o 3D) y en rojo cuando no hay ningún punto. Aunque un punto en 2D es suficiente para mantener un punto válido, un punto en 3D es más preciso. Potencia de la señal del satélite Desde la pantalla Estado del GPS, pulse el botón Página para ver la pantalla Potencia de la señal del satélite. La potencia de cada satélite se muestra en un gráfico de barras. El círculo a la derecha de la pantalla se ilumina en verde cuando hay un punto válido (2D o 3D) y en rojo cuando no hay ningún punto disponible. Los satélites disponibles desde su posición actual se aparecen en forma de barras. • Gris: no hay señal. • Rojo: esta señal no se está utilizando para fijar su posición. • Verde: esta señal se está utilizando para fijar su posición. Indicadores de la posición del satélite Desde la pantalla Potencia de la señal del satélite, pulse el botón Página para mostrar la pantalla Análisis del satélite. Se muestra la posición de cada satélite con relación a la Tierra.Puede ver el estado y función de un satélite seleccionándolo mediante el buscador en 8 direcciones. Se mostrará el rendimiento del satélite. Cada satélite está representado por un pequeño círculo vacío. • Círculo vacío: no hay señal. • Círculo rojo: esta señal no se está utilizando para fijar su posición. • Círculo verde: esta señal no se está utilizando para fijar su posición. • Icono amarillo del satélite: muestra el satélite actual. 11 iCN serie 600 | Manual del usuario 9. Configuración del destino Antes de salir de viaje, debe especificar un destino. A la dirección de una calle 1. En el Menú principal, seleccione la opción Destino. 2. Desde la pantalla Destino, seleccione la opción Dirección. Aparecerá la pantalla Destino-Dirección. 3. Seleccione un país mediante el buscador en 8 direcciones, pulse Ok. 4. Para seleccionar una región o un Estado, pulse Ok. Seleccione una región . Pulse Ok. 5. Para seleccionar un código postal, pulse Ok. Seleccione un código postal. Pulse Ok. 6. Para seleccionar un pueblo, pulse Ok. Seleccione una ciudad o un pueblo. Pulse Ok. 7. Para seleccionar una carretera, pulse Ok. Seleccione una carretera. Pulse Ok. 8. Pulse el botón Página para ver la pantalla Dirección-Detalles. 9. Elija una de las siguientes opciones: • Agregar al trayecto: Abre la pantalla Planificador de viaje y agrega el destino a su trayecto. • Guardar: Guarda el punto de destino como acceso directo o favorito. • Mostrar: Muestra la dirección en la pantalla Mapa. • Ir: Calcula la ruta y la muestra en la pantalla Mapa o Mapa 3D. Cómo navegar hasta la intersección de dos calles 1. En el Menú principal, seleccione la opción Destino. 2. Desde la pantalla Destino, seleccione la opción Cruce. Aparecerá la pantalla Destino-Cruce. 3. Seleccione un país mediante el buscador en 8 direcciones, pulse Ok. 4. Para seleccionar una región o un estado, pulse Ok. Seleccione una región. Pulse ��. 12 iCN serie 600 | Manual del usuario 5. Para seleccionar un código postal, pulse Ok. Seleccione un código postal. Pulse Ok. 6. Para seleccionar una ciudad o un pueblo, pulse Ok. Seleccione una ciudad o un pueblo. Pulse Ok. 7. Para seleccionar la primera calle en intersección, pulse Ok. Se mostrará una lista de calles que se cruzan. Seleccione una calle. Pulse Ok. 8. Seleccione Y. Se mostrará una lista de calles que se cruzan. Seleccione una calle. Pulse Ok. 9. Pulse el botón Página para ver la pantalla Detalles del cruce. 10. Elija una de las siguientes opciones: • Agregar al trayecto: Abre la pantalla Planificador de viaje y agrega el destino a su trayecto. • Guardar: Guarda el punto de destino como acceso directo o favorito • Mostrar: Muestra la dirección en la pantalla Mapa • Ir: Calcula la ruta y la muestra en la pantalla Mapa o Mapa 3D Al centro de una ciudad o un pueblo 1. En el menú principal, seleccione la opción Destino. 2. Desde la pantalla Destino, seleccione la opción Centro urbano. Aparecerá la pantalla Destino – Centro urbano. 3. Seleccione un país mediante el buscador en 8 direcciones, pulse Ok. 4. Para seleccionar una región o un Estado, pulse Ok. Seleccione una región. Pulse Ok. Para seleccionar un código postal, pulse Ok. 5. Seleccione un código postal. Pulse Ok. Para seleccionar una ciudad o un pueblo, pulse Ok. 6. Seleccione una ciudad o un pueblo. Pulse Ok. 7.. Pulse el botón Página para ver la pantalla Detalles de dirección. 8. Elija una de las siguientes opciones: • Agregar al trayecto: Abre la pantalla Planificador de viaje y agrega el destino a su trayecto. • Guardar: Guarda el punto de destino como acceso directo o favorito. • Mostrar: Muestra la dirección en la pantalla Mapa. • Ir: Calcula la ruta y la muestra en la pantalla Mapa o Mapa 3D 13 iCN serie 600 | Manual del usuario Cómo navegar hasta un punto de interés (POI) Un punto de interés es el nombre de un sitio, característica distintiva, monumento histórico o lugar público. Los puntos de interés se clasifican por categorías, como parques y museos. Los puntos de interés se pueden mostrar en forma de iconos sobre un mapa. 1. Desde el menú principal, seleccione la opción Destino. Aparecerá la pantalla Destino. 2. Desde la pantalla Destino, seleccione la opción Puntos de interés. Aparecerá la pantalla Destino-puntos de interés. 3. Seleccione una categoría usando el buscador en 8 direcciones, pulse Ok. 4. Seleccione un tipo, pulse Ok para restringir la búsqueda. 5. Seleccione un país y pulse Ok para confirmar. 6. Seleccione una zona pulsando Página. Introduzca un nombre y elija de la lista. Pulse Ok. 7. Aparecerá la pantalla Seleccionar punto de interés. Pulse Ok. La pantalla Seleccionar punto de interés mostrará una lista. 8. Seleccione un punto de interés mediante el buscador en 8 direcciones. Pulse Página para ver más información. Pulse Ok para hacer la selección en la lista. 9. Aparecerá la pantalla Detalles de puntos de interés. Elija una de las siguientes opciones: • Agregar al trayecto: Abre la pantalla Planificador de viaje y agrega el destino a su trayecto. • Guardar: Guarda el punto de destino como acceso directo o favorito. • Mostrar: Muestra la dirección en la pantalla Mapa. • Ir: Calcula la ruta y la muestra en la pantalla Mapa o Mapa 3D. Cómo navegar hasta un destino reciente Las últimas 30 rutas calculadas se guardan como Destinos recientes. Esta opción sólo está disponible si se ha calculado una ruta. 1. En el menú principal, seleccione la opción Destino. 2. Desde la pantalla Destino, seleccione la opción Reciente. Aparecerá la pantalla Reciente. 3. Seleccione un destino en la lista y pulse Ok. 4. Elija una de las siguientes opciones: 14 iCN serie 600 | Manual del usuario • Agregar al trayecto: Abre la pantalla Planificador de viaje y agrega el destino a su trayecto. • Guardar: Guarda el punto de destino como acceso directo o favorito. • Mostrar: Muestra la dirección en la pantalla Mapa. • Ir: Calcula la ruta y la muestra en la pantalla Mapa o Mapa 3D. Puntos de destino múltiples con el planificador de viaje Puede usar el planificador de viaje para fijar puntos de destino múltiple para su viaje. Su ruta se calculará para pasar por cada uno de estos puntos en el orden especificado. Los puntos de destino se pueden agregar a través de la pantalla Planificador de viaje o seleccionando Mostrar detalles en el menú desplegable de la pantalla Mapa y después Agregar al trayecto. 1. En el menú principal, seleccione la opción Planificador de viaje. Aparecerá la pantalla Planificador de viaje. 2. Seleccione Agregar y pulse Ok. Se abrirá la pantalla Destino. 3. Seleccione Dirección y pulse Ok. Se abrirá la pantalla Dirección de destino. Nota: También puede agregar puntos de destino utilizando intersecciones, ciudades/pueblos, puntos de interés y destinos recientes. 4. Seleccione un país mediante el buscador en 8 direcciones, pulse Ok. 5. Para seleccionar una región o un Estado, pulse Ok. Seleccione una región. Pulse Ok. 6. Para seleccionar un código postal, pulse Ok. Seleccione un código postal. Pulse Ok. 7. Para seleccionar un pueblo, pulse Ok. Seleccione una ciudad o un pueblo. Pulse Ok. 8. Para seleccionar una carretera, pulse Ok. Seleccione una carretera. Pulse Ok. 9. Pulse el botón Página para ver la pantalla Dirección-Detalles. 10. Seleccione Agregar al viaje y pulse Ok. El punto de destino se agrega a su viaje. Aparecerá la pantalla Planificador de viaje. • Para agregar otro punto de destino, vaya al paso 2. 11. Para mover un punto de destino arriba o abajo, pulse el punto y pulse Ok. Aparecerá la pantalla Detalles de la dirección. • Seleccione Mover y pulse Ok. Aparecerá la pantalla Planificador de viaje con el punto de destino seleccionado resaltado. • Utilice el buscador en 8 direcciones para mover el punto de destino arriba o abajo en la lista. • Pulse Ok. 12. Para eliminar un punto de destino, pulse el punto y pulse Ok. Aparecerá la pantalla Detalles de la dirección. • Seleccione Eliminar del trayecto y pulse Ok. Aparecerá la pantalla Planificador de viaje con el destino seleccionado eliminado. 13. Elija una de las siguientes opciones: 15 iCN serie 600 | Manual del usuario • Agregar: Abre la pantalla Destino para agregar un punto de destino. • Quitar: Elimina todos los puntos de destino. • Guardar: Abre la pantalla Nuevo favorito para guardar el viaje como acceso directo o favorito. • Ir: Calcula la ruta y la muestra en la pantalla Mapa o Mapa 3D Uso de la pantalla Mapa para planificar una ruta Pude planificar una ruta directamente desde la pantalla Mapa utilizando el menú desplegable. 1. En el menú principal, seleccione la opción Mapa. Aparecerá la pantalla Mapa. • Desplácese por la pantalla Mapa usando el buscador en 8 direcciones • Amplíe o reduzca la imagen mediante + o – en el botón Ampliar/Brillo. 2. Pulse Ok para ver las coordenadas en la pantalla Mapa. • Para quitar las coordenadas, pulse ESC. 3. Utilice el buscador en 8 direcciones para colocar la intersección de las coordenadas en un destino. Aparecerá el nombre de la calle. 4. Pulse Ok para seleccionar la calle como su punto de destino. Aparecerá el menú desplegable. 5. Seleccione Navegar a. La ruta se calcula y se muestra en la pantalla Mapa o Mapa 3D. 16 iCN serie 600 | Manual del usuario 10. Evitar una zona* Puede calcular una ruta que evite una zona especificada en el mapa. Se pueden agregar hasta un máximo de diez zonas a evitar. Las zonas a evitar se muestran como zonas sombreadas. Si no existe una ruta alternativa, la ruta atravesará el área comprendida dentro de la zona a evitar. * sólo en iCN 635 y 650 Agregar una zona a evitar 1. En el menú principal, seleccione la opción Mapa. Aparecerá la pantalla Mapa. 2. Pulse Ok y sitúe la intersección de las coordenadas sobre la zona que desea evitar mediante el buscador en 8 direcciones. 3. Pulse Ok para ver el menú desplegable. 4. Seleccione Agregar zona a evitar. Pulse Ok. Aparece una zona a evitar. 5. Ajuste la zona a evitar a un tamaño y posición correctos usando el buscador en 8 direcciones. 6. Pulse Ok para habilitar Evitar zona. Eliminar una zona a evitar 1. En el menú principal, seleccione la opción Mapa. Aparecerá la pantalla Mapa. 2. Pulse Ok y sitúe la intersección de las coordenadas sobre la zona a evitar que desea eliminar mediante el buscador en 8 direcciones. 3. Pulse Ok para ver el menú desplegable. Seleccione Eliminar zona a evitar. Pulse Ok.Se elimina la zona a evitar. Eliminar todas las zonas a evitar 1. En el menú principal, seleccione la opción Configuración. 2. Desde la pantalla Configuración, seleccione la opción Mis datos. 3. Desde la pantalla Mis datos, seleccione la opción Quitar datos. Aparecerá la pantalla Configuración – Quitar datos. 4. Utilice el buscador en 8 direcciones para seleccionar el botón Quitar evitar zonas. • Seleccione Sí y pulse Ok para Ok el cuadro de diálogo Advertencia. 5. Pulse ESC varias veces hasta que aparezca la pantalla Mapa. 17 iCN serie 600 | Manual del usuario 11. Ver la ruta Una vez calculada la ruta, hay varios modos de verla. Recorra las diferentes pantallas pulsando el botón Página. Para cancelar una ruta o detener el demostrador de ruta, vuelva al menú principal, seleccione la opción Información sobre la ruta y luego la opción Cancelar ruta. Desvío de ruta automático Back-On-Track™ Si toma un giro equivocado, la ruta vuelve a calcularse. El símbolo ? aparecerá en la parte superior izquierda de las pantallas Mapa 3D y Siguiente instrucción mientras se vuelve a calcular la ruta. El desvío automático de ruta se habilita en la pantalla Calculando ruta. Pantalla Mapa Esta pantalla muestra el norte, con su ubicación actual y los nombres de las calles que la rodean. Si se ha calculado una ruta, esta ruta y sus giros se muestran resaltados. En el menú principal, seleccione la opción Mapa • Amplíe o reduzca la imagen mediante + o – en el botón Ampliar/Brillo. • Pulse Ok para ver las coordenadas. Púlselo de nuevo para ver el menú desplegable. Su posición actual se marca con El próximo giro se resalta en un color diferente del de los giros futuros. El color dependerá del tema que esté usando. Indicador de potencia del GPS Su ubicación actual Pantalla Mapa 3D: sólo en iCN 635 y 650 Su ruta se muestra en un mapa orientado en la dirección en la que va viajando, con una perspectiva ajustable. 1. En el menú principal, seleccione la opción Mapa. Aparecerá la pantalla Mapa. 2. Pulse el botón Página para ver la pantalla Mapa 3D. • Amplíe o reduzca la imagen mediante + o – en el botón Ampliar/Brillo. • Use el buscador en 8 direcciones, desplazándose hacia arriba y hacia abajo, para ajustar el ángulo de visión. • Pulse Ok para ver el menú desplegable Destino. Brújula orientada hacia el norte Dirección del próximo giro. Indicador de potencia del GPS. Aquí puede ver cualquier información adicional. Pulse el buscador en 8 direcciones hacia la izquierda o hacia la derecha para desplazarse por las opciones. Para ver estas opciones tiene que haberse calculado una ruta. Su ubicación actual. 18 • Velocidad actual • Hora actual • HDG (rumbo/orientación actual) • Distancia hasta el próximo giro • DTG (distancia restante hasta el destino) • ETA (hora de llegada prevista) • TTG (Tiempo restante hasta el destino) iCN serie 600 | Manual del usuario Pantalla Siguiente giro Muestra la dirección del giro, el nombre de la calle y la distancia hasta el siguiente giro. Para que se muestre esta pantalla, debe haberse calculado una ruta. Puede acceder a esta pantalla a través de la pantalla Configuración – Mostrar. 1. En el menú principal, seleccione la opción Mapa. Aparecerá la pantalla Mapa. 2. Pulse el botón Página hasta que aparezca la pantalla Siguiente giro. Mapa del próximo giro La próxima instrucción Aquí puede ver cualquier información adicional. Pulse el buscador en 8 direcciones hacia la izquierda o hacia la derecha para desplazarse por las opciones. Para ver estas opciones tiene que haberse calculado una ruta. Dirección del próximo giro Distancia hasta el próximo giro Indicador de potencia del GPS Su ubicación actual • Velocidad actual • Hora actual • HDG (rumbo/orientación actual) • Distancia hasta el próximo giro • DTG (distancia restante hasta el destino) • ETA (hora de llegada prevista) • TTG (Tiempo restante hasta el destino) Pantalla Siguientes cuatro giros Esta pantalla muestra los próximos cuatro giros de su ruta, la dirección del giro, el nombre de la calle y la distancia hasta el giro. Para que se muestre esta pantalla, debe haberse calculado una ruta. Puede acceder a esta pantalla a través de la pantalla Configuración – Mostrar. 1. En el menú principal, seleccione la opción Mapa. Aparecerá la pantalla Mapa. 2. Pulse el botón Página hasta que aparezca la pantalla Siguientes cuatro instrucciones. El próximo giro se resalta en la parte superior de la lista. La distancia entre el giro y su destino. Aquí puede ver cualquier información adicional. Pulse el buscador en 8 direcciones hacia la izquierda o hacia la derecha para desplazarse por las opciones. Para ver estas opciones tiene que haberse calculado una ruta. Indicador de potencia del GPS Su ubicación actual 19 • Velocidad actual • Hora actual • HDG (rumbo/orientación actual) • Distancia hasta el próximo giro • DTG (distancia restante hasta el destino) • ETA (hora de llegada prevista) • TTG (Tiempo restante hasta el destino) iCN serie 600 | Manual del usuario Información sobre la ruta La pantalla Información sobre la ruta proporciona información sobre su ruta actual y le permite saltar un punto de destino del viaje o cancelar una ruta. La pantalla sólo está disponible desde el menú principal cuando está navegando por una ruta. Mostrar ruta Seleccione para ver toda la ruta en la pantalla Mapa. Lista de instrucciones Seleccione para ver la pantalla Lista de instrucciones La pantalla Lista de instrucciones es similar a la pantalla Siguientes cuatro instrucciones, con la excepción de que muestra toda la ruta. Use el botón Página para desplazarse por las páginas de la lista de instrucciones. Resumen Seleccione para ver la pantalla Resumen de la ruta, que contiene las direcciones de partida y de destino, la hora estimada de llegada y la distancia restante hasta su destino. Si está navegando en un viaje de múltiples destinos, la información mostrada le referirá a su próximo punto de destino. Saltar destino Seleccione para saltar el siguiente punto de destino de su viaje. Sólo está disponible cuando navega en un viaje de múltiples destinos. Cancelar ruta Seleccione para cancelar la ruta. 20 iCN serie 600 | Manual del usuario 12. Menú desplegable de la pantalla Mapa El menú desplegable le permite el acceso a las funciones de navegación desde la pantalla Mapa 1. Desplácese por la pantalla Mapa usando el buscador en 8 direcciones. Amplíe o reduzca la imagen con el botón Ampliar/Brillo. 2. Pulse Ok para ver las coordenadas en la pantalla Mapa. • Para quitar las coordenadas, pulse ESC. 3. Sitúe la intersección de las coordenadas en un punto de destino mediante el buscador en 8 direcciones. Cuando las coordenadas se encuentren en la intersección de una calle, aparecerá el nombre de la calle en la pantalla Mapa. 4. Pulse Ok para seleccionar la calle como su punto de destino. Aparecerá el menú desplegable. 5. Puede elegir una de las siguientes opciones; Navegar a Calcula una ruta desde su ubicación actual Fijar como inicio de la rut Configura la ubicación como punto de partida Agregar a favoritos Le permite guardar la ubicación como favorito o acceso directo Mostrar detalles Muestra la pantalla Detalles de la dirección Agregar área a evitar* Define una zona del mapa que se evitará durante la travesía Borrar área a evitar* Si está activada, elimina una zona comprendida en Evitar zona Punto de interés más cercano Muestra la pantalla Destino-Punto de interés La página muestra la pantalla Seleccionar punto de interés más cercano y las pantallas siguientes, si están disponibles. 6. Pulse Ok para confirmar la selección. * sólo en iCN 635 y 650 21 iCN serie 600 | Manual del usuario 13. Demostrador de la ruta El demostrador de ruta le permite: • Ver una vista preliminar de una ruta o • planificar y ver una ruta sin un punto del GPS, como cuando se encuentra dentro de un edificio. Paso 1. Active el demostrador de ruta 1. En el menú principal, seleccione la opción Configuración. 2. Desde la pantalla Configuración, seleccione la opción Rutas. Aparecerá la pantalla Calculando ruta. 3. Pulse el botón Página dos veces. 4. Seleccione la casilla de verificación Demostrar ruta y pulse Ok. 5. Pulse ESC varias veces hasta que aparezca la pantalla Mapa. • Pulse Ok para Ok el cuadro de diálogo Advertencia. Paso 2. Seleccione Punto de partida Si tiene un punto del GPS, no tiene que seleccionar un punto de partida a no ser que la ruta mostrada comience en otro punto. 1. En el menú principal, seleccione la opción Mapa. Aparecerá la pantalla Mapa. 2. Pulse Ok y ubique la intersección de las coordenadas en un punto de partida mediante el buscador en 8 direcciones. 3. Pulse Ok para ver el menú desplegable. Selecciónelo como Ubicación de partida. Pulse Ok. Paso 3. Seleccione Punto de destino 1. Pulse Ok y sitúe la intersección de las coordenadas en un punto de partida mediante el buscador en 8 direcciones. 2. Pulse Ok para ver el menú desplegable. Seleccione Navegar a Pulse Ok. Aparecerá la pantalla Mapa 3D y el Simulador de ruta iniciará la simulación. • Si ha seleccionado la casilla de verificación Repetir en la pantalla Cálculo de ruta, el demostrador de ruta la repetirá hasta que lo detenga. Deshabilitar el demostrador de ruta • Pulse Encendido para volver a la pantalla del menú principal • Pulse la opción Información de la ruta y después la opción Cancelar ruta. • Pulse Ok para confirmar. Regresará a la pantalla del menú principal 22 iCN serie 600 | Manual del usuario 14. Favoritos y accesos directos Puede guardar hasta un máximo de 200* destinos como favoritos, 10 de los cuales pueden ser accesos directos. *50 favoritos en el iCN 610 y 620 Guardar favoritos y accesos directos 1. En el menú principal, seleccione la opción Destino. 2. Desde la pantalla Destino, seleccione la opción Dirección. Aparecerá la pantalla Destino-Dirección. Nota: También puede agregar un favorito o un atajo usando intersecciones, ciudades/pueblos, puntos de interés y destinos recientes. 4. Seleccione un país mediante el buscador en 8 direcciones, pulse Ok. 5. Para seleccionar una región, pulse Ok. Seleccione una región Pulse Ok. 6. Para seleccionar un código postal, pulse Ok. Seleccione un código postal. Pulse Ok. 7. Para seleccionar un pueblo, pulse Ok. Seleccione una ciudad o un pueblo. Pulse Ok. 8. Para seleccionar una carretera, pulse Ok. Seleccione una carretera. Pulse Ok. 9. Pulse el botón Página para ver la pantalla Dirección-Detalles. 10. Seleccione Guardar, pulse Ok. Aparecerá la pantalla Nuevo favorito. 11. Seleccione la casilla Nombre y pulse Ok. Aparecerá la pantalla Introducir nombre. • Mantenga pulsado el botón ESC para borrar el contenido de la casilla, si es necesario. • Introduzca un nombre para el favorito. • Seleccione Intro y pulse Ok. Aparecerá la pantalla Nuevo favorito. 12. Pulse la casilla Guardar como y use el buscador en 8 direcciones para guardarlo como favorito o como acceso directo. 13. Seleccione Guardar y pulse Ok para regresar a la pantalla Mapa. Nota: Si guarda un atajo sobre otro ya existente, aparecerá un mensaje de advertencia. Elija No para regresar a la pantalla Editar favorito o Editar acceso directo o elija Sí para regresar a la lista de accesos directos. Cómo guardar favoritos y accesos directos desde la pantalla Mapa 1. En el menú principal, seleccione la opción Mapa. Aparecerá la pantalla Mapa. 2. Pulse Ok para ver las coordenadas. 3. Sitúe la intersección de las coordenadas en un punto de destino mediante el buscador en 8 direcciones. Cuando las coordenadas se encuentren en la intersección de una calle, se resaltará esta calle, mostrando su nombre. 4. Pulse Ok. Aparecerá el menú desplegable. 5. Seleccione Agregar a favoritos y pulse Ok. Aparecerá la pantalla Nuevo favorito. 6. Seleccione la casilla Nombre y pulse Ok. Aparecerá la pantalla Introducir nombre. • Mantenga pulsado el botón ESC para borrar el contenido de la casilla, si es necesario. • Introduzca un nombre para el favorito. • Seleccione Intro y pulse Ok. Aparecerá la pantalla Nuevo favorito. 10. Pulse la casilla Guardar como y use el buscador en 8 direcciones para guardarlo como favorito o como acceso directo. 11. Seleccione Guardar y pulse Ok para regresar a la pantalla Mapa. Nota: Si guarda un atajo sobre otro ya existente, aparecerá un mensaje de advertencia. Elija No para regresar a la pantalla Editar favorito o Editar acceso directo o elija Sí para regresar a la lista de accesos directos. 23 iCN serie 600 | Manual del usuario Edición de favoritos y accesos directos Edite el nombre del favorito o del acceso directo o guarde un favorito o un acceso directo. 1. En la pantalla del menú principal, seleccione la opción Favoritos. • Si ya ha guardado un acceso directo, aparecerá la pantalla Accesos directos. Para editar un favorito, pulse el botón Página para ver la pantalla Favoritos. 2. Selecciónelo en la lista y pulse Ok. Aparecerá la pantalla Editar acceso directo o la pantalla Editar favorito. 3. Seleccione la casilla Nombre y pulse Ok. Aparecerá la pantalla Introducir nombre. • Mantenga pulsado el botón ESC para borrar el contenido de la casilla, si es necesario. • Introduzca un nombre para el favorito. • Seleccione Intro y pulse Ok. Aparecerá la pantalla Nuevo favorito. 4. Para guardar un favorito como acceso directo, use el buscador en 8 direcciones de la casilla Guardar como para seleccionar una posición de acceso directo. 5. Seleccione Guardar y pulse Ok. Nota: Si guarda un atajo sobre otro ya existente, aparecerá un mensaje de advertencia. Elija No para regresar a la pantalla Editar favorito o Editar acceso directo o elija Sí para regresar a la lista de accesos directos. Cómo usar los accesos directos 1. En el menú principal, seleccione la opción Favoritos. Aparecerá la pantalla Accesos directos. 2. Selecciónelo en la lista y pulse Ok. Aparecerá la pantalla Editar acceso directo. 3. Seleccione una de las siguientes opciones y pulse Ok. • Guardar: Guarda el punto de destino como atajo • Eliminar: Elimina la entrada seleccionada • Mostrar: Muestra la dirección en la pantalla Mapa • Ir: Calcula la ruta y la muestra en la pantalla Mapa 3D • Agregar la viaje: Abre la pantalla Planificador de viaje, desde la que puede agregar el destino a su viaje. Cómo usar los favoritos 1. En la pantalla del menú principal, seleccione la opción Favoritos. • Si ya ha guardado un acceso directo, aparecerá la pantalla Accesos directos. Pulse el botón Página para ver la pantalla Favoritos. 2. Selecciónelo en la lista y pulse Ok. Aparecerá la pantalla Editar favorito. 3. Seleccione una de las siguientes opciones y pulse Ok. • Guardar: Guarda el punto de destino como atajo • Eliminar: Elimina la entrada seleccionada • Mostrar: Muestra la dirección en la pantalla Mapa • Ir: Calcula la ruta y la muestra en la pantalla Mapa 3D • Agregar la viaje: Abre la pantalla Planificador de viaje, desde la que puede agregar el destino a su viaje. 24 iCN serie 600 | Manual del usuario 15. Configuración Puede modificar las siguientes configuraciones para adaptarlas a sus preferencias. Brillo de la pantalla 1. Mantenga pulsado el botón Ampliar/Brillo para ver la barra indicadora de brillo. 2. Pulse + o – en el botón Ampliar/Brillo para ajustar el brillo. El iCN puede calentarse cuando el brillo del visor está configurado por encima del 70%. Utilice un brillo de pantalla de baja intensidad siempre que sea posible. Volumen 1. Mantenga pulsado el botón Volumen para ver la barra del volumen. 2. Pulse + o – en el botón Volumen para ajustarlo. Configuraciones de ruta 1. En el menú principal, seleccione la opción Configuración. 2. Desde la pantalla Configuración, seleccione la opción Rutas. Aparecerá la pantalla Calculando ruta. 3. Mueva el control del tipo de ruta hacia Más corta para dar un coeficiente de ponderación más alto a la distancia de viaje más corta cuando calcule una ruta. Mueva el control del tipo de ruta hacia Más rápida para dar un coeficiente de ponderación más alto al tiempo de viaje más rápido cuando calcule una ruta. 4. Mueva el control de preferencia por autopistas hacia Usar menos para usar las autopistas con menor frecuencia cuando calcule una ruta. Mueva el control de preferencia por autopistas hacia Usar más para usar las autopistas con mayor frecuencia cuando calcule una ruta. 5. Mueva el control de preferencia por vías urbanas hacia Usar menos para usar las vías urbanas con menor frecuencia cuando calcule una ruta. Mueva el control de preferencia por vías urbanas hacia Usar más para usar las vías urbanas con mayor frecuencia cuando calcule una ruta. 6. Pulse el botón Página. 7. Seleccione las casillas de verificación Evitar autopistas de peaje, Evitar carreteras sin pavimentar y Evitar ferries para evitar estas zonas cuando se calcule la ruta. 8. Seleccione las casillas de verificación Avisar cuando se usen autopistas de peaje, Avisar cuando se usen carreteras sin pavimentar y Avisar cuando se usen ferries para ver un mensaje de advertencia al comienzo del viaje si la ruta incluye estas zonas. 9. Para habilitar del desvío de ruta automático Back on Track™, seleccione la casilla de verificación Cálculo automático. El desvió de ruta automático actualizará la ruta calculada si toma un giro equivocado. 10. Pulse el botón Página. 11. Para habilitar el demostrador de ruta, que le permitirá planificar y ver una ruta sin un punto del GPS, seleccione la casilla de verificación Demostrar ruta. 12. Para habilitar la función de vista repetida del demostrador de ruta, seleccione la casilla de verificación Repetir. 13. Para habilitar la función de demostrador del Smart, seleccione la casilla de verificación Demostrar Smart. El demostrador navegará entre el primer y el segundo favorito después de diez segundos. 14. Para habilitar la función de registro de datos del GPS, seleccione Registro de ruta. Aparecerá la pantalla Registro de datos habilitado. Nota: Para el registro de datos, hace falta una tarjeta de memoria. 25 iCN serie 600 | Manual del usuario • Seleccione la casilla Nombre del archivo de registro y pulse Ok. Aparecerá la pantalla Introducir texto. • Mantenga pulsado el botón ESC para borrar el contenido de la casilla, si es necesario. • Introduzca un nombre para el archivo de registro. • Seleccione Intro y pulse Ok. Aparecerá la pantalla Registro de datos habilitado. • Seleccione Sí y pulse Ok. Aparecerá la pantalla Calculando ruta. 15. Pulse ESC varias veces hasta que aparezca la pantalla Mapa. • Si ha realizado modificaciones en las configuraciones, pulse Ok para Ok el cuadro de diálogo Advertencia. Configuraciones del idioma 1. En el menú principal, seleccione la opción Configuración. 2. Desde la pantalla Configuración, seleccione la opción Idioma. Aparecerá la pantalla Configuración - Idioma. 3. Para modificar el esquema de voz utilizado para la guía por voz durante la navegación, seleccione el esquema de voz que desee en la casilla Idioma usando el buscador en 8 direcciones. 4. Para habilitar la guía por voz durante la navegación, seleccione la casilla de verificación Habilitar. 5. Pulse ESC varias veces hasta que aparezca la pantalla Mapa. • Si ha realizado modificaciones en las configuraciones, pulse Ok para Ok el cuadro de diálogo Advertencia. Configuraciones de la pantalla 1. En el menú principal, seleccione la opción Configuración. 2. Desde la pantalla Configuración, seleccione la opción Mapas. 3. Desde la pantalla Configuración - Mapas, seleccione la opción Mostrar. Aparecerá la pantalla Configuración - Mostrar. 4. Para habilitar la ampliación o reducción automáticas de la imagen cuando navegue a su destino, seleccione la casilla de verificación Zoom automático. Si está seleccionada, las pantallas Mapa y Mapa 3D* ampliarán o reducirán automáticamente la imagen según su velocidad para permitirle una visión óptima de la ruta. 5. Para habilitar el acceso a la pantalla Siguiente giro, seleccione la casilla de verificación Mostrar pantalla de siguiente giro. 6. Para habilitar el acceso a la pantalla Siguientes 4 giros, seleccione la casilla de verificación Mostrar pantalla de siguientes 4 giros. 7. Para modificar el esquema de color, seleccione su esquema preferido en la casilla de verificación Esquema de colores del mapa usando el buscador en 8 direcciones. 8. Para mejorar el contraste de la pantalla en situaciones de mucha o de poca luz, seleccione bien Día o bien Noche. 9. Para ver un mapa topográfico en las pantallas Mapa y Mapa 3D, seleccione la casilla de verificación Topográfico. 10. Pulse el botón Página. 11. Para ver las líneas de la cuadrícula en las pantallas Mapa y Mapa 3D, seleccione la casilla de verificación Mostrar cuadrícula de mapa. 12. Para ver una brújula apuntando al norte en las pantallas Mapa y Mapa 3D, seleccione la casilla de verificación Mostrar brújula sobre mapa. 13. Pulse ESC varias veces hasta que aparezca la pantalla Mapa. • Si ha realizado modificaciones en las configuraciones, pulse Ok para Ok el cuadro de diálogo Advertencia. 26 iCN serie 600 | Manual del usuario Configuración de mapas internos 1. En el menú principal, seleccione la opción Configuración. 2. Desde la pantalla Configuración, seleccione la opción Mapas. 3. Desde la pantalla Configuración - Mapas, seleccione la opción Mapas internos. Aparecerá la pantalla Mapas (internos). 4. Para activar un mapa, utilice el buscador en 8 direcciones para desplazarse hasta el mapa o mapas que necesite. Pulse Ok. 5. Pulse ESC varias veces hasta que aparezca la pantalla Mapa. • Si ha realizado modificaciones en los mapas, seleccione Sí y pulse Ok para Ok el cuadro de diálogo Advertencia. Configuración del mapa de la tarjeta de memoria 1. En el menú principal, seleccione la opción Configuración. 2. Desde la pantalla Configuración, seleccione la opción Mapas. 3. Desde la pantalla Configuración - Mapas, seleccione la opción Mapas de tarjeta de memoria. Aparecerá la pantalla Mapas (Tarjeta de memoria). 4. Para activar un mapa, utilice el buscador en 8 direcciones para desplazarse hasta el mapa o mapas que necesite. Pulse Ok. 5. Pulse ESC varias veces hasta que aparezca la pantalla Mapa. • Si ha realizado modificaciones en los mapas, seleccione Sí y pulse Ok para Ok el cuadro de diálogo Advertencia. Configuraciones de los puntos de interés (POIs) Los puntos de interés de una región (POI) se agrupan por categorías. Esta función le permite seleccionar las categorías que necesita. Por ejemplo, quizás sólo le interesen los sitios de esparcimiento y desee deshabilitar otras categorías de puntos de interés, como colegios. 1. En el menú principal, seleccione la opción Configuración. 2. Desde la pantalla Configuración, seleccione la opción Mapas. 3. Desde la pantalla Configuración - Mapas, seleccione la opción Puntos de interés. Aparecerá la pantalla Puntos de interés. 4. Para ver los iconos del POI en las pantallas Mapa y Mapa 3D, seleccione la casilla de verificación Mostrar iconos en el mapa. 5. Utilice el buscador en 8 direcciones para desplazarse hasta la categoría o categorías que necesite.Pulse Ok. • Pulse el botón Página para ver categorías adicionales. 6. Pulse ESC varias veces hasta que aparezca la pantalla Mapa. • Si ha realizado modificaciones en las configuraciones, pulse Ok para Ok el cuadro de diálogo Advertencia. Configuraciones de Mis puntos de interés (POI) Los Puntos de interés (POIs) personalizados se instalan desde el Editor de puntos de interés del Smart Desktop y aparecen en la lista de la pantalla Mis puntos de interés. 1. En el menú principal, seleccione la opción Configuración. 2. Desde la pantalla Configuración, seleccione la opción Mis datos. 27 iCN serie 600 | Manual del usuario 3. Desde la pantalla Mis datos, seleccione la opción Mi punto de interés. Aparecerá la pantalla Mi punto de interés. 4. Utilice el buscador en 8 direcciones para desplazarse hasta el archivo o los archivos del punto de interés que necesite. Pulse Ok. • Pulse el botón Página para ver archivos adicionales. 5. Pulse ESC varias veces hasta que aparezca la pantalla Mapa. • Si ha realizado modificaciones en las configuraciones, pulse Ok para Ok el cuadro de diálogo Advertencia. Configuraciones de los puntos de interés activos Los puntos de interés activos son POIs personalizados que se anuncian cuando se encuentran cerca. Los POI personalizados se agregan desde el editor de puntos de interés del Smart Desktop. 1. En el menú principal, seleccione la opción Configuración. 2. Desde la pantalla Configuración, seleccione la opción Alertas. 3. Desde la pantalla Alertas, seleccione la opción POI activo. Aparecerá la pantalla Seleccionar punto de interés activo. 4. Utilice el buscador en 8 direcciones para seleccionar un punto de interés personalizado. Utilice el teclado para restringir su búsqueda, si es necesario. 5. Haga clic en Ok. Aparecerá la pantalla Configuración de la activación del punto de interés. 6. Seleccione la casilla de verificación Activo para activar el punto de interés. 7. Modificar las configuraciones como se desee: • Para recibir un aviso sonoro cuando se encuentre cerca del punto de interés, seleccione la casilla de verificación Aviso sonoro. • Para recibir un aviso visual cuando se encuentre cerca del punto de interés, seleccione la casilla de verificación Aviso visual. • Mueva el control de la distancia hasta el punto de interés para seleccionar la distancia a la que se activará el aviso. 8. Pulse ESC varias veces hasta que aparezca la pantalla Mapa. • Si ha realizado modificaciones en las configuraciones, pulse Ok para Ok el cuadro de diálogo Advertencia. Configuración de la alerta de velocidad 1. En el menú principal, seleccione la opción Configuración. 2. Desde la pantalla Configuración, seleccione la opción Alertas. 3. Desde la pantalla Alertas, seleccione la opción Velocidad. Aparecerá la pantalla Configuración - Velocidad. 4. Para recibir un aviso sonoro cuando viaje a una velocidad específica, seleccione la velocidad a la que desea recibirlo en la casilla Velocidad usando el buscador en 8 direcciones. Nota: La alerta de la señal GPS se activará cuando se seleccione una alerta de velocidad. 5. Pulse ESC varias veces hasta que aparezca la pantalla Mapa. • Si ha realizado modificaciones en las configuraciones, pulse Ok para Ok el cuadro de diálogo Advertencia. Configuración para el funcionamiento 1. En el menú principal, seleccione la opción Configuración. 28 iCN serie 600 | Manual del usuario 2. Desde la pantalla Configuración, seleccione la opción Alertas. 3. Desde la pantalla Alertas, seleccione la opción Funcionamiento. Aparecerá la pantalla Funcionamiento. 4. Para habilitar la vista de un cuadro de diálogo de aviso al conductor cuando se pulse un botón mientras se está conduciendo, seleccione la casilla de verificación Avisar al conductor durante el funcionamiento. 5. Para recibir una alerta sonora y visual cuando se pierda la señal del GPS, seleccione la casilla de verificación Avisar cuando se pierda la señal del GPS. Nota: La alerta de la señal GPS se activará cuando se seleccione una alerta de velocidad. 6. Pulse ESC varias veces hasta que aparezca la pantalla Mapa. • Si ha realizado modificaciones en las configuraciones, pulse Ok para Ok el cuadro de diálogo Advertencia. Configuración para eliminación de datos 1. En el menú principal, seleccione la opción Configuración. 2. Desde la pantalla Configuración, seleccione la opción Mis datos. 3. Desde la pantalla Mis datos, seleccione la opción Quitar datos. Aparecerá la pantalla Configuración – Quitar datos. 4. Para eliminar destinos recientes, favoritos, accesos directos o zonas a evitar, desplácese hasta la opción adecuada y pulse Ok. • Seleccione Sí y pulse Ok para Ok el cuadro de diálogo Advertencia. 5. Pulse ESC varias veces hasta que aparezca la pantalla Mapa. Configuraciones de las medidas 1. En el menú principal, seleccione la opción Configuración. 2. Desde la pantalla Configuración, seleccione la opción Configuración adicional. 3. Desde la pantalla General, seleccione la opción Medidas. Aparecerá la pantalla Medidas. 4. Seleccione la opción de grados, o grados decimales, de minutos o de segundos para indicar el formato de posición que desea utilizar. 5. Para fijar la hora, seleccione la diferencia de hora con el Tiempo Universal Coordinado (UTC) de su ubicación desde la casilla Diferencia horaria local usando el buscador en 8 direcciones. 6. Seleccione la opción de 12 horas o la de 24 horas para indicar el formato horario que desea utilizar. 7. Seleccione la opción de kilómetros o de millas para indicar las unidades de distancia que desea utilizar. 8. Pulse ESC varias veces hasta que aparezca la pantalla Mapa. • Si ha realizado modificaciones en las configuraciones, pulse Ok para Ok el cuadro de diálogo Advertencia. Configuraciones del Inicio y del Asistente 1. En el menú principal, seleccione la opción Configuración. 2. Desde la pantalla Configuración, seleccione la opción Configuración adicional. 3. Desde la pantalla General, seleccione la opción Inicio. Aparecerá la pantalla Inicio. 4. Para ver el Asistente de inicio, seleccione la casilla de verificación Pantalla del asistente. 5. Para ver la pantalla de selección del idioma en el Inicio, seleccione la casilla de verificación Pantalla de selección del idioma. 6. Para ver el Asistente, seleccione la opción Mostrar asistente y pulse Ok. • Aparecerá el Asistente. Pulse el botón Página para desplazarse por las pantallas. 7. Pulse ESC varias veces hasta que aparezca la pantalla Mapa. • Si ha realizado modificaciones en las configuraciones, pulse Ok para Ok el cuadro de diálogo Advertencia. 29 iCN serie 600 | Manual del usuario 16. Smart Desktop El Smart Desktop se utiliza para descargar mapas en el iCN, obtener actualizaciones de software, administrar los puntos de interés personalizados (POIs) e instalar mapas base. Nota: Para Windows XP, instale el XP Service Pack 1 antes de instalar el SmartS Desktop. Instalación del Smart Desktop en el ordenador 1. Cierre todos los programas que estén abiertos en su ordenador. 2. Inserte el CD de Smart en la unidad de CD ROM del ordenador. Se iniciará el Instalador de Smart Desktop. • Si el ordenador no inicia el CD de forma automática, inicie la instalación manualmente: Inicio > Ejecutar. Escriba d:\setup6xx_3.exe, donde d es la letra asignada a la unidad de CD-ROM. Haga clic en Ok. 3. Siga las instrucciones en pantalla para instalar Smart Desktop. • Seleccione el idioma que desee para Smart Desktop cuando se le indique. • Revise y acepte el Acuerdo de licencia cuando se le indique. • Seleccione una carpeta de destino cuando se le indique. Se abrirá Smart Desktop. Ahora ya puede instalar mapas en el iCN. Para abrir Smart Desktop Una vez instalado Smart Desktop, podrá acceder a él desde el menú Inicio: Inicio > Programas > Navman > Smart Desktop Mapas seleccionados. Los mapas tienen diferentes colores para indicar si están: • Seleccionados, Descargue los mapas seleccionados en el iCN, en la tarjeta de memoria o en la escritora de la tarjeta de memoria. • Instalados, • Disponibles en el CD • Disponibles en Navman o • No disponibles. Información sobre el mapa. 30 iCN serie 600 | Manual del usuario 17. Actualización del iCN Actualización desde la versión anterior de Smart Si hay disponible una actualización de software del iCN, se le pedirá que abre Smart Desktop: 1. Abra Smart Desktop: Inicio > Programas > Navman >Smart Desktop 2. Siga las instrucciones para actualizar el software del iCN con la última versión de Smart. Actualización de su versión de Smart Es recomendable que consulte el sitio Web de Navman con regularidad para actualizar el software de acuerdo con su versión de Smart: 1. Abra Smart Desktop: Inicio > Programas > Navman > Smart Desktop 2. En el menú Configuración, seleccione Actualizar software y, a continuación, Consulte las actualizaciones en la red. Su ordenador se conectará a Internet y mostrará el sitio Web de Navman. 3. Descargue la actualización correspondiente a su región en el ordenador, si está disponible. 4. En el menú Configuración, seleccione Actualizar software y, a continuación,actualice el software del iCN. Siga las instrucciones para actualizar el software del iCN. 31 iCN serie 600 | Manual del usuario 18. Instalación de mapas utilizando Smart Desktop El iCN viene con un mapa previamente activado. Si necesita un mapa adicional, deberá adquirir primero una clave del mapa en su proveedor de Navman. Utilice Smart Desktop para activar la clave del mapa e instalar el mapa que necesita. Cómo instalar y activar mapas en el iCN 1. Abra Smart Desktop: Inicio > Programas > Navman > Smart Desktop 2. Inserte el CD del mapa de Smart en la unidad CD-ROM del ordenador. Aparecerán los mapas disponibles. 3. Haga clic en el mapa que desea instalar en el iCN. Los mapas son geográficos y no políticos, como países y estados. Puede que necesite instalar muchos mapas para abarcar la zona geográfica que necesita. • Si ya ha activado la clave del mapa, o si el iCN venía con una clave del mapa activada previamente, el mapa cambiará de color para indicar que se ha seleccionado. Vaya al paso 6. 4. Siga las instrucciones para activar la clave del mapa. • Introduzca la clave del mapa. • El ordenador se conectará a Internet y activará la clave del mapa. • Se le pedirá que introduzca, o que actualice, sus datos de contacto para que Navman pueda avisarle cuando haya actualizaciones disponibles. 5. Seleccione un mapa para instalarlo. Encontrará la lista de mapas en la sección seleccionada de la ficha de mapas seleccionados del Desktop. • Si necesita activar otra clave del mapa, vaya al paso 3. 6. Haga clic en el botón Agregar a para instalar todos los mapas de la sección seleccionada de la ficha de mapas seleccionados del Desktop en su tarjeta de memoria, o en su escritora de tarjeta de memoria. Cómo eliminar mapas del iCN 1. Abra Smart Desktop: Inicio > Programas > Navman > Smart Desktop. 2. Abra los mapas en la sección iCN: Ficha del iCN > Mapas en iCN. 3. Haga clic en el mapa que desea eliminar y seleccione Eliminar del iCN en el menú desplegable. 32 iCN serie 600 | Manual del usuario 19. Navegación continental continua* Puede navegar perfectamente entre mapas instalados sin necesidad de instalar todos los mapas de la ruta. Esto se consigue usando un mapa base. Un mapa base es un mapa de una zona grande, como el Europa Occidental o los Estados Unidos, que contenga las carreteras principales de conexión hacia las ciudades y pueblos. Puede seleccionar una carretera o un punto de interés en el mapa base como su punto de partida o de destino. Mapas base: • contienen conexiones de carreteras y transbordadores de importancia nacional o internacional. • utilizan menos memoria de la que sería necesaria para instalar todos los mapas detallados equivalentes • no incluyen carreteras más pequeñas y disponen de un nivel de información geográfico reducido. Puede agregar o eliminar mapas base usando el instalador de mapas base. * El iCN 635 tiene un mapa base previamente instalado. El iCN 650 no necesita un mapa base, ya que todos los mapas detallados vienen previamente instalados. Para navegar por Australia o por Nueva Zelanda no es necesario un mapa base. Instalar mapas base 1. Conecte el iCN al ordenador. • Conecte el iCN a la fuente de alimentación eléctrica usando el adaptador suministrado. • Conecte el cable USB al iCN y al puerto USB del ordenador. • Encienda el iCN pulsando el botón Encendido. Aparecerá la pantalla Conexión USB del iCN cuando esté conectado. 2. Abra Smart Desktop si aún no lo ha hecho. Inicio > Programas > Navman > Smart Desktop. 3. En el menú Mapa, haga clic en Mapas base. Se abrirá la ventana Utilidad de mapas base de Navman. 4. Haga clic en el botón Agregar apropiado para instalar el mapa base en el iCN, en la tarjeta de memoria o en el lector de tarjeta de memoria. Activar mapa base 1. En el iCN, desde el menú principal, pulse la opción Configuración. 2. Desde la pantalla Configuración, pulse Mapas. 3. Realice uno de los siguientes pasos: • Para activar un mapa base en el iCN, desde la pantalla Mapas, pulse Mapas internos. Aparecerá la pantalla Configuración - Mapas (internos). • Para activar un mapa base en la tarjeta de memoria, desde la pantalla Mapas, pulse la opción Mapas de la tarjeta de memoria. Aparecerá la pantalla Configuración - Mapas (Tarjeta de memoria). 5. Seleccione el mapa base que necesita. 6. Pulse ESC varias veces hasta que aparezca la pantalla Mapa. • Pulse Sí para Ok el cuadro de diálogo Advertencia. 33 iCN serie 600 | Manual del usuario Eliminar un mapa base 1. Conecte el iCN al ordenador. • Conecte el iCN a la fuente de alimentación eléctrica usando el adaptador suministrado. • Conecte el cable USB al iCN y al puerto USB del ordenador. • Encienda el iCN pulsando el botón Encendido. Aparecerá la pantalla Conexión USB del iCN cuando esté conectado. 2. Abra Smart Desktop si aún no lo ha hecho. Inicio > Programas > Navman > Smart Desktop. 3. En el menú Mapa, haga clic en Mapas base. Se abrirá la ventana Utilidad de mapas base de Navman. 4. Seleccione el mapa base que desea eliminar. 5. Haga clic en el botón Quitar apropiado para eliminar el mapa base del iCN, de la tarjeta de memoria o del lector de tarjeta de memoria. 34 iCN serie 600 | Manual del usuario 20. Características avanzadas de Smart Desktop Cómo encontrar una ciudad o un pueblo Para buscar una ciudad o un pueblo para verificar el mapa a instalar: 1. En el menú Mapa, haga clic en Buscar ciudad. Se abrirá la ventana Buscar ciudad. 2. Escriba el nombre de la ciudad o del pueblo en el campo Nombre de ciudad. La lista de ciudades disponibles se reducirá para ajustarse a su búsqueda. 3. Haga doble clic en el nombre de la ciudad o del pueblo. El mapa del Desktop se girará hacia el centro de la ciudad o del pueblo seleccionados. Colores y texturas del mapa Para acceder a la sección de colores del Desktop: Ficha del Desktop > Configuración > Colores. Ajuste las configuraciones para cambiar la vista del tipo de mapa. Configuraciones de los colores Descripción Controla los colores del mapa. Muestra: • el color de la frontera en el mapa • el color del mapa • la anchura de la frontera del mapa Ajusta el ancho de la frontera del mapa Controla la vista del mapa: • color vivo • sin color • textura sombreada Controla las características geográficas mostradas en el mapa. Las características son sólo visibles si el mapa no tiene color ni textura sombreada. Niveles del mapa Para ahorrar espacio en el iCN y en la tarjeta de memoria, puede elegir los niveles del mapa que desea instalar. Los niveles entre los que puede elegir son: • Puntos de interés (POIs) • Zonas acuáticas, parques • Acotaciones de terreno (topografía) Para acceder a la sección de niveles del mapa: Ficha del Desktop > Configuración > Niveles. Seleccione o desmarque cada casilla de verificación para indicar los niveles que desea instalar para cada mapa. 35 iCN serie 600 | Manual del usuario Editor de puntos de interés (POIs) Puede agregar puntos de interés (POIs) personalizados utilizando el Editor de POI. Se pueden almacenar hasta un máximo de 25 puntos de interés personalizados en el iCN. Encontrará la lista de archivos de puntos de interés personalizados en la pantalla Mis puntos de interés Los puntos de interés personalizados se pueden configurar para que reciba un aviso cuando esté cerca de ellos en la pantalla Seleccionar puntos de interés activos. Paso 1. Crear un archivo de puntos de interés personalizados 1. Crear un nuevo archivo de puntos de interés • En el menú Mapa, haga clic en Puntos de interés. Se abrirá la ventana Editor de puntos de interés. • En el menú Archivo del Editor de puntos de interés, haga clic Nuevo archivo de texto. Se abrirá la ventana Nombre del archivo de puntos de interés. • Escriba un nombre para el archivo en la casilla Nombre de archivo y haga clic en Ok. El nombre del archivo puede contener hasta un máximo de ocho caracteres sin espacios. 2. Agregar un punto de interés al Archivo de puntos de interés. • En el menú Editar, haga clic en Nuevo. Se abrirá la ventana Detalles del puntos de interés. • Escriba una descripción para el punto de interés en la casilla Descripción. • En la ficha Grados, Minutos, Segundos, escriba, o seleccione, el grado, el minuto y el segundo de la latitud del punto de interés en las casillas Latitud. • En la ficha Grados, Minutos, Segundos, escriba, o seleccione, el grado, el minuto y el segundo de la longitud del punto de interés en las casillas Longitud. 3. Repita el paso 2 hasta que todos los POI se hayan agregado al archivo punto de interés. 4. En el menú Archivo, haga clic en Guardar. Se guardará el archivo POI. Paso 2. Guardar el archivo de POIs personalizados en el iCN 1. En el menú Archivo, haga clic en Guardar en el dispositivo. Se abrirá la ventana Opciones del punto de interés. 2. Modificar la configuración del POI: • Para activar el punto de interés, seleccione la casilla de verificación Activa. Si no activa el punto de interés, sólo podrá configurar los ajustes Importancia y Archivo del icono. • Para recibir un aviso visual cuando se encuentre cerca del punto de interés, seleccione la casilla de verificación Aviso visual. • Para recibir un aviso sonoro cuando se encuentre cerca del punto de interés, seleccione la casilla de verificación Aviso sonoro. • Para modificar las unidades utilizadas para medir la distancia para este punto de interés, seleccione la opción Métrica o Imperial (unidad del antiguo sistema británico).. • Seleccione la distancia desde el punto de interés a la que desea que se muestre el aviso visual o a la que se escuche el aviso sonoro en la casilla Distancia. • Mueva el nivel de visibilidad del POI ligeramente hacia la izquierda o hacia la derecha para indicar la prioridad del POI cuando haya dos Puntos de interés en la misma localidad. • Escriba la trayectoria hacia el archivo del icono a utilizar para representar el Punto de interés en la casilla Archivo de icono o seleccione el archivo del icono desde la unidad local o de red haciendo clic , localizando el archivo y haciendo clic en Abrir. El archivo debe ser un gráfico de mapas de bits (.BMP) con un mínimo de 6x6 píxeles y un máximo de 32x32 píxeles. 3. Haga clic en Ok y siga las instrucciones. El archivo de puntos de interés se guarda en el iCN. • Si desea modificar el nombre del archivo, edite el nombre del archivo en la casilla Nombre de archivo de la ventana Nombre de archivo de puntos de interés y haga clic en Ok. El nombre del archivo puede contener hasta un máximo de ocho caracteres sin espacios. Eliminar un archivo de puntos de interés personalizado de su iCN 1. En el menú Dispositivo, haga clic en Administrar archivos de puntos de interés. Se abrirá la ventana Administrar archivos de puntos de interés, mostrando una lista de los archivos de puntos de interés personalizados instalados en el iCN. 2. Haga clic en el nombre del archivo o en el tamaño del archivo de puntos de interés para eliminarlo. 3. Haga clic en Eliminar. El archivo se borra de la lista, pero todavía no se ha eliminado. 4. Si desea eliminar más de un archivo, vaya al paso 2. 5. Haga clic en Ok y acepte los cambios. El archivo o los archivos seleccionados se eliminan. 36 iCN serie 600 | Manual del usuario Copias de seguridad Puede guardar copias de seguridad de sus configuraciones, accesos directos y favoritos en el ordenador. Cómo hacer copias de seguridad de las configuraciones, accesos directos y favoritos 1. En el menú Archivo, haga clic en Copia de seguridad. Aparecerá la ventana Copia de seguridad. 2. Haga clic en Nueva copia de seguridad. Aparecerá la ventana Nueva copia de seguridad. 3. Haga clic en Ok. Cómo borrar una copia de seguridad 1. En el menú Archivo, haga clic en Copia de seguridad. Aparecerá la ventana Copia de seguridad. 2. Seleccione la copia de seguridad de la lista. 3. Haga clic en Eliminar. Cómo restaurar una copia de seguridad 1. En el menú Archivo, haga clic en Restaurar. Aparecerá la ventana Restaurar. 2. Seleccione la copia de seguridad de la lista. 3. Haga clic en Restaurar. 37 iCN serie 600 | Manual del usuario 21. Accesorios Los siguientes accesorios del iCN están disponibles: Antena exterior Necesaria para los vehículos con parabrisas térmicos y para mejorar el rendimiento del GPS en las zonas con señal débil. Escritora de tarjeta de memoria Se conecta al ordenador y le permite descargar mapas a tarjetas de memoria SD o MMC. Mando a distancia* Las funciones de los botones son iguales a las de los botones de control del iCN. El iCN no se puede encender con el mando a distancia. * Sólo incluido con el iCN 635 y 650. Disponible con el iCN 610 como accesorio. 38 iCN serie 600 | Manual del usuario Licencia del producto de software NAVMAN (EL CEDENTE DE LA LICENCIA) ÚNICAMENTE LE OTORGARÁ AUSTED (EL CLIENTE) LA LICENCIA DEL SOFTWARE Smart DE ICN (EL SOFTWARE) SI ACEPTA TODAS LAS CONDICIONES DE ESTA LICENCIA. LEA ATENTAMENTE LAS CONDICIONES, YA QUE EL USO DE ESTE SOFTWARE SE CONSIDERARÁ COMO LA ACEPTACIÓN Y OBSERVACIÓN DE LAS MISMAS. SI NO ESTÁ DE ACUERDO CON LAS CONDICIONES DE USO DE ESTA LICENCIA, NO INSTALE NI UTILICE EL SOFTWARE Y DEVUELVA INMEDIATAMENTE ESTE PRODUCTO, INCLUYENDO EL EMBALAJE Y LOS MATERIALES IMPRESOS, AL REPRESENTANTE DEL CEDENTE DE LA LICENCIA, QUIEN LE REEMBOLSARÁ CUALQUIER SUMA DE DINERO QUE HAYA ABONADO (A EXCEPCIÓN DE LOS COSTES DE ENVÍO Y PORTES). 1. El cedente de la licencia otorga al cliente una licencia no exclusiva e intransferible para que pueda utilizar: (a) una copia del Software en uno de los dispositivos manuales del Cliente; y (b) los materiales que lo acompañan, incluyendo manuales contenidos en el Software (los Materiales), de acuerdo con los términos y condiciones de esta Licencia. 2. Siempre que el Cliente utilice el Software en un dispositivo manual o cualquier otro dispositivo del vehículo (el Dispositivo), no debe colocar, fijar o utilizar dicho dispositivo en modo alguno que pudiese causar accidentes, lesiones personales o daños a la propiedad, ni dificultar su propia visibilidad. El Cliente es el único responsable del cumplimiento de una prácticas de conducción seguras y no utilizará el software cuando esté conduciendo. 3. El copyright y todos los demás derechos de propiedad intelectual del Software y los Materiales (incluyendo cualquier mejora o modificación) quedan conferidos al Cedente de la Licencia. El Cliente no debe alquilar, arrendar, reproducir, traducir, adaptar, variar, introducir cambios técnicos ni modificar el Software o los Materiales ni comunicárselos a otra persona de otro modo que no sea de acuerdo con los términos de esta Licencia. 4. El Cliente no debe realizar copias del Software ni de los Materiales, excepto una única copia del Software, siempre que la misma sea necesaria para que el Cliente disponga de su propia copia de seguridad. 5. A excepción de la garantía del producto, provista por el Cedente de la Licencia e incluida en el Software, éste excluye de forma expresa cualquier representación o garantía de acuerdo con la legislación, ya sea expresa o implícita (salvo aquellas cuya exclusión no permita la ley), incluyendo las garantías implícitas de comerciabilidad y capacidad para un fin particular. 6. En ninguna circunstancia y de acuerdo con la legislación, el Cedente de la Licencia será responsable de daños y perjuicios, contratos u otros por cualquier pérdida o daño indirecto o consecuente, incluyendo cualquier pérdida de ganancias, con independencia de la causa, derivada del uso del Software o de la imposibilidad de la utilización del mismo. Si, por cualquier razón, se considera nula cualquier limitación, exclusión o responsabilidad de esta Licencia y el Cedente de la Licencia resulta responsable por pérdidas o daños, que de otro modo hubieran sido excluidos, dicha responsabilidad quedará limitada al monto total real que el Cliente haya pagado por el Software. 7. El Cedente de la Licencia podrá revocar esta Licencia inmediatamente si el Cliente no cumple con cualesquiera de sus obligaciones devengadas de la misma. Inmediatamente después de la revocación de esta Licencia, el Cliente deberá entregar al Representante del Cedente de la Licencia, o destruir, todas las copias del Software y de los Materiales que posea de cualquier forma. Contrato de garantía limitada IMPORTANTE: Los siguientes términos y condiciones pueden variar de un país a otro. Producto de hardware Navman garantiza al propietario original (Usted) que sus productos están libres de defectos de materiales o mano de obra bajo condiciones de uso normal durante un año a partir de la fecha de compra (el Período de garantía). Para efectuar reclamaciones bajo esta garantía, Usted debe devolver el producto al lugar donde lo adquirió o a un centro de servicio aprobado por Navman (Centro de servicio). Como prueba de compra, deberá presentar un comprobante de venta original. Usted será el único responsable de todos los gastos de envío, flete, seguro y embalaje adecuado para evitar roturas mientras el producto está en tránsito. Navman, a su entera discreción, reparará o reemplazará cualquier producto defectuoso o sus componentes sin coste alguno por las piezas ni la mano de obra. El producto o componente reemplazado se beneficiará de la garantía del producto o componente original. Esta es la única forma de reparación de los productos defectuosos. Limitaciones Esta garantía no se aplica a los productos dañados o defectuosos: (a) como resultado de una instalación, uso, manejo o aplicación incorrectos o de un accidente, abuso, rotura u otras causas externas; (b) por cualquier forma de utilización no contemplada en las especificaciones de uso estipuladas en la documentación del producto; (c) por modificación o servicio no provisto por Navman ni ninguno de sus Centros de servicio aprobados. Producto de software Navman garantiza que (a) el software funcionará correctamente de acuerdo con los materiales impresos que se acompañan durante un período de 90 días a partir de la fecha de compra y (b) cualquier soporte técnico provisto por Navman o sus Centros de servicio aprobados realizarán esfuerzos comercialmente razonables para solucionar cualquier problema. Algunos países, Estados y jurisdicciones no permiten limitaciones a la duración de una garantía implícita, de modo que la anterior limitación de 90 días quizás no se aplicará en tal caso. Limitación de la responsabilidad Siempre que la legislación lo permita, Navman no será responsable ante cualquier circunstancia, ya sea de daños y perjuicios (incluyendo negligencias), contratos y otros, por cualquier daño, incluyendo pérdida de ganancias, daños consecuentes, indirectos o especiales, pérdida o lesión de cualquier tipo que Usted o cualquier otra persona sufran. Con la excepción de lo expresamente estipulado en esta garantía, Navman no establece ninguna otra garantía, expresa o implícita, incluyendo cualquier garantía implícita de comercialidad y capacidad para un fin particular. Si, por cualquier razón, se considera nula cualquier limitación, exclusión o responsabilidad de esta garantía y Navman resulta responsable por pérdidas o daños que de otro modo hubieran sido excluidos, dicha responsabilidad quedará limitada a la cantidad real total que Usted haya abonado por la adquisición del producto. 39 iCN serie 600 | Manual del usuario El funcionamiento correcto está sujeto a las dos condiciones siguientes: (1) este dispositivo no puede causar interferencias y (2) este dispositivo debe Ok cualquier interferencia, incluyendo cualquier interferencia que el funcionamiento no deseado del dispositivo podría causar. 40 iCN serie 600 | Manual del usuario Póngase en contacto con nosotros Soporte para Nueva Zelanda: Soporte para EE.UU. y Canadá: Navman NZ Ltd 13-17 Kawana Street Northcote Auckland Nueva Zelanda Navman USA Limited 27142 Burbank Foothill Ranch CA 92610 Estados Unidos de América Teléfono: 0800 GONAVMAN [email protected] www.navman.com Teléfono: 866-9-NAVMAN [email protected] www.navmanusa.com Soporte para Europa: Soporte para Australia: Navman Europe Limited 4G Gatwick House Peeks Brook Lane Horley, Surrey RH6 9ST Reino Unido Navman Australia Pty. Ltd PO Box 479 Gladesville NSW2111 Australia Teléfono: (44) 1293-780-500 [email protected] www.navman-europe.com Teléfono: (02) 9879 9000 [email protected] www.navman.com Copyright © 2004 Navman NZ Limited. Navman es una marca registrada de NAVMAN NZ Limited. Reservados todos los derechos. Microsoft® Windows® 98, ME, 2000 o XP, Microsoft® ActiveSync®, Internet Explorer son marcas registradas de Microsoft Corporation. Acrobat Reader® es una marca registrada de Adobe Systems Incorporated. Reservados todos los derechos. El resto de marcas comerciales y registradas son propiedad de sus respectivos propietarios. Publicada en Nueva Zelanda MN000300A / LF000017A 41