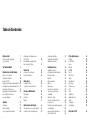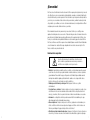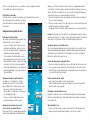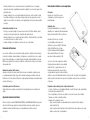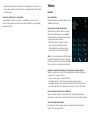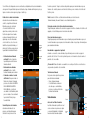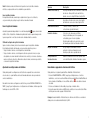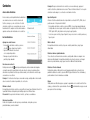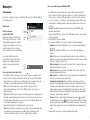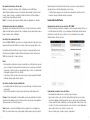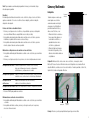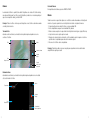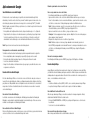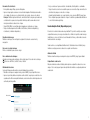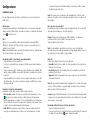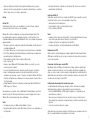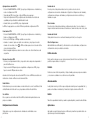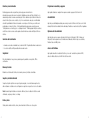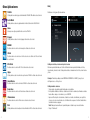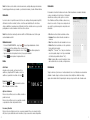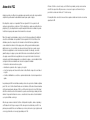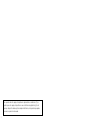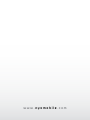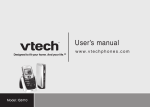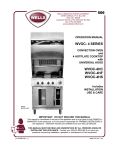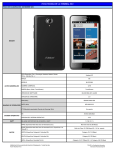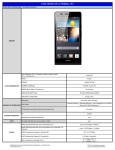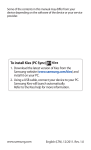Download Descargar Manual
Transcript
fly fly Manual de Usuario 3 Tabla de Contenidos ¡Bienvenido! Información de seguridad Uso y cuidado Su Teléfono Móvil 7 7 8 9 Introducción de habilidades 9 Gestos con los dedos 9 Instalando la batería 10 La tarjeta SIM 10 Bloqueo de pantalla y pantalla de inicio11 Configuraciones de pantalla de inicio 12 Revisando notificaciones 14 Ajustando el volumen del timbre 14 Conectando su teléfono a una computadora 15 Teléfono Llamadas Video Llamadas Usar el registro de llamadas 4 17 17 19 20 Ajustando las configuraciones del teléfono Encendiendo o apagando las funciones del teléfono Contactos Acerca de los Contactos Lista de Contactos Mensajería Usando mensaje Usando el Correo Electrónico Cámara y Multimedia Fotografías Cámara Música Aplicaciones de Google Suscribiéndose a su cuenta Google Usando el Correo Gmail/Google 20 21 22 22 22 24 24 27 29 29 30 31 32 32 32 Usando Google Maps Usando Google Latitude (Disponible por país) 33 Configuraciones 36 36 40 41 41 41 41 41 42 42 42 42 42 42 43 43 43 43 Inalámbrico y redes Configuraciones de llamadas Perfiles de audio Pantalla Almacenamiento Batería Aplicaciones Cuentas y sincronización Servicios de localización Seguridad Idioma y teclado Soporte y restablecimiento Fecha y hora Programar encendido y apagado Accesibilidad Opciones del desarrollador Acerca del teléfono 35 Otras Aplicaciones TELCEL Portal Móvil Ideas Plugger MSNGR iTelcel GPS Telcel iApps Ideas Música Zona ideas iPromociones RSS Reloj Grabadora Grabando su voz Radio Calendario Calculadora 44 44 44 44 44 44 44 44 44 44 44 44 44 45 46 46 46 47 47 Aviso de la FCC 48 5 ¡Bienvenido! Por favor, lea esta información antes de usar el teléfono para poder lograr un mejor uso de este. Nosotros no somos responsables de ningún daño causado en la mala interpretación de esta información y su mala operación. Nos esforzamos por mejorar nuestros productos y servicios y nos reservamos todos los derechos para revisar y cambiar la descripción de este producto y su software, así como este manual del usuario, sin obligación de notificar a ninguna persona sobre dichas revisiones y cambios. Este manual del usuario sirve para un mejor uso de su teléfono y no constituye una aprobación de ninguno de sus accesorios. Todas las imágenes de este manual sirven sólo para referencia. Pudiera haber una ligera diferencia entre la apariencia del teléfono y las teclas y los contenidos de la pantalla utilizados en este manual y aquellos de su teléfono. Por favor, refiérase a su teléfono para ver la realidad. Algunas características introducidas en este manual son características que dependen de la red o de una suscripción. Por favor, contacte a su proveedor de red. Información de seguridad Lea esta información antes de utilizar su teléfono móvil, de lo contrario se pudieran causar lesiones personales o su teléfono no cumplirá con las leyes locales. • Batería: Si un material conductivo entra en contacto con la terminal expuesta, puede ocurrir un corto circuito lo que podrá resultar en daños de bienes, lesiones corporales y quemaduras. Para evitar riesgos por fugas de electricidad, tenga cuidado cuando manipule una batería cargada, particularmente cuando se la coloque dentro de su bolsillo, cartera u otro contenedor con objetos metálicos. • Mantenga su teléfono lejos del agua: Mantenga su teléfono seco y libre de humedad. • Uso mientras se conduce: Siempre cumpla con las leyes y regulaciones sobre el uso de teléfonos móviles en el área donde usted conduzca. De su completa atención al manejo y al camino; utilice la operación de manos libres si una llamada es necesaria. • Aeronave: Los dispositivos móviles pueden causar interferencia dañina por lo que deberá apagarlo antes de abordar una aeronave. • Áreas explosivas: Siempre cumpla con los límites y regulaciones relacionadas y no utilice su teléfono móvil en áreas explosivas. Apague su teléfono móvil en áreas con letreros que indiquen “apague los dispositivos electrónicos”. • Atmósferas potencialmente explosivas: Apague su teléfono móvil en las estaciones de servicio y en áreas cercanas a contenedores de combustibles y químicos. Apague 6 7 su teléfono móvil en áreas en que los letreros indiquen “apague los dispositivos electrónicos”. • Dispositivos médicos: Apague su teléfono móvil cuando le sea instruido por letreros cercanos a equipos médicos. Los dispositivos móviles pueden interferir con marcapasos, dispositivos de audición y otros equipos de trasplante médico. No ponga su teléfono móvil cerca de marcapasos ni lo lleve en el bolsillo de su pecho. • Accesorios y baterías: Use los accesorios, baterías y cargadores aprobados por el fabricante. El uso de baterías no aprobados por el fabricante puede causar lesiones. • Llamadas de emergencia: Encienda su teléfono y manténgalo en áreas de servicio, haga la llamada a los números de emergencia y luego presione la tecla enviar para hacer una llamada. • Cuando extravíe su teléfono: Para evitar cualquier pérdida económica, por favor, informe a la compañía de telecomunicaciones o agencias para bloquear su tarjeta SIM cuando extravíe su teléfono. Cuando informe a la compañía o agencia de telecomunicaciones que bloqueen su tarjeta SIM, ellos necesitaran el número del IMEI de su teléfono, el que encontrará impreso en la etiqueta en la parte trasera de su teléfono, que se ve al retirar la batería. Por favor, guarde este número en un lugar seguro. Por consideraciones de seguridad, usted podrá tomar medidas preventivas, tales como establecer un código PIN para su tarjeta SIM y así impedir que otras personas utilicen su tarjeta SIM sin su permiso. • Manténgalo lejos del alcance de los niños: Mantenga el teléfono, batería y cargador lejos del alcance de los niños para evitar lesiones personales. Uso y cuidado 8 Para cuidar su teléfono móvil, manténgalo lejos de: Cualquier tipo de líquido Mantenga el dispositivo lejos del agua, lluvia, humedad, sudor y otras humedades. Calor o frío extreme Evite las temperaturas menores a -10ºC/14ºC o superiores a 45ºC/113ºC. Microondas No intente secar su teléfono en un horno microondas. Polvo y suciedad No exponga su teléfono al polvo, suciedad, tierra, comida u otros materiales inapropiados. Soluciones de limpieza Use solo un paño suave y seco para limpiar su teléfono. No utilice alcohol ni otras soluciones de limpieza. Suelo No deje caer su teléfono. Su Teléfono Móvil Encender Audífonos Cámara Cable USB Auricular Tecla de música Pantalla Pantalla Búsqueda Tecla del menú Atrás Parlantes Introducción de habilidades Gestos con los dedos • Tocar: Cuando desee digitar utilizando el teclado, seleccione los ítems en la pantalla, tales como los íconos de aplicaciones y configuraciones, o presione los botones en la pantalla, simplemente tóquelos con sus dedos. • Presionar y sostener: Para abrir las opciones disponibles (por ejemplo, contacto o enlace con página web), simplemente presione y sostenga el ítem. • Deslizar: El deslizar significa arrastrar rápidamente su dedo de manera vertical u horizontal, a través de la pantalla o de la bola de arrastre óptica. • Arrastrar: Presione y sostenga su dedo con alguna presión antes de que inicie un arrastre. Mientras arrastra, no suelte su dedo hasta que no haya llegado a la posición objetivo. • Saltar: Saltar las pantallas es similar a deslizar, excepto que usted necesita deslizar su dedo en pulsaciones ligeras y más rápidas. Este gesto con el dedo debe ser siempre en posición vertical, tales como saltar en los contactos o la lista de mensajes. 9 • Rotar: En la mayoría de las pantallas, usted puede cambiar automáticamente la orientación de la pantalla desde la posición de retrato hasta paisaje, moviendo el teléfono de lado. Cuando ingrese texto, podrá girar su teléfono para obtener un teclado más grande. Refiérase al capítulo de las Configuraciones para más detalles. • Pellizcar: Para algunas aplicaciones, tales como Imágenes o el navegador de red, usted podrá “pellizcar” la pantalla utilizando dos dedos (por ejemplo, dedo pulgar e índice), para acercar o alejar, cuando visualice una imagen o una página web. PIN predeterminado y luego pulse Aceptar. Si ingresa el PIN equivocado en tres ocasiones, la tarjeta SIM será bloqueada. Si esto ocurre, podrá desbloquear esta con el PUK (Clave de desbloqueo PIN) obtenido de su operador móvil. Bloqueo de pantalla y pantalla de inicio Instalando la batería Arme la batería como se muestra en la figura; sea cuidadoso que el contacto de metal de la batería sea consistente con la ranura del teléfono móvil. La tarjeta SIM Instalando la tarjeta SIM Si se le entrega una tarjeta SIM para instalar, instálela antes de que configure el teléfono. IMPORTANTE: Se requiere una tarjeta SIM para usar los servicios celulares cuando se conecte a la red GSM y a algunas redes CDMA. Su teléfono que ha sido activado en una red CDMA inalámbrica podrá también utilizar una tarjeta SIM para conectarse a la red GSM, primeramente para roaming internacional. Su teléfono estará sujeto a las políticas del proveedor de servicios inalámbricos, que puede incluir restricciones en el cambio de proveedores de servicio y roaming, incluso después de haber concluido cualquier contrato de servicio mínimo requerido. Contacte a su proveedor de servicios inalámbricos para más detalles. La disponibilidad de las capacidades celulares depende en la red inalámbrica. . Ingresando su PIN Si su tarjeta SIM está preestablecida con un PIN (número de identificación personal), se le solicitará que ingrese el PIN para proceder. Ingrese el PIN del SIM y luego presione OK. La mayoría de las tarjetas SIM tienen un PIN predeterminado (número de identificación personal) que ha sido suministrado por el operador móvil. Cuando se le requiera, ingrese el 10 Desbloqueo y acceso a la cámara Desbloquear Acceso al menú principal La pantalla de bloqueo puede proteger su teléfono si se lo toca accidentalmente y así prevenir que realice una operación que no desea. En la pantalla de bloqueo, usted podrá arrastrar la bola circular en la parte inferior de su teléfono hacia el ícono de desbloquear y hacia la pantalla de inicio. Usted podrá también presionar el ícono del parlante y deslizar a través de la pantalla para poner el teléfono en modo mudo. Consejos: Los íconos en la parte inferior de la pantalla proveen un acceso rápido al historial del teléfono y Mensajes. Usted podrá arrastrar la bola circular en cada ícono para abrirlo rápidamente. Pantalla de inicio principal La pantalla de inicio le suministra un reloj de clima que muestra la hora y el clima de su ubicación actual. Toque el ítem respectivo para abrir la aplicación asociada. La pantalla de inicio también le permite agregar los ítems que usted desea y necesita, a la pantalla de inicio. Agregue 11 ítems como íconos de aplicaciones, accesos directos, carpetas y widgets para darle in acceso instantáneo a información y aplicaciones. Pantalla de inicio extendida La Pantalla de Inicio se extiende más allá del ancho de la pantalla para proveer más espacio para agregar íconos, widgets y más. Hay más de 4 pantallas adicionales además de la pantalla de inicio principal. Configuraciones de pantalla de inicio Cambiando el fondo de pantalla Para cambiar el fondo de pantalla, usted podrá seguir la información que consta a continuación: 1. Presione y sostenga el espacio en blanco en una pantalla principal, habrá una casilla de selección. 2. Seleccione el fondo de pantalla de la Galería/Fondo de pantalla en vivo/Fondos de pantalla . 3. Si desea cambiar el fondo de pantalla a una foto, toque la Galería para seleccionar la foto que haya tomado utilizando la cámara o copiado en su tarjeta de memoria. Corte la foto y luego pulse Guardar. 4. Toque Fondo de Pantalla para escoger de fondos de pantalla predeterminados y luego pulse Establecer Fondo de Pantalla. 12 agregar accesos directos e información específica tales como páginas web marcadas como favoritos, el teléfono de alguien, una lista de reproducción de música, direcciones y muchos otros ítems en su pantalla de inicio. Los accesos directos disponibles dependen de las aplicaciones que se encuentran instaladas en su teléfono. 1. Ingrese al menú principal y deslice de la izquierda a la derecha para buscar el widget y los accesos directos apropiados. 2. Presione y sostenga el widget o acceso directo que desea y muévalo hacia la parte de la pantalla principal que tenga espacio disponible. 3. Para agregar un ícono de aplicación, toque Programa y luego seleccione una aplicación. Consejos: Para agregar un ícono de aplicación en la pantalla principal, ingrese a Todos los Programas y luego presione y sostenga el ícono de aplicación que requiera. Sin levantar su dedo, arrastre el ícono hacia un área libre en la pantalla principal y luego suelte. Agregando carpetas en su pantalla de inicio Utilice las carpetas para agrupar aplicaciones relacionadas y otros accesos directos y así mantener su pantalla principal ordenada y organizada. También podrá agregar carpetas de información que muestren información actualizada, tal como archivos recibidos por Bluetooth, su directorio de Facebook, y más. Creando una nueva carpeta y agregando ítems 1. Presione y sostenga el ícono de aplicación o acceso directo que usted desee mover a otro ícono, para crear una nueva carpeta. El teléfono vibrará entonces. No levante su dedo. 2. Simplemente toque la carpeta para abrirla y así usted podrá acceder a las aplicaciones y accesos directos dentro de la carpeta. Agregando un widget a la pantalla de inicio Una amplia selección de widgets se encuentra disponible para escoger, tales como Calendario, Música, álbum de Fotos, Cadena de Amigos y más. 1. Ingrese al menú principal y deslice hacia la derecha. Deslice a la izquierda y a la derecha para buscar el widget apropiado. 2. Presione y sostenga el widget para mover a la pantalla principal que usted desea ponerlo. Cambiar el nombre de una carpeta 1. Haga lo siguiente para cambiar el nombre de una carpeta. 2. Toque la carpeta para abrirla, toque la parte inferior de la carpeta. Ingrese un Nuevo nombre de archive y luego toque OK. Agregando íconos de aplicaciones y otros accesos directos a la pantalla de inicio Coloque aplicaciones en su página principal para abrir las aplicaciones rápidamente. Usted también podrá Mover un widget o ícono 1. Presione y sostenga el widget o ícono que desea mover. El teléfono vibrará y usted podrá ver una casilla azul alrededor del widget o ícono. No suelte su dedo. Reorganizar o remover widgets e íconos Reorganice los widgets e íconos en su pantalla principal para dar espacio para agregar más ítems en la pantalla de inicio. Usted también podrá remover widgets e íconos que no use frecuentemente. 13 2. Arrastre el widget o ícono a la nueva ubicación en la pantalla. Pause en la esquina Conectando su teléfono a una computadora izquierda o derecha de la pantalla para arrastrar el widget o ícono hacia otro panel de la pantalla de inicio. 3. Cuando el widget o ícono se encuentra donde usted lo desea, suelte su dedo. Si usted ha soltado su dedo pero se muestra un mensaje de que no hay espacio para colocar el widget o ícono, arrástrelo a la derecha o a la izquierda para ir a otro panel de la pantalla principal. Sólo carga Cuando conecte su teléfono a una computadora, el modo de carga es el predeterminado. Removiendo un widget o ícono 1. Presione y sostenga el widget o ícono que desea remover. El teléfono vibrará y usted verá una cruz en la parte superior de la pantalla. No suelte su dedo. 2. Arrastre el widget o ícono a la parte superior del teléfono. El botón del teléfono cambiará en el botón de remover y se hará color rojo. 3. Cuando el widget o ícono también se vuelva color rojo, suelte el dedo. Revisando notificaciones Los íconos de notificaciones en la barra de estado reportan el arribo de nuevos mensajes, eventos del calendario, alarmas fijadas y configuraciones en marcha, tales como, cuando hacer reenvío de llamadas o el estado actual de la llamada. Usted podrá abrir el panel de Notificaciones para abrir el mensaje, recordatorio o notificación de evento y ver el nombre del operador móvil. Abriendo el panel de notificaciones Cuando se muestre un ícono de una notificación nueva en la barra de estado, presione y sostenga la barra de estado, luego deslice su dedo hacia abajo para abrir el panel de notificaciones. Si tiene varias notificaciones, podrá navegar hacia abajo de la pantalla para ver más notificaciones. Cerrando el panel de notificaciones Simplemente mueva su dedo en la parte inferior de la pantalla y deslice su dedo hacia arriba. Ajustando el volumen del timbre Presione los botones de VOLUMEN HACIA ARRIBA o VOLUMEN HACIA ABAJO en el panel derecho del teléfono para ajustar el volumen del timbre al nivel que usted lo desea. La ventana del volumen del timbre aparece en la pantalla para mostrar los niveles de volumen. 14 Unidad de disco El modo de unidad de disco se encuentra disponible solo cuando usted ha instalado una tarjeta de memoria Micro SD en su teléfono. Cuando su teléfono esté conectado a la computadora, abra el panel de notificaciones (vea sección 0.6.1 Abriendo el Panel de Notificaciones) y toque USB conectado para abrir la página de Almacenamiento Masivo USB, toque para volver al Almacenamiento USB. Seleccione este modo cuando desee utilizar la tarjeta de almacenamiento en una unidad de Puerto USB, y copiar archivos entre la tarjeta de almacenamiento de su teléfono y su computadora. Cuando el modo de Unidad de Disco se encuentre habilitado mientras el teléfono está conectado a la computadora, usted no podrá correr aplicaciones que usen la tarjeta de memoria, tales como Música o Imágenes. Copiando archivos desde y hacia la tarjeta de memoria 1. Conecte el teléfono a su computadora utilizando el cable USB que ha sido suministrado. 2. Encienda el almacenamiento USB. 3. En su computadora, el teléfono conectado es reconocido como un disco extraíble. Navegue en este disco extraíble y ábralo. 4. Haga uno de los siguientes casos: -- Copie los archivos desde la computadora hacia la carpeta raíz de la tarjeta de memoria del teléfono. -- Copie los archivos de la tarjeta de memoria del teléfono a una carpeta en su computadora o escritorio de su computadora. 15 5. Después de copiar los archivos, desmonte el disco extraíble (que es, el teléfono conec- tado), según lo requiera el sistema operativo de su computadora para retirar el teléfono de manera segura. Desconectar el teléfono de la computadora. Si desea mantener el teléfono conectado a su computadora pero no desea que el teléfono acceda a la tarjeta de memoria, abra el panel de notificaciones y toque Apagar almacenamiento USB. Teléfono Llamadas Hacer una llamada Existen varios métodos convenientes de hacer una llamada desde su teléfono. Llamar usando el nombre de quien llama Usted podrá tocar el botón del teléfono en la parte inferior de la pantalla para ingresar a la pantalla de discado. En dicha sección, podrá ingresar un número, lo que podrá hacer de dos maneras: 1. Directamente presione Llamar en el teclado y luego escoja que tarjeta SIM desea utilizar. 2. Usted podrá deslizarse hacia la derecha para escoger el número en su historial de llamada. Nota: Si solo tiene insertada una tarjeta SIM, usted no podrá utilizar otra tarjeta SIM para hacer la llamada. Cuando una tarjeta SIM se encuentre en una llamada, la otra se convierte en no disponible temporalmente. Llamando a un número de teléfono que se encuentra en un mensaje de texto Mientras se visualiza un mensaje de texto, usted podrá hacer una llamada al número que se encuentra en el cuerpo del mensaje. 1. Toque el mensaje que tiene el número de teléfono. 2. En la pantalla de Selección de Acción, toque el número al que desea llamar. 3. La pantalla de discado se abre e incluye automáticamente el número de teléfono, listo para ser discado. Para hacer la llamada, presione Llamar y seleccione SIM 1 o SIM 2. Llamar a un número de teléfono en los Contactos Ingrese a la lista de contactos y seleccione un contacto. En la pantalla de detalles de información de contacto, toque el botón Llamar detrás del número que usted desea llamar. Hacer una Llamada de Emergencia En la pantalla del teléfono, marque el número de emergencia internacional local (por ejemplo, 911), y luego toque Llamar. 16 17 Si su teléfono está bloqueado con una contraseña, usted podrá aún hacer una llamada de emergencia: En la pantalla de Ingresar Contraseña, toque Llamada de Emergencia y luego ingrese el número de emergencia y toque el botón rojo. teclas de operación. Toque los botones disponibles para poner una llamada en espera, llamar a otro contacto para una conferencia telefónica, poner en mudo el micrófono del teléfono y más. Contestar o rechazar una llamada Cuando reciba una llamada de un contacto, la pantalla de Llamada Entrante aparecerá y mostrará el ícono de identificación de quien llama, nombre y número de teléfono de quien llama. Cuando reciba una llamada telefónica de alguien que no esté almacenado en los Contactos, sólo el ícono de identificación predeterminado y el número de teléfono, aparecerán en la pantalla de Llamadas Entrantes. Nota: Cuando el teléfono esté haciendo una llamada, solo los botones de Terminar Llamada y Encender Parlante se encontrarán disponibles. • Contestando una llamada entrante: Deslice a través de la pantalla para contestar una llamada entrante. • Rechazando una llamada entrante: Deslice el botón terminar llamada para rechazar. • Poniendo en mudo el sonido del timbre: Para poner mudo el timbre sin rechazar la llamada, presione el botón de VOLUMEN HACIA ARRIBA/VOLUMEN HACIA ABAJO o el botón de encendido. Usted también podrá poner en mudo el tono mediante la presión del Menú y luego tocando Mudo. Usando Opciones de Llamada Cuando una llamada esté en progreso, usted podrá navegar a través de las opciones de las 18 Poniendo en mudo el micrófono durante una llamada Toque Mudo para cambiar entre encender o apagar el micrófono. Cuando el micrófono esté apagado, el ícono Mudo aparecerá en la barra de estado. Rechazar la llamada con un mensaje Rechazar la llamada Responder llamada Poner una llamada en espera Toque Espera para poner la llamada en espera. Cuando ponga una llamada en espera, el ícono de llamada en espera aparecerá en la barra de estado. Luego toque Terminar Espera para reanudar la llamada. Encendiendo o apagando el parlante Cuando se encuentre en una llamada, toque Parlante para encender o apagar el parlante del teléfono. El ícono del parlante aparece en la barra de estado cuando el parlante esté encendido. ¡Precaución! Para evitar daños a su audición, no sostenga el teléfono en contra de su oreja cuando el parlante esté encendido. Terminar una llamada Escoja una de las siguientes opciones para terminar una llamada: • Toque Terminar Llamada . • Si está utilizando el auricular de cable que es suministrado, presione y sostenga el botón de terminar una llamada. Silencio Colgar Altavoz Desplegar el teclado En espera Agregar otra llamada Video Llamadas Acerca de las Video Llamadas Las Video Llamadas le permiten ver así como escuchar a la persona con quien se encuentra hablando. Usted podrá hacer una video llamada a alguien. Imagen de contacto Altavoz Teclado Silencio Cambiar imagen Imagen local 19 Nota: No todas las redes de telefonía móvil soportan el servicio de Video Llamada. Contacte a su proveedor de servicios inalámbricos para detalles. Opciones Descripción Números de discado fijo Hacer una Video Llamada En la pantalla de discado, cuando ingrese algún número, toque en los Contactos, escoja un nombre y luego toque la opción de hacer una video llamada. Restringe llamadas salientes a un número establecido de números. Para permitir esta característica, deberá conocer el código PIN2 de su tarjeta SIM. Correo de voz Especifique otro número de correo de voz aparte del número de correo de voz de su tarjeta SIM . Usar el registro de llamadas Contestador automático 1 timbre, 2 timbres, 3 timbres, No contestar nunca (predeterminado) Reenvío de llamadas Seleccione como desea que su teléfono maneje las llamadas que estén ocupadas, no contestadas y que no fueron logradas. También podrá establecer la opción de reenvío de llamadas para todas las llamadas entrantes. Bloqueo de llamadas Escoger bloqueo de llamadas salientes o entrantes. Usted necesitará aplicar esta función por parte de su operador de red. Configuraciones de llamada adicionales Habilitar o inhabilitar servicios del operador, tales como identificador de llamada o llamada en espera. Cuando tenga una llamada perdida, el ícono de llamada perdida aparecerá en la barra de título. Utilice el Registro de Llamada de la pantalla de Contactos para revisar quien fue la persona que llamó o ver todos los números de llamada entrantes o salientes. Utilizando la etiqueta de registro de llamadas Ingrese el número a llamar y deslice hacia la derecha para ir al registro de llamadas. En la etiqueta del registro de llamadas, escoja una de las siguientes opciones: 1. Toque el nombre o número en la lista para hacer una llamada. 2. Toque el nombre o número en la lista para mostrar las opciones del menú, en el que usted podrá seleccionar visualizar la información de contacto (si el número está almacenado en su lista de contactos), editar número antes de llamar, enviar mensaje de texto, o remover del registro de llamadas. Ajustando las configuraciones del teléfono Encendiendo o apagando las funciones del teléfono Usted podrá ajustar las configuraciones del teléfono de su aparato tales como número de correo de voz, o para habilitar servicios de llamadas adicionales de su proveedor de servicios inalámbricos. Usted podrá hacer lo siguiente para habilitar o inhabilitar el Modo de Avión: 1. Presione PAGINA PRINCIPAL> MENÚ, luego toque Configuraciones > Controles inalámbricos, seleccione la casilla de Modo de Vuelo para habilitar o inhabilitar Modo de se mostrará en la barra Vuelo. Cuando esté habilitada, el ícono de Modo de Vuelo de estado. 2. Presione sostenidamente el Encendido y luego toque el modo de Vuelo. 3. En la parte superior del número de Notificación, podrá tocar el acceso directo del Modo de Vuelo para encender o apagar el Modo de Vuelo. Para abrir el menú de las configuraciones del teléfono, presione PANTALLA PRINCIPAL > MENÚ, y luego Toque Configuraciones > Configuraciones de llamadas, mientras que usted tendrá que seleccionar SIM1 o SIM2. Consejos: Cuando inhabilite el Modo de Vuelo, las funciones del teléfono se volverán al estado previo a la restauración de Bluetooth y Wi-Fi. 20 21 Contactos Consejos: Después de sincronizar los contactos con su cuenta Google, agregar el contacto al teléfono, usted deberá seleccionar “Todos los Demás Contactos” en la opción de mostrar cuenta Google, los contactos se mostrarán en la lista. Acerca de los Contactos En los Contactos , usted podrá fácilmente administrar sus comunicaciones con contactos a través del teléfono, mensajes y correo electrónico. Si usted sincroniza contactos con su cuenta Google, con sus herramientas PC, cualquier contacto almacenado en aquellas cuentas serán mostrados en los contactos. Lista de Contactos Agregar un contacto nuevo 1. En la pantalla de lista de contactos, presione el botón , luego toque Crear Contacto. 2. Ingrese la información de contacto en los campos disponibles. 3. Navegue a la parte inferior de la pantalla y toque Guardar. Para buscar un contacto para ingresar a Búsqueda, existe una barra de búsqueda Podrá presionar el botón en la parte superior de la pantalla de la lista de contactos, ingrese las primeras letras del nombre o apellido del contacto que está buscando y se mostrarán los contactos que concuerden con ese criterio. Consejos: Si la lista de contactos que concuerdan es larga, usted podrá ver más resultados al esconder el teclado en la pantalla, sólo con tocarlo. Eliminar contacto En la pantalla de la lista de contactos, presione Menú y luego toque Eliminar Contacto. En la pantalla Eliminar, usted podrá operar múltiples Opciones o Marcar todos. Precaución: Esta operación eliminará el contacto, por favor, sea cuidadoso. Importar/Exportar Al iniciar el teléfono automáticamente se importarán los contactos SIM1 y SIM2; usted podrá cancelar en “Opciones de Pantalla”. 1. En la pantalla de lista de contactos, presione MENÚ, y luego toque Importar/Exportar. 2. Usted podrá seleccionar copiar contactos desde los siguientes ítems: Teléfono, tarjeta SIM1, tarjeta SIM2 y tarjeta de memoria y luego toque Siguiente. 3. Seleccione copiar contacto y toque Siguiente, luego seleccione el contacto que desea y toque Copiar. Editar contacto En la pantalla de lista de contactos, toque un contacto para detalles y luego toque Menú-Editar. Establecer número predeterminado Si los contactos contienen más de un número, usted podrá establecer cualquier como número predeterminado. En la pantalla de detalles de contacto, presione y sostenga el número no predeterminado, luego toque Convertir en Número Predeterminado. Establecer Tono de Llamada Podrá usted establecer diferentes tonos de llamada para diferentes contactos. En la pantalla de detalles de contacto, presione MENÚ y toque Establecer Tono de Llamada, y podrá cambiar el tono de llamada a su voluntad. Grupos Usted podrá crear diferentes grupos, agregar los guardados en los contactos del teléfono al grupo, y establecer ítems personalizados. Presione sostenidamente un grupo creado para operar los ítems del Grupo. Opciones de pantalla La función lo ayudará a mostrar opciones personalizadas, incluyendo opciones predeterminadas y cuentas de Gmail. 22 23 Mensajería Para crear y enviar mensajes multimedia (MMS) Usando mensaje 1. En la pantalla de Todas las Historias , toque crear para abrir la pantalla Componer. 2. Ingrese el número de teléfono móvil o dirección de correo electrónico del destinatario Los mensajes le permiten componer y enviar texto (SMS) y mensajes multimedia (MMS) a otros teléfonos móviles. de su mensaje en el campo Para . Mientras ingresa el número de teléfono o dirección de correo electrónico, los contactos que concuerdan aparecerán en la pantalla. Toque un destinatario o continúe ingresando el número de destinatario o dirección de correo electrónico. Consejos: Usted podrá agregar una línea de asunto presionando MENÚ y luego agregando Agregar Asunto . 3. Toque la casilla de texto que contiene el texto “Digite para componer” y luego empiece a componer su mensaje. 4. Presione MENÚ y luego toque Adjuntar. 5. En la ventana de Adjuntar, seleccione de los siguientes archivos para adjuntar: -- Imágenes: abre la aplicación de Álbumes. Seleccione una imagen para adjuntar a su mensaje. -- Videos: Abre la aplicación de álbumes. Seleccione un video para adjuntar a su mensaje. -- Audio: Abrir para seleccionar la pantalla de pistas de música. Toque un archivo de audio para seleccionar, luego toque OK para adjuntar el archivo al mensaje. El archivo de música se reproduce cuando lo toca. -- Capturar imagen: Abre la aplicación de la Cámara. Toma la imagen y luego, toque Realizado para adjuntar a su mensaje. -- Capturar video: Abre la aplicación de la Filmadora. Tome un video y luego toque Realizado para adjuntar a tu mensaje. -- Grabar audio: Abre la Grabadora de Voz. Toque el botón para iniciar la grabación de su mensaje y luego toque el botón para detener. -- Presentación de diapositivas: Abre la pantalla de edición de presentación de diapositivas. Toque Agregar Diapositivas para crear una nueva. Toque la diapositiva creada (por ejemplo, Diapositiva 1), toque Insertar Imagen y luego seleccione la imagen que desea agregar. Usted podrá también navegar hacia la casilla de texto e ingresar un título para su imagen. Cuando termine, toque Realizado para adjuntar a su mensaje, la presentación de diapositivas. para editar -- Consejos: Cuando se editan múltiples diapositivas, toque la tecla para regresar a la diapositiva anterior. Mientras la siguiente diapositiva o toque edita la presentación, presione MENÚ para permitir la vista previa de la presentación de diapositivas, agregar música o video o una diapositiva, remover una diapositiva y más. 6. Cuando termine de componer el mensaje multimedia, toque Enviar. Abrir mensaje Creando y enviando mensajes SMS y MMS Usted podrá componer mensajes de texto (SMS) de hasta 160 caracteres. Si usted continua digitando después de este límite, su mensaje será entregado como uno, pero estará formado por más de un mensaje. Estos son llamados mensajes concatenados. Los mensajes multimedia, también conocidos MMS, puede contener texto e imágenes, una voz grabada, un archivo de audio o video, una presentación de imágenes. Mensajes no leídos Mensajes leídos Crear nuevos mensajes Para crear y enviar un mensaje de texto 1. En la pantalla de Todos los Mensajes, toque el crear un mensaje, y la pantalla se abre. 2. Ingrese el número de teléfono (el destinatario del mensaje) en el campo Para. Mientras ingresa el número, los contactos que concuerdan aparecerán en la pantalla. Toque un destinatario o continúe ingresando el número de teléfono del destinatario. Nota: Sólo muestra lo guardado en el número de teléfono móvil del contacto. 3. Toque la casilla de texto que contiene el texto “Digitar mensaje” y luego empiece a digitar su mensaje. Nota: Mientras usted redacta su mensaje, un contador aparecerá en la esquina superior derecha de la casilla de texto para decirle cuantos caracteres lleva al momento. Una vez que usted sobrepase 160 caracteres, un nuevo mensaje será creado automáticamente y será recibido conjuntamente con el primero. 4. Cuando haya terminado, pulse Enviar para enviar el mensaje de texto Nota: Para recibir reportes de entrega y conocer cuando un mensaje haya sido recibido, en la pantalla de Todas las Historias , presione MENÚ y luego Configuraciones . En la sección de configuraciones SMS, seleccione la casilla de Reportes de Entrega . 24 25 Para guardar un mensaje como borrador Mientras se compone un mensaje de texto o multimedia, presione ATRÁS para automáticamente guardar el mensaje como borrador. Para reanudar la composición del mensaje, toque el mensaje en la pantalla de Todas las Historias. Continúe editando el mensaje y luego toque Enviar para enviarlo. Nota: Sólo el mensaje que tenga un destinatario válido será guardado como borrador. toque Descargar en la parte derecha del mensaje. Una vez que el mensaje haya sido descargado, toque el botón Reproducir para ver el mensaje. • Si usted está preocupado acerca el tamaño de las descargas de sus datos, revise el tamaño del mensaje multimedia antes de descargarlo. Recibiendo mensajes de texto y multimedia Dependiendo de su configuración de notificaciones, el teléfono tocará un tono de timbre, vibrará o mostrará un mensaje brevemente en la barra de estado, cuando usted reciba un Nuevo mensaje de texto o multimedia. Agregando una cuenta de correo electrónico POP3/IMAP Si el tipo de cuenta que usted desea configurar no está en la base de datos del teléfono, se le solicitará ingresar más detalles. Se recomienda que usted obtenga toda la información pertinente de la cuenta de correo electrónico, tal como configuraciones de servidor entrante/saliente, antes de proceder. Para abrir y leer un mensaje de texto Presione PAGINA PRINCIPAL, luego presione y sostenga la barra de estado, deslice hacia abajo para abrir el panel de Notificaciones. Toque el nuevo mensaje para abrirlo y leerlo. Usando el Correo Electrónico En la pantalla de Todas las Historias, toque el mensaje o mensajes para abrirlo y leerlo. Para regresar a la pantalla de Todas las Historias desde un mensaje de texto, presione MENÚ y luego toque Más -> Todas las Historias . Notas: • Para visualizar los detalles de un mensaje en particular, en el historial de mensajes, presione y sostenga el mensaje para abrir el menú de opciones y luego toque Ver Historial . • Si un mensaje contiene un enlace a una página web, toque el enlace y le permitirá abrir el Navegador o agregar el URL como Favorito. • Si un mensaje contiene un número de teléfono, toque el mensaje para abrir la Pantalla de Discado para que pueda llamar al número. Para abrir u visualizar un mensaje multimedia 1. En la pantalla Todas las Historias, toque el mensaje multimedia o el historial de mensajes para abrir. 2. Toque el botón Reproducir en la parte superior del mensaje multimedia para verlo. Consejos: Usted podrá guardar el archivo adjunto a un mensaje multimedia en la tarjeta de memoria. Para guardar, presione y sostenga el archivo y luego toque Copiar adjunto en Tarjeta de memoria , en el menú de opciones. Notas: Cuando se encuentre inhabilitado la Auto-recuperación en las configuraciones MMS, sólo el asunto del mensaje será descargado. Para descargar el mensaje completo, 26 Componiendo y enviando correos electrónicos 1. En la bandeja de entrada del correo electrónico, toque Componer. 2. Ingrese la dirección de correo electrónico del destinatario del mensaje en el campo Para . En la medida que usted ingresa información, los contactos que concuerdan aparecerán en pantalla. Toque el destinatario o continúe ingresando la dirección de correo electrónico. Si usted se encuentra enviando el correo electrónico a varios destinatarios, separe la dirección de correo electrónico con una coma. 3. Ingrese el Asunto y luego escriba su mensaje. Toque Enviar. 27 Nota: Toque Guardar como Borrador para guardar el mensaje como borrador, toque Descartar para no guardar. Visualizar En la bandeja de entrada de la cuenta de correo electrónico, toque el correo electrónico que desea visualizar. Si el correo electrónico tiene un adjunto, podrá ver el adjunto después de descargarlo. Correos electrónicos de administración 1. Presione y sostenga un correo electrónico, en la pantalla de opciones, usted podrá seleccionar Eliminar/Mover a carpeta/Marcar como leído (no leído). 2. En la pantalla de la bandeja de entrada de la cuenta de correo electrónico, presione Actualizar, así podrá recibir sus nuevos correos a tiempo. 3. En la pantalla de la bandeja de entrada de la cuenta de correo electrónico, presione Cuentas, ingrese todas las cuentas en pantalla. Editando las configuraciones de cuenta de correo electrónico 1. En la pantalla de Bandeja de Entrada de la cuenta de correo electrónico, presione Menú -> Cuentas . 2. Presione y sostenga la cuenta, en las opciones, seleccione Configuraciones de Cuenta . Configuraciones de cuenta Cambiar configuraciones de cuenta de correo electrónico, tales como Configuraciones Generales, configuraciones de Notificaciones y configuraciones de servidor. Configuraciones generales Establecer el nombre de la cuenta, su nombre, Firma, frecuencia de revisión de correo, cuenta de correo electrónico predeterminada. Configuraciones de notificaciones Establece la notificaciones de correo electrónico, establece el tono de timbre y vibración . Cámara y Multimedia Fotografías Todas las imágenes o videos que usted capture con su teléfono serán almacenados en la tarjeta de memoria. Las Fotografías le permitirá visualizar las fotos y videos en su Teléfono, en su: 1. Álbum del rollo de la cámara— tomas que usted captura con la cámara de su teléfono, o guardarla desde un correo electrónico o página web. 2 Álbum de todas las imágenes. 3. Librería de Fotografías y otros álbumes sincronizados desde su computadora. Regresar al directorio Compartir Compartir: Envía una foto o video en un correo electrónico, mensajería, Gmail, Bluetooth, Picasa o Facebook. Eliminar: remueve las fotografías seleccionadas. Menú: visualizar Detalles, establecer como Ícono de Contacto o Fondo de pantalla, Corte la foto, Imprimir foto, Rotar a la Izquierda o Derecha. Configuraciones de servidor Establece las configuraciones entrantes, configuraciones salientes. 3. Presione ATRÁS para guardar sus cambios. Eliminando una cuenta de correo electrónico 1. En la pantalla de Bandeja de Entrada de la cuenta de correo electrónico, presione Menú -> Cuentas . 2. En la pantalla de lista de cuentas, presione y sostenga la cuenta, en las opciones, seleccione Remover Cuenta . Barra de reproducción Reproducir o pausar Consejo: Presione y sostenga la pantalla hasta que llegue al menú Más . 28 29 Cámara Cerrando Cámara En la pantalla de la Cámara, presione MENÚ ó ATRÁS. La cámara del teléfono le permite toma tanto fotografías como videos. El teléfono incluye una cámara frontal para Face Time y auto-fotografías (en adición con la cámara principal que está en la parte de atrás) y un flash LED. Galería Todas las canciones que usted capture con su teléfono serán almacenadas en la tarjeta de memoria. Se puede copiar música en la tarjeta de memoria de la siguiente manera: 1. Ponga la tarjeta de memoria del teléfono como una unidad USB. 2. En la computadora, navegue hacia la unidad USB y ábrala. 3. Debe crear una carpeta en la carpeta raíz de la tarjeta de memoria (por ejemplo, Música). 4. Copie la música en la carpeta que ha creado. 5. Después de copiar la música, desmonte o retire la unidad, según lo requiera el sistema operativo de su computadora para hacerlo de manera segura. 6. Desconecte el teléfono de la computadora. Cambiar a cámara Consejos: También podrá crear y usar carpetas para organizar su música dentro de la carpeta Música que haya creado. Consejos: Todas las fotos o videos que usted capture con su teléfono serán almacenados en la tarjeta de memoria. Tomando fotos Cuando se abre la Cámara, la orientación de la pantalla previa dependerá en como sostiene el teléfono. Flash Música Capturar imagen Zoom Alejar- Acercar Cámara/ video/ toda la perspectiva Grabando videos Cuando abra su Cámara, la orientación de la pantalla previa dependerá en como usted esté sosteniendo el teléfono. Galería Temporizador Capturar imagen Zoom Alejar-Acercar Cámara/video/ toda la perspectiva 30 31 Aplicaciones de Google Suscribiéndose a su cuenta Google El iniciar sesión en su Cuenta Google le permite sincronizar in Gmail/Google Mail, Calendario y Contactos entre su teléfono y la web. También requiere iniciar sesión en la Cuenta Google para usar aplicaciones de Google, tales como Google Talk™ y Android Market. Cuando encienda el teléfono por primera vez, se le dará la opción de iniciar sesión en su Cuenta Google. 1. En la pantalla de Configuración de Cuentas, toque Cuentas Google > Sí > Siguiente. 2. Toque Iniciar Sesión. Ingrese el nombre de usuario y contraseña y luego toque Iniciar Sesión. Luego de hacerlo, todos los correos electrónicos, Contactos y eventos del calendario de su Cuenta Google se sincronizarán automáticamente con su teléfono. Nota: Toque Crear si no desea tener una Cuenta Google aún. Recuperando su contraseña de cuenta Google Si olvida la contraseña de su Cuenta Google, podrá recuperarla haciendo lo siguiente: 1. En su computadora, abra el navegador y vaya a http://google.com/accounts. 2. En la parte derecha de la página, haga clic en No puedo entrar a mi cuenta. 3. Seleccione, Olvide mi Contraseña.. 4. Haga Clic en Restablecer Contraseña ahora y luego siga el procedimiento sobre como recuperar su contraseña. Usando el Correo Gmail/Google El Correo Gmail/Google Mail es el servicio de correo electrónico de Google con base en la web. El correo Gmail/Google estará ya configurado cuando usted configure su teléfono por primera vez. Dependiendo de sus configuraciones de sincronización, el correo Gmail/ Google de su teléfono está automáticamente sincronizado con su cuenta en la web de correo Gmail/Google. Para abrir el Correo Gmail/Google La lista de conversaciones de la Bandeja de Entrada (aquí en adelante la Bandeja de Entrada) es su visualización predeterminada de Correo Gmail/Google. Todos sus correos recibidos son entregados en su Bandeja de Entrada. Para actualizar el Correo Gmail/Google Presione Actualizar para enviar o recibir nuevos correos electrónicos y para sincronizar sus correos electrónicos con la cuenta Gmail/Google de la web. 32 Creando y enviando correos electrónicos Para crear y enviar un correo electrónico 1. En la Bandeja de Entrada, presione MENÚ y luego toque Componer. 2. Ingrese la dirección de correo electrónico del destinatario del mensaje en el campo Para. Si está enviando el correo a varios destinatarios, separe las direcciones de correo electrónico con una coma. Usted podrá agregar cuantos destinatarios desee. Nota: Si desea enviar una copia (Cc) o una copia ciega (Bcc) del correo electrónico a otros destinatarios, presione MENÚ y luego toque Agregar Cc/Bcc. 3. Ingrese el asunto del correo electrónico, y luego escriba su correo. Consejos: Si desea agregar una imagen, presione Adjuntar. Seleccione la imagen que desea agregar y luego toque OK. 4. Después de componer su correo electrónico, toque Enviar Nota: Mientras compone el mensaje, toque Guardar como borrador y presione el botón ATRÁS para guardar como borrador. Para ver los mensajes borradores de correo electrónico, en la Bandeja de Entrada, presione MENÚ y luego toque Ver Etiquetas > Borradores. Para ver los mensajes enviados En la Bandeja de Entrada, presione MENÚ y luego toque Ver Etiquetas > Enviados. Usando Google Maps Google Maps le permite rastrear su ubicación actual, ver las situaciones reales de tráfico y recibir direcciones detalladas para llegar a su destino. También provee una herramienta de búsqueda en la que puede ubicar sitios de interés o una dirección en un mapa vector o aéreo, o ver localidades a nivel de la calle. Notas: • Usted necesita datos activos (GPRS) o Wi-Fi, como conexión para usar Google Maps. • La aplicación Google Maps no cubre todos los países ni todas las ciudades. Para habilitar la fuente de Ubicación Antes de que abra Google Maps y encuentre su ubicación o busque lugares de interés, usted deberá habilitar Mis fuentes de ubicación. 1. Presione PAGINA PRINCIPAL > MENÚ y luego toque Configuraciones > Servicios de Localización. 2. Seleccione Uso de redes inalámbricas. Para encontrar su ubicación en el mapa Abra el mapa, automáticamente le determinará su ubicación. 33 Buscando sitios de interés 1. En la pantalla Google Maps, presione Búsqueda. 2. Ingrese el lugar que desea buscar en la casilla de búsqueda. Podrá ingresar una direc- ción, ciudad o tipo de negocio o establecimiento (por ejemplo, museos en Londres). Consejos: Mientras ingresa información, una lista de todos los lugares que ha buscado o visitado antes le aparecerá en la pantalla. También podrá tocar una dirección del menú para mostrar su ubicación en el mapa. 3. Toque BÚSQUEDA. Los resultados de la búsqueda son mostrados en el mapa. 4. Toque el resultado para mostrar la Dirección, Detalles (si hubieren disponibles) y Comentarios (si hubieren disponibles). Visualización de mapas Mientras ve un mapa, tome ventaja de las siguientes técnicas de acercamiento y navegación. Para acercar o alejar un mapa Pinche con dos dedos para acercar o alejar. Para cambiar modos de mapas Cuando ve un mapa, puede cambiar a otro modo de mapa. El ícono de niveles de mapa ( ). Seleccione de Tráfico, Satélite, Terreno, Latitud. Obteniendo direcciones Use Google Maps para obtener direcciones detalladas hacia su destino. 1. Mientras ve un mapa en cualquier modo, presione MENÚ y luego toque Direcciones. 2. Ingrese el punto de partida en la primera casilla de texto, luego ingrese su destino en la segunda casilla. De manera predeterminada, su ubicación actual estará ingresada en la casilla del punto de partida. 3. Escoja como desea llegar a su destino: Conduciendo, tránsito público o caminando. 4. Toque Ir. Las direcciones hacia su destino aparecen en una lista. Toque una instrucción de la dirección para que se muestre en el mapa. Cuando haya terminado de ver o seguir las direcciones, presione MENÚ y luego toque Más > Limpiar mapa para restablecer el mapa. Su destino se guardará automáticamente en el historial de Google Maps. Usando Google Latitude (Disponible por país) El servicio de localización de usuario Google Latitude™ le permite a usted y a sus amigos compartir ubicaciones y mensajes de estado entre si. También le permite enviar mensajes instantáneos y correos electrónicos, hacer llamadas telefónicas, y obtener direcciones de las ubicaciones de sus amigos. Su ubicación no es compartida automáticamente. Usted debe unirse a Latitude y luego invitar a sus amigos para ver su ubicación o aceptar sus invitaciones. Abriendo Latitude Mientras visualiza un mapa en cualquier modo, presione MENÚ y luego toque Latitude . Compartiendo su ubicación Después de haberse unido a Latitude, podrá empezar a compartir su ubicación con sus amigos. Sólo los amigos que hayan sido explícitamente invitados o aceptados podrán ver su ubicación. Punto de inicio Destino 34 35 Configuraciones Inalámbrico y redes Las capacidades de red de su teléfono le permiten tener acceso a internet a través de GPRS o Wi-Fi. Modo de vuelo En lugares donde no puede tener señal inalámbrica, tales como aeronaves, usted podrá apagar o encender el Modo de Vuelo. Encienda el modo de vuelo y la barra de título tendrá el ícono y sus notificaciones Wi-Fi Wi-Fi provee acceso inalámbrico a internet a través de distancias da hasta 100 pies (100 metros). Para usar el Wi-Fi de su teléfono, necesita accede a un punto de acceso inalámbrico o a un “hotspot”. Nota: La disponibilidad y rango de la señal de Wi-Fi depende del número, infraestructura y otros objetos a través de los que pasa la señal. Encendiendo el Wi-Fi y conectándose a una red inalámbrica 1. Toque Configurar > Controles inalámbricos. 2. Seleccione la casilla de Wi-Fi para encenderlo. El teléfono buscará redes inalámbricas disponibles. 3. Toque Configuraciones Wi-Fi. El nombre de la red y configuraciones de seguridad (Red abierta o segura con WEP) de las redes Wi-Fi detectadas se mostrarán en la sección de redes Wi-Fi. 4. Toque una red Wi-Fi para conectarse. Si ha seleccionado una red abierta, se conectará automáticamente a esta. Si ha seleccionado una red segura con WEP, ingrese la clave y luego toque Conectar. Revisando el estado de la red inalámbrica Podrá revisar el estado de la conexión inalámbrica desde lo siguiente: • Barra de estado: Cuando su teléfono esté conectado a una red inalámbrica, el ícono Wi-Fi aparecerá en la barra de estado y le dirá la fuerza de señal aproximada (número de bandas que se encienden) Si se encuentra habilitada en las configuraciones Wi-Fi la notificación de red, este ícono aparecerá en la barra de estado cuando el teléfono detecte una red inalámbrica disponible dentro del rango. • Redes Wi-Fi: En la pantalla de controles Wireless, toque las configuraciones Wi-Fi, luego toque la red inalámbrica que el teléfono se encuentra actualmente conectado. 36 Una casilla de mensaje será mostrada mostrando el nombre de la red Wi-Fi, estado, velocidad, fuerza de señal, y más. Nota: Si desea remover las configuraciones de red inalámbrica de su teléfono, toque Olvidar en esta ventana. Usted necesita ingresar nuevamente si desea conectarse a esta red inalámbrica. Para conectar a otras redes Wi-Fi En la pantalla de controles inalámbrico, toque las configuraciones Wi-Fi. Las redes Wi-Fi detectadas serán mostradas en la sección de redes Wi-Fi. Consejos: Para buscar manualmente una red Wi-Fi disponible, en la pantalla de configuraciones Wi-Fi, presione MENÚ y luego toque Escanear. Toque otra red Wi-Fi para conectarse. Nota: Si la red inalámbrica que usted desea conectar no está en la lista de redes detectadas, navegue hacia abajo de la pantalla, luego toque Agregar red Wi-Fi. Ingrese a las configuraciones de red inalámbrica, y toque Guardar. Bluetooth En su teléfono, el Bluetooth opera en tres modos diferentes: • Encendido: Bluetooth está encendido. Su teléfono puede detector otro dispositivo con Bluetooth, pero no viceversa. • Descubrible: Bluetooth está encendido y todos los otros dispositivos con Bluetooth, pueden detector tu teléfono. • Apagado: Bluetooth está apagado. En este modo, no podrá ni enviar ni recibir información usando el Bluetooth. Notas: De manera predeterminada, Bluetooth está apagado. Si lo enciende y luego apaga el teléfono, el Bluetooth también se apagará. Cuando encienda su teléfono nuevamente, deberá encender el Bluetooth nuevamente. Consejos: Apague el Bluetooth cuando no lo use para conservar la potencia de la batería, o en lugares en los que usar un dispositivo inalámbrico esté prohibido, tales como a bordo de una aeronave o en un hospital. Encendiendo el Bluetooth y hacer el teléfono descubrible 1. Toque las Configuraciones Bluetooth. 2. Seleccione la casilla de selección de Bluetooth para encender el Bluetooth. Cuando está encendido, el ícono del Bluetooth aparece en la barra de estado. 37 3. Toque las configuraciones Bluetooth, luego toque Descubrible para escoger a que distancia, el teléfono será descubrible a otros dispositivos Bluetooth que se encuentran dentro el rango; nunca, en 2 minutos o para siempre. Anclaje Anclaje USB Usted podrá anclar su teléfono a su computadora con el cable USB, para comprar la conexión de internet de su teléfono con su computadora. Windows XP contiene las unidades que necesita para tomar ventaja del anclaje USB, pero deberá instalar un archive de configuración antes de conectar su teléfono a su computadora Windows XP, para instruir Windows XP sobre como configurar esta para usar aquellas unidades. 1. Descargue el archivo de configuración desde http://www.android.com/tether#usb a su computadora Windows XP. 2. Use el cable USB que vino con su teléfono para conectar su teléfono a la computadora. 3. En el teléfono Android, presione Página Principal, luego Menú y toque Configuraciones para abrir la aplicación Configuraciones.. 4. Toque Inalámbrica y Redes > Más > Hotspot portátil y anclaje. 5. Revise el anclaje USB. 6. Cuando se abra el Windows XP’s New Hardware Wizard, seleccione No, no en este momento y presione Siguiente. 7. Seleccione Instalar desde una lista o ubicación específica y haga clic en Siguiente. 8. Haga clic en Navegar para navegar por el directorio donde instaló el archive de configuración, que descargó en el paso 1 y haga clic en Siguiente. Windows XP utiliza el archive de configuración para configurarse a sí mismo para soportar el anclaje USB con el teléfono Android. 9. Cuando Windows XP termine la instalación del software para Android USB Ethernet/ RNDIS, haga clic en Terminar. Ahora podrá usar la conexión de red local de Windows XP suministrada por su teléfono a través del anclaje USB. Para mayor información acerca de la configuración de la red en Windows XP, lea la documentación que viene con Windows. Notas: • Los trabajos de anclaje con Windows Vista, Windows 7, y Linux. • No podrá montar la tarjeta de memoria Micro SD de su teléfono en su computadora con un USB anclado. 38 • Para mayor información, incluyendo el uso del anclaje USB con otros Oss, vea http:// www.android.com/tether#usb. Hotspot portátil Wi-Fi Usted podrá convertir su teléfono en un hotspot portátil Wi-Fi, para compartir su conexión a internet del teléfono con uno o más computadores o dispositivos. 1. Abrir la aplicación de Configuraciones . 2. Toque Inalámbrico y redes > Hotspot portátil y anclaje.. 3. Revise el hotspot portátil Wi-Fi. Notas: • Cuando su teléfono sirva como un hotspot Wi-Fi, usted no podrá utilizar las aplicaciones de su teléfono para entrar a internet a través de la conexión Wi-Fi. • Configure el hotspot con las configuraciones hotspot Wi-Fi. • Para mayor información, visite http://www.android.com/tether#Wi-Fi. Configuraciones VPN Desde su teléfono, usted podrá agregar, configurar y administrar redes privadas virtuales (VPNs) que le permitirán conectar y accede a recursos dentro de una red local segura, tal como su red corporativa. Preparando su teléfono para conexión VPN Dependiendo del tipo de VPN que esté utilizando en el trabajo, podrá ser requerido para ingresar las credenciales de inicio de sesión y/o instalar certificados de seguridad antes de que se conecte a la red local de la compañía. Usted podrá obtener esta información del administrador de su red. También, su teléfono debe primero establecer una conexión Wi-Fi o de datos antes de iniciar la conexión VPN. Configurando almacenamiento de credenciales seguro Si el administrador de red instruye que descargue o instale certificados de seguridad, usted deberá primero establecer el almacenamiento seguro de credenciales. 1. Presione PAGINA PRINCIPAL > MENÚ, toque Configuraciones > Seguridad, y luego toque Establecer contraseña. 2. Ingrese una nueva contraseña (al menos 8 caracteres sin espacio en blanco) para el almacenamiento de credenciales, navegue hacia abajo y confirme la contraseña y luego toque OK. 3. Seleccione la casilla de credenciales seguras. Usted podrá entonces descargar e instalar los certificados que necesita para acceder a su red local, su administrador de red le podrá decir como hacerlo. 39 Agregando una conexión VPN 1. Presione PAGINA PRINCIPAL > MENÚ, y luego toque Configuraciones > Inalámbricas y redes > Configuraciones VPN. 2. Toque Agregar VPN, y luego toque el tipo de VPN que desea agregar. . 3. Toque las Configuraciones VPN y configúrelas de conformidad con los detalles de seguridad que haya obtenido del administrador de la red. 4. Cuando termine, presione MENÚ, y luego toque Guardar. La VPN se ha agregado a la sección de VPN en la pantalla de configuraciones VPN. Conectando a VPN 1. Presione PAGINA PRINCIPAL > MENÚ, y luego Toque Configuraciones > Inalámbrico y Redes > Configuraciones VPN. 2. En la sección VPN, toque el VPN que usted desea conectarse. 3. Cuando se le anuncie, Ingrese su registro en credenciales, y luego toque Conectar. Cuando esté conectado, el ícono de VPN conectado aparecerá en el área de notificaciones de la barra de títulos. 4. Abra el navegador red para acceder a los recursos tales como sitios intranet en su red corporativa. Desconectarse de un VPN 1. Presione y sostenga la barra de título, y luego deslice hacia abajo su dedo para abrir el panel de Notificaciones. 2. Toque la conexión VPN para regresar a la pantalla de configuraciones VPN, y luego toque la conexión VPN para desconectarse. Cuando su teléfono haya sido desconectado del VPN, el ícono de VPN desconectado será mostrado en el área de notificaciones de la barra de título. Redes Móviles Podrá establecer opciones relacionadas con redes móviles tales como Uso de Datos, Modo de Red, Nombres de Puntos de Acceso y Operadores de Red en Redes Móviles. 40 Llamada de voz En esta opción, usted podrá cambiar el servicio y número de correo de voz, configuraciones de reenvío de llamadas de voz (Ajuste de Configuraciones de Llamadas), configuraciones de bloqueo de llamadas y configuraciones de números de teléfono y llamadas en espera. Video Llamada En esta opción, usted podrá cambiar las configuraciones de video, tal como establecer imagen a mostrar cuando la cámara esté fuera de uso, tamaño de video, video local y más. Llamada de Internet Usted podrá iniciar sesión en cuentas de llamadas por internet, en esta opción. Otras Configuraciones Administra Números de Discado Fijo, información de costos de llamadas, configuraciones de transmisión celular y recordatorio de minutos. Perfiles de audio Existe cuatro modos para escoger, incluyen General, Reunión Silenciosa, Exteriores. Usted podrá tocar para establecer el específico. Pantalla Podrá seleccionar el brillo de pantalla y el tiempo standby según sus propias necesidades y colocar sus necesidades si necesita moverse entre pantallas. Almacenamiento La tarjeta de memoria y el teléfono que usted puede visualizar y usar la capacidad total, y puede ser insertada en la instalación y formato de la tarjeta de memoria Micro SD. Uso de Datos Esto es para el uso del monitorio de tráfico GPRS; usted también podrá establecer sus propias necesidades. Batería Configuraciones de llamadas Aplicaciones Usted podrá escoger las configuraciones de llamadas de conformidad con sus preferencias. Aquí podrá escoger instalar aplicaciones sin Mercado y visualizar el procedimiento de las aplicaciones que han sido descargadas. Muestra la capacidad de la batería y cuando le queda disponible y cuando ha sido utilizada. 41 Cuentas y sincronización Programar encendido y apagado Podrá agregar cuentas corporativas y de Google para sincronización. Cuando ingresa por primera vez su Gmail, Latitud Google, Google Talk, y Market, se le anunciará que debe crear una cuenta Google. Esta le dará un soporte de la información de su teléfono (tales como contactos, etc.) A los servidores de Google con la finalidad de evitar la pérdida de información cuando se reemplace el teléfono, pues la info será restaurada en el nuevo teléfono. Usted podrá también agregar una cuenta nueva en “Configuraciones->Cuenta y sync -> Agregar Cuenta “. Podrá agregar múltiples cuentas; un teléfono celular con una cuenta puede estar también asociado a múltiples teléfonos móviles. Aquí podrá establecer cualquier hora para encender o apagar el teléfono móvil. Servicios de localización 1. Cuando use las redes inalámbricas, la red móvil / Wi-Fi podrá determinar su ubicación. 2. Uso de los satélites GPS para determinar su ubicación. Seguridad Accesibilidad Aquí hay accesibilidad para usted para un mejor uso del teléfono móvil, tales como Texto Grande, Botón de Encendido termina llamadas, Pantalla con auto-rotación, Decir palabras. Opciones del desarrollador Aquí hay más opciones para controlar su teléfono móvil, limpiar el USB, Permanecer Despierto, Hacer asignaciones, No mantener actividades, límite del proceso de fondo, Mostrar todos los ANR y más. Acerca del teléfono Aquí podrá visualizar el estado del teléfono y el uso de las baterías y número IMEI, dirección Bluetooth, dirección Wi-Fi del teléfono móvil. De conformidad con las opciones para bloquear la pantalla con un patrón, PIN o contraseña. Idioma y teclado Establezca el idioma del teléfono, diccionario personal y método de entrada. Soporte y restablecimiento Su aplicación principal tiene un soporte ya descargado; si se reinstala una aplicación, debe restaurar o restablecer las configuraciones que tienen soporte así como otros datos. Nota: Cuando toque Restablecer valores de fábrica, todos los datos del teléfono serán eliminados, así que por favor, no lo haga. Fecha y hora Usted podrá cambiar la fecha, hora y zona horaria del teléfono con esta opción. 42 43 Otras Aplicaciones TELCEL Reloj Podrá usar el reloj para fijar las alarmas. Usted podrá accede al juego de herramientas TELCEL SIM a través de este menú. Portal Móvil Plugger Ideas Ideas provee atajos para diferentes servicios TELCEL. Usted podrá accede al servicio plugger a través de este menú. MSNGR Podrá acceder al servicio de mensajería a través de este menú. iTelcel Podrá acceder a los servicios al cliente de correo electrónico de iTelcel a través de este menú. GPS Telcel Podrá acceder el servicio GPS Telcel a través de este menú. iApps Zona ideas 44 Usted podrá accede a la página web del internet a través del Portal Móvil. Configurar la fecha, zona horaria y hora locales De manera predeterminada, su teléfono utilizará de manera predeterminada, la fecha, zona horaria y hora de la red. Usted podrá establecer manualmente la fecha, zona horaria y hora. Usted podrá acceder al servicio de aplicaciones TELCEL a través de este menú Ideas Música Consejos: También podrá presionar PANTALLA PRINCIPAL > MENÚ, y luego tocar Configuraciones > Fecha y hora Podrá acceder al servicio de música TELCEL a través de este menú. Podrá acceder al servicio de Zona Ideas a través de este menú iPromociones Podrá acceder al servicio iPromociones a través de este menú RSS Usted podrá acceder a la aplicación de alimentación RSS a través de este menú. Configurando las alarmas 1. Toque una de las alarmas predeterminadas en la pantalla. 2. En la pantalla Establecer Alarma, establezca la hora de la alarma, deslizando sus dedos hacia arriba o abajo en los números y en el AM/PM. 3. Ingrese la Descripción de la alarma, establezca el sonido de la Alarma y su repetición, y luego seleccione la casilla de selección Vibrar si desea que su teléfono también vibre cuando la alarma se apague. Nota: Navegue hacia arriba en la pantalla para ver todas las opciones de Alarma. 4. Toque “Terminado”. 45 Nota: Si usted necesita establecer más de una alarma, usted podrá agregar más alarmas tocando Agregar Alarma o presionando y sosteniendo la alarma y tocando Eliminar Alarma. Grabadora Los memos de voz le permiten usar su teléfono como un dispositivo de grabación portátil, utilizando el micrófono incluido, teléfono o micrófono auricular Bluetooth o micrófonos externos admitidos. Las grabaciones utilizando el micrófono incluido son mono, pero usted podrá grabar en estero usando un micrófono estéreo externo. Nota: Necesitará tener una tarjeta de memoria Micro SD instalada en su teléfono para usar la Grabadora de Voz. Grabando su voz 1. Presione PAGINA PRINCIPAL, luego toque y luego toque Grabadora de Sonido. 2. Sostenga el micrófono del dispositivo cerca de su boca. 3. Toque para iniciar la grabación de voz. Toque para detener grabación. 4. Ingrese el nombre de la grabación de voz y luego pulse Guardar. 5. Toque para reproducir la grabación de voz. Radio Abrir Radio Cuando escuche la radio, por favor, inserte los audífonos y toque Radio FM. Cuando conecte los audífonos, la pantalla le mostrará este ícono . Calendario El calendario le hará fácil mantener un horario. Podrá visualizar un calendario individual, o varios calendarios al mismo tiempo. Usted podrá visualizar sus eventos por día, por mes o en una lista. Podrá buscar títulos, invitados, ubicaciones y notas de los eventos. Si ingresa los cumpleaños de sus contactos, podrá ver aquellos cumpleaños en el Calendario. • Día: Para mostrar el día del calendario en días. • Semana: Para mostrar el día del calendario en semanas. • Mes: Para mostrar el día del calendario en meses. • Diario: Muestra el calendario en cierto período de tiempo dentro de la región. • Hoy: “Día”, “Semana”, “mes”, bajo las circunstancias de la agenda, haga clic en Hoy, una variedad de formatos de pantalla saltará al “hoy”. • Más: Creará un Nuevo evento, visualizar el calendario actualmente seleccionado, configuraciones. Calculadora Toque los números y funciones en la Calculadora tal como si se tratara de una calculadora estándar. Cuando toque los botones de sumar, restar, multiplicar o dividir, un código aparecerá alrededor del botón para dejarle saber que la operación ha sido llevada a cabo. Canal seleccionable Seleccione ícono o , presionando las teclas OK, usted podrá sintonizar la radio. Ajustar el volumen Presione la tecla Menú, seleccione Mudo, la radio se pondrá en mudo. Presione la tecla Menú, seleccione parlante, la radio se reproducirá a través del parlante externo. Escanear y Guardar Presione la tecla configurar, seleccione escanear y guardar. Si ha seleccionado el botón OK, todos los preestablecidos serán removidos, luego escaneará los canales disponibles. 46 47 Aviso de la FCC Cualquier cambio o modificación no aprobados expresamente por la parte responsable del cumplimiento podría anular la autoridad del usuario para operar el equipo. Este dispositivo cumple con el apartado 15 de las reglas del FCC. La operación está sujeta a las siguientes dos condiciones: (1) Este dispositivo no puede causar interferencia perjudicial y (2) este dispositivo debe aceptar cualquier interferencia recibida, incluyendo la interferencia que pueda causar un funcionamiento no deseado. Nota: Este equipo ha sido probado y cumple con los límites para un dispositivo digital de clase B, de conformidad con el apartado 15 de las reglas del FCC. Estos límites están diseñados para ofrecer una protección razonable contra interferencias perjudiciales en una instalación residencial. Este equipo genera, utiliza y puede irradiar energía de radiofrecuencia y, si no se instala y usa de acuerdo a las instrucciones, puede causar interferencias perjudiciales en las comunicaciones de radio. Sin embargo, no existen garantías de que el equipo no provocará interferencias en una instalación particular. Si este equipo causa interferencias perjudiciales a la recepción de la radio o televisión, lo cual puede ser determinada apagando y encendiendo el equipo, es recomendable intentar corregir la interferencia mediante una o más de las siguientes medidas: • Reorientar o reubicar la antena receptora. • Aumentar la separación entre el equipo y el receptor. • Conectar el equipo a un tomacorriente de un circuito diferente al que está conectado el receptor. • Consulte al distribuidor o a un técnico experimentado de radio o televisión para obtener ayuda. Las pruebas para SAR son realizadas usando posiciones de operación estándar aceptadas por la FCC con el teléfono transmitiendo a su nivel máximo certificado en todas las bandas de frecuencias probadas. Aunque el SAR se certifica al nivel más alto, el nivel SAR actual del teléfono mientras está en funcionamiento se puede encontrar muy por debajo del valor máximo. En general mientras más cerca se encuentre de la base de la estación inalámbrica, el poder utilizado será mejor. Antes de que un nuevo modelo de teléfono esté disponible al público, debe ser probado y certificado ante la FCC que no supere el límite de exposición establecido por la FCC. Las pruebas para cada teléfono son realizadas en posiciones y ubicaciones (por ejemplo usado en la oreja y llevándolo en el cuerpo) requeridas por la FCC. Al llevar el teléfono cerca del cuerpo, este teléfono fue probado y cumple con las normas de la FCC de exposición a RF para su uso con accesorios que no contienen metal y la posición del celular a un mínimo de 1.5 cm del cuerpo. El incumplimiento de las restricciones anteriores puede resultar una violación a las normas expuestas del RF. La operación de este equipo está sujeta a las siguientes dos condiciones: (1) es posible que este equipo o dispositivo no cause interferencia perjudicial y (2) este equipo o dispositivo debe aceptar cualquier interferencia, incluyendo la que pueda causar su operación no deseada. 50 www.nyxmobile.com