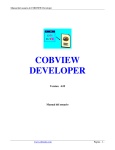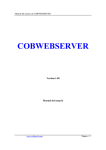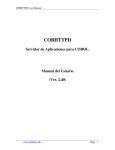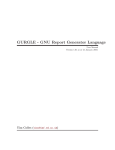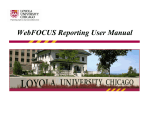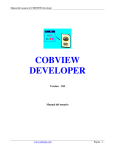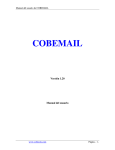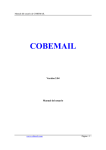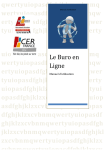Download COBVIEW - Tools for COBOL Programmers
Transcript
Manual del usuario de COBVIEW
COBVIEW
Versión 2.96
Manual del usuario
www.cobtools.com
Pagina - 1 -
Manual del usuario de COBVIEW
INDICE
Introducción............................................................................................................................ 3
Alcances de cobtools-view ..................................................................................................... 5
Parámetros que acepta ............................................................................................................ 6
Primeros Cambios .................................................................................................................. 9
Colores.................................................................................................................................. 11
Secciones de un reporte ........................................................................................................ 12
Titulo del Reporte <REPORT> ............................................................................................ 13
Preparando Pagina <PAGE> ................................................................................................ 14
Márgenes <MARGIN>......................................................................................................... 14
Encabezados <HEADER>................................................................................................. 15
Pies de Pagina <FOOTER>................................................................................................ 15
Contenido que puede haber en un HEADER y FOOTER:................................................... 16
Tipos de letra <FONT> ...................................................................................................... 17
Estilos del Font ..................................................................................................................... 18
CENTRADO .................................................................................................................... 18
BOLD o NEGRITA.......................................................................................................... 18
ITALICA .......................................................................................................................... 19
SUBRAYADO ................................................................................................................. 19
Columnas .............................................................................................................................. 20
Impresión de Imágenes <IMG>......................................................................................... 25
Impresión de Figuras <DRAW> ....................................................................................... 26
Creación de graficas <CHART> ....................................................................................... 28
Impresión de códigos de barras <BARCODE>................................................................. 31
Detalles de varias líneas <BAND>..................................................................................... 32
Variables Predefinidas.......................................................................................................... 33
Inclusión de archivos externos. <INCLUDE> ................................................................... 34
Pasando valores a un archivo externo <VAR>..................................................................... 38
Colocando comentarios en los archivos externos................................................................. 39
Archivo global de configuracion COBVIEW.DEF.............................................................. 40
Alterando valores con <SET> .............................................................................................. 41
Imprimiendo Variables y Textos <PRINT> ......................................................................... 47
Imprimiendo Textos de varias lineas <MEMO>.................................................................. 49
Inicializando Variables al cambiar de pagina <INITIALIZE> .......................................... 51
Forzar salto de hoja <NEWPAGE> .................................................................................. 52
Eventos al parsear el reporte <EVENT> .............................................................................. 53
Checando espacio libre en la hoja <CHECK> ................................................................... 55
Busquedas de texto en el reporte. ......................................................................................... 56
Exportaciones ....................................................................................................................... 57
Creando Graficas con los datos del reporte .......................................................................... 58
Configuración de COBVIEW............................................................................................... 59
Configuracion de COBVIEW.EXE.................................................................................. 60
Configuracion de Email/WebReports............................................................................... 61
Configuracion de Envio de reportes por Email ............................................................ 62
Configuracion de envio de reportes hacia Web-Reports .............................................. 63
www.cobtools.com
Pagina - 2 -
Manual del usuario de COBVIEW
Introducción
Cobtools-View es una aplicación que te auxilia en la presentación de reportes en ambientes
Gráficos. Esta desarrollada pensando en la gente que como nosotros, programa en COBOL.
La adaptación es muy fácil, ya que todo el reporte el proceso de elaboración del reporte
queda exactamente igual, lo único que necesita es agregar algunas "Instrucciones
especiales" a las que llamamos TAGS, que identifican funciones del Visor.
En este manual trataremos de llevarte de la mano, para convertir un reporte. De esta manera
podrás conocer todo lo necesario para poder trabajar.
La mayoría de las TAGS son muy parecidas al lenguaje HTML, para hacer de alguna
manera más fácil la adaptación de reportes. De esta manera, si ya conoces algo de HTML
no tendrás ningún problema en utilizar este programa.
Como interactuar con cobtools-View desde Cobol
Actualmente la mayoría de los compiladores de Cobol tienen una función para ejecutar
programas externos del Sistema Operativo, por ejemplo, en Acucobol se puede hacer con:
CALL "SYSTEM" USING "programa.exe parámetros".
Con esta opción puedes hacer una llamada a un programa ejecutable.
Ahora, el programa se encuentra como un archivo ejecutable, con la extensión EXE,
llamado COBVIEW.EXE, y será necesario pasarle como parámetro el archivo que contiene
tu reporte, Ej.:
CALL "SYSTEM " USING "COBVIEW.EXE MIREPORTE.TXT".
Para generar tu archivo con el contenido del reporte, será necesario hacer un cambio en la
declaración de tu SELECT, para que no lo mande a ningún puerto de impresora, sino que
aloje el reporte en un archivo en disco:
SELECT IMPRESO
ASSIGN TO PRINT "MIREPORTE.TXT".
De esta todo el resto del reporte queda exactamente igual.
Ahora supongamos que, tu declaración del FD de reporte es la siguiente:
FD IMPRESO
LABEL RECORD IS OMITTED.
01 LINEA PIC X(200).
En el resto de ejemplos de este manual utilizaremos estas definiciones de reporte.
www.cobtools.com
Pagina - 3 -
Manual del usuario de COBVIEW
Es muy importante una cosa, si tu sistema funciona en modo multiusuario, varias personas
podrían entrar a ver el mismo reporte, por esto, el archivo que genere en disco debe ser
distinto cada vez, esto se puede hacer de la siguiente manera:
SELECT IMPRESO
ASSIGN TO PRINT WF-IMPRESO.
...
...
WORKING-STORAGE SECTION.
77 WF-IMPRESO
PIC X(20).
77 WK-TIME
PIC 9(08).
....
....
PROCEDURE DIVISION.
....
....
ACCEPT WK-TIME FROM TIME.
STRING WK-TIME, ".LIS" DELIMITED BY SIZE INTO WF-IMPRESO.
De esta manera podrías generar un archivo de reporte cada vez que entres a imprimirlo. Ya
que el nombre se armaría con la fecha de la computadora, incluyendo milisegundos, esto
hace que sea "casi imposible" que dos computadoras tomen el mismo numero, aun así,
podrías agregarle una validación a la hora de abrir el archivo de salida.
www.cobtools.com
Pagina - 4 -
Manual del usuario de COBVIEW
Alcances de cobtools-view
Cantidad máxima de líneas en un Footer:
20
Cantidad máxima de columnas en un reporte:
60
www.cobtools.com
Pagina - 5 -
Manual del usuario de COBVIEW
Parámetros que acepta
/CONFIG
Permite configurar el programa COBVIEW.EXE. Esta ventana se explica en la sección
Configuración.
/PRINT
No visualiza el reporte por pantalla, sino que lo manda directo a la impresora. Solo muestra
una pequeña ventana con el porcentaje de impresión.
/PRINTDIRECT
No visualiza el reporte por pantalla, sino que lo manda directo a la impresora, además no
muestra la ventana del porcentaje de impresión.
/PRINTER “nombre impresora”
Permite seleccionar una impresora de Windows, diferente a la impresora predeterminada.
/COPIES n
Permite indicar cuantas copias será impresas de nuestro reporte, si nuestro es
previsualizado antes de imprimir, el dialog-printer contendrá este valor.
También, puedes indicar este parámetro dentro de tu reporte, con el tag:
<SET COPIES=”n”>
/NOPROGRESS
Este parámetro es para esconder la barra e progreso mientras tu reporte es impreso.
Dentro de tu reporte no existe ninguna marca igual a este parámetro.
La pre-visualización si se hace, lo único que no se muestra es la barra de progreso.
/FROMPAGE #pagina
Inicia la impresión o exportación desde la pagina indicada en #pagina
/TOPAGE #pagina
Imprime o exporta hasta la pagina indicada en #pagina
/NOBUTTON 123456789A
Permite esconder de manera automatica cualquier boton que deseemos de la barra de
herramientas del visualizador.
Con esta opcion podremos hacer que nuestras aplicaciones activen o desactiven ciertas
funciones como exportaciones, envio de reportes via email, busquedas, etc.
Cada numero representa un boton que deseamos esconder.
1.- Boton de busqueda
2.- Generacion de graficas
3.- Envio por email
4.- Enviar a WEB-REPORTS
5.- Exportar a ASCII
www.cobtools.com
6.- Exportar a EXCEL
7.- Exportar a HTML
8.- Exportar a PDF
9.- Exportar a BMP
A.- Exportar a JPG
Pagina - 6 -
Manual del usuario de COBVIEW
Ejemplo: Para esconder la exportacion a PDF y a EXCEL quedaria
/NOBUTTOM 68
Para esconder el envio por email, quedaria:
/NOBUTTOM 3
/EXPORT-XXX nombre-archivo
Realiza una exportación del reporte, es necesario especificar el nombre del archivo que
queremos generar. Este archivo quedara alojado en el directorio de exportaciones que se
define en la ventana de Configuración de cobview a menos de que se especifique un
nombre de archivo con drive y directorio, en ese caso quedara alojado donde se especifique.
Hay que sustituir la parte XXX con el tipo de exportación siguiente:
Los tipos de exportación permitidos son:
• ASCII - Exporta a un archivo texto delimitado
• EXCEL – Exporta a un archivo de hoja de calculo SYLK compatible con excel ( no
es necesario tener excel instalado en la computadora donde se realice la operación).
• HTML – Exporta el reporte a un archivo HTML, este archivo contiene únicamente
el texto sin imágenes.
• PDF – Exporta el reporte a archivo PDF, este tipo de archivo es completamente
transportable y puede ser visto en cualquier computadora que tenga instalado el
Adobe Acrobat Reader.
• BMP – Genera una serie de archivos BMP con el nombre del archivo y se agrega el
numero de pagina, genera un archivo por cada pagina.
• JPG – Genera también un archivo de imagen por cada pagina, igual que el bmp.
Más adelante se explica acerca de las exportaciones.
Ejemplos de la línea de comandos:
Llamada normal
COBVIEW archivo-repote
Para imprimir directo a la impresora, mostrando solo una barra de progreso y
seleccionando la impresora deseada:
COBVIEW report-file /PRINT
Ocultando la barra de progreso, y mandando a imprimir sin pre-visualización:
COBVIEW report-file /PRINT /NOPROGRESS
www.cobtools.com
Pagina - 7 -
Manual del usuario de COBVIEW
Directo a una impresora en especial, y en total modo silencioso:
COBVIEW report-file /PRINTDIRECT /PRINTER “printer name” /NOPROGRESS
Generando nuestro propio PDF a partir de un reporte COBVIEW:
COBVIEW report-file /EXPORT-PDF filename
www.cobtools.com
Pagina - 8 -
Manual del usuario de COBVIEW
Primeros Cambios
Los encabezados se entiende, son los que van al inicio de cada Hoja. Estos encabezados
solo es necesario definirlos una sola vez en todo el reporte, y deben ser definidos al
principio del reporte.
Normalmente todos usamos un contador de líneas para saber cuando hacer un salto de hoja.
Pues bien, aquí no será necesario hacer estas validaciones, ya que el Visor se encargara de
esto. Por ejemplo, supongamos que tenemos una impresión como la siguiente:
PROCEDURE DIVISION.
....
010-GENERA-REPORTE.
OPEN OUTPUT IMPRESO.
MOVE 67 TO CONLIN.
PERFORM 100-LEE THRU 200-EXIT.
CLOSE IMPRESO.
STOP RUN.
100-LEE.
READ ARCHIVO NEXT RECORD AT END GO 200-EXIT.
MOVE CAMPO-1 TO DET-CAMPO1.
MOVE CAMPO-2 TO DET-CAMPO2.
IF CONLIN > 50
PERFORM 500-TITULOS.
WRITE LINEA FROM DETALLE-1.
ADD 1 TO CONLIN.
GO TO 100-LEE.
200-EXIT.
EXIT.
500-TITULOS.
PERFORM 600-SALTA-HOJA.
WRITE LINEA FROM TITULO-01.
WRITE LINEA FROM TITULO-02.
WRITE LINEA FROM TITULO-03.
WRITE LINEA FROM TITULO-04.
MOVE 04 TO CONLIN.
Esta es una impresión clásica y normal. Si se observa, en el párrafo 010-GENERAREPORTE, nunca se llama el párrafo de impresión de títulos, ya que este se llamara antes
de imprimir la primer línea del reporte. Y cada que se impriman 50 líneas, se imprimirán
los títulos.
Esta misma impresión, queda de la siguiente manera: (ya se le agregaron los primeros tags
para indicar títulos)
www.cobtools.com
Pagina - 9 -
Manual del usuario de COBVIEW
PROCEDURE DIVISION.
....
010-GENERA-REPORTE.
OPEN OUTPUT IMPRESO.
PERFORM 500-TITULOS.
PERFORM 100-LEE THRU 200-EXIT.
CLOSE IMPRESO.
STOP RUN.
100-LEE.
READ ARCHIVO NEXT RECORD AT END GO 200-EXIT.
MOVE CAMPO-1 TO DET-CAMPO1.
MOVE CAMPO-2 TO DET-CAMPO2.
WRITE LINEA FROM DETALLE-1.
ADD 1 TO CONLIN.
GO TO 100-LEE.
200-EXIT.
EXIT.
500-TITULOS.
WRITE LINEA FROM "<head border=2 bgcolor='rgb(227,230,196)'>".
WRITE LINEA FROM "<font size=10 color='red'>".
WRITE LINEA FROM "<b>".
WRITE LINEA FROM TITULO-01.
WRITE LINEA FROM TITULO-02.
WRITE LINEA FROM TITULO-03.
WRITE LINEA FROM TITULO-04.
WRITE LINEA FROM TITULO-05.
WRITE LINEA FROM TITULO-06.
WRITE LINEA FROM "</b>".
WRITE LINEA FROM "</head>".
Primer cambio, ya no se usa un contador de líneas, ya no nos sirve de nada. Segundo
cambio, los títulos los mandamos a llamar una sola vez. El visor se encargara de colocarlos
en cada hoja.
En el caso de los WRITE LINEA donde se agregaron los TAGS, Acucobol permite
imprimir de esta manera, no es necesario colocar la CADENA a imprimir en una variable
de la WORKING como normalmente se hace.
Esto hace que en tu archivo de impresión, se imprima:
<head border=2 bgcolor='rgb(227,230,196)'>
<font size=10 color='red'>
<b>
Los TAGS deben de estar entre <...>, cuando un parámetro necesita un valor de mas de una
palabra, será necesario que este encerrado entre comillas ("), o apóstrofos ('). Reconoce
todos los TAGS en mayúsculas o minúsculas.
www.cobtools.com
Pagina - 10 -
Manual del usuario de COBVIEW
Colores
Cobtools-VIEW maneja los colores de una manera sencilla, tienes opción de manejar los
nombres fijos o bien, hacer la combinación especial que deseas usando la función interna
RGB.
Los colores fijos que reconoce COBVIEW son los siguientes:
Black
Maroon
Green
Olive
Purple
Teal
Gray
Silver
Red
Lime
Blue
Fuchsia
Aqua
White
La manera de hacer una combinación usando la función RGB seria:
RGB(val-red, val-green, val-blue)
Como sabes, RGB hace una combinación de estos colores para formar el color que deseas,
estos valores van desde 0 hasta 255 para la combinación perfecta. Una vez que estés
ejecutando COBVIEW cuenta con una barra de herramientas, y esta tiene un botón para
llamar la paleta de colores y puedas ver los valores.
Los colores los puedes utilizar ya sea en un font, o bien como fondo de los títulos
(HEADER) o de los pies de pagina (FOOTER), a continuación te expongo unos ejemplos:
<head border=2 bgcolor='rgb(227,230,196)'>
<font size=10 color='red'>
Tienes también la opción de utilizar las combinaciones de colores igual que en HTML. Es
decir definiendo colores del tipo: “#0F0F0F”. El resultado del color será idéntico que en
una pagina web. Ejemplo, el siguiente define un font color negro:
<font size=10 color=”#000000”>
www.cobtools.com
Pagina - 11 -
Manual del usuario de COBVIEW
Secciones de un reporte
Tu reporte contiene las siguientes secciones principales:
Nombre de sección
Tags comunes en la sección
[definición de pagina]
<page>, <margin>
<HEADER>
[declaraciones de header]
</HEADER>
Texto libre, %vars%
<print>, <img>, <draw>, <barcode>,
<br>, <set>, <font>, <B>, <I>, <U>,
<center>, <right>,
<FOOTER>
[declaraciones de footer]
</FOOTER>
Texto libre, %vars%
<print>, <img>, <draw>, <barcode>,
<br>, <set>, <font>, <B>, <I>, <U>,
<center>, <right>,
[definiciones especiales]
<font>, <defcol>, <band>, <var>,
<event>
<body>
Aqui inicia el cuerpo del reporte
[contenido del reporte]
Todas las tags validas para crear
contenido de reporte.
Notas:
Las tags definidas en <header> o <footer> serán ejecutadas en cada pagina de todo el
reporte.
Las tags definidas en la sección Definiciones especiales, pueden ser solo de declaración, no
se ejecuta ninguna acción.
Todas las marcas definidas en la sección de contenido del reporte, serán ejecutadas solo una
vez, cuando el parser encuentre la marca.
www.cobtools.com
Pagina - 12 -
Manual del usuario de COBVIEW
Titulo del Reporte <REPORT>
Podemos asignar el titulo del reporte con la marca:
<REPORT TITLE=”TITULO PARA EL REPORTE”>
Con esto le indicamos el titulo o nombre del reporte, para que al estar visualizando el
reporte por pantalla, se coloque nuestro titulo en la barra de titulo de COBVIEW.
De tal manera que con el ejemplo anterior, la barra de titulo que se mostraria seria:
COBVIEW – TITULO DEL REPORTE
De esta manera, si tuvieramos dos instancias del COBVIEW corriendo, podriamos saber
cual es el reporte que estamos viendo en este momento.
Esta marca afecta unicamente el nombre del reporte en la barra de titulo del visualizador.
Podemos incluso colocarle el nombre de nuestra aplicación, ejemplo:
<REPORT TITLE=”CONTABILIDAD – Estados Financieros”>
www.cobtools.com
Pagina - 13 -
Manual del usuario de COBVIEW
Preparando Pagina <PAGE>
Antes de iniciar la impresión de datos, debemos indicarle al Visor la configuración de la
pagina. Tamaño, orientación, así como también el tamaño de los márgenes que deseamos.
<PAGE SIZE="tamaño" ORIENTATION="orientación">
La primer palabra debe de ser PAGE, esta indica que se configurara el tamaño de la pagina.
SIZE acepta los siguientes valores: LETTER, LEGAL, A4 y CUSTOM
WIDTH, solo para SIZE = CUSTOM, indica el ancho de la hoja
HEIGHT, solo para SIZE=CUSTOM, indica el largo de la hoja
ORIENTATION: acepta PORTRAIT y LANDSCAPE
Márgenes <MARGIN>
Otra configuración muy importante son los márgenes, indica el tamaño del área que será no
imprimible por el Visor. Algo que hay que recalcar es que algunas impresoras tienen
definidos de fabrica unos márgenes, los cuales no se pueden cambiar, y si por alguna razón
se crean unos márgenes menores a estos, habrá una porción del reporte que no será
impreso.
Todos los valores de este TAG son en pulgadas.
<MARGIN LEFT=0.1 RIGHT=0.1 TOP=0.1 BOTTOM=0.1>
La palabra MARGIN es obligatoria, indica que se definirán los márgenes de la hoja.
LEFT, especifica el margen izquierdo.
RIGHT, indica el tamaño del margen derecho.
TOP, el margen superior de la hoja.
BOTTOM, el margen inferior de la hoja.
www.cobtools.com
Pagina - 14 -
Manual del usuario de COBVIEW
Encabezados <HEADER>
<HEADER BORDER="n" BGCOLOR="color" ROUNDED=”y” HEIGHT=”n”>
...contenido de el encabezado
</HEADER>
Define un encabezado de paginas. HEADER puede ser cambiado por HEAD, ambos son
reconocidos.
BORDER, indica el ancho del borde, el cual dibuja un marco alrededor de todo el
encabezado, si se omite no tendrá border, así como si también se le indica BORDER="0".
BGCOLOR, indica el color de fondo que tendrá el encabezado.
ROUNDED , indica si queremos las esquinas redondeadas, en el recuadro que rodee
nuestros headers.
HEIGHT, indica el alto mínimo del header, es decir, si nuestro header es menor que el
definido en el HEIGHT, entonces se usara este como default. Esto por si queremos darle
una apariencia estándar a todos nuestros reportes, que todos sean del mismo tamaño.
La medida es en pulgadas, a menos de que se haya definido otra unidad de medida para
nuestro reporte.
Pies de Pagina <FOOTER>
<FOOTER BORDER="n" BGCOLOR="color" BGCOLOR="color" ROUNDED=”y”>
...contenido de el pie de pagina
</FOOTER>
Un pie de pagina es el que se imprime en la parte inferior de todas las hojas. También es
necesario indicarlo al principio del reporte, puede ir seguido de los Encabezados
(HEADER). Los parámetros son idénticos a los Encabezados.
BORDER, indica el ancho del borde, el cual dibuja un marco alrededor de todo el pie de
pagina, si se omite no tendrá border, así como si también se le indica BORDER="0".
BGCOLOR, indica el color de fondo que tendrá el pie de pagina.
ROUNDED , indica si queremos las esquinas redondeadas en el recuadro que rodea a
nuestros pies de pagina.
www.cobtools.com
Pagina - 15 -
Manual del usuario de COBVIEW
Contenido que puede haber en un HEADER y FOOTER:
En estas secciones, podrás poner cualquiera de los siguientes elementos, y estos serán
impresos en cada pagina:
Texto formateado:
<header>
<font name=”Arial” color=”blue” size=”12”>
<center><b>%COMPANIA%</b></center>
</header>
Marca PRINT:
<header>
<font name=”Arial” color=”blue” size=”12”>
<center><b>%COMPANIA%</b></center>
<print “%tit-reporte% $time(hh:mm)” top=”0.50” left=”7.40”>
</header>
Imagenes:
<header>
<font name=”Arial” color=”blue” size=”12”>
<center><b>%COMPANIA%</b></center>
<img src=”..\logo.bmp” top=”0.30” left=”0.30” width=”50%” height=”50%”>
</header>
Figuras:
<header>
<font name=”Arial” color=”blue” size=”12”>
<center><b>%COMPANIA%</b></center>
<draw line top=”1.50” left=”+0.00” height=”0” width=”8”>
</header>
Codigos de barras:
<header>
<font name=”Arial” color=”blue” size=”12”>
<center><b>%COMPANIA%</b></center>
<barcode value=”121214” top=”0.50” left=”1.40” width=”1” left=”1”>
</header>
Notas:
En las secciones header y footer, puedes saltas una línea en blanco con la marca <br>.
www.cobtools.com
Pagina - 16 -
Manual del usuario de COBVIEW
Tipos de letra <FONT>
<FONT FACE="nombre" SIZE="tamano" COLOR="color" CHARSET=”charset”>
...contenido del texto
El TAG FONT cambia el font actual. Toda la impresión siguiente a FONT será con este
nuevo tipo de letra, hasta encontrar otra definición FONT.
FACE puede ser remplazada por NAME, y corresponde al nombre del Tipo de Letra que
se desea, ej: Arial, Times New Roman, etc. Debe estar encerrada entre comillas o
apóstrofos.
SIZE, es el tamaño del font, ej: SIZE="10".
COLOR, es el color que deseamos utilizar en el font.
CHARSET, puede ser: DEFAULT, ANSI y OEM para imprimir caracteres especiales
como la Ñ y otros caracteres del latín.
Es posible también salvar un font antes de modificarlo para hacer una impresión especial, y
regresar el font al anterior, esto se hace con:
<FONT SAVE>
<FONT FACE=”Times New Roman” SIZE=10 COLOR=TEAL>
Contenido de la impresión
<FONT RESTORE>
FONT SAVE – Salva el font actual, especialmente cuando no sabemos cual es el que esta
definido en ese momento.
FONT RESTORE – Restaura el ultimo font salvado.
www.cobtools.com
Pagina - 17 -
Manual del usuario de COBVIEW
Estilos del Font
Los siguientes TAGS o marcas son para cambiar el Estilo de el FONT actual, y pueden
estar uno precedido de otro, para hacer combinaciones de estilos, ej:
<B><I><U>
...contenido del texto
</U></I></B>
CENTRADO
<CENTER>
...contenido del texto
</CENTER>
<CENTER>texto a imprimir</CENTER>
<CENTER> sirve para centrar un texto en la Hoja de manera automática. Puede usarse de
las dos maneras como se indica arriba de estas líneas, si no encuentra el TAG de fin de
centrado </CENTER>, toda la impresión será centrada, hasta encontrar el fin de centrado.
BOLD o NEGRITA
<B>
...contenido del texto
</B>
<B>texto a imprimir</B>
<B> hace que la impresión siguiente sea hecha con el estilo BOLD o REMARCADO, lo
que provoca que la letra tenga una apariencia mas Ancha. Para terminar este tipo de
impresión debe de encontrarse la marca de Fin: </B>
www.cobtools.com
Pagina - 18 -
Manual del usuario de COBVIEW
ITALICA
<I>
...contenido del texto
</I>
<I>texto a imprimir</I>
<I> Hace que la Impresión siguiente a la marca sea hecha en estilo Itálica, hasta encontrar
la marca de fin: : </I>
SUBRAYADO
<U>
...contenido del texto
</U>
<U>texto a imprimir</U>
<U> Provoca que la impresión sea hecha en estilo subrayado, también hasta encontrar la
marca de fin: : : </U>
www.cobtools.com
Pagina - 19 -
Manual del usuario de COBVIEW
Columnas
El principal problema de imprimir en Windows, es que no podemos mandar un texto en
forma secuencial sin darle formato. Lo que provocaría que toda nuestra impresión sea
distorsionada completamente, por ejemplo, el siguiente texto:
00001
00002
00003
00004
00006
00007
00008
00010
00012
00015
LUCIA JIMENEZ MENDIETA
HOTELES TROPICALES SA DE CV
ANA ISABEL GALICIA VELAZCO
BAR LA GALERNA
OSTIONERIA LOS DELFINES
ULTRAMARINOS POZA RICA
BAR PLAZA 77
JUAN DE JESUS LOPEZ CHAVEZ
RINCON DEL GROUMAT
VICENTE SU NOGUERA
LUCIA JIMENEZ MENDIETA
HOTELES TROPICALES SA DE CV
ANA ISABEL GALICIA VELAZCO
ARACELY VAZQUEZ CARRASCO
ELIEZER CRUZ RAMOS
MARTHA IVON RGUEZ.ISLAS
JOSE MENDOZA M.
JUAN DE JESUS LOPEZ CHAVEZ
GUSTAVO CRUZ CUELLAR
VICENTE SU NOGUERA
En una Impresión en modo texto, saldría exactamente igual que como se ve arriba.
Pero en una impresión en Windows, la impresión saldría de la siguiente manera:
00001 LUCIA JIMENEZ MENDIETA LUCIA JIMENEZ MENDIETA
00002 HOTELES TROPICALES SA DE CV HOTELES TROPICALES SA DE CV
00003 ANA ISABEL GALICIA VELAZCO ANA ISABEL GALICIA VELAZCO
00004 BAR LA GALERNA ARACELY VAZQUEZ CARRASCO
00006 OSTIONERIA LOS DELFINES ELIEZER CRUZ RAMOS
00007 ULTRAMARINOS POZA RICA MARTHA IVON RGUEZ.ISLAS
00008 BAR PLAZA 77 JOSE MENDOZA M.
00010 JUAN DE JESUS LOPEZ CHAVEZ JUAN DE JESUS LOPEZ CHAVEZ
00012 RINCON DEL GROUMAT GUSTAVO CRUZ CUELLAR
00015 VICENTE SU NOGUERA VICENTE SU NOGUERA
Para solucionar este problema, debemos de definir columnas, las cuales indican en donde
inician y en donde terminan en nuestro archivo de reporte. Así también le indican al visor
en que posición del papel queremos que aparezcan.
Vamos a suponer que en nuestro archivo, las tres columnas están definidas de la siguiente
manera::
WORKING-STORAGE SECTION.
...
01 DETALLE-01.
02 DET-CLAVE
PIC X(05)B.
02 DET-NOMBRE1
PIC X(40)B.
02 DET-NOMBRE2
PIC X(30)B.
www.cobtools.com
Pagina - 20 -
Manual del usuario de COBVIEW
Por lo tanto, después de los Headers de nuestro reporte, necesitaremos definir las columnas
que vamos a imprimir. Esto lo hacemos con la TAG <DEFCOL>.
<defcol #1 left=0 width=1 bgcolor=yellow border=1 title="NUM." align=left
visible=yes>
<tab #2 left="+0.05" width=2 bgcolor=yellow border=1 title="NOMBRE"
align=left visible=yes>
<tab #3 left="+0.05" line="+1" bgcolor=yellow border=1
title="PROPIETARIO" align=left visible=yes>
Los parámetros para este TAG son:
#n, indica el numero de columna, normalmente es secuencial. Puedes tener hasta 20
columnas en un reporte.
LEFT=”n”, indica la posición en donde queremos que aparezca la columna en la hoja. Este
valor es en pulgadas. Puede también estar representado en relación a la posición final de la
Columna Anterior, ej: "+0.05", que son 0.05 pulgadas a la derecha de donde termina la
columna anterior. (En la próxima versión la haré para que funcione en Milímetros también).
LINE="+1", se usa para crear una columna, que se imprimirá una línea abajo, a partir de la
posición actual. Solo se especifica la primera vez, y las columnas que le sigan en la
declaración, serán impresas en la misma línea, a menos que se especifique lo contrario,
agregando a estas un parámetro LINE, para enviar la impresión mas abajo.
WIDTH=”n”, indica el tamaño de la columna en pulgadas, sin tomar el cuenta el numero
de caracteres que contendrá. Si se crea una columna demasiado pequeña para el contenido
que puede tener, podría pasarse a la columna de al lado derecho, invadiendo su zona de
impresión.
BGCOLOR=”color”, indica el color de fondo que tendrá el titulo de la columna.
BORDER=n, es el tamaño del borde que rodeara el titulo de la columna, para hacer un
marco.
BORDER =”n”, este parámetro sirve para indicar que se desea un marco en el titulo de la
columna.
TITLE="nombre", es el titulo que tendrá la columna en la hoja. Al cambiar de hoja, se
imprimirán nuevamente los títulos abajo de los encabezados (HEADER).
ALIGN=”alineación”, indica hacia donde queremos que este alineada esta columna, puede
ser: CENTER, RIGHT, LEFT
AUTOLINE – Este parámetro indica que la línea en que se imprimirán las columnas será
calculado deacuerdo a el ancho de la hoja. Y si una columna no cabe en el mismo renglón,
automáticamente será colocada en el renglón siguiente, y en la posición izquierda LEFT
indicada por <SET COLUMN LEFT=”nn”>.
www.cobtools.com
Pagina - 21 -
Manual del usuario de COBVIEW
VISIBLE=”yes/no”, sirve para indicar si la columna estará visible en el reporte o no se
imprimirá. Esto es muy útil cuando algún cliente nos solicita que escondamos una columna,
o bien necesita una columna nueva, podemos esconderlas a nuestro antojo, sin tocar nada
de la lógica del programa. Además mas útil aun si los Headers y las definiciones de
columnas las tenemos en un archivo de definición del reporte, solo tendríamos que
modificar dicho archivo para mostrar o esconder columnas del reporte, sin necesidad de
recompilar nuestro programa.
TOTAL=”var-totalizador”, con este parámetro es posible especificar que se desea que
cada que se imprima esta columna, el importe se sume a una variable totalizadora,
declarada previamente con <VAR>, el cual se describe mas adelante.
Una vez que se han definido las columnas, cada uno de los detalles debe de llevar su
división de las columnas, para que el visor pueda identificar donde inicia y termina una
columna, esto se lo haremos modificando nuestro detalle original, e insertando el TAG
WORKING-STORAGE SECTION.
...
01 DETALLE-01.
02 FILLER
PIC
02 DET-CLAVE
PIC
02 FILLER
PIC
02 DET-NOMBRE1
PIC
02 FILLER
PIC
02 DET-NOMBRE2
PIC
X(08) VALUE “<COL #1>”.
X(05).
X(08) VALUE “<COL #2>”.
X(40).
X(08) VALUE “<COL #3>”.
X(30).
Por ejemplo, supongamos que tenemos un reporte que imprime 3 lineas por cada detalle:
01 LINEA-1.
02 DATO1
02 DATO2
02 DATO3
PIC X(30).
PIC X(25).
PIC X(25).
01 LINEA-2.
02 DATO21
02 DATO22
02 DATO23
PIC X(30).
PIC X(25).
PIC X(25).
01 LINEA-3.
02 DATO31
02 DATO32
02 DATO33
PIC X(30).
PIC X(25).
PIC X(25).
Nuestro programa COBOL ya esta preparado para hacer toda la operación del reporte con 3
renglones de TEXTO.
www.cobtools.com
Pagina - 22 -
Manual del usuario de COBVIEW
Pues bien, no cambiemos eso, mejor definamos 9 columnas, las 9 columnas estarán en
renglones diferentes, pero eso no le importa a cobtools-view.
01 LINEA-1.
02 FILLER
02 DATO1
02 FILLER
02 DATO2
02 FILLER
02 DATO3
PIC
PIC
PIC
PIC
PIC
PIC
X(08) VALUE “<COL #1>”.
X(30).
X(08) VALUE “<COL #2>”.
X(25).
X(08) VALUE “<COL #3>”.
X(25).
01 LINEA-2.
02 FILLER
02 DATO21
02 FILLER
02 DATO22
02 FILLER
02 DATO23
PIC
PIC
PIC
PIC
PIC
PIC
X(08) VALUE “<COL #4>”.
X(30).
X(08) VALUE “<COL #5>”.
X(25).
X(08) VALUE “<COL #6>”.
X(25).
01 LINEA-3.
02 FILLER
02 DATO31
02 FILLER
02 DATO32
02 FILLER
02 DATO33
PIC
PIC
PIC
PIC
PIC
PIC
X(08) VALUE “<COL #7>”.
X(30).
X(08) VALUE “<COL #8>”.
X(25).
X(08) VALUE “<COL #9>”.
X(25).
Notas:
* El numero máximo de columnas esta definido en la sección “Alcances de cobtools-view”.
Si necesitas hacer alguna impresión en forma consecutiva, es decir, sin usar las columnas o
TABS, será necesario eliminarlas, de lo contrario el Visor seguirá dividiendo la línea de
datos en Columnas. Para eliminar los TABS debes usar:
<CLEARCOL>
Con esto, la definición de las columnas quedara cancelada.
Obviamente si después necesitas hacer uso nuevamente de las columnas, habrá que volver a
imprimir la definición de las columnas, antes de iniciar la impresión de los detalles en
columnas.
También es posible cancelar el uso de columnas temporalmente, esto se hace con:
<NOCOL>
Con esto se indica que la definición de columnas queda temporalmente cancelada. Pero
para reactivar las columnas no es necesario volver a definirlas, solo reactivarlas con el
comando:
</NOCOL>
www.cobtools.com
Pagina - 23 -
Manual del usuario de COBVIEW
El cual se encarga de indicar que se termino el bloque especial de texto abierto, y volvemos
al modo de columnas.
Tu podrás redefinir la configuración de las columnas en cualquier parte de la sección
<body> de tu reporte.
Automáticamente cuando la ultima columna de tu reporte es impresa, COBVIEW saltara a
la siguiente línea, para iniciar la impresión de la siguiente línea de columnas.
Tu puedes controlar este salto, para evitar que salte en forma automática usando la marca:
<set column autoskip=”N”>, y tu podrás controlar el salto manual, pero tendrás que
hacerlo por cada línea, con la marca <br> después de imprimir la ultima columna.
www.cobtools.com
Pagina - 24 -
Manual del usuario de COBVIEW
Impresión de Imágenes <IMG>
Los formatos que podemos utilizar hasta este momento son:
-
Archivos BMP
Archivos GIF
Archivos JPG
Es posible insertar imágenes en un HEADER y en los FOOTER, para que al saltar de
pagina se impriman estas imágenes también junto con el texto.
Dentro del HEADER podemos tener hasta 5 imágenes definidas.
Dentro del FOOTER podemos tener hasta 5 imágenes definidas.
Para imprimir una imagen lo podemos hacer con el tag: <IMG>, el formato es el siguiente:
<IMG SRC=’d:\archivo’ TOP=’n1’ LEFT=’n2’ WIDTH=’n3’ HEIGHT=’n4’>
Parámetros:
SRC – Indica el nombre del archivo que contiene la imagen a imprimir.
TOP – Es para especificar la posición superior donde queremos la imagen, como todas las
posiciones, es en pulgadas, se puede especificar una posición fija o absoluta en la pagina, o
bien puede ser a partir de la posición actual agregando el signo + antes de la posición, por
ejemplo: TOP=’+0.05’, esto quiere decir que a partir de donde este en este momento
avanza 0.05 pulgadas e imprime la imagen.
LEFT – Para especificar la posición izquierda en donde queremos la imagen. En este
parámetro podemos especificar únicamente posiciones absolutas en la hoja. Es decir, no
podemos utilizar el signo de (+), ya que no hay un punto de referencia para que avance. Y
también es en pulgadas.
WIDTH – Es para indicar el ancho de la imagen que deseamos. Es opcional, si no se
especifica entonces la imagen se imprimirá del tamaño que es físicamente. Se puede
especificar un tamaño diferente al físico y la imagen se expandirá o contraerá según sea el
caso, también es posible especificar un tamaño en porcentaje con el signo de % al final del
valor, ej: ‘50%’. Este valor es en píxeles o en porcentajes únicamente.
HEIGHT – Este parámetro es para indicar el alto de la imagen a imprimir. También es
posible especificarlo en píxeles o porcentajes. Y al igual que width, si no se especifica la
imagen se imprimirá según el tamaño físico que tenga.
www.cobtools.com
Pagina - 25 -
Manual del usuario de COBVIEW
Impresión de Figuras <DRAW>
Podemos imprimir los siguientes tipos de figuras en los reportes:
•
•
•
Líneas (LINE)
Cuadros (BOX)
Cuadros redondeados (ROUNDRECT)
Para esto, podemos utilizar el siguiente comando:
<DRAW tipo TOP=”n” LEFT=”n” WIDTH=”n” HEIGHT=”n” BORDER=”n”
COLOR=”color” BGCOLOR=”color”>
Donde tipo puede ser una de las siguientes palabras:
•
•
•
•
•
•
•
•
•
•
•
•
LINE – Crea una línea a partir de TOP y LEFT, con un ancho de WIDTH
BOX – Crea un cuadro, desde TOP y LEFT, con un ancho de WIDTH y una altura de
HEIGHT, si se especifica BGCOLOR, el recuadro será llenado con el color indicado.
TOP – puede ser un valor constante o bien del tipo “+nn” que quiere decir que se
colocara “nn” pulgadas después de la posición actual.
LEFT – puede ser un valor constante o bien del tipo “+nn”, que quiere decir que se
colocara “nn” pulgadas a la derecha después de la posición actual.
WIDTH – Este es el ancho que tendrá nuestra figura. Puede ser de un ancho fijo o bien
del tipo “-nn” que quiere decir “nn” pulgadas antes del margen derecho de la hoja.
HEIGHT – Este es la altura de la figura. Solo puede tener una altura fija.
RIGHT – Indica la posición derecha para crear la figura, especial para crear líneas.
RIGHT es la posición absoluta en la pagina.
BOTTOM – Indica la posición de abajo para crear la figura. BOTTOM es la posición
absoluta dentro de la pagina.
ROUND – Indica si el box es de recuadro redondo. Necesitas especificar el valor de
radio para la curva, ejemplo: ROUND=0.30. Estos 0.30 son pulgadas de radio para la
curva.
BORDER – Indica el ancho del borde para el recuadro
BGCOLOR – Si se especifica, el recuadro será relleno con el color indicado.
COLOR – Es el color para el borde del cuadro o la línea.
Si se especifica un DRAW en un header o un footer, esta figura se creara en cada pagina.
Incluso si las coordenadas están fuera de las áreas de header y footer.
Se pueden tener hasta 10 Figuras en Header y 10 en footer.
Si la impresión de la figura se hace en el área del body se imprime en solo esa ocasión.
www.cobtools.com
Pagina - 26 -
Manual del usuario de COBVIEW
Ejemplos:
<draw line top="0.50" left="2.00" width="4.30" bottom="0.50" border="1"
color="Blue">
Crea una línea horizontal desde el margen izquierdo hasta el derecho.
<draw line top="1.25" left="+0.00" width="-0.00" bottom="1.25" border="2">
Otra manera de crear una línea horizontal:
Left=”+0.00” es desde el margen izquierdo, Width=”-0.00” hasta el margen derecho,
menos 0.00 pulgadas
Top=”1.25” desde lapulgada 1.25 de la parte superior de la pagina
<draw line top="1.50" left="2.40" height="8.50" right="2.40" border="1">
Crea una línea vertical, desde la posición superior 1.50, con 8.50 pulgadas de largo, en la
posición izquierda 2.40, y derecha 2.40, eso hace una línea vertical.
<draw line top="+0.05" left="0.10" width="0.65" height="0.00">
Crea una línea desde la posición actual +0.05 pulgadas, y una altura de 0.00, esto crea una
línea horizontal, porque un height de 0.00 no avanza hacia abajo ninguna posición.
www.cobtools.com
Pagina - 27 -
Manual del usuario de COBVIEW
Creación de graficas <CHART>
Esta función esta a partir de la versión cobview 1.80 y posteriores.
Con el tag <chart> puedes dibujar graficas de los siguientes tipos:
•
•
•
•
Line - lineas
Bar - barras
Pie – pastel
Stacked – Barras apiladas
Para crear una grafica necesitas indicar una lista de series y valores que serán usados para
dibujar la grafica.
Formato:
<chart type=”type” top=”n” left=”n” width=”n”
…. Chart elements …
</chart>
height=”n”>
Paramettros:
Type – puede ser uno de los siguientes: Line, Bar, Pie, Stacked
Los siguientes parámetros necesitan ser en pulgadas, o la unidad definida para el reporte
(CMS, o MM).
Top – Indica la posición superior de la pagina donde queremos nuestra grafica.
Left – Indica la posición izquierda de la pagina para nuestra grafica.
Width – Es el ancho de la grafica.
Height – Es el alto de la grafica.
Elementos de la grafica
Registrando el titulo de la grafica:
<chart title=”Titulo para la grafica”>
Registra un titulo para la grafica, este titulo es impreso en la parte superior de la grafica.
www.cobtools.com
Pagina - 28 -
Manual del usuario de COBVIEW
Registrando nombres de Series
<chart serie=”Nombre de la serie”>
Registra una nueva serie de valores. Necesitas primero definir la serie, y posteriormente
registrar los valores.
Registerrando valores para la grafica
<chart value=”valor numérico” legend=”Leyenda sobre el valor”>
Registra un nuevo valor para la serie antes definida.
Omitiendo el marco de Leyendas
<chart Legend=”off”>
Con esta marca el cuadro donde se muestran las leyendas de la grafica que contiene las
series puede ser escondido, para que nos aparezca solo la grafica. De esta manera la grafica
ocupa todo el espacio definido en el ancho y alto. Por default el valor para este parametro
es ON.
Colocando el marco fuera del area de la grafica.
<chart topLegend=”n” leftLegend=”n”>
Con esta marca se le indica que queremos el marco de leyendas colocado en otra posicion
diferente, por default siempre se coloca el cuadro a el lado derecho de nuestra grafica, y
queda dentro del area definida para la grafica.
Si especificamos una posicion diferente (por ejemplo abajo) la grafica ocupa toda el area
definida para esta, y el cuadro se coloca en la posicion que se le indique con estos dos
parametros adicionales.
www.cobtools.com
Pagina - 29 -
Manual del usuario de COBVIEW
Notas:
•
•
La grafica de Pastel no necesita series de valores.
Desde la version 1.82 es posible definir con una variable los valores para los
parametros: TYPE, TITLE, SERIE, VALUE y LEGEND.
Ejemplo:
<chart type=”bar” top=”1” left=”3” width=”4” height=”4”>
<chart serie=”2003”>
<chart value=”10000.00” legend=”amount 1”>
<chart value=”15000.00” legend=”amount 2”>
<chart value=”8000.00” legend=”amount 3”>
<chart serie=”2004”>
<chart value=”9000.00” legend=”amount 1”>
<chart value=”20000.00” legend=”amount 2”>
<chart value=”6000.00” legend=”amount 3”>
</chart>
www.cobtools.com
Pagina - 30 -
Manual del usuario de COBVIEW
Impresión de códigos de barras <BARCODE>
Ahora es posible imprimir códigos de barra de números en nuestro reporte.
Formato:
<BARCODE TOP=”n” LEFT=”n” WIDTH=”n” HEIGHT=”n” BORDER=”n”
TYPE=”tipo” VALUE=”numero”>
Parámetros:
•
•
•
•
•
•
TOP – puede ser un valor constante o bien del tipo “+nn” que quiere decir que se
colocara “nn” pulgadas después de la posición actual.
LEFT – únicamente puede ser constante con una posición absoluta.
WIDTH – Este es el ancho que tendrá nuestro código de barras, debe de ser de un ancho
fijo.
HEIGHT – Este es la altura del código de barras. Solo puede tener una altura fija.
TYPE – indica el nombre del tipo de código de barras a utilizar. Los tipos validos se
detallan mas abajo.
VALUE – contiene el numero a convertir en código de barras.
Tipos de códigos de barras validos
CODE25INTERLEAVED
CODE25INDUSTRIAL
CODE25MATRIX
CODE39
CODE39EXTENDED
CODE128A
CODE128B
CODE128C
CODE93
CODE93EXTENDED
CODEMSI
CODEPOSTNET
CODECODABAR
CODEEAN8
CODEEAN13
CODEUPCA
CODEUPCE0
CODEUPCE1
CODEUPCSUPP2
CODEUPCSUPP5
CODEEAN128A
CODEEAN128B
CODEEAN128C
Notas:
* El valor ahora puede ir representado como variable. Con el formato de “%variable%”
como se usa en todos lados.
www.cobtools.com
Pagina - 31 -
Manual del usuario de COBVIEW
Detalles de varias líneas <BAND>
Una banda puede contener varias líneas de impresión, dentro de este bloque se pueden
definir variables también, incluso puede contener instrucciones PRINT dentro de esta
BAND.
Formato:
<BAND nombre-banda>
Contenido del BAND
</BAND>
Ejemplo:
<BAND nombre-banda>
Contenido a imprimir, puede tener varias lineas
Puede contener variables: %VAR%
<PRINT “Texto colocado” TOP=”1.5” LEFT=”2”>
</BAND>
Esta definición de BAND puede mandarse a imprimir con un PRINT, ejemplo:
<PRINT nombre-banda>
De esta manera, podemos tener un BAND definido en un archivo externo de manera
permanente, y en nuestro programa solo agregar una línea a nuestro reporte, y se imprimirá
todo el contenido del BAND:
www.cobtools.com
Pagina - 32 -
Manual del usuario de COBVIEW
Variables Predefinidas
Existen algunas variables predefinidas, que pueden ser usadas con solo indicar en donde se
desea colocar el valor de dicha variable.
Las variables deben de ir precedidas por el signo $ antes del nombre.
$DATE(formato) – regresa la fecha actual de la computadora, el parámetro formato puede
ser: dd/mm/yy, dd/mm/yyyy, dd-mm-yyy
$TIME(formato) – regresa la hora actual de la computadora, los formatos podrían ser:
hh:nn:ss, donde hh representa la hora, nn los minutos y ss los segundos.
Obsoleta:
$PAGE(titulo) - imprime el numero de pagina que se esta visualizando actualmente, puede
ir ya sea en la sección HEADER o FOOTER., el parámetro titulo es para especificar la
etiqueta que ira a el lado izquierdo de la pagina, ejemplo: $PAGE(pagina)
$PAGE – Regresa el valor de la pagina actual.
Ahora puedes usar alguna variable dentro de tu texto, ejemplo:
<print “Pagina: $PAGE” top=”1” left=”7”>
or
<set x=”7”>Pagina: $PAGE
Ver tambièn:
<set page top=”n” left=”n” title=”Pagina”>
www.cobtools.com
Pagina - 33 -
Manual del usuario de COBVIEW
Inclusión de archivos externos. <INCLUDE>
Podemos incluir archivos externos con el tag: <INCLUDE>
Este podría ser útil para tener una parte fija del reporte que no sería necesario estar
generando desde dentro de nuestro programa COBOL.
El formato es el siguiente:
<INCLUDE ‘d:\archivo.ext’>
El archivo debe de ir encerrado por comillas dobles o apostrofes.
Un archivo externo es muy útil si se desea poder configurar el reporte sin necesidad de
recompilar un programa. Un archivo externo deberá contener una parte fija del programa,
como por ejemplo: los encabezados, los pies de pagina, etc.
Supongamos que deseamos imprimir un listado que consta de 3 columnas.
01 LINEA-1.
02 FILLER
PIC X(08) VALUE “<COL #1>”.
02 LIN-DATO1
PIC X(30).
02 FILLER
PIC X(08) VALUE “<COL #2>”.
02 LIN-DATO2
PIC X(25).
02 FILLER
PIC X(08) VALUE “<COL #3>”.
02 LIN-DATO3
PIC X(25).
:::
:::
PROCEDURE DIVISION.
:::
:::
LEE-ARCHIVO.
READ ARCHIVO NEXT RECORD AT END
GO TO TERMINA-REPORTE.
MOVE DATO1 TO LIN-DATO1.
MOVE DATO2 TO LIN-DATO2.
MOVE DATO3 TO LIN-DATO3.
WRITE LINEA-REPORTE FROM LINEA-1.
:::
:::
TITULOS.
WRITE LINEA-REPORTE FROM “<INCLUDE ‘TITREP.DEF’>”.
:::
:::
www.cobtools.com
Pagina - 34 -
Manual del usuario de COBVIEW
Como puede observarse, al momento de armar los encabezados del reporte, en realidad solo
hacemos referencia a un archivo externo llamado TITREP.DEF, pues este archivo podría
contener lo siguiente:
<header border=”1”>
<font face=”Arial” size=”12” color=”blue”>
Reporte de ejemplo con archivos externos
</header>
<footer>
Derechos Reservados cobtools 2003
</footer>
<font face=”Arial” size=”10” color=”black”>
<defcol #1 left=0
width=1
border=1 title="DATO1" visible=yes>
<defcol #2 left=1.5 width=1.5 border=1 title="DATO2" visible=yes>
<defcol #3 left=4
width=2
border=1 title="DATO3" visible=yes>
<body>
Supongamos que deseamos esconder una columna, no necesitamos recompilar nuestro
programa, con solo modificar el archivo TITREP.DEF y poner la columna deseada con el
parámetro visible =no será mas que suficiente.
Ahora, supongamos que tenemos un reporte con 20 columnas definidas, y que nuestro
programa imprime todas las columnas como si en realidad se necesitaran, pero que por
default nuestro sistema solo mostrase 10. Y llega un cliente que nos solicita colocarle una
columna que ya tenemos armada pero no mostrada, bueno pues con esta solución no abría
problema. Con esto podremos ir agregando columnas a nuestros reportes y mostrándolas
conforme nos soliciten nuestros clientes.
Incluso tendríamos nuestros reportes personalizados, no solo con el nombre de la empresa,
sino también con una imagen del logotipo del cliente. Ya que un archivo externo puede
incluso hacer referencia a otro archivo externo, tal y como se muestra a continuación:
PROGRAMA COBOL
|
ARCHIVO EXTERNO (define reporte)
|
ARCHIVO EXTERNO 2 (define headers del cliente)
Aquí, nuestro programa hace referencia a un archivo externo, el cual se puede encargar de
definir las columnas de nuestro reporte, y este a su vez hacer referencia a otro archivo
externo el cual podría tener el archivo de la grafica del logotipo del cliente. De esta manera,
www.cobtools.com
Pagina - 35 -
Manual del usuario de COBVIEW
si todos nuestros reportes están de la misma manera, con solo cambiar el archivo externo
del encabezado de los reportes podremos cambiar de logotipo de cliente en cliente.
Incluso podrían tener la definición de los HEADER de todos los reportes, por si un cliente
llegase y nos dijera, “Yo si quiero tu sistema, pero que los reportes no lleven recuadros en
los títulos”.
De esta manera podríamos tener el mismo programa, pero cambiando el archivo
TITREF.DEF, para que el contenido sea el siguiente:
<INCLUDE “HEADER.DEF”>
<font face=”Arial” size=”12” color=”blue”>
Reporte de ejemplo con archivos externos
</header>
<INCLUDE “FOOTER.DEF”>
</footer>
<font face=”Arial” size=”10” color=”black”>
<defcol #1 left=0
width=1
border=1 title="DATO1" visible=yes>
<defcol #2 left=1.5 width=1.5 border=1 title="DATO2" visible=yes>
<defcol #3 left=4
width=2
border=1 title="DATO3" visible=yes>
<body>
El archivo HEADER.DEF es el que se encargaría de definir el tag <HEADER> para todos
los reportes de nuestra aplicación, podría contener lo siguiente:
<header border=”1” bgcolor=”RGB(125,125,125)”>
<img src=”img/logicia.gif” top=”0.60” left=”0.70” width=”0.85”
height=”0.85”>
Este archivo define nuestro header, usando un recuadro y un color de fondo. Además define
usar una imagen en las coordenadas 0.70, 0.60.
De esta manera, si todos nuestros reportes incluyen un archivo externo para definir nuestros
encabezados, y este archivo externo utiliza a su vez un archivo externo global que define de
manera general la parte global de todos los reportes, podemos modificar la apariencia de
todos los encabezados modificando solamente un archivo. Ya sea para cambiar el color de
fondo de todos los reportes, quitarles el marco o bien cambiando de posición la imagen del
logotipo.
(Versión 1.62 y posterior)
Ahora puedes tener solo un archivo para todos tus reportes, y definir las partes fijas de
todos tus reportes en un mismo archivos, separando las declaraciones de cada reporte con la
marca: <report>.
www.cobtools.com
Pagina - 36 -
Manual del usuario de COBVIEW
Format:
<REPORT nombre-reporte >
… definiciones especiales para un reporte
</REPORT>
Ahora, para incluir solo esta sección en nuestro programa COBOL, nosotros solo usamos la
siguiente variación de la marca INCLUDE:
<INCLUDE ‘filename.ext’ REPORT=’nombre-reporte’>
Ahora todos los ejemplos usan este método, todos los reportes están definidos en un mismo
archivo.
La idea de esto es no tener que declarar un archivo diferente para cada reporte, si podemos
tener todos los reportes en un solo archivo global.
www.cobtools.com
Pagina - 37 -
Manual del usuario de COBVIEW
Pasando valores a un archivo externo <VAR>
Es muy posible que te llegases a encontrar con el problema de necesitar un archivo externo,
pero con una parte del contenido variable, por ejemplo: un archivo externo que te define el
header de un reporte, pero que lleva el nombre de la empresa (la cual puede variar).
<header border=”1” bgcolor=”RGB(125,125,125)”>
<img src=”img/logicia.gif” top=”0.60” left=”0.70” width=”0.85”
height=”0.85”>
<font face=”Arial” size=”14” color=”#255255255”>
<b><center>
Empresa Constructora Ficticia, S.A.
</center></b>
Si este archivo definiera tus reportes, cuando lo llegaras a instalar con otro cliente, tendrías
que modificar tu archivo externo, o si tienes uno para cada reporte tendrías que cambiar
todos tus archivos externos de cada reporte.
Ahora bien, podemos definir una parte variable de un archivo externo, cuyo valor será
definido dentro de nuestro programa externo, ya sea por que se saca de algún archivo o de
algún otro medio.
Este mismo archivo externo podría quedar así:
<header border=”1” bgcolor=”RGB(125,125,125)”>
<img src=”img/logicia.gif” top=”0.60” left=”0.70” width=”0.85”
height=”0.85”>
<font face=”Arial” size=”14” color=”#255255255”>
<b><center>
%EMPRESA%
</center></b>
De esta manera, nuestros reportes usaran una variable, llamada %EMPRESA%, la cual
deberá ser definida desde nuestro programa de la siguiente manera:
<VAR EMPRESA=”Empresa Constructora Ficticia, S.A.”>
Suponiendo que el nombre de la empresa la sacaremos de algún archivo de parámetros de
nuestra aplicación, entonces habría que armar la línea de la siguiente manera:
STRING “<VAR EMPRESA=’”, MEM-EMPRESA, “’>”
DELIMITED BY SIZE INTO WSS-LINEA.
WRITE LINEA-REPORTE FROM WSS-LINEA.
De esta manera resolvemos este tipo de problemas, Podemos definir hasta 500 variables.
www.cobtools.com
Pagina - 38 -
Manual del usuario de COBVIEW
Colocando comentarios en los archivos externos
En ocasiones es necesario documentar el contenido de un archivo externo. Esto es posible
utilizando el carácter # en la primer posición del renglón.
Todo el renglón será tomando como comentario, ejemplo:
# este archivo abre los headers del reporte
# para colocar los titulos y encabezados mas importantes
<header border=”1” bgcolor=”RGB(125,125,125)”>
<img src=”img/logicia.gif” top=”0.60” left=”0.70” width=”0.85”
height=”0.85”>
<font face=”Arial” size=”14” color=”#255255255”>
<b><center>
%EMPRESA%
</center></b>
www.cobtools.com
Pagina - 39 -
Manual del usuario de COBVIEW
Archivo global de configuracion COBVIEW.DEF
Ahora podemos realizar configuraciones especiales para nuestra instalación de COBVIEW
y que afecte a todos los reportes con solo colocar algunas marcas en el archivo:
COBVIEW.DEF.
Este archivo debe de existir en el directorio donde se encuentra el programa
COBVIEW,EXE.
Este archivo será procesado antes de procesar el archivo de reporte.
Podrás colocar todo tipo de marcas que necesitas para que tu reporte funcione de la mejor
manera.
Ejemplo:
<SET UNITS=”CMS”>
<SET MARGIN-TXT=”OFF”>
<SET MARGIN-OBJ=”OFF”>
De esta manera todos nuestros reportes serán en centímetros, y los márgenes para las
paginas quedaran anulados.
www.cobtools.com
Pagina - 40 -
Manual del usuario de COBVIEW
Alterando valores con <SET>
Esta marca nos permite cambiar algún valor ya establecido o definido por otro diferente,
para modificar el aspecto del reporte, o bien la configuración del visor. Formato:
<SET CONFIG=”valor”>
<SET AUTODELETE=”ON”>
Provoca que automáticamente se borre el archivo generado por nuestro programa COBOL
después de que haya sido visto o impreso. Si le ponemos valor OFF dejara nuestro archivo
generado existente. Esta configuración altera la que tenga configurada por default nuestro
visor.
<SET SHOWCONFIG=”ON”>
Provocara que se muestre el botón de configuración del visor, con el cual podremos acceder
a una forma de configuración del comportamiento del visor. Si ponemos valor OFF el
botón se esconderá, y el uso es para alterar la configuración que tenga por default el visor.
La otra manera de entrar a la forma de configuración es ejecutando el visor con el
parámetro /CONFIG.
<SET HEADER BORDER=”nn”>
<SET FOOTER BORDER=”nn”>
Nos permite alterar el valor del borde definido para nuestro HEAER o FOOTER, es muy
útil especialmente si el header o footer se definen en un archivo externo, y queremos que un
reporte en especial lleve o no lleve bordes en el header o footer.
<SET DETAIL TOP=”x” BOTTOM=”y”>
Permite especificar un espacio en blanco para el área de detalles, ya sea en la parte superior
TOP o en la parte inferior de la hoja BOTTOM. Ejemplo:
<SET DETAIL TOP=”0.03” BOTTOM=”0.03”>
Define un espacio en blanco de 0.03 pulgadas después del header y 0.03 pulgadas antes del
footer.
www.cobtools.com
Pagina - 41 -
Manual del usuario de COBVIEW
<SET UNITS=”value”>
Esta marca define la unidad de medida para nuestros reportes. Estos valores pueden ser:
INCHES, CMS para centímetros o MM para milímetros. De esta manera todas las medidas
tendrán que ser en esta unidad de medida.
Default: INCHES (pulgadas).
<SET AUTOLINE=”off”>
Esta marca puede hacer que nuestro reporte no salte de manera automática al encontrar un
carácter de ENTER en cada línea. Entonces nosotros tendríamos que hacer el salto de línea
en forma manual usando la marca <BR> cuando nosotros queramos.
Esta marca afecta solamente la sección <DETAIL> o <BODY>.
Por default el valor es ON, es decir automáticamente salta de línea.
...
<SET COLUMN COLOR=”color” BGCOLOR=”bgcolor”>
Define un área de impresión con diferentes colores a los del reporte, para cuando
trabajamos con columnas. Esto hará que los detalles del reporte sean impresos con colores
variados, haciendo ver mas claramente los detalles. Ejemplo:
<SET COLUMN COLOR=”BLACK” BGCOLOR=”WHITE”>
<SET COLUMN COLOR=”BLUE” BGCOLOR=”TEAL”>
Si colocamos estas dos líneas antes de empezar la impresión del body, hará que el primer
renglón aparezca con fondo blanco y texto negro, y el segundo fondo azul cielo y texto azul
marino. Y se volverán a repetir los colores.
Podemos tener una combinación de colores para hasta 5 detalles.
<SET COLUMN CLEARCOLOR=”YES”>
Limpia la definición de colores para diferentes detalles, y el siguiente detalle de columnas
será impreso en los colores normales blanco/negro.
<SET COLUMN LEFT=”nn”>
Define la posición izquierda que se usara en las columnas del tipo AUTOLINE. Las
columnas del tipo AUTOLINE calculan automáticamente su línea, de acuerdo a el ancho de
la hoja, y avanza automáticamente a la línea siguiente, pero además podemos especificar en
que posición iniciaran a colocarse estas columnas con este valor. El valor de nn es en
pulgadas, igual que todos los que usa el visor.
www.cobtools.com
Pagina - 42 -
Manual del usuario de COBVIEW
<SET COLUMN AUTOSKIP=”N”>
Con esta marca, el salto automático cuando se imprimen detalles en columnas es cancelado.
Cuando se imprime la ultima columna en el reporte, cobview salta una línea. Con esta
marca, este modo de operar de cobview es cancelado y cobview no saltara la línea.
Entonces tendrás que hacer el salto manualmente, imprimiendo una marca <br> cada que tu
desees.
<SET COLUMN TOP=”nn”>
Esta marca define la posición superior donde queremos imprimir los títulos de las columnas
en cada pagina.
<SET MARGIN-TXT LEFT=”ON/OFF”>
<SET MARGIN-OBJ LEFT=”ON/OFF”>
Con estas marcas, podemos apagar los márgenes izquierdos, especialmente si deseamos
imprimir en posiciones absolutas en nuestro reporte. Especialmente para imprimir facturas
u otro tipo de forma pre-impresa.
MARGIN-TXT es para los textos, incluyendo columnas, y MARGIN-OBJ es para objetos
como IMG, DRAW y BARCODE.
Por default inician en ON.
<SET PRINTER=”nombre de impresora a usar”>
Imprime automáticamente en la impresora especificada. No mostrara el dialogo de
impresoras para mandar a imprimir.
<SET PRINT=”yes”>
Provoca que no se realice una visualización del reporte en pantalla, y que se imprima el
reporte directo a la impresora. Solo mostrara una barra de progreso.
<SET PRINTDIRECT=”yes”>
Hace que se imprima el reporte directo a la impresora. No mostrara ventana de selección de
impresora, usara la de default, o bien la que se especifique en el reporte con set printer.
<SET COPIES=”n”>
Indica el numero de copias para nuestro reporte, cuando el reporte sea enviado a la
impresora.
www.cobtools.com
Pagina - 43 -
Manual del usuario de COBVIEW
<SET PAGE TITLE=”Page” TOP=”n” LEFT=”n”>
Registra el titulo y la posición para imprimir el numero de pagina en cada hoja.
Ejemplo:
<SET PAGE TITLE=”Pagina” TOP=”0.80” LEFT=”7.2”>
Solo acepta posiciones absolutas en la pagina.
<SET ZOOM=”n%”>
Indica el valor incial para el tamaño de la hoja en el preview del cobview. Solo son validos
los porcentajes que aparecen en el mismo visor. Por default el zoom es puesto a 100% al
inciar.
Ejemplo:
<SET ZOOM=”60%”>
<SET DECIMAL-POINT=”char”>
Registra el caracter que se usara como punto decimal en la mascara de la clausula
PICTURE, de la marca PRINT.
Este es necesario para extraer el valor numérico en columnas, cuando usas totalizadores de
columnas.
El caracter de default es: .
<SET THOUSAND-SEPARATOR=”char”>
Registra el separador de miles para trabajar con variables, PRINT y PICTURE.
Ejemplo:
<SET THOUSAND-SEPARATOR=”.”>
El default es: ,
<SET Y=”n”>
Coloca la posición Y de la hoja según el valor indicado en n. Y es la posicion vertical en la
hoja. El comando <BR> salta una línea, dependiendo del tamaño del font actual.
El valor de n puede ser:
“+n” – Salta n pulgadas hacia abajo a partir de la posición actual.
“-n” – Salta n pulgadas hacia arriba a partir de la posición actual.
“n” – Coloca la posición de la hoja en una posición fija.
www.cobtools.com
Pagina - 44 -
Manual del usuario de COBVIEW
Notas:
Si esta marca es colocada en la ultima línea del header, automáticamente en cada pagina,
después de imprimir tus encabezados de pagina, la posición Y será re-definida a la indicada
en esta marca.
Si esta marca es colocada dentro de un <band>, cada vez que se imprima la banda, la
posición Y será redefinida.
<SET X=”n”>
Modifica la posición horizontal X de la línea actual.
Cada vez que se imprime un texto, la posición X es movida hasta el final del texto impreso,
o el inicio de la línea siguiente si se salta de línea.
Si deseas hacer una impresión especial, puedes hacer esto con esta marca, y luego imprimir
el texto que deseas en la posición que quieras.
Ejemplo:
<SET
<set
<set
<set
Y=”+0.25”>
x=”2”>Texto uno
x=”+0.30”>Texto dos
x=”4”>Texto tres<br>
En este ejemplo, primero colocamos la posición Y 0.25 pulgadas abajo de la actual.
Después imprimimos “Texto uno” en la pulgada 2 a la izquierda del margen.
Avanzamos 0.30 pulgadas a la derecha e imprimimos “Texto dos”.
Posteriormente en la pulgada 4 de la línea imprimimos “Texto tres”, y saltamos de línea,
entonces la posición de X seria 0 pulgadas a la izquierda.
Ejemplo 2:
<SET Y=”+0.25” X=”2”>Texto uno<br>
En esta misma marca, definimos la nueva posición para Y, y la posición fija para X.
Posteriormente imprimimos “Texto uno”, y saltamos de línea.
Recuerda que la posición es solo temporal, por que después de imprimir un texto, la
posición X o Y es movida hasta el final del texto o a la siguiente línea.
www.cobtools.com
Pagina - 45 -
Manual del usuario de COBVIEW
Tu podrás definir temporalmente también, un ancho y un alineación para impresiones
temporales.
Para definir el ancho de una impresión usas W=”n”, donde n es el tamaño en pulgadas.
Para el alineamiento usas A=”a”, donde a puede ser L, C o R (de Left, Center o Right)
<SET Y=”+0.25” X=”1” W=”1” A=”R”>15,670.00<br>
En el ejemplo anterior, se coloca Y en la posición 0.25 pulgadas abajo, y se imprime el
valor 15,670.00, en un área de 1 pulgada especificada por W, un alineado a la derecha
(RIGHT).
www.cobtools.com
Pagina - 46 -
Manual del usuario de COBVIEW
Imprimiendo Variables y Textos <PRINT>
Una vez que se tiene una variable declarada con <VAR nomvar=”valorinicial”>, y que se
tiene definida una columna con una variable como totalizador, es posible imprimir el
contenido de esta variable totalizadora en cada cambio de pagina, para imprimir un total en
los pies de pagina.
Para esto utilizaremos la marca:
<PRINT “%variable%” LINE=”n” POSITION=”n”>
Con esta marca es posible realzar la impresión del contenido de una variable totalizadora,
los parámetros necesarios son:
LINE – indica la línea donde queremos colocar el dato. Es representado en pulgadas.
También puede sustituirse por TOP.
* Si se coloca dentro del área de HEADER:
Si se indica un valor “+N” indica que será impresa después del margen superior de la
pagina.
Si se especifica un valor “-N” indica que será impresa a partir de la parte inferior del
header, “N” pulgadas arriba.
Si se especifica un valor “N” es una posición absoluta dentro de la hoja.
* Cuando se coloca dentro del área FOOTER:
Si se especifica un valor “+N” indica que después de donde inicia el footer, se colocara +N
pulgadas abajo.
Si se especifica un valor “-N” indica que será N pulgadas antes de donde inicia el footer.
Si se especifica un valor “N”, es una posición absoluta dentro de la hoja.
* Si es colocada dentro del área de BODY o DETAIL:
un valor de “+n” indica la ultima posición vertical mas n pulgadas hacia abajo.
Un valor fijo “n” indica una posición absoluta en la pagina.
POSITION – indica la posición horizontal en donde queremos colocar el dato, se puede
usar también POS y LEFT.
PICTURE – indica la mascara a utilizar para imprimir la variable, por ejemplo:
PICTURE=”ZZZ,ZZZ,ZZ9.99”.
WIDTH – Sirve para indicar el ancho del area de impresión de la instrucción print.
ALIGN – Indica la forma como sera alineado el texto dentro del area de impresión, puede
ser: LEFT,RIGHT,CENTER
www.cobtools.com
Pagina - 47 -
Manual del usuario de COBVIEW
XLSCOL – Sirve para indicar en que columna deseamos que aparesca el dato que estamos
mandando a imprimir, para cuando realicemos una exportacion hacia Excel, Html o Texto.
ANGLE – Sirve para indicar el angulo de inclinacion que deseamos en el texto o variable
que estamos imprimiendo.
El angulo siempre sera en valor numerico positivo. Ejemplo:
ANGLE=”45” – mostrara el texto con un angulo de 45 grados de inclinacion
ANGLE=”90” – mostrara el texto en posicion vertical, de la posicion inicial hacia arriba
ANGLE=”270” – muestra el texto en posicion vertical, de la posicion inicial hacia abajo
Para lograr la impresión en el salto de pagina, debemos de colocar la instrucción <PRINT>
dentro del bloque <FOOTER> ... </FOOTER>.
Print también puede imprimir secciones BAND completas. Como las secciones BAND ya
tienen incluido las posiciones, no es necesario especificar en el PRINT las posiciones,
únicamente el nombre de la sección BAND, ej:
<PRINT BAND-NAME>
Si deseas mostrar un total en la sección de footers, necesitas hacer lo siguiente:
<footer>
Contenido del footer
<print tot-variable top=”top” left=”5”>
<initialize tot-variable value=”0.00”>
</footer>
Primero imprimimos el valor de la variable, y posteriormente lo inicializamos para la
siguiente pagina.
El comando <PRINT> no avanza la posición de la línea, por que el comando PRINT tiene
adentro la posición donde imprimir el contenido.
Si deseas que avance a la siguiente línea en la pagina, necesitas agregar un <br> para cada
línea que buscas saltar, otro método es usando los comandos <SET Y=”n”> para mover
directamente la posición de la línea de acuerdo a tus necesidades.
Ejemplos:
<print “Nombre: %NAME%” top=”1” left=”3”>
<print “Pagina: $PAGE” top=”0.50” left=”7.50”>
www.cobtools.com
Pagina - 48 -
Manual del usuario de COBVIEW
Imprimiendo Textos de varias lineas <MEMO>
Funciona desde la version 2.95 o superior.
Un MEMO es un texto que puede abarcar varias lineas de contenido, e imprimir todo con
funciones de salto de linea automatico (WordWrap) e incluir caracteres de ENTER.
Formato:
<MEMO TOP=”n” LEFT=”n” WIDTH=”n” DELCR=”Y/N”>
Text contained in the memo
</MEMO>
Parametros:
•
•
•
•
TOP – puede ser un valor constante, o incluir un tipo “+n”, con el cual se podra colocar
“n” posiciones debajo de la posicion actual, si no lleva signo +, la posicion es absoluta
en toda la hoja.
LEFT – Sirve para indicar la posicion de la izquierda donde se colocara el MEMO.
WIDTH – Indica el ancho del area del memo.
DELCR – Si indicamos una “Y” a este parametro, entonces le diremos que los
caracteres de enter (Carriage Return” sean eliminados del texto y nose impriman saltos
de linea por cada ENTER.
Es necesario cerrar el bloque MEMO con la tag </MEMO>, para indicarle el fin del memo.
Los MEMOS pueden colocarse en cualquier parte del BODY o bien dentro de un BAND.
Si se necesita colocar un MEMO en la seccion de headers, sera necesario colocar el memo
dentro de una Banda, e imprimir esta banda desde dentro de los Headers.
Si se necesita colocar el MEMO dentro de una banda, y pasarle valores de contenido del
memo desde una variable COBOL, entonces necesitamos declarar el memo con el siguiente
formato:
<MEMO NAME=”memo5” TOP=”n” LEFT=”n” WIDTH=”n” DELCR=”Y/N”>
</MEMO>
Hay que poner atencion en el parametro NAME, es para declarar MEMOS con contenido
variable, “memo5” es el nombre del memo.
De esta manera el memo es declarado como vacio, pero tiene un nombre, y como una
banda no es impresa hasta que se ejecute un PRINT BAND, antes de hacer esto deberemos
de pasarle el valor a nuestro memo5.
www.cobtools.com
Pagina - 49 -
Manual del usuario de COBVIEW
Ahora, en nuestro programa COBOL necesitamos construir el contenido del memo con el
formato siguiente:
<MEMO VAR=”memo5” >
Text contained in the memo
</MEMO>
Con este formato le indicamos a COBVIEW que el valor para el MEMO llamado “memo5”
es todo lo que esta contenido dentro de <MEMO> y </MEMO>. Observe el parametro
VAR, es diferente a el formato donde se le da el nombre al MEMO, aqui como asignaremos
un valor, le indicamos el nombre con VAR.
Ejemplo:
Archivo MEMOS.DEF
. . .
<header>
</header>
<footer>
</footer>
<band BAND_MEMO>
<MEMO NAME=”MEMO1” top=”1” left=”2” width=5”>
</MEMO>
</band>
<body>
. . .
Archivo REPORT.TXT
<include “memos.def”>
. . .
<memo var=”MEMO1”>
Texto para el control MEMO1
Con varias lineas, despues imprimiremos el BAND
</memo>
<print “BAND_MEMO”>
<memo var=”MEMO1”>
Otro ejemplo con un texto diferente
Usando el mismo BAND y control MEMO
</memo>
<print “BAND_MEMO”>
. . .
Nuestro programa COBOL debera de generar un codigo similar a este, si deseamos usar
controles MEMO con contenido variable.
www.cobtools.com
Pagina - 50 -
Manual del usuario de COBVIEW
Inicializando Variables al cambiar de pagina <INITIALIZE>
Es posible inicializar una variable después de que esta ha sido impresa, y antes de empezar
a totalizar las columnas en la siguiente hoja.
El Formato de esta marca es:
<INITIALIZE variable VALUE=”VALOR”>
Con esto se logra colocar el valor a la variable.
Hay que tener cuidado de colocar las marcas INITIALIZE después de los PRINT.
Ejemplo:
<INITIALIZE VAR-TOTALIZADOR VALUE=”0.00”>
Esta marca también debe de ir dentro de la marca <FOOTER> ... </FOOTER>. Y se
debería de inicializar las variables después de imprimirlas para empezar en ceros en la
nueva pagina.
www.cobtools.com
Pagina - 51 -
Manual del usuario de COBVIEW
Forzar salto de hoja <NEWPAGE>
Con esta marca es posible hacer que salte nuestra pagina, sin necesidad de tener que
imprimir el resto de la pagina con blancos.
Formato:
<NEWPAGE>
Inmediatamente inicia la impresión en la siguiente pagina.
Hay que aclarar que esta instrucción termina la pagina actual e inicia la nueva en blanco, de
tal manera que la nueva pagina ya contendrá los Headers y Footers que se tienen declarados
por default.
www.cobtools.com
Pagina - 52 -
Manual del usuario de COBVIEW
Eventos al parsear el reporte <EVENT>
Evento: AfterNewPage
Este ocurre cuando la pagina salta para crear una nueva pagina en blanco.
<EVENT AFTERNEWPAGE FIRSTPAGE=”Y/N” AUTOLINE=”Y/N” PAGES=”no. pages”>
… Comandos a ejecutar
</EVENT>
Parametros:
FirstPage – Indica si se desea que el evento se ejecute en la primer pagina también.
Default: Y
AutoLine – Indica si deseamos ejecutar un <br> encada línea impresa dentro de las marcas
de <EVENT>. Si deseamos controlar el salto de línea manualmente con <br>, necesitamos
poner el autoline=”N”.
Default: N
Pages – Con este parámetro podemos especificar en que paginas deseamos activar este
evento, el valor puede ser separado con comas (,) para especificar paginas individuales, o
con los dos puntos (:) para indicar rangos de paginas, ejemplo: pages=1,2,3,10:20”.
De esta manera, el evento se ejecuta en las paginas 1,2,3 y desde la 10 hasta la 20.
También puedes especificar solo un valor en el rango, ejemplo: pages=”3:”
En esta caso, el evento se ejecuta desde la pagina 3 hasta el final del reporte.
Notas:
Puedes especificar alguna marca valida dentro del block <event> … </event>
La marca <newpage> salta la pagina, pero no genera un nuevo evento AfterNewPage.
Tu puedes especificar dos o mas eventos AfterNewPage, y estos eventos seran ejecutados
en el orden en que ellos aparecen en el repote, incluso pueden ejecutarse en paginas
diferentes, ejemplo:
<event AfterNewpage pages=”1”>
</event>
<event AfterNewPage pages=”2:”>
</event>
En el ejemplo anterior, el reporte tiene dos eventos AfterNewPage, el primer evento es
ejecutado solo en la pagina 1, y el segundo evento es ejecutado desde la pagina 2 hasta el
final del reporte.
www.cobtools.com
Pagina - 53 -
Manual del usuario de COBVIEW
Con este evento podrás especificar “Títulos de Reporte”, que aparezcan solamente en la
primer pagina del reporte, o encabezados de reporte que aparezcan en diferentes paginas del
reporte.
www.cobtools.com
Pagina - 54 -
Manual del usuario de COBVIEW
Checando espacio libre en la hoja <CHECK>
Con esta marca puedes validar la cantidad de espacio libre en la pagina, para imprimir
varias líneas de datos juntas.
Formato:
<CHECK FREESPACE LINES="n">
<CHECK FREESPACE SIZE="n">
Parametros:
Lines – Indica las lineas que deseas para imprimir tu texto. El alto de cada línea es tomada
del font actual.
Inches – Indica el tamaño en pulgadas que deseas para imprimir tu texto.
Sample:
<check freespace lines=”5”>
<check freespace size=”1”>
En el primer ejemplo, necesitamos 5 líneas para imprimir nuestro contenido.
En el segundo ejemplo, necesitamos un tamaño de 1 pulgada para imprimir nuestro
contenido.
Si no existe este espacio en la pagina actual, automáticamente salta a la siguiente pagina
para imprimir nuestro contenido.
www.cobtools.com
Pagina - 55 -
Manual del usuario de COBVIEW
Busquedas de texto en el reporte.
Ahora Cobview puede hacer búsquedas de algún texto deseado en nuestro reporte.
Solo has clic en el icono “Search Text” o pulsa la tecla F3.
La caja de dialogo para la búsqueda necesita los siguientes datos:
Texto a buscar
Ignore case, Marca este check.box si deseas buscar un texto en minúsculas y mayúsculas
sin importar como este escrito.
Mark text found- Indica con este check-box, que repinte las palabras encontradas con un
color especial, indicado en Background y Foreground.
Cuando pulses el botón “Search”, iniciara la búsqueda. Cuando finalice la búsqueda,
automáticamente se ira a la primer pagina donde encontró el texto.
En la siguiente ocasión que se pulse F3, podrás ver una lista con el resultado de la
búsqueda, y haciendo clic en alguna pagina podrás ir directo a donde encontró el texto.
Notea:
Si se imprime el reporte después de hacer alguna búsqueda, todo el texto encontrado será
impreso con estas características, tal y como se ve en la pantalla, es decir, con los colores
de texto y fondo alterados.
www.cobtools.com
Pagina - 56 -
Manual del usuario de COBVIEW
Exportaciones
CobView cuenta con diferentes tipos de exportación de nuestros reportes.
Las exportaciones pueden ser hechas por medio de la línea de comandos con los parámetros
para exportación o bien cuando estemos visualizando nuestro reporte con el botón: Export
Los tipos de exportación permitidos son:
ASCII delimited
Genera un archivo ascii delimitado, al hacer una exportación de este tipo nos solicitara que
indiquemos el carácter que usaremos como delimitador de columnas así como el
delimitador de textos.
Cuando se hace una exportación de este tipo por medio de la línea de comandos se usa por
default la coma (,) como delimitador de columnas y las comillas dobles (“) como
delimitador de textos.
En este tipo no es posible escoger la pagina inicial y final que deseamos exportar, ya que
exporta todo el reporte completo.
Excel Sylk
Genera un archivo XLS compatible con excel, no es necesario tener el programa Excel
instalado en la maquina donde se genera la exportación.
Este tipo tampoco nos permite seleccionar las paginas a exportar, realiza la exportación de
todo el reporte completo.
PDF
Genera un archivo PDF que puede ser visualizado con el Acrobat Reader. Este tipo de
exportación nos genera una imagen del reporte tal y como se visualiza con COBVIEW.
Imagen BMP
Genera una serie de archivos BMP, genera un archivo de imagen por cada pagina, a el
nombre del archivo que escojamos se le agrega el numero de pagina para tener una serie de
archivos de imagen con la pagina numerada.
Imagen JPG
Genera una serie de archivos JPG, uno por cada pagina igual que en BMP
HTML
Realiza una exportación hacia HTML generando un archivo con todo el reporte, y puede
ser visualizado con cualquier navegador de Internet. Este archivo no incluye las imágenes
que tengamos en nuestro reporte. Si usamos imágenes la mejor manera de hacer una
exportación es con PDF, BMP o JPG
www.cobtools.com
Pagina - 57 -
Manual del usuario de COBVIEW
Creando Graficas con los datos del reporte
Ahora con CobVIew es posible generar graficas a partir de la información contenida en
nuestros reportes.
Los datos que necesitamos indicar son:
General:
Graph Title – Titulo que queremos que aparezca en nuestra grafica
Column for legend – Indicamos la columna que usaremos como leyenda de los datos de
nuestra grafica.
Data Series
Aquí necesitamos seleccionar las columnas que usaremos como series de datos.
La columna que ya escogimos como columna para leyendas no es necesario seleccionarla
nuevamente.
Data Ranges
Por ultimo necesitamos indicar los rangos de datos que deseamos utilizar para armar
nuestra grafica. Esto es principalmente por que probablemente tenemos un reporte
demasiado largo y solo deseamos en la grafica una sección de nuestros datos.
Una vez que se indican los datos anteriores nos aparecerá nuestra grafica ya armada.
Automáticamente nos aparecerá la grafica de barras, utilizando el toolbar del visor de
graficas podemos cambiar el tipo de grafica, así como invertir las leyendas por los series de
datos para ver la grafica de otra manera diferente.
www.cobtools.com
Pagina - 58 -
Manual del usuario de COBVIEW
Configuración de COBVIEW
Ahora toda la configuracion de COBVIEW se encuentra en un programa externo
independiente, que configura todas las utilerias de la Suite.
Este programa es: Viewconfig.exe
Al ejecutar este programa, nos mostrara una sola ventana, pero manejada por medio de
Carpetas o Folders, cada folder tiene la configuracion de alguna de las utilerias de la Suite.
www.cobtools.com
Pagina - 59 -
Manual del usuario de COBVIEW
Configuracion de COBVIEW.EXE
Language – Permite configurar el idioma en que queremos que nos muestre los mensajes y
títulos de los diferentes controles del visor.
Export Directory – Es el directorio donde queremos que nos aloje los archivos de
exportación cuando no se especifique uno en el archivo a exportar.
Temp Directory – Es un directorio donde seran creados los archivos temporales que el
programa necesita ya sea para enviar reportes por email, o enviar reportes al Web-Reports.
Autodelete Files – Para que borre automáticamente los archivos que ya fueron visualizados
Show rules on page – Permite mostrar unas reglas en la pagina, para estar haciendo
pruebas y ver como colocar los datos en posiciones fijas.
Allow Send to email – Para indicar si deseamos activar la funcion de envio de reportes por
email. Es necesario configurar el SMTP server en la carpeta de Email/Webreports.
Allow Send to Web – Para indicar si deseamos activar la funcion de envio de reportes
hacia el servicio WebReports, hay que configurar la cuenta y passwords en la carpeta:
Email/Webreports.
Chart Colors
Ahora es posible configurar los colores que deseamos utilizar en la generacion de graficas.
Anteriormente solo podiamos tener 16 colores diferentes, ahora podemos definir los 200,
por default ya tiene 50 colores cargados, pero es posible cambiarlos o agregar los que
faltan.
Estos colores quedanguardados en el archivo de configuracion de COBVIEW, que es
COBVIEW.DAT
www.cobtools.com
Pagina - 60 -
Manual del usuario de COBVIEW
Configuracion de Email/WebReports
En esta carpeta se configuran las funciones de envio de reportes por Email y hacia el
servicio WebReports.
www.cobtools.com
Pagina - 61 -
Manual del usuario de COBVIEW
Configuracion de Envio de reportes por Email
Envio de reportes por Email, envia el reporte que se esta visualizando hacia cualquier
cuenta de correo, el reporte es enviado en formato PDF, esto quiere decir que puede ser
visualizado en cualquier computadora que cuente con algun visualizador de archivos PDF.
Aun cuando en esta pestaña se realiza la configuracion de la conexión, depende de si esta
activada o desactivada la funcion en la pestaña COBVIEW.
Los datos que necesita para configurar esta funcion son:
SMTP Host – Nombre de dominio por donde sera enviado el correo.
SMTP Port – Puerto para realizar la conexión hacia el dominio por donde enviara el email.
From Email – Indica una cuenta desde donde se envia el email. Debe ser de la forma
cuenta@dominio
Authentification – Si el dominio por donde sera enviado el email necesita autentificacion,
aquí debe especificarse el metodo que usa el servidor de correos. Este dato depende de la
configuracion del servidor de correos, y cuenta con las mas usuales hasta el momento.
Auth Username – Nombre de usuario con el que realizara la autentificacion en el servidor
de correos.
Auth Password – Password para la autentificacion.
Algunos datos sera necesarios obtenerlos con el administrador del servidor de correos, o
con gente de soporte por parte del ISP en caso de que asi es como realicemos el enlace
hacia internet.
www.cobtools.com
Pagina - 62 -
Manual del usuario de COBVIEW
Configuracion de envio de reportes hacia Web-Reports
Que es Web-Reports.
Web-Reports es un servicio proporcionado por Cobtools para poder compartir reportes a
travez de internet, y que sean accesados desde cualquier parte del mundo por medio de una
computadora y un explorador.
No es necesario tener instalado Cobview para poder ver los reportes, ya que estos son
almacenados en el Web Server de Cobtools en un formato PDF, y pueden ser impresos en
cualquier impresora con solo tener instalado el plugin para visualizar estos archivos.
Web-Reports se encarga de la seguridad de su informacion, ya que solo es compartida con
el personal de su empresa.
Maneja una lista de usuarios y passwords, asignando un nivel de prioridad a cada uno,
permitiendo mostrar solo los reportes que desea compartir con cada uno.
El envio de un reporte a Web-Reports es muy sencillo, solamente haciendo click en el
boton de “enviar a Web-Reports”, indicando el titulo, seccion donde deseamos el reporte, y
la prioridad que tendra este.
El sitio para visualizar y configurar su cuenta es: webreports.cobtools.com
Debido a que Web-Reports se encarga de almacenar y distribuir sus reportes, es necesario
contratar el servicio por separado.
En caso de contar con una cuenta para usar Web-Reports, es necesario activar la funcion en
la pestaña COBVIEW, y ademas configurar su usuario y password para poder enviar
reportes a su Repositorio de reportes.
Los datos que necesita configurar son:
Company Nick – Es el nick que se le asigno a su empresa en Web-Reports, sirve para
indicar a que empresa pertenece su cuenta. Se debe de configurar en todos los COBVIEW
de su empresa para que todos las computadoras envien los reportes al mismo repositorio.
Password Upload – Es la contraseña que se utiliza para poder subir reportes a su
Repositorio.
www.cobtools.com
Pagina - 63 -