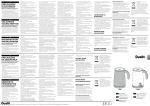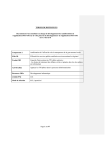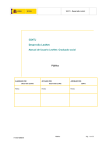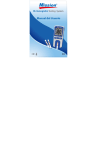Download Manual del SISCA - Ministerio de Justicia
Transcript
TITULO MANUAL DEL USUARIO ÁMBITO OFICINA GENERAL DE INFORMÁTICA – OFICINA DE SISTEMAS DE INFORMACIÓN MINISTERIO DE JUSTICIA OFICINA GENERAL DE INFORMÁTICA OFICINA DE SISTEMAS DE INFORMACIÓN SISTEMA DE SEGUIMIENTO DE CAUSAS VÍA WEB MANUAL DEL USUARIO Elaborado por: La OGI y el CDJE Versión: 1.0 Página: 1 / 63 TITULO MANUAL DEL USUARIO ÁMBITO OFICINA GENERAL DE INFORMÁTICA – OFICINA DE SISTEMAS DE INFORMACIÓN INDICE GENERAL INGRESO AL SISTEMA.......................................................................................................... 4 1.1 INGRESO AL SISTEMA ................................................................................................. 4 1.2 VENTANAS ESTANDAR ................................................................................................ 5 2 MESA DE PARTES .................................................................................................... 7 2.1 BÚSQUEDA DE LEGAJOS ............................................................................................ 7 2.2 LEGAJO ..................................................................................................................... 2.3 DEMANDANTES .........................................................................................................18 2.4 DEMANDADOS ..........................................................................................................21 2.5 MATERIAS ................................................................................................................24 2.6 ABOGADO ................................................................................................................25 2.7 INSTANCIA ................................................................................................................27 2.8 MOVIMIENTOS ..........................................................................................................30 2.9 AGENDA ................................................................................................................32 2.10 3 9 DOCUMENTOS DIGITALIZADOS .......................................................................34 TRANSFERENCIAS ..................................................................................................38 3.1 VER LISTA DE LEGAJOS ASIGNADOS POR ABOGADO ......................................38 3.2 TRANSFERIR LEGAJOS ...........................................................................................38 4 RESPUESTAS PENDIENTES ...................................................................................40 4.1 VER LISTA DE RESPUESTAS PENDIENTES ........................................................40 4.2 RESPONDER CON MOVIMIENTO .........................................................................41 4.3 RESPONDER SIN MOVIMIENTO ...........................................................................41 5 AGENDA ...................................................................................................................43 5.1 VER AGENDA DIARIA .................................................................................................43 5.2 VER AGENDA SEMANAL .............................................................................................43 5.3 AGREGAR UNA ACTIVIDAD .........................................................................................44 5.4 EDITAR UNA ACTIVIDAD .............................................................................................45 5.5 ELIMINAR UNA ACTIVIDAD ..........................................................................................45 5.6 CONFIRMAR UNA ACTIVIDAD ......................................................................................46 5.7 VER ALERTAS ...........................................................................................................46 5.8 VER ACTIVIDADES DEL DIA .........................................................................................47 6 PROCESADOS Y SENTENCIADOS .........................................................................48 6.1 VER LISTA DE PROCESADOS ..............................................................................48 6.2 AGREGAR PROCESADOS Y SENTENCIADOS ....................................................48 6.3 EDITAR PROCESADOS Y SENTENCIADOS .........................................................50 Elaborado por: La OGI y el CDJE Versión: 1.0 Página: 2 / 63 TITULO MANUAL DEL USUARIO ÁMBITO OFICINA GENERAL DE INFORMÁTICA – OFICINA DE SISTEMAS DE INFORMACIÓN 6.4 ELIMINAR PROCESADOS Y SENTENCIADOS ........................................................51 6.5 AGREGAR UN PAGO CUENTA .............................................................................52 6.6 MODIFICAR UN PAGO CUENTA ...........................................................................52 6.7 ELIMINAR UN PAGO CUENTA ..............................................................................53 7 REPORTES ...............................................................................................................54 7.1 MOVIMIENTOS DE ENTRADA .......................................................................................54 7.2 MOVIMIENTOS DE SALIDA ...........................................................................................55 7.3 CAUSAS ASIGNADAS ..................................................................................................56 7.4 CAUSAS POR INSTANCIA ............................................................................................57 8 TABLAS ....................................................................................................................59 8.1 ADMINISTRAR CORRELATIVO .....................................................................................59 8.2 USUARIO..................................................................................................................61 Elaborado por: La OGI y el CDJE Versión: 1.0 Página: 3 / 63 TITULO MANUAL DEL USUARIO ÁMBITO OFICINA GENERAL DE INFORMÁTICA – OFICINA DE SISTEMAS DE INFORMACIÓN INGRESO AL SISTEMA 1.1 INGRESO AL SISTEMA 1. Abra su navegador (browser) 2. En la barra de direcciones, escriba la dirección del sistema http://pisaq.minjus.gob.pe:8080/sisca_web/ 3. Se mostrará el formulario de inicio de sesión (Fig. 9-01). Fig. 9-01 4. En los cuadros de texto escriba el Usuario y la Contraseña. 5. Haga clic en el botón Aceptar. Se mostrará el formulario de lista de aplicaciones (Fig. 09-02), seleccione el sistema de Seguimiento de Causas vía Web. Fig. 9-02 Elaborado por: La OGI y el CDJE Versión: 1.0 Página: 4 / 63 TITULO MANUAL DEL USUARIO ÁMBITO OFICINA GENERAL DE INFORMÁTICA – OFICINA DE SISTEMAS DE INFORMACIÓN 1.2 VENTANAS ESTANDAR 1.2.1 Alertas En algunos casos aparecerá la siguiente ventana de alerta cuando se ingresa como usuario “Abogado”, la cual se explicará más adelante. Fig. 9-03 1.2.2 Mensaje de Error Cuando no se ha observado alguna regla de negocio o cuando ocurre un error inesperado, se muestra el mensaje de error (Fig. 09-04). El mensaje explica por qué no se pudo realizar correctamente la operación. En algunos casos, haga clic en el link Volver, corrija los datos, y vuelva a Buscar la operación. Fig. 9-04 Elaborado por: La OGI y el CDJE Versión: 1.0 Página: 5 / 63 TITULO MANUAL DEL USUARIO ÁMBITO OFICINA GENERAL DE INFORMÁTICA – OFICINA DE SISTEMAS DE INFORMACIÓN 1.2.3 Fin de Sesión Por razones de seguridad, se controla el tiempo de sesión de un usuario en el sistema. Cuando expira el tiempo de sesión, se muestra la ventana para volver a ingresar (Fig. 0905). En este caso, cierre todas las ventanas e inicie una nueva sesión tal como se explica en la sección 9.1. Fig. 9-05 Elaborado por: La OGI y el CDJE Versión: 1.0 Página: 6 / 63 2 TITULO MANUAL DEL USUARIO ÁMBITO OFICINA GENERAL DE INFORMÁTICA – OFICINA DE SISTEMAS DE INFORMACIÓN MESA DE PARTES 2.1 BÚSQUEDA DE LEGAJOS 2.1.1 Búsqueda Simple 1. En el menú seleccione la opción Legajos y haga clic en la opción Mesa de Parte (Fig. 10-01). Fig. 10-01 2. Haga clic en la pestaña Buscar Legajo. Se mostrará el formulario de búsqueda de legajos (Fig. 10-02). Fig. 10-02 3. El formulario mostrado tiene los siguientes criterios de búsqueda: Dato Procuraduría Institución Legajo Num. / Año Ape Pat. / Inst. Ape Materno Nombre Legajo Antiguo Exp. Num. / Año Procesos delegados Descripción Nombre de la Procuraduría Lista de Instituciones que defiende la Procuraduría Número de legajo asignado por el sistema y el año Apellido paterno o institución dependiendo si el demandado/demandante es una persona natural o jurídica Apellido materno del demandado/demandante Nombres del demandado/demandante Número de legajo asignado, anterior al sistema Número de expediente judicial al cual hace referencia el legajo, el cual estará acompañado del año Legajos que están delegados a una procuraduría anticorrupción. Elaborado por: La OGI y el CDJE Versión: 1.0 Página: 7 / 63 TITULO MANUAL DEL USUARIO ÁMBITO OFICINA GENERAL DE INFORMÁTICA – OFICINA DE SISTEMAS DE INFORMACIÓN 4. Seleccione los criterios necesarios para la búsqueda y haga clic en el botón Buscar. 5. En la pestaña Lista Legajo se mostrarán los legajos que cumplen con los criterios de búsqueda (Fig. 10-03). Fig. 10-03 2.1.2 Búsqueda Avanzada 1. En el menú seleccione la opción Legajos y haga clic en la opción Mesa de Partes. 2. Haga clic en la pestaña Búsqueda Avanzada. Se mostrará el formulario de búsqueda avanzada de legajos (Fig. 10-04) Fig. 10-04 3. El formulario mostrado tiene los siguientes criterios de búsqueda: 4. Para un usuario específico de la Procuraduría Supranacional se muestra una búsqueda por “Otra Dependencia”. Dato Procuraduría Institución Legajo Num. / Año Ape Pat. / Inst. Ape. Materno Descripción Nombre de la Procuraduría Institución que defiende la Procuraduría Número de legajo asignado por el sistema Apellido paterno o institución dependiendo si el demandado/demandante es una persona natural o jurídica Apellido materno del demandado/demandante Elaborado por: La OGI y el CDJE Versión: 1.0 Página: 8 / 63 TITULO MANUAL DEL USUARIO ÁMBITO OFICINA GENERAL DE INFORMÁTICA – OFICINA DE SISTEMAS DE INFORMACIÓN Nombre Legajo Antiguo Exp. Num. Abogado actual Rango Fecha Naturaleza Materia Distrito Judicial Tipo Dependencia Dependencia Judicial Otra Dependencia Nombres del demandado demandante Número de legajo anterior al sistema Número de expediente judicial al cual hace referencia el legajo Nombre del abogado que actualmente tiene asignado el legajo Rango de fechas de ingreso de legajos Naturaleza del legajo Materia del legajo Distrito judicial al que pertenece el legajo Tipo de dependencia donde se encuentra el legajo Instancia judicial donde se encuentra el legajo Instancias a nivel supranacional 5. Seleccione los criterios necesarios para la búsqueda y haga clic en el botón Buscar. 6. En la pestaña Lista de Legajos se mostrarán los legajos que cumplen con los criterios de búsqueda (Fig 10-03). En lo posible, ingrese la mayor cantidad de criterios de búsqueda para reducir la cantidad de legajos recuperados. 2.2 LEGAJO 2.2.1 Ver Lista de Legajos 1. Haga clic en la pestaña Lista de Legajos, sin tener que realizar búsqueda y se mostrará la lista de legajos ingresados en el día actual (Fig. 10-03). 2. La lista de legajos muestra los siguientes campos: a) El número de legajo y año. b) Legajos principales y legajos secundarios. c) La condición del legajo, que puede ser Demandante y Demandado (también llamado Peticionante y Peticionado). d) Naturaleza. e) Tipo de Proceso. f) Cuaderno que puede ser principal o secundario (para los nuevos legajos siempre es principal). g) Fecha de ingreso (Fecha en la dependencia judicial). h) Delegado, para legajos que han sido derivados a una “Procuraduría Anticorrupción”. i) Estado del legajo que puede ser en Tramite, Archivados en sus diversas formas y transferidos. 2.2.2 Agregar un Legajo Nuevo 1. Previo a ingresar un legajo debe de habilitar el año y la institución (se explicará mas adelante). Elaborado por: La OGI y el CDJE Versión: 1.0 Página: 9 / 63 TITULO MANUAL DEL USUARIO ÁMBITO OFICINA GENERAL DE INFORMÁTICA – OFICINA DE SISTEMAS DE INFORMACIÓN 2. Haga clic en el botón Nuevo ( ). Se mostrará el formulario de ingreso de nuevo legajo (Fig. 10-05). 3. Solo puede ingresar nuevos legajos el usuario de “Mesa de Partes”. Fig. 10-05 4. El formulario de ingreso de nuevo legajo muestra los siguientes datos: Dato Descripción Procuraduría Nombre de Procuraduría ala que pertenece Legajo Num. Numero de legajo asignado por el sistema. (ir a la tabla Administrar correlativo) Fecha Fecha de ingreso del legajo en la dependencia judicial (no es fecha de registro) Estado Estado del legajo, para nuevos legajos estará en Tramite Institución Institución que defiende la procuraduría Naturaleza Naturaleza del legajo Tipo Tipo de proceso del legajo Proceso Cuaderno Cuaderno del legajo. Si no es principal debe seleccionarse un Legajo Principal Legajo Legajo que contiene el cuaderno principal Principal Ubicación Ubicación del legajo: Lima o Provincia (Nacional e Internacional) Condición Si es demandado - denunciado (Dmdo/Dndo) o demandante – denunciante (Dmte/Dnte) Pretensión Importe en soles, dólares o euros de la pretensión Sumilla Sumilla del legajo Legajo Número anterior del legajo, depende de cómo lo ha organizado anterior a la Antiguo instalación del sistema Ingreso Ingreso rápido del detalle del legajo, es decir ingresar un denunciante, un rápido denunciado, una materia, una instancias, un abogado abogados y el movimiento inicial 5. Ingrese los datos del legajo. Si selecciona un cuaderno que no sea principal, haga clic en el botón Legajo Principal. Se mostrará la lista de legajos principales disponibles. Seleccione un legajo y haga clic en el botón Seleccionar. Elaborado por: La OGI y el CDJE Versión: 1.0 Página: 10 / 63 TITULO MANUAL DEL USUARIO ÁMBITO OFICINA GENERAL DE INFORMÁTICA – OFICINA DE SISTEMAS DE INFORMACIÓN 6. Puede seleccionar en Ingreso rápido de detalle del legajo para mayor rapidez en el ingreso del nuevo legajo. 7. Haga clic en el botón Grabar. 8. El nuevo legajo aparecerá en la pestaña Lista de Legajos. No se podrá registrar legajos si el correlativo de institución no esta registrado o esta deshabilitado, para ello usted deberá de habilitar para el año correspondiente y la institución defendida. 2.2.3 Modificar los Datos de un Legajo 1. En la pestaña Lista de Legajos haga clic en el botón de selección del legajo (primera columna de la lista de legajos) para seleccionarlo. 2. Haga clic en el botón Editar ( ). Se mostrará el formulario de edición de datos del legajo (Fig. 10-06). 3. La “Naturaleza” el “Tipo de Proceso” y el “Cuaderno” permitirá ser modificado cuando no existan datos ingresados en las pestañas de “Materias” y “Movimientos”. Fig. 10-06 Solo se podrán editar los legajos que están en Trámite o no hallan sido delegados a una procuraduría anticorrupción. 4. Modifique los datos del legajo. 5. Haga clic en el botón Grabar. 2.2.4 Anular un Legajo 1. En la pestaña Lista de Legajos haga clic en el botón de selección del legajo (primera columna de la lista de legajos) para seleccionarlo. Elaborado por: La OGI y el CDJE Versión: 1.0 Página: 11 / 63 TITULO MANUAL DEL USUARIO ÁMBITO OFICINA GENERAL DE INFORMÁTICA – OFICINA DE SISTEMAS DE INFORMACIÓN 2. Haga clic en el botón Anular ( anulación del legajo (Fig. 10-08). ). Se mostrará un mensaje solicitando confirmar la Fig. 10-08 3. Haga clic en el botón Aceptar para confirmar la anulación del legajo. El legajo queda marcado en su estado como anulado. Cuando el legajo esta anulado no se puede ingresar o editar la información. Un legajo anulado puede ser activado nuevamente. 2.2.5 Activar un Legajo 1. En la pestaña Lista de Legajos haga clic en el botón de selección del legajo (primera columna de la lista de legajos) para seleccionarlo. 2. Haga clic en el botón Activar ( ). Se mostrará un mensaje solicitando la confirmación para Activar el legajo (Fig. 10-12). Fig. 10-12 3. Haga clic en el botón Aceptar para confirmar la activación del legajo. Sólo se puede activar un legajo que este anulado. 2.2.6 Eliminar un Legajo 1. En la pestaña Lista de Legajos haga clic en el botón de selección del legajo (primera columna de la lista de legajos) para seleccionarlo. Elaborado por: La OGI y el CDJE Versión: 1.0 Página: 12 / 63 TITULO MANUAL DEL USUARIO ÁMBITO OFICINA GENERAL DE INFORMÁTICA – OFICINA DE SISTEMAS DE INFORMACIÓN 2. Haga clic en el botón Eliminar ( la eliminación del legajo (Fig. 10-07) ). Se mostrará un mensaje solicitando confirmar Fig. 10-07 3. Haga clic en el botón Aceptar para confirmar la eliminación del legajo. El legajo se removerá de la Lista de Legajos. Un legajo sólo se puede eliminar si previamente ha sido anulado. Un legajo se puede eliminar si no tiene instancias, movimientos, demandados, demandantes, abogado, materia o cuadernos secundarios, deberá de eliminar previamente cada uno de los mencionados. 2.2.7 Archivar un Legajo 1. En la pestaña Lista de Legajos haga clic en el botón de selección del legajo (primera columna de la lista de legajos) para seleccionarlo. 2. Haga clic en el botón Archivar ( la siguiente figura (Fig. 10-09). ). Se mostrará una ventana como se muestra en Fig. 10-09 3. El formulario mostrado tiene los siguientes datos: Dato Estado de archivamiento Fecha de archivamiento Monto Elaborado por: La OGI y el CDJE Descripción Muestra los diferentes tipos de estados de archivamiento para el legajo. Fecha en que se archiva un archivamiento del legajo. Es el monto real recaudado o asignado. Versión: 1.0 Página: 13 / 63 TITULO MANUAL DEL USUARIO ÁMBITO OFICINA GENERAL DE INFORMÁTICA – OFICINA DE SISTEMAS DE INFORMACIÓN recaudado/asignado Archivar cuadernos asociados Sumilla Observación Indicador que permite archivar los cuadernos asociados. Sumilla del archivamiento. Observación sobre el archivamiento. 4. Ingrese los datos dentro de la ventana de archivamiento. 5. Haga clic en el botón Grabar. Cuando el legajo esta archivado no se puede ingresar o editar la información. 2.2.8 Desarchivar un Legajo 1. En la pestaña Lista de Legajos haga clic en el botón de selección del legajo (primera columna de la lista de legajos) para seleccionarlo. 2. Haga clic en el botón Desarchivar ( 11). ). Se mostrará la siguiente ventana(Fig. 10- Fig. 10-11 Al desarchivar un legajo se borra el tipo de archivamiento por lo que fue archivado. 2.2.9 Delegar un Legajo 3. En la pestaña Lista de Legajos haga clic en el botón de selección del legajo (primera columna de la lista de legajos) para seleccionarlo. 4. Haga clic en el botón Delegar ( continuación (Fig. 10-12) Elaborado por: La OGI y el CDJE ). Se mostrará una ventana como se muestra a Versión: 1.0 Página: 14 / 63 TITULO MANUAL DEL USUARIO ÁMBITO OFICINA GENERAL DE INFORMÁTICA – OFICINA DE SISTEMAS DE INFORMACIÓN Fig. 10-12 5. Ingrese en el campo proc. Destino la procuraduría anticorrupción al cual se le esta delegando el legajo y la fecha de delegación. 6. Haga clic en el botón Grabar para confirmar la delegación del legajo. La delegación de Legajo es a una Procuraduría Anticorrupción solamente, el legajo delegado no puede ser modificado por la procuraduría que la derivo por el tiempo que este esté delegado. 2.2.10 Ver Resumen de Legajo 1. En la pestaña Lista de Legajos haga clic en el botón de selección del legajo (primera columna de la lista de legajos) para seleccionarlo. 2. Seleccione la opción Resumen para ello haga clic en el botón Imprimir ( ). 3. Se mostrará una ventana para seleccionar la opción resumen tal como se muestra a continuación. (Fig. 10-13.1) 4. Seleccione la opción “Resumen”. 5. Se mostrará un resumen de legajo tal como se ve en la figura (Fig. 10-13.2). Elaborado por: La OGI y el CDJE Versión: 1.0 Página: 15 / 63 TITULO MANUAL DEL USUARIO ÁMBITO OFICINA GENERAL DE INFORMÁTICA – OFICINA DE SISTEMAS DE INFORMACIÓN (Fig. 10-13.2) 6. Haga clic en el icono de la impresora para imprimir el resumen ( 2.2.11 ). Ver Carátula de Legajo 1. En la pestaña Lista de Legajos haga clic en el botón de selección del legajo (primera columna de la lista de legajos) para seleccionarlo. 2. Seleccione la opción Carátula para ello haga clic en el botón Imprimir ( ). 3. Se mostrará una ventana para seleccionar la opción “Carátula” tal como se muestra en la figura 10-13.1. 4. Haga clic en la opción “Carátula”. 5. Se mostrará la carátula que servirá para pegarlo en la parte de delante de la carpeta que hace referencia al legajo tal como se ve en la figura 10-14. Elaborado por: La OGI y el CDJE Versión: 1.0 Página: 16 / 63 TITULO MANUAL DEL USUARIO ÁMBITO OFICINA GENERAL DE INFORMÁTICA – OFICINA DE SISTEMAS DE INFORMACIÓN Fig. 10-14 6. Haga clic en el icono de la impresora para imprimir el resumen ( 2.2.12 ). Ver Agenda de Legajo 1. En la pestaña Lista de Legajos haga clic en el botón de selección del legajo (primera columna de la lista de legajos) para seleccionarlo. 2. Seleccione la opción Agenda para ello haga clic en el botón Imprimir ( ). 3. Se mostrará una ventana para seleccionar la opción “Agenda” tal como se muestra en la figura 10-13.1. 4. clic en la opción “Agenda”. 5. Se mostrará la agenda del legajo en formato pdf (Fig. 10-15) Elaborado por: La OGI y el CDJE Versión: 1.0 Página: 17 / 63 TITULO MANUAL DEL USUARIO ÁMBITO OFICINA GENERAL DE INFORMÁTICA – OFICINA DE SISTEMAS DE INFORMACIÓN Fig. 10-15 6. Haga clic en el icono de la impresora para imprimir el resumen ( ). 2.3 DEMANDANTES 2.3.1 Ver Lista de Demandantes 1. Esta opción solo lo puede Buscar el usuario de “Mesa de Partes”. 2. En la pestaña Lista de Legajos haga clic en el botón de selección del legajo (primera columna de la lista de legajos) para seleccionarlo. 3. Haga clic dentro de las pestañas Detalle de Legajo en “Dmte/Dnte” ( ). Se mostrará la lista de demandantes o denunciantes tal como se muestra en la siguiente figura (Fig. 10-16). Fig. 10-16 2.3.2 Agregar Demandante 1. Haga clic en el botón Agregar ( ). Se mostrará el formulario de ingreso de nuevo demandante (Fig. 10-17). 2. Ingrese los datos requeridos para realizar una búsqueda y presionar el botón Buscar. Elaborado por: La OGI y el CDJE Versión: 1.0 Página: 18 / 63 TITULO MANUAL DEL USUARIO ÁMBITO OFICINA GENERAL DE INFORMÁTICA – OFICINA DE SISTEMAS DE INFORMACIÓN 3. De la lista de aciertos que se muestra, seleccionar un registro o presionar el botón Nuevo. Fig. 10-17 Fig. 10 -17-1 4. Luego de completar los datos de la ventana anterior ver (Fig. 10-17-1), grabe la información ingresada con el botón Grabar para agregar el nuevo demandante. El nuevo demandante aparecerá en la lista de demandantes. 5. El formulario de ingreso de demandante tiene los siguientes datos: Dato E.P. E.D. Apellido Paterno / Institución Apellido Materno Nombre Elaborado por: La OGI y el CDJE Descripción Indica si es una entidad defendida principal. Indica si es una entidad defendida. Apellido paterno o nombre de institución dependiendo si el demandante es una persona natural o jurídica Apellido materno del demandante Nombres del demandante Versión: 1.0 Página: 19 / 63 TITULO MANUAL DEL USUARIO ÁMBITO OFICINA GENERAL DE INFORMÁTICA – OFICINA DE SISTEMAS DE INFORMACIÓN Dir. Domicilio Dir. Legal Abogado representante Nota Domicilio del demandante Dirección legal del demandante Nombre del abogado del demandante Notas adicionales del demandante o demandado Sólo se puede registrar un demandante principal (EP). 2.3.3 Modificar los Datos de un Demandante 1. En la pestaña Demandante haga clic en el botón de selección del demandante (primera columna de la lista de demandantes) para seleccionarlo. 2. Haga clic en el botón Editar datos del demandante (Fig. 10-18). . Se mostrará el formulario de edición de Fig. 10-18 3. Modifique los datos del demandante que este permitido 4. Haga clic en el botón Grabar para guardar los cambios. 2.3.4 Eliminar un Demandante 1. En la pestaña Demandante haga clic en el botón de selección del demandante (primera columna de la lista de demandantes) para seleccionarlo. 2. Haga clic en el botón Eliminar. Se mostrará un mensaje solicitando confirmar la eliminación del demandante (Fig. 10-19). Elaborado por: La OGI y el CDJE Versión: 1.0 Página: 20 / 63 TITULO MANUAL DEL USUARIO ÁMBITO OFICINA GENERAL DE INFORMÁTICA – OFICINA DE SISTEMAS DE INFORMACIÓN Fig. 10-19 3. Haga clic en el botón Aceptar para confirmar la eliminación del demandante. El demandante se removerá de la lista de demandantes 2.4 DEMANDADOS 2.4.1 Ver Lista de Demandados 1. Esta opción solo lo puede Buscar el usuario de “Mesa de Partes”. 2. En la pestaña Lista de Legajos haga clic en el botón de selección del legajo (primera columna de la lista de legajos) para seleccionarlo. 3. Haga clic en la pestaña Dmdo/Dndo demandados (Fig. 10-20) . Se mostrará la lista de Fig. 10-20 2.4.2 Agregar Demandado 1. Haga clic en el botón Agregar. Se mostrará el formulario de ingreso de nuevo demandado (Fig. 10-21). 2. Ingrese los datos requeridos para realizar una búsqueda y presionar el botón Buscar. 3. De la lista de aciertos que se muestra, seleccionar un registro o presionar el botón Nuevo. Elaborado por: La OGI y el CDJE Versión: 1.0 Página: 21 / 63 TITULO MANUAL DEL USUARIO ÁMBITO OFICINA GENERAL DE INFORMÁTICA – OFICINA DE SISTEMAS DE INFORMACIÓN Fig. 10-21 Fig. 10-21-1 4. Luego de completar los datos de la ventana anterior ver (Fig. 10-21-1), grabe la información ingresada con el botón Grabar para agregar el nuevo demandante. El nuevo demandante aparecerá en la lista de demandantes. 5. El formulario de ingreso de demandante tiene los siguientes datos: Dato E.P. E.D. Persona Ape. Paterno / Institución Ape. Materno Nombre Dir. Domicilio Elaborado por: La OGI y el CDJE Descripción Indica si es una entidad defendida principal. Indica si es una entidad defendida. Puede ser persona Natural o jurídica Apellido paterno o nombre de institución dependiendo si el demandante es una persona natural o jurídica Apellido materno del demandante Nombres del demandante Domicilio del demandante Versión: 1.0 Página: 22 / 63 TITULO MANUAL DEL USUARIO ÁMBITO OFICINA GENERAL DE INFORMÁTICA – OFICINA DE SISTEMAS DE INFORMACIÓN Dir. Legal Abogado representante Nota Dirección legal del demandante Nombre del abogado del demandante Notas adicionales del demandante o demandado 6. Ingrese los datos del demandado 7. Haga clic en el botón Grabar para agregar el demandado. El nuevo demandado aparecerá en la lista de demandados 2.4.3 Modificar los Datos de un Demandado 1. En la pestaña Demandado haga clic en el botón de selección del demandado (primera columna de la lista de demandados) para seleccionarlo. 2. Haga clic en el botón Editar. Se mostrará la ventana de edición de datos del demandado (Fig. 10-22). Fig. 10-22 3. Modifique los datos del demandado 4. Haga clic en el botón Grabar para guardar los cambios. 2.4.4 Eliminar un Demandado 1. En la pestaña Demandado haga clic en el botón de selección del demandado (primera columna de la lista de demandados) para seleccionarlo. 2. Haga clic en el botón Eliminar. Se mostrará un mensaje solicitando confirmar la eliminación del demandado (Fig. 10-23) Fig. 10-23 Elaborado por: La OGI y el CDJE Versión: 1.0 Página: 23 / 63 TITULO MANUAL DEL USUARIO ÁMBITO OFICINA GENERAL DE INFORMÁTICA – OFICINA DE SISTEMAS DE INFORMACIÓN 3. Haga clic en el botón Aceptar para confirmar la eliminación del demandado. El demandado se removerá de la lista de demandados. 2.5 MATERIAS 2.5.1 Ver Lista de Materias 1. Esta opción solo lo puede Buscar el usuario de “Mesa de Partes”. 2. En la pestaña Lista de Legajos haga clic en el botón de selección del legajo (primera columna de la lista de legajos) para seleccionarlo. 3. Haga clic en la pestaña Materias. Se mostrará la lista de materias (Fig. 10-24) Fig. 10-24 2.5.2 Agregar Materia 1. Haga clic en el botón Agregar. Se mostrará el formulario de ingreso de nueva materia (Fig. 10-25). Fig. 10-25 2. El formulario tiene los siguientes datos: Dato MP MD Materia Descripción Materia principal. Al seleccionar automáticamente se selecciona la materia defendida MD. Opcional Materia defendida. Opcional. Materia del proceso y que esta en relación a la Naturaleza seleccionada 3. Ingrese los datos de la nueva materia. 4. Haga clic en el botón Grabar para agregar la materia. La nueva materia aparecerá en la lista de materias Elaborado por: La OGI y el CDJE Versión: 1.0 Página: 24 / 63 TITULO MANUAL DEL USUARIO ÁMBITO OFICINA GENERAL DE INFORMÁTICA – OFICINA DE SISTEMAS DE INFORMACIÓN Sólo se puede agregar una sola materia principal. No se puede registrar la misma materia dos veces. 2.5.3 Modificar los Datos de una Materia 1. En la pestaña Materias haga clic en el botón de selección de la materia (primera columna de la lista de demandados) para seleccionarlo. 2. Haga clic en el botón Editar. Se mostrará la ventana de edición de datos de la materia (Fig. 10-26). Fig. 10-26 3. Edite los datos de la materia. 4. Haga clic en el botón Grabar para guardar los cambios. 2.5.4 Eliminar una Materia 1. En la pestaña Materias haga clic en el botón de selección de la materia (primera columna de la lista de demandados) para seleccionarlo. 2. Haga clic en el botón Eliminar. Se mostrará un mensaje solicitando confirmar la eliminación de la materia (Fig. 10-27) Fig. 10-27 3. Haga clic en el botón Aceptar para confirmar la eliminación de la materia. La materia se removerá la lista de materias. 2.6 ABOGADO 2.6.1 Ver Lista de Abogados 1. Esta opción solo lo puede Buscar el usuario de “Mesa de Partes”. 2. En la pestaña Lista de Legajos haga clic en el botón de selección del legajo (primera columna de la lista de legajos) para seleccionarlo. 3. Haga clic en la pestaña Abogado. Se mostrará la lista de abogados (Fig. 10-28) Elaborado por: La OGI y el CDJE Versión: 1.0 Página: 25 / 63 TITULO MANUAL DEL USUARIO ÁMBITO OFICINA GENERAL DE INFORMÁTICA – OFICINA DE SISTEMAS DE INFORMACIÓN Fig. 10-28 2.6.2 Agregar Abogado 1. Haga clic en el botón Agregar. Se mostrará el formulario de ingreso de nuevo abogado (Fig. 10-29). Fig. 10-29 2. El formulario tiene los siguientes datos: Dato Abogado Fecha Asig. Descripción Lista de abogados que va a ser asignado al legajo, muestra la carga de legajos por abogado Fecha de asignación del abogado al legajo 3. Ingrese de la lista de abogados, el que va ha ser asignado al legajo. 4. Haga clic en el botón Grabar para agregar el abogado. El nuevo abogado aparecerá en la lista de abogados No se puede asignar el mismo abogado consecutivamente 2.6.3 Modificar los Datos de un Abogado 1. En la pestaña Abogado haga clic en el botón de selección del abogado (primera columna de la lista de demandados) para seleccionarlo. 2. Haga clic en el botón Editar. Se mostrará la ventana de edición de datos del abogado (Fig. 10-30). Elaborado por: La OGI y el CDJE Versión: 1.0 Página: 26 / 63 TITULO MANUAL DEL USUARIO ÁMBITO OFICINA GENERAL DE INFORMÁTICA – OFICINA DE SISTEMAS DE INFORMACIÓN Fig. 10-30 3. Edite los datos del abogado 4. Haga clic en el botón Grabar para guardar los cambios. 2.6.4 Eliminar un Abogado 1. En la pestaña Abogado haga clic en el botón de selección del abogado (primera columna de la lista de demandados) para seleccionarlo. 2. Haga clic en el botón Eliminar. Se mostrará un mensaje solicitando confirmar la eliminación del abogado (Fig. 10-31) Fig. 10-31 3. Haga clic en el botón Aceptar para confirmar la eliminación del abogado. El abogado se removerá de la lista de abogados. Sólo se puede eliminar el último abogado asignado. 2.7 INSTANCIA 2.7.1 Ver Lista de Instancias 1. Esta opción solo lo puede Buscar el usuario de “Mesa de Partes” . 2. En la pestaña Lista de Legajos haga clic en el botón de selección del legajo (primera columna de la lista de legajos) para seleccionarlo. 3. Haga clic en la pestaña Instancia. Se mostrará la lista de instancias (Fig. 10-33) Elaborado por: La OGI y el CDJE Versión: 1.0 Página: 27 / 63 TITULO MANUAL DEL USUARIO ÁMBITO OFICINA GENERAL DE INFORMÁTICA – OFICINA DE SISTEMAS DE INFORMACIÓN Fig. 10-33 2.7.2 Agregar Instancia 1. Haga clic en el botón Agregar. Se mostrará el formulario de ingreso de nueva instancia (Fig. 10-34). Fig. 10-34 2. El formulario muestra los siguientes datos: Dato Sec. Fecha Ing.: Fecha Sal.: Distrito Judicial Tipo Dependencia Dependencia Judicial Expediente Resolución Nota Descripción Número de secuencia de la instancia Fecha de ingreso de la instancia Fecha de salida de la instancia Nombre del distrito judicial Tipo de la dependencia Nombre de la dependencia judicial Número de expediente del proceso en la instancia judicial Estado de la resolución en la instancia judicial Observaciones 3. Ingrese los datos de la instancia 4. Haga clic en el botón Grabar para agregar la instancia. La nueva instancia aparecerá en la lista de instancias No se puede registrar una instancia con un número de expediente ya registrado. No se puede registrar una nueva instancia si no se ha ingresado la Fecha Sal. de la instancia anterior. Elaborado por: La OGI y el CDJE Versión: 1.0 Página: 28 / 63 TITULO MANUAL DEL USUARIO ÁMBITO OFICINA GENERAL DE INFORMÁTICA – OFICINA DE SISTEMAS DE INFORMACIÓN 2.7.3 Modificar los Datos de una Instancia 1. En la pestaña Instancia haga clic en el botón de selección de la instancia (primera columna de la lista de instancias) para seleccionarlo. 2. Haga clic en el botón Editar. Se mostrará la ventana de edición de datos de la instancia (Fig. 10-35). Fig. 10-35 3. Edite los datos de la instancia 4. Haga clic en el botón Grabar para guardar los cambios. 2.7.4 Eliminar una Instancia 1. En la pestaña Instancia haga clic en el botón de selección de la instancia (primera columna de la lista de instancias) para seleccionarlo. 2. Haga clic en el botón Eliminar. Se mostrará un mensaje solicitando confirmar la eliminación de la instancia (Fig. 36) Fig. 10-36 3. Haga clic en el botón Aceptar para confirmar la eliminación. La instancia se removerá de la lista de instancias Sólo se puede eliminar la última instancia judicial. Elaborado por: La OGI y el CDJE Versión: 1.0 Página: 29 / 63 TITULO MANUAL DEL USUARIO ÁMBITO OFICINA GENERAL DE INFORMÁTICA – OFICINA DE SISTEMAS DE INFORMACIÓN 2.8 MOVIMIENTOS 2.8.1 Ver Lista de Movimientos 1. Esta opción solo lo puede Buscar el usuario de “Mesa de Partes” y el usuario “Abogado”. 2. En la pestaña Lista de Legajos haga clic en el botón de selección del legajo (primera columna de la lista de legajos) para seleccionarlo. 3. Haga clic en la pestaña Movimiento. Se mostrará la lista de movimientos (Fig. 10-37) Fig. 10-37 2.8.2 Agregar Movimiento 1. Haga clic en el botón Agregar. Se mostrará el formulario de ingreso de nuevo movimiento (Fig. 10-38). Fig. 10-38 2. El formulario muestra los siguientes datos Dato Principal Modalidad Tipo Movimiento Elaborado por: La OGI y el CDJE Descripción Indica si es un movimiento principal Tipo de modalidad: entrada o salida Lista de tipos de movimientos está relacionado con la naturaleza, Versión: 1.0 Página: 30 / 63 TITULO MANUAL DEL USUARIO ÁMBITO OFICINA GENERAL DE INFORMÁTICA – OFICINA DE SISTEMAS DE INFORMACIÓN Fecha Hora Tipo Documento Número Documento Remitente/Destinatario Detalle tipo proceso y el cuaderno. Fecha del movimiento en formato dd/mm/yyyy Hora del movimiento en formato hh:mm Tipo de documento Número de documento Nombre del remitente (entrada) o del destinatario (salida) Detalle del movimiento 3. Ingrese los datos del movimiento 4. Haga clic en el botón Grabar para agregar el movimiento. El nuevo movimiento aparecerá en la lista de movimientos Si el movimiento tiene plazo de respuesta, también se registra en la agenda del abogado asignado como una nueva actividad. 2.8.3 Modificar los Datos de un Movimiento 1. En la pestaña Movimiento haga clic en el botón de selección del movimiento (primera columna de la lista de movimientos) para seleccionarlo. 2. Haga clic en el botón Editar. Se mostrará la ventana de edición de datos del movimiento (Fig. 10-39). Fig. 10-39 3. Edite los datos del movimiento 4. Haga clic en el botón Grabar para guardar los cambios. 2.8.4 Eliminar Movimiento 1. En la pestaña Movimiento haga clic en el botón de selección del movimiento (primera columna de la lista de movimientos) para seleccionarlo. 2. Haga clic en el botón Eliminar. Se mostrará un mensaje solicitando confirmar la eliminación del movimiento (Fig. 40) Elaborado por: La OGI y el CDJE Versión: 1.0 Página: 31 / 63 TITULO MANUAL DEL USUARIO ÁMBITO OFICINA GENERAL DE INFORMÁTICA – OFICINA DE SISTEMAS DE INFORMACIÓN Fig. 10-40 3. Haga clic en el botón Aceptar para confirmar la eliminación. El movimiento eliminado se removerá de la lista de movimientos. Si el movimiento tiene asociada una actividad en la agenda, también se elimina. 2.9 AGENDA 2.9.1 Ver Lista de Agenda 1. Esta opción solo lo puede Buscar el usuario de “Mesa de Partes” o por su defecto se registra automáticamente cuando un tipo de movimiento tiene un plazo determinado. 2. En la pestaña Lista de Legajos haga clic en el botón de selección del legajo (primera columna de la lista de legajos) para seleccionarlo. 3. Haga clic en la pestaña Agenda. Se mostrará la lista de Agenda (Fig. 10-41) Fig. 10-41 2.9.2 Agregar Agenda 1. Haga clic en el botón Agregar. Se mostrará el formulario de ingreso de nuevo movimiento (Fig. 10-42). Elaborado por: La OGI y el CDJE Versión: 1.0 Página: 32 / 63 TITULO MANUAL DEL USUARIO ÁMBITO OFICINA GENERAL DE INFORMÁTICA – OFICINA DE SISTEMAS DE INFORMACIÓN Fig. 10-42 2. El formulario muestra los siguientes datos. Dato Descripción Movimiento Nombre del tipo de movimiento: De legajo (no editable) Actividades Nombre de la actividad, lista de tipos de movimientos. Estado Estado de la actividad (no Editable), al inicio es Pendiente Asunto Asunto de la actividad Fecha Fecha futura de la actividad Hora Hora futura de la actividad. Aviso Indicador para mostrar alerta sobre la actividad, por defecto un día. Nota Notas sobre la actividad en la agenda. 3. Ingrese los datos de la agenda. 4. Haga clic en el botón Grabar para agregar la agenda. La nueva agenda aparecerá en la lista de Agendas. 2.9.3 Modificar los Datos de la agenda 1. En la pestaña Agenda haga clic en el botón de selección de la agenda (primera columna de la lista de movimientos) para seleccionarlo. 2. Haga clic en el botón Editar. Se mostrará la ventana de edición de datos de la agenda (Fig. 10-43). Fig. 10-43 Elaborado por: La OGI y el CDJE Versión: 1.0 Página: 33 / 63 TITULO MANUAL DEL USUARIO ÁMBITO OFICINA GENERAL DE INFORMÁTICA – OFICINA DE SISTEMAS DE INFORMACIÓN 3. Edite los datos de la agenda 4. Haga clic en el botón Grabar para guardar los cambios. 2.9.4 Eliminar Agenda 1. En la pestaña Agenda haga clic en el botón de selección de la agenda (primera columna de la lista de movimientos) para seleccionarlo. 2. Haga clic en el botón Eliminar. Se mostrará un mensaje solicitando confirmar la eliminación de la agenda (Fig. 10-44) Fig. 10-44 3. Haga clic en el botón Aceptar para confirmar la eliminación. La agenda eliminada se removerá de la lista de agendas. 2.10 DOCUMENTOS DIGITALIZADOS 2.10.1 Ver Lista de Documentos Digitalizados 1. En la pestaña Lista de Legajos haga clic en el botón de selección del legajo (primera columna de la lista de legajos) para seleccionarlo. 2. Haga clic en la pestaña Exp. Digitalizados. Se mostrará la lista de documentos digitalizados (Fig. 10-45) Fig. 10-45 2.10.2 Agregar Documento Digitalizado 1. Haga clic en el botón Agregar. Se mostrará el formulario de ingreso de nuevo documento digitalizado (Fig. 10-46). Elaborado por: La OGI y el CDJE Versión: 1.0 Página: 34 / 63 TITULO MANUAL DEL USUARIO ÁMBITO OFICINA GENERAL DE INFORMÁTICA – OFICINA DE SISTEMAS DE INFORMACIÓN Fig. 10-46 2. El formulario muestra los siguientes datos Dato Movimiento Titulo Descripción Orden Archivo Descripción Nombre del movimiento de legajo asociado. Titulo del documento digitalizado Descripción del contenido del documento digitalizado Orden de visualización del documento digitalizado. Ubicación del documento digitalizado. 3. Ingrese los datos del documento digitalizado. 4. Haga clic en el botón Examinar, y seleccione el archivo que contiene el documento digitalizado. 5. Haga clic en el botón Grabar para agregar el documento digitalizado. El nuevo documento digitalizado aparecerá en la lista de documentos digitalizados Sólo se aceptan archivos de formato jpg y de tamaño inferior a 100 Kb. 2.10.3 Modificar los Datos de un Documento Digitalizado 1. En la pestaña Exp. Digitalizados haga clic en el botón de selección del documento digitalizado (primera columna de la lista de documentos digitalizados) para seleccionarlo. 2. Haga clic en el botón Editar. Se mostrará la ventana de edición de datos del documento digitalizado (Fig. 10-47). Fig. 10-47 Elaborado por: La OGI y el CDJE Versión: 1.0 Página: 35 / 63 TITULO MANUAL DEL USUARIO ÁMBITO OFICINA GENERAL DE INFORMÁTICA – OFICINA DE SISTEMAS DE INFORMACIÓN 3. Edite los datos del documento digitalizado 4. Haga clic en el botón Grabar para guardar los cambios. 2.10.4 Eliminar Documento Digitalizado 1. En la pestaña Exp. Digitalizados haga clic en el botón de selección del documento digitalizado (primera columna de la lista de documentos digitalizados) para seleccionarlo. 2. Haga clic en el botón Eliminar. Se mostrará un mensaje solicitando confirmar la eliminación del documento digitalizado (Fig. 10-48) Fig. 10-48 3. Haga clic en el botón Aceptar para confirmar la eliminación. El documento digitalizado eliminado se removerá de la lista de documentos digitalizados. 2.10.5 Visualizar Documentos Digitalizados 1. En la pestaña Exp. Digitalizados haga clic en el botón de selección del documento (primera columna de la lista de documentos digitalizados) para digitalizado seleccionarlo. 2. Haga clic en el botón Ver Imagen. Se mostrará la ventana de visualización de documentos digitalizados (Fig. 10-49) Fig. 10-49 Elaborado por: La OGI y el CDJE Versión: 1.0 Página: 36 / 63 TITULO MANUAL DEL USUARIO ÁMBITO OFICINA GENERAL DE INFORMÁTICA – OFICINA DE SISTEMAS DE INFORMACIÓN 3. Haga clic en los botones Primero, Anterior, Siguiente, Ultimo para visualizar los distintos documentos 4. Haga clic en los botones de Disminuir y Aumentar para cambiar el tamaño del documento. 5. Haga clic en el botón imprimir para imprimir el documento. Elaborado por: La OGI y el CDJE Versión: 1.0 Página: 37 / 63 3 TITULO MANUAL DEL USUARIO ÁMBITO OFICINA GENERAL DE INFORMÁTICA – OFICINA DE SISTEMAS DE INFORMACIÓN TRANSFERENCIAS El proceso de transferencia de legajos es similar a la asignación de un abogado a un proceso, en este caso el sistema permite asignar y transferir procesos en forma masiva a los abogados. 3.1 VER LISTA DE LEGAJOS ASIGNADOS POR ABOGADO 1. 2. 3. 4. 5. Esta opción solo lo puede Buscar el usuario de “Mesa de Partes”. En el menú seleccione la opción Legajos y haga clic en la opción Transferencias. Seleccione un abogado. Seleccione de la lista a un abogado con legajos. Se mostrará la lista de legajos que están asignados al abogado. (Fig. 11-01). Fig. 11-01 3.2 TRANSFERIR LEGAJOS (primera columna 1. Haga clic en uno o más cuadros de selección de legajos listados de la lista de legajos), o Haga clic en el cuadro de selección Seleccionar todos para seleccionar todos los legajos. 2. Haga clic en el botón Transferir ( ). Se mostrará el formulario de transferencia de legajos (Fig. 11-02). 3. Seleccione el abogado al cual se va a transferir los legajos previamente seleccionados en la ventana anterior. (Nótese que en la lista de abogados a transferir se muestra la cantidad de legajos que cada abogado tiene asignado). 4. Registre la fecha en que va a realizar esta transferencia. 5. Haga clic en el botón Grabar. Los legajos transferidos serán removidos de la lista de legajos asignado al abogado actual. Fig. 11-02 Elaborado por: La OGI y el CDJE Versión: 1.0 Página: 38 / 63 TITULO MANUAL DEL USUARIO ÁMBITO OFICINA GENERAL DE INFORMÁTICA – OFICINA DE SISTEMAS DE INFORMACIÓN Existen abogados en los que se muestra la cantidad de legajos asignados y adicionalmente la letra “D”, esto indicará que el abogado el del tipo Delegado. Elaborado por: La OGI y el CDJE Versión: 1.0 Página: 39 / 63 4 TITULO MANUAL DEL USUARIO ÁMBITO OFICINA GENERAL DE INFORMÁTICA – OFICINA DE SISTEMAS DE INFORMACIÓN RESPUESTAS PENDIENTES Son todos los movimientos de un proceso ingresados al sistema, que por su característica requieren una respuesta por parte de la procuraduría. 4.1 VER LISTA DE RESPUESTAS PENDIENTES 1. Esta opción solo lo puede Buscar el usuario de “Mesa de Partes” y el “Abogado”. 2. En el menú seleccione la opción Legajos y haga clic en la opción Respuestas pendientes. Se mostrará la lista de Respuestas pendientes de los legajos asignados a un abogado. (Fig.12-01). Fig.12-01 En el caso de que el usuario tenga el rol Procurador, se listarán todos los legajos que tienen una respuesta pendiente, independiente del abogado asignado. 3. Si desea puede imprimir la lista de respuestas pendientes haciendo clic en el botón Imprimir Lista. Elaborado por: La OGI y el CDJE Versión: 1.0 Página: 40 / 63 TITULO MANUAL DEL USUARIO ÁMBITO OFICINA GENERAL DE INFORMÁTICA – OFICINA DE SISTEMAS DE INFORMACIÓN 4.2 RESPONDER CON MOVIMIENTO 1. Haga clic en el botón de selección de una respuesta pendiente (primera columna de la lista). 2. Haga clic en el botón Responder Con Movimiento (Fig. 12-01) Se mostrará el formulario de registro de movimientos (Fig. 12-02). Fig. 12-02 3. El formulario muestra los siguientes datos Dato Principal Modalidad Tipo Movimiento Fecha Hora Tipo Documento Numero Documento Remitente/Destinatario Detalle Descripción Indica si es un movimiento principal Tipo de modalidad : entrada o salida Tipo de movimiento Fecha del movimiento en formato dd/mm/yyy Hora del movimiento en formato hh:mm Tipo de documento Número de documento Nombre del remitente (entrada) o del destinatario (salida) Detalle del movimiento 4. Ingrese los datos del movimiento 5. Haga clic en el botón Grabar para agregar el movimiento. El nuevo movimiento aparecerá en la lista de movimientos 4.3 RESPONDER SIN MOVIMIENTO 1. Haga clic en el botón de selección de una respuesta pendiente (primera columna de la lista). 2. Haga clic en el botón Responder sin Movimiento. Se mostrará un mensaje solicitando confirmar la respuesta sin movimiento (Fig. 12-03) Elaborado por: La OGI y el CDJE Versión: 1.0 Página: 41 / 63 TITULO MANUAL DEL USUARIO ÁMBITO OFICINA GENERAL DE INFORMÁTICA – OFICINA DE SISTEMAS DE INFORMACIÓN Fig. 12-03 3. Haga clic en el botón Aceptar. El movimiento será respondido y se removerá de la lista de respuestas pendientes. Elaborado por: La OGI y el CDJE Versión: 1.0 Página: 42 / 63 5 TITULO MANUAL DEL USUARIO ÁMBITO OFICINA GENERAL DE INFORMÁTICA – OFICINA DE SISTEMAS DE INFORMACIÓN AGENDA 5.1 VER AGENDA DIARIA 1. En el menú seleccione la opción Legajos y haga clic en la opción Agenda. 2. Haga clic en la pestaña Día. Se mostrará la lista de actividades del día actual (Fig. 1301). Fig. 13-01 5.1.1 Cambiar Día 1. Haga clic en el botón de selección de fechas y seleccione una fecha. 2. Haga clic en el botón Ver Agenda. 3. Otra manera de desplazarse por día es hacer clic en los botones de desplazamiento por día, de la parte superior derecha de la lista. Se mostrará la lista de actividades del día seleccionado (Fig. 13-01). 5.2 VER AGENDA SEMANAL 1. En el menú seleccione la opción Legajos y haga clic en la opción Agenda. 2. Haga clic en la pestaña Semana. Se mostrará la lista de actividades de la semana actual (Fig. 13-02). Elaborado por: La OGI y el CDJE Versión: 1.0 Página: 43 / 63 TITULO MANUAL DEL USUARIO ÁMBITO OFICINA GENERAL DE INFORMÁTICA – OFICINA DE SISTEMAS DE INFORMACIÓN Fig. 13-02 5.2.1 Cambiar Semana 1. Haga clic en el botón de selección de fechas y seleccione una fecha. 2. Haga clic en el botón Ver Agenda. 3. Otra manera de desplazarse por día es hacer clic en los botones de desplazamiento por semana, de la parte superior derecha de la lista. Se mostrará la lista de actividades de la semana correspondiente al día seleccionado (Fig. 13-02). 5.3 AGREGAR UNA ACTIVIDAD 1. Haga clic en el botón Agregar. Se mostrará el formulario de ingreso de actividad nueva (Fig. 13-03). Fig. 13-03 2. El formulario de ingreso muestra los siguientes datos: Dato Movimiento Descripción Nombre del tipo de movimiento: De legajo u otros. Elaborado por: La OGI y el CDJE Versión: 1.0 Página: 44 / 63 TITULO MANUAL DEL USUARIO ÁMBITO OFICINA GENERAL DE INFORMÁTICA – OFICINA DE SISTEMAS DE INFORMACIÓN Legajo Actividad Asunto Fecha Hora Aviso Nota Número de legajo, en caso de seleccionarse movimiento de legajo. Nombre de la actividad Asunto de la actividad Fecha de la actividad Hora de la actividad. Indicador para mostrar alerta sobre la actividad. Notas sobre la actividad. Fig. 13-03 3. Ingrese los datos de la actividad. Todos los datos son obligatorios. 4. Haga clic en el botón Grabar. La nueva actividad aparecerá en la lista de actividades en la agenda. 5.4 EDITAR UNA ACTIVIDAD 1. Haga clic en el botón de selección de una actividad (primera columna de la lista de actividades). 2. Haga clic en el botón Editar. Se mostrará el formulario de edición de datos de la actividad (Fig. 13-04). Fig. 13-04 3. Edite los datos de la actividad. 4. Haga clic en el botón Grabar. 5.5 ELIMINAR UNA ACTIVIDAD 1. Haga clic en el botón de selección de una actividad (primera columna de la lista de actividades). 2. Haga clic en el botón Eliminar. Se mostrará un mensaje solicitando confirmar la eliminación de la actividad (Fig. 13-05) Elaborado por: La OGI y el CDJE Versión: 1.0 Página: 45 / 63 TITULO MANUAL DEL USUARIO ÁMBITO OFICINA GENERAL DE INFORMÁTICA – OFICINA DE SISTEMAS DE INFORMACIÓN Fig. 13-05 3. Haga clic en el botón Aceptar. La actividad se removerá de la lista de actividades. No se puede eliminar la actividad que se registro desde un movimiento de legajo. 5.6 CONFIRMAR UNA ACTIVIDAD 1. Haga clic en el botón de selección de una actividad (primera columna de la lista de actividades). 2. Haga clic en el botón Confirmar. Se mostrará el formulario de confirmación de actividad (Fig. 13-06). Fig. 13-06 3. Ingrese los datos de la confirmación de actividad. 4. Haga clic en el botón Grabar. 5.7 VER ALERTAS Las alertas sobre las actividades se muestran en un formulario emergente de acuerdo a la fecha y hora del aviso seleccionado en el ingreso de la actividad (Fig. 13-07). Elaborado por: La OGI y el CDJE Versión: 1.0 Página: 46 / 63 TITULO MANUAL DEL USUARIO ÁMBITO OFICINA GENERAL DE INFORMÁTICA – OFICINA DE SISTEMAS DE INFORMACIÓN Fig. 13-07 1. Para cada actividad de la lista, seleccione un elemento de la lista Avisar en. 2. Haga clic en el botón Grabar. 5.8 VER ACTIVIDADES DEL DIA Las actividades del día se muestran en el formulario inicial del sistema de seguimiento de causas vía Web, al ingresar al sistema (Fig. 13-08). Fig. 13-08 Elaborado por: La OGI y el CDJE Versión: 1.0 Página: 47 / 63 6 TITULO MANUAL DEL USUARIO ÁMBITO OFICINA GENERAL DE INFORMÁTICA – OFICINA DE SISTEMAS DE INFORMACIÓN PROCESADOS Y SENTENCIADOS La lista de procesados y sentenciados puede ser visto por los procuradores anticorrupción designados por el CDJE. 6.1 VER LISTA DE PROCESADOS Para ingresar a este modulo se tiene que hacer lo siguiente: 1. Esta opción solo lo puede Buscar el usuario “Procurador”. 2. En el menú seleccione la opción Legajos y haga clic en la opción Procesados. 3. Haga clic en el botón de selección de Lista de Procesados la lista) para ver los detalles. (primera columna de Fig. 14-01 Solo puede seleccionar procesados y sentenciados de los legajos delegados a la procuraduría anticorrupción o las que genere esta como delegado. 6.2 AGREGAR PROCESADOS Y SENTENCIADOS Deberá de seleccionar el botón nuevo ( Elaborado por: La OGI y el CDJE ), la cual muestra la siguiente ventana. Versión: 1.0 Página: 48 / 63 TITULO MANUAL DEL USUARIO ÁMBITO OFICINA GENERAL DE INFORMÁTICA – OFICINA DE SISTEMAS DE INFORMACIÓN Fig. 14-02 El formulario de ingreso muestra los siguientes datos: Dato Estado Funcionario Procesado Cargo Entidad Instancia Exp. Num. Tipo Pena Años Meses Reparación Civil Descripción Estado del procesado, sentenciado, procesado, absuelto,... Nombre del funcionario, se selecciona de la lista de legajos Cargo del funcionario Entidad del funcionario Instancia judicial en la que se encuentra el caso Número de expediente en la dependencia Tipo de pena (Efectiva, suspendida) Años. Meses. Reparación civil en soles, dólares o euros Deberá de buscar al funcionario con la ayuda del botón Buscar, se va a la ventana que a continuación se muestra. Para la búsqueda se puede seleccionar la procuraduría, Exp. Num (Número de expediente en la instancia) Año Exp.(Año del Expediente en la instancia), Ap. Paterno (Apellido paterno), Ap. Materno (Apellido materno) y Nombre. Fig. 14-03 Elaborado por: La OGI y el CDJE Versión: 1.0 Página: 49 / 63 TITULO MANUAL DEL USUARIO ÁMBITO OFICINA GENERAL DE INFORMÁTICA – OFICINA DE SISTEMAS DE INFORMACIÓN De la lista de aciertos que se ha producido se debe de seleccionar un legajo solamente como se muestra a continuación Fig. 14-04 Se puede observar que el legajo seleccionado cuenta con una relación de personas vinculados a este legajo, se debe de seleccionar al funcionario requerido. Los datos básicos de este funcionario son seleccionados y puestos en la ventana inicial de “Ver Detalle”, se debe completar con mas información y luego “Grabar”. Fig. 14-05 6.3 EDITAR PROCESADOS Y SENTENCIADOS En la pestaña Lista de procesados haga clic en el botón de selección del legajo columna de la lista de procesados) para seleccionarlo. Presionar el botón Editar ( ) para poder modificar un funcionario procesado Luego debe de presionar el botón Grabar para que los cambios queden grabados. Elaborado por: La OGI y el CDJE Versión: 1.0 Página: 50 / 63 (primera TITULO MANUAL DEL USUARIO ÁMBITO OFICINA GENERAL DE INFORMÁTICA – OFICINA DE SISTEMAS DE INFORMACIÓN Fig. 14-06 6.4 ELIMINAR PROCESADOS Y SENTENCIADOS 1. Haga clic en el botón de selección de un procesado (primera columna de la lista de actividades). 2. Haga clic en el botón Eliminar. Se mostrará un mensaje solicitando confirmar la eliminación de la actividad (Fig. 14-07) Fig. 14-07 3. Haga clic en el botón Aceptar. El procesado se removerá de la lista de funcionarios procesados. Elaborado por: La OGI y el CDJE Versión: 1.0 Página: 51 / 63 TITULO MANUAL DEL USUARIO ÁMBITO OFICINA GENERAL DE INFORMÁTICA – OFICINA DE SISTEMAS DE INFORMACIÓN 6.5 AGREGAR UN PAGO CUENTA Para ingresar un pago cuenta, se debe de seleccionar de la lista de procesados Fig. 1401 el funcionario requerido, luego ir al icono Pago ( ventana siguiente: ) donde se mostrará la FIG.14-08 Presionar el botón Nuevo, se mostrará la ventana siguiente, se registra los campos necesarios como es el Importe y la fecha de pago, luego presionar el botón Grabar. FIG.14-09 6.6 MODIFICAR UN PAGO CUENTA Para modificar un pago cuenta, se debe de seleccionar de la lista de procesados Fig. 14-01 el funcionario requerido, luego ir al icono Pago ( ventana siguiente: Elaborado por: La OGI y el CDJE ) donde se mostrará la Versión: 1.0 Página: 52 / 63 TITULO MANUAL DEL USUARIO ÁMBITO OFICINA GENERAL DE INFORMÁTICA – OFICINA DE SISTEMAS DE INFORMACIÓN FIG.14-10 Presionar el botón Editar, se modifican los campos necesarios como es el Importe y la fecha de pago, luego presionar el botón Grabar. 6.7 ELIMINAR UN PAGO CUENTA Para eliminar un pago cuenta, se debe de seleccionar de la lista de procesados Fig. 14) donde se mostrará la Figura 01 el funcionario requerido, luego ir al icono Pago ( 14-10 Seleccionar la opción Eliminar, el sistema le mostrará una ventana de confirmación de la eliminación, aceptar para que el registro se elimine de la lista. Elaborado por: La OGI y el CDJE Versión: 1.0 Página: 53 / 63 7 TITULO MANUAL DEL USUARIO ÁMBITO OFICINA GENERAL DE INFORMÁTICA – OFICINA DE SISTEMAS DE INFORMACIÓN REPORTES 7.1 MOVIMIENTOS DE ENTRADA 1. En el menú seleccione la opción Reportes, y haga clic en la opción Movimientos de Entrada. Se mostrará el siguiente formulario. Fig. 15.1-01 2. Seleccione una institución de la lista Institución. 3. Seleccione una categoría y un rango de fechas. 4. Haga clic en el botón Buscar. Se mostrará el siguiente reporte (Fig. 15.1-02). Fig. 15.1-02 Elaborado por: La OGI y el CDJE Versión: 1.0 Página: 54 / 63 TITULO MANUAL DEL USUARIO ÁMBITO OFICINA GENERAL DE INFORMÁTICA – OFICINA DE SISTEMAS DE INFORMACIÓN 5. Haga clic en el icono de impresora para imprimir el reporte. 6. Haga clic en el icono de disquete para guardar el reporte. 7.2 MOVIMIENTOS DE SALIDA 1. En el menú seleccione la opción Reportes, haga clic en la opción Movimientos de Salida. Se mostrará el siguiente formulario. Fig. 15.2-01 2. Seleccione una institución de la lista Institución. 3. Seleccione la categoría y un rango de fechas 4. Haga clic en el botón Buscar. Se mostrará el siguiente reporte (Fig. 15.2-02). Fig. 15.2-02 Elaborado por: La OGI y el CDJE Versión: 1.0 Página: 55 / 63 TITULO MANUAL DEL USUARIO ÁMBITO OFICINA GENERAL DE INFORMÁTICA – OFICINA DE SISTEMAS DE INFORMACIÓN 5. Haga clic en el icono de impresora para imprimir el reporte. 6. Haga clic en el icono de disquete para guardar el reporte. 7.3 CAUSAS ASIGNADAS 1. En el menú seleccione la opción Reportes, haga clic en la opción Causas Asignadas. Se mostrará el siguiente formulario. Fig. 15.3-01 2. Seleccione un abogado de la lista Abogado y un rango de fechas. 3. Haga clic en el botón Buscar. Se mostrará el siguiente reporte (Fig. 15.3-02). Elaborado por: La OGI y el CDJE Versión: 1.0 Página: 56 / 63 TITULO MANUAL DEL USUARIO ÁMBITO OFICINA GENERAL DE INFORMÁTICA – OFICINA DE SISTEMAS DE INFORMACIÓN Fig. 15.3-02 4. Haga clic en el icono de impresora para imprimir el reporte. 5. Haga clic en el icono de disquete para guardar el reporte. 7.4 CAUSAS POR INSTANCIA 1. En el menú seleccione la opción Reportes, haga clic en la opción Causas por Instancia. Se mostrará el siguiente formulario. Elaborado por: La OGI y el CDJE Versión: 1.0 Página: 57 / 63 TITULO MANUAL DEL USUARIO ÁMBITO OFICINA GENERAL DE INFORMÁTICA – OFICINA DE SISTEMAS DE INFORMACIÓN Fig. 15.4-01 2. Seleccione un abogado de la lista Abogado y un rango de fechas. 3. Haga clic en el botón Buscar. Se mostrará el siguiente reporte (Fig. 15.4-02). Fig. 15.4-02 4. Haga clic en el icono de impresora para imprimir el reporte. 5. Haga clic en el icono de disquete para guardar el reporte. Elaborado por: La OGI y el CDJE Versión: 1.0 Página: 58 / 63 8 TITULO MANUAL DEL USUARIO ÁMBITO OFICINA GENERAL DE INFORMÁTICA – OFICINA DE SISTEMAS DE INFORMACIÓN TABLAS Representa información que utiliza las diferentes procuradurías y por consecuencia la mayoría de las tablas es administrada solo por el personal del Consejo de Defensa Jurídica del Estado CDJE. En el sistema se puede ver representada en la siguiente tabla tal como se muestra en la figura: 8.1 ADMINISTRAR CORRELATIVO Antes de ingresar el primer legajo nuevo del año, el usuario de “Mesa de partes” debe de verificar que el correlativo este en cero y aperturado para ese año. 8.1.1 Ver Lista de Correlativos de Legajo 1. En el menú seleccione la opción Tablas y haga clic en la opción Administrar Correlativo. 2. En la lista de instituciones, seleccione una institución y haga clic en el botón Listar. Se mostrará la lista de correlativos (Fig. 16.6-01). Fig 16.6 -01 8.1.2 Agregar Correlativo de Legajo 1. Haga clic en el botón Nuevo. Se mostrará el formulario de ingreso de correlativo de legajo (Fig. 16.6-02). Fig 16.6-02 Elaborado por: La OGI y el CDJE Versión: 1.0 Página: 59 / 63 TITULO MANUAL DEL USUARIO ÁMBITO OFICINA GENERAL DE INFORMÁTICA – OFICINA DE SISTEMAS DE INFORMACIÓN 2. El formulario de ingreso muestra los siguientes datos: Dato Institución Año Registro Estado Registre el número actual Descripción Institución de la cual se va a administrar el correlativo Año de ingreso de los legajos. Estado del año de ingreso de los legajos por institución; 0: Abierto, 1: Cerrado Ultimo número de legajo registrado, Ingresar valor mayor que cero 3. Ingrese los datos del correlativo de legajo. 4. Haga clic en el botón Grabar. El nuevo correlativo aparecerá en la lista de correlativos de legajo. Fig 16.6-03 No se podrá registrar legajos si el correlativo de institución se registra con estado Cerrado. 8.1.3 Modificar los Datos de un Correlativo de Legajo 1. Haga clic en el botón de selección de un correlativo de legajo (primera columna de la lista de correlativos de legajo). 2. Haga clic en el botón Editar. Se mostrará el formulario de edición de datos del correlativo (Fig. 16.6-04). Fig 16.6-04 3. Edite los datos del correlativo de legajo. 4. Haga clic en el botón Grabar. Elaborado por: La OGI y el CDJE Versión: 1.0 Página: 60 / 63 TITULO MANUAL DEL USUARIO ÁMBITO OFICINA GENERAL DE INFORMÁTICA – OFICINA DE SISTEMAS DE INFORMACIÓN 8.1.4 Eliminar un Correlativo de Legajo 1. Haga clic en el botón de selección de un correlativo de legajo (primera columna de la lista de correlativos de legajo). 2. Haga clic en el botón Eliminar. Se mostrará un mensaje solicitando confirmar la eliminación del correlativo de legajo (Fig. 16.6-05). Fig 16.6-05 3. Haga clic en el botón Aceptar. El correlativo se removerá de la lista de correlativos. No se permite eliminar el correlativo de institución que ya tenga legajos registrados. 8.2 USUARIO La lista de usuarios puede ser modificada y creada por cada procuraduría a través del usuario de “Mesa de Parte”, pero la asignación de la clave solo lo va a proporcionar el “Consejo de Defensa del Estado” del MINJUS. 8.2.1 Ver Lista de Usuarios 1. En el menú seleccione la opción Tablas y haga clic en la opción Usuario. Se mostrará la lista de usuarios. (Fig. 16.8-01). Fig 16.8-01 Elaborado por: La OGI y el CDJE Versión: 1.0 Página: 61 / 63 TITULO MANUAL DEL USUARIO ÁMBITO OFICINA GENERAL DE INFORMÁTICA – OFICINA DE SISTEMAS DE INFORMACIÓN 8.2.2 Agregar un Usuario Nuevo 1. Haga clic en el botón Agregar. Se mostrará el formulario de búsqueda de usuario nuevo (Fig. 16.8-02). Fig 16.8-02 2. Ingrese el nombre o apellidos del usuario a buscar Fig. 16.8-03. Fig. 16.8-03 3. Si lo encuentra, solo se tiene que seleccionarlo para que se pueda agregarlo como nuevo usuario, sino presione el botón “Nuevo” y se mostrará el formulario de la Fig. 16.8-04 Fig. 16.8-04 Elaborado por: La OGI y el CDJE Versión: 1.0 Página: 62 / 63 TITULO MANUAL DEL USUARIO ÁMBITO OFICINA GENERAL DE INFORMÁTICA – OFICINA DE SISTEMAS DE INFORMACIÓN 4. El formulario de ingreso muestra los siguientes datos: Dato Procuraduría Nombre Tipo Cargo Login Email Es Activo Descripción Procuraduría actual (No editable) Nombre del usuario Tipo de usuario Cargo que ocupa el usuario (texto). Login del usuario del sistema Email del usuario del sistema Tipo de estado del registro S = Activo, N = Inactivo. 5. Ingrese los datos del usuario. 6. Haga clic en el botón Grabar. El nuevo usuario aparecerá en la lista de usuarios. 8.2.3 Modificar los Datos de un Usuario 1. Seleccione un usuario haciendo clic en el botón de selección (primera columna de la lista de usuarios). 2. Haga clic en el botón Editar. Se mostrará el formulario de edición de datos de usuario (Fig. 16.8-05). Fig 16.8-05 3. Edite los datos del usuario. 4. Haga clic en el botón Grabar. 8.2.4 Desactivar un Usuario 1. Seleccione un usuario haciendo clic en el botón de selección (primera columna de la lista de usuarios). 2. Haga clic en el botón Editar. Se mostrará el formulario de edición de datos de usuario (Fig. 17-59). 3. Desmarque el cuadro de selección Es Activo. 4. Haga clic en el botón Grabar. Cuando se desactiva un usuario de tipo Abogado, no se le puede asignar legajos. Elaborado por: La OGI y el CDJE Versión: 1.0 Página: 63 / 63