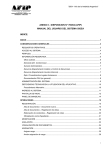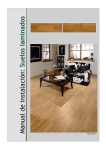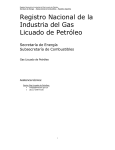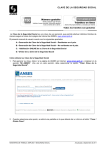Download Manual de Usuario (Formato PDF)
Transcript
Ministerio de Justicia y Derechos Humanos Registro Nacional de Reincidencia y Estadística Criminal UER Unidades de Expedición y Recepción _______________________________________________ Manual del Usuario _______________________________________________ UER – Unidades de Expedición y Recepción – Manual del Usuario CONTENIDO _____________________________________________________________________________________ CONTENIDO .............................................................................................................................................2 CONFIGURACIÓN MÍNIMA ............................................................................................. 4 CONFIGURACIÓN RECOMENDADA ................................................................................ 4 UER EXTERIOR O UER PRIVADO ................................................................................ 4 INGRESO A UER REGIONAL .......................................................................................... 5 MENÚ PRINCIPAL.......................................................................................................... 5 PEDIDOS DE ANTECEDENTES OFICIALES ...................................................................... 7 PEDIDOS DE ANTECEDENTES PERSONALES ................................................................ 12 CONSULTA DE PEDIDOS DE ANTECEDENTES ................................................................ 17 CONSULTA DE PEDIDOS DE ANTECEDENTES ................................................................ 17 SEGUIMIENTO DEL PEDIDO Y REPORTE DE ACTIVIDAD (SOLO UER PRIVADA)............. 17 IMPRESIÓN DE HUELLAS Y CONTESTACIONES ............................................................. 17 CONSULTA DE ORGANISMOS ...................................................................................... 18 CONTESTACIÓN DE PEDIDOS ....................................................................................... 18 PURGA DE CONTESTACIONES ...................................................................................... 18 ORGANISMOS ............................................................................................................. 19 ALTA DE UN ORGANISMO ........................................................................................... 19 MODIFICACIÓN DE UN ORGANISMO ........................................................................... 19 BAJA DE UN ORGANISMO ............................................................................................ 19 DIGITALIZACIÓN DE LA HUELLA ................................................................................ 20 CONFIGURACIÓN DEL SCANNER ................................................................................. 22 CONVENCIONES DE MANEJO DE VENTANAS ................................................................ 23 BÚSQUEDA DE PEDIDOS DE ANTECEDENTES ............................................................... 24 GESTIÓN DE PEDIDOS PERSONALES CARGADOS DESDE INTERNET (UER Privada)…..28 UER – Pagina 2 UER – Unidades de Expedición y Recepción – Manual del Usuario DESCRIPCIÓN Las UER – “Unidades de Expedición y Recepción” es un sistema que permite el envío y recepción de pedidos de antecedentes (Oficiales y privados) en forma rápida y segura, diminuyendo el tiempo que va desde el inicio del trámite hasta la recepción del mismo. Para ello, se implemento una base de datos local de pedidos ingresados, donde se tiene la información de los datos de dicho pedido, y la contestación si se hubiese efectuado. El estudio de las huellas dactilares que anteriormente era imposible si eran transmitidas por fax ahora es posible gracias a la utilización del scanner. La contestación será también digitalizada, obteniéndose así, en plazos mucho menores a lo acostumbrado, una copia de lo con posterioridad será enviada por correo normal. UER – Pagina 3 UER – Unidades de Expedición y Recepción – Manual del Usuario Configuración mínima • • • • • • • • • Procesador Pentium II 400 Mhz 64 MB de RAM Disco rígido de 10GB Módem 56K (*) Scanner con resolución óptica de 500 DPI en 256 tonos de gris Impresora chorro de tinta Cuenta de correo electrónico POP3 con 10 MB de espacio Sistema operativo Windows 98 Cliente de correo Outlook 2000 Configuración recomendada • • • • • • • • • Procesador Pentium III 700 Mhz 128MB de RAM Disco rígido de 40GB Servicio de ADSL o Cable módem (*) Scanner con resolución óptica de 500 DPI en 256 tonos de gris, conexión USB 2.0 o SCSI Impresora láser de 10 PPM Cuenta de correo electrónico POP3 con 50 MB de espacio Sistema operativo Windows XP o Windows 2000 Professional Cliente de correo Outlook 2000 Nota: una conexión de acceso telefónico normalmente puede enviar hasta 50 pedidos de antecedentes diarios, incluyendo sus correspondientes contestaciones. Si se desea trabajar una cantidad mayor, se recomienda utilizar una conexión de mayor velocidad, tipo ADSL o cable módem. UER Exterior o UER Privado • En este caso se necesita además salida Web (protocolo http) para la impresión de los certificados UER – Pagina 4 UER – Unidades de Expedición y Recepción – Manual del Usuario Ingreso a Uer Regional Para poder ingresar al sistema se realiza mediante el icono de Uer Regional ubicado en el escritorio de Windows… Haciendo doble click con el mouse sobre este icono se ingresa al sistema Menú principal Luego de ingresar, se muestra la pantalla del menú principal de la UER Regional. Opciones de la barra superior del menú Archivo De acuerdo al ítem sombreado en la barra inferior, muestra la ventana de: - Pedidos Ingreso a la gestión de pedidos de antecedentes oficiales (Véase Pedidos de Antecedentes Oficiales) - Organismos Ingreso a la gestión de Organismos(Véase Organismos) UER – Pagina 5 UER – Unidades de Expedición y Recepción – Manual del Usuario Consultas De acuerdo al ítem elegido en la barra inferior, permite la consulta de: Permite la consulta de pedidos oficiales (Véase Consulta de Pedidos de Antecedentes) - Organismos Permite la consulta de Organismos (Véase Consulta de Organismos) - Pedidos Utilidades Permite ejecutar las siguientes tareas: - Recibir contestaciones Chequea las contestaciones recibidas, transfiriéndolas desde la Bandeja de Entrada del Outlook hacia la UER regional. - Ordenamiento de archivos Ejecuta el ordenamiento de los archivos eliminando los huecos de información provocados por los pedidos dados de baja. - Reporte de actividad Informa sobre el estado de los pedidos, informando si se hallan recibidos, contestados, y en trámite. Opciones de la barra inferior Pedidos Oficiales Ingreso a la gestión de pedidos de antecedentes oficiales (Véase Pedidos de Antecedentes Oficiales) Pedidos Personales Permite el ingreso de pedidos particulares(Véase Pedidos de Antecedentes Personales) Organismos Permite realizar altas, bajas y modificaciones del organismo requirente (Véase Organismos) Salir Permite la salida del sistema. UER – Pagina 6 UER – Unidades de Expedición y Recepción – Manual del Usuario Pedidos de Antecedentes Oficiales En esta sección el funcionamiento de los pedidos de antecedentes oficiales. El usuario está posibilitado de realizar ingreso, envío, consulta, modificación y baja de pedidos de antecedentes penales. La contestación a los pedidos de antecedentes se recibirá en los plazos estipulados a la confección de dicho pedido. Para gestionar los pedidos de antecedentes oficiales se debe ingresar al siguiente formulario a través del Menú Principal con el botón Pedidos Oficiales ó en las Opciones de la barra superior en Archivo | Pedidos Secciones del Formulario de Pedidos de Antecedentes Oficiales El Formulario se divide en cuatro secciones: 1- Encabezado Código de Pedido Es asignado automáticamente. Enviado Indica que el pedido ha sido ingresado y a su vez enviado hacia UER Central. UER – Pagina 7 UER – Unidades de Expedición y Recepción – Manual del Usuario Contestado Indica que el pedido ha sido contestado desde UER Central. Fecha Se asigna la fecha del día corriente. Expediente Número Este dato se completa automáticamente cuando el pedido ha sido ingresado, y contestado, obteniendo así su correspondiente número de expediente. 2- Organismo requirente Fuero, competencia y número Descripción correspondiente al fuero (cámara, tribunal, etc.), competencia (comercial, criminal, etc.) y el número, que entienden en la causa. Nota: Si dicha descripción no se encuentra en la lista, se debe realizar un alta del mismo (Véase Organismos). Secretaría Número, letra ó descripción de la secretaría. Calle, Número, Localidad, Código Postal Datos correspondientes al domicilio del organismo que ha solicitado el pedido de antecedentes. Motivo de la solicitud Motivo por el cual fue requerido el pedido de antecedentes. Causa Número de la causa. Número de Prontuario Número de prontuario que registra el causante en el Registro Nacional de Reincidencia. Prioridad UER – Pagina 8 UER – Unidades de Expedición y Recepción – Manual del Usuario Prioridad que posee el expediente. Las opciones disponibles son: 24 horas y 5 días. 3- Datos del causante Datos personales pertenecientes al causante. 4- Navegador y Botones de Operación Navegador Con referencia a su uso, remitirse a “Convenciones de manejo de ventanas”. Huella Enviar Permite ingresar la huella del pedido, conectando a la pantalla del scanner para digitalizarla (Véase Digitalización de la Huella). Realiza el envío del pedido ingresado. Contestación Permite acceder a la contestación del pedido, si este ha sido ingresado y contestado (Véase Contestación de Pedidos). Supuestos Apellidos y nombres supuestos del causante si posee. UER – Pagina 9 UER – Unidades de Expedición y Recepción – Manual del Usuario Buscar Permite la búsqueda de un pedido de antecedentes ingresado. El criterio de búsqueda de pedidos personales puede concretarse por medio de uno de los siguientes campos: - Código de pedido Número de Causa Apellido Presionando el botón “Buscar”, ejecuta la búsqueda por el campo indicado. Con el botón “Cerrar”, se cierra la ventana. Salir Permite volver al menú principal. Ingreso de pedidos de antecedentes oficiales Para dar ingreso a un expediente presione el botón + del navegador. Esto le permitirá completar los campos del formulario: • • • • Seleccione organismo requirente. (En el campo Fuero, Competencia y Nro: Realice un click en la flecha y aparecerá una lista que le permitirá realizar su selección) . Los datos correspondientes al domicilio del mismo se completarán automáticamente. Complete los demás campos correspondientes a la sección. Nota: Opcionalmente agregue Fax junto con el motivo de la solicitud si también quisiera recibirlo por ese medio. Si se conoce el número de prontuario se completa el campo correspondiente. Complete los campos referentes a los datos del causante. El paso siguiente será digitalizar la huella (véase Digitalización de la huella ). Presione el botón Huella y siga los pasos que ahí se detallan. Para confirmar presione el botón aceptar del navegador. El pedido ha quedado confirmado y está listo para ser enviado. Envío de pedidos de antecedentes oficiales Para enviar un pedido de antecedentes, previamente debe haber sido ingresado y confirmado. UER – Pagina 10 UER – Unidades de Expedición y Recepción – Manual del Usuario Debe estar posicionado en el pedido que desea enviar, si no lo está use el navegador para posicionarse en el mismo (Véase Convenciones de manejo de ventanas). Luego presione el botón Enviar. El pedido será enviado a la UER Central donde será procesado y contestado. El casillero superior izquierdo con el nombre Enviado se tildará, indicándole que, efectivamente se ha realizado dicha operación. Nota: Una vez enviado el pedido no puede ser modificado. Modificación de pedidos de antecedentes oficiales Para modificar un pedido de antecedentes, previamente debe haber sido ingresado y confirmado. Debe estar posicionado en el pedido que desea modificar, si no lo está use el navegador para posicionarse en el mismo. Luego presione el botón del navegador modificar el registro. Realice los cambios necesarios y luego confirme con botón del navegador aceptar. (Véase Convenciones de manejo de ventanas). Nota: El pedido de antecedentes que haya sido grabado y enviado no podrá ser modificado. Baja de pedidos de antecedentes oficiales Para dar de baja a un pedido de antecedentes, previamente debe haber sido ingresado y confirmado. Debe estar posicionado en el pedido que desea dar de baja, si no lo está use el navegador para posicionarse en el mismo. Luego presione el botón del navegador eliminar el registro. Realice los cambios necesarios y luego confirme con botón del navegador aceptar. (Véase Convenciones de manejo de ventanas). UER – Pagina 11 UER – Unidades de Expedición y Recepción – Manual del Usuario Pedidos de Antecedentes Personales Características específicas • • • • • Implementación de contestación y rechazo de los pedidos. Implementación de confirmación de tramitación de los pedidos. Posibilidad de informar el resultado del pedido. Agregado de un log de actividades, el cual registra la recepción, rechazo y contestación de los pedidos. Implementación de purga de pedidos personales, bajo las mismas condiciones que los oficiales: en estado de contestados con más de x días. Para gestionar los pedidos de antecedentes personales se debe ingresar al siguiente formulario a través del Menú Principal con el botón Pedidos Personales. Secciones del Formulario de Pedidos de Antecedentes Personales El Formulario se divide en cuatro secciones: 1- Encabezado UER – Pagina 12 UER – Unidades de Expedición y Recepción – Manual del Usuario Código de Pedido Expediente Número Estado Fecha Prioridad Banco Recibo Ente Ministerio Es un código local de la regional asignado automáticamente Código asignado por UER Central. Este dato se completa automáticamente cuando el pedido ha sido contestado Indica los diferentes estados por los que pasa el trámite y estos pueden ser: Ingresado: Una vez que el pedido ha sido ingresado y grabado cambia a este estado. Todavía puede ser modificado. No será enviado a menos que presione el botón Enviar. Enviado:Una vez que el pedido ha sido enviado ya está en condiciones de ser procesado en la UER Central. En trámite: Cuando dicho pedido llega a la Central cambia a este estado. Si la totalidad del pedido estuviera en orden seguirá su proceso, en caso contrario se rechazará detallando las causas. Rechazado: Si el pedido fuese rechazado, con el botón Contestación, podrán visualizarse las causas. En caso de ser rechazado un informe detallando las causas del rechazo será remitido a la regional. En ese caso la huella podrá ser nuevamente digitalizada y reenviada a la Central. Un pedido podrá ser rechazado todas las veces que sea necesario, siendo requisito fundamental la buena toma de las huellas para el comienzo del trámite. Se asigna la fecha del día corriente. Se completa con la prioridad que posee el expediente. Las opciones disponibles son: 24 horas y 5 días. Entidad Bancaria donde se abonó el trámite. Número de recibo de pago correspondiente al Ente Cooperador. Número de recibo de pago correspondiente al Ministerio (Solo para el Banco Nación). 2- Domicilio del solicitante Datos correspondientes al domicilio del solicitante (Calle y número, Localidad, Provincia y Código Postal). 3- Datos del solicitante UER – Pagina 13 UER – Unidades de Expedición y Recepción – Manual del Usuario Datos personales pertenecientes al interesado. 4- Navegador y Botones de Operación Navegador Documento Huella Enviar Contestación Buscar Salir Permite realizar operaciones sobre los pedidos personales (Véase Convenciones de manejo de ventanas) Permite escanear el Documento del solicitante Permite ingresar la huella del pedido, conectando a la pantalla del scanner para digitalizarla (Véase Digitalización de la huella) Realiza el envío del pedido ingresado Permite acceder a la contestación del pedido, si este ha sido ingresado y contestado (Véase Contestación de Pedidos) Permite la búsqueda de un pedido de antecedentes ingresado. Permite volver al menú principal Ingreso de pedidos de antecedentes personales • • • • Para dar ingreso a un expediente presione el botón del navegador Agregar un registro . Esto le permitirá completar los campos del formulario. Complete los campos del formulario. Luego confirme los datos presionando el botón Aceptar del navegador y el pedido pasará al estado ingresado. Digitalizar la huella (ver Digitalización de la Huella ). Presione el botón Huella y siga los pasos que ahí se detallan. Luego confirme presionando el botón Aceptar del navegador. El pedido ha quedado grabado y está listo para ser enviado. Escaneo del documento del solicitante El operador de la regional deberá escanear la primera y segunda página del DNI, para enviarlo al Registro de Reincidencia. Para ello presione en el botón Documento. Una pantalla similar a la del escaneo de la huella se abrirá • Ponga el documento en el scanner. • Presione el botón de escanear • Una vez que aparezca el documento en pantalla presione grabar Comprobante de pedidos de antecedentes personales Se puede imprimir un comprobante del pedido de antecedentes personal para que el interesado pueda firmar su conformidad con los datos ingresados. Esto evitaría errores en el ingreso de los datos filiatorios. Envío de pedidos de antecedentes personales UER – Pagina 14 UER – Unidades de Expedición y Recepción – Manual del Usuario • • • Posicionarse usando el navegador en el pedido que desea enviar. (Véase Convenciones de manejo de ventanas). Para enviar un pedido de antecedentes personal, previamente debe haber sido ingresado y digitalizado su huella dactilar. Luego presione el botón Enviar. El pedido será enviado a la UER Central donde será procesado y contestado. El pedido pasará al estado de enviado. Pedidos de antecedentes personales en Trámite Cuando UER Central recibe el pedido enviado por la regional, enviará una confirmación. Cuando la regional reciba dicha confirmación, el pedido pasará al estado en tramite. Contestación de pedidos de antecedentes personales Con la incorporación firma digital en los certificados de antecedentes penales, estos podrán imprimirse directamente en las regionales En caso de que el pedido no registre antecedentes: - Si la regional imprime certificado, podrá imprimir el mismo presionando el botón Contestación . - El sistema pedirá un número de certificado, que se encuentra en la parte inferior del mismo junto al código de barras. - El sistema chequeara en línea que dicho certificado este habilitado para imprimirse. Si así fuese, procederá a hacerlo. Si por alguna razón el trámite ya se hubiese intentado imprimir deberá anularse la impresión(ver anular certificado) . Nota:Si la regional no imprime certificado, el interesado recibirá el certificado por correo postal. En caso de que registre antecedentes: - Las fojas se recibirán en sobre cerrado en un termino de no mas de 72 horas de finalizado el trámite. Anular Certificado (Válido solo para regionales que imprimen certificado) • Si hubo algún inconveniente en la impresión del certificado, se puede solicitar la anulación de la misma. Luego un operador de UER Central procederá a realizar dicha anulación para luego habilitar la nueva impresión del certificado. Búsqueda Pedidos Personales Se puede buscar un pedido de antecedentes ingresado, presionando el botón Buscar del formulario de pedidos personales: UER – Pagina 15 UER – Unidades de Expedición y Recepción – Manual del Usuario El criterio de búsqueda de pedidos personales puede concretarse por Código de pedido y por Apellido, luego presionando el botón Buscar, ejecuta la búsqueda correspondiente. Nota: La búsqueda por Número de causa solo tiene finalidad para los pedidos de antecedentes oficiales. Modificación de pedidos de antecedentes personales • • • • Para modificar un pedido de antecedentes, previamente debe haber sido ingresado y confirmado. Para efectuar este procedimiento, debe estar posicionado en el pedido que desea modificar, si no lo está use el navegador para posicionarse en el mismo. Luego presione el botón del navegador Modificar el registro . Realice los cambios necesarios y luego confirme con botón del navegador aceptar. (Véase Convenciones de manejo de ventanas). El pedido de antecedentes que haya sido grabado y enviado no podrá ser modificado (excepto que la regional tiene habilitado la impresión de certificados), salvo que el pedido se encuentre en el estado de rechazado Válido solo para regionales habilitadas para la impresión de certificados: Se pueden modificar datos, en caso de que exista un error en el ingreso de los datos filiatorios. Si se modifica un pedido que se encuentra en Trámite ó Contestado, este pasará al estado Corrección de Datos. Luego estará listo para ser enviado. Baja de pedidos de antecedentes personales • • Para dar de baja a un pedido de antecedentes, previamente debe haber sido ingresado y confirmado. Debe estar posicionado en el pedido que desea dar de baja, si no lo está use el navegador para posicionarse en el mismo. Luego presione el botón del navegador eliminar el registro. Realice los cambios necesarios y luego confirme con botón del navegador aceptar. (Véase Convenciones de manejo de ventanas). Estado en Gestram Solo Válido para regionales que imprimen certificado: Informa en que bandeja se encuentra el pedido en el sistema Gestión de Trámite, esto serviría para realizar el seguimiento de un trámite al que se le realizó una corrección de datos. UER – Pagina 16 UER – Unidades de Expedición y Recepción – Manual del Usuario Consulta de pedidos de antecedentes Hay dos maneras de buscar un pedido de antecedentes, una es a través del botón buscar que se encuentra en el formulario correspondiente al pedido de antecedente personal u oficial. Este se explica en dichas secciones. Otra manera es a través de las opciones de la barra superior del Menú Principal, en Consultas | Pedidos Se puede aplicar filtros de búsqueda a tildando los botones de radio que se encuentran a la derecha de Mostrar Pedidos. El Botón refrescar permite actualizar los pedidos que se están visualizando. El Botón Ver Pedido permite ver el pedido seleccionado a través del formulario de pedidos de antecedentes oficial o personal. Los Botones del navegador me permite desplazarme por los pedidos que estoy visualizando. El Botón Salir cierra la ventana. Seguimiento del pedido y reporte de actividad (solo UER Privada) Todas estas operaciones serán registradas en el reporte de actividades, detallando fecha, hora y operación realizada. Este reporte estará a su disposición para su consulta, dando opción a ser borrada (Véase Opciones de la barra superior del Menú Principal ) Impresión de huellas y contestaciones Tanto la huella como la contestación tienen la opción de su reimpresión, por eso Ud. podrá imprimirlas tantas veces como desee. UER – Pagina 17 UER – Unidades de Expedición y Recepción – Manual del Usuario Consulta de Organismos Se puede consultar los organismos que han sido cargados a través de las opciones de la barra superior del Menú Principal, en Consultas | Organismos Los Botones del navegador me permite desplazarme por los pedidos que estoy visualizando. El Botón Ver Organismo permite ver el organismo seleccionado a través de la ventana de gestión de organismos (Véase Organismos). El Botón Salir cierra la ventana. Contestación de pedidos La contestación se realiza en forma automática. Tanto el lapso de tiempo de Consulta al correo electrónico como el de recepción de la UER son configurables. Una vez recibido un pedido, una carátula con el nombre del causante y numero de fojas de la contestación será impresa como así también la contestación propiamente dicha. Una vez recibida dicha contestación la casilla de verificación contestado será tildada, indicando efectivamente que el trámite ha concluido. Purga de contestaciones Por motivos de espacio en el disco duro los pedidos contestados, después de un lapso de tiempo serán purgados. El lapso de tiempo es configurable por el usuario. Un pedido purgado ya no estará disponible para su consulta. UER – Pagina 18 UER – Unidades de Expedición y Recepción – Manual del Usuario Organismos A través de esta opción se muestra e ingresa la información referida al Organismo. Los organismos dados de alta aquí son los que posteriormente se utilizaran para efectuar los pedidos de antecedentes. Alta de un Organismo Para dar de alta un nuevo Organismo, se deberán completar los campos que muestra la pantalla, y presionar el botón Aceptar del navegador. Modificación de un Organismo Para modificar, primero deberá ubicarse el Organismo en la pantalla, utilizando los botones de búsqueda de registros. Luego presionar el botón Modificar, a continuación modificar cualquier campo de la pantalla y finalmente presionar el botón Aceptar del navegador. Baja de un organismo Para dar de baja un Organismo, primero deberá ubicarse el registro utilizando los botones de búsqueda. Luego, se le dará de baja presionando el botón Eliminar del navegador. UER – Pagina 19 UER – Unidades de Expedición y Recepción – Manual del Usuario Digitalización de la Huella Una vez presionado el botón huella aparecerá la siguiente pantalla. Botón Digitalizar (Solo en ingreso de pedidos): Digitaliza la huella dactilar para su posterior incorporación al pedido Zoom: Permite agrandar o achicar una huella. Cuando de un pedido se realiza un alta, la pantalla aparece en blanco, cuando se realiza una consulta, se visualiza la huella perteneciente al pedido. Efectuando un Alta Efectuando una Consulta UER – Pagina 20 UER – Unidades de Expedición y Recepción – Manual del Usuario Pasos de la digitalización Presione el botón de escaneo (Una ventana de digitalización se abrirá) Escáner Indica el escáner que se utilizará para la digitalización de la huella. Si el campo está en blanco seleccione el escaner que posee Instalar Cuando está tildado permite cambiar los parámetros de escaneo(Ver CONFIGURACIÓN DEL ESCANER) Digitalizar Digitaliza la huella. Presione el botón Digitalizar. Si el campo Instalar no esta tildado la digitalización de la huella comenzará Una vez concluido el paso anterior la huella se desplegará en pantalla. Si está conforme, presione el botón Cerrar y luego Salir de la pantalla de digitalización. El pedido está listo para ser grabado1 1 Antes de grabar el pedido el sistema verificará algunos atributos propios de la huella escaneada anteriormente(formato, resolución, cantidad de colores, compresión etc.). Si estos no coinciden con los estipulados el pedido no se grabara y Ud. tendrá que reescanear la huella. Asegúrese que esos parámetros siempre estén dentro de los valores preestablecidos. UER – Pagina 21 UER – Unidades de Expedición y Recepción – Manual del Usuario Configuración del Scanner Coloque la ficha dactiloscópica en el original del escáner. 1) Abrir el programa Uerreg, click en el botón Huella 2) Se abrirá una pantalla, click en el botón "Digitalizar" (botón con el dibujo del scanner). 3) Se abrirá una ventana (*), tildar el casillero de instalar y luego click en digitalizar. 4) Se abrirá una nueva ventana para configurar la digitalización de las imágenes. A. Haga click en Previsualización. Cómo efectuar ajustes - Seleccione Dibujo en Fotografía ByN en el menú emergente Tipo. - Seleccione 300 dpi para la resolución de la imagen. - Cree un área de selección en el Área de previsualización. (ajuste dicho área al tamaño de una ficha) B. Haga clic en Final (ó digitalizar). Verifique que la digitalización esta correcta. 5) La ventana del punto 3 queda abierta, saque el tilde del casillero instalar (para que no vuelva a aparecer la ventana del punto 4) y click en "Cerrar". 6) La pantalla del punto 2 quedará abierta, click en "Salir" (*) - Click en "Opciones" - Se abrirá una ventana donde debe estar tildado la opción "personalizado", click en "Configuración" - En "256 Tonos de Gris", seleccionar el tipo de compresión: JPEG Calidad media - Click en "Aceptar" UER – Pagina 22 UER – Unidades de Expedición y Recepción – Manual del Usuario Convenciones de manejo de ventanas Navegador: permite ejecutar las diferentes funciones. Agregar Primer registro Eliminar Modificar Confirmar Deshacer Cambios Registro Anterior Registro Siguiente Último Registro La descripción antes mencionada puede obtenerse al posicionar el Mouse sobre cada una de las opciones, por medio de la aparición de un mensaje que indica la función. UER – Pagina 23 UER – Unidades de Expedición y Recepción – Manual del Usuario Búsqueda de Pedidos de Antecedentes A partir de la versión 1.48b se encuentra una nueva utilidad que permite la búsqueda de pedidos de antecedentes oficiales y personal por su código, por los nombres y por número de documento. Para acceder al formulario que permite dicha búsqueda podemos presionar el botón Búsqueda del menú principal ó acceder a las opciones de la barra superior del mismo, en Consulta | Búsqueda. UER – Pagina 24 UER – Unidades de Expedición y Recepción – Manual del Usuario Para realizar una búsqueda debemos completar algunos de los campos de edición que se encuentran en las múltiples paginas contenidas en la ventana superior del formulario, pudiendo acceder a cada una de ellas presionando una de las tres pestañas (Por Código de Pedido, Por Apellidos y Nombres ó Por Número de Documento), luego seleccionamos uno de los dos botones de radio indicando si queremos buscar pedidos Oficiales ó Personales. Finalmente presionamos el botón Buscar. Si el sistema encuentra pedidos coincidentes, se mostrarán en la grilla del formulario. Podemos seleccionar alguno de los pedidos usando el navegador ó el mouse. Si queremos acceder a dicho pedido, presionamos el botón Ver Pedido. UER – Pagina 25 UER – Unidades de Expedición y Recepción – Manual del Usuario Impresión de Certificados: - A partir de la versión 1.52 de UER Regional, las sucursales UER tienen la posibilidad de realizar la impresión de certificados. - Los pedidos personales en estado Contestado y con resultado No Registra pueden solicitar e imprimir el certificado de Sin Antecedentes. - Dicha solicitud la realiza presionando el botón contestación del formulario del pedido: - El sistema solicitará el número del certificado: - A continuación el sistema solicitará a UER Central la impresión del mismo y la finalización del trámite. - Condiciones en UER Central para obtener la autorización de impresión del certificado: 1- El trámite debe tener el mismo código de pedido y de regional. 2- El trámite debe estar en estado: Impresión de Certificado – Sucursal UER 3- El trámite no debe tener certificados en estado ‘Emitido’. UER – Pagina 26 UER – Unidades de Expedición y Recepción – Manual del Usuario Solicitud de anulación de Certificados: - Si se desea anular la impresión de un certificado, presionar el botón Anular Certif. del formulario del pedido: - A continuación el sistema solicitará su número: - En Uer Central se encolará dicha solicitud para luego ser atendida por un usuario en Uer Central. UER – Pagina 27 UER – Unidades de Expedición y Recepción – Manual del Usuario GESTIÓN DE PEDIDOS PERSONALES CARGADOS DESDE INTERNET: A partir de la versión 1.74 y, para poder completar un trámite (esto incluiría la confirmación del pago y los datos; y la toma de las huellas digitales) que ha sido iniciado vía Internet, el interesado tiene que dirigirse al Registro de Reincidencia o a la sucursal que les quede más cercana. Para que las oficinas UER puedan recuperar estos datos y continuar con la gestión del trámite, al programa UER Regional se le agregó el botón Internet (figura 1). botón Internet El modo de uso es bastante sencillo. Cuando el interesado se presenta con el comprobante de trámite ingresado vía Internet impreso o simplemente con el número del trámite iniciado y el documento los pasos a seguir serían: 1. Entregarles los formularios o boletas para que hagan el pago (el trámite por Internet no contempla esto) como se hace con las W. 2. Desde el programa UER Regional tienen que seleccionar el botón Internet y les aparecerá una ventana (figura 2) en la que tienen que ingresar : el código del trámite (ej. I10008) y el número documento. Si el interesado no tiene el comprobante trámite o no recuerda el número, los datos podrán recuperarse simplemente ingresando el número de documento (que debe ser el mismo que se ha ingresado por Internet). UER – Pagina 28 UER – Unidades de Expedición y Recepción – Manual del Usuario figura 2 3. Luego presionar Consultar. (figura 3) figura 3 4. Después de unos instantes que le toma la consulta, y si los datos ingresados son correctos les va a abrir un nuevo pedido personal con los datos personales recuperados (figura 4). figura 4 UER – Pagina 29 UER – Unidades de Expedición y Recepción – Manual del Usuario Una vez recuperados los datos, el pedido se trabaja como cualquier pedido personal al que sólo tendrán que agregar los Datos del Pedido (ej. Prioridad, banco, etc.) y el Domicilio del Solicitante; le digitalizan la huella y finalmente lo envían. Si alguno de los datos ingresados en el momento de hacer la consulta (código de trámite o número de documento) fuera incorrecto, el programa se los advertirá con el siguiente mensaje: En este caso, deberán realizar nuevamente la consulta. UER – Pagina 30