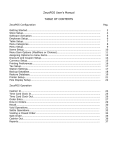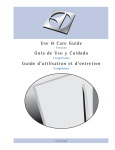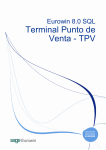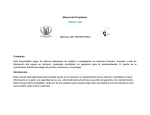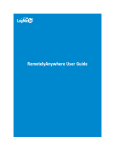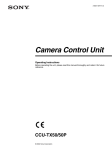Download ZeusPOS Manual del usuario
Transcript
ZeusPOS Manual del Usuario TABLA DE CONTENIDO Primera Parte: Configuración Presentación…..……………………………………………………………………………………………………….. Configuración de ZeusPOS …………………………………………………………………………………….. Activación del programa………………………………………………………………………………………... Configuración de Empleados………………………………………………………………………………... Configuración de Mesas………………………………………………………………………………………….. Categorías del Menú……………………………………………………………………………………………….. Configuración del Menú………………………………………………………………………………………….. Ítems del Menú..…………………………………………………………………………………………………….. Opciones de los Ítems del Menú (Modificadores o preferencias)..……………………….. Asignar Opciones a los Ítems del Menú ………………………………………………………………... Configuración de Cupones y Descuentos ………………………………………………………………. Configuración de Moneda Local.…………………………………………………………………………….. Preferencias de Impresión……………………………………………………………………………………... Configuración de Impuestos…………………………………………………………………………………... Configuración de la Estación ………………………………………………………………………………….. Copia de Seguridad de la base de datos (Guardar/Restaurar).………………………….. Restaurar una copia de seguridad .………………………………………………………………………. Configuración de Impresoras ……………………………………………………………………………….. Configuración del Pole Display …………………………………………………………………………….. Pag. 2 4 5 6 7 8 9 10 11 12 14 15 16 17 17 18 19 21 22 Parte 2: Operación de ZeusPOS Entrada del Cajero…………………………………………………………………………………………………… Marcar Tarjeta (Entrada)………………………………………………………………………………………. Marcar Tarjeta (Salida)…………………………………………………………………………………………. Entrada de Ordenes……………………………………………………………………………………………….. Ordenes en el Comedor .……………………………………………………………………………………….. Revisar……………………………………………………………………………………………………………………. Anular Ordenes .……………………………………………………………………………………………………… Operaciones de Pagos …………………………………………………………………………………………… Anular una orden cerrada (pagada)……………………………………………………………………….. Partir o Dividir Ordenes.………………………………………………………………………………………... Salida del Cajero.………………………………………………………………………………………………….. Reportes………………………………………………………………………………………………………………... 24 25 26 27 29 30 31 32 34 35 36 37 ZeusPOS Manual del Usuario Primera Parte Presentación ZeusPOS es un programa para Punto de Venta diseñado con avanzadas características para ayudar en la operación diaria de restaurantes, cafeterías, panaderías, heladerías o cualquier punto de comida rápida. La interfaz grafica permite una fácil y rápida operación para la mayoría de actividades de su negocio. La siguiente imagen muestra la pantalla principal de ZeusPOS Figura 1: Pantalla Principal Menú: Para hacer las ordenes de los clientes. Mesas: Para hacer las ordenes de los clientes que estarán en el comedor. Revisar: Permite manejar las ordenes actuales. Operaciones como reimprimir, anular o modificar ordenes son fácilmente hechas desde acá. Pagar: Para recibir los pagos de las ordenes. www.zeuspos.com 2 ZeusPOS Manual del Usuario Abrir Caja Registradora: Permite abrir la caja registradora sin hacer una venta. Requiere privilegios de cajero. Reembolso: Para realizar un reembolso de dinero a un cliente. Partir orden: Permite partir una orden grande en dos ordenes mas pequeñas. Entrada / Salida (Cajero): Inicia la caja registradora para operación y permite al sistema recibir pagos. Marcar Tarjeta: Registra el tiempo trabajado por los empleados. Reportes: Completo conjunto de reportes de ventas, pagos, actividades de los empleados, registros y mas. Administración: Para administración y configuración del sistema. Figura 2. Administración www.zeuspos.com 3 ZeusPOS Manual del Usuario Configuración de ZeusPOS Usted podrá utilizar el programa por 30 días antes de comprarlo. Hay un usuario por defecto en el sistema llamado “Store Owner” (dueño) y la contraseña es el numero 1. Todas las configuraciones del programa son hechas desde el modulo de administración. Compañía Haga clic en el botón “Administración”, entre la contraseña y haga clic en “Compañía” Figura 3. Compañía. Llene la información de su negocio tal como: nombre, ciudad, estado o provincia y número telefónico. Esta información será impresa en los recibos del cliente y en los reportes. Por favor, asegúrese de escribir todo correctamente. Una vez realizada la activación, la información ingresada no podrá cambiarse. Haga clic en el botón “Guardar” y después en “Cerrar”. www.zeuspos.com 4 ZeusPOS Manual del Usuario Activación del Programa Si el periodo de prueba termina, la pantalla de activación se abrirá pidiéndole entrar el código de activación. Para registrar su copia de ZeusPOS y recibir el código de activación haga clic en el enlace “Solicitar código de activación” o desde www.zeuspos.com Proporcione su número de serie, nombre del negocio, dirección, ciudad, estado o provincia y número de teléfono. Asegúrese de que esta información es completamente correcta. Una vez que la información suministrada y el pago se verifican, usted recibirá en su correo electrónico el código de activación para desbloquear el programa. El código de activación es valido solo para una computadora y debe ser usado en la misma en la que se genero el número de serie. Es necesario comprar una licencia para cada computadora si usted planea usar un sistema con múltiples estaciones. Por favor guarde una copia del archivo de instalación descargado, en caso de que requiera hacer una reinstalación. Cuando reciba el código de activación, cópielo de su correo y péguelo en la campo “Código de Activación”, luego haga clic en el botón “Activar”. Figura 4. Activación www.zeuspos.com 5 ZeusPOS Manual del Usuario Configuración de Empleados Haga clic en el botón “Administración”, entre la contraseña y haga clic en “Empleados” Figura 5. Configuración de empleados. Clic en el botón “Nuevo” para crear un nuevo empleado. Entre el apellido, nombre y contraseña. Elija un nivel de acceso: Empleado, Cajero, Administrador o Propietario. Empleado: Es un empleado regular con el mas bajo nivel de acceso en el sistema. Solo se le permite marcar tarjeta y realizar órdenes. Use este nivel para cocineros, conductores, lavaplatos y empleados que no tienen acceso a la caja registradora. Cajero: Es un empleado que puede recibir pagos. Este empleado estará a cargo de la caja registradora y también puede hacer órdenes. Administrador: Es el empleado que esta a cargo del negocio. Tiene acceso al modulo de administración para realizar cambios en la configuración del sistema, crear o modificar ítems del menú, crear descuentos, crear empleados y ver algunos reportes. Propietario: Tiene el nivel de acceso mas alto. Como propietario, esta persona tiene total acceso al modulo de administración y de reportes. La otra información es opcional. Clic en “Guardar” www.zeuspos.com cuando termine. 6 ZeusPOS Manual del Usuario Configuración de Mesas Haga clic en el botón “Administración”, entre la contraseña y haga clic en el botón “Cofig. Mesas” Figura 6. Configuración de Mesas. Crea grupos de mesas en diferentes secciones del negocio. Asigne nombres descriptivos a los grupos, tal como “Comedor”, “Patio”, “Bar”, “Privado”, etc. Luego agregue mesas por el nombre o numero, por ejemple, 1 o C1 para las mesas del comedor, P1, P2 para mesas del patio, etc. Para cambiar el nombre de un grupo o mesa, solo tiene que seleccionarlo y escribir el nuevo nombre. Para eliminar un grupo o mesa, seleccionelo y haga clic en el boton “Borrar Grupo” o “Borrar Mesa”. Haga clic en el botón “Guardar” cuando termine. www.zeuspos.com 7 ZeusPOS Manual del Usuario Categorías del Menú Cada ítem del menú está asignado a una categoría para efectos de reportes. Estas categorías no afectan el modo en que se ven los ítems del menú en la pantalla de órdenes. Las categorías se ven cuanto genera un reporte de ventas. Por ejemplo, el reporte de “Ventas por Categoría”, mostrará el resumen total de las ventas por cada categoría que usted definió. Haga clic en el botón “Administración”, entre la contraseña y haga clic en el botón “Categorías” Figura 7. Categorías. Entre las categorías deseadas come se ve en la figura 7 Haga clic en el botón “Guardar” cuando termine. Para eliminar una categoría haga clic el botón Nota: Una categoría no puede ser eliminada si esta siendo usada por algún ítem del menú. www.zeuspos.com 8 ZeusPOS Manual del Usuario Configuración del Menú Grupos Haga clic en el botón “Administración”, entre la contraseña y haga clic en el botón Menú. Figura 8. Configuración del Menú. Primero cree el grupo y después agregue ítems a él. Por ejemplo, Bebidas, Hamburguesas, Jugos, etc. Haga clic en el botón “Nuevo” de la sección de grupos para crear uno nuevo. Entre el nombre del grupo y haga clic en “Guardar”. Se recomienda asignar una imagen al botón para que se vea más organizada y fácil de navegar la pantalla de entrada de las órdenes. Para esto, haga clic botón con la imagen y navegue en sus carpetas para encontrar la imagen deseada. Hay algunas imágenes disponibles en la carpeta de ZeusPOS. C:\ZeusPOS\POS\Images www.zeuspos.com 9 ZeusPOS Manual del Usuario Ítems del Menú Figura 9. Ítems del menú. Después de que ha creado y guardado el grupo, agregue algunos ítems a el. Seleccione el grupo deseado, luego haga clic en la lista de ítems y siga estos pasos: • • • • • Entre el nombre del ítem y elija una categoría de la lista. Asigne una foto o un color para el botón. Entre el precio del ítem. Marque las casillas de impuestos (IVA) si aplican. Si el ítem debe ser enviado a la impresora de la cocina para preparación, seleccione la impresora de la lista. No olvide guardar. Haga clic en “Guardar” cuando termine. Nota: Los Grupos y Ítems son ordenados alfabéticamente por nombre. www.zeuspos.com 10 ZeusPOS Manual del Usuario Opciones de los Ítems del Menú (Modificadores o preferencias) Los opciones de los ítems incluyen cosas come platos acompañantes, instrucciones de preparación y modificaciones a la receta. ZeusPOS ofrece un modo facil de manejar estas opciones Haga clic en el botón “Administración”, entre la contraseña y haga clic en el botón “Opciones”. Figura 10. Opciones. Agregue a la lista de opciones todas las que necesite. Entre el nombre, Por ejemplo: Queso, Sin queso, Caliente, Frío, Sin azúcar, Picante, Sin cebolla, etc. Si la opcion requiere un cargo adicional, entre el precio deseado. Haga clic en “Guardar” cuando termine. www.zeuspos.com 11 ZeusPOS Manual del Usuario Asignar Opciones a los Ítems del Menú Después de que ha ingresado la “Opciones” al sistema, puede asignarlas a los ítems del menú. La Opciones se pueden asignar a cada ítem, come se muestra en la figura 11. Desde la pantalla de configuración del Menú, haga clic en “Añadir Opción…” Figura 11. Opciones. www.zeuspos.com 12 ZeusPOS Manual del Usuario Haga clic en el botón asignar de la opción que quiere asignar al ítem. Figura 12. Asignar opciones a los ítems. Repita el proceso para todas las opciones deseadas. Cuando termine, haga clic en “Terminar” y luego www.zeuspos.com “Guardar”. 13 ZeusPOS Manual del Usuario Configuración de Cupones y Descuentos Se pueden crear ilimitados cupones y descuentos para ser aplicados a las ordenes en la pantalla de Entrada de ordenes. Haga clic en el botón “Administración”, entre la contraseña y haga clic en el botón “Descuentos”. Figura 13. Configuración de Descuentos. Entre la descripción, cantidad y tipo de descuento. Hay dos tipos: Por Porcentaje (Percentage) o por Cantidad (Amount). Para eliminar un descuento, haga clic en el botón “Eliminar” (X). Cuando termine, haga clic en “Guardar”. www.zeuspos.com 14 ZeusPOS Manual del Usuario Configuración de Moneda Local Hay once denominaciones de moneda disponibles (USA). Estas denominaciones pueden cambiarse desde Configuración de moneda en el modulo de Administración. Esta característica es usada principalmente por clientes en países diferentes a Los Estados Unidos. Si necesita crear su propia denominación de moneda, entre la denominación deseada y repita el proceso hasta que todas las cantidades sean creadas. Para eliminar una denominación, simplemente selecciónela y haga clic en el botón con la X roja. Estos valores son mostrados en la pantalla de Entrada/Salida del cajero para el conteo del dinero y en la pantalla de pagos. Figura 14. Configuración de Moneda Local. Haga clic en el botón “Guardar” cuando termine. www.zeuspos.com 15 ZeusPOS Manual del Usuario Preferencias de Impresión Figura 15. Preferencias de Impresión. Numero de Tiquete Actual: Se puede reiniciar la numeración de los tiquetes entrando el nuevo numero acá. Numero de Cifras Decimales: Esta característica es usada principalmente por clientes en países diferentes a Los Estados Unidos. Use cero (0) decimales si la moneda de su país tiene grandes denominaciones y no hay uso de centavos. Encabezado del Recibo: Entre algún mensaje que quiera imprimir en la parte de arriba del recibo, justo después del nombre y la dirección de su negocio. Por ejemplo: su dirección de Internet, correo electrónico, horarios, etc. Nota al final del recibo 1 y 2: Entre algún mensaje que quiera imprimir en la parte de abajo del recibo. Por ejemplo: su dirección de Internet, correo electrónico, horarios, promociones, encuestas, etc. Haga clic en “Guardar” Cuando termine. www.zeuspos.com 16 ZeusPOS Manual del Usuario Configuración de Impuestos ZeusPOS soporta hasta dos tarifas de impuestos para aplicar a sus ventas. Figura 16. Configuración de impuestos. Nombre de Impuesto 1 y 2: Este es el nombre de los impuestos. Este nombre es usado en el programa, en los recibos y en los reportes. Tarifa: Entre la tarifa del impuesto. Ejemplos: 7 para 7% 8.25 para 8.25%. Configuración de la Estación Figura 17. Configuración de la Estación. www.zeuspos.com 17 ZeusPOS Manual del Usuario Estas configuraciones son locales para cada computadora. Idioma: Seleccione Español o English como idioma para la interfaz de usuario. Requiere contraseña para recibir pagos: Cuando esta opción está activada, el sistema preguntará por la contraseña del empleado cada vez que se va a realizar un pago. Esta es una característica de seguridad que permite llevar un control de quien recibe pagos en el sistema. Si se desactiva esta opción, el sistema no preguntará por la contraseña y registrará todos los pagos como recibidos por el cajero que haya efectuado la operación de entrada. Requiere contraseña para entrar ordenes: Cuando esta opción está activada, el sistema preguntará por la contraseña del empleado cada vez que se va a realizar una nueva orden. Esta es una característica de seguridad que permite llevar un control de quien hace las ordenes. Si se desactiva esta opción, el sistema no preguntará por la contraseña y registrará todas las órdenes como hechas por el cajero que haya efectuado la operación de entrada. Preguntar al cliente si es para llevar o para acá: Cuando esta opción está activada, el sistema preguntará si la orden es “Para llevar” o “Para acá” cuando se inicia una nueva orden. Duración de los Mensajes (seg.): Ajuste el tiempo límite (en segundos) que los mensajes permanecerán en la pantalla si el usuario no los cierra. Imagen de la Estación: Permite cargar una imagen de su computadora para usarla en la pantalla principal. Copia de Seguridad de la base de datos (Guardar/Restaurar) Le permite crear una copia de seguridad de la base de datos en caso de que la actual se dañe o su computadora falle y requiera una reinstalación del programa. Solo se puede realizar la copia de seguridad en la computadora que ha instalado el servidor de base de datos. Es recomendado guardar la copia de seguridad en una memoria o disco externo USB. Para realizar la copia de seguridad, valla al modulo de administración y haga clic en el botón “Guardar/Restaurar”. Seleccione la carpeta donde desea guardar la copia. Después de seleccionar la carpeta, haga clic en el botón “Guardar Ahora”. Cuando la copia de seguridad finaliza, una ventana de confirmación muestra el mensaje que fue realizada exitosamente. El archivo con la copia de seguridad es llamado “ZeusPOSBackup.bak”. Guarde este archivo en un lugar seguro y si puede haga una segunda copia en otra parte, en caso de que su copia principal se dañe. www.zeuspos.com 18 ZeusPOS Manual del Usuario Figura 18. Copia de Seguridad / Restaurar. Si quiere, puede activar la copia automática diaria seleccionando la hora a la que se realizará el proceso. Se requiere no apagar la computadora y mantener ZeusPOS abierto. Restaurar una copia de seguridad Para restaurar una copia de seguridad, clic en el botón “Guardar/Restaurar” en el modulo de administración. Luego seleccione la pestaña “Restaurar Base de Datos”. Asegúrese de cerrar todas las otras estaciones y haga clic en “Continuar”. Figura 19. Restaurar Base de Datos. Una pantalla de confirmación le preguntara que si desea continuar. Haga clic en “Si” para continuar. ZeusPOS se cerrará y la pantalla de restauración de la base de datos se abrirá. www.zeuspos.com 19 ZeusPOS Manual del Usuario Figura 20 Seleccione la carpeta donde la copia de seguridad fue guardada. Clic en “Restaurar Ahora”. Cuando finaliza el proceso de restauración, una pantalla muestra el mensaje de confirmación de la restauración de la base de datos. Figura 21. Restaurar Base de Datos. www.zeuspos.com 20 ZeusPOS Manual del Usuario Configuración de Impresoras ZeusPOS es compatible con la mayoría de impresoras POS de marcas como: Epson, Star, Bixolon y también podría funcionar con otras marcas. Solo impresoras POS de 80mm son soportadas. Configurar la impresora es muy fácil; Asegúrese de instalar correctamente la impresora en Windows utilizando el controlador (Driver) suministrado por el fabricante de la impresora. Desde el modulo de administración, haga clic en la pestaña “Impresoras” tab. Figura 22. Impresoras. Seleccione las impresoras de la lista y el tipo de impresora (EPSON o STAR) www.zeuspos.com 21 ZeusPOS Manual del Usuario El tipo de impresora se refiere al modo de emulación usado por la impresora (Generalmente ESC/POS o Star). Consulte el manual de su impresora para que saber que modo de emulación utiliza y como cambiarlo si es necesario. Recibos: Seleccione de la lista la impresora que desea usar para los recibos. Cocina #1 y #2: Seleccione de la lista la impresora que desea utilizar para imprimir las órdenes en la cocina. Si no tiene impresora seleccione “NONE”. Imprimir recibo automáticamente: Si ésta opción es activada el recibo se imprimirá automáticamente cada vez que haga una orden. Cuando es desactivada, el sistema mostrará una pantalla preguntando si desea imprimir el recibo. Si no desea imprimir, simplemente cierre la pantalla. Imprimir en la cocina automáticamente: Si ésta opción es activada la orden se imprimirá automáticamente en la impresora de la cocina cada vez que haga una orden. Cuando es desactivada, el sistema mostrará una pantalla preguntando si desea imprimir en la cocina. Si no desea imprimir, simplemente cierre la pantalla. Imprimir precio de opciones en el recibo: Si ésta opción es activada, el precio extra de las opciones se imprimirá en el recibo del cliente. www.zeuspos.com 22 ZeusPOS Manual del Usuario Pole Display Pole Displays de interfaz serial son soportados. (Modelos USB que soporten emulación de puerto serial también funcionan). Para usar el Pole Display active la opción “Use Pole Display” y luego seleccione de la lista de puertos el puerto serial donde está conectado el Display. La configuración del puerto por defecto son las opciones en rojo. Usted posiblemente deba cambiarlas dependiendo de la configuración del Pole Display que tenga. (Consulte el manual de usuario si es necesario) Escriba el mensaje que quiera Mostar en la línea 1 y 2 (Message Line 1 and Message Line 2). Haga clic en el botón “Test Display”. Si ve su mensaje correctamente, entonces el Pole Display esta configurado correctamente. Clic en “Save” (Guardar) para salvar la configuración. Figura 23. Configuración del Pole Display. www.zeuspos.com 23 ZeusPOS Manual del Usuario Segunda Parte Operación de ZeusPOS Entrada del Cajero Antes de recibir pagos de los clientes, debe indicarle al sistema que la caja registradora está disponible para recibir dinero. Haga clic en el botón “Entrada Cajero” en la pantalla principal. Entre la contraseña. La pantalla de para contar el dinero se abre para que usted indique con cuanto dinero abrirá la caja registradora. Hay once denominaciones de moneda disponibles. Estas denominaciones pueden ser cambiadas en el modulo de administración en “Config. Moneda”. Esta característica es principalmente usada por clientes en países diferentes a Los Estados Unidos. Entre la cantidad de dinero con la que va a iniciar la caja registradora. Asegúrese de que la información es correcta o su registradora mostrara una discrepancia al final cuando haga el cierre de caja. Figura 24. Entrada del Cajero. Cuando termine el conteo del dinero, haga clic en “Iniciar Caja” www.zeuspos.com 24 ZeusPOS Manual del Usuario Marcar Tarjeta ZeusPOS puede registrar el total de horas trabajadas por cada empleado que use la función de Marcar Entrada y Marcar Salida. Hay un reporte que le muestra el total de horas de cada empleado. Marcar Entrada Para marcar la hora de entrada, siga estos pasos: 1. Haga clic en el botón Marcar Tarjeta en la pantalla principal y entre su contraseña. Figura 25. Marcar hora de entrada. 2. Haga clic en el boton “Marcar Entrada”. entrada. Esto muestra y registra su hora de Al final de cada turno, cada empleado debe marcar la hora de salida. Nota: El propietario o el Administrador pueden modificar los registros de cada empleado en caso de que alguno olvide marcar la entrada o salida. www.zeuspos.com 25 ZeusPOS Manual del Usuario Marcar Salida Para marcar la hora de salida, siga estos pasos. 1. Haga clic en el botón Marcar Tarjeta en la pantalla principal y entre su contraseña.. 2. La hora de entrada es mostrada en la pantalla. Figura 26. Marcar hora de salida. 3. Haga clic en el botón “Marcar Salida”. Esto registra su hora de salida. www.zeuspos.com 26 ZeusPOS Manual del Usuario Entrada de Ordenes Para hacer una nueva orden, siga los siguientes pasos: 1. Haga clic en el botón “Menú” en la pantalla principal, luego haga clic en el botón “Nueva Orden”. Se le pedirá la contraseña de usuario. Si no desea que siempre se le pregunte por la contraseña deberá desactivar la opción “Requiere contraseña para entrar ordenes”. Esta opción la encuentra en el modulo de Administración. (Pagina 18) Figura 27. Entrada de Ordenes. En esta pantalla hay muchas funciones para crear las órdenes. Esta pantalla está organizada para proporcionar la mayor rapidez posible al entrar una orden. Todos los botones comúnmente usados están localizados para fácil acceso. Los Grupos del Menú están en la parte de arriba a la izquierda, los ítems del menú debajo de los grupos, y las opciones rápidas debajo de los ítems. Cuando usted hace clic en cada grupo, los ítems cambian al contenido del grupo seleccionado. www.zeuspos.com 27 ZeusPOS Manual del Usuario Los botones de acciones están en la parte de abajo y le permiten realizar varias tareas tales como: Añadir notas, Seleccionar Mesas, dar descuentos o cancelarlos y ver todas las opciones disponibles para modificar los ítems. Para añadir un ítem a la orden actual, siga estos pasos: 1. Haga clic en el Grupo que contiene el ítem deseado. Esto muestra todos los ítems de este grupo. 2. clic en el ítem que quiere añadir a la orden. Utilice los números de arriba de los ítems para entrar 2 o mas cantidades del mismo ítem. Primero haga clic en el número y luego en el ítem. 3. Si es necesario, agregue opciones de la parte de abajo o abriendo todas la opciones disponibles haciendo clic en “Mas Opciones”. También puede añadir notas especiales a la orden haciendo clic en el botón “Notas” y escribiendo lo que desee. 4. Clic en “Terminar” para confirmar la ordeny enviar a imprimir a la cocina. O 5. Si desea recibir el pago de la orden inmediatamente, haga clic en el botón “Pagar”. Esto confirmará la orden, la enviará a la cocina y automáticamente pasará a la pantalla de pagos para procesar el pago (ver sección recibir pagos). Otras acciones disponibles en esta parte son: Quitar Impuesto: Sirve para quitar el impuesto (IVA) a la orden actual. (Exención de impuesto) Orden Manual: Sirve para añadir un ítem que no existe en el menú a la orden actual. El ítem no será añadido al menú. Cambiar Precio: Sirve para cambiar el precio a un ítem solo para la orden actual. Notas: Permite especificar cualquier nota a la orden, por ejemplo, instrucciones especiales de preparación, instrucciones para la cocina, etc. Descuento: Abre la lista de descuento para aplicar un descuento o cupón a la orden actual. www.zeuspos.com 28 ZeusPOS Manual del Usuario Ordenes en el Comedor Para hacer una nueva orden para el comedor o alguna otra sección dentro del establecimiento, siga los siguientes pasos: Haga clic en el botón “Mesas” de la pantalla principal. Seleccione el grupo de mesas, luego haga clic en la mesa deseada. Figura 28. Grupos de Mesas. Una nueva orden es creada y asignada a la mesa seleccionada. Agregue ítems a la orden como aprendió en la lección de entrada de ordenes. Si ya hay una orden asignada a la mesa, esta se ve en color azul y el nombre del mesero. Al hacer clic en ella, se abrirá la pantalla “Revisar” para realizar acciones adicionales a la orden. www.zeuspos.com 29 ZeusPOS Manual del Usuario Revisar En la pantalla “Revisar”, el usuario puede ver todas las órdenes abiertas para realizar algunas acciones adicionales. Se puede imprimir el recibo, modificar la orden, anular una orden (solo el dueño o el administrador pueden anular ordenes), crear una nueva orden, abrir la pantalla de pagos para realizar el pago de la orden seleccionada. Figura 29. Revisar. Para reimprimir un recibo, busque por el número de orden o número de tiquete y haga clic en el botón imprimir en la orden seleccionada. Para modificar una orden, selecciónela y haga clic en el botón “Editar Orden” para reabrirla. Luego de reabierta puede agregar mas ítems, eliminar, aplicar descuentos o cupones, agregar notas, etc. www.zeuspos.com 30 ZeusPOS Manual del Usuario Anular Ordenes Solo el dueño o el administrador pueden anular ordenes. Para anular una orden, abra la pantalla “Revisar”, seleccione la orden que desea anular y haga clic en el botón “Anular Orden”. Deberá entrar una justificación del porqué va a anular la orden. Figure 30. Anular Orden. Solo se pueden anular órdenes abiertas. Si necesita anular una orden que ya ha sido pagada, deberá reabrir la orden, luego anular el pago y después podrá anular la orden. Todas las órdenes anuladas quedan registradas para que el propietario del negocio pueda generar un reporte que le muestra los detalles de las órdenes anuladas. Podrá ver fecha y hora, valor de la orden, justificación y empleado que anuló la orden. www.zeuspos.com 31 ZeusPOS Manual del Usuario Operaciones de Pagos Si el nivel de acceso de un empleado es “Cajero”, puede recibir pagos. Si es un empleado regular (nivel de acceso “empleado”) un cajero tendrá que recibir los pagos por él. Los pagos se realizan a través de la pantalla “Pagar”. Figura 31. Pantalla de Pagos. Para recibir el pago de una orden siga los siguientes pasos: 1. 2. 3. 4. Haga clic en el botón “Pagar” desde la pantalla principal. Entre la contraseña. Seleccione la orden que desea pagar. Seleccione el método de pago: Efectivo, Cheque, Tarjeta de Crédito. www.zeuspos.com 32 ZeusPOS Manual del Usuario Efectivo Para pagos en efectivo, haga clic en el botón “Efectivo”. Entre la cantidad a pagar. En el lado derecho de la pantalla puede encontrar las cantidades que normalmente podrían recibirse. Para usar una de esas, haga clic en el botón correspondiente a la cantidad deseada. Si la cantidad exacta no está disponible, éntrela manualmente. Cuando la cantidad a recibir ha sido ingresada, haga clic en el botón “Enter” para finalizar el pago. Cheque Si el cliente va a pagar con cheque haga clic en el botón “Cheque”. Entre la cantidad a pagar y presione el botón “Enter”. Opcionalmente se puede ingresar el número de cheque. Tarjeta de Crédito Cuando el cliente paga con tarjeta de crédito haga clic en el botón “T. Crédito”. Se asume que la orden es pagada a través de la terminal de tarjetas. ZeusPOS asume que la transacción ha sido exitosamente procesada y simplemente pregunta al usuario que entre la cantidad pagada. Opcionalmente se puede ingresar el número de referencia generado por la terminal. Pagos parciales Puede aplicar pagos parciales a una orden. Por ejemplo, el total de una orden es de $50 y el cliente quiere pagar $30 con tarjeta de crédito y los $20 restantes en efectivo. Para hacer esto, aplique primero el pago en efectivo por $20 y luego pague el balance de $30 balance con tarjeta de crédito. Anular Pagos Para anular un pago, haga clic en la “X” roja en el pago que desea anular. Figura 32. Pantalla Pagos (Pagos parciales). www.zeuspos.com 33 ZeusPOS Manual del Usuario Anular una orden cerrada (pagada) Si tiene que anular una orden cerrada (que ha sido pagada), primero tiene que reabrirla. Desde la pantalla “Revisar” busque la orden ingresando el numero de orden y haga clic en buscar para poder ver la orden. Se podrá ver un mensaje que dice que esta orden esta cerrada. Haga clic en el botón “Reabrir Orden’. Figure 33. Recall Screen (Reopen Order) Despues de que la orden es reabierta, seleccione la orden y haga clic en el boton “Pagar”. En la pantalla “Pagar” podrá ver el pago aplicado a esta orden. Haga clic en la “X” roja para anular el pago de la orden. Figura 34. Pagos Parciales. Después de que el pago a sido anulado, puede anular la orden desde la pantalla “Revisar” como aprendió en la lección “Anular Ordenes” de la pagina 31. www.zeuspos.com 34 ZeusPOS Manual del Usuario Partir o Dividir una Orden Algunas veces los clientes quieren dividir sus tiquetes en cuentas separadas. Si la orden ya ha sido hecha usted la puede dividir en cuentas separadas usando la función “Partir Orden” desde la pantalla principal o desde la pantalla de pagos. Para dividir una orden en dos tiquetes, siga estos pasos: 1. Abra la pantalla “Partir Orden” desde la pantalla principal o desde “Pagar” 2. Seleccione la orden que desea dividir. 3. Seleccione los ítems a separar del tiquete original (lado izquierdo) haciendo clic en el botón “>>” de cada ítem. El ítem seleccionado será removido del tiquete original y añadido a un nuevo tiquete (lado derecho). 4. Si se equivoca haga clic en el botón “<<” para retornar el ítem al tiquete original. 5. Repita el paso 3 hasta que haya asignado todos los ítems a dividir del tiquete original a el nuevo tiquete. Los ítems restantes permanecerán en el tiquete original. 6. Haga clic en “Partir Orden” cuando este listo. Un mensaje le mostrará la nueva orden y su número. Haga clic en el botón Imprimir si desea imprimir el tiquete. Figura 35. Partir Orden. www.zeuspos.com 35 ZeusPOS Manual del Usuario Salida del Cajero Al final del día o al cambio de turno del cajero, todas las órdenes deben haber sido pagadas, el dinero de la caja registradora debe ser contado y la caja debe ser cerrada. Para realizar el cierre de caja, siga estos pasos. Se asume que todas las órdenes han sido cerradas. 1. Haga clic en el botón “Salida Cajero” de la pantalla principal y entre la contraseña. 2. La pantalla para contar el dinero aparece con los cargos de tarjeta de crédito y cheques recibidos. 3. Entre la cantidad de efectivo que hay en la caja registradora. 4. Haga clic en el botón “Cerrar Caja”. Si hay alguna discrepancia en la registradora, una pantalla mostrara la cantidad de que falta o que sobra. Debe escribir una justificación del porqué se produjo la discrepancia. Este proceso desactiva la capacidad de recibir pagos en esta estación, hasta que una nueva entrada de cajero se realice. Figura 36. Salida del cajero. www.zeuspos.com 36 ZeusPOS Manual del Usuario Reportes Hay varios reportes disponibles para el propietario del negocio. Estos reportes son generados en la pantalla de “Reportes” que se puede abrir desde la pantalla principal. Los reportes están diseñados para imprimirse en papel tipo carta o pueden ser vistos directamente en la pantalla de su computadora. También pueden ser exportados en formato Microsoft Excel o PDF. Figura 37. Reportes. Usted encontrará los reportes agrupados por categorías. Simplemente haga clic en el reporte deseado para generarlo. Especifique una fecha “Desde” y “Hasta” del calendario al lado izquierdo de la pantalla y haga clic en “Refrescar” para generar el reporte nuevamente. www.zeuspos.com 37 ZeusPOS Manual del Usuario La barra de herramientas le permite imprimir, navegar a cualquier página y agrandar o reducir el tamaño. Para exportar el reporte, haga clic en el botón y seleccione Excel o PDF según desee. Los siguientes reportes están disponibles: • • • • • • • • • • Reporte de cierre diario Reporte de pagos Ventas por categoría Ventas por ítem Registro de ordenes anuladas Devoluciones Horas trabajadas por los empleados Cantidad actual de ítems Lista del Menú Descuentos dados www.zeuspos.com 38