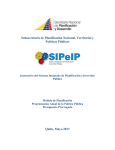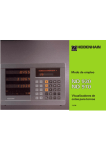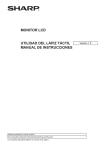Download manual del usuario proyectos de inversion - SNIP
Transcript
Manual de Usuario Banco de Proyectos MANUAL DEL USUARIO PROYECTOS DE INVERSION MUNICIPAL BANCO DE PROYECTOS Sistema Nacional de I nversión P ública Pág. 2 Manual de Usuario Banco de Proyectos En la página de Segeplan (www.segeplan.gob.gt) se encuentra el enlace hacia el portal del SNIP Vínculo hacia el portal del SNI P Este vínculo abre una nueva ventana del explorador de Internet y muestra el portal del SNIP: Vínculo al sistema informático o transaccional SINIP Sistema Nacional de I nversión P ública Pág. 3 Manual de Usuario Banco de Proyectos En este portal se encuentra toda la información acerca del Sistema Nacional de Inversión Pública – SNIP. En el extremo superior derecho se encuentra el vínculo hacia el sistema informático o transaccional SINIP. A continuación se describe el proceso de ingreso y actualización de proyectos en el SINIP (para proyectos municipales), que se encuentra dentro de la opción Banco de Proyectos . I NGRESO AL SI STEMA El ingreso al sistema se hace a través de la siguiente pantalla: Aquí, usted debe ingresar el usuario y la contraseña que le fueron asignados para acceder al sistema. Si el usuario y contraseña de identificación son correctos, la ejecución del sistema lo llevará hacia la pantalla principal del mismo, en donde se muestran todas las opciones que tiene el SINIP. Las opciones a las que el usuario tiene acceso dependen del perfil asignado: Sistema Nacional de I nversión P ública Pág. 4 Manual de Usuario Banco de Proyectos Esta es la opción del Banco de P royectos La pantalla del Banco de Proyectos es la siguiente: Área de botones Botón de opciones Área informativa En esta pantalla existen las siguientes áreas: · Área informativa En esta área se muestra la información del usuario (nombre y usuario), el rol que tiene asignado (si es de consulta o de actualización de datos), el proyecto que tiene activo (si lo tuviera) y el dictamen obtenido por el proyecto (si ya estuviera evaluado). Sistema Nacional de I nversión P ública Pág. 5 Manual de Usuario Banco de Proyectos · Área de botones Aquí aparecen 4 botones que tienen las siguientes funciones: Este botón traslada la ejecución del sistema hacia el menú principal (o de inicio) A través de este botón se obtiene una copia del presente manual (en formato pdf) Con este botón el usuario puede cambiar su contraseña de ingreso. La pantalla que muestra es la siguiente: Ingresar la nueva contraseña y la confirmación de la misma. Al presionar el botón Cambiar la contraseña será actualizada. Con este botón se cierra la sesión actual (salida del sistema) · Botón de opciones El botón de opciones contiene un set de opciones que nos permite ingresar un nuevo proyecto y actualizar información para un proyecto que ya existe en el sistema. Cuando el usuario no tiene ningún proyecto seleccionado, únicamente se muestran dos opciones: Elegir esta opción para crear un proyecto nuevo Elegir esta opción para seleccionar un proyecto que ya existe en el sistema AGREGAR UN P ROY ECTO NUEVO El proceso de creación de un proyecto nuevo exige ingresar una serie de datos obligatorios para generar el código SNIP. A continuación se presenta la pantalla, en ésta se ingresa la información general del nuevo proyecto: Sistema Nacional de I nversión P ública Pág. 6 Manual de Usuario Banco de Proyectos La institución debe ser “GOBIERNOS LOCALES” y la unidad ejecutora debe ser la municipalidad que esta ingresando el proyecto. La información requerida es la siguiente: Tipo de proyecto: Se debe indicar si el proyecto forma o no capital fijo, tomando en cuenta que: proyectos que forman capital fijo son los que generan o modifican bienes que permiten la formación bruta de capital fijo y que se materializan en una obra física, por ejemplo: carreteras, escuelas, hospitales, puentes. Y los que no forman capital fijo No generan ni habilitan bienes de capital fijo. Su propósito es incrementar, mantener o recuperar la capacidad de generar beneficios, por ejemplo: capacitación, alimentación, censo, vacunación, investigación, catastro, diagnóstico. Proceso: Es la acción que caracteriza la naturaleza de la inversión en cualquier tipo de proyecto, por ejemplo: construcción, conservación, ampliación, capacitación, vacunación, diagnóstico, censo, Sistema Nacional de I nversión P ública Pág. 7 Manual de Usuario Banco de Proyectos investigación. Función 1 : Elegir la función en la que se enmarca el proyecto (Educación, Agua y Saneamiento, Transporte, etc). Especie: Es la materia o motivo de la inversión en cualquier tipo de proyecto, por ejemplo: escuela primaria, centro de salud, carretera ruta CA–13, camino vecinal, acueducto. Ubicación específica: Representa la ubicación específica donde se realizará la inversión, identificando el nombre del lugar exacto, (zona, barrio, centro poblado, aldea, caserío, etc.) Corresponde en la práctica al nivel inferior de un municipio donde está localizado geográficamente el proyecto, por ejemplo: aldea Pajales, caserío Asunción, asentamiento La Esperanza Institución responsable: Elegir la institución que será la responsable del proyecto (Ministerio de Trabajo, Fondo de Inversión Social, Consejos de Desarrollo, etc). Unidad Ejecutora: Elegir la unidad ejecutora de la Institución Responsable que será la encargada de ejecutar el proyecto. Descripción del proyecto: Describir de manera general en qué consiste el proyecto. Modalidad de Planificación: Si el proyecto pertenece a un ejercicio de identificación normal, elegir la opción: “Ejercicio de Identificación de Proyectos”, de lo contrario elegir la modalidad adecuada de la lista disponible. Modalidad Específica: Una vez elegida la modalidad de planificación como rubro general, se debe precisar la modalidad particular, es decir especificar la fuente de origen del proyecto que se ingresa, ya que ésta servirá de agrupador. Área de influencia: Elegir el área de influencia del proyecto. Los títulos de campo que se encuentran subrayados (Ej. NOMBRE) tienen una pequeña ayuda, la cual se muestra al poner el puntero del mouse sobre él. Por ejemplo, al colocar el puntero del mouse sobre la etiqueta NOMBRE se muestra la siguiente ayuda: Es importante resaltar que esta información es de carácter obligatorio, es decir, si faltase 1 A un proyecto que ya tiene asignados rubros no se le puede modificar la función ni especie (objeto). Para visualizar esta situación estos campos se encontrarán inhabilitados. Sistema Nacional de I nversión P ública Pág. 8 Manual de Usuario Banco de Proyectos alguna variable, el proyecto no podrá ser ingresado al sistema. Cuando el proyecto es grabado, el sistema muestra: 1. Un mensaje de que ha sido grabado satisfactoriamente 2. El número asignado al nuevo proyecto 3. La información ingresada. Es muy importante anotar el código SNIP asignado al proyecto, pues dentro del sistema será identificado por medio de éste. Al ser grabada la información del nuevo proyecto la apariencia de la pantalla es la siguiente (para ejemplo hemos tomado el proyecto 44964): El área informativa incluye ahora el código y nombre del proyecto. Y entre paréntesis se indica que es un proyecto que pertenece al gobierno local (o municipal) El botón de opciones incluye básicamente las mismas opciones que para los proyectos que pertenecen a un ejercicio de identificación de proyectos, con algunos cambios que serán explicados en este documento. El menú Perfil básico incluye las siguientes opciones: En la opción de identificación se actualiza o modifica la información ingresada para crear el proyecto: Sistema Nacional de I nversión P ública Pág. 9 Manual de Usuario Banco de Proyectos Notar que los proyectos municipales se diferencian de los demás en que la institución es “GOBIERNOS LOCALES” y la unidad ejecutora es la municipalidad respectiva. Sistema Nacional de I nversión P ública Pág. 10 Manual de Usuario Banco de Proyectos UBI CACI ÓN GEOGRÁFI CA Para asignar una ubicación geográfica al proyecto basta con seleccionarla del listado de municipios y asignarla usando el botón y presionar el botón Grabar. Para quitar una ubicación geográfica se procede seleccionando la ubicación requerida, presionar el botón y luego presionar el botón Grabar. Para obtener un listado de los municipios de un departamento basta con presionar . COORDENADAS GEOGRÁFI CAS (GP S) Sistema Nacional de I nversión P ública Pág. 11 Manual de Usuario Banco de Proyectos Esta pantalla permite registrar las coordenadas geográficas del proyecto (si se contara con las mismas). Presionar el botón “AGREGAR COORDENDA” para que el sistema habilite los campos necesarios: Debe ingresar la latitud y la longitud: grados, minutos y segundos. Si el proyecto tuviera unidades coejecutoras, el proceso es similar al de la ubicación geográfica: Se selecciona la unidad coejecutora del listado y se agrega al lado derecho utilizando el botón , repitiendo el proceso tantas veces como unidades coejecutoras tenga el proyecto, para finalizar debe presionar el botón Grabar. El paso siguiente es ingresar la información sobre el Diagnóstico del Proyecto . Los 3 items a ingresar (Antecedentes, Problemática y Justificación) están en una sola ventana, separadas por pestañas que las identifican claramente. Sistema Nacional de I nversión P ública Pág. 12 Manual de Usuario Banco de Proyectos Sistema Nacional de I nversión P ública Pág. 13 Manual de Usuario Banco de Proyectos El procedimiento a seguir es ingresar el texto en cada pestaña y luego presionar el botón Grabar. A continuación debe ingresar la información sobre los Objetivos (General y Específicos) y los Resultados Esperados del proyecto. Se ingresan de la misma forma que los datos de diagnóstico. Sistema Nacional de I nversión P ública Pág. 14 Manual de Usuario Banco de Proyectos Se ingresa el texto en cada pestaña y luego se presiona el botón Grabar para que los datos sean almacenados en la base de datos. La última opción del menú del perfil básico es la información sobre el Responsable y del formulador del Proyecto , la pantalla es la siguiente: Sistema Nacional de I nversión P ública Pág. 15 Manual de Usuario Banco de Proyectos Debe ingresar la información requerida sobre el responsable y el formulador del proyecto y presionar el botón Grabar. La siguiente opción del menú principal es la de Indicadores de Etapa, empezando con los Beneficiarios directos : La pantalla se muestra en dos imágenes para una mejor visualización: Sistema Nacional de I nversión P ública Pág. 16 Manual de Usuario Banco de Proyectos Se debe ingresar el detalle de personas beneficiadas con el proyecto, diferenciando las categorías de género, ruralidad, etnicidad y edad, tal y como se muestra en las imágenes correspondientes, y luego presionar el botón Grabar. A continuación debe ingresar la información relacionada con la Modalidad de ejecución del Proyecto: Luego de ingresar la información requerida presione el botón Grabar. La siguiente opción es la de Operación del Proyecto , en la siguiente pantalla: Sistema Nacional de I nversión P ública Pág. 17 Manual de Usuario Banco de Proyectos Ingrese los valores para la vida útil (en años), el inicio de operaciones y la entidad que operará el proyecto, luego presione el botón Grabar. La siguiente opción dentro del menú principal es la de Programación, y su primera opción es la de Solicitud de Financiamiento que es donde se debe detallar, por etapa, el financiamiento solicitado del proyecto. La pantalla muestra todas las solicitudes anteriores (si es un proyecto multianual) y permite crear nuevas solicitudes. Luego de completar la información requerida, presionar el botón GRABAR, con lo que la información es almacenada en la base de datos. Con la barra de desplazamiento a la siguiente opción se accede la pantalla de Programación Financiera, la que se muestra a continuación: Sistema Nacional de I nversión P ública Pág. 18 Manual de Usuario Banco de Proyectos Aquí debe ingresar el monto programado para el ejercicio (o los ejercicios) que está siendo ingresada la solicitud de financiamiento y presionar el botón GRABAR. Con la barra de desplazamiento a la siguiente opción podrá ingresar la Programación Financiera Anual : Sistema Nacional de I nversión P ública Pág. 19 Manual de Usuario Banco de Proyectos En esta pantalla debe ingresar los valores requeridos para la programación financiera anual del proyecto (por mes). Es importante resaltar que en esta pantalla la información será almacenada en la base de datos al presionar el botón Grabar, si y sólo si la Programación Financiera Anual coincide con la Programación Financiera ingresada en la pantalla anterior. Y como medio de ayuda, la pantalla cuenta con la columna titulada Por Programar (referencia), la que indica la cantidad pendiente de programar por mes con respecto a lo solicitado del año. Cuando todos los valores de esta columna estén a cero, entonces la información podrá ser almacenada. La pantalla siguiente P rogramación Acumulada (Consulta) es la consulta que se puede imprimir de la programación financiera anual. Sistema Nacional de I nversión P ública Pág. 20 Manual de Usuario Banco de Proyectos La siguiente opción permite Asignar Rubros de Trabajo al proyecto: Los rubros dependen de la función y especie del proyecto, y cuando se ha asignado al menos un rubro al proyecto la función y especie no pueden ser modificados (hasta que se eliminen todos los rubros asignados). La mecánica para asignar rubros a un proyecto es la siguiente: se eligen los rubros uno a uno y se van asignando por medio del botón , y se quitan de la lista de rubros asignados usando el botón En el caso de que todos los rubros serán asignados al proyecto utilice el botón . , de la misma forma, si desea desasignar todos los rubros utilice el botón . Cuando la lista de rubros esté completa, utilice el botón Grabar para almacenar la información en la base de datos. Una vez que los rubros han sido asignados, el siguiente paso es la Ponderación de Rubros , dándole un valor porcentual a cada uno de ellos. Es importante resaltar que los datos no pueden ser grabados si la sumatoria de las ponderaciones no es de 100. La pantalla es la siguiente: Sistema Nacional de I nversión P ública Pág. 21 Manual de Usuario Banco de Proyectos Una vez ingresada la información presione el botón GRABAR. Después de ponderar los rubros, corresponde ingresar la Programación Física del proyecto . La pantalla es la siguiente: Para cada rubro debe elegir la unidad de medida correspondiente y su valor programado para el ejercicio. Luego de haber ingresado los valores solicitados, presionar el botón Grabar. El siguiente paso es el de la Programación Física Anual del proyecto . De la misma forma que en la Programación Financiera Anual, la pantalla le permite ingresar los valores para el período seleccionado, evaluando que el total programado anual coincida con el total programado. La pantalla es la siguiente: Sistema Nacional de I nversión P ública Pág. 22 Manual de Usuario Banco de Proyectos Al terminar de ingresar la información requerida, presionar el botón Grabar. La pantalla siguiente –Gráfica de P laneación (Consulta) es la consulta que se puede imprimir de la programación física anual. Sistema Nacional de I nversión P ública Pág. 23