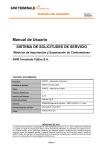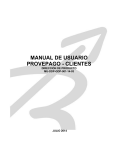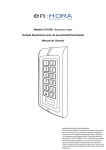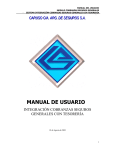Download MANUAL DE USUARIO
Transcript
[Capte la atención del lector con un resumen atractivo. Este resumen es una breve https://www.tarjetalamagica.com.pe descripción del documento. Cuando esté listo para agregar contenido, haga clic aquí y empiece a escribir.] AÑO 2015 MANUAL DE USUARIO Portal de clientes TARJETAS PERUANAS PREPAGO SAC WEB USUARIO Contenido I. INGRESO A LA WEB COMERCIAL ......................................................................................................... 3 a) Para poder acceder a la web usuarios, usted deberá ingresar primero a la siguiente dirección en su navegador: ..................................................................................................... 3 b) Luego deberá seleccionar la opción Consulta de saldos y movimientos web (Si ingresa a la opción Activa tu tarjeta Aquí, también será direccionado a la misma plataforma de consulta de saldos y movimientos.) ............................................................... 3 c) Después será direccionado a la web usuario, el cual deberá completar sus datos. .... 4 d) Después de haber ingresado su número de tarjeta y su contraseña web correctamente, será direccionado automáticamente a la web usuario, como puede ver en la siguiente imagen. ........................................................................................................... 5 e) Usted tendrá habilitada las siguientes opciones: ........................................................... 5 II. INICIO .................................................................................................................................................. 6 III. RECUPERACIÓN DE CONTRASEÑA WEB .............................................................................................. 7 a) El cliente deberá dar click en la opción ¿Olvidó su contraseña web? ............................ 7 b) Luego le aparecerá el formulario, donde el cliente deberá ingresar los 16 dígitos de su tarjeta y el correo vinculado a ella. .............................................................................. 7 c) Si el cliente ingresa un número de tarjeta, con un correo que no se encuentre vinculado a ella, el sistema le informará ................................................................................ 8 d) Si el cliente ingresa correctamente el número de tarjeta y su correo, el sistema devolverá el siguiente mensaje: ............................................................................................. 9 e) Luego el cliente debe ingresar a su correo y buscar el mensaje de recuperación de contraseña web. ...................................................................................................................... 9 f) Una vez recibido el mensaje, tendrá que dar clic en “Ingrese aquí” y le mostrará la siguiente ventana. ................................................................................................................. 10 g) Este correo enviado, tendrá un plazo de 15 minutos para cambiar su contraseña web después de haberse enviado el correo. ....................................................................... 10 h) Una vez terminado el proceso de cambio de contraseña, el sistema automáticamente enviará al inicio de sesión para ingresar con su nueva contraseña web. 11 IV. PRIMER USO DE LAWEB USUARIO (ACTUALIZACIÓN Y ACTIVACIÓN DE TARJETA) ..................................... 12 a) Formulario de activación web, el cual el usuario deberá registrar sus datos para la activación correspondiente. ................................................................................................. 12 b) Después de haber ingresado sus datos al sistema, el usuario recibirá un mensaje de confirmación, el cual le informará que la activación tiene un plazo de 24 horas. ....... 13 MANUAL DE USUARIO DEL PORTAL DE CLIENTES 1 WEB USUARIO c) Módulo de usuario, tal como se muestra en la imagen del apartado c). Fig. 05. ...... 14 V. CONSULTA DE SALDOS ...................................................................................................................... 15 VI. ÚLTIMOS 10 MOVIMIENTOS ......................................................................................................... 16 a) Para consultar solo deberá dar click en el botón “Consultar”, como se muestra en la siguiente imagen. .................................................................................................................. 16 VII. HISTÓRICO DE MOVIMIENTOS ...................................................................................................... 17 a) Esta opción permite consultar y descargar en excel el reporte de movimientos de los últimos 6 meses. .................................................................................................................... 17 b) Cuando descargue el documento en la parte inferior del navegador deberá elegir guardar, como en la siguiente imagen. ................................................................................ 17 c) Por defecto el documento se guarda en la carpeta “Descargas”, diríjase a esa carpeta y abra el documento que tiene como nombre “Reporte_Movimientos_aaaammdd.xls”para visualizarlo. ................................................. 17 VIII. AFILIACIÓN SMS ............................................................................................................................ 19 a) Si la tarjeta no está afiliada a un número de celular, el sistema le permitirá afiliar un celular a su tarjeta para poder realizar sus consultas de saldos y movimientos desde su celular..................................................................................................................................... 19 b) Si la tarjeta se encuentra afiliado a un número de celular, el sistema le permitirá eliminarlo, para poder registrar un nuevo número de celular como se muestra en la Fig. 10. 19 c) Si el usuario trata de ingresar un número de celular que se encuentra registrado en otra tarjeta, el sistema no le permitirá afiliarlo. .................................................................. 20 IX. PREGUNTAS FRECUENTES ................................................................................................................. 21 X. CONTÁCTENOS.................................................................................................................................. 22 XI. CAMBIAR CONTRASEÑA WEB ........................................................................................................... 23 XII. CORREO ELECTRÓNICO ................................................................................................................. 24 XIII. REDES SOCIALES............................................................................................................................ 25 XIV. MANUAL DE USUARIO .................................................................................................................. 26 XV. CERRAR SESIÓN............................................................................................................................. 27 XVI. POLÍTICAS Y TÉRMINOS DE USO ................................................................................................... 28 MANUAL DE USUARIO DEL PORTAL DE CLIENTES 2 WEB USUARIO I. INGRESO A LA WEB COMERCIAL Los clientes podrán obtener información de su saldo, últimos movimientos y un historial de sus movimientos. También podrán afiliar su tarjeta al servicio SMS, que les permitirán enviar la letra “S” o “M” al N° 969786307 para poder realizar las consultas de saldos y movimientos respectivamente a través de un celular. a) Para poder acceder a la web usuarios, usted deberá ingresar primero a la siguiente dirección en su navegador: https://www.tarjetalamagica.com.pe/ Fig. 01: Web Comercial de Tarjeta La Mágica. b) Luego deberá seleccionar la opción Consulta de saldos y movimientos web (Si ingresa a la opción Activa tu tarjeta Aquí, también será direccionado a la misma plataforma de consulta de saldos y movimientos.) Fig. 02: Opciones de Activación de Tarjeta y Consulta de Saldos y Movimientos. MANUAL DE USUARIO DEL PORTAL DE CLIENTES 3 WEB USUARIO c) Después será direccionado a la web usuario, el cual deberá completar sus datos. Se le presentará una pantalla inicial como se muestra a continuación: Fig. 03: Ingreso de su número de tarjeta. Nota: Usted deberá ingresar los 16 dígitos de su tarjeta. Y luego se le mostrará el campo para ingresar su contraseña web, por defecto la contraseña se autogenera con los últimos 6 dígitos de su tarjeta. Fig. 04: Ingreso de contraseña. MANUAL DE USUARIO DEL PORTAL DE CLIENTES 4 WEB USUARIO d) Después de haber ingresado su número de tarjeta y su contraseña web correctamente, será direccionado automáticamente a la web usuario, como puede ver en la siguiente imagen. Fig. 05: Consulta de Saldos. e) Usted tendrá habilitada las siguientes opciones: Fig. 06: Menú de Opciones. MANUAL DE USUARIO DEL PORTAL DE CLIENTES 5 WEB USUARIO II. INICIO Pantalla inicial del portal. Ver Fig. 03. MANUAL DE USUARIO DEL PORTAL DE CLIENTES 6 WEB USUARIO III. RECUPERACIÓN DE CONTRASEÑA WEB En esta opción el usuario podrá recuperar la contraseña web de su tarjeta. a) El cliente deberá dar click en la opción ¿Olvidó su contraseña web? Fig. 07: Opción de recuperación de contraseña web. b) Luego le aparecerá el formulario, donde el cliente deberá ingresar los 16 dígitos de su tarjeta y el correo vinculado a ella. MANUAL DE USUARIO DEL PORTAL DE CLIENTES 7 WEB USUARIO Fig. 08: Formulario de Recuperación de Contraseña. c) Si el cliente ingresa un número de tarjeta, con un correo que no se encuentre vinculado a ella, el sistema le informará Fig. 09: Tarjeta no vinculada al correo. MANUAL DE USUARIO DEL PORTAL DE CLIENTES 8 WEB USUARIO d) Si el cliente ingresa correctamente el número de tarjeta y su correo, el sistema devolverá el siguiente mensaje: Fig. 10: Tarjeta no vinculada al correo. e) Luego el cliente debe ingresar a su correo y buscar el mensaje de recuperación de contraseña web. Fig. 11: Asunto del Correo para la Recuperación de Contraseña Web. Fig. 12: Correo de Recuperación de Contraseña Web. MANUAL DE USUARIO DEL PORTAL DE CLIENTES 9 WEB USUARIO f) Una vez recibido el mensaje, tendrá que dar clic en “Ingrese aquí” y le mostrará la siguiente ventana. Fig. 13: Formulario de Cambio de Contraseña Solicitado por el usuario. g) Este correo enviado, tendrá un plazo de 15 minutos para cambiar su contraseña web después de haberse enviado el correo. Fig. 14: Formulario de Cambio de Contraseña Solicitado por el Usuario - Vencido. MANUAL DE USUARIO DEL PORTAL DE CLIENTES 10 WEB USUARIO h) Una vez terminado el proceso de cambio de contraseña, el sistema automáticamente enviará al inicio de sesión para ingresar con su nueva contraseña web. MANUAL DE USUARIO DEL PORTAL DE CLIENTES 11 WEB USUARIO IV. PRIMER USO DE LAWEB USUARIO (ACTUALIZACIÓN Y ACTIVACIÓN DE TARJETA) Si el usuario entra a la web usuario por primera vez, el sistema le enviará automáticamente a cambiar de contraseña por razones de seguridad. El usuario deberá ingresar su contraseña web anterior, y como nueva contraseña web deberá ingresar 6 dígitos como mínimo, y 12 como máximo. Fig. 15: Cambio de Contraseña Web por primera vez. Según el estado de la tarjeta, el sistema después de cambiar la contraseña lo enviará a: a) Formulario de activación web, el cual el usuario deberá registrar sus datos para la activación correspondiente. MANUAL DE USUARIO DEL PORTAL DE CLIENTES 12 WEB USUARIO Fig. 16: Formulario de Activación Web. Nota: El usuario deberá ingresar y seleccionar todos sus datos, con excepción de los datos opcionales, y respetando los formatos establecidos en el formulario. b) Después de haber ingresado sus datos al sistema, el usuario recibirá un mensaje de confirmación, el cual le informará que la activación tiene un plazo de 24 horas. Fig. 17: Confirmación de ingreso de datos a la Web. Nota: Si se ingresó un correo electrónico en el formulario, al momento de la activación, el sistema enviará un correo indicando que su tarjeta fue activada correctamente. MANUAL DE USUARIO DEL PORTAL DE CLIENTES 13 WEB USUARIO Fig. 18: Confirmación de Activación. c) Módulo de usuario, tal como se muestra en la imagen del apartado c). Fig. 05. MANUAL DE USUARIO DEL PORTAL DE CLIENTES 14 WEB USUARIO V. CONSULTA DE SALDOS Esta opción muestra saldo actual de la tarjeta, tal como se muestra en la imagen del apartado c). Fig. 05. MANUAL DE USUARIO DEL PORTAL DE CLIENTES 15 WEB USUARIO VI. ÚLTIMOS 10 MOVIMIENTOS Esta opción permite consultar los 10últimos movimientos de la tarjeta en línea. a) Para consultar solo deberá dar click en el botón “Consultar”, como se muestra en la siguiente imagen. Fig. 19: Últimos 10 movimientos. Nota: Este proceso pude demorar unos minutos. MANUAL DE USUARIO DEL PORTAL DE CLIENTES 16 WEB USUARIO VII. HISTÓRICO DE MOVIMIENTOS a) Esta opción permite consultar y descargar en excel el reporte de movimientos de los últimos 6 meses. Fig.20: Histórico de movimientos de la tarjeta. b) Cuando descargue el documento en la parte inferior del navegador deberá elegir guardar, como en la siguiente imagen. Fig. 21: Guardar el archivo. c) Por defecto el documento se guarda en la carpeta “Descargas”, diríjase a esa carpeta y abra el documento que tiene como nombre “Reporte_Movimientos_aaaammdd.xls”para visualizarlo. MANUAL DE USUARIO DEL PORTAL DE CLIENTES 17 WEB USUARIO Fig. 22: Visualizando el Archivo Excel. MANUAL DE USUARIO DEL PORTAL DE CLIENTES 18 WEB USUARIO VIII. AFILIACIÓN SMS Con esta opción podrá afiliar el número de celular para las consultas de saldos y movimientos. a) Si la tarjeta no está afiliada a un número de celular, el sistema le permitirá afiliar un celular a su tarjeta para poder realizar sus consultas de saldos y movimientos desde su celular. Fig. 23: Afiliar número de celular. b) Si la tarjeta se encuentra afiliado a un número de celular, el sistema le permitirá eliminarlo, para poder registrar un nuevo número de celular como se muestra en la Fig. 10. Fig. 24: Eliminación de un Número de Celular. MANUAL DE USUARIO DEL PORTAL DE CLIENTES 19 WEB USUARIO c) Si el usuario trata de ingresar un número de celular que se encuentra registrado en otra tarjeta, el sistema no le permitirá afiliarlo. Fig. 25: Afiliar número de celular. NOTA: Si el celular que el usuario desea afiliar, se encuentra afiliado a otra tarjeta, el usuario deberá comunicarse a Atención al Cliente para poder desafiliar su número de celular a la tarjeta antigua. MANUAL DE USUARIO DEL PORTAL DE CLIENTES 20 WEB USUARIO IX. PREGUNTAS FRECUENTES En esta opción los usuarios podrán observar las preguntas frecuentes de los clientes sobre el uso de la Tarjeta La Mágica. Fig. 26: Preguntas Frecuentes. MANUAL DE USUARIO DEL PORTAL DE CLIENTES 21 WEB USUARIO X. CONTÁCTENOS En esta opción los usuarios podrán ver una tabla con los medios de comunicación hacia Tarjeta La Mágica para cualquier tipo de consulta o reclamo. Fig. 27: Contáctenos. MANUAL DE USUARIO DEL PORTAL DE CLIENTES 22 WEB USUARIO XI. CAMBIAR CONTRASEÑA WEB Con esta opción el usuario podrá cambiar su clave de internet por otra de solo números de hasta 6 dígitos. Fig. 28: Formulario de Cambio de Contraseña. MANUAL DE USUARIO DEL PORTAL DE CLIENTES 23 WEB USUARIO XII. CORREO ELECTRÓNICO Con esta opción el usuario podrá cambiar el correo electrónico afiliado a su tarjeta, para que el sistema confirme sus recargas y recuperación de contraseña web. Fig. 29: Formulario de Cambio de Correo Electrónico. MANUAL DE USUARIO DEL PORTAL DE CLIENTES 24 WEB USUARIO XIII. REDES SOCIALES Aquí se muestra la relación de las redes sociales de Tarjeta La Mágica, al que será re direccionado. Fig. 30: Redes Sociales. MANUAL DE USUARIO DEL PORTAL DE CLIENTES 25 WEB USUARIO XIV. MANUAL DE USUARIO En esta opción podrá descargar el manual del usuario, el cual le brindará todos los pasos necesarios para el uso de la web. Fig. 31: Manual de Usuario. MANUAL DE USUARIO DEL PORTAL DE CLIENTES 26 WEB USUARIO XV. CERRAR SESIÓN Cierra la sesión del usuario en el portal. MANUAL DE USUARIO DEL PORTAL DE CLIENTES 27 WEB USUARIO XVI. POLÍTICAS Y TÉRMINOS DE USO En esta opción el cliente será direccionado a una página externa, donde podrá saber todas las políticas y condiciones de uso del portal web. Fig. 31: Políticas y términos de uso. MANUAL DE USUARIO DEL PORTAL DE CLIENTES 28